Замена фона в Photoshop
НАЧАЛЬНЫЙ УРОВЕНЬ, СРЕДНИЙ УРОВЕНЬ, ВЫСОКИЙ УРОВЕНЬ · 1 MIN
За минуту вы научитесь изменять фоновое изображение.
Вам потребуется
Скачать материалы к уроку
Скачать Photoshop бесплатно
Теперь попробуйте сами
1. Чтобы воспользоваться перечисленными функциями, обновите Photoshop до последней версии.
2. Откройте make-new-background.psd — файл PSD с 2 слоями (New Background и Model). Или используйте собственный файл.
Выделение объекта
3. На панели Слои выберите слой Model.
4. Выберите Инструмент «Быстрое выделение».
5. Нажмите Выделить предмет и затем — Выделение и маска.
Уточнение выделения
6. Переместите ползунок Сместить край влево (-100%). Нажмите ОК.
Нажмите ОК.
7. На панели Слои нажмите Добавить слой-маску.
Примечание. При выходе из режима Выделение и маска фон возвращается. При применении маски фон исчезает.
Единообразие цвета
8. На панели Слои, удерживая нажатой клавишу Alt, перетащите слой New Background вверх и разместите его над слоем Model, так появится слой New Background копия.
9. Выберите слой New Background копия. Выберите Фильтр > Размытие > Среднее. Всё станет зеленым.
10. Удерживая Alt, нажмите между зеленым слоем и слоем Model, чтобы создать обтравочную маску. Зеленый цвет заполнит слой Model.
11. Выберите зеленый слой и задайте для опции Режим наложения параметр Мягкий свет. Уменьшите Непрозрачность до 45%.
Добавление цветового эффекта
12. На панели Слои выберите Создать новый корректирующий слой или слой-заливку и затем — Цвет.
На панели Слои выберите Создать новый корректирующий слой или слой-заливку и затем — Цвет.
13. На палитре выберите темно-синий цвет (например, #080c56). Нажмите ОК.
14. На панели Слои задайте для опции Режим наложения параметр Мягкий свет. Уменьшите Непрозрачность до 50%.
Вот и всё! Теперь ваша очередь. Замените фон за минуту в Photoshop. Скачайте наши материалы или используйте собственные. Опубликуйте готовую работу в Facebook, Twitter или Instagram с хештегом #MadewithPhotoshop. Получайте отзывы и общайтесь с другими творческими людьми.
Скачать материалы к уроку
ПРИСОЕДИНЯЙТЕСЬ
Facebook: http://facebook.com/adobecreativecloud
Twitter: http://twitter.com/creativecloud
Instagram: http://www.instagram.com/adobecreativecloud
YouTube: https://www.youtube.com/channel/UCL0iAkpqV5YaIVG7xkDtS4Q
Behance: https://www. behance.net/live. Реальные профессионалы. Реальные проекты. Смотрите наши трансляции в прямом эфире и вдохновляйтесь.
behance.net/live. Реальные профессионалы. Реальные проекты. Смотрите наши трансляции в прямом эфире и вдохновляйтесь.
Как поменять фон на фото в Adobe Photoshop
Из этого урока вы узнаете, как удалить (и заменить) фон на фото в Adobe Photoshop.
Эта задача может оказаться не такой уж простой, и в этом уроке мы детально рассмотрим техники удаления фона.
В уроке использована версия Adobe Photoshop CC, но методы ничем не отличаются в версиях, начиная с CS5.
Пример HTML-страницыШаг 1.
Шаг 1.Откройте фото в редакторе.
Чтобы сделать выделение фона можно использовать разные инструменты, но для начинающих больше всего подойдут Инструменты Быстрое выделение — Quick Selection Tool (W) и Волшебная палочка — Magic Wand tool (W).
В уроке будут рассмотрены все способы выделения фона.
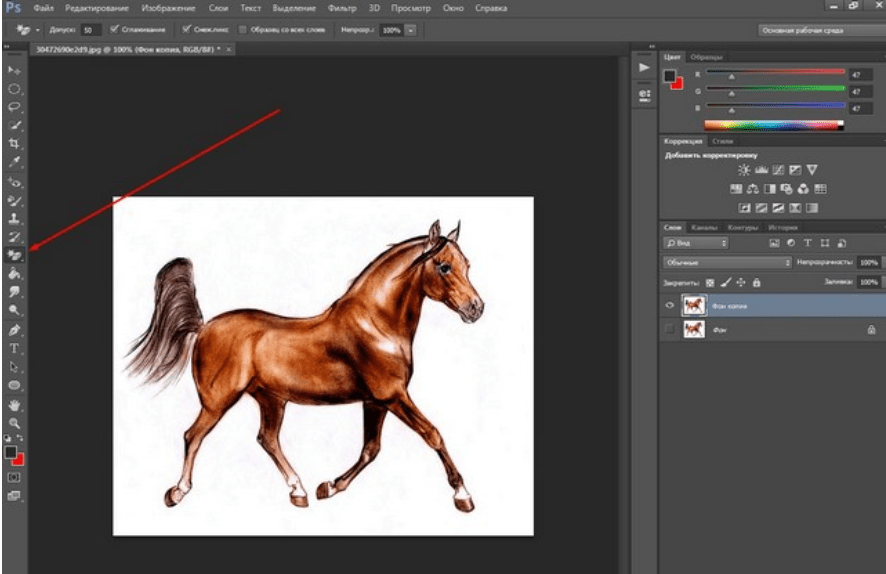 Зачастую, комбинирование нескольких инструментов приносит наилучшие результаты.
Зачастую, комбинирование нескольких инструментов приносит наилучшие результаты.
Шаг 2.
Шаг 2.Итак, возьмите Инструмент Быстрое выделение — Quick Selection Tool (W), удерживайте Shift, чтобы добавлять области к выделению.
Выделите фон, который вы хотите удалить (заменить), кликая и перетягивая инструмент по фону.
Пока не нужно делать выделение очень аккуратным в областях с мехом, т.к. мы уточним край выделения позже.
Шаг 3.
Шаг 3.Если вам сложно пользоваться инструментом Быстрое выделение — Quick Selection Tool (W), попробуйте Инструмент Волшебная палочка — Magic Wand tool (W). Этот инструмент лучше всего работает для однородных фонов.
Итак, кликните на части фона. Если фон выделился не полностью (см. изображение ниже), увеличьте на параметр Допуск (Tolerance) в верхней панели окна Photoshop.
Шаг 4.
Шаг 4.
Теперь рассмотрим Инструмент Полигональное лассо — Polygonal Lasso Tool (L).
С помощью этого инструмента выделять мы будем не фон, а жирафа, кликая по краю жирафа, чтобы образовать контур. Чем чаще вы будете кликать по краю, тем точнее будет выделение – старайтесь повторять изменение направления контура объекта, кликая по нему.
Когда закончите выделение, дважды кликните левой кнопкой мыши, чтобы образовать выделение из контура.
Шаг 5.
Шаг 5.
Если в предыдущих шагах вы использовали Инструмент Быстрое выделение — Quick Selection Tool (W) или Инструмент Волшебная палочка — Magic Wand tool (W) и закончили выделение, кликните правой кнопкой мыши в любом месте холста и выберите пункт Инверсия выделения — Select inverse (Shift + Ctrl + I).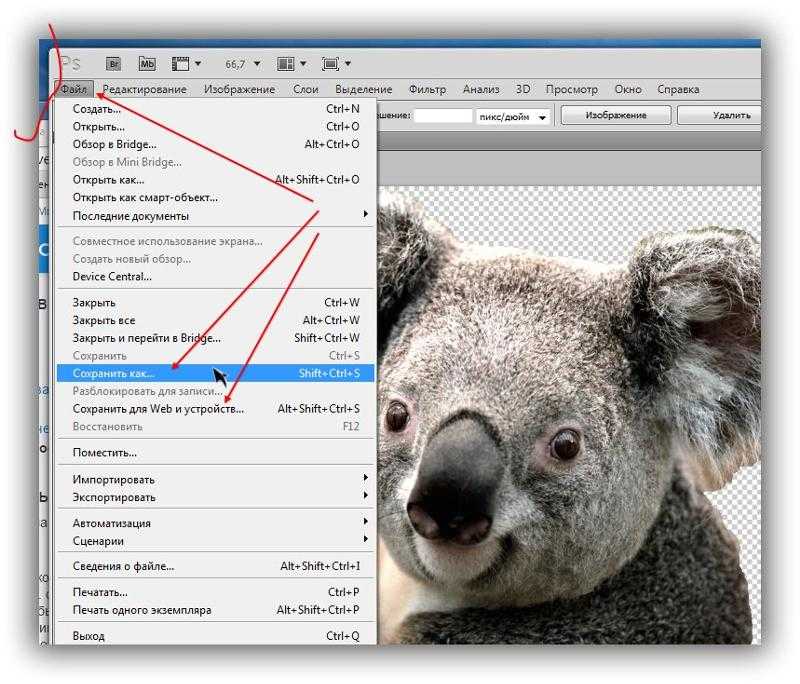 Теперь выделенным будет жираф.
Теперь выделенным будет жираф.
Шаг 6.
Шаг 6.Далее кликните на иконку Добавить маску слоя (Add layer mask) внизу панели
Сейчас результат может выглядеть не идеально, но мы исправим это с помощью функции Уточнить край (Refine Edge).
Шаг 7.
Шаг 7.Дважды кликните левой кнопкой мыши по миниатюре маски на панели Слои (Layers) и затем нажмите кнопку Край маски (Mask Edge). Откроется окно настроек.
Шаг 8.
Шаг 8.
Итак, начнем настраивать маску.
Поставьте галочку в окошке Показать радиус (Show radius). Поначалу, ничего не будет видно, но если вы подвигаете ползунок радиуса, то увидите, что опция радиус выбирает торчащие волоски меха и убирает фон между ними.
Если вы наведете курсор на фото, то увидите кружок со знаком “+” в центра. Вы можете “порисовать” этим инструментом на проблемных областях, чтобы помочь программе их идентифицировать.
Шаг 9.
Шаг 9.
Теперь снимите галочку Показать радиус (Show radius), чтобы вернуться в режим маски.
Затем поэкспериментируйте с другими ползунками, пока не получите желаемый результат.
Шаг 10.
Шаг 10.Вы можете переключаться между режимами просмотра, выбирая их в выпадающем меню Выход в (Output To).
Когда закончите, нажмите ОК.
Шаг 11.
Шаг 11.Далее откройте фото с новым фоном и поместите его под слоем с жирафом в порядке слоев.
Шаг 12.
Шаг 12.Вы можете также изменить размер объекта (в данном случае — жирафа), нажав Ctrl + Т, а затем удерживая Shift, измените его размер, перетянув мышью уголки трансформируемой области. Когда скорректируете размер, нажмите ОК.
Шаг 13.
Шаг 13.Бонус – а тут жираф решил посетить Хогвартс!
Ссылка на источник
установить цвет терминала — документация fish-shell 3.
 5.1
5.1Сводка
set_color [ОПЦИИ] ЗНАЧЕНИЕ
Описание
set_color используется для управления цветом и стилем текста в терминале. VALUE описывает этот стиль. ЗНАЧЕНИЕ может быть зарезервированным именем цвета, например
Допустимые цвета включают:
Black , Red , Green , Yellow , Blue , Magenta , Cyan , White
BRBLACK , BRRED , BRGREEN , BRILELLON ,
BRBLUE , BRMAGENTA , BRCYAN , BRWHITE 3 , , 39004 3 , .
Формы br — (как «яркие») представляют собой варианты полной яркости 8 цветов стандартной яркости на многих терминалах. brblack имеет более высокую яркость, чем black — в сторону серого.
Можно использовать значение RGB с тремя или шестью шестнадцатеричными цифрами, например A0FF33 или f2f. Рыба выберет ближайший поддерживаемый цвет. Трехзначное значение эквивалентно указанию каждой цифры дважды; например, set_color 22BBCC . Шестнадцатеричные значения RGB могут быть в нижнем или верхнем регистре. В зависимости от возможностей вашего терминала (и уровня поддержки set_color для этого) фактический цвет может быть аппроксимирован ближайшим совпадающим зарезервированным именем цвета или set_color может не влиять на цвет.
В качестве резервного цвета можно задать второй цвет. например set_color 124212 brblue сообщит set_color использовать brblue
 Это очень полезно, когда 8- или 16-цветный терминал может не использовать цвет.
Это очень полезно, когда 8- или 16-цветный терминал может не использовать цвет.Доступны следующие опции:
- -b или —background ЦВЕТ
Устанавливает цвет фона.
- -c или —print-colors
Распечатывает список из 16 именованных цветов.
- -o или —bold
Устанавливает жирный шрифт.
- -d или —dim
Устанавливает затемненный режим.
- -i или —italics
Устанавливает режим курсива.
- -r или —reverse
Устанавливает реверсивный режим.
- -u или —underline
Устанавливает режим подчеркивания.
- -h или —help
Отображает справку об использовании этой команды.

Использование ключевого слова normal вернет передний план, фон и все форматирование к значениям по умолчанию.
Примечания
Использование ключевого слова normal приведет к сбросу цветов фона и переднего плана на значения по умолчанию для терминала.
Установка цвета фона влияет только на последующие символы. Fish не позволяет установить цвет фона для всего окна терминала. Настройка цвета фона окна (и других атрибутов, таких как его непрозрачность) должна выполняться с использованием любых механизмов, предоставляемых терминалом. Ищите параметр конфигурации.
Некоторые терминалы используют escape-последовательность
--boldдля переключения на более яркий набор цветов вместо увеличения веса текста.set_colorработает путем вывода последовательности символов на стандартный вывод. При использовании в подстановке команд или конвейере эти символы также будут захвачены. Это может быть или не быть желательным. Проверка состояния выхода
Это может быть или не быть желательным. Проверка состояния выхода isatty stdoutперед использованиемset_colorможет быть полезной, чтобы принять решение не раскрашивать вывод в сценарии.
Примеры
set_color красный; эхо "Розы красные" set_color синий; Эхо "Фиалки синие" set_color 62А; echo "Баклажаны темно-фиолетовые" set_color обычный; echo "Нормальный - хороший" # Также сбрасывает фон
Обнаружение возможностей терминала
Fish использует некоторые эвристики, чтобы определить, какие цвета поддерживает терминал, чтобы избежать отправки последовательностей, которые он не понимает.
В частности:
Включить 256 цветов, если
TERMсодержит «xterm», за исключением известных исключений (например, MacOS 10.6 Terminal.app)Включить 24-битный («истинный цвет»), даже если запись $TERM сообщает только о 256 цветах. Сюда входят современные терминалы xterm на базе VTE, такие как Gnome Terminal, Konsole и iTerm2.

Обнаружение поддержки курсивного, затемненного, реверсивного и других режимов.
Если terminfo сообщает о поддержке 256 цветов для терминала, поддержка 256 цветов всегда будет включена.
Чтобы принудительно включить или отключить поддержку истинного цвета, установите fish_term24bit` в «1» для включения и 0 для выключения — set -g fish_term24bit 1 .
Для устранения проблем с цветовой палитрой может быть полезно tput colors , чтобы увидеть количество цветов в terminfo для терминала. Fish, запущенный как fish -d2 , будет включать диагностические сообщения, указывающие на используемый режим поддержки цвета.
Команда set_color использует базу данных terminfo для поиска того, как изменить цвета терминала на любом используемом терминале. Некоторые системы имеют старые и неполные базы данных terminfo и не имеют информации о цвете для терминалов, которые ее поддерживают.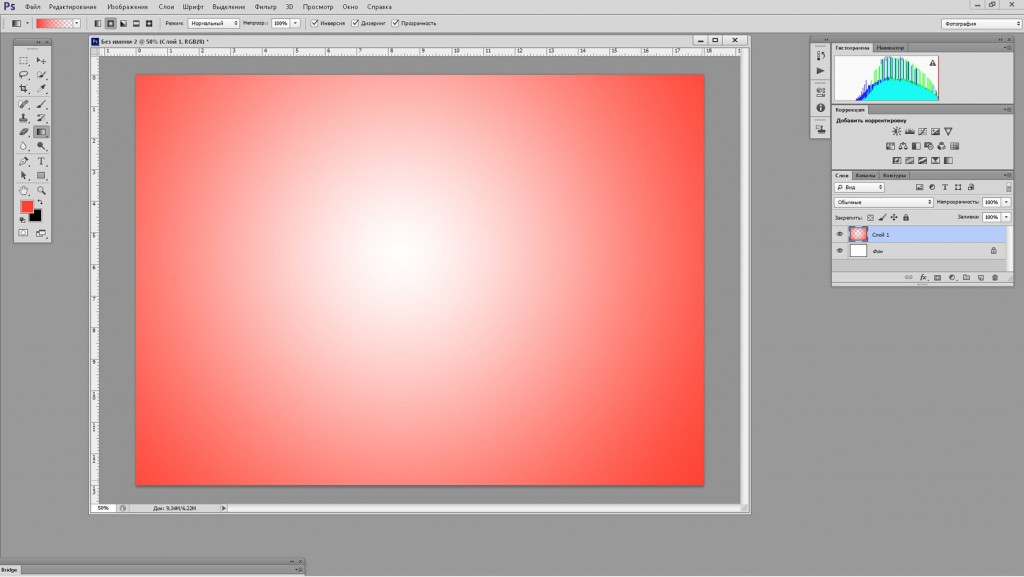 Фиш предполагает, что все терминалы могут использовать escape-последовательности [ANSI X3.64](https://en.wikipedia.org/wiki/ANSI_escape_code), если определение terminfo указывает, что цвет ниже 16 не поддерживается.
Фиш предполагает, что все терминалы могут использовать escape-последовательности [ANSI X3.64](https://en.wikipedia.org/wiki/ANSI_escape_code), если определение terminfo указывает, что цвет ниже 16 не поддерживается.
Наиболее реалистичный 3D -аквариум. бак.
Facebook Instagram Youtube Pinterest
Природа всегда дарит инновации
Глубокие пещеры, естественно выглядящие трещины и многочисленные укрытия делают модели A и C идеальными для аквариумов в Малави и Танганьике. Полностью ручная работа, безопасная для всех видов и простая в установке.
Лучшие фоны со скалами
Или, может быть, это способ привнести Амазонку в ваш дом?
С моделями E и B вы можете легко создать идеальный амазонский аквариум в своем аквариуме. 3D-фоны для аквариума, предназначенные для дискусов и других амазонских видов.
Идеальное решение для скрытия оборудования. Они готовы к использованию сразу же, так как их не нужно силиконировать. СКОРО ВО ВСЕХ СТАНДАРТНЫХ РАЗМЕРАХ!
СКОРО ВО ВСЕХ СТАНДАРТНЫХ РАЗМЕРАХ!
View slim Backgrounds
Настоящая или нет? Разницы никто не заметит!
Хотите избежать длительного процесса очистки, замачивания и дезинфекции настоящих камней и дерева? Наши дополнительные элементы готовы к использованию без какой-либо подготовки и полностью безопасны и нейтральны для любых сред. Тщательно отлитый и раскрашенный вручную, чтобы очаровать всех, от посетителей до местных жителей.
Стартовая комплектация — создайте частный курорт для вашей рыбы за считанные минуты
Купите мгновенный кусочек природы для своего аквариума, готовый к быстрой настройке.
Почему стоит выбрать Аквадекор?
Большая коллекция пользовательских 3D фонов для аквариумов, искусственных камней и деревянных украшений. Только природа может скопировать нас! Акваскейперы с 2004 года!
Безопасен для окружающей среды, изготовлен из материалов, на 100 % безопасных для животных, людей и растений.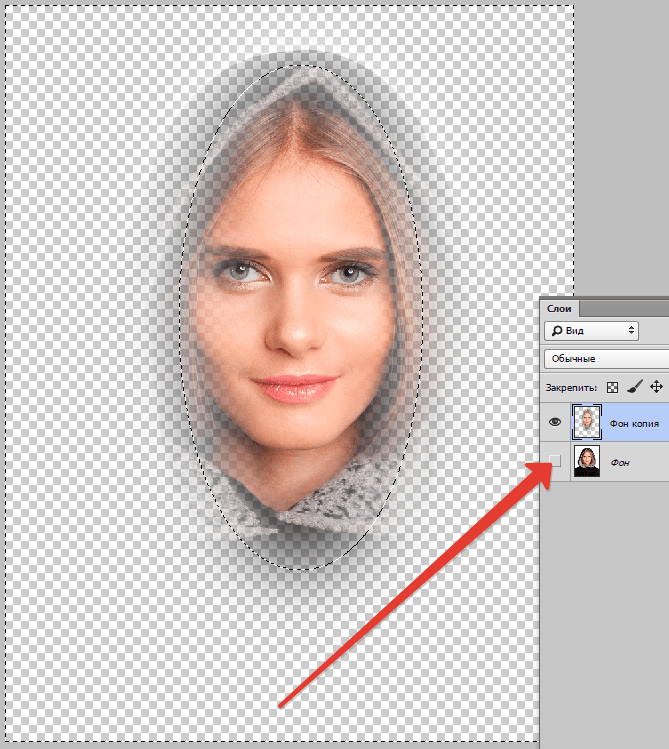
До пожизненной гарантии
Мы гарантируем длительный срок службы изделия, от 5 лет до пожизненного срока. Свяжитесь с нами для получения дополнительной информации.
Доставка по всему миру
Где бы вы ни находились, мы доставим вам товар. Ознакомьтесь с более подробной информацией о наших сроках доставки в нашей политике доставки.
Простая и быстрая установка
Воссоздание природы с помощью декоративной продукции Aquadecor — простой и приятный процесс
Стандартный и индивидуальный
Мы всегда рады создавать для вас новые дизайны стандартных и нестандартных размеров.
Опыт
За последние 18 лет мы разработали более 1000 моделей и поставили более 50 000 продуктов.
Подпишитесь и узнавайте первыми о предстоящих продуктах и распродажах!
Нажмите здесь
Подпишитесь и узнавайте первыми о предстоящих продуктах и распродажах!
Нажмите здесь
Хотите 3D-фон для аквариума нестандартного размера?
Просто зайдите в наш калькулятор цен и посмотрите цены на нужные вам размеры.
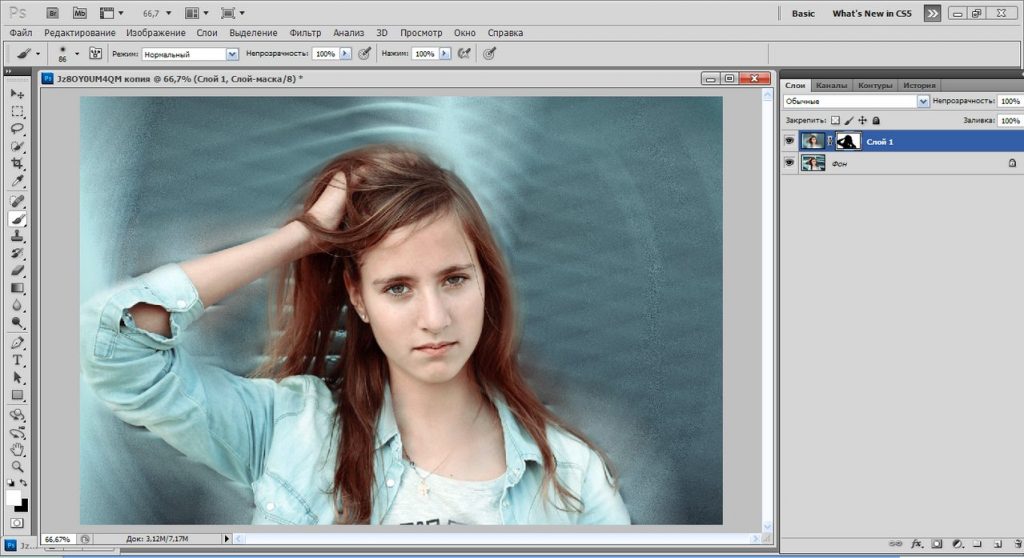



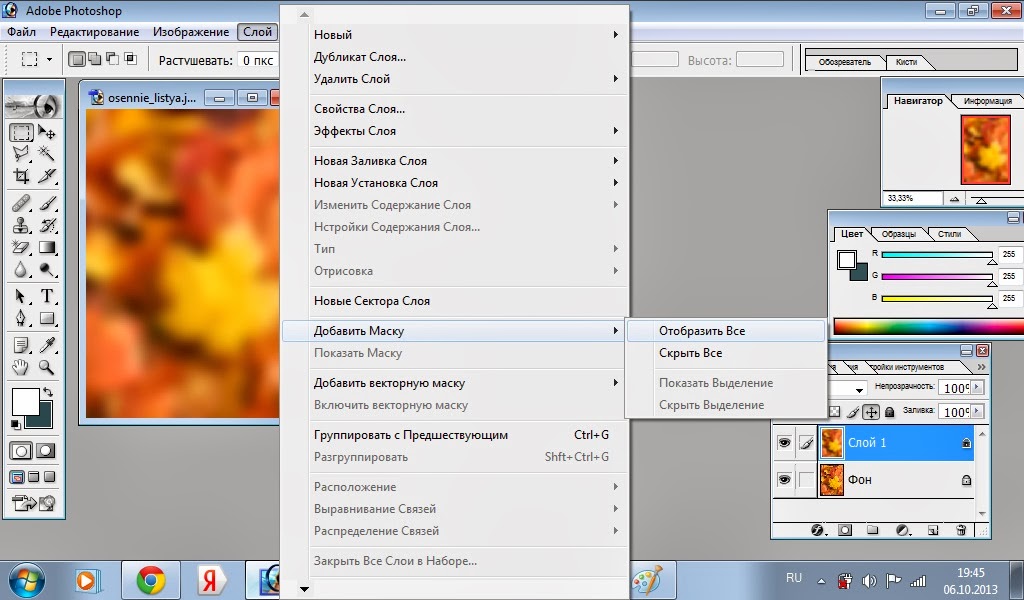 Это может быть или не быть желательным. Проверка состояния выхода
Это может быть или не быть желательным. Проверка состояния выхода 