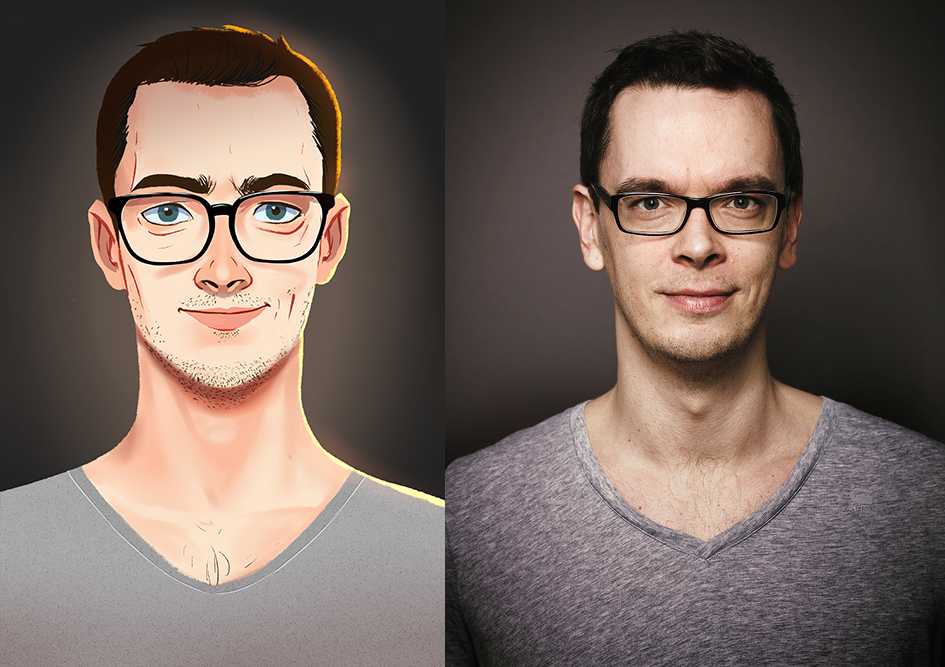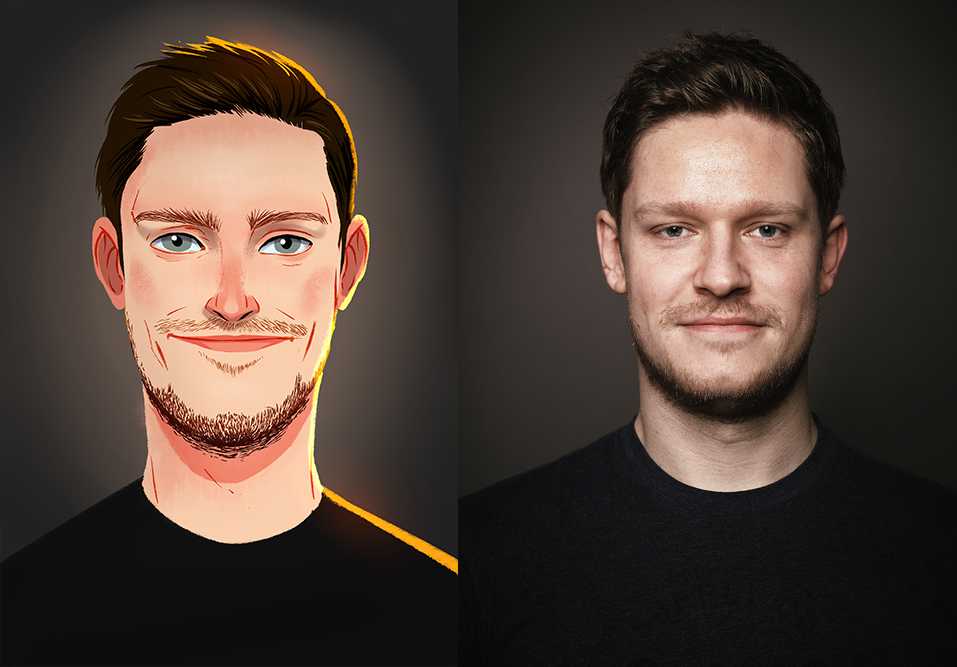Как сделать из фото мультяшный рисунок за 5 минут
Изготовление мультяшного рисунка из фото может показаться сложным только на первый взгляд. Удобный в использовании фоторедактор «Домашняя фотостудия» содержит множество инструментов для редактирования изображений. Найти нужную функцию просто – ведь этот софт полностью на русском языке. Перед тем, как сделать из фото мультяшный рисунок, рекомендуем вам заранее продумать стиль оформления фотографии.
Шаг 1. Установить программу «Домашняя фотостудия»
Скачайте фоторедактор с нашего сайта, и установите дистрибутив на компьютер. Вам доступна бесплатная пробная версия софта. Фоторедактор поддерживает Windows XP, Vista, 7, 8, и новую 10. После установки на рабочем столе появится ярлык программы, щелкните по нему, далее, в открывшемся меню, нажмите «Открыть фотографию».
Добавьте фото в программу
Шаг 2. Убрать дефекты фото
Нажмите вкладку «Изображение», далее на пункт «Устранение дефектов». Осветлите или затемните фото в один клик, дефект красных глаз убирается при помощи специальной кисти, здесь также доступна функция автоматического исправления баланса цвета, повышения четкости и подавления шума. Преобразите некачественный снимок!
Преобразите некачественный снимок!
Улучшаем качество фото
Шаг 3. Сделать из фото мультяшный рисунок
В верхней части меню нажмите на иконку акварели художника, или вкладку «Эффекты», далее пункт «Каталог эффектов». В каталоге перейдите на вкладку «Стилизация», выберите из предложенных эффектов рисунок карандашом. Примените следующие настройки: рисование – 12 карандашей, цвет линии по желанию, белый цвет холста. Установите глубину прорисовки. Нажмите «Просмотр». Далее «ОК». Насладитесь результатом!
Превращаем фото в карандашный рисунок
Программа «Домашняя фотостудия» предлагает использовать не просто отдельные эффекты, а комбинации нескольких типов улучшений. Например, рисунок карандашом отлично сочетается с эффектами из категории «Цветовые» (колоризация, градиенты, цветовой тон).
В основном меню программы, в строке поиска наберите «Кисть», и перекрасьте рисунок карандашом в мультяшные цвета. В правой части меню вы можете изменить размер, жесткость и прозрачности кисти. Для оформления заднего фона рекомендуем вам применить нестандартную форму – в виде бабочки, сердечка, снежинки.
Для оформления заднего фона рекомендуем вам применить нестандартную форму – в виде бабочки, сердечка, снежинки.
Оформляем фон снимка
Шаг 4. Добавить элементы оформления
Нажмите вкладку «Оформление», далее выберите «Украшение фото». Здесь собраны яркие и забавные элементы оформления для мультяшного снимка. Выберите понравившийся и перетащите на изображение. Вы можете менять размер картинки на своё усмотрение.
Добавьте украшения на снимок
В основном меню нажмите на иконку «Шаблоны открыток», далее вкладку «Детские», здесь есть готовые решения с популярными героями мультсериалов. Например, Микки Маусом. Также рекомендуем узнать, как сделать рамки для фотографий.
Превращение фото в красочную открытку
Шаг 5. Сохранить мультяшный рисунок
Поздравляем! Вы узнали, как сделать из фото мультяшный рисунок. Теперь, после завершения работы, в верхней части меню нажмите на изображение дискеты, или на вкладке «Файл» выберите «Сохранить».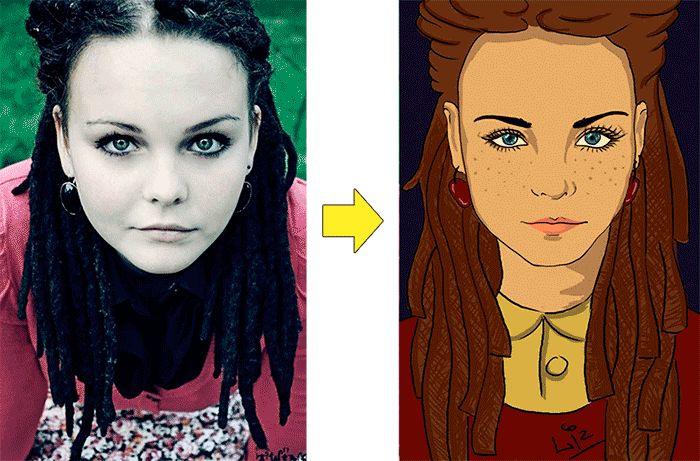 Укажите формат для сохранения, напишите новое имя файла. Установите 100% качество. Готово! Порадуйте себя и близких красочными снимками!
Укажите формат для сохранения, напишите новое имя файла. Установите 100% качество. Готово! Порадуйте себя и близких красочными снимками!
Как сделать фото мультяшным в Photoshop
Автор Алексей Волконский На чтение 3 мин Просмотров 61 Опубликовано Обновлено
Всем привет, дорогие читатели. В последнее время очень крутыми и интересными считаются фотографии, сделанный в, так называемом, мультяшном стиле. А чтобы еще больше подогреть интерес читателей, мы создадим эффект в стиле серии знаменитой GTA, о новостях которой вы можете узнать здесь. В этой статье мы научим вас не просто, как сделать фотографию мультяшной в фотошопе, а как сделать ее мультяшной в стиле GTA.
Для примера у нас есть вот такая вот фотография парня. Добавляем ее в фотошоп, после чего сразу же копируем слой.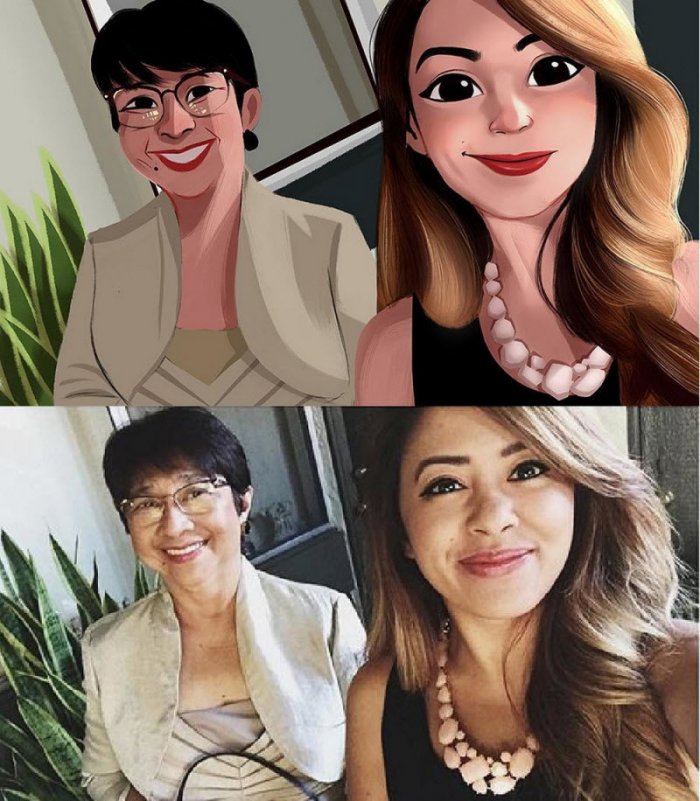
Теперь наш парень будет на прозрачном фоне. Нам же нужно добавить какой-нибудь интересный фон в стиле GTA. Берем первое, что попадается под руку в открытом доступе.
Вставляем фон на наш проект и обязательно перемещаем его под низ фона с парнем, чтобы «вырезанный» человек находился сверху фона.
Растягиваем фон так, чтобы он смотрелся максимально естественно, после чего удаляем слой маску. Обязательно следим за тем, чтобы на палитре цветов был белый снизу и черный сверху.
После этого, сверху, находим пункт «фильтры», открываем пункт «галерея фильтров», открываем папку «имитация» и выбираем фильтр «очерченные края».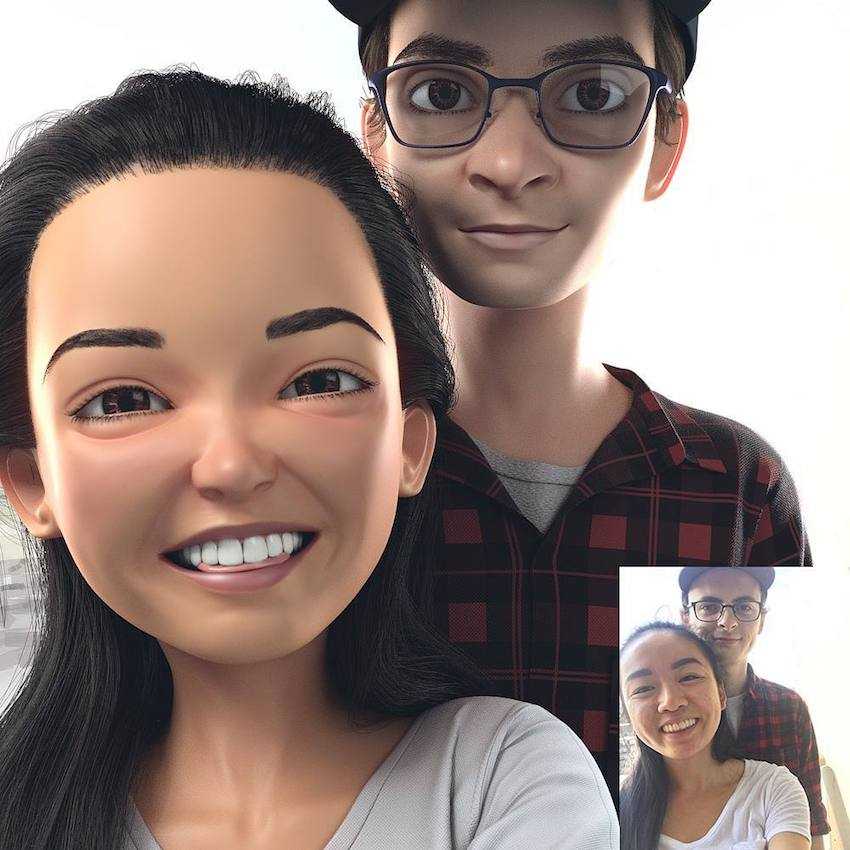 И да, внимательно смотрите за параметрами фильтра. В нашем случае, это:
И да, внимательно смотрите за параметрами фильтра. В нашем случае, это:
- Толщина краев 6
- Интенсивность 4
- Постеризация 0
Но вы, в своих работах, экспериментируйте с показателями, ибо они будут разниться, в зависимости от самой фотографии.
При помощи инструмента «быстрое выделение» выбираем «грязные» участки на лице и делаем их чуть менее реалистичными. Для этого снова выбираем фильтр, только смотрим вниз таблицы и выбираем «среднее».
После этого зажимаем CTRL и кликаем на наш слой с парнем. Он у нас оказывается «выделенным». Нажимаем Ctrl+J, чтобы создать новый чистый слой. Затем заходим в «редактирование» и выбираем пункт «выполнить обводку». Размер обводки ставим 3-4 пикселя, а цвет обводки ставим черный.
Теперь, чтобы картинка стала еще менее реалистичной и еще более мультяшной, выбираем инструмент «перо» и проходимся по всем контурам нашей модели. Все это делается на новом слое, который вы должны будете создать.
Теперь нужно немного поработать с цветами. Создаем слой «цветовой тон/насыщенность» (находится рядом со слоем-маской, внизу. Выглядит как черно-белый круг). Выбираем цветовой тон/насыщенность и повышаем непосредственно насыщенность, что придает еще больший эффект мультяшности. Работа готова, а что получилось – вы можете посмотреть на скрине ниже.
На этом наш урок подходит к концу. Надеемся, что он оказался для вас полезным. Не забывайте поделиться статьей с друзьями и знакомыми в социальных сетях, чтобы они также могли пользоваться нашими уроками. Всем удачи и до новых встреч.
( 1 оценка, среднее 5 из 5 )
Поделиться с друзьями
Мультипликационный эффект GIMP — javatpoint
следующий → ← предыдущая GIMP — это продвинутый инструмент для редактирования изображений с открытым исходным кодом. Создание мультфильма из фотографии — это простой процесс. Gimp предлагает несколько инструментов для мультипликации фотографии. Помимо этих инструментов, есть несколько других методов мультипликации фотографии. В этом разделе мы обсудим, как преобразовать фотографию в катун с помощью встроенных инструментов и плагинов GIMP. Процесс создания мультфильма аналогичен другим процессам редактирования. Как сделать изображение мультяшным с помощью GIMPЕсть несколько способов сделать изображение мультяшным. Давайте посмотрим некоторые популярные способы: Использование мультипликационного фильтра GIMP поддерживает встроенный фильтр под названием Cartoon для придания изображениям привлекательности. Шаг 1: Откройте образ Первый шаг — открыть изображение, которое мы хотим преобразовать в катун. Чтобы открыть изображение, выберите опцию «Открыть» в меню «Файл» или нажмите клавиши CTRL+O . Откроется окно для выбора файла из нашей файловой системы. Выберите изображение и нажмите Открыть , чтобы открыть его. Это откроет изображение в новом окне. Шаг 2. Выберите инструмент «Мультфильм» Теперь выберите мультипликационный инструмент в меню Фильтры . Чтобы активировать мультипликационный инструмент, перейдите в меню Filters-> Artistic-> Cartoon . Это активирует инструмент мультипликации и откроет диалоговое окно, чтобы указать свойства катунизации, такие как радиус маски и процент черного. Он также предоставляет возможность предварительного просмотра. Отметьте параметр предварительного просмотра для предварительного просмотра изображения перед применением фильтра. Если он помечен, он обеспечит предварительный просмотр изменений во время выполнения. Установите значения в соответствии с требованиями и нажмите OK для применения фильтра. Он автоматически применит мультяшный эффект и преобразует изображение в изображение с изображением cortoonize. Мы можем отменить эти изменения, нажав клавиши Изображение Cartoonize будет выглядеть как картина. Шаг 3: Сохраните изображение Мы можем сохранить это изображение в различных форматах изображения, таких как JPG, PNG, GIF (анимация), XCF, DDS и т. д. Чтобы сохранить это изображение в определенном формате изображения, выберите параметр «Экспортировать как » в меню «Файл». Откроется окно экспорта, укажите имя файла с правильным расширением. Щелкните параметр Экспорт Для других форматов изображений разверните параметр Select File Type в нижней части окна экспорта. В нем будут перечислены все поддерживаемые форматы изображений в GIMP. Прокрутите список и выберите формат изображения из доступного списка, затем нажмите Экспорт . Он сохранит файл в выбранном формате изображения. Существуют различные способы мультипликации фотографии. Другой популярный метод добавления мультипликационного фильтра — использование инструмента «Порог». Комбинируя инструмент порога и несколько нажатий клавиш, мы можем сделать наши фотографии мультяшными. Мультяшное изображение с помощью инструмента «Порог»Мы можем сделать фотографию мультяшной с помощью инструмента «Порог». Это также полезный и эффективный способ добавить мультипликационный эффект в GIMP. Это простой процесс. Мы можем легко добавить эффект с помощью инструмента Threshold. Разберемся, как это будет работать:
Первая задача — открыть изображение (шаг 1) в GIMP. После открытия изображения продублируйте слой. Чтобы продублировать слой, щелкните правой кнопкой мыши слой, выберите значок Дублируйте слой или нажмите клавиши «SHIFT+CTRL+D» . Это создаст дубликат активного слоя. Теперь перейдите в меню Colors->Threshold . Откроется диалоговое окно для указания пороговых значений. Проведите ползунок влево или вправо и отрегулируйте пороговый уровень. Выберите значение, которое не слишком черное или белое; когда мы получим точное значение, нажмите OK , чтобы применить его. Будет создано анимированное изображение. Чтобы выделить цвет исходного изображения, измените режим активного слоя. Мы можем изменить его, выбрав его из раскрывающегося списка ниже. Выберите режим HSV Value , чтобы получить идеальную мультяшную фотографию. Однако мы можем выбрать и другие режимы, которые также хорошо работают, такие как наложение, мягкий свет, только затемнение, затемнение и т. д. Режимы значений HSV дадут следующий результат: Режим наложения даст следующий результат: аналогично, мы можем выбрать другие режимы, чтобы получить желаемый результат. Теперь мы можем сохранить это изображение с помощью параметра Экспортировать как в меню «Файл». Следовательно, мы можем сделать фотографии мультяшными, используя описанные выше методы. Помимо вышеперечисленных методов, мы можем выбрать другие инструменты, такие как инструменты выделения и фильтры, чтобы сделать наши фотографии мультяшными. GIMP поддерживает несколько встроенных и внешних плагинов для редактирования фотографий. Мы также можем сделать то же самое с помощью плагинов. Посетите наш подробный учебник по плагинам и редактированию фотографий. Следующая темаКак удалить водяной знак с помощью GIMP ← предыдущая следующий → |
МУЛЬТФИЛЬМ.
Все разные…
Все разные…
…Но все тоже одинаковые.
…Но все одинаковые.
Вы скоро увидите 100 %…
Вы увидите 100 % …
…лучшие мультики в игре!
…лучшие мультики в игре!
Но, конечно, единственный предел
это воображение!
Но, конечно же, единственным ограничением является воображение!
— Об этой услуге —
Как превратить картинку в мультфильм
Это краткое письменное руководство о том, как нарисовать мультфильм из картинки, используя
мой сайт: TheCartoonist.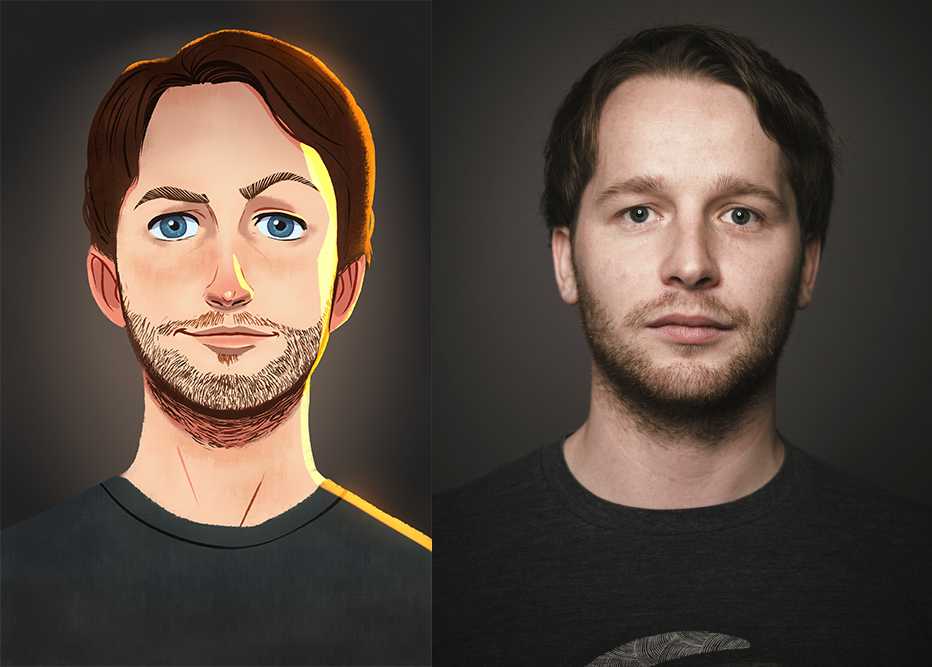 Me. Это руководство будет постоянно обновляться по мере моего
услуги расширяются до других типов карикатур и рисунков. Давай помогу
вам в создании профессионального и нарисованного от руки мультфильма из картинки
сервис мультипликатора в кратчайшие сроки:
Me. Это руководство будет постоянно обновляться по мере моего
услуги расширяются до других типов карикатур и рисунков. Давай помогу
вам в создании профессионального и нарисованного от руки мультфильма из картинки
сервис мультипликатора в кратчайшие сроки:
1. Выберите правильный сервис для вашей фотографии:
- Для всех фотографий, содержащих только ОДНОГО ЧЕЛОВЕКА, выберите МУЛЬТИФИКАЦИЯ СЕБЯ.
- Для всех фотографий, на которых изображены ДВА ЧЕЛОВЕКА, выберите МУЛЬТФИЛЬМ НА ПАРУ.
- Для всех фотографий, на которых изображены ТРИ ИЛИ БОЛЕЕ ЧЕЛОВЕК, выберите КАРИКАТУРА КОМПАНИИ™.
- Для всех фотографий, содержащих СОБАКУ, выберите МУЛЬТИЗАЦИЯ СОБАКИ.
- Для всех фотографий, на которых есть КОШКА, выберите МУЛЬТИЗАЦИЯ СВОЙ КОШКИ.
- Если вы хотите превратить свою фотографию в ЛОГОТИП МУЛЬТФИЛЬМА, выберите ЛОГОТИП МУЛЬТФИЛЬМА
- Для любого другого запроса мультфильма или карикатуры выберите СПЕЦИАЛЬНЫЙ ЗАПРОС
2.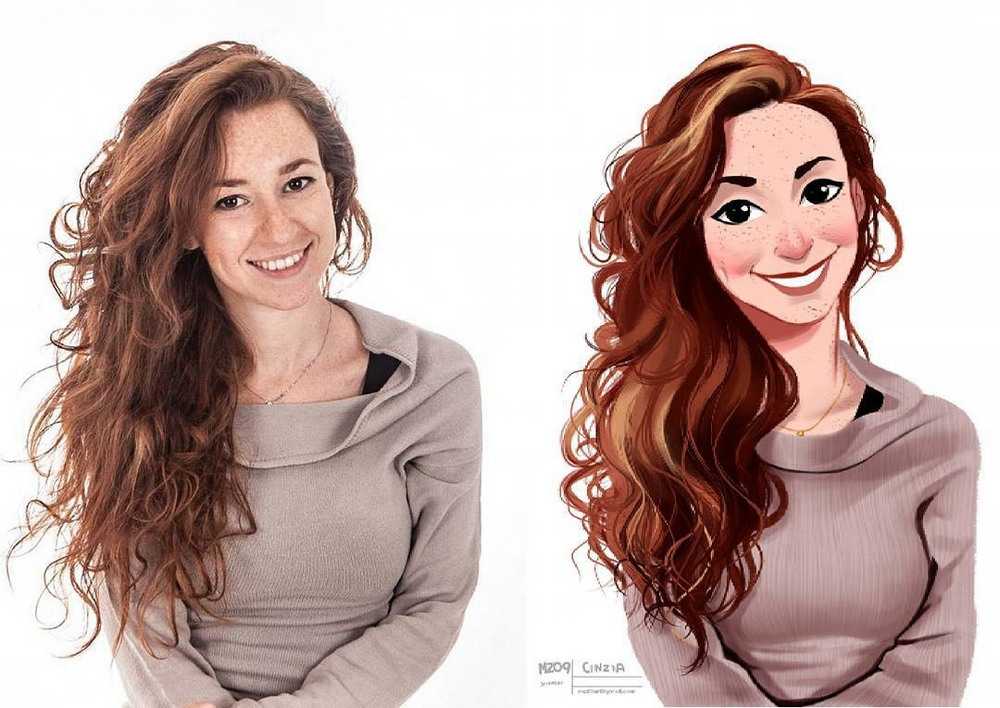 Убедитесь, что ваше изображение или фотография:
Убедитесь, что ваше изображение или фотография:
- ЧЕТКО – я рекомендую использовать фотографии с высоким разрешением, при хорошем освещении и без пикселизации. Хорошее эмпирическое правило — отправлять фотографии размером не менее 100 КБ.
- ЗАВЕРШЕНИЕ — Убедитесь, что объект на вашей фотографии не обрезан и все части лица четко видны на изображении.
- ЛИЦОМ ВПЕРЕД — для всех моих мультипликационных сервисов CARTOON FACE или FACE ONLY убедитесь, что на фотографии, которую вы отправляете, объект смотрит вперед для достижения наилучших результатов.
3. Введите правильные данные, включая ваши:
- НИК
- АДРЕС ЭЛЕКТРОННОЙ ПОЧТЫ
О любых ошибках после отправки заказа, пожалуйста, напишите мне немедленно, чтобы избежать задержек с доставкой вашего мультфильма.
4. Подождите не менее 24 часов, пока не появится ваше мультяшное изображение или цитата.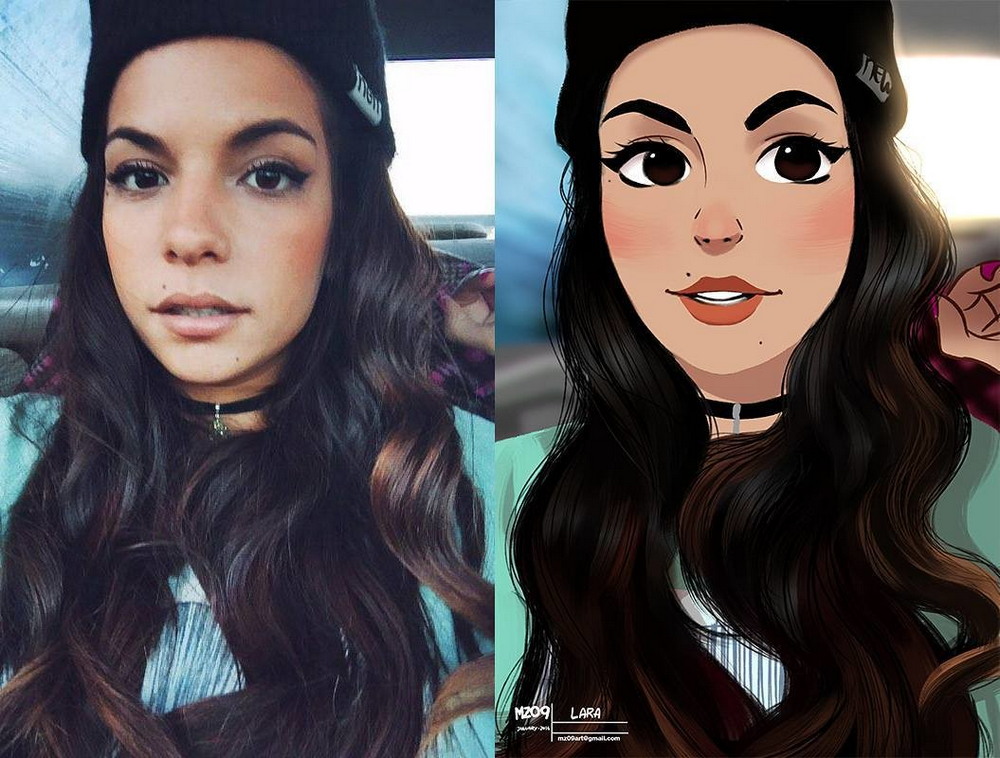
В чем разница между TheCartoonist.Me и другими генераторами мультфильмов онлайн
Большинство онлайн-сервисов по созданию мультфильмов используют фильтры или программное обеспечение с помощью машин для создания мультфильма для вас. Хотя иногда эти бесплатные услуги являются правильным выбором для большинства людей, если вы не большинство людей, то, возможно, нарисованный от руки мультфильм с использованием моих собственных стилей мультфильмов будет лучшим вариантом! Самым важным фактором для меня в создании мультфильма является уверенность в том, что ПОДОБИЕ субъекту проявляется во всех готовых мультфильмах и карикатурах. Я считаю, что для каждого изображения и предмета есть идеальный мультфильм, и я хочу только лучшего для всех своих клиентов. в отличие от других
конвертеры изображений в мультфильмы, у меня также есть служба послепродажного обслуживания, где вы можете запросить изменения и исправления. Вы можете найти больше здесь, в моей политике пересмотра.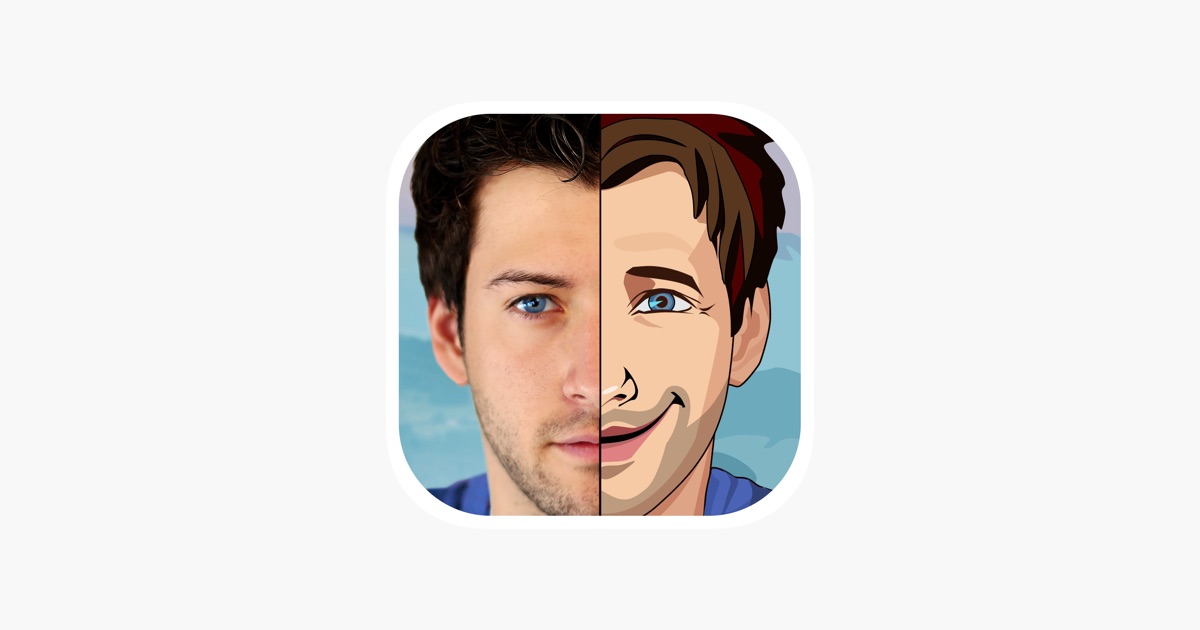


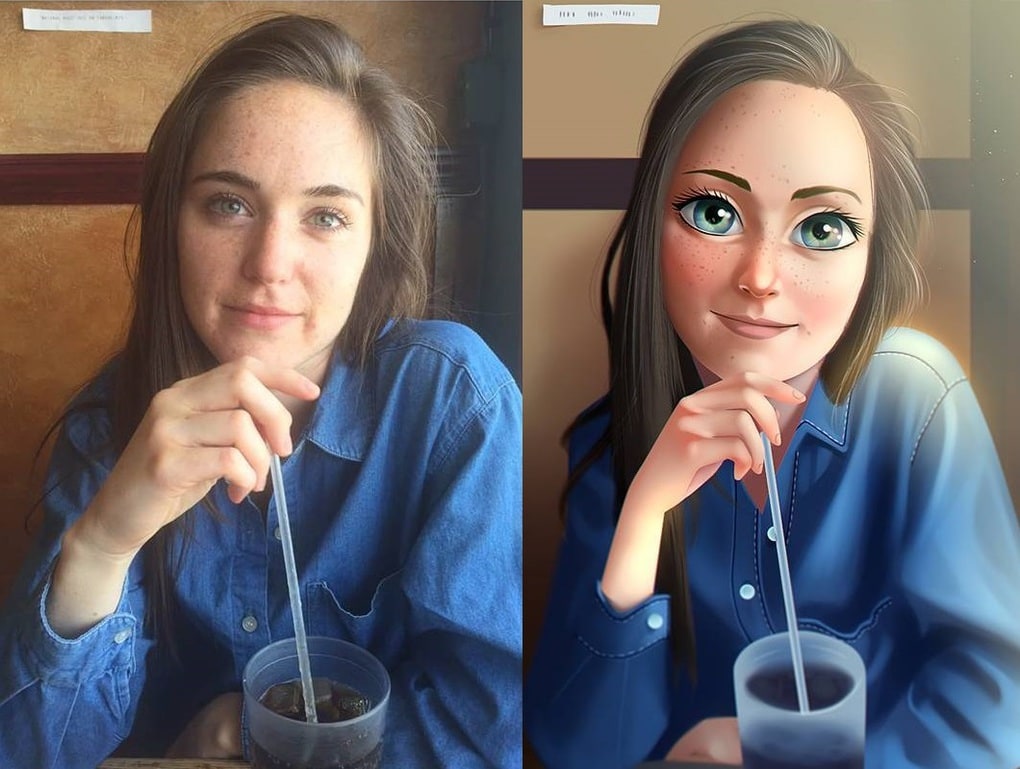 Его можно найти под номером 9.0022 Фильтры->Художественный->Мультфильм меню. Чтобы преобразовать фотографию с помощью мультипликационного инструмента, выполните следующие действия:
Его можно найти под номером 9.0022 Фильтры->Художественный->Мультфильм меню. Чтобы преобразовать фотографию с помощью мультипликационного инструмента, выполните следующие действия: