Как уменьшать фотографии качественно и когда это делать
Помните времена, когда фотографии с цифровых фотоаппаратов имели более низкое разрешение, чем компьютерный монитор? Возможно, такие времена ещё вернутся, в конце концов, монитор или телевизор 8K имеют разрешение, близкое к 33 мегапикселям, но на данный момент большинство фотографий, особенно с цифровых камер, имеют слишком высокое разрешение по сравнению с возможностями оборудования обычного пользователя. Так что давайте уменьшим их размер, чтобы было удобнее просматривать. Это можно двумя способами.
Два способа уменьшить размер фотографии
Следующие методы можно комбинировать для оптимизации соотношения размера / разрешения файла и качества записи.
- изменение степени сжатия, обычно в формате JPEG, без изменения размера в пикселях, таким образом мы экономим место на диске. Стоимость такой операции – ухудшение качества, тем хуже, чем большее сжатие мы выберем.
- изменение размера изображения в пикселях, что напрямую влияет на размер результирующего файла на диске.
 Стоимость этого – потеря деталей, но вы можете сохранить высокое качество вывода файла, не изменяя степень сжатия во время сохранения.
Стоимость этого – потеря деталей, но вы можете сохранить высокое качество вывода файла, не изменяя степень сжатия во время сохранения.
Почему бы не уменьшить фото в настройках камеры?
Вы можете спросить себя, зачем снимать фотографии с разрешением в десятки мегапикселей, а затем уменьшать их. Не лучше ли сразу воспользоваться опциями более низкого разрешения, доступными в меню камеры?
Что ж, нет, и лучшим доказательством этого является содержание меню смартфона, которое несколько лет назад имело варианты с более низким разрешением, сегодня же мы можем выбирать лишь соотношение сторон. Оно влияет на результирующее разрешение, но по другой причине.
До недавнего времени производители отмечали разрешение в Mpix, сегодня осталось только соотношение сторон фотографийПочему стоит сохранять фотографии с цифровых фотоаппаратов в максимально возможном разрешении (а в телефонах – в разрешении по умолчанию)? Что ж, процедура уменьшения в программном обеспечении камеры не так совершенна, как на компьютере, и вместо получения файла меньшего размера мы получаем файл с ухудшенным качеством.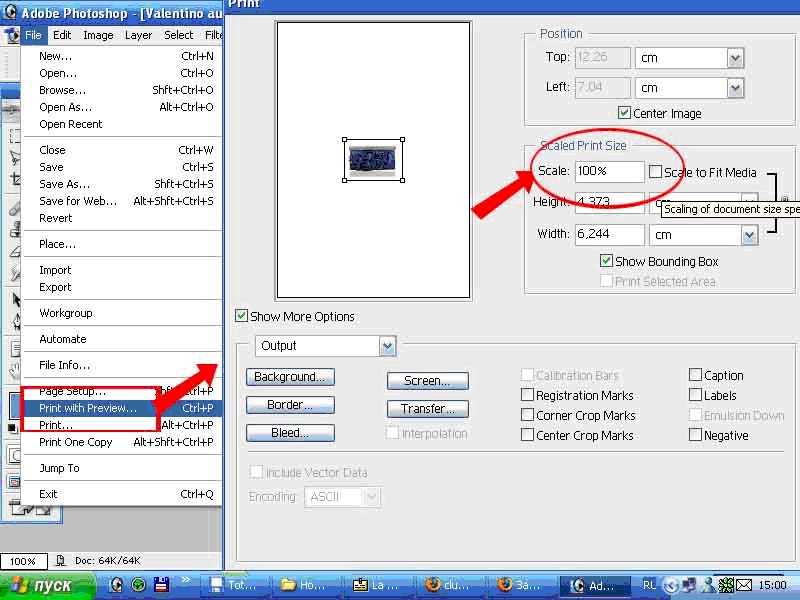 Особенно, когда фотография не только имеет меньше пикселей, но и сохраняется с высокой степенью сжатия.
Особенно, когда фотография не только имеет меньше пикселей, но и сохраняется с высокой степенью сжатия.
Когда стоит уменьшать размер фото и как это сделать
Когда мы решим уменьшить фотографию на компьютере, мы получим фотографию, которая не будет сильно отличаться по качеству от исходной фотографии.
Оптимальное разрешение для уменьшенной фотографии – это такое, которое соответствует разрешению экрана, на котором она отображается, но это не обязательно так, особенно если фотография является частью текста или веб-сайта.
Уменьшение фотографий следует использовать в следующих ситуациях и следующими способами:
- мы хотим поделиться большой коллекцией фотографий, которая в оригинале занимает слишком много места, и мы можем сэкономить место, увеличив сжатие файлов или уменьшив размер в пикселях
- мы хотим иметь возможность быстро просматривать фотографии независимо от скорости компьютера или другого устройства, например телевизора, и тогда предпочтительно иметь более низкое разрешение в пикселях
- мы делаем свою работу доступной для другого человека, который по разным причинам не хочет использовать фотографии в исходном разрешении
- мы хотим разместить фотографию на сайте, чтобы она не замедляла загрузк
- нам удобнее работать с файлами с более низким разрешением в пикселях, которые лучше подходят для разрешения нашего монитора
- и, наконец, нам не нужны фотографии с высоким разрешением, которые мы получили, например, от подрядчика или друга
Стоит ли удалять оригиналы фотографий?
Если оригиналы наши, лучше этого не делать, потому что никогда не знаешь, понадобится ли нам снова фотография в высоком разрешении, например, для качественной печати, или для кадрирования её фрагмента.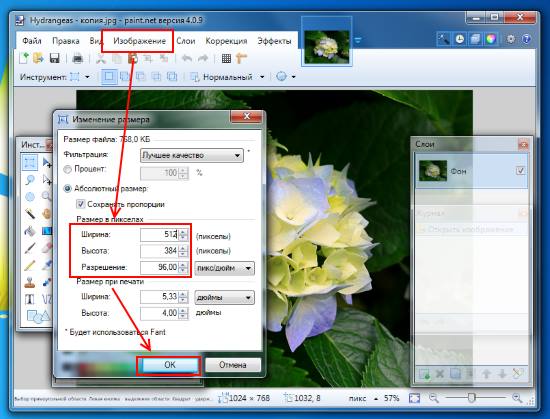
Лучше всего хранить фотографии на внешнем диске, собственном сетевом накопителе или в облаке. Вы можете ограничить себя лучшими, удалив плохие снимки, и это, по сути, первое, что вам следует сделать, прежде чем вы подумаете об экономии места за счёт уменьшения размера ваших фотографий.
Помните об этом при уменьшении размера изображения в пикселях
Техника уменьшения важна, если мы хотим сохранить качество и детализацию изображения, следует использовать методы, поддерживающие межпиксельную выборку. Этот метод позволяет избежать проблемы наложения спектров, муара при уменьшении фотографии до меньшего размера пикселя. Это требует больше вычислительной мощности и времени, но в наши дни это не проблема. Если только мы не попросим компьютер изменить огромный список фотографий.
Независимо от метода уменьшения файла, это необратимая операция. Даже при сохранении относительно одинаковых фотографий мы теряем детали.
С другой стороны, сжатие с помощью обычной интерполяции пикселей (метод ближайшего соседа) происходит очень быстро, но имеет эффект, так называемой, пикселизации. Огромное количество артефактов, возникающих в результате такого уменьшения, не позволяет использовать этот метод как основной для изменения размера. Единственное исключение – пиксельная графика.
Огромное количество артефактов, возникающих в результате такого уменьшения, не позволяет использовать этот метод как основной для изменения размера. Единственное исключение – пиксельная графика.
Иногда файлы JPEG снова сохраняются с качеством, превышающим степень сжатия файла. Тогда снижение уровня сжатия до более раннего не повлияет на качество фотографии. Фактический уровень сжатия JPEG можно оценить при сохранении в Irfan View, который является первым и наиболее продвинутым инструментом для сжатия фотографий.
И ещё один факт. Помните, что изменение параметра DPI для фотографии, предлагаемого некоторыми инструментами, не влияет на размер фотографии в пикселях и её детализацию.
IrfanView – когда требуется много дополнительных опций
IrfanView – всем известный графический браузер (и не только), который, несмотря на простоту использования, лучше рекомендовать продвинутым пользователям. И, прежде всего, внимательно читайте то, что написано в диалоговых окнах.
Уменьшение одного файла
В окне IrfanView с открытой фотографией активируем опцию Изменить размер изображения Ctrl + R. Лучше всего использовать настройки из изображения ниже с максимальным качеством масштабирования. Важно сохранить соотношение сторон изображения (сохранить пропорции).
Лучше всего использовать настройки из изображения ниже с максимальным качеством масштабирования. Важно сохранить соотношение сторон изображения (сохранить пропорции).
Затем достаточно ввести только ширину или длину получаемого файла в пикселях (или другую указанную единицу, то есть сантиметры или дюймы), и второе измерение будет рассчитано автоматически. Вы также можете использовать флажки для предопределенных размеров (Стандартные размеры), которые лучше всего соответствуют вашему устройству отображения изображений.
В меню сохранения изображений JPEG Ctrl + S мы укажем уровень сжатия ползунком (значение 90 уже даёт очень высокое качество сохранения). Снимите флажки рядом с пунктами Сохранить … – это удаляет выбранные метаданные из фотографий, что дополнительно уменьшает их размер в байтах и добавляет безопасности при передачи файлов другим лицам. Однако, обратите внимание, что метаданные могут содержать информацию о том, как отображаются цвета (профиль), поэтому их удаление может негативно повлиять на отображение.
Массовое сжатие нескольких файлов
Меню пакетной обработки данных запускается нажатием клавиши B/И. Во-первых, выберите опцию Преобразовать. Другие варианты включают переименование, но в данный момент нас это не интересует. Рекомендуется, чтобы целевой каталог отличался от исходного каталога. Тогда нам не нужно беспокоиться о параметрах защиты от перезаписи файлов.
В меню «Параметры» мы можем установить степень сжатия фотографий в виде файлов JPEG, как при сохранении одной фотографии. Настройки будут применены ко всем фотографиям в списке исходных файлов. Чтобы дополнительно масштабировать фотографии, установите флажок С дополнительной обработкой и нажмите Обработка.
Появится окно, в котором вы можете установите флажок Изменить размер. Укажите новое измерение в зависимости от того, как хотите масштабировать фотографии. Например, вы можете установить флажок Новый размер явно и ввести количество мегапикселей, чтобы уменьшить все фотографии до указанного вами количества мегапикселей.
Важно снять флажок Удалять исходные файлы после преобразования, если вы не хотите случайно потерять исходные фотографии, когда каталог назначения остается тем же, как исходный каталог. Нажмите ОК, чтобы сохранить настройки.
Они используются даже после перезапуска приложения.
Список фотографий для обработки может содержать тысячи элементов, единственное, что нас здесь ограничивает, – это время, необходимое для обработки такого большого количества файлов после нажатия кнопки Старт.
RIOT – когда вы хотите сосредоточиться на сжатии
Если вас пугает количество опций в Irfan View или вы ищете приложение, основная задача которого – уменьшить размер фотографий, тогда RIOT, инструмент радикальной оптимизации изображений, будет хорошим выбором. Эта программа также предлагает функции, которые выходят за рамки изменения размера, потому что мы также можем настраивать такие параметры, как яркость, контраст или насыщенность цвета. Однако, RIOT отличается удобным интерфейсом с предварительным просмотром фотографии и четко выделенными функциями масштабирования и изменения размера.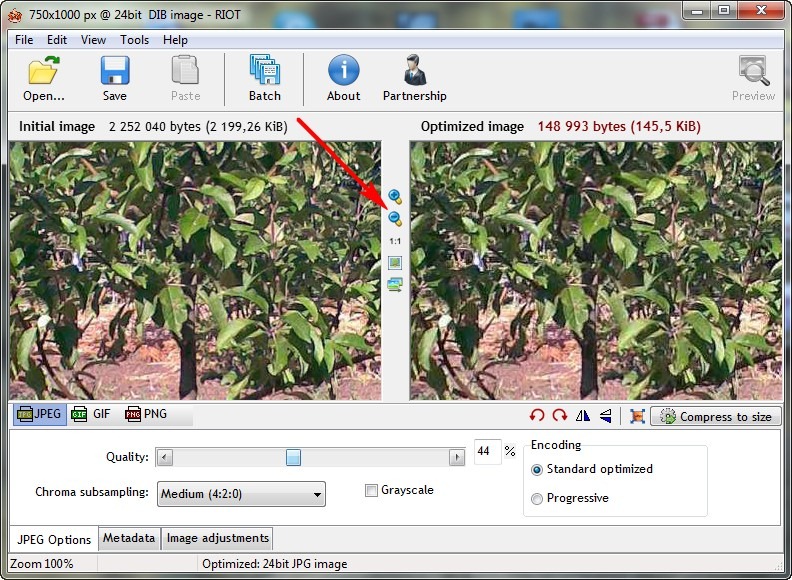
Уменьшение одного файла
RIOT четко различает два способа уменьшения размера фотографии. Измените размер в байтах и размер в пикселях.
Чтобы изменить размер в пикселях, используйте сочетание клавиш Ctrl + R или щёлкните значок изображения со стрелкой. В окне Resample введите новый интересующий размер файла и выберите качество операции из списка фильтров Resampling. Настроек по умолчанию достаточно, но вы можете переключиться на лучший фильтр Lanczos3.
Щелкните ОК, чтобы просмотреть результат операции. RIOT отображает сравнение фотографий до (слева) и после (справа). Превью можно увеличивать с помощью значков между ними, а также перемещать курсор мыши.
Чтобы сохранить фотографию с измененным размером, нажмите Сохранить.
Если мы хотим оптимизировать размер в байтах, что также можно сделать без изменения размера в пикселях, мы используем вкладку JPEG. У нас есть ползунок степени сжатия, параметры цветового кодирования и параметры сохранения файлов.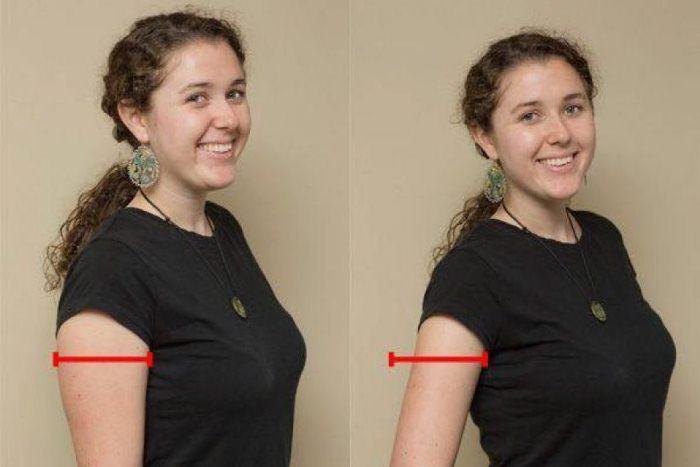 Исходный и целевой размер фотографии показаны над предварительным просмотром до и после. Когда вы будете удовлетворены целевыми настройками, нажмите Сохранить, чтобы сохранить фотографию.
Исходный и целевой размер фотографии показаны над предварительным просмотром до и после. Когда вы будете удовлетворены целевыми настройками, нажмите Сохранить, чтобы сохранить фотографию.
Массовое сжатие нескольких файлов
Чтобы выполнить операцию изменения размера для нескольких файлов, щелкните значок «Batch». Затем нажмите «Add images», чтобы добавить файлы для изменения. В поле Output folder укажите выходную папку. Чтобы изменить масштаб фотографий из списка «Additional tasks», выберите «Resize» и, как и в окне для отдельной фотографии, укажите ожидаемый размер в пикселях и метод повторной выборки.
В этом случае мы не можем указать степень сжатия, но параметр «Сжать до размера» позволяет указать минимальный размер файла после повторного сжатия. Если выходная папка совпадает с исходной папкой, нажмите «Настройки», чтобы выбрать, что должно происходить с фотографиями. По умолчанию при перезаписи оригинала выбирается запись резервной копии файла.
Приложение для фотографий Windows – проще некуда
Сама Windows также предлагает механизм уменьшения фотографий в приложении «Фотографии».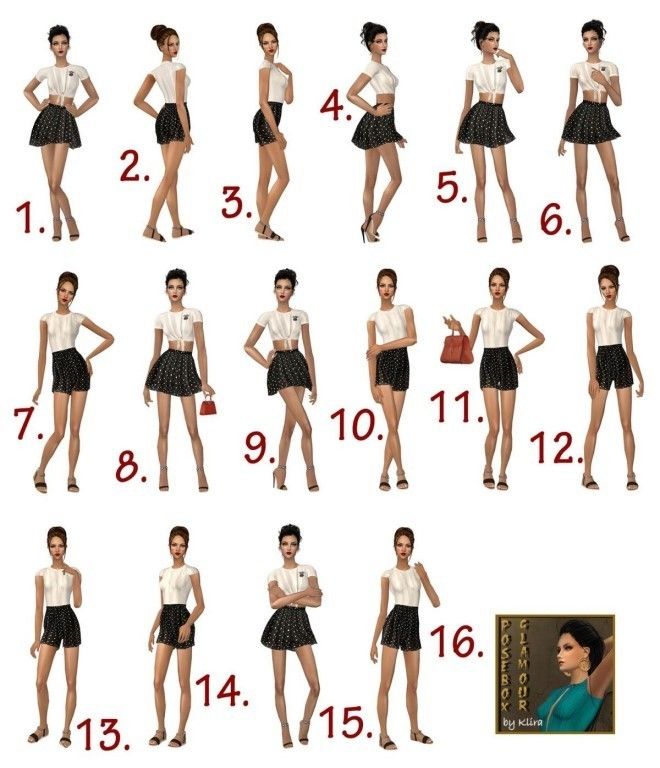 Этот инструмент удобнее всего использовать, когда вы хотите внести изменения в отдельные фотографии.
Этот инструмент удобнее всего использовать, когда вы хотите внести изменения в отдельные фотографии.
Откройте в приложении файл, из выпадающего меню выберите Уменьшить размер (…).
Используйте предопределенное значение или нажмите «Определить нестандартные размеры». Введите желаемые размеры в пикселях, с помощью ползунка установите качество сохранения (по умолчанию 80% или более) и нажмите Сохранить копию с измененным размером.
Всё готово!
7 Лучшие методы сжатия и изменения размера фотографий на Mac с легкостью
Как уменьшить размер фотографии на вашем Mac? Это не должно быть сложным вопросом для ответа. Какой самый простой способ изменить размер фотографии бесплатно? Как сжать фотографии для принтера, сайта и электронной почты? Как получить желаемое разрешение с помощью предварительного просмотра? Просто узнайте больше о методах изменения размера и сжатия фотографий на вашем Mac из статьи прямо сейчас.
Изменить размер фотографии на Mac
- Часть 1: Как изменить размер фотографий в Интернете на Mac
- Часть 2: Как уменьшить размер фотографии на Mac с форматом файла
- Часть 3: Как уменьшить размер фотографии на Mac в предварительном просмотре
- Часть 4: Как сжать фотографии для электронной почты на вашем Mac
- Часть 5: Как сжимать изображения на Mac с фотографиями
Часть 1: Как изменить размер фотографий в Интернете на Mac
Какой самый простой способ изменить размер фотографий на Mac? Нужно ли вам автоматически сжимать фотографии до меньшего размера или сжимать их в пакетном режиме онлайн, Бесплатный онлайн-компрессор изображений это онлайн-конвертер фотографий для Mac, который вы можете принять во внимание.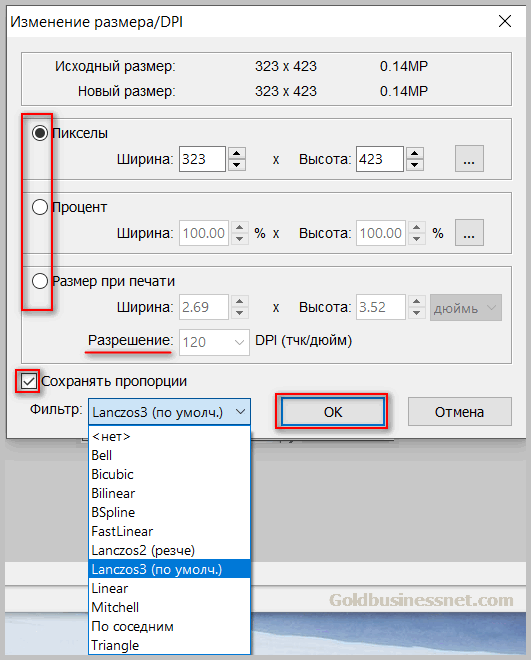
Apeaksoft бесплатный онлайн-компрессор изображений
- Перетащите фотографии онлайн, чтобы сжать и фотографии автоматически.
- Пакетный режим сжимает большое количество фотографий в меньший размер с легкостью.
- Проверьте процесс и уменьшите соотношение для фотографий в браузере.
- Поддержка фотографий в формате JPEG, PNG, SVG, GIF и других форматах.
Шаг 1Откройте на MacBook бесплатный онлайн-конвертер изображений в любом браузере. Щелкните красный значок «+ Добавить изображения», чтобы загрузить нужные фотографии в программу онлайн.
Шаг 2После того, как вы загрузили изображения онлайн, он автоматически сожмет фотографии на вашем Mac. Просто проверьте процесс и коэффициент уменьшения в онлайн-конвертере изображений.
Шаг 3Нажмите кнопку «Загрузить все», чтобы загрузить уменьшенные фотографии на свой MacBook. После этого вы можете отправить сжатые фотографии на электронную почту в виде вложений.
Часть 2: Как уменьшить размер фотографии на Mac с форматом файла
Просто измените или преобразуйте формат файла, это еще один простой способ уменьшить размер фотографии.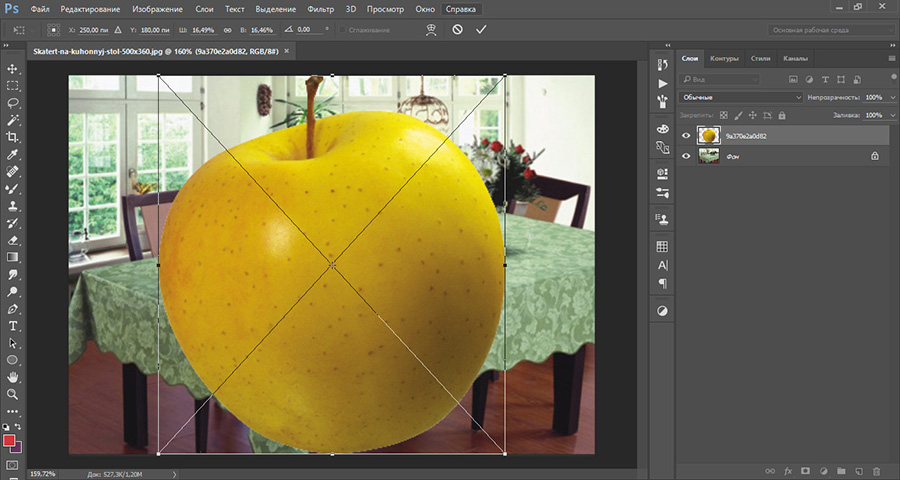 Если у вас есть изображение RAW, которое содержит информацию EXIF, такую как информация о камере, ISO, выдержка и другие. Когда вы конвертируете RAW в JPEG с меньшим размером, вы удалите информацию EXIF и уменьшите качество фотографии. Конечно, вы также можете изменить размер фотографий на Mac, преобразовав PNG, BMP и SVG в JPEG.
Если у вас есть изображение RAW, которое содержит информацию EXIF, такую как информация о камере, ISO, выдержка и другие. Когда вы конвертируете RAW в JPEG с меньшим размером, вы удалите информацию EXIF и уменьшите качество фотографии. Конечно, вы также можете изменить размер фотографий на Mac, преобразовав PNG, BMP и SVG в JPEG.
Часть 3: Как уменьшить размер фотографии на Mac в предварительном просмотре
Как насчет стандартных методов уменьшения размера фотографий на Mac? Предварительный просмотр — это программа для просмотра фотографий, которая позволяет настраивать файлы фотографий на Mac. Если вам нужно сжать фотографии для принтера или обрезать их для веб-сайта, вы можете найти различные методы, как показано ниже.
Изменение размера фотографий на Mac с помощью настройки размера
Шаг 1Запустите приложение Preview на вашем MacBook. Перейдите в меню «Инструменты» и выберите «Настроить размер».
Шаг 2Настройте различные параметры для «Ширина», «Высота», «Разрешение» и другие параметры, вы также можете проверить параметры «Пропорционально масштабировать» и «Изменить размер изображения», чтобы уменьшить фотографию на Mac.
Шаг 3После этого вы можете проверить «Размер разрешения», чтобы узнать, удовлетворены ли вы результатом, и нажать кнопку «ОК», чтобы сохранить.
Настройте изображение и поддерживайте 300DPI
Шаг 1Чтобы получить наилучшее качество при разрешении 300 точек на дюйм, что является хорошим вариантом для печати, вы можете снять отметку с опции «Resample image». Затем вы можете найти вариант «Масштабировать пропорционально» серым.
Шаг 2Измените размер «Разрешение» на 300 пикселей / дюйм. Затем настройте параметры «Ширина» и «Высота», чтобы уменьшить размер фотографии на MacBook Pro. Нажмите кнопку «ОК» для подтверждения.
Шаг 3При печати изображения на целевом фотопринтере вы можете найти фотографию меньшего размера с более четким разрешением и более компактными пикселями.
Обрезать изображение, чтобы уменьшить размер фотографии
Шаг 1Когда вам нужно вырезать нужную часть только для изменения размера фотографии, вы можете загрузить изображение в Preview и использовать мышь, чтобы вырезать нужную часть с синим прямоугольником.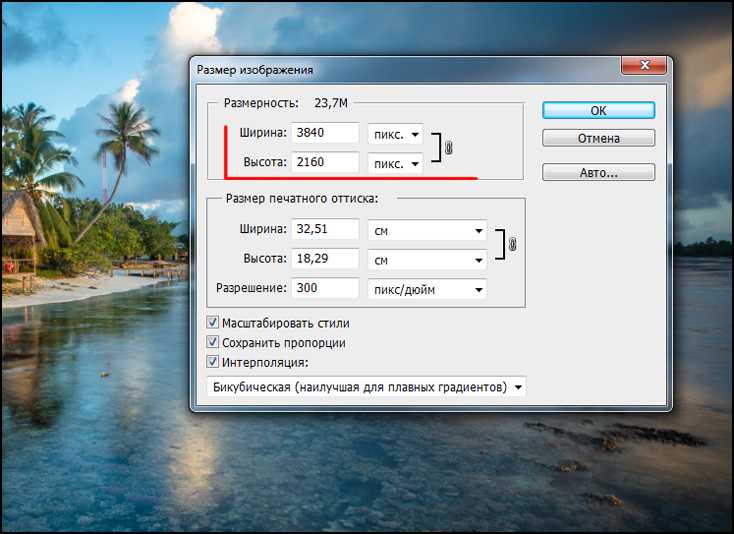
Шаг 2Вы можете получить определенный размер с помощью небольшого счетчика в правом нижнем углу, например 900X600, когда вы перетаскиваете блок, чтобы получить желаемый размер в соответствии с вашими требованиями.
Шаг 3После того, как вы сделали нужный размер фотографии, вы можете использовать Ctrl + K, чтобы обрезать и изменить размер фотографии на Mac.
Часть 4: Как сжать фотографии для электронной почты на вашем Mac
Конечно, когда вам нужно сжать фотографии на Mac для электронной почты, вы можете воспользоваться почтовым приложением, чтобы сжать фотографию непосредственно для вас. Вот подробный процесс, которым вы можете следовать.
Шаг 1Просто перетащите фотографию в приложение электронной почты на вашем Mac. Пожалуйста, не используйте фотографии в качестве вложений.
Шаг 2Вы можете найти размеры фотографии с измененным размером в нижней части окна композиции, где вы можете найти «Маленький», «Большой» и «Фактический размер».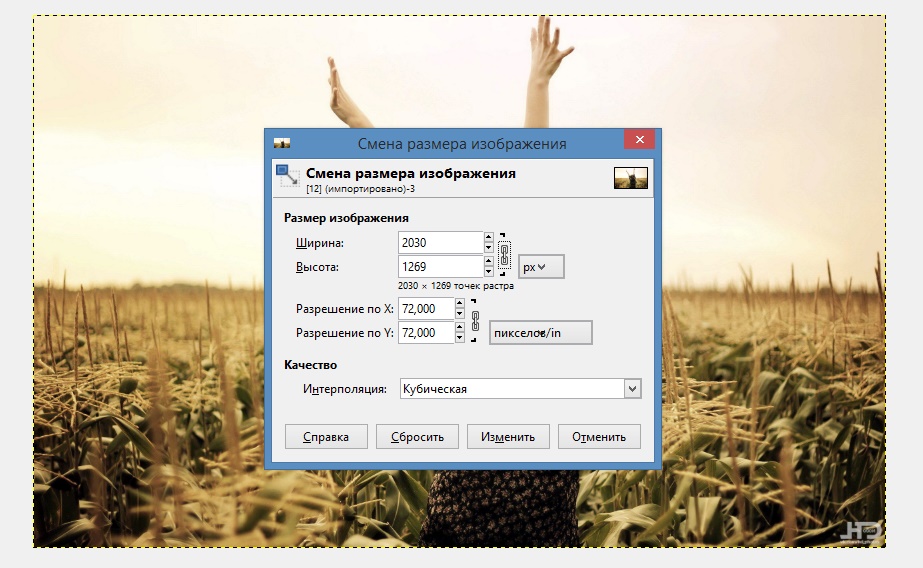
Шаг 3Если вам нужно сжать фотографии на Mac, вы можете выбрать опцию «Маленький» внизу изображения.
Часть 5: Как сжимать изображения на Mac с фотографиями
Фото — это еще один фоторейзер по умолчанию для сжатия и обрезки фотографий на Mac. Что еще более важно, вы можете напрямую изменить размер фотографий, синхронизированных с вашего iPhone или других устройств iOS с помощью метода.
Шаг 1Просто откройте нужную фотографию в приложении «Фотографии» на вашем Mac. Как уже упоминалось, вы можете получить изображения с вашего iPhone напрямую.
Шаг 2После этого вы можете нажать «Редактировать» и выбрать кнопку «Обрезать» на правой панели, чтобы изменить размер изображения на ваших фотографиях.
Шаг 3Перетащите и манипулируйте белым квадратом, чтобы получить желаемую часть фотографии соответственно.
Примечание:
Приложение «Фото» — это замена iPhoto на Mac. Если вы используете старый Mac, вы можете уменьшить размер фотографии с помощью iPhoto, выполнив аналогичные действия.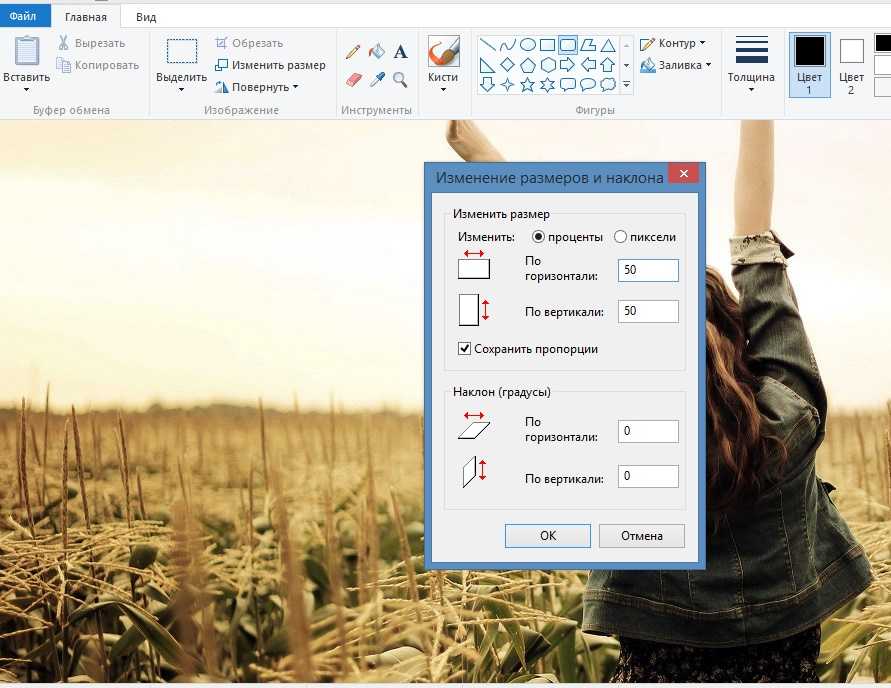 (Фотографии не отображаются на iPhoto?)
(Фотографии не отображаются на iPhoto?)
Заключение
Если вам нужно изменить размер или обрезать фотографии на Mac, вот рекомендуемые методы, которые вы должны знать. Вы можете легко изменить размер фотографий для принтеров, электронных писем и веб-сайтов.
Не ограничиваясь вышеперечисленными решениями, вы также можете сжать изображения в PowerPoint и другие инструменты. Если у вас есть другие вопросы о том, как изменить размер или сжать фотографию на Mac, вы можете поделиться более подробной информацией в комментариях.
Как изменить размер изображения на Mac 2023
Ищете программу для изменения размера изображения на Mac? Если вам нужно уменьшить большой файл изображения, чтобы он занимал меньше места и его было легче отправить, нужно изменить размер, чтобы он вписался в презентацию без искажений и утяжеления файла, или просто нужно сжать вашу бесконечную библиотеку фотографий, есть множество вариантов на ваш выбор.
В этом посте мы рассмотрим имеющиеся в вашем распоряжении инструменты изменения размера изображения и способы их использования.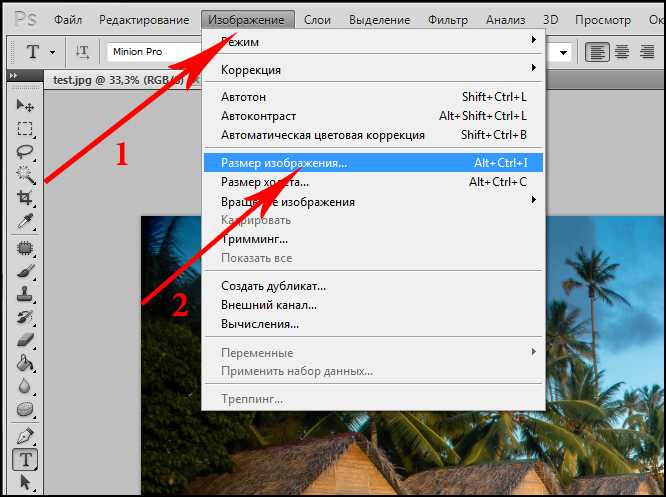
Как изменить размер изображений на Mac
Начнем с основ. На Mac на самом деле есть встроенное программное обеспечение для редактирования изображений, которое может изменять размер изображений на вашем Mac. Если вы перейдете к Finder > Приложения и прокрутите приложения, вы найдете Preview, приложение для просмотра и редактирования изображений, которое поставляется с вашим Mac. И да, предварительный просмотр может изменить размер вашего изображения.
Вот как это сделать:
- Откройте изображение в режиме предварительного просмотра (просто дважды щелкните файл, чтобы открыть его, и в большинстве случаев предварительный просмотр является параметром по умолчанию).
- Найдите значок Разметка в верхней строке меню окна предварительного просмотра (для узких изображений значок часто прячется за >> .
- В режиме Разметки нажмите Значок настройки размера :
Во всплывающем окне установите нужные размеры изображения и нажмите
Обратите внимание, что по умолчанию Preview сохраняет все изменения в существующем файле. Чтобы сохранить как исходное изображение, так и измененное (или иным образом отредактированное) изображение, перейдите к шагу 9.0009 Файл > Экспорт… и сохраните изменения как новый файл.
Чтобы сохранить как исходное изображение, так и измененное (или иным образом отредактированное) изображение, перейдите к шагу 9.0009 Файл > Экспорт… и сохраните изменения как новый файл.
Одновременное изменение размера нескольких изображений
Но вам не нужно изменять размер коллекции фотографий на Mac одну за другой. На самом деле вы можете изменять размер в пакетном режиме как с помощью предварительного просмотра, так и с помощью таких приложений, как пакетное редактирование и инструмент для создания водяных знаков PhotoBulk.
Начнем с предварительного просмотра. Вот пошаговая инструкция для пакетного изменения размера:
- Выберите все изображения, размер которых вы хотите изменить, в папке Finder и щелкните их правой кнопкой мыши.
- Выберите Открыть с помощью… и нажмите Предварительный просмотр.
- Когда вы откроете изображения в режиме предварительного просмотра, вы увидите одно выбранное изображение в центре, а остальные в виде эскизов сбоку.
 Выберите все эскизы с помощью Command + A .
Выберите все эскизы с помощью Command + A . - Щелкните Инструменты в строке меню «Предварительный просмотр» вверху и выберите параметр «Настроить размер… ».
- Задайте параметры изменения размера во всплывающем окне и нажмите OK :
Обратите внимание, что все изображения будут сохранены поверх ваших существующих файлов, поэтому, если вы хотите создавать только копии с измененным размером, сначала убедитесь, что вы создали копии.
Теперь давайте проверим изменение размера нескольких изображений в PhotoBulk.
В приложении все, что вам нужно сделать, это перетащить пакет в окно, а затем выбрать параметры редактирования.
В дополнение к изменению размера вы можете выбрать оптимизацию изображений, удалить или сохранить только часть метаданных изображения (может быть полезно, если ваш телефон записывает местоположение изображения и вы хотите поделиться изображением в Интернете, а также во многих других целях конфиденциальности ), изменить формат изображения, пакетно переименовать и поставить на изображение водяной знак.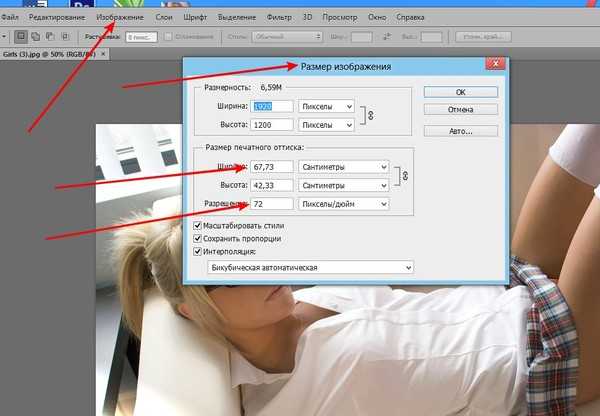 Теперь, в нашем примере, мы выбрали настройку сценария для водяного знака, но на самом деле у вас есть выбор, чтобы настроить его в других форматах водяных знаков, включая просто добавление штампа даты, изображения (например, логотипа) или одного водяного знака в любом месте на твоя картинка
Теперь, в нашем примере, мы выбрали настройку сценария для водяного знака, но на самом деле у вас есть выбор, чтобы настроить его в других форматах водяных знаков, включая просто добавление штампа даты, изображения (например, логотипа) или одного водяного знака в любом месте на твоя картинка
Изменение размера изображения с помощью Pages на Mac
Если вы являетесь активным пользователем родного текстового редактора Apple, Pages, вы должны знать, что он также может изменять размер изображений! Обратите внимание, что размер вашего изображения может изменить внешний вид абзацев и таблиц, поэтому важно помнить о полной картинке. Вот как можно изменить размер изображения в Pages:
- Выберите изображение в документе и нажмите «Упорядочить» на панели инструментов справа.
- Измените значения ширины и высоты рядом с параметром «Размер».
Вы можете изменить только одно — ширину или высоту, — если выбран параметр «Сохранить пропорции». Размеры будут скорректированы автоматически.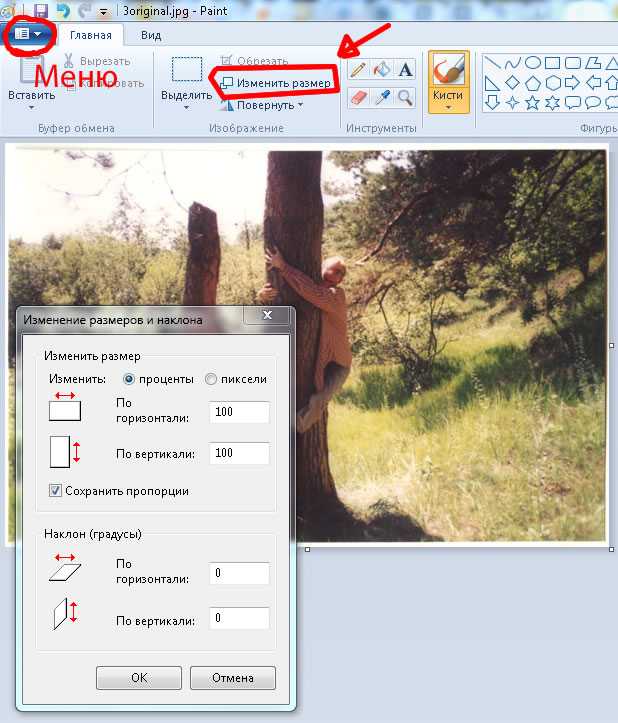 Или вы можете вручную изменить размер изображения, перетащив его края.
Или вы можете вручную изменить размер изображения, перетащив его края.
Обрезка изображения в режиме предварительного просмотра
И поскольку мы уже прикоснулись к редактированию изображений, давайте также посмотрим, как обрезать изображение на вашем Mac. В конце концов, один из ответов на вопрос, как уменьшить размер файла изображения на Mac, — это просто обрезать лишнее пространство на вашем изображении — пространство, без которого во многих случаях можно очень хорошо обойтись.
Откройте изображение в режиме предварительного просмотра и выполните следующие действия, чтобы обрезать фотографию или другой визуальный элемент:
- Найдите и щелкните значок Разметка в строке меню окна (может быть скрыт под значком >> на узких изображениях).
- Выберите область, которую хотите сохранить (щелкните, перетащите и отпустите, чтобы сделать выбор).
- Щелкните значок Обрезать по выделенному , который появляется, когда вы сделали выбор:
Вот и все, ваше изображение обрезается до выбранной области!
Обратите внимание, что отредактированная фотография сохраняется вместо исходной, поэтому обрезайте только ту версию, с которой вы готовы расстаться.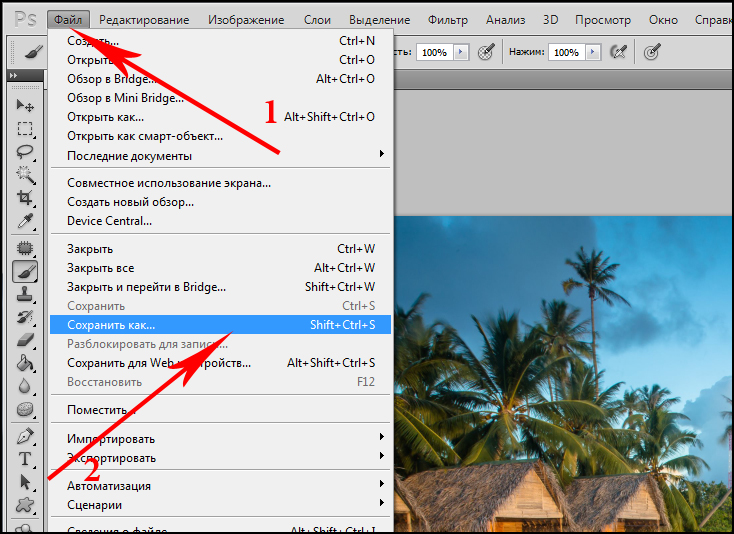
Дополнительный совет: конвертируйте в любой формат и улучшайте свою фотографию
Теперь, когда вы знаете, как изменять размер изображения в Preview и Pages, а также изменять размер, добавлять водяные знаки и массово редактировать изображения в PhotoBulk, давайте рассмотрим, как преобразовать ваши визуальные эффекты в различные форматы и улучшайте их с помощью фильтров и классных инструментов искусственного интеллекта.
Во-первых, Permute — это универсальный медиаконвертер, с помощью которого можно конвертировать изображения, видео и аудио в различные форматы. Просто перетащите изображения в окно Permute и выберите формат, в который вы хотите их преобразовать — PDF, JPEG, PNG, HEIF и т. д.
Если нужный формат файла отсутствует в раскрывающемся меню конвертера, вы можете нажать Добавить пресет… > Добавить новый пресет… , выбрать Изображение и добавить другие форматы, включая BMP, GIF, TIFF.
И, кстати, поскольку мы говорим о том, как изменить размер изображения на Mac, Permute тоже умеет это делать — просто щелкните значок колеса в правом верхнем углу и установите флажок «Изменить размер»:
Luminar is еще одно приложение, которое может оказаться полезным при работе с фотографиями.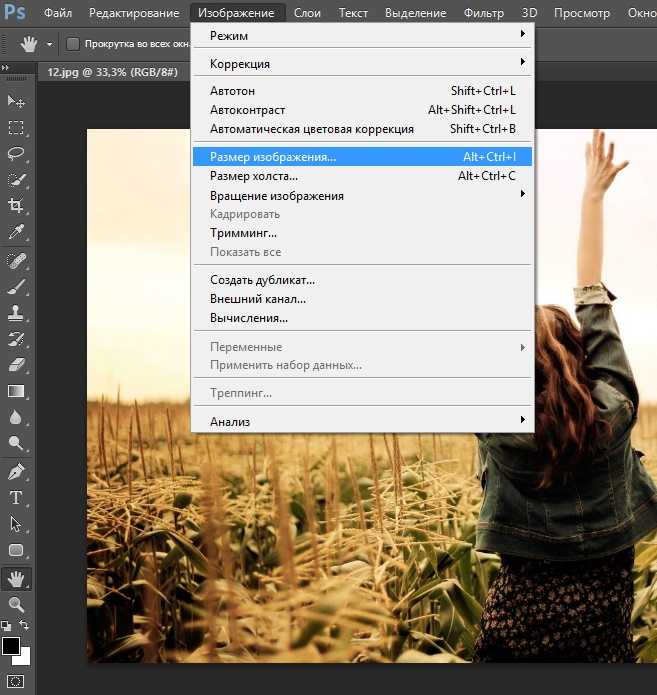 Как и Permute, мы воздержались от включения этого решения в наше руководство по изменению размера фотографии на Mac, поскольку ключевой функцией этого приложения является редактирование изображений с улучшенным ИИ, которое может помочь превратить ваши снимки в нечто захватывающее дух. Тем не менее, поскольку вы ищете инструмент для уменьшения размера фотографий на Mac, мы начнем с этой функции приложения.
Как и Permute, мы воздержались от включения этого решения в наше руководство по изменению размера фотографии на Mac, поскольку ключевой функцией этого приложения является редактирование изображений с улучшенным ИИ, которое может помочь превратить ваши снимки в нечто захватывающее дух. Тем не менее, поскольку вы ищете инструмент для уменьшения размера фотографий на Mac, мы начнем с этой функции приложения.
Изменение размера работает через экспорт после того, как вы закончите редактирование снимка. Найдите File > Export… в строке меню приложения в самом верху экрана вашего Mac (а не в верхней части окна приложения). И установите свои настройки Resize в соответствующем всплывающем поле:
Инструмент изменения размера Luminar позволяет вам установить длину пикселя каждой стороны изображения отдельно, а также по длинному или короткому краю. Внесите необходимые изменения и нажмите 9.0009 Сохраните , чтобы экспортировать отредактированный визуальный элемент.
Говоря о редактировании, мы просто должны поговорить о лучшей части этого фоторедактора — Luminar предлагает наборы улучшенных изображений с искусственным интеллектом, которые могут превратить ваши фотографии из хороших в захватывающие дух. Эти универсальные пресеты можно использовать как есть или настроить для вашего индивидуального изображения. Вы также можете сохранить свои собственные настройки, чтобы редактировать несколько изображений таким же (или похожим) образом.
Luminar может похвастаться коллекцией действительно удобных инструментов, которые превратят ваши фототворения в безупречные шедевры. Некоторые из удивительных вещей в наборе инструментов включают удаление шума для увеличенных или плохо освещенных снимков, инструменты искусственного интеллекта для кожи и улучшения портрета, интеллектуальный контраст, который улучшает ваше изображение, не делая его неестественным или шумным, и многое другое.
Дополнительный совет: как изменить размер изображения на Mac без потери качества
Тсс! Если вы дочитали до этого места, вы определенно заслуживаете угощения. Хорошо, поехали. На самом деле есть небольшой секрет изменения размера изображений, о котором вы, возможно, не знаете. Но здесь, в Setapp, мы стараемся сделать ваш рабочий процесс как можно более плавным, поэтому мы просто не могли скрыть это от вас.
Хорошо, поехали. На самом деле есть небольшой секрет изменения размера изображений, о котором вы, возможно, не знаете. Но здесь, в Setapp, мы стараемся сделать ваш рабочий процесс как можно более плавным, поэтому мы просто не могли скрыть это от вас.
Дело в том, что вы должны понимать, что уменьшение размера изображения может привести к ухудшению качества результата. Итак, как вы можете изменить размер и сохранить качество? Что ж, все, что вам нужно сделать, это выяснить ваше конечное использование — какой точный размер вам нужен для вашего проекта или целей использования?
Если ваш файл представляет собой крошечное изображение, отображаемое как часть веб-страницы или презентации, просто измените его размер, чтобы он соответствовал вашим размерам. Кроме того, убедитесь, что вы не конвертируете изображение меньшего размера в изображение большего размера, так как это определенно приведет к пиксельной мешанине.
И, наконец, наряду с настройками размера изображения вы часто будете получать ползунок качества изображения, который жизненно важен при настройке качества конечного изображения:
Тот же ползунок доступен в Luminar во время экспорта изображения.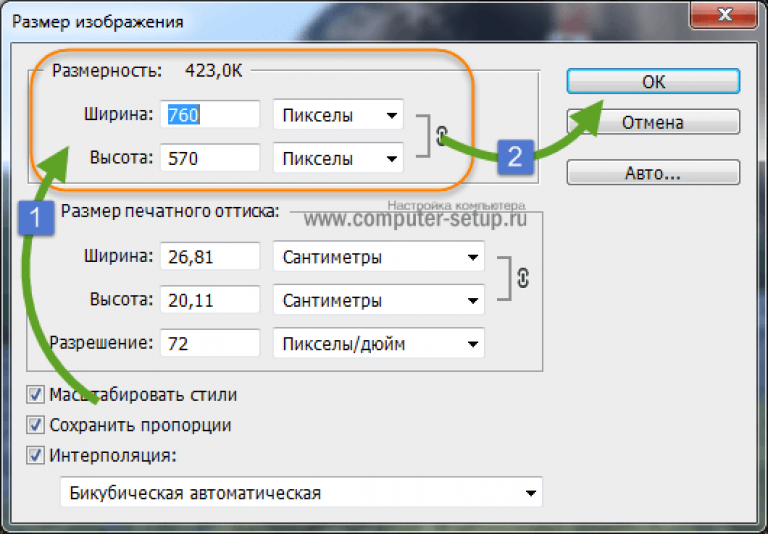 В PhotoBulk вы можете найти его в разделе «Формат».
В PhotoBulk вы можете найти его в разделе «Формат».
Редактируйте изображения как профессионал с помощью Setapp
Изменение размера изображений на вашем Mac не должно быть тяжелым испытанием. Вы можете просто использовать имеющиеся в вашем распоряжении инструменты, которые могут позаботиться об изменении размера изображения, его редактировании и многом другом. Одним из таких инструментов, которым вы теперь знаете, как пользоваться, является встроенное приложение Preview. Это приложение для Mac простое в использовании, и оно уже установлено на вашем компьютере.
Если вы хотите массово редактировать изображения и добавлять водяные знаки, используйте PhotoBulk. Этот простой редактор может помочь вам изменить размер и поставить водяной знак на множество изображений за считанные секунды. Permute — отличное решение, если вам нужен универсальный медиаконвертер. Он не только может массово конвертировать и изменять размер ваших изображений, вы также можете конвертировать с ним аудио и видео файлы.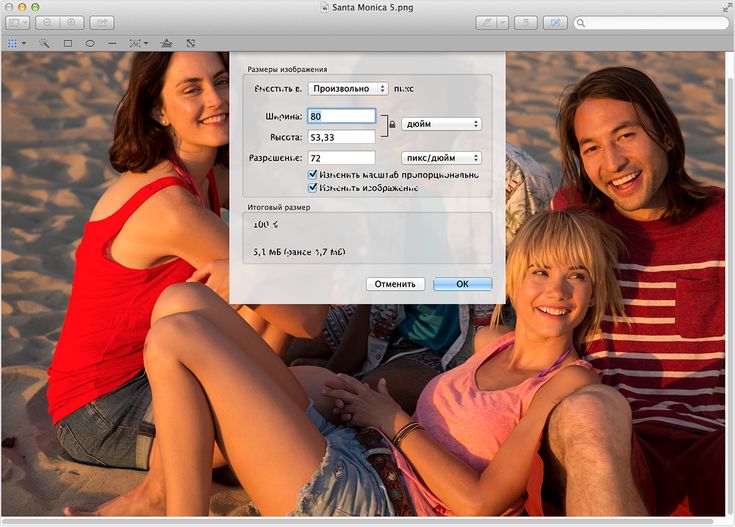 И, наконец, чтобы добавить несколько последних штрихов к своим фотоработам, попробуйте Luminar. Этот футуристический редактор изображений на базе искусственного интеллекта может улучшить ваши снимки и сделать их невероятными, одновременно выполняя всю тяжелую работу по редактированию фотографий, такую как изменение размера изображения, обрезка, отражение, поворот и многое другое.
И, наконец, чтобы добавить несколько последних штрихов к своим фотоработам, попробуйте Luminar. Этот футуристический редактор изображений на базе искусственного интеллекта может улучшить ваши снимки и сделать их невероятными, одновременно выполняя всю тяжелую работу по редактированию фотографий, такую как изменение размера изображения, обрезка, отражение, поворот и многое другое.
Изучите эти приложения с подпиской на Setapp и решите для себя, какое из них подходит вам лучше всего (или просто используйте их все!). Подписка также распространяется на CleanMyMac X и AdLock, о которых мы упоминали в статье, а также на десятки других полезных функций. Начните с 7-дневной бесплатной пробной версии Setapp прямо сейчас и убедитесь в этом сами!
Часто задаваемые вопросы
Как изменить размер изображения в Mac iPhoto?
Apple iPhoto или его более новая замена Photos также можно использовать для изменения размера изображения. Вот как это работает: откройте приложение и выберите свою фотографию.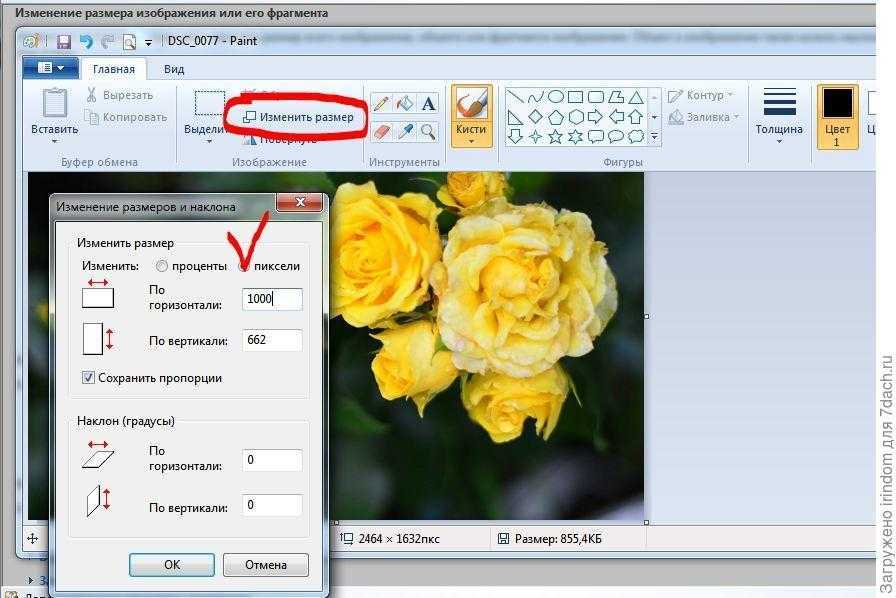 Затем нажмите «Файл» > «Экспорт». В новом окне, которое появляется на экране, измените ширину и высоту или примените свой собственный пресет. Экспорт фото.
Затем нажмите «Файл» > «Экспорт». В новом окне, которое появляется на экране, измените ширину и высоту или примените свой собственный пресет. Экспорт фото.
Как изменить размер изображения на Mac для обоев?
Если вы хотите использовать определенное изображение в качестве обоев Mac, но размер кажется вам неподходящим, вот как вы можете изменить его: Откройте «Настройки системы» > «Обои». Прокрутите вниз до раздела «Изображения» и выберите свое изображение. Выберите «По размеру экрана», «Заполнить экран» или «Растянуть по размеру» (вы увидите предварительный просмотр в реальном времени, который поможет вам выбрать правильный вариант).
Как уменьшить размер файла фотографий на iPhone по умолчанию
Существует несколько причин, по которым вам может понадобиться изменить размер фотографий. Возможно, вам не хватает места на вашем устройстве, и вам нужно освободить место. Или, может быть, вам нужно отправить фотографию по электронной почте или через приложение для обмена сообщениями, а она слишком велика для прикрепления.
Иногда вам даже может понадобиться изменить размер изображения, чтобы загрузить его на определенный сайт. Независимо от причины, изменить размер файла изображения относительно легко.
В этой статье описаны различные способы уменьшения размера фотографий на iPhone.
Как делать фотографии с меньшим размером файла на iPhone
Когда дело доходит до фотографии на iPhone, мы прошли долгий путь за короткий промежуток времени. Камеры становятся все лучше и лучше, что позволяет нам делать действительно потрясающие фотографии.
По мере увеличения качества наших изображений увеличивался и размер файла. Одно изображение теперь может занимать от 1,5 до 5 МБ места, что может быстро увеличиться, если вы заядлый фотограф.
Нет простого способа изменить размер фотографий на iPhone или iPad без потери качества. Но есть несколько обходных путей, которые могут помочь уменьшить размер файла изображений iPhone без ущерба для качества.
Измените формат файла ваших фотографий
Когда дело доходит до фотографий и видео, мы все хотим иметь возможность снимать высококачественные изображения и видеоматериалы. Чего многие люди не понимают, так это того, что формат файлов может иметь большое значение с точки зрения размера файла.
Чего многие люди не понимают, так это того, что формат файлов может иметь большое значение с точки зрения размера файла.
По умолчанию ваш iPhone сохраняет фотографии с расширением .jpg. Хотя JPG — отличный формат для большинства фотографий, это не всегда лучший выбор для размера файла. Если вы хотите делать фотографии с меньшим размером файла, попробуйте изменить формат на PNG или HEIF.
Для этого выполните следующие простые действия.
- Выберите «Настройки» > «Камера» > «Форматы».
- Выберите нужный формат.
Имейте в виду, что не все форматы совместимы со всеми устройствами, поэтому вы можете использовать JPG, если планируете делиться своими фотографиями с другими.
Настройка разрешения фотографии
Разрешение фотографии — это количество пикселей (или точек), из которых состоит изображение. Чем выше разрешение, тем четче и четче будет фотография. Но знаете ли вы, что вы можете настроить разрешение ваших фотографий?
Уменьшая разрешение, вы можете уменьшить размер файла ваших фотографий. Чтобы изменить разрешение фотографий, выполните следующие действия.
Чтобы изменить разрешение фотографий, выполните следующие действия.
- Выберите «Настройки» > «Камера» > «Запись видео».
- Выберите «720p HD при 30 кадрах в секунду», «1080p HD при 30 кадрах в секунду», «1080 HD при 60 кадрах в секунду» и «4k при 30 кадрах в секунду». настраивая оттуда в зависимости от ваших потребностей.
Используйте настройку высокоэффективного контейнера изображений (HEIC) в приложении «Камера»
Если у вас iOS 11 или более поздняя версия, вы можете воспользоваться новой настройкой «Высокая эффективность» в приложении «Камера». Этот параметр использует новый метод сжатия, который приводит к уменьшению размера файла фотографии без ущерба для качества.
Выполните следующие действия, чтобы включить этот параметр.
- Откройте приложение «Камера».
- Перейдите в «Настройки» > «Формат» > «Высокая эффективность».
После включения HEIC все новые фотографии, которые вы снимаете, будут сохраняться в этом новом формате — размер их файла будет уменьшен, а исходное качество останется прежним.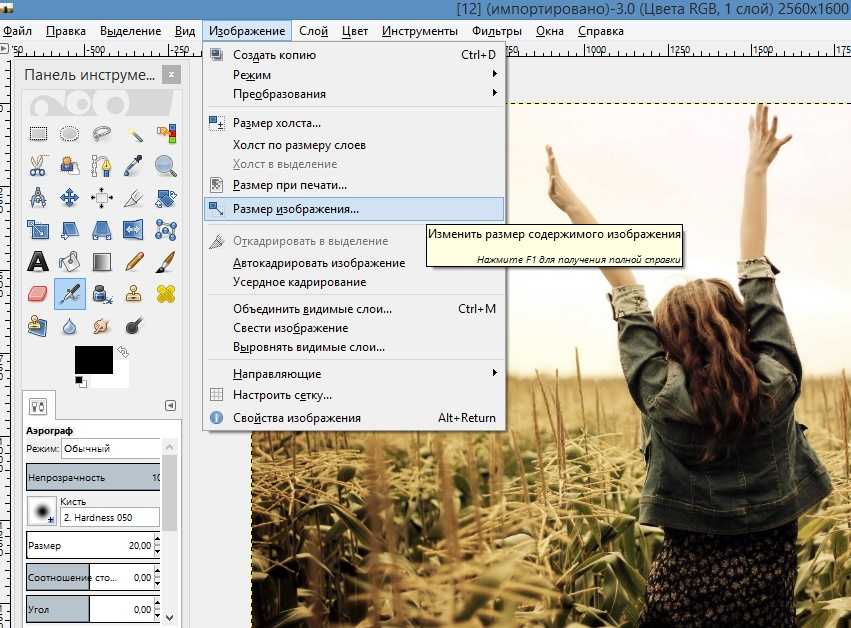
Если вам когда-нибудь понадобится отправить фотографию тому, у кого нет iPhone или другого устройства, поддерживающего просмотр файлов HEIC, просто откройте фотографию в приложении «Фотографии» и нажмите «Поделиться» > «Дублировать» > «Дублировать как JPEG».
Как уменьшить размер файла существующих изображений на iPhone
Вы когда-нибудь делали снимок на свой iPhone, а потом понимали, что он слишком велик для отправки по электронной почте или в текстовом сообщении? Или, может быть, вы хотите сэкономить место на своем телефоне, уменьшив размер файла некоторых из ваших существующих фотографий. В любом случае, уменьшить размер файла фотографии на вашем iPhone очень просто.
Вот несколько инструментов, которые могут помочь.
Онлайн-компрессоры, такие как TinyWow
Если вы не хотите загружать другое приложение на уже переполненный домашний экран, вы также можете использовать онлайн-компрессор, например TinyWow. Просто зайдите на их веб-сайт, загрузите фотографии, которые вы хотите сжать, и подождите, пока произойдет сжатие.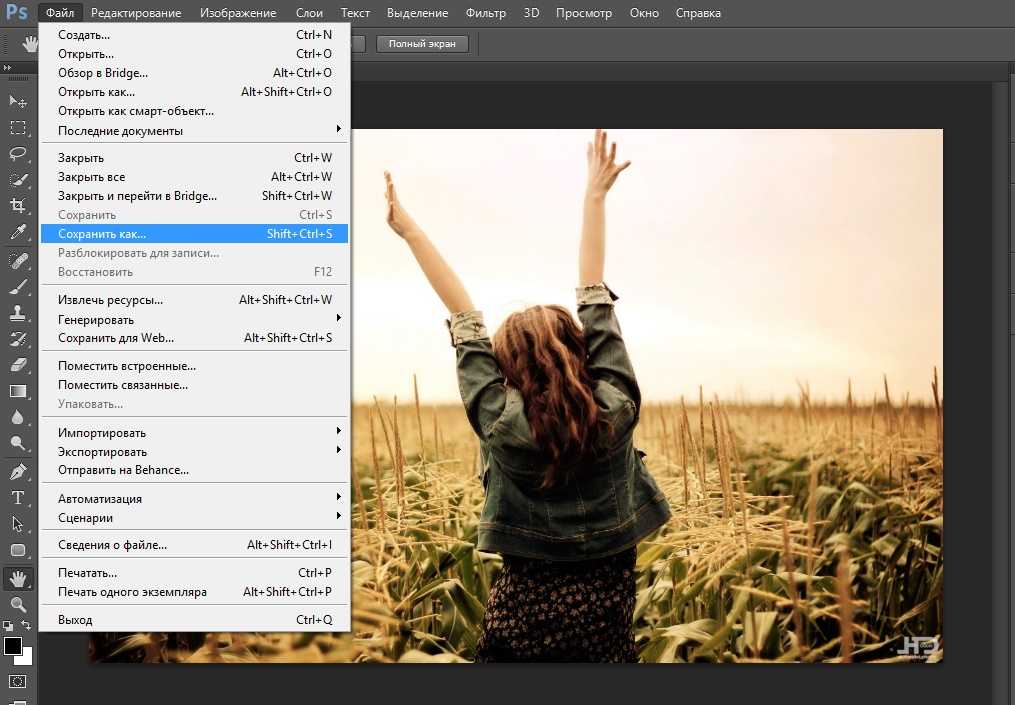
После завершения вы можете загрузить сжатые фотографии на свой iPhone или сохранить их непосредственно в свою учетную запись Dropbox или iCloud.
Приложения для сжатия
Существует ряд доступных приложений, которые позволят вам сжимать размер файла ваших фотографий без потери качества. Одним из самых популярных приложений является Image Size, которое бесплатно доступно в App Store.
После загрузки и установки приложения просто откройте его и выберите фотографии, которые хотите сжать. Затем приложение совершит свое волшебство и уменьшит размер файла ваших фотографий, чтобы они занимали меньше места в вашей фотопленке.
Обрезка
Этот вариант требует немного больше времени, чем первые два варианта, но он того стоит, если у вас мало места для хранения. Когда вы обрезаете фотографию, вы, по сути, удаляете части изображения, которые не важны для основного объекта. Например, если у вас есть фотография себя перед Эйфелевой башней, вы можете обрезать небо или землю, чтобы фокус был только на вас и башне.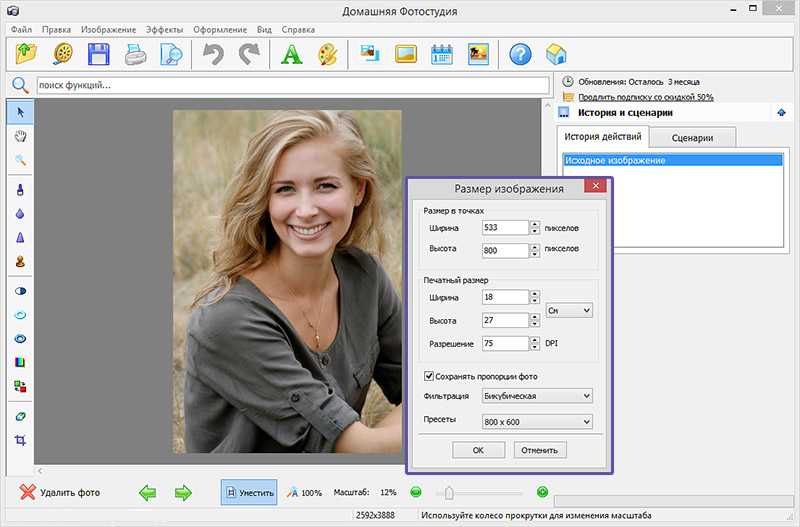
Чтобы обрезать фотографию на iPhone, выполните следующие простые действия.
- Откройте приложение «Фотографии» и выберите изображение, которое хотите отредактировать.
- Нажмите «Изменить» в правом верхнем углу и выберите «Обрезать». Оттуда вы можете выбрать, какую часть фотографии вы хотите сохранить и какую часть вы хотите обрезать.
- Если вы довольны своим выбором, нажмите «Готово» в правом верхнем углу и вуаля! Теперь у вас есть обрезанная фотография, которая занимает меньше места в фотопленке.
Увеличьте объем памяти вашего iPhone
Фотопленка вашего iPhone, вероятно, заполнена фотографиями, которые занимают слишком много места. Но стереть эти воспоминания — не вариант. К счастью, есть несколько способов уменьшить размер файла существующих изображений на вашем iPhone, чтобы вы могли освободить место, не удаляя ценные воспоминания.
Вы можете использовать инструмент сжатия, такой как Image Size или TinyWow, или обрезать ненужные части ваших фотографий, чтобы уменьшить размер файла изображений iPhone.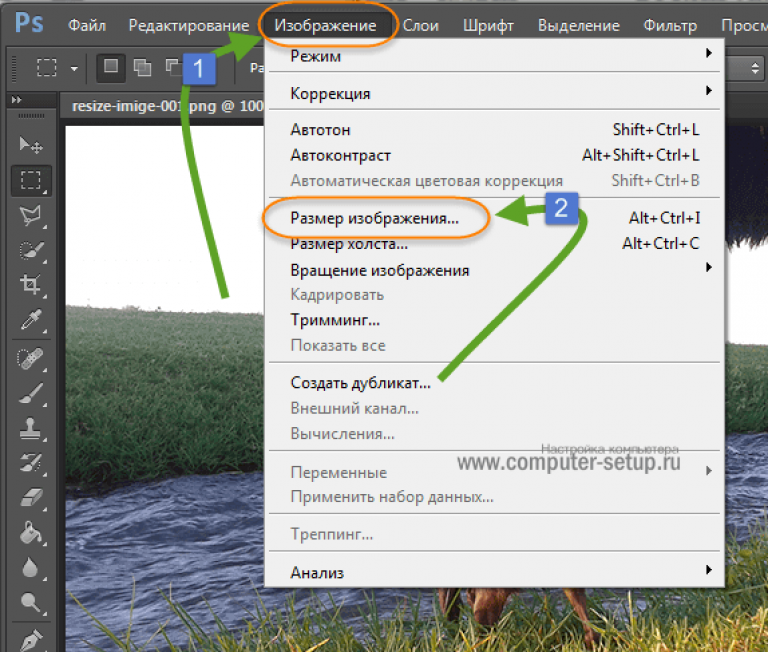

 Стоимость этого – потеря деталей, но вы можете сохранить высокое качество вывода файла, не изменяя степень сжатия во время сохранения.
Стоимость этого – потеря деталей, но вы можете сохранить высокое качество вывода файла, не изменяя степень сжатия во время сохранения.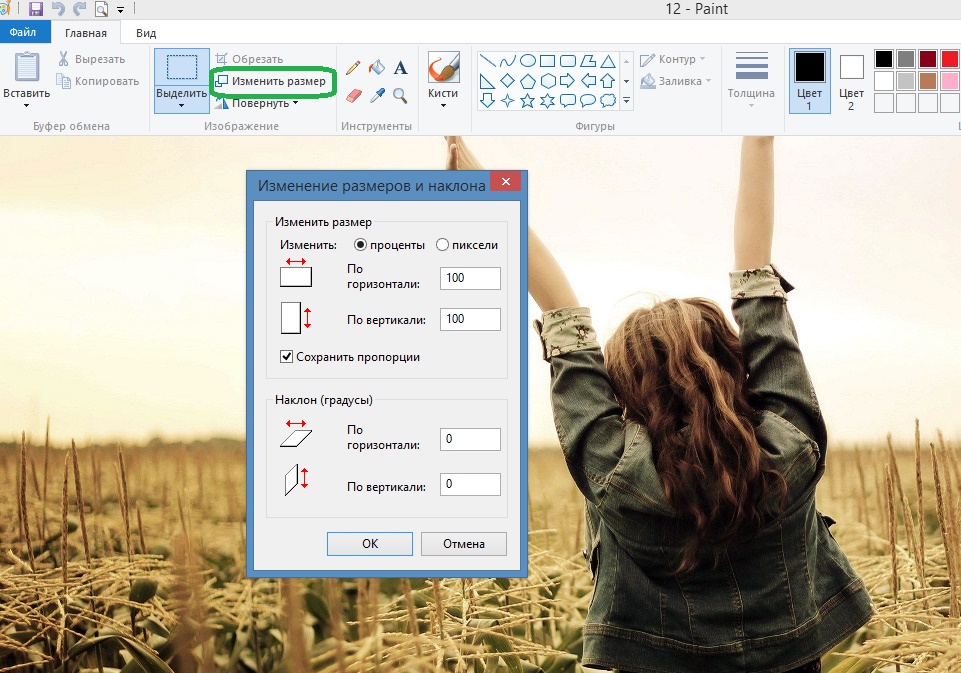 Выберите все эскизы с помощью Command + A .
Выберите все эскизы с помощью Command + A .