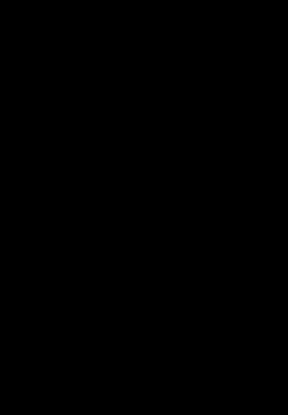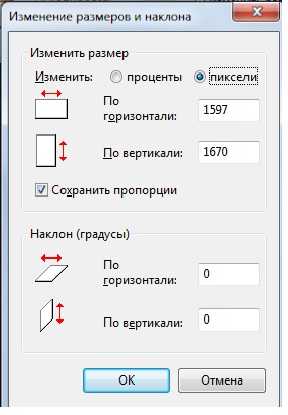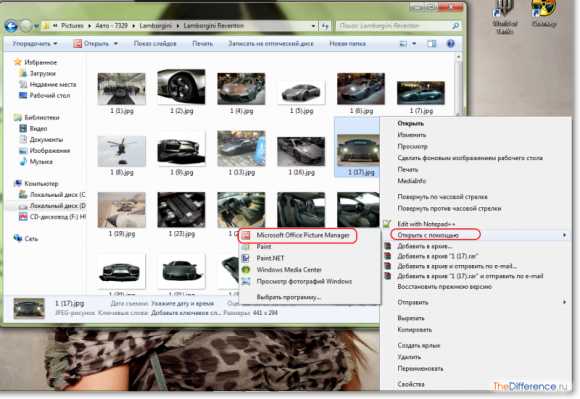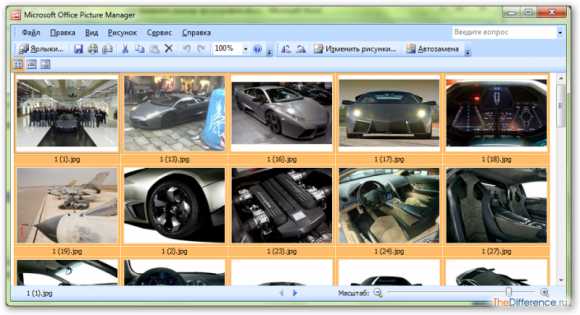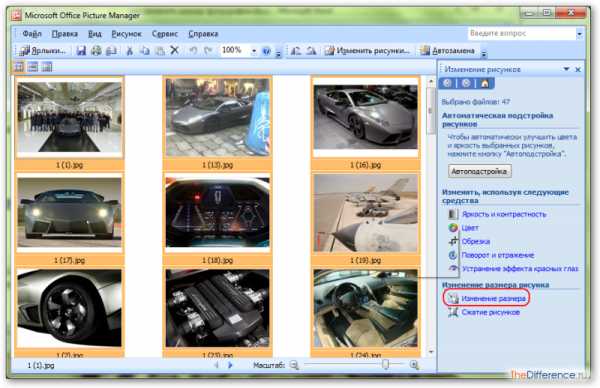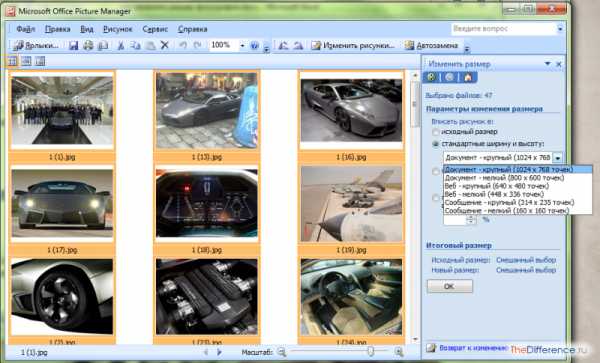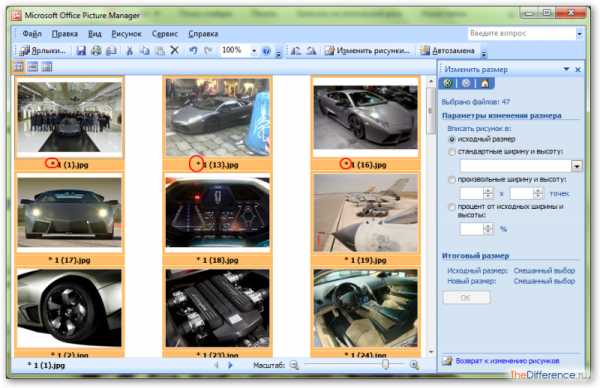Как изменить размер фото в Paint?
Ежегодно цифровые матрицы фотоаппаратов улучшаются, с ними и увеличивается число мегапикселей, которое напрямую связано с разрешением конечного снимка. Уже сегодня простенькой «мыльницей» можно получить фото неплохого качества с большим разрешением, но вот что делать если изображение такого размера ненужно?
Как уменьшить размер фото?
Не всегда объёмное изображение — это хорошо. Например, если потребуется отправить фотоснимки по средствам электронной почты или загрузить для Интернет сайта, то лишние мегабайты здесь не к чему! ДА и мобильные устройства не всегда справляются с открытием изображений высокого разрешения, зачастую, «подвисая» или уведомляя о некорректном формате.
Возможность Paint стандартной программы Windows
Для того чтобы уменьшить фотоснимок, достаточно, воспользоваться стандартным графическим редактором – Paint. Данная программа поставляется во всех сборках и версиях Windows? Поэтому Вы её обязательно найдёте по пути: Пуск – Программы – Стандартные – Paint.
- Запускаем программу и открываем в ней требуемое изображение (фотографию). Для этого кликаем в левом верхнем углу значок, выделенный синим цветом. Выберите из подменю пункт «Открыть» и в диалоговом окне укажите местонахождения Вашего графического файла. Двойным кликом левой кнопки откроем найденное фото в программе.
- Перед Вами появится раскрытое изображение к которому мы применим изменения. Теперь в основной панели инструментов найдём «Изменить размер» — кликаем по надписи.
- В появившемся диалоговом окне указываем нужные значения, меньше исходных.
Для этого можно указать в процентах или пикселях оптимальное значение. Более точным будет пункт»пиксели» — кликаем его, после чего достаточно указать размер одной из стороны (или по горизонтали, или по вертикали). При отмеченной функции «Сохранить пропорции» Обе стороны будут равномерно меняться, сохраняя соотношение сторон оригинального изображения.

- После того как значения будущего разрешения выставлены, сохраняем изменения нажатием кнопки «ОК».
- Теперь когда фото готово, можно сохранить полученный результат в новом файле. Для этого вновь кликаем по значку в верхнем левом углу и выбираем пункт «Сохранить как…».. В диалоговом окне укажите место для сохранения и название файла,а также если потребуется измените формат (Установите «JPEG – самый распространённый, имеющий более сильное сжатие»).
Вместо послесловия
Вот и всё, кликаем сохранить, проверяем результат. Минимум изображение можно уменьшить в 2 – 3 раза, при этом существенно не потеряв в качестве.
Удачи в ваших начинаниях!
поделитесь с друзьями:
ВКонтакте
OK
wd-x.ru
Как изменить разрешение фотографии: способы и инструкция
Иногда бывает такое, что необходимо изменить размер изображения. Причиной этому может послужить много факторов. Во-первых, чем больше разрешение фотографии, тем больше ее размер, а такие файлы может быть проблематично хранить на устройстве. Во-вторых, если необходимо скинуть фотографию через Интернет, могут возникнуть проблемы, ведь некоторые файлообменники имеют максимально допустимый предел размера фото.
Именно поэтому в статье поговорим о том, как изменить разрешение фотографии. Это может пригодиться в работе за компьютером, поэтому приступим.
Что такое разрешение
Первым делом давайте разберемся, что такое разрешение. А термин в принципе простой: разрешением называют количество пикселей по вертикали и горизонтали изображения.
Как известно, чем больше фото имеет тех самых пикселей, тем больше его размер. Однако в наше время существует неисчислимое количество программ, которые способны уменьшить изображение, тем самым снизив его размер и не потеряв качество. Ну а сейчас подробнее поговорим о том, как изменить разрешение фотографии.
Хочется также сказать, что при уменьшении количества пикселей относительно оригинального значения фото не будет терять качество, но если это же значение увеличивать, то разница станет заметна.
Способ №1. Paint
С программой Paint, наверное, знаком каждый. Но несмотря на его маленькое количество функций, он способен помочь в изменении разрешения фотографии.
Итак, допустим, у вас есть фотография с разрешением 3 000 на 4 000, а вы хотите уменьшить это число в два раза. Для этого открывается Paint. Можно воспользоваться поиском, вызвав его с помощью клавиш Win + Q. Там сразу же нажимаем на «Файл» и выбираем «Открыть». В появившемся проводнике указываем путь к необходимой фотографии и нажимаем «Открыть».
Перед вами теперь ваше фото. Чтобы изменить его разрешение, нажимаем «Изменить размер». Данная кнопка находится на верхней панели рядом с «Выделить».
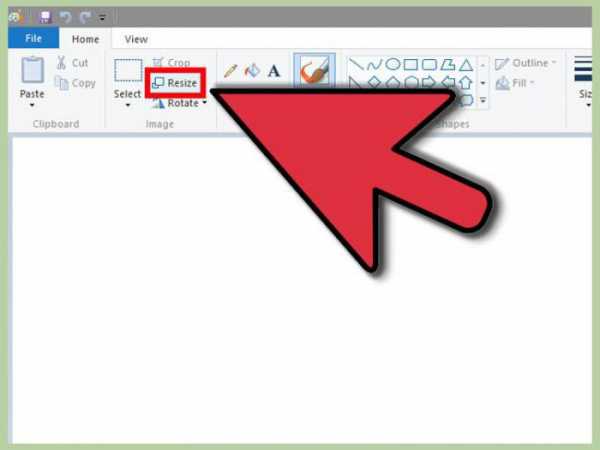
Теперь открылось маленькое окошко, в котором в первую очередь надо выбрать, в каких величинах будет изменен размер. На выбор есть два варианта: пиксели и проценты. Выбираем первое. Теперь необходимо поставить галочку «Сохранить пропорции», это предотвратит тот случай, когда фото сузится или сплющится.
Теперь можно приступать к изменению размера. Так как мы изначально хотели уменьшить фото в два раза, то вводим в поле «По горизонтали» значение 2 000. Вы, наверное, заметили, что поле «По вертикали» заполнилось само, это из-за того, что стоит галочка «Сохранить пропорции».
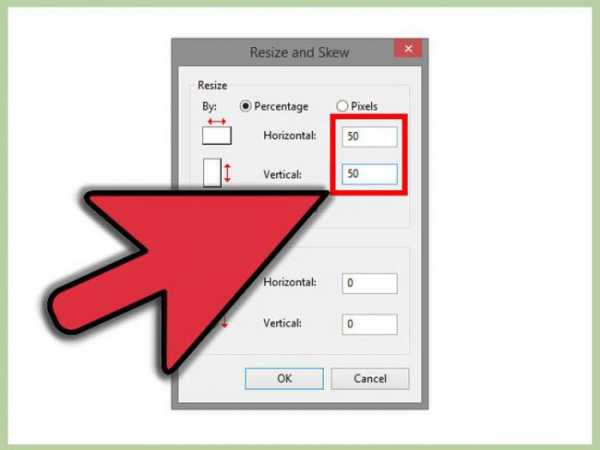
Теперь нажимаем ОК и можем смело сохранять фото в новом размере: «Файл — Сохранить».
Это был первый способ, как изменить разрешение фотографии — в Paint, теперь переходим ко второму.
Способ № 2. Adobe PhotoShop
Теперь переходим от малого к большему, точнее от Paint к PhotoShop. Конечно, это два редактора изображений, но они ничем друг на друга не похожи, однако данный подход не будет кардинально отличаться от предыдущего.
Итак, начинаем разбираться, как изменить разрешение фотографии в программе PhotoShop. Для начала его необходимо открыть. Сразу после этого нажмите «Файл», а затем «Открыть» и проложите путь к вашей фотографии.
Теперь нажмите на той же панели инструментов пункт «Изображение». В списке выберите строку «Размер изображения…». Или же можете просто нажать сочетание клавиш Alt + Ctrl + I.
В появившемся окне сразу же поставьте галочку напротив «Сохранить пропорции». А в графе «Размерность» выберите в выпадающем списке «Пикс.». Теперь смело изменяйте размер фото.
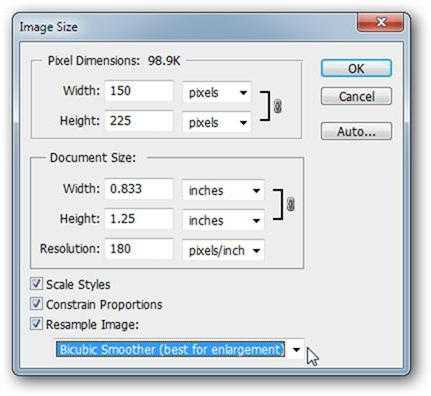
После этого остается только сохранить его, но сделать это необходимо немного иным способом. Нажмите «Файл», затем «Сохранить как…» и выберите формат BMP. Это позволит сохранить качество изображения как у оригинала.
Теперь вы знаете, как изменить разрешение фотографии без потери качества с помощью программы PhotoShop.
Вывод
Как вы могли заметить, чтобы изменить фотографию, не надо много знать. Вышеперечисленные манипуляции сможет выполнить каждый, а в итоге вы получите желаемое: фото изменится, а качество останется прежним, притом размер файла заметно снизится. Надеемся, статья дала вам ответ на вопрос о том, как изменить разрешение фотографии.
fb.ru
Изменение размера нескольких изображений | IT-HANDBOOK.RU
При работе с большим количеством изображений довольно часто возникает потребность в их групповой обработке. Например, вам необходимо изменить размер сразу нескольких фотографий, сброшенных с фотоаппарата или телефона на компьютер, чтобы отправить их по почте или загрузить в социальные сети или любой другой сервис, где есть ограничение по размеру или разрешению загружаемого изображению. Не будете же вы вручную изменять размер каждой картинки!? Для этих целей существует множество программ, как платных, так и бесплатных. О некоторых из них я расскажу в этой статье.
Средства Microsoft Office
Сейчас почти у каждого пользователя компьютера под управлением Windows установлен пакет Microsoft Office. В состав этого пакета входит такое приложение как «Microsoft Office Picture Manager» – программа для просмотра и редактирования изображений. Для изменения разрешения нескольких картинок сначала скопируем их в новую папку, чтобы не затереть оригинальные файлы.

Кликаем правой кнопкой мышки по одной из картинок и выбираем опцию контекстного меню «Открыть с помощью > Microsoft Office Picture Manager».
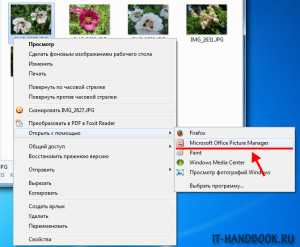
Далее, в открывшейся программе переходим в режим представления эскизов.
Выделяем нужные изображения мышкой или, если требуется изменить размер всех изображений в папке, нажимаем комбинацию клавиш «Ctrl+A». Затем нажимаем кнопку «Изменить рисунки» и справа на панели «Изменение размера».
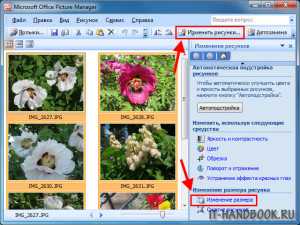
Ставим переключатель в положение «произвольную ширину и высоту», и прописываем новые значения в пикселах в соответствующие поля.
Нажимаем «ОК» и «Файл > Сохранить все». Острожно!!! Исходные файлы будут перезаписаны новыми с измененным разрешением.

IrfanView
IrfanView – отличное бесплатное приложение для просмотра и редактирования изображений. Я еще помню, как в начале 2000-х, когда он только появился, пользовался им на компьютере под Windows 98, так как он не тормозил, подгружая изображения во время просмотра, в отличие от других приложений. Сейчас же он поддерживает Windows вплоть до последней 8-й версии (на момент написания этой статьи).
Итак, запускаем приложение и выбираем опцию меню «File > Batch Conversion/Rename…» или жмем клавишу «B». Появится диалоговое окно для работы с группой файлов.
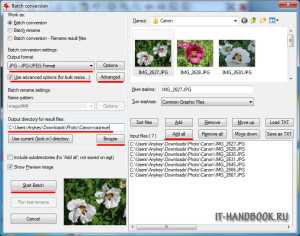
Добавляем файлы в очередь в правой области диалога: заходим в нужную директорию, выбираем файлы и нажимаем соответствующие кнопки: «Add» или «Add all» (если нужно добавить все файлы с текущей папки). В разделе «Output directory for result files» указываем папку на диске, куда нужно сохранить фотографии с новым разрешением. Чтобы изменить разрешение картинок нам нужна группа кнопок «Batch conversion settings». В выпадающем списке «Output Format» выбираем формат конечных файлов-изображений. Если у вас фотографии в формате «JPG» и вы хотите оставить их в этом формате, просто оставьте «JPG». Далее, самое важное: ставим галочку «Use advanced options (for bulk resize…)» и нажимаем кнопку «Advanced». Появятся дополнительные опции. Как видите, их очень много.

На самом деле нам нужна только группа «RESIZE», ставим возле нее галочку. Далее, в ветке «Set new size» в поля «Width» и «Height» вводим новые значения разрешений по ширине и высоте. Если нужно сохранить пропорции, вводим только одно значение. Сохраняем установки нажав кнопку «ОК», диалог настроек закроется, и в предыдущем диалоге нажимаем на кнопку «Start Batch». Запустится процесс пакетной обработки с выводом на экран информации о текущем задании.
После завершения обработки нажимаем на кнопку «Exit Batch». Изображения с измененным разрешением будут помещены в новую папку, а исходные файлы останутся нетронутыми.
Видео
it-handbook.ru
Как изменить размер фотографии?
Нередко при отправке фотографий с зеркальной камеры требуется изменить размер изображений. Отправлять друзьям 15-20 мегапиксельные снимки объемом 30 мегабайт просто бессмысленно, да и процесс передачи займет большое количество времени. Впрочем, могут возникнуть и другие ситуации, в которых потребуется поменять размер файла и его разрешение. Как изменить размер фотографии?
Для начала стоит уточнить, что размер файла и его разрешение – два разных понятия. Объем (размер) файла – это место, которое изображение занимает на диске. Разрешение снимка – это количество пикселей по вертикали и горизонтали. Причем чем выше разрешение фотографии, тем больше объем файла. Но на объем файла влияет не только разрешение, но и яркость/контрастность снимка и его формат. Известно, что картинки в формате TIFF занимают в несколько раз больше объема на диске, чем изображения в jpeg-формате.
Изменение размера файла
Поговорим о том, как изменить размер файла фотографии. Если фотография не в формате jpeg/jpg, то, пересохранив ее в этот формат, можно в пару раз уменьшить размер файла. Пересохранить файл можно с помощью графического редактора Paint, который имеется в каждой Windows. Для этого кликаем правой кнопкой на изображении и открываем его с помощью Paint.
Открыть картинку в Paint можно и другим способом. Запускаем Paint («Пуск >> Стандартные >> Paint») и открываем картинку простым перетаскиванием ее в открытое окно редактора.
Затем кликаем на прямоугольную синюю кнопку вверху (бывшее меню «Файл») и выбираем «Сохранить как >> Изображение в формате JPEG».

После чего даем название файлу и сохраняем файл в удобном для нас месте.
к содержанию ↑Изменение разрешения изображения в Paint
Изменить разрешение фотографии можно также с помощью Paint. Открываем изображение в редакторе и кликаем вверху «Изменить размер».

После чего перемещаем флажок на «пиксели» и задаем нужный размер фотографии. Подтверждаем сие действие кнопкой «ОK».
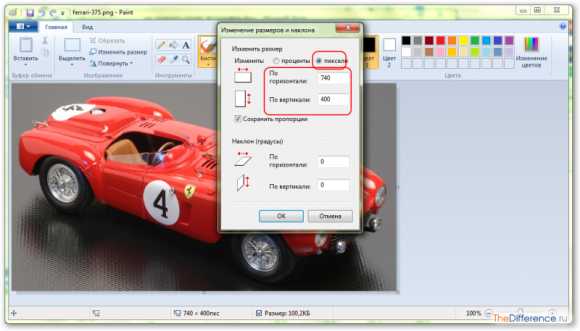
Изменив размер, сохраняем фотографию.
к содержанию ↑Изменение разрешения изображений с помощью Microsoft Office Picture Manager
Что делать, если требуется изменить размер более 100 фотографий? Открывать каждую в Paint слишком долго, да и не каждый пользователь выдержит сию «монотонную процедуру». У Microsoft есть великолепная программа, которая большинством пользователей практически не используется. Microsoft Office Picture Manager (MOPM) автоматически устанавливается с пакетом Microsoft Office, начиная с Office 2003.
Итак, чтобы изменить размер сразу нескольких изображений, нужно сделать следующее:
- Открываем папку с изображениями, кликаем на любом изображении правой кнопкой мыши. Выбираем «Открыть с помощью» и указываем Microsoft Office Picture Manager.

- Когда изображение откроется в приложении Microsoft, нажимаем под кнопкой «Ярлыки» первую иконку.

- Все изображения в папке отобразятся в программе. Выделяем все изображения и кликаем «Изменить рисунки».

- Справа откроется дополнительное меню, где нужно будет выбрать «Изменение размера».

- Задаем нужное разрешение или выбираем из «стандартных» и кликаем «ОK».

- В названии файлов появятся «звездочки». Это означает, что разрешение файла успешно заменено. Кликаем на кнопку закрытия программы и при выходе подтверждаем сохранение файлов.

Изменение размера фотографии при помощи Paint.NET
Paint.NET – это бесплатная модификация стандартного Paint, обладающая большим количеством функций и представляющая собой эдакий «фотошоп для начинающих». Программа удобна в работе, запускается на любом ПК, в отличие от того же Фотошопа.
Но главный ее плюс в том, что она позволяет изменить размер файла, не изменяя разрешение файла и его формат.
Чтобы изменить размер файла в Paint.NET, нужно открыть изображение в программе.
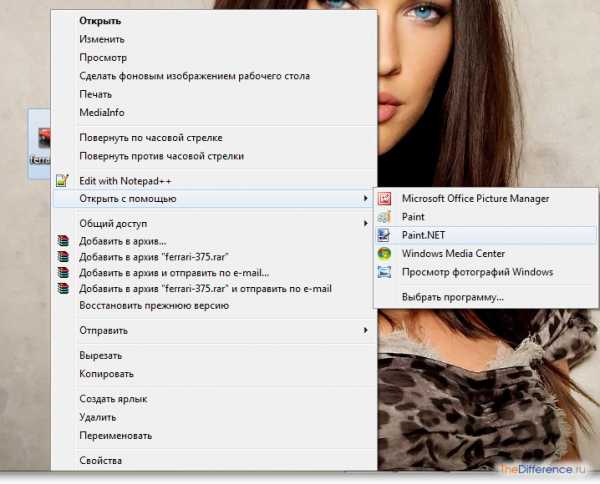
Затем кликаем вверху кнопку «Файл» и нажимаем «Сохранить».
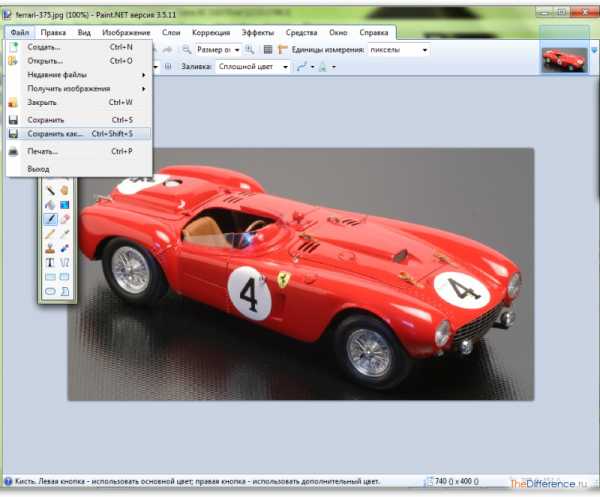
Вот тут и кроется главная фишка программы. Двигая ползунок «качества», можно увеличить или уменьшить размер файла, не изменяя его разрешения. К примеру, таков объем файла в 100% качестве:
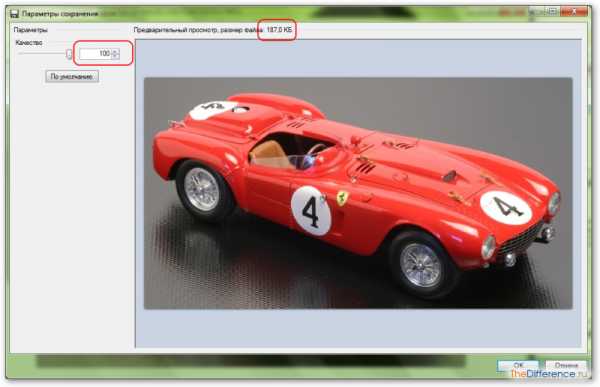
А вот изображение с качеством в 50%:
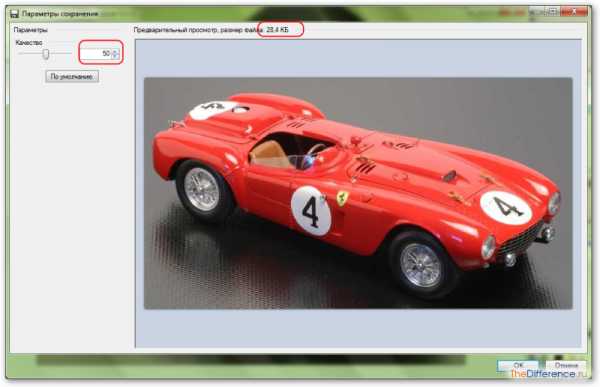
Разница вполне ощутима: 187 кб против 28 кб. Таким образом, можно уменьшить объем любой фотографии, не затронув ее разрешение.
Многие предпочитают пользоваться специальными сервисами, чтобы изменить размер фотографии онлайн и бесплатно. Но их стоит применять только в крайних случаях, когда нет под рукой компьютера.
thedifference.ru
Как получить панорамное фото высокого разрешения компактным фотоаппаратом?
Существует целый ряд ситуаций, когда требуется получить фотографию с высоким уровнем детализации. Профессионалы используют для этих целей специализированные фотокамеры, дающие «на выходе» снимки большого разрешения либо прибегают к склейке целого ряда изображений, полученных со штатива, оснащенного специальной панорамирующей головкой. Мы же рассмотрим ситуацию, когда нам необходим подобный снимок, но из оборудования имеется лишь обычная цифровая мыльница.
Для чего может потребоваться снимок с высоким разрешением?
Потребность в высокодетализированном фото у любителя возникает довольно редко. В самом деле, далеко не каждый распечатывает свои фотошедевры большим форматом. Тем не менее, подобная необходимость может возникнуть, например, при желании сделать снимок на рекламный баннер (часто это бывает необходимо работникам культуры, местным администрациям и иным структурам, имеющим потребность в изготовлении красивых элементов наружной рекламы при ограниченном бюджете и отсутствии возможностей на приглашение фотографа). Кроме того, детализация снимков важна при размещении фотографии на стоках, а это направление сегодня интересует многих начинающих фотографов. Известно, что фотобанки регулярно увеличивают требования к размерам предоставляемых изображений, и в случае, если ваша камера не отвечает этим стандартам, придется искать возможности для получения искомого результата. Исходя из этого видим, что потребность в такого рода изображениях вполне может возникнуть, а потому рассмотрим, как можно решить данную задачу при минимальном количестве средств.
Как сделать детализированное фото на мыльницу?
Скажем сразу, что получить изображение высокого разрешения на компактный фотоаппарат можно лишь в случае, если вы снимаете неподвижный объект, либо движение есть лишь в одной части кадра и зафиксировать его можно одним снимком.
Для съемки мы используем прием съемки панорамы, который выполняется в следующей последовательности:
- Объектив фотокамеры ставится на максимальное значение фокусного расстояния (то есть, на максимальное приближение).
- При наличии в фотоаппарате ручных настроек выдержку и диафрагму желательно установить вручную, равно как и фокус. В случае, если таких настроек нет, придется довериться автоматике. Также желательно вручную отрегулировать баланс белого, однако сделать это можно и на этапе обработки снимков.
- Объект съемки следует мысленно разбить на квадраты, каждый из которых будет соответствовать одному вашему кадру. Снимать лучше, начиная с верхнего ряда, с плавным смещением камеры. Получающиеся фотографии должны накладываться друг на друга примерно на 25 процентов.
- Фотографировать можно с рук, но при нехватке света все же лучше использовать штатив во избежание смаза. Если в кадре есть движущийся объект – разместите его в одном из снятых кадров и дождитесь момента, когда он покинет зону съемки. Таким образом, вы зафиксируете его на будущем снимке.
- Не стоит пользоваться встроенным режимом съемки панорам – дальнейшее сведение фото имеет смысл выполнять в графическом редакторе.
Сведение панорамы
Свести панораму в один кадр можно разными способами. Мы рассмотрим два из них – посредством штатных средств Adobe Lightroom и с использованием программного обеспечения Autopano Giga.
Итак, обработка на компьютере включает в себя следующие этапы:
- Снимки загружаются в Adobe Lightroom и выделяются.
- На примере одного снимка необходимо выставить значение баланса белого (если съемка велась в автоматическом режиме), а также повышается значение резкости.
- В правой панели следует нажать кнопку «Синхронизировать» для применения изменений ко всем выделенным снимкам.
- Для сведения панорамы в Лайтруме можно кликнуть правой кнопкой мыши по выбранным фотографиям, перейти в раздел «Объединить фото» и выбрать значение «В панораму». Далее программа покажет превью будущего изображения и, после коррекции настроек, вы можете сразу получить сведенное изображение.
- В случае с использованием Autopano Giga выбранные снимки нужно сохранить в отдельную папку, после чего открыть их в приложении и выполнить сведение там. Гораздо нагляднее узнать о том, как получить панораму в обеих программах, вы можете из нашего видеоурока.
Финальная обработка
После сведения панорамы имеет смысл выполнить ее финальную обработку – произвести тоновую и цветовую коррекцию. Также имеет смысл уменьшить изображение в размере с увеличением резкости – так вы избавитесь от нежелательных артефактов и цифрового шума и получите визуально более четкий снимок. Размер готовой панорамы следует выбирать исходя из запросов, ведь панорамирование позволяет получать кадры размером до 50 мегапикселей и более (это зависит от числа сделанных кадров и разрешения вашей фотокамеры).
Примеры панорам, снятых на фотокамеру Sony DSC H-1:



photogeos.ru
10 советов, как сделать крутую фотографию на смартфон

Ребята, мы вкладываем душу в AdMe.ru. Cпасибо за то,
что открываете эту
красоту. Спасибо за вдохновение и мурашки.
Присоединяйтесь к нам в Facebook и ВКонтакте
Главная заповедь смартфонографии: неважно, насколько крут фотоаппарат, — важно, у кого он в руках. И на самую шикарную зеркалку можно сделать четкие, но скучные фотографии. Такие, что лежат на диске и никто их годами не открывает.
И можно делать интересные фотографии на смартфон, тем более что техника эта всегда с тобой, ее не надо долго расчехлять и не забудешь снять крышку с объектива. И в большинстве своем смартфоны дешевле зеркалок, что тоже очень радует.
AdMe.ru собрал для вас несколько советов, как делать крутые фотографии, снимая на смартфон.
Программы

© (с) iphonegrapher_hiro
Фотоаппарат в смартфоне — это прежде всего программа, обслуживающая линзу и матрицу. Поэтому не стоит останавливаться на том, что диктует вам Android или iOS. Возможно, вы захотите пользоваться разными программами для разных случаев съемки. Одни дают более интересную цветопередачу, другие — чуть более крупные планы: Pudding Camera, CameraMX, Photosynth, VSCO Cam, Slow shutter cam, Pro HDR, Camera+ и т. д. Зачем себя ограничивать, если есть выбор?
Выбрав программу, стоит покопаться в настройках. Установить высокое разрешение снимков, запомнить, что можно в трудных случаях поиграть с балансом белого, ISO и отключить автофокус. И вообще узнать, что интересного может сотворить конкретная программа.
Зум

Кадрирование как замена зума.
О том, что в смартфоне есть цифровой зум, лучше забыть раз и навсегда. Такое увеличение в большинстве случаев достигается серьезными потерями в качестве изображения. Лучший зум — это ноги: подойти ближе, отойти дальше.
Если это невозможно, то разумнее в процессе постобработки вырезать из большой фотографии нужный вам кадр. Функция кадрирования есть даже в самых простых программах. Плюс вы не теряете времени на подгонку размера, а просто снимаете. А уже в спокойной обстановке вы грамотно выстраиваете кадр, не пропуская детали, которые вы могли случайно обрезать, орудуя зумом в полевых условиях.
Серии
Делайте несколько кадров одного и того же сюжета. Впоследствии вы сможете выбрать самый удачный снимок и работать уже с ним. И, прежде чем удалять фотографии из смартфона, не лишним будет просмотреть их на компьютере, так как на маленьком экране телефона вы можете не заметить хорошие фотографии только потому, что они покажутся пересвеченными или недоэкспонированными.
Ракурсы

Если не получается интересно, стоит поменять угол съемки.
Когда фотографируете что-то или кого-то, не бойтесь менять ракурсы. Можно сфотографировать лоб в лоб, а можно чуть-чуть изменить угол и получить интересный кадр. Тем более что компактные размеры смартфона позволяют брать ракурсы, ради которых фотографу с большим фотоаппаратом придется изрядно попотеть.
Свет
Вспышкой на смартфоне стоит пользоваться очень осторожно. Как правило, она «мертвит» фотографию, искажает цвета и тени. Вспышка хороша только тогда, когда фотографировать надо немедленно, иначе упустишь момент.
В то же время свет — это главный инструмент фотографа. Это важно и для профессиональных камер, но для смартфонов — это важнее в разы. Поэтому всегда ищите свет, присматривайтесь, как он ложится на объект, и будет вам кадр.
Хорош свет утром и вечером. В солнечный полдень придется работать со слишком высокой контрастностью, которая грозит артефактами на снимках. Роскошные эффекты дает предгрозовое небо.
Предметная съемка

Слева снимок при недостатке освещения, справа — с фонариком.
www.adme.ru
Как изменить размер сразу нескольких изображений
Работая с большим количеством фотографий довольно часто возникает потребность в их пакетной обработке!
Один из примеров такой пакетной обработки — это необходимость изменить размер сразу нескольких изображений. В этой статье я расскажу как это сделать, с помощью программы — XnView.
К примеру, у нас есть конкретная ситуация: необходимо отправить энное количество фотографий по почте или загрузить их в социальные сети (любой другой сервис), где есть ограничение по размеру загружаемого файла. Не будем же мы вручную изменять размер каждого изображения? Правильно, ведь для этого существуют специальные программы, одну из которых мы разберем сегодня. Просмотрщик и редактор графических файлов — XnView. Кстати, о том как быстро изменить размер изображения, я писал в статье «Как изменить размер изображения». Советую прочитать.
Программа имеет простой, понятный и удобный интерфейс, высокую скорость работы. Для начала работы скачиваем XnView и запускаем (portable версия).
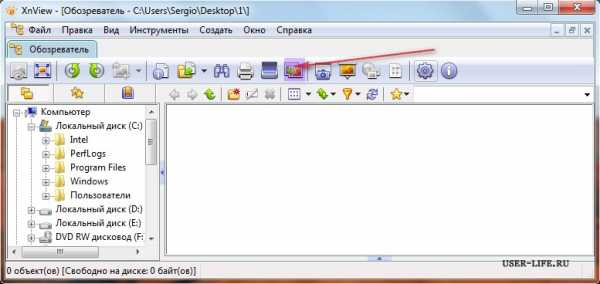
Вот так выглядит окно программы; слева → все папки и файлы системы, вверху → панель инструментов. В данном случае нас интересует инструмент «Преобразование».
1. С помощью комбинации клавиш Ctrl+O открываем папку с файлами, которые мы будем редактировать.
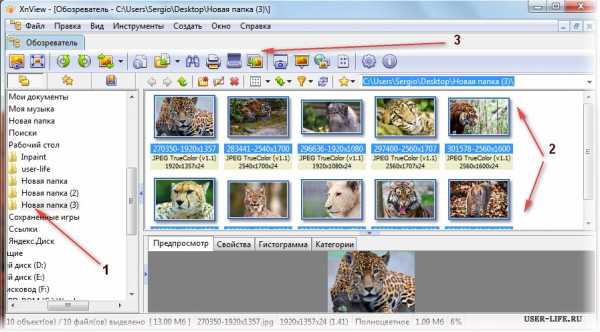
2. Теперь наши файлы в окне программы → нажимаем Ctrl+А (выделяем все файлы) → и щелкаем на инструмент «Преобразование».
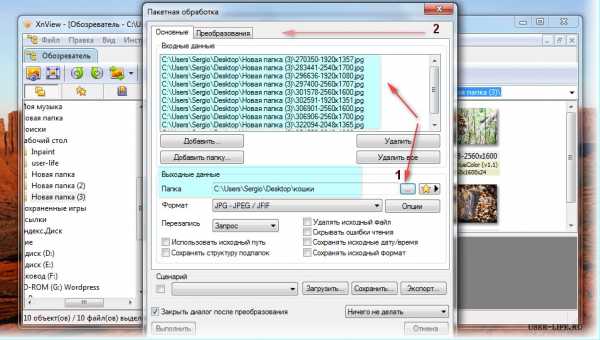
3. Перед нами появится новое окно «Пакетная обработка». Здесь нужно указать папку, куда сохранить изображения после обработки и нажать вкладку → «преобразование».
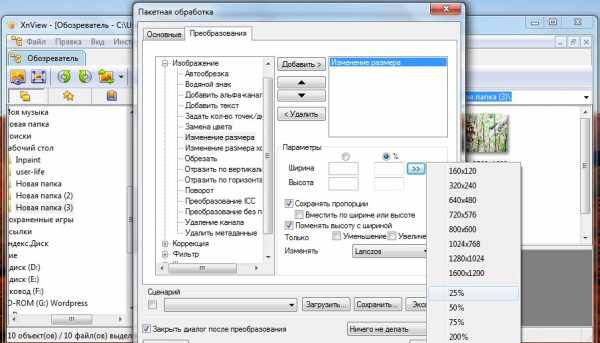
4. В левом столбце выбираем нужный параметр обработки. В данном случае это «Изменения размера». Далее кнопка добавить становится активной → нажимаем добавить. Теперь, когда в правом окне программы выбран инструмент «Изменение размера», задаем параметры.
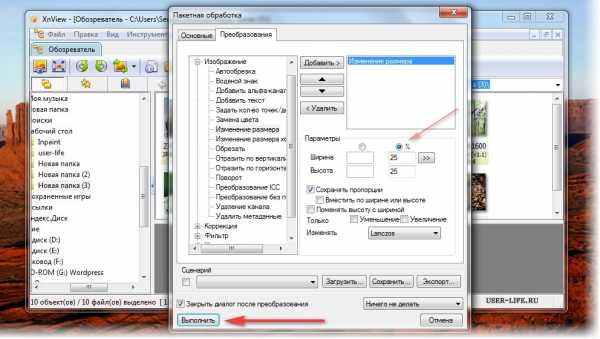
Параметры преобразования можно задать произвольно (указав ширину и высоту самостоятельно), или предоставить это сделать программе в процентном соотношении. Выбрав, к примеру, 25% вы и получите этот процент от исходного. Параметр «Сохранять пропорции», я оставляю как есть, а вот с пункта «поменять высоту с шириной» галку снимаю.
5. После проделанных настроек нажимаем → «Выполнить» и запускаем процесс. Когда процесс звершен, открываем конечную папку и проверяем результат.
На первом скрине результат до пакетной обработки; на втором → после
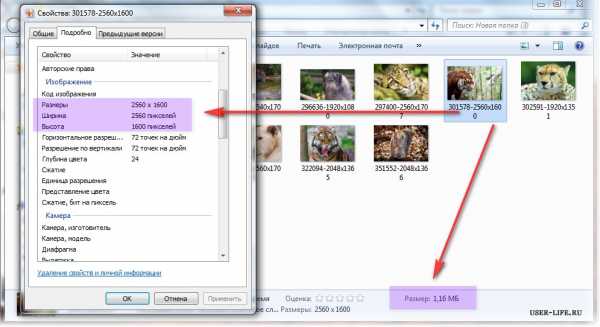
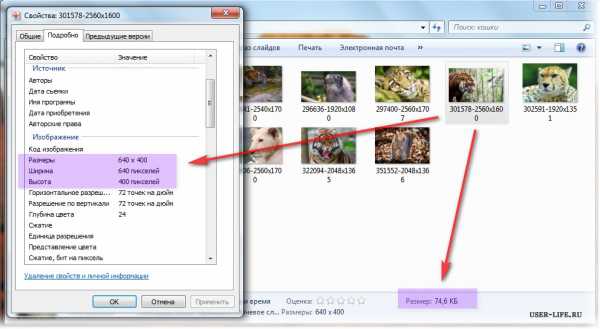
Как видите, размер, ширина и высота изображений уменьшились в 4 раза тоесть мы получили 25 процентов от исходного изображения. Именно этот процент мы и задавали в параметрах при обработке.
Вот так просто и быстро, с помощью программы XnView, можно изменить размер сразу нескольких изображений или фотографий одновременно! На этом все. Если возникли вопросы — спрашивайте в комментах, с удовольствием отвечу. Удачи!!
user-life.ru