Формат JPG: особенности, преимущества и недостатки.
Vasyl Holiney Обновлено Loading…Содержание:
1.Преимущества и недостатки
2.Где используется?
JPG является одним из наиболее узнаваемых, популярных и понятных растровых форматов изображения. Об отличиях растра и вектора мы говорили в этой статье.
Появился этот формат, как результат работы группы фото экспертов «Joint Photographic Experts Group». Основной задачей этой группы разработчиков было выработать оптимальный алгоритм сжатия изображения. На сегодня эта задача решена успешно.
Фото Cargocollective.com
Вкратце о формате мы уже писали в этой статье «Форматы графических файлов — JPG, PNG, SVG, PDF», теперь разберем плюсы и минусы формата более подробно:
Преимущества и недостатки.
Плюсы:
— высокая и управляемая степень сжатия. Пользователь сам выбирает соотношение качество/размер файла;
— небольшой размер файла;
— узнаваемость всеми браузерами, графическими и текстовыми редакторами, совместимость и правильное отображение на всех компьютерах, планшетах и мобильных устройствах;
— правильная работа с полноцветными реалистичными изображениями, где много цветовых и контрастных переходов;
— при небольшой степени сжатия качество изображения остается достаточно высоким.
Все это обеспечивает колоссальную популярность формата.
Минусы:
— при сильном сжатии изображение может «рассыпаться» на отдельные квадратики – блоки пикселей размером 8х8. Это происходит потому, что алгоритм сжатия предполагает анализ соседних пикселей, вычисление их цвета и усреднение, за счет этого плавные цветовые переходы могут стать ступенчатыми или пропасть вовсе;
— хуже других форматов подходит для работы с текстами или монохромными графическими изображениями с четкими границами;
— не поддерживает прозрачность. В случае отрисовки шаблонов, логотипов, кнопок — это критично;
В случае отрисовки шаблонов, логотипов, кнопок — это критично;
Где используется?
Применяется .jpg чаще всего для обработки и хранения полноцветных картинок с реалистичными изображениями, где неотъемлемо присутствуют переходы яркости и цвета. Также .jpg формат используют для хранения и передачи графического цифрового контента (фотографии, скан-копии, оцифрованные картинки). Он наиболее удобен и при размещении и передаче сжатых изображений по сети, потому что занимает мало места, по сравнению с другими форматами.
Оптимальные форматы для логотипов, рисунков с несколькими приоритетными цветами и четкими границами, визиток и т.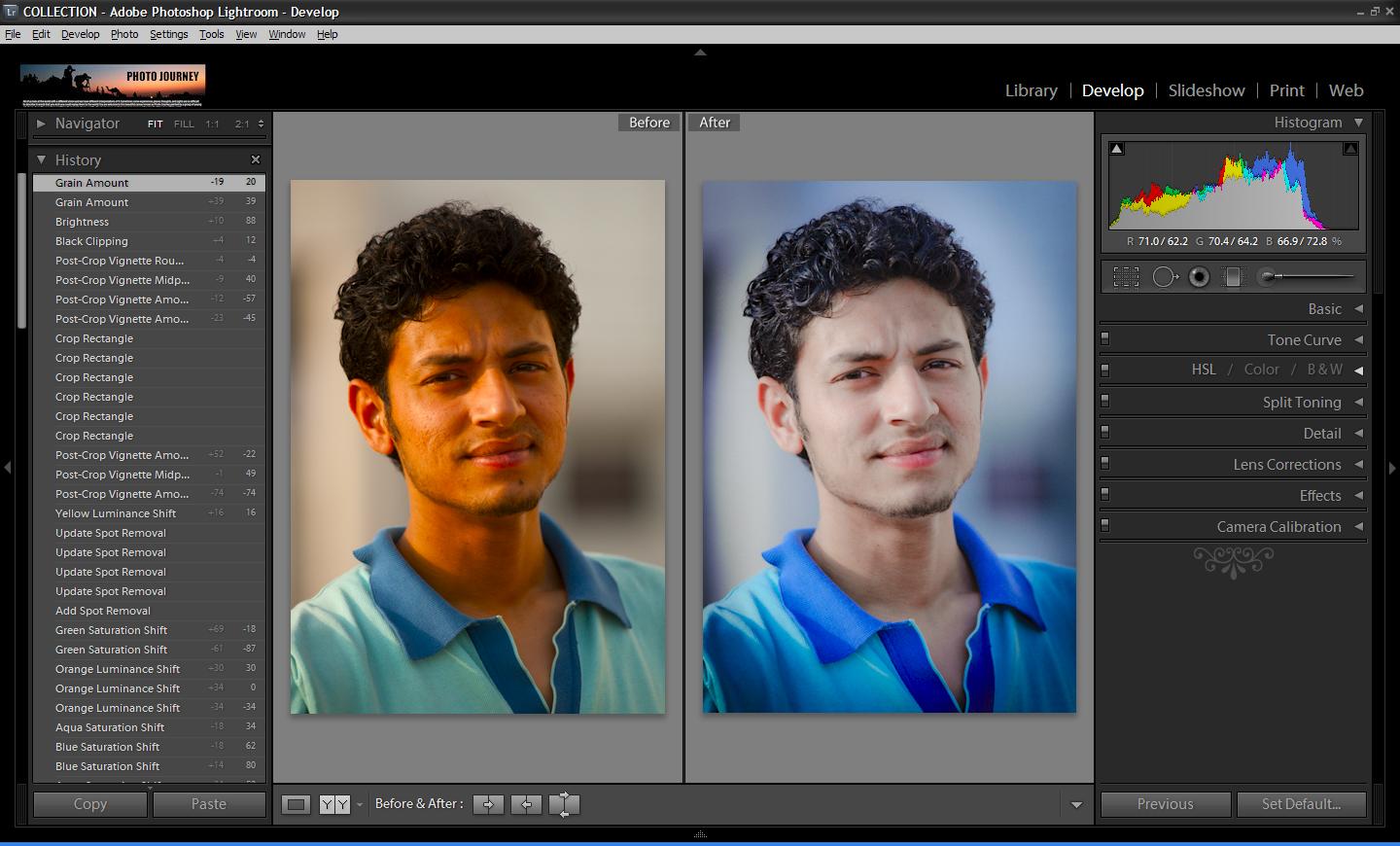 п. мы рассмотрим в следующих статьях. А для бытового хранения фотографий, передачи через интернет или при размещении на сайтах идеально подходит .jpg.
п. мы рассмотрим в следующих статьях. А для бытового хранения фотографий, передачи через интернет или при размещении на сайтах идеально подходит .jpg.
Руководитель отдела маркетинга и главный генератор идей компании Logaster. Автор книги «Как создать фирменный стиль и не разориться». Ценит экспертный подход, но в то же время использует простой язык для объяснения сложных идей.
Изображения и их оптимизация. JPG, PNG, GIF
Изображения и их оптимизация. JPG, PNG, GIF
- org/Comment» itemscope=»»>
0
0
«jpg»Без кавычек не путайте людей
0
0
Работает! спасибо)
0
0
кавычки для формата файла в команде терминала не нужны, и вместо jpg лучше указать именно jpeg, у меня получилось.
0
0
сделал как написали — вообще не могу теперь сохранять снимки.. пишет «не удается создать строку для этого типа файла»… пробовал сделать как было — поменял в команде JPG на png — не помогло.
 ..(((
..(((- Сохранение качества. При сжатии изображения нередко портятся его качественные характеристики. Но при использовании формата JPG таких проблем не возникает.
- Управляемость. Пользователь самостоятельно задает параметры изображения, определяя его размеры и процент качества.
- Возможность работы с цветными картинками. При изменении размера в JPG не происходит искажение цветов даже при сжатии реалистичного изображения.
- Экономичность. Итоговый файл имеет достаточно небольшой вес, поэтому не занимает много памяти и подходит на многие площадки для загрузки.

- Совместимость. Изображением в формате JPG совместимы с различными браузерами, а также программами по редактированию.
- Сохранение читаемости. При просмотре изображения на планшете или мобильном устройстве оно будет сохранять свой первоначальный вид, не исказится и не обрежется.
- Ухудшение качества при повторном сохранении. Та же самая проблема наблюдается при редактировании файла после его сжатия.
- Появление блоков пикселей. Данное искажение может происходить при сильном уменьшении размера картинки. Проявляется данный эффект в виде появления своеобразных квадратиков, заменяющих похожие цвета, которые находятся рядом.
- Трудности в работе с прозрачным фоном. Если Вы изменяете формат шаблона или логотипа, то изображением может сильно исказиться.
- Невозможность качественного сжатия текстовых изображений. Если картинка содержит текстовые или монохромные графические изображения, то ухудшается четкость границ.
 Это приводит к ухудшению читаемости.
Это приводит к ухудшению читаемости. - Нажмите по картинке;
- Кликните правой кнопкой мыши;
- Во всплывающем вспомогательном меню нажмите по «Сохранить как рисунок»;
- В новом окне укажите место, куда сохранить картинку, к примеру, «Рабочий стол». Далее дайте название изображению в поле «Имя файла». И наконец-то укажите «Тип файла» в формате «JPG»;
- Нажмите на «Ок».
- Нажмите по картинке правой кнопкой мыши, откроется вспомогательное меню, в котором кликните по «Скопировать».
Примечание. Также можно воспользоваться комбинацией клавиш «Ctrl+С» для копирования нужного объекта. - Открыв нужный графический редактор нужно вставить её посредством сочетания клавиш «Ctrl+V» или ткнуть по правой клавише мыши и выбрать «Вставить».
- Скопированный ранее рисунок появится в редакторе.
- Найти на компьютере нужный файл, содержащий много картинок;
- Кликнуть по нему правой клавишей мыши и выбрать «Открыть с помощью», далее указать «WinRAR»;
- В открывшемся окне архиватора надо выбрать «word» двойным кликом.
- Далее кликнуть по папке «_media» также двойным нажатием;
- В папке будут находиться все изображения уже в jpg формате. Выделите все объекты в файле, кликнуть по первой картинке, далее зажать кнопку «Shift». Промотать до конца списка и кликнуть по последнему изображению. Отпустить кнопку «Shift». Таким образом, выделятся все рисунки.
- Теперь нажмите по «Извлечь…»;
- В новом окне укажите место для сохранения объектов, это может быть папка, или рабочий стол и нажмите на «Ок»;
- Закройте окно «WinRAR».
- Откройте папку, куда были извлечены картинки и продолжайте работу с ними.
- Откройте приложение «Настройки» на iPhone и перейдите в «Камера».
- Выберите «Форматы» и выберите «Наиболее совместимые», чтобы снимать фотографии в формате JPEG на камеру iPhone.
- Выход из настроек
- Откройте приложение «Настройки» на iPhone и перейдите в «Камера».
- Выберите «Форматы» и выберите «Высокая эффективность» для захвата фотографий iPhone в формате HEIF / HEVC.
- Рекомендуется: рядом с «Фото» и в разделе «Перенос на Mac или ПК» выберите «Автоматически», чтобы автоматически преобразовывать изображения HEIF в JPEG при передаче файлов.
- Online UniConverter поддерживает пакетный конвертер изображений.
- Простой интерфейс, подходящий для начинающих пользователей.
- Скорость конвертации выше, чем у других онлайн-инструментов.
- · Поддержка пакетной обработки снимков экрана в конвертирование JPG.
- · Преобразование изображений в более чем 1000 форматов, включая JPG, PNG, BMP, TIFF, GIF и другие.
- · Без проблем конвертируйте снимки экрана в JPG или другие форматы.
- · Универсальный набор инструментов, объединяющий в себе конвертер изображений, средство создания GIF, видеокомпрессор, средство записи экрана и другие.
- Бесплатное программное обеспечение
- Позволяет делать снимки экрана из широкого диапазона типов и форматов файлов.
- Поддерживает список других функций, таких как преобразование, редактирование и загрузка видео.
- Обработанные файлы имеют водяной знак.
- В программе есть реклама
- Не предлагает возможность выбрать область для захвата
- Позволяет открыть уже сохраненный файл для создания снимка экрана
- Область снимка экрана можно выбрать из числа доступных опций.
- Поддерживается множество функций редактирования
- Требуется загрузка и установка дополнительного программного обеспечения на ваш компьютер.
- Чтобы использовать расширенные функции, вам необходимо тщательно изучить программное обеспечение.
- HI_Quality JPEG
- MAX_Quality JPEG
- dRAW TIFF
- Поддержка передачи, редактирования, резервного копирования, управления и просмотра мобильных данных.
- Импорт и экспорт фотографий между мобильным телефоном и компьютером.
- Удобные инструменты: резервное копирование / восстановление в один клик, конвертер HEIC, сжатие фотографий, создание рингтонов и т. Д.
- Полностью совместим с новейшими устройствами Android и iOS.
- Откройте Настройки на своем iPhone или iPad.
Tap Камера . Возможно, вам придется немного прокрутить, чтобы найти эту опцию.
Источник: iMore- Tap Форматы .
Метчик Наиболее совместимый . Если вы хотите вернуться к HEIC, выполните те же действия, но коснитесь High Efficiency .
Источник: iMore- Запустите Настройки с домашнего экрана.
- Нажмите Фото . Возможно, вам придется немного прокрутить, чтобы найти эту опцию.
Метчик Автомат . Он будет в самом низу экрана в разделе «Передача на Mac или ПК
». Источник: iMore- Приложение для редактирования фотографий: Фоторедакторы iOS, такие как Adobe Lightroom CC, поддерживают открытие файлов в формате HEIC.Затем вы можете экспортировать из этих приложений в JPEG или другой поддерживаемый формат файла.
- Отправьте изображения по электронной почте: Встроенное приложение Apple Mail в iOS автоматически преобразует все прикрепленные изображения HEIC в JPEG при отправке, даже если выбрано качество «Фактический размер».
- Загрузка с камеры Dropbox: Если вы используете возможность приложения Dropbox для автоматической загрузки изображений с iPhone, вы можете настроить его для преобразования всего в JPEG перед загрузкой.В приложении Dropbox просто перейдите в Учетная запись > Загрузки с камеры> Сохранить фотографии HEIC как> JPG .
- Загрузка камеры OneDrive: Как и Dropbox, приложение OneDrive может преобразовывать ваши файлы HEIC в JPEG перед загрузкой. Однако здесь не нужно ничего настраивать, так как по умолчанию он конвертируется в JPEG.
- Приложение для преобразования изображений: Ряд платных и бесплатных приложений, доступных в iOS App Store, предлагают преобразование изображений из HEIC в JPEG.Мы не тестировали многие из этих приложений для преобразования, поэтому не можем дать конкретных рекомендаций, но поиск в App Store по запросу «HEIC в JPEG» даст вам множество результатов.
- Нажмите «Настройки» на своем iPhone
- Прокрутите вниз и нажмите «Сообщения»
- Включите «Отправить как SMS», чтобы он стал зеленым
- Нажмите «Отправить и получить»
- Изменить «Начать новые разговоры от» на свой номер телефона, если ваш Apple ID проверен
Вот и закончился творческий процесс. Мы смотрим на своё творение, и по нашим телу и душе растекается тепло удовлетворения. В эти минуты мы счастливы, хотя и не всегда это осознаём. Такое состояние проходит, но на душе остаётся очень даже приятный осадок. Автоматически мы сохраняем свою работу (файл) в формате Фотошоп, то есть в psd. Такое сохранение очень разумно, так как мы всегда можем внести изменения.
А если мы захотим дополнительно сохранить файл в другом отличном от формата Фотошоп расширении, то каким должен быть наш выбор в этом случае?
Особенно важно правильно выбирать формат сохранения изображения, когда этому самому изображению суждено занять отведённое для него место в Интернете. В большей степени это касается сайтов, потому что от быстроты открытия web-страниц зависит, например, популярность сайта, уровень продаж, размещаемых на этом сайте товаров или услуг, да и просто удобство для посетителей.
Что же нам следует понимать под словом оптимизация, и какие наши действия она подразумевает? Чтобы оптимизировать изображение мы, что должны сделать?
Оптимизация есть процесс уменьшения графического файла (изображения) или другими словами, — сжатие. И это вовсе не означает одно лишь уменьшение размера изображения (нашего творения). Пожалуй, правильнее будет сказать о сжатии (оптимизации) как об изменениях внутри изображения.![]()
Желая сохранять свои художества в высоком качестве, мы тем самым оставляем размер файла большим по всем параметрам, а такое на самом деле и не всегда-то и нужно делать. В свою очередь и чрезмерное сжатие не есть хорошо. При сильном сжатии файла, мы теряем качество своего творения (изображения). В общем, как у медали — две стороны. И как же здесь не вспомнить о золотой середине? Как нам найти то самый баланс? Как нам достичь желаемого равновесия, чтобы, как говорят — и овцы целы и волки сыты.
Изображение в электронном виде, проще говоря, компьютерное, представляет из себя графические данные. Эти графические данные мы храним и ими же обмениваемся, то есть гоняем туда-сюда файлы. И у нас есть выбор, в каком из нескольких форматов эти файлы хранить, получать и передавать. Мы сейчас говорим только о графических данных, — изображениях в электронном виде.
Думается, что найдётся мало тех, кто никогда не использовал и не знает форматы JPG или JPEG. Данный формат изображений (графических данных), наиболее популярный в быту и в Интернете.
Известен нам и такой формат-старичок, как PNG. Чтобы нам не потеряться среди сохранения, сжатия и оптимизации, давайте ещё раз скажем самим себе о том, что сохранение нашего творения в форматах JPG или PNG, уже есть сжатие (оптимизация).
Допустим, мы потрудились, и получилось такое вот изображение:
Я сохранил это изображение в формате Фотошоп на рабочем столе компьютера под именем «Посыльный».
Затем это же изображение было сохранено (оптимизировано) в формате JPEG:
Не нужно обращать внимание на дату съёмки, сбиты настройки, да и съёмки, ведь, никакой и не было.
При переводе картинки из формата PSD в формат JPEG в окошке степени оптимизации (сжатия), которое открывается программой автоматически, настройки были такими:
Давайте сегодня не будем говорить непосредственно об управлении степенью сжатия, о нём и о ней поговорим в следующий раз, а договорим о наиболее распространённых форматах файлов.
Итак, продолжим говорить о формате PNG.
Перевод изображения из формата PSD в формат PNG уменьшит размер графического файла без каких-либо потерь. Формат PNG поддерживает более 200 уровней прозрачности и это очень круто. Но если сравнивать PNG с форматом JPG, то выяснится, что уровень оптимизации гораздо ниже, чем у JPG, то есть файл нашего творения будет больше в размере или как иногда говорят более тяжёлым.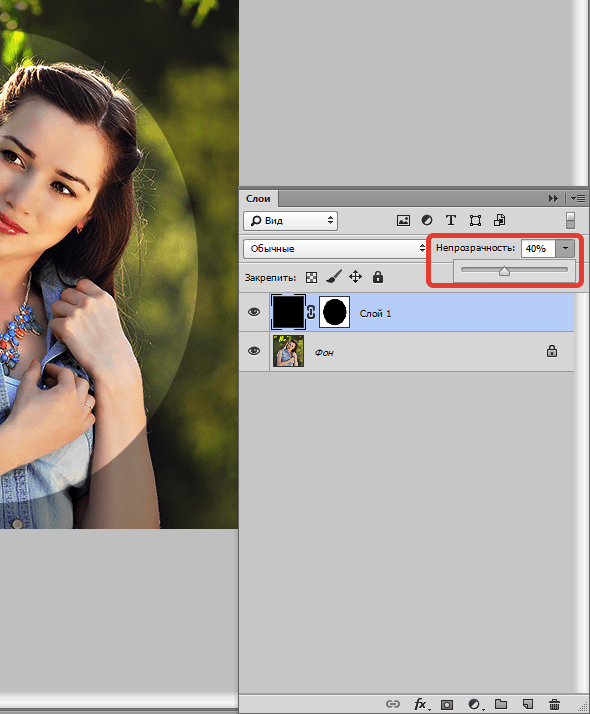 Но это не означает, что мы должны от PNG и вовсе отказаться. Оптимизация нашего творения PNG прекрасно подойдёт при размещении, например, в Power Point. Поможет PNG и тогда, когда нам нужно уберечь эффекты прозрачности.
Но это не означает, что мы должны от PNG и вовсе отказаться. Оптимизация нашего творения PNG прекрасно подойдёт при размещении, например, в Power Point. Поможет PNG и тогда, когда нам нужно уберечь эффекты прозрачности.
Мы уже говорили о том, что современные изображения (технологии-то какие — ого-ого!) содержат большое количество цветов и оттенков. Сократить их количество без потерь для приятного визуального восприятия поможет оптимизация GIF. Сокращение большого количества оттенков позволит сократить размер файла с одновременным повышением уровня соответствий, — трава зелёная, небо синее (образно как-то так). Правда, с поддержанием уровней прозрачности у GIF не очень-то, как говорится, могло быть и лучше, но это в сравнении с уменьшением размера файла форматом PNG.
Сжимая своё творение GIF, мы можем сделать его даже 2-х цветным. Если говорить о границах или пределах, ну или цветовых диапазонах, то верхний предел 256 цветов, а нижний 2 цвета. Внутреннее устройство GIF таково, что он отсекает повторяющиеся пиксели, отсюда и возможность сделать наше творение всего лишь двухцветным.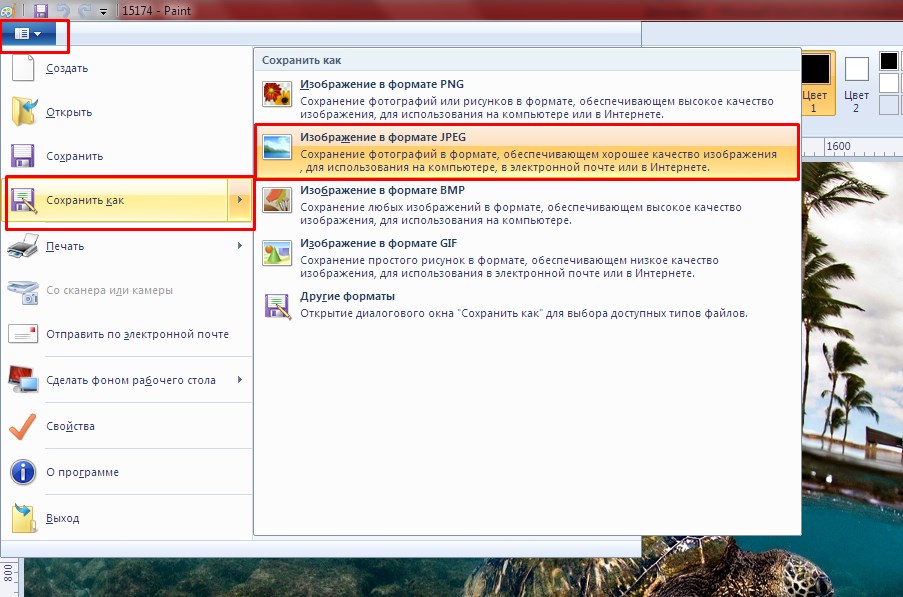 Двух цветность не означает, что изображение станет чёрно-белым. Оно может быть, например сине-белым или ещё каким-то другим, в общем, всё зависит от степени сжатия файла (изображения).
Двух цветность не означает, что изображение станет чёрно-белым. Оно может быть, например сине-белым или ещё каким-то другим, в общем, всё зависит от степени сжатия файла (изображения).
Преимущество GIF перед PNG и JPG, да и многими другими форматами в том, что он поддерживает анимацию. Кроме этого GIF лучше других форматов воспроизводит текст.
Заканчивая первую часть начатого разговора об оптимизации (сжатии) хочу повториться, что мы говорим об оптимизации или сжатии, а так же степени сжатия изображений средствами Фотошоп. И делаем это для того, чтобы хранить изображения в более компактном варианте без потери качества, а также размещать в Интернете и отправлять родным и близким. Ну и на прощание давайте расшифруем сокращения форматов JPG, GIF, PNG.
JPEG — Joint Photographic Experts Group (Совместная экспертная группа по фотографии).
GIF — Graphical Interchange Format (Графический Формат обмена).
PNG — Portable Network Graphic (Портативная Сетевая Графика).
Продолжение следует…
Оставить комментарий
Как сделать снимок экрана в формате jpg на OS X | Apple
Главная / Apple / Как сделать снимок экрана в формате jpg на OS X
По умолчанию, когда вы делаете скриншот экрана, он сохраняется в формате «.png». Для кого то это может быть не удобно. Например мне, по роду деятельности, скриншоты нужны в формате «.jpg», а делать скриншот в png и потом конвертировать в jpg, это долго и неудобно.
К счастью существует терминал и несколько простых команд, которые существенно облегчат вам процесс создания скриншотов в нужном формате.
Итак открываем терминал и вводим:
defaults write com.apple.screencapture type -string «jpg»
Как я уже писал, мне нужен формат jpg, поэтому Вы вводите вместо jpg, нужный формат Вам. (Поддерживаемые форматы: PNG, JPEG, JP2, TIFF, PDF, BMP, PICT, TGA, SGI)
Далее вам нужно перезагрузить системные сервисы, для этого в терминале водим:
killall SystemUIServer
Новости компании
Файлы, которые требуется подписать электронной подписью, зачастую представляют собой отсканированные копии бумажных документов. Формат файлов в этом случае, как правило, JPG. Для того чтобы подписать электронной подписью файл формата JPG, воспользуемся программой «КриптоАРМ», универсальным средством для подписи и шифрования ЛЮБЫХ видов файлов.
Скачайте «КриптоАРМ» бесплатно с нашего сайта. Установите программу на компьютер. Как установить «КриптоАРМ» на компьютер, читайте в подробной инструкции.
1) Выделите файл JPG, который необходимо подписать, и нажмите правую кнопку мыши. В контекстном меню выберите «КриптоАРМ» -> «Подписать».
2) В открывшемся окне Мастера создания электронной подписи предлагается выбрать заранее указанные настройки подписи. Если таковых нет, нажмите кнопку «Далее».
3) Следующее окно – Выбор файла (файлов) для подписи.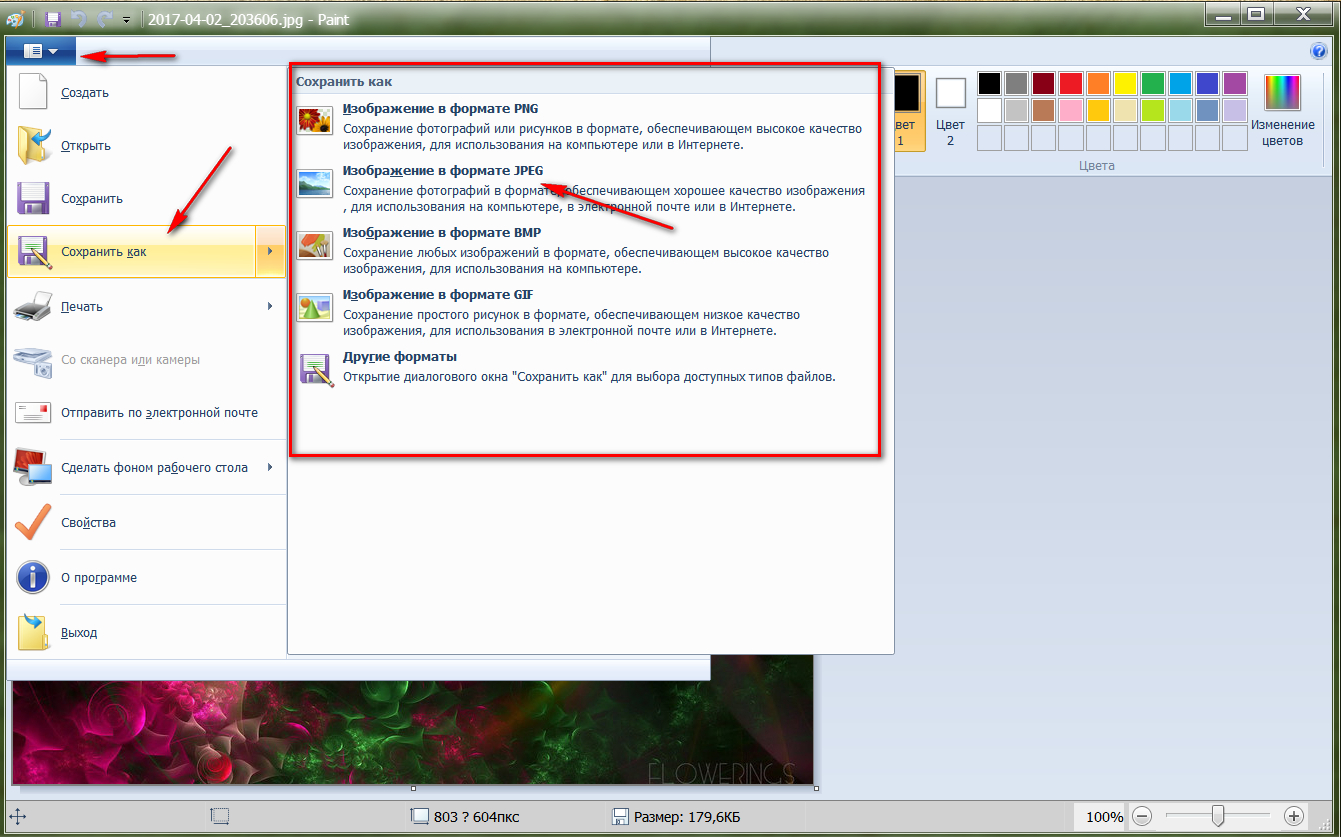 Заранее выбранный файл уже указан в окне. Если нужно добавить еще один файл, нажмите «Добавить файл». Кстати, программа предоставляет возможность загружать сразу несколько файлов для подписи или целые папки файлов. Для продолжения работы Мастера нажмите кнопку «Далее».
Заранее выбранный файл уже указан в окне. Если нужно добавить еще один файл, нажмите «Добавить файл». Кстати, программа предоставляет возможность загружать сразу несколько файлов для подписи или целые папки файлов. Для продолжения работы Мастера нажмите кнопку «Далее».
4) Задайте необходимые настройки в окне «Выходной формат». Если каких-то специальных требований к формату электронной подписи и способу хранения подписанных файлов нет, оставляем настройки дефолтными (указанными в программе по умолчанию).
5) В окне «Параметры подписи» вы можете задать дополнительные настройки электронной подписи.
Внимание: при выборе опции «Сохранить подпись в отдельном файле» будет создана отделенная от подписываемого файла подпись.
6) Выберите цифровой сертификат электронной подписи.
Обратите внимание!
Для личных целей можно использовать самоподписанный сертификат. Как самостоятельно получить самоподписанный сертификат читайте в нашей подробной инструкции.
Как самостоятельно получить самоподписанный сертификат читайте в нашей подробной инструкции.
Чтобы пользоваться государственными электронными услугами, сдавать электронную отчетность в госорганы, нужен квалифицированный сертификат электронной подписи
В нашем примере мы подпишем файл JPG самоподписанным сертификатом.
7) Данные, необходимые для создания электронной подписи на файле JPG, собраны. Переходим к финальному этапу работы — программа начинает формировать электронную подпись для выбранного нами файла JPG.
8) Файл успешно подписан и находится в директории, указанной в шаге 4.
Универсальность «КриптоАРМ» — не только в широком спектре областей применения, но и в ее функциональных возможностях. С помощью программы вы сможете подписать и зашифровать файлы ВСЕХ существующих форматов (*doc, *xls, *jpg, *png, *avi, *xml и др. ).
).
Решили испытать программу «КриптоАРМ» в деле? Скачайте бесплатную версию программы «КриптоАРМ Старт» на нашем сайте или закажите временную лицензию продвинутого варианта программы!
Протестировали пробную версию программы и остались довольны результатом? Купить «КриптоАРМ» можно у нас онлайн в интернет-магазине.
Хотите узнать о программе «КриптоАРМ» больше? Специалисты компании «Цифровые технологии» расскажут вам о тонкостях работы с программой и продемонстрируют возможности «КриптоАРМ». Видео инструкции по работе с программой можно посмотреть здесь.
«КриптоАРМ» — ваша «правая рука» в электронном мире!
Особенности формата JPG: плюсы и минусы | Дизайн, лого и бизнес
Среди растровых форматов самый популярный — JPG. Кроме того, данный формат изображений является одним из наиболее простых и понятных для пользователей.
Дизайн эмблемы за 5 минут
Нажмите кнопку «Создать» и конструктор бесплатно создаст для вас логотип.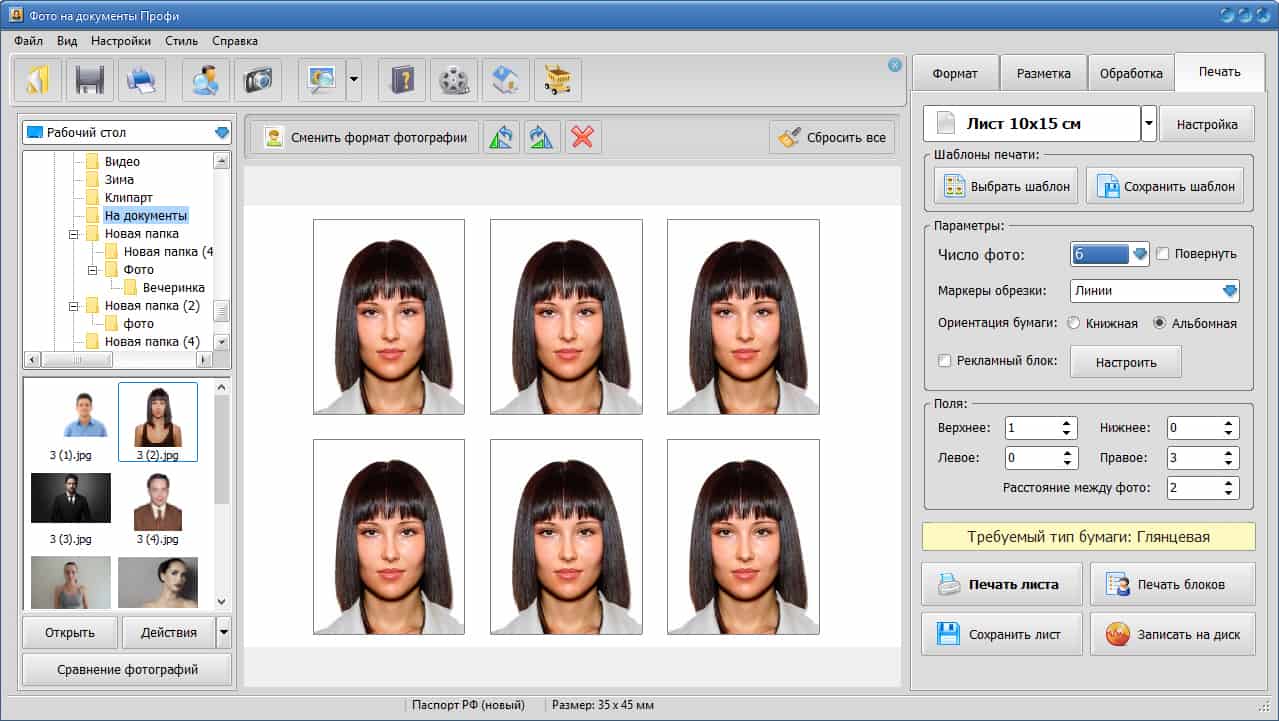 Просто выбирайте и начинайте работать!
Просто выбирайте и начинайте работать!
Создатели формата – группа фото-экспертов «Joint Photographic Experts Group». Они трудились над созданием оптимального алгоритма сжатия изображений, и результатом их работы стала успешная разработка формата JPG.
У данного формата есть как плюсы, так и минусы, на которые необходимо обращать внимание при выборе.
Плюсы формата JPG
Минусы формата JPG
Применение формата JPG
Формат JPG используется обычно при работе с цветными картинками и изображениями в реалистическом стиле. Они всегда содержат много оттенков цветов, а также переходы яркости. А данный формат позволяет сохранить качество данных изображений.
Помимо этого, формат JPG оптимален для отправки сжатых изображений через сеть благодаря небольшому объему итогового файла. Его также можно использовать в работе с графическим цифровым контентом, таким как фото, скан-копии или оцифрованные картинки.
Кроме того, указанный формат оптимально использовать для бытового хранения фотографий и их передачи через интернет.
Другие статьи
Продуктовый и графический дизайнер с опытом работы более 10 лет. Пишу о брендинге, дизайне логотипов и бизнесе.
Как сохранить картинку из Ворда в jpg?
Порой во время работы с текстовым редактором возникает желание завладеть картинкой, установить её на рабочий стол или использовать в другом документе. Для этого нужно сохранить картинку из Ворда в jpg формате. Сделать сохранение рисунка помогут нижеприведённые способы.
Для этого нужно сохранить картинку из Ворда в jpg формате. Сделать сохранение рисунка помогут нижеприведённые способы.
Сохранение посредством контекстного меню
Вытащить фото из Ворда можно следующими шагами:
После выполненных действий, открыв папку, которая ранее была выбрана для сохранения фото, найдёте сохранённую картинку в формате jpg.
Сохраняем с помощью копирования
Если необходимо вставить картинку из Ворда, например, в графический редактор, будь это Photoshop или Paint, поможет давний метод копирования.
Извлекаем из архивированного файла
Когда в обычном документе Ворд есть много картинок, то сохранять отдельно каждую вручную займёт огромное количество минут. Чтобы упростить сохранение рисунков, нужно документ Ворда сохранить на компьютер в формате «Docx». Ведь данный формат Ворда считается как Zip файл, любой рисунок будет сохранён как обычный объект в формате «jpg», а текст сохраняется в виде «XML». Чтобы открыть файл Ворда в формате «Docx» понадобится программа архиватора под названием «WinRAR». Рассмотрим этот способ подробнее по шагам.
Благодаря вышеперечисленным способам, достать и сохранить рисунки из Ворда не будет занимать много времени.
Как конвертировать HEIC в JPG на Android — Android
Apple начала внедрять HEIC как формат хранения изображений по умолчанию для iPhone в 2017 году. Однако другие платформы еще предстоит наверстать упущенное. Это относится и к Android, где открытие изображений HEIC в большинстве встроенных приложений галереи часто не удается из-за отсутствия соответствующих кодеков.
Google Фото поддерживает формат HEIC, но вы можете просматривать изображения HEIC, только если вы загрузил их с устройства iOS первоначально. Таким образом, единственный способ работать с изображениями HEIC — если вы откуда-то получили пакет — на устройстве Android — это преобразовать их в формат JPG.
К счастью, есть несколько приложений и онлайн-сервисов, которые вы можете использовать для простого преобразования изображений HEIC в JPG на Android. Давайте посмотрим на некоторые из лучших там.
Предупреждение: Воздержитесь от конвертации конфиденциальных изображений с помощью онлайн-сервисов конвертации, поскольку нет гарантии того, где они могут оказаться.Также на Guiding Tech
Как конвертировать HEIC в JPG на iPhone
Подробнее1. Luma В НЕМ в JPG конвертер
Luma — это одна из лучших сторонних утилит для конвертации HEIC в JPG, которую вы можете скачать с Google Play магазин, Он крошечный по размеру, не бомбардирует вас рекламой все время и конвертирует изображения без единого пота.
Скачать Luma
После установки Luma откройте его. Вас встретит разреженный экран с парой опций внизу — от HEIC и до HEIC. Убедитесь, что вы выбрали первое, так как все, что мы ищем, это конвертировать изображения HEIC в JPG.
После этого нажмите значок в виде & ldquo; + & rdquo; Затем вам будут представлены два варианта. Опция Open Single Image позволяет вам выбирать изображения по отдельности для конвертации. С другой стороны, опция «Открыть папку изображений» позволяет выбрать любую папку, содержащую несколько изображений HEIC, для преобразования.
Если вы выберите опцию Open Single Image, выберите изображение, которое вы хотите конвертировать из внутренняя память вашего Android устройства, После этого нажмите «Сохранить как JPG», и Luma преобразует выбранное изображение в течение нескольких секунд. Не забудьте указать папку для приложения, чтобы сохранить изображение после процедуры преобразования.
Если вы выберете опцию «Открыть папку изображений», выберите любую папку, содержащую файлы HEIC, выберите изображения, которые вы хотите конвертировать, и нажмите «Преобразовать». Ничего сложного.
2. Total Media Converter
Total Media Converter — еще одно приложение, которое позволяет легко конвертировать изображения HEIC в JPG. Вы также можете конвертировать изображения во множество других форматов, таких как PNG, что делает его более подходящим, если вы предпочитаете больше универсальности.
Скачать Total Media Converter
Установите приложение, запустите его, укажите форматы ввода и вывода, и вы можете легко организовать очереди изображений для преобразования. Как только вы закончите, просто нажмите на значок конверсии, и все готово.
Total Media Converter также автоматически сохраняет конвертированные изображения, что довольно приятно. Вы также можете в любое время перейти на панель «Настройки» приложения, чтобы изменить место хранения по умолчанию для преобразованных файлов JPG.
Также на Guiding Tech
# Конвертация файлов
Нажмите здесь, чтобы увидеть нашу страницу статей преобразования файлов3. CloudConvert
Если вы не хотите загружать и устанавливать стороннее приложение, рассмотрите возможность использования CloudConvert. Это феноменальное веб-приложение, которое вы можете легко использовать для преобразования файлов HEIC в формат JPG без каких-либо проблем.
Тем не менее, вы можете ограничиться 25 минутами конверсии в день, если вы не перейдете на платный план, но для большинства из вас это не должно быть проблемой.
Посетите CloudConvert
После посещения страницы «Преобразовать HEIC в JPG» в CloudConvert нажмите «Выбрать файлы», а затем добавьте файлы HEIC с помощью средства выбора файлов, которое отображается на экране.
Закончив добавление изображений HEIC, коснитесь Начать преобразование. CloudConvert начнет процедуру загрузки и конвертации. Это может занять некоторое время в зависимости от количества изображений, помещенных в очередь для преобразования.
После завершения процедуры преобразования вы можете загрузить каждое преобразованное изображение по отдельности или выбрать загрузку всего в виде ZIP-архива (что быстрее).
4. HEICtoJPG
HEICtoJPG — это еще один инструмент онлайн-конвертации, который позволяет вам легко конвертировать изображения HEIC в формат JPG. Он преобразует изображения в пакеты из 50 фотографий и не имеет заметных ограничений по сравнению с CloudConvert.
Посетить HEICtoJPG
Инструмент преобразования отображает в режим рабочего стола в веб-браузерах Android, Поэтому используйте жест Pinch to Zoom, если вы не можете найти определенные веб-элементы.
После посещения HEICtoJPG просто загрузите свои изображения. После завершения обработки вы можете загрузить их обратно в формате JPG.
Также на Guiding Tech
Как конвертировать HEIC в JPG в Windows 10: лучшие 7 методов
ПодробнееПреобразованный и готовый
Как вы видели, конвертировать HEIC в JPG на Android довольно легко. Используйте Luma или Total Media Converter, если вы хотите конвертировать изображения HEIC на регулярной основе, или CloudConvert или HEICtoJPG для одноразовых экземпляров. Независимо от Формат HEIC имеет множество преимуществ в отличие от JPG, поэтому, чем раньше он станет мейнстримом, тем лучше.
Следующий: Теперь, когда вы преобразовали свои изображения, добавьте их в эти феноменальные приложения для редактирования фотографий для Android.
Как заставить камеру iPhone снимать изображения в формате JPEG в iOS 14, 13, 12
Камера iPhone теперь по умолчанию будет делать снимки в новом формате HEIF, а не в формате JPEG. Это изменение форматирования камеры на HEIF появилось в последних версиях iOS (14, 13, 12, 11 и новее), но некоторые пользователи iPhone могут предпочесть, чтобы камера продолжала снимать фотографии в формате JPEG для более широкой совместимости с совместным использованием, копированием в компьютер и многое другое.
Мы покажем вам, как изменить тип файла изображения камеры iPhone по умолчанию, чтобы iPhone снова снимал изображения в формате JPEG.Мы также рассмотрим уловку, позволяющую оставить формат изображения HEIF включенным, но сделать так, чтобы эти изображения HEIF автоматически конвертировались в файлы JPEG при передаче на компьютер.
Параметр формата изображения камеры iPhone является новым в iOS 11 или более поздней версии и характерен для определенных устройств с более новыми камерами. Имейте в виду, что HEIF (высокоэффективный формат изображения, изображения HEIF имеют расширение файла .heic) обеспечивает большее сжатие файлов, что означает, что каждый файл изображения HEIF занимает меньше места для хранения, чем стандартное изображение JPEG, иногда до половины размера изображения. .Хотя изображения JPEG больше по размеру, они также широко совместимы без какого-либо преобразования, и некоторым пользователям может быть проще поделиться ими. Независимо от того, хотите ли вы использовать HEIF или JPEG для съемки изображений с iPhone, решать вам.
Обратите внимание, что не все модели iPhone и iPad поддерживают новый формат изображений HEIF. Если у вас нет этой функции на вашем устройстве и она уже обновлена до iOS 11 и более поздних версий, это означает, что камера уже делает снимки в формате JPEG.
Как изменить камеру iPhone для повторной съемки изображений в формате JPEG
Хотите, чтобы изображения с вашего iPhone были захвачены и сохранены в формате JPEG, как это было до последнего обновления iOS? Вот как изменить настройки в iOS:
При включенной настройке «Наиболее совместимые» все изображения iPhone будут захвачены как файлы JPEG, сохранены как файлы JPEG, а также скопированы как файлы изображений JPEG.Это может помочь при отправке и совместном использовании изображений, а использование JPEG в качестве формата изображения для камеры iPhone в любом случае было по умолчанию с первого iPhone.
Существующие файлы .heic при необходимости можно преобразовать вручную в JPEG или другой формат.
Как включить формат изображения HEIF / HEIC на камере iPhone с возможностью передачи изображений
Если вы хотите снимать и сохранять изображения HEIF с помощью камеры iPhone и автоматически конвертировать их в JPEG только при копировании на компьютер, вот настройки, которые нужно включить:
Если вы собираетесь оставить формат HEIF включенным на камере iPhone, то убедитесь, что включен параметр автоматического преобразования изображений, потому что он автоматически преобразует изображения формата HEIF в формат JPEG, если изображения копируются из с iPhone на Mac или перенесены с iPhone на ПК с Windows.
В настоящее время эту функцию поддерживают новейшие модели камер iPhone, например iPhone 11 Pro, iPhone 11, iPhone XS, XR, X, iPhone 8 и iPhone 7. В будущих моделях iPhone, скорее всего, по-прежнему будет использоваться формат HEIF, но хотите ли вы. использование нового формата изображения HEIF или старого традиционного формата изображения JPEG для снимков с камеры iPhone полностью зависит от вас. Просто помните, что хотя HEIF может сэкономить место для хранения на устройстве iOS, у вас может быть меньше совместимости изображений (до того, как изображения все равно будут преобразованы), тогда как изображения JPEG будут занимать больше места, но будут универсально совместимы практически с любым устройством, компьютером, операционной системой. , или программа для чтения изображений.
СвязанныеЛучшие способы конвертировать снимок экрана в JPG
Конвертировать снимок экрана в JPG в Best Way
Кендра Д. Митчелл | 17 сен, 2020, 11:18
Снимок экрана — это файл изображения, который фиксирует, что именно отображал ваш экран, когда был сделан снимок экрана.Захваченный снимок экрана можно преобразовать в JPG или любой другой формат файла для публикации на доске объявлений, веб-сайте или других носителях. Преобразование снимка экрана в JPG также может потребоваться для сжатия файла и по другим причинам. Узнайте о программах для конвертации скриншотов в JPG .
Часть 1. Бесплатный онлайн-конвертер скриншотов — Скриншот в JPG
Основные особенности:
Брось, как жарко
Добавьте файлы, перетащив их в это окно
{{isCompressor ()? «Вы сжимали изображения более 5 раз за один день. Попробуйте сжать больше изображений завтра или зарегистрируйтесь бесплатно, чтобы снять это ограничение.’:’ Вы конвертировали файлы более 5 раз за день. Попробуйте преобразовать больше изображений завтра или зарегистрируйтесь, чтобы снять это ограничение. ‘}}
{{item.fileState! == ‘успех’? renderSize (item.size): item.outputFileSize}} — {{getResover (item.outputFileSize, item.size)}}
Скачать{{isCompressor ()? «СЖАТИЕ»: «ПРЕОБРАЗОВАНИЕ»}}
Загрузка
ПовторитьГотово
{{пункт.fileState! == ‘успех’? renderSize (item.size): item.outputFileSize}} — {{getResover (item.outputFileSize, item.size)}}
Скачать{{isCompressor ()? «СЖАТИЕ»: «ПРЕОБРАЗОВАНИЕ»}}
Загрузка
ПовторитьГотово
Часть 2. Преобразование снимка экрана в JPG с помощью системного приложения
Вы можете делать снимки экрана в формате JPG разными способами.В вашей системе Microsoft приложение Paint можно использовать для создания снимка экрана в формате JPG. Другой способ — использовать ножницы. Оба метода преобразования снимка экрана в формат JPG перечислены ниже.
Способ 1
Используя этот метод, вы можете сделать снимок экрана своего экрана, а затем преобразовать его в JPG с помощью бесплатного приложения Paint в системе.
Шаг 1. Запустите экран или изображение, для которого вы хотите сделать снимок экрана.
Шаг 2. На рабочем столе нажмите кнопку Prt Sc (Печать экрана). На многих клавиатурах вам может потребоваться нажать функциональную клавишу (Fn) вместе с опцией печати экрана.
Шаг 3. Откройте приложение MSPaint на своем ПК и вставьте скопированный снимок экрана.
Шаг 4. Поскольку снимок экрана копируется в приложение для рисования, щелкните меню «Файл» или значок в интерфейсе основного приложения. Выберите «Сохранить как> JPEG» Изображение, и откроется новое всплывающее окно.Здесь выберите имя файла и место, где вы хотите сохранить снимок экрана.
Захваченный экран будет сохранен в формате JPG.
Способ 2
Еще один способ сделать снимок экрана — использовать инструмент Snipping, который представляет собой служебное приложение Microsoft Windows для создания снимков экрана. Приложение поставляется с Windows Vista и более поздними версиями ОС. С помощью утилиты можно сделать снимок экрана открытого окна, всего экрана, свободной или прямоугольной области.Эти захваченные фрагменты могут быть затем сохранены в желаемом формате файла изображения, формате MHTML или могут быть отправлены по электронной почте.
Шаг 1. На ПК с Microsoft Windows нажмите кнопку «Пуск> Все программы> Стандартные». Прокрутите вниз, чтобы выбрать опцию Snipping Tool.
Шаг 2. В диалоговом окне «Ножницы» нажмите кнопку «Создать», чтобы выбрать тип снимка экрана, который нужно сделать. По умолчанию приложение снимает прямоугольный фрагмент.
Шаг 3.Выберите область для захвата, и она появится в окне «Ножницы».
Шаг 4. Вы можете пометить захваченный экран с помощью пера или маркера. При необходимости можно использовать инструмент стирания, чтобы удалить все, что угодно.
Шаг 5: Щелкните значок «Сохранить», откроется диалоговое окно. Здесь выберите расположение ПК, чтобы сохранить снимок экрана. Также выберите имя для снимка экрана, которое по умолчанию — «Захват». По умолчанию приложение сохраняет ваш снимок экрана в формате JPG.В случае, если он в любом другом формате, вы можете выбрать JPG из опции «Сохранить как тип». Наконец, нажмите кнопку «Сохранить», чтобы сохранить сделанный снимок экрана в файле JPG.
Сравнение двух методов
Выше мы обсудили Print Screen Paint и Snipping Tool как 2 способа преобразования снимка экрана в формат JPG. Хотя оба эти метода просты и быстры, приложение для резки предлагает больше возможностей и гибкости. Используя утилиту Snipping Tool, вы можете захватывать весь экран, прямоугольную область, конкретное окно или любую нестандартную область вольного стиля по мере необходимости.
Возможность выделить область или отметить ее можно как в Paint, так и в утилите Snipping Tool. Поэтому для лучшего и настраиваемого выбора областей для захвата снимка экрана лучше использовать Snipping Tool.
Часть 3. Как сделать снимок экрана?
Помимо встроенных приложений доступен ряд программ для снятия скриншотов.
Wondershare Free Video Converter — достойное программное обеспечение для настольных ПК, которое поддерживает ряд функций, включая создание снимков экрана.Используя этот инструмент, вы можете сделать снимок экрана из вашего изображения, видео или любого другого файла в формате JPG и BMP.
Wondershare UniConverterШаг 2. Воспроизвести файл
Добавленный файл появится в интерфейсе вместе с уменьшенным изображением. Наведите указатель мыши на изображение эскиза, и появится значок воспроизведения. Щелкните значок, чтобы начать воспроизведение файла в новом всплывающем окне проигрывателя.
Шаг 3. Сделайте снимок экрана
Во время воспроизведения файла щелкните раскрывающееся меню рядом со значком камеры в правом нижнем углу при выборе кнопки «Настройки». Во всплывающем окне настроек выберите JPG в качестве желаемого формата. На вкладке «Сохранить в:» выберите место на вашем компьютере, где вы хотите сохранить преобразованный снимок экрана.
Щелкните по кнопке «ОК».
Вы можете открыть выбранное местоположение ПК, чтобы увидеть снимок экрана в формате JPG.
Плюсы:
Минусы:
Скачать сейчас!
б.PicPick — бесплатное программное обеспечение для создания снимков экрана рабочего стола
PicPick — популярное и бесплатное программное обеспечение, которое упрощает создание и редактирование снимков экрана. Программное обеспечение совместимо с ОС Windows и может быть установлено или также может использоваться как портативное приложение. Кроме того, программа работает как многофункциональный инструмент проектирования с такими опциями, как редактор изображений, цветовая палитра, перекрестие, транспортир, линейка пикселей и лупа. Сделанный с помощью программы снимок экрана можно сохранить в форматах JPG, PNG, BMP, GIF и PDF.Вы можете сделать снимок всего экрана, активного окна, фиксированной области, окна прокрутки и даже свободной области с помощью этого инструмента. Вы можете открыть сохраненный файл или сделать снимок нового, если потребуется, чтобы сохранить его как снимок экрана.
Руководство по преобразованию снимка экрана в JPG с помощью PicPick
Шаг 1. Загрузите, установите и запустите приложение PicPick на своем ПК с Windows. Программу можно скачать с https://picpick.app/en/
Шаг 2. В главном интерфейсе параметры для выбора области захвата представлены в разделе «Выбрать задачу».Вы также можете открыть существующий файл на своем ПК, нажав кнопку «Открыть». Чтобы сделать снимок экрана с работающими экранами, выберите необходимые области в разделе «Снимок экрана». Нажатие на кнопку «Создать» позволит создать новую пустую страницу.
Шаг 3. Захваченная или выбранная область откроется в приложении PicPick. Здесь вы можете редактировать его разными способами, используя встроенные инструменты. При необходимости размер захваченного экрана также можно изменить.
Шаг 4. После завершения редактирования нажмите «Файл> Сохранить как> JPG».Выберите расположение на рабочем столе и файл. Наконец, нажмите кнопку «Сохранить», чтобы сохранить захваченное изображение в формате JPG.
Плюсы:
Минусы:
Поэтому снимайте и редактируйте снимки экрана с помощью вышеупомянутых инструментов, чтобы сделать ваши презентации, учебные пособия, руководства и другие материалы более эффективными и подробными.
Использование форматов файлов JPEG и TIFF в фотографии iPhone
Когда вы делаете снимок на iPhone, последнее, о чем вы, вероятно, думаете, — это формат (тип файла) снимаемого изображения. В общем, это хорошо, так как вам следует больше сосредоточиться на композиции, освещении и т. Д. Однако, если вы начинаете думать о себе как о серьезном мобильном фотографе, стоит уделить несколько минут тому, чтобы подумать о формате файла, который вы используете для хранения своих фотографий.
Камеры в iPhone и других мобильных телефонах за короткое время прошли долгий путь. Новый iPhone 5S оснащен 8-мегапиксельной (МП) камерой, которой по большинству фотографических стандартов более чем достаточно для печати фотографий размером до 11 × 17 дюймов, а в некоторых случаях даже больше. Для сравнения, многие высококачественные зеркалки по-прежнему оснащены сенсором только на 10–12 МП. Конечно, размер каждого пикселя также играет большую роль в качестве изображения, и датчик зеркальной камеры, безусловно, намного больше, чем у iPhone, но последние iPhone более чем способны снимать и создавать фотографии профессионального качества. прямо из коробки.
Так зачем тогда обсуждать типы файлов? Причина проста. В зависимости от ваших потребностей и целей в отношении фотографии вам следует принять во внимание несколько решений относительно формата файла. В мои задачи не входит убедить вас, что один тип файла лучше другого (хотя у меня, безусловно, есть свои предпочтения). В конечном итоге выбор остается за вами, поскольку оба формата позволяют получать отличные фотографии.
JPG (или JPEG)
Встроенная камера iPhone (и многие другие приложения для камеры) сохраняет фотографии в сжатом формате JPG.JPG расшифровывается как «Joint Photographic Experts Group» и является стандартным форматом для мобильных камер, а также для большинства компактных фотоаппаратов.
Что мы подразумеваем под «сжатым»? Сжатие используется для уменьшения размера файла фотографии с сохранением как можно большего количества деталей. В большинстве случаев потеря деталей незначительна и заметна только невооруженным глазом при просмотре очень большого увеличения. В большинстве случаев этот тип файла отлично подходит для мобильных камер, поскольку он занимает мало места и легко переносится через Интернет из-за его относительно небольшого размера.
Однако ограничения формата JPG станут более заметными, если вы проведете несколько этапов редактирования фотографий на iPhone. Причина этого в том, что файлы JPG очень чувствительны к так называемой «потере поколения». Каждый раз, когда вы открываете и изображаете в приложении, вносите изменения и повторно сохраняете фотографию, происходят незначительные потери деталей / качества, и каждое сохранение считается «генерацией» фотографии. Еще одна вещь, которую следует учитывать, — хотите ли вы делать большие распечатки с любой из ваших фотографий, поскольку JPG также демонстрируют свои ограничения в этой области.
TIFF
Другой формат файла, который долгое время был популярным стандартом для фотографий на профессиональных принтерах, — это TIFF (Tagged Image File Format). Как и JPG, файлы TIFF также можно сжимать, но чаще они сохраняются как несжатые файлы или файлы без потерь. В результате получается изображение более высокого качества, которое менее подвержено потерям при генерации и может использоваться для получения еще более качественных отпечатков, чем изображение в формате JPG.
TIFF vs. JPG
Итак, если файлы TIFF настолько хороши, почему они не являются стандартом?
Основная причина — огромный размер файлов изображений.Если вы сделаете две фотографии одного и того же изображения (одну в формате TIFF и одну в формате JPG), TIFF будет в среднем во много раз больше (например, 2-мегапиксельный JPG примерно соответствует 30-мегапиксельному TIFF).
Ясно, что это будет недостатком для многих пользователей iPhone, которые дорожат каждым небольшим объемом памяти, который у них есть. Однако для тех из нас, кто рассматривает свой iPhone в первую очередь как камеру, а во вторую — телефон / все остальное (признайте, я знаю, что многие из вас разделяют такое же отношение), вариант работы с большими типами файлов является жизнеспособным вариантом для рассмотрения. .
Рассмотрим для сравнения следующие изображения медиаторов. Следует отметить, что хотя я взял один в режиме TIFF, его нужно было преобразовать в JPG при создании сравнительной сетки, чтобы его можно было опубликовать в Интернете, поскольку большинство браузеров не поддерживают TIFF. Таким образом, вероятно, произошла некоторая потеря деталей, но различия все еще очевидны (щелкните изображение, чтобы увеличить).
JPG (слева) и TIFF (справа)
Первая фотография (слева) была сделана собственной камерой моего iPhone 5s в стандартном режиме JPG (единственный вариант).Второе изображение (справа) было снято с помощью PureShot в режиме TIFF. Для сравнения: JPG составляет 1,68 МБ, а TIFF — 23,97 МБ.
Эти фотографии ни в коем случае не предназначены для художественного оформления. Они предназначены просто для иллюстративных целей. Давайте посмотрим на два изображения более внимательно в следующем сравнении (щелкните изображение, чтобы увеличить).
Как видите, различия в качестве / разрешении на этом уровне очень незначительны, но они есть, если вы присмотритесь.TIFF справа заметно более плавный, особенно в зеленых областях. Если вы внимательно посмотрите на края букв, вы также заметите немного больше растрового изображения на левом (JPG) изображении.
А теперь давайте посмотрим на них еще ближе, увеличив масштаб до одной буквы на каждом медиате («X» в «TORTEX»).
Опять же, различия не столь существенны, но они явно заметны (и, опять же, имейте в виду, что размер TIFF был уменьшен до JPG, чтобы разместить его здесь).TIFF справа снова заметно более плавный.
Вердикт
Учитывая экстремальный уровень масштабирования, на который мы смотрим, так ли велика разница? Невооруженным глазом, наверное, нет. Опять же, все зависит от ваших целей. Что касается меня, у меня всегда было немного ОКР, когда дело касалось качества / детализации изображения, поэтому я всегда хочу максимизировать качество каждого снимка. Я также делаю большие распечатки многих своих фотографий, поэтому для меня очень важно максимально возможное разрешение, особенно если я могу печатать прямо из файлов TIFF.
Более высокое разрешение также имеет большое значение при редактировании фотографий, поскольку чем лучше исходное изображение, тем меньше потери поколения вы испытаете. Даже если вы используете приложения для редактирования, которые в конечном итоге сохраняются в формате JPG, вы, вероятно, получите лучший результат, начав с исходной фотографии в формате TIFF.
Если вы решите работать только с JPG, вы получите отличные фотографии. В этом нет никаких сомнений. IPhone способен на потрясающее качество, используя только встроенную камеру.Однако если вы хотите выжать из своих изображений все возможные детали, я полностью рекомендую снимать (и редактировать) в формате TIFF.
Если вы выберете второй маршрут, вам следует рассмотреть несколько приложений, чтобы начать работу.
Приложения камеры
Во-первых, вам нужно проверить некоторые приложения для замены камеры, которые используют формат TIFF. К сожалению, встроенная камера iPhone не позволяет вам устанавливать предпочтения для типов файлов, поэтому вы можете использовать только JPG-файлы.
Однако, если вы читаете это, вы, вероятно, уже знаете, что существует множество приложений для замены камеры, которые вы можете использовать. Если вы просмотрели достаточно из них, возможно, вы обнаружили, что многие из них позволяют изменять формат, в котором сохраняются ваши фотографии.
Большинство приложений по-прежнему ограничены форматом JPG, но многие позволяют установить уровень сжатия от высокого (файл меньшего размера, более низкое качество) до низкого (файл большего размера, лучшее качество).
Встроенная камера iPhone обычно использует настройку JPG, которая имеет немного большее сжатие, чем настройки «MAX JPG» многих других приложений камеры.Это очевидно, если просто сравнить размеры файлов похожих фотографий, сделанных с помощью встроенной камеры, и любого количества приложений камеры, которые позволяют изменять параметры сжатия. Например, приведенный выше образец фотографии в формате JPG размером 1,68 МБ с использованием встроенной камеры iPhone будет иметь размер примерно 5 МБ с использованием большинства приложений камеры, которые допускают низкое сжатие, настройку MAX JPG.
К сожалению, если вы хотите использовать формат TIFF, ваш список приложений для камеры гораздо более ограничен. Число разработчиков, создающих приложения, использующие формат TIFF, медленно растет, но их по-прежнему составляет небольшое меньшинство.К счастью, немногие из доступных — это высококачественные приложения для камеры, которые вы, возможно, захотите рассмотреть.
Теоретически это должно быть так же просто, как поиск в App Store по запросу «камера и TIFF», но по какой-то причине список результатов может меняться изо дня в день, но это хорошее место для начала. Вы также можете выполнить поиск в Google по запросу «Камера iOS и TIFF».
Я использую больше всего (и не имею никакого отношения к этому разработчику) — это PureShot. Это конкретное приложение позволяет вам установить вывод изображения на один из трех разных уровней.
Настройки формата файла PureShot
Вариант № 1 примерно соответствует стандартному выводу собственной камеры iPhone. Вариант №2 создает файл примерно в 2-3 раза больше, чем первый вариант. Третий вариант, TIFF, дает изображения самого высокого качества, которые примерно в 5-6 раз больше, чем второй вариант.
Термин «рисование» относится к тому факту, что изображения TIFF аналогичны формату RAW изображений, которые генерируются большинством зеркальных фотокамер, в том смысле, что данные изображения берутся с датчика изображения до применения какой-либо обработки / сжатия JPG.Поскольку изображение все еще подвергается минимальной обработке на iPhone, было бы неправильно обозначать его как истинное изображение RAW, поэтому вместо этого оно сохраняется как несжатый TIFF. PureShot также предлагает возможность применять сжатие без потерь к файлам TIFF, что лучше, чем сжатие JPG, для экономии размера файла.
Я предлагаю опробовать столько приложений для камеры, сколько вы можете себе позволить (время и деньги), и найти то, что лучше всего подходит для вас. Не существует универсального приложения для камеры.Например, вы обнаружите, что у разработчика PureShot есть ряд приложений для камеры, доступных в App Store, и хотя все они предлагают возможность сохранять фотографии в формате TIFF, все они предлагают очень разные функции для съемки фотографий.
Кроме того, другие фантастические приложения, такие как ProCam (не путать с ProCamera 7, которая также является отличным приложением), GCam и Hueless, предлагают возможность сохранять фотографии в формате TIFF без потерь, и каждое из них предлагает свой уникальный подход. .
В конечном итоге вы можете обнаружить, что камера, которая лучше всего соответствует вашему стилю съемки, сохраняет только в формате JPG высокого качества.Если это так, то дерзайте! Лучшее приложение для камеры — это то, которое кажется вам наиболее интуитивно понятным и «не мешает вам», чтобы вы могли снимать фотографии с максимальной легкостью. Вы все равно получите качественные фотографии.
Приложения для редактирования фотографий
После того, как вы остановились на одном или двух приложениях для камеры, вам следует подумать о том, хотите ли вы использовать приложения для редактирования, которые позволяют сохранять вашу работу в формате TIFF или, по крайней мере, в формате JPG с низким сжатием. чтобы сохранить как можно больше деталей.
Так же, как список приложений камеры, поддерживающих файлы TIFF, несколько ограничен, так же как и список приложений для редактирования (если не больше). Теперь, если вы не сторонник мобильной фотографии, вы всегда можете перенести свои фотографии с iPhone на ПК, а затем открыть плитки TIFF с помощью программного обеспечения, такого как iPhoto, Lightroom, Photoshop и т. Д. Однако, поскольку мы пытаемся остаться в духе мобильной фотографии, давайте предположим, что это не вариант. 😉
Прежде чем мы перейдем к приложениям, поддерживающим TIFF, следует еще раз отметить, что создание исходного изображения TIFF и его редактирование в таком приложении, как Snapseed, по-прежнему является отличным выбором.Фоторедактор Snapseed принимает изображения TIFF для редактирования, но конвертирует и сохраняет их как сжатые файлы JPG. Однако, поскольку вы начинаете с несжатого изображения, у вас будет больше деталей для работы в процессе редактирования и, возможно, вы все равно получите лучший результат, чем если бы вы начали со сжатым JPG. Различия могут быть небольшими, но если вас волнует качество, важна каждая мелочь.
Что касается приложений, которые будут поддерживать редактирование и сохранение в формате TIFF, лучшее, что я нашел, — это Filterstorm.Это приложение, которое мне очень нравится из-за его высокого уровня контроля над процессом редактирования. Это почти как мобильная версия полноценного программного обеспечения для редактирования, такого как Lightroom. Но правильное обсуждение Filterstorm — это тема другого дня…
На данный момент нам нужно только позаботиться о том, что это приложение — одно из немногих, которые позволяют сохранять отредактированные фотографии в формате TIFF. Фактически, Filterstorm позволяет сохранять файлы JPG с различными уровнями сжатия (с помощью ползунка значений), файлы TIFF и даже файлы PNG (я решил не обсуждать здесь PNG, поскольку, хотя это также формат высокого качества, это обычно считается, что лучше подходит для графических файлов, а не для фотографий.
Заключение
Должно быть очевидно, что я лично склоняюсь к съемке и редактированию в формате TIFF, поскольку он сохраняет высочайший уровень детализации фотографий. Однако я хочу быть полностью честным и еще раз заявить, что вы в отличной форме, независимо от того, какой формат вы выберете.
Честно говоря, я иногда предпочитаю немного более низкое разрешение JPG, поскольку дополнительный шум напоминает мне зернистость черно-белой пленки средней чувствительности (ISO 400), которую я использовал для съемок еще в дни моей кинематографии.Иногда цифровые фотографии могут показаться мне чересчур резкими, но я показываю свой возраст, потому что у меня остались приятные воспоминания о съемках на пленку в 1980-х и 1990-х годах.
Я надеюсь, что дал вам хорошую пищу для размышлений, когда дело доходит до формата ваших мобильных фотографий. Я приветствую любые комментарии, и если у вас возникнут какие-либо подробные вопросы, не стесняйтесь обращаться ко мне через мой веб-сайт (ссылка ниже).
А теперь прекратите читать и сделайте несколько снимков!
Об авторе
Давний фотограф с особой любовью к черно-белым изображениям, Роб ДеПаоло увлечен «новым» средством мобильной фотографии и всегда находится в поиске новых инструментов и методов для создание отличных фотографий.Роб любит делиться своими идеями и опытом, чтобы помочь другим перейти от простых «снимков» с помощью мобильных телефонов к созданию серьезного искусства.
robdepaolophotography.com | Instagram | EyeEm | AMPt
Конвертируйте живые фотографии в формат JPG на ПК
Apple представила функцию живых фотографий в iPhone 6s и iPhone 6s Plus, и эта функция также присутствует в последних моделях iPhone XS, iPhone XS Max, iPhone XR. Функция живых фотографий, как вы знаете, представляет собой смесь фильма и неподвижного изображения.То есть живая фотография — это не фото и не видео.
«Живые» фотографии рекламируются как одна из этих обязательных функций, и мы объяснили, как с их помощью добиться неплохих результатов. Тем не менее, у живых фотографий есть несколько предостережений. Во-первых, они занимают гораздо больше места, чем традиционные кадры. Вы также можете не захотеть делиться всем. Возможно, вы просто захотите поделиться им как неподвижным фото и выбросить все остальное. В этом посте мы научим вас конвертировать ваши живые фотографии в фотографии в формате jpg.Просто сделай несколько шагов.
Итак, как преобразовать живые фотографии в фотографии в формате jpg? Живые фото потрясающие, и иногда они просто вызывают улыбку. Но для большинства фотографий это бесполезно и занимает много места. Удаление живой части живых фотографий может помочь вам сэкономить место и при этом сохранить фотографии. Фактически, мы могли дублировать живые фотографии на неподвижные фотографии. И сохраняйте живые фото или удаляйте живые фото, что вам нужно. Преобразование Live Photo в неподвижное фото — действительно простой процесс, который можно выполнить всего за несколько коротких шагов.
Часть 1. Преобразование живых фотографий в фотографии HEIC
Шаг 1 Сначала откройте живую фотографию в приложении Photos , а затем нажмите кнопку share в нижнем левом углу. И выберите Дублировать> Дублировать как фото . Теперь вы можете увидеть дублированное неподвижное фото и исходное живое фото. Просто удалите живое фото, если оно вам не нужно.
Шаг 2 Или вы также можете отключить функцию живого фото во время фотосъемки.Запустите приложение камеры, и вы найдете значок Live Photo , который состоит из трех концентрических кругов в верхней части экрана. Если значок желтый (или золотой), Live Photos в данный момент включены. Чтобы выключить его, просто нажмите на значок.
Советы: Для устройств iOS под управлением iOS 11 или более поздней версии ваши фотографии будут автоматически сохраняться в формате HEIC . Для более старых версий iOS ваши неподвижные фотографии будут автоматически сохраняться в формате JPG на ваших устройствах iOS.
Часть 2. Экспорт фотографий на компьютер в формате JPG
Шаг 1 Теперь вы сохранили живые фотографии как неподвижные фотографии, и вам нужно просто экспортировать фотографии с iPhone на компьютер. Кроме того, для устройств iOS под управлением iOS 11 или более поздней версии , они являются фотографиями HIEC, если вы сохраняете их непосредственно на компьютер через USB-кабель. Если вы хотите легко экспортировать их на компьютер как фотографии в формате JPG, вы должны получить бесплатный мобильный инструмент — Syncios Mobile Manager. А потом приступим.
Шаг 2 Установите и запустите программу.Подключите к нему свое устройство iOS. И откройте программу «Mobile Manager» на главном интерфейсе. Держите устройство разблокированным и обращайте внимание на любое всплывающее сообщение.
Шаг 3 После успешного подключения перейдите на панель содержимого слева. Найдите фотографий . Проверьте фотографии в Camera Roll или Photo Library и выберите фотографии, которые вы только что скопировали. Нажмите Export , выберите подходящее место для сохранения на ПК. Вам будет предложено сохранить фотографии HEIC в формате JPG.Нажмите Да , если вы хотите сохранить исходные фотографии HEIC и скопировать их в фотографии в формате JPG.
Шаг 4 Для устройств iOS под управлением iOS 11 или более поздней версии Syncios преобразует ваши фотографии HEIC в фотографии в формате JPG, а также экспортирует исходные фотографии HEIC для вас, чтобы вы могли предварительно просмотреть или поделиться ими в обычном режиме. Для более старых версий iOS Syncios будет экспортировать фотографии в формате JPG напрямую без потери качества.
Дополнительные советы: Если вы хотите конвертировать фотографии HEIC напрямую с компьютера или устройства.Затем откройте этот Syncios Mobile Manager и перейдите к Toolbox . Выберите Конвертер HEIC . Вы можете выбрать фотографии HEIC с компьютера или устройства. Затем конвертируйте их в фотографии в формате JPG.
Часть 3. Видеоурок. Как сохранить живые фотографии как фотографии JPG
Сводка
Во-первых, продублируйте ваши живые фотографии как неподвижные. Если вы использовали iOS 11 или новее, фотографии будут в формате HEIC.Если версия iOS более ранняя, эти фотографии будут фотографиями в формате JPG. Для фотографий HEIC Syncios Mobile Manager поддерживает экспорт фотографий HEIC в фотографии JPG, а также сохраняет исходные фотографии HEIC.
Бесплатный Syncios Mobile Manager
Free Syncios Mobile Manager — это простой в использовании и мощный менеджер мобильных устройств для iOS и Android, который хорошо разработан для пользователей, которые хотят управлять содержимым устройства на ПК. Он позволяет бесплатно экспортировать контакты, приложения, фотографии, музыку, мелодию звонка, видео, SMS-сообщения, электронные книги и многое другое.
Как делать снимки в формате JPEG на iPhone вместо HEIC
Источник: Joseph Keller / iMore
Начиная с iOS 11, ваш iPhone по умолчанию имеет захваченные изображения в формате HEIC (также известном как HEIF) и HEVC для видео.Это более эффективный формат, чем старый формат по умолчанию, JPEG, потому что он экономит место для хранения с меньшими размерами файлов, хотя качество изображений почти идентично. Несмотря на то, что JPEG существует намного дольше и имеет большую совместимость с более широким спектром программного и аппаратного обеспечения, HEIC догоняет его, наблюдая растущее распространение за последние несколько лет в технологическом ландшафте.
Тем не менее, есть причины, по которым вы можете захотеть снимать в формате JPEG (или, если вы больше сосредоточены на видео, H.264). Во-первых, в то время как HEIC догоняет, JPEG — это , гораздо более широко совместимый формат, существующий уже почти три десятилетия. И, возможно, вы по какой-то причине не доверяете качеству HEIC, поэтому вы хотите придерживаться чего-то более привычного.
VPN-предложения: пожизненная лицензия за 16 долларов, ежемесячные планы за 1 доллар и более
К счастью, iOS позволяет легко изменять форматы фото и видео в приложении «Настройки». Вот что вам нужно сделать.
Как делать снимки в формате JPEG вместо изображений HEIC
Теперь вы можете снимать изображения в формате JPEG вместо фотографий в формате HEIF. Вы также будете снимать видео в формате H.264 для видео вместо HEVC.
Как автоматически конвертировать фотографии в формате JPEG при передаче изображений на Mac или ПК
Компромисс JPEG
Хотя JPEG может быть более совместимым форматом, чем HEIC, его выбор вместо более эффективного формата имеет свои компромиссы.На самом деле, одна из главных проблем, связанных с видео. Выбор JPEG также означает выбор H.264 для видео. Но если вы хотите использовать такие функции, как 4K при записи видео 60 кадров в секунду или замедленное воспроизведение 1080p при 240 кадрах в секунду, вам нужно выбрать High Efficiency.
Вопросы?
Если у вас есть вопросы о съемке фотографий в формате JPEG на iPhone, дайте нам знать в комментариях.
Raw против JPG — Почему вы можете снимать в формате RAW
Если вы когда-либо делились фотографией по электронной почте или размещали ее в Интернете, вы могли видеть трех- или четырехбуквенное расширение в конце имени файла, которое выглядит как «.jpg »или« .jpeg ». Практически каждая камера — от сотовых телефонов до дорогих зеркалок и фотоаппаратов — делает снимки в этом формате — не без оснований. На карту памяти можно уместить тысячи фотографий в формате JPG, обычно они хорошего качества и легко просматриваются на компьютере или мобильном устройстве. Для открытия файла JPG не требуется никакого специального программного обеспечения, и если вы все же хотите его отредактировать, это подойдет практически любому приложению от iPhoto до Photoshop. Однако все зеркалки и даже некоторые наводящие камеры могут снимать в другом формате, который называется RAW, что дает вам невероятные преимущества.Некоторые люди используют формат RAW, другие используют JPG, а некоторые используют и то, и другое. Нет правильного ответа, какой из них лучше, вместо этого важно найти решение, которое работает для вас.
RAW против JPG: почему вы можете снимать в RAW
Чтобы проиллюстрировать, почему вы можете захотеть показать в формате RAW, вот несколько причин, по которым я использую его вместо JPG.
1. Настройка баланса белого
Различные типы света (например, солнечный свет, люминесцентные лампы или вспышка камеры) влияют на то, как цвета отображаются в реальной жизни.Наш мозг осознает эти различия и соответствующим образом корректирует восприятие цветов, но ваша камера не всегда знает, что делать в этих различных ситуациях. Чтобы исправить это, у него есть так называемая настройка баланса белого, которая обычно содержит такие значения, как Auto, Daylight, Cloudy, Tungsten и Flash. Если вы не установите баланс белого правильно, ваши фотографии часто будут иметь желтый или синий оттенок, который не всегда легко исправить. Это важное ограничение формата JPG, который отбрасывает большую часть данных, которые он считает ненужными для данной фотографии, и может немного усложнить исправление белого баланса.К счастью, в RAW баланс белого можно легко настроить в соответствии с фотографией, потому что все данные о цвете сохраняются.
Когда вы делаете снимок в режиме RAW, камера использует одну из своих настроек баланса белого в качестве отправной точки, но вы можете настроить ее, как хотите, на своем компьютере. Такие программы, как Lightroom, Photoshop и Aperture, имеют простые элементы управления для настройки баланса белого, и, хотя современные камеры намного лучше справляются с этим самостоятельно, я все равно довольно часто настраиваю баланс белого.Например, моя камера рассчитала баланс белого для этой фотографии детской лампы со значением, которое я считал слишком желтым. Съемка в формате RAW дает мне возможность исправить это, и с некоторыми настройками я смог получить изображение, которое было мне намного приятнее, чем то, которое изначально было создано моей камерой.
Моя камера применила настройку баланса белого к файлу RAW, но мне это не очень понравилось.
С помощью программного обеспечения для редактирования я смог изменить баланс белого на более холодный тон, который был намного приятнее для моего глаза.
2. Фиксация экспозиции
Съемка в формате RAW не только дает мне свободу настраивать цвета, которые вы видите, но и настраивать цвета, которых вы не видите. Когда фотография JPG слишком яркая или слишком темная (т.е. передержанная или недоэкспонированная), мало что можно сделать для ее сохранения, поскольку большая часть данных, захваченных датчиком изображения, больше не существует. У фотоаппаратов есть множество способов помочь нам получить правильную экспозицию, когда мы делаем снимок, но иногда что-то не получается, и вы можете обнаружить, что некоторые из ваших самых ценных воспоминаний были либо слишком темными, либо размытыми.Поскольку RAW сохраняет все данные при захвате изображения, у вас есть гораздо больше возможностей для настройки изображений постфактум.
Исходная фотография была слишком темной, чтобы ее можно было использовать.
RAW позволил мне значительно увеличить экспозицию, чтобы сделать фото намного лучше.
Когда я снимал этот снимок цветов на дереве, я заметил, когда вернулся домой, что было слишком темно, чтобы его можно было использовать. Если бы это был JPG, я бы в основном застрял на результатах. Но поскольку я снимал в формате RAW, мне удалось осветлить темные области и получить гораздо лучшее изображение.В JPG данные из темных областей были бы просто темными. То же самое можно сделать и для передержанных изображений; если изображение слишком яркое или размытое, его часто можно сохранить, если оно было снято в формате RAW.
3. Общие настройки цвета
Третья причина, по которой я снимаю в формате RAW, заключается в том, что мне часто нравится корректировать определенные цвета на фотографии. JPG хранит 8 бит информации для каждого цвета для красного, зеленого и синего — каждого из трех основных цветов света, составляющих каждый пиксель данной фотографии.Не увлекайтесь математикой здесь — все, что вам нужно знать, это то, что эти 8 бит (2 в степени 8 или 2x2x2x2x2x2x2x2) действительно означают, что JPG хранит информацию для 256 отдельных оттенков каждого из основных цветов. . RAW, с другой стороны, хранит 4096 или 16384 оттенков информации для каждого цвета, в зависимости от того, поддерживает ли ваша камера 12 или 14-битные файлы. Эти числа могут не иметь большого значения, но легко увидеть, что любое из последних чисел намного больше 256. Это означает, что, поскольку RAW дает нам гораздо больше информации для работы, у нас гораздо больше гибкости при редактировании цветов. нашего имиджа.
Это фото друга семьи (ниже) получилось неплохо, но некоторые элементы меня не устроили. Ее глаза были слишком темными, а цвета были не такими яркими, как я бы предпочел. К счастью, RAW дал мне свободу редактировать изображение, чтобы создать изображение, на которое не только было бы приятнее смотреть, но и более точно отражало то, что я видел, когда снимал его. Это намного больше, чем просто наложение фильтра на существующее изображение; RAW дает вам доступ к исходным данным о цвете, что позволяет гораздо лучше контролировать готовый продукт.
Оригинал неплох, но не так хорош, как мог бы быть.
Съемка в RAW означала, что у меня было так много доступных данных о цвете, что я мог настраивать цвета для создания более приятного финального изображения.
Конечно, у съемки в формате RAW есть и недостатки, в первую очередь размер файла. Файлы RAW могут легко занимать в 10 раз больше места на вашей карте памяти, чем файлы JPG, что кажется большим количеством потраченного впустую места, если вы не выполняете много редактирования или постобработки. Если честно, если вы просто снимаете походы на природу или своих детей в парке, RAW может оказаться излишним.Дело не в том, что файлы JPG нельзя редактировать — они, безусловно, могут, что подтвердит любой, кто когда-либо использовал фильтр Instagram. Их также можно изменять в Photoshop и других программах для редактирования изображений, а в большинстве файлов JPG достаточно информации о цвете, чтобы можно было немного повозиться с редактированием. Но RAW дает вам гораздо больше свободы в работе, и, хотя размеры файлов намного больше, на мой взгляд, компромисс того стоит.
Вы должны будете принять решение сами, но что бы вы ни решили, постарайтесь не вовлекаться в споры о RAW и JPG — ни один из форматов объективно не лучше.Важно то, что вы найдете рабочий процесс, соответствующий вашему стилю стрельбы и целям. В конце концов, пока вы делаете снимки, которые вам нравятся, это все, что действительно имеет значение.
Я выиграл фотоконкурс с этим снимком… и снял его в формате JPG.
Возможно, вы отлично справляетесь со съемкой в формате JPG, и если вам это подходит, не позволяйте мне или кому-либо еще говорить вам иначе. Но если вы когда-либо хотели поэкспериментировать с более продвинутыми методами редактирования или просто вытянуть из своих фотографий немного больше, чем вы могли бы привыкнуть, RAW может стать просто билетом в совершенно новый мир потрясающей фотографии.
Дополнительная информация : RAW против JPEG: в чем снимать?
Как сохранять изображения в формате JPEG вместо HEIC на iPhone
Начиная с iOS 11 и продолжая до iOS 13, Apple переключила форматы камеры по умолчанию для фотографий и видео на высокоэффективный формат файлов изображений (HEIF) для изображений и последовательностей изображений. Для фотографий это означало использование файлов HEIC вместо JPEG, а по умолчанию для видео теперь используется HEVC вместо h364.
Выберите формат в разделе «Камера» в настройках
Прочтите статью для получения дополнительной информации
Эти новые стандарты позволяют уменьшить размер файлов при сохранении того же качества, что означает, что вы сможете хранить больше изображений и видео на своем iPhone . Этот относительно новый стандарт, завершенный в 2015 году, поддерживает анимацию лучше, чем более традиционные форматы, такие как GIF, что полезно, поскольку в наши дни анимация и видеоролики более распространены на телефонах и для публикации в социальных сетях.
Хотя это удобно для хранения файлов, он не идеален для публикации в Интернете и других местах, где полезно форматировать изображения в более традиционных для Интернета форматах, таких как JPEG для фотографий.
Но, хотя они не являются эксклюзивными для Apple, файлы HEIC и HEVC еще не поддерживаются повсеместно. Поэтому, если вы сделаете снимок HEIC на своем iPhone и отправите его другу, у которого есть ПК с Windows, устаревший телефон Android или даже более старый Mac, он не сможет его просмотреть.
Существуют способы экспортировать существующие файлы HEIC и HEVC в их аналоги в формате JPEG и h364, но если вы часто отправляете много фотографий и видео, снятых на вашем iPhone, друзьям и родственникам, у которых нет последних продуктов Apple, вы можете захотеть переключите камеру iPhone на более старые, более совместимые форматы. Это по-прежнему даст вам изображения и видео отличного качества, которыми можно легко поделиться с кем угодно, но они займут немного больше места для хранения.
Как мне заставить мой iPhone перестать делать снимки HEIC?
Чтобы сохранить изображения iPhone и iPad в формате JPEG, а не в формате HEIC, следуйте этим инструкциям:
На совместимом устройстве iOS под управлением iOS 11 или более поздней версии запустите
НастройкиЗатем нажмите
Камера .Метчик
Форматы .Измените формат камеры iPhone на Most Compatible со значения по умолчанию High Efficiency. Параметр «Наиболее совместимые» автоматически сохраняет изображения в виде файлов JPEG и видео в формате h364.
Преобразование HEIC в JPEG на iPhone
Если у вас уже есть фотография в формате HEIC и вам нужно преобразовать ее в JPEG, есть несколько способов преобразовать файл прямо на iPhone.
Преимущества HEIC / HEVC
Вышеуказанные шаги, описывающие, как переключить настройки камеры iPhone и существующие фотографии с HEIC на JPEG, необходимы для совместимости, но можно (даже предпочтительно) придерживаться HEIC и HEVC, если у вас их нет. вышеупомянутые проблемы совместимости.
Эти высокоэффективные форматы, хотя и не свободны от конкуренции, представляют собой отраслевые стандарты, которые все чаще поддерживаются на различных платформах и устройствах.
Они предлагают лучшее сжатие без ущерба для качества изображения по сравнению с JPEG и h364, и они, возможно, необходимы для обеспечения все более высокого разрешения и скорости передачи данных наших мультимедиа, таких как видео 4K.
Итак, если вы и те, с кем вы обмениваетесь фотографиями и видео, используете последние модели Mac и iPhone, в использовании HEIC или HEVC нет недостатков.Даже для тех, кто использует Windows, Linux или Android, обновления должны в конечном итоге обеспечить поддержку высокоэффективных форматов файлов, если их еще нет.
Если вы публикуете фотографии в Интернете, вполне вероятно, что вы захотите использовать формат JPG, поскольку он по-прежнему является стандартным форматом фотографий, публикуемых в Интернете.
Преобразование HEIC в JPEG на Mac
Некоторые пользователи предпочитают работать со своего Mac. Компьютеры Apple также позволяют конвертировать изображение в формат JPEG.
Откройте изображение в Apple Preview на вашем Mac
Нажмите «Файл» в правом верхнем углу вашего компьютера
Нажмите «Экспорт»
Выберите формат
Затем вы можете изменить имя изображения, в которое вы хотите его сохранить (т.е. рабочий стол) и тип файла. Выберите JPEG.
Нажмите «Сохранить».
Получите доступ к изображению и отправьте его или поделитесь, куда хотите. Вы также можете использовать эту функцию на Mac для сохранения документов в формате PDF, выбрав опцию «Экспорт в PDF» в меню «Файл».
Устранение неполадок
Если у вас возникают проблемы с отправкой MMS (мультимедийных текстов) пользователям Android с вашего iPhone, а преобразование файлов не работает, попробуйте несколько вещей.
MMS-сообщения отправляются по сотовой сети, а не по Wi-Fi.Если вы не получаете сигнал сотовой связи, это, вероятно, является причиной недоставки содержимого MMS на устройства Android. Другие пользователи iPhone могут получить контент, потому что вы отправляете его через iMessage от Apple. Проверьте подключение для передачи данных по сотовой сети и повторите попытку.
Если с сотовой связью все в порядке, проверьте настройки.
Затем перезагрузите телефон.

 ..(((
..(((
 Это приводит к ухудшению читаемости.
Это приводит к ухудшению читаемости.