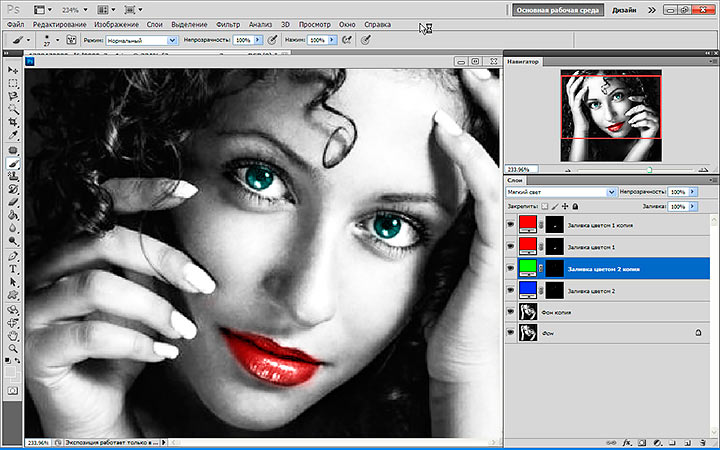Как перевести цветную фотографию в ЧБ в фотошопе?
Цветная фотография пришла на смену черно-белой (ЧБ) уже давно – более ста лет назад. Однако черно-белая фотография до сих пор не сдает своих позиций. Некоторые фотографы снимают только в ЧБ, другие половину своих фотографий переводят в ЧБ. И только единицы ни одного своего снимка не обработали в ЧБ.
Давайте разберемся, почему не стоит снимать в ЧБ, когда лучше фото оставить в цвете и как нужно правильно переводить в ЧБ, чтобы получать красивую черно-белую картинку.
Что такое черно-белая фотография?
По правде, черно-белые фотографии, конечно же, не черно-белые, они состоят из градиента серого, то есть перехода от черного к белому.
Черный и белый против градиента серого
Но для удобства мы все равно называем такие фотографии черно-белыми, и даже еще проще – просто ЧБ.
Чтобы понимать, какой кадр будет круто смотреться в черно-белом варианте, и создавать красивые черно-белые фотографии, нужно на этапе съемки учиться обесцвечивать фото – в воображении, а не в самой камере.
Совет от профи:
Не совершайте ошибку, снимая сразу в ЧБ, хотя вам может казаться, что это хороший вариант, поскольку вы сразу можете увидеть результат на вашем дисплее. Если вы снимаете сразу в ЧБ, вы не сможете потом конвертировать кадр в цвет, но если вы снимаете в цвете, вы запросто сможете при необходимости перевести снимок в ЧБ.
Simon Bray
Зачем сразу представлять снимок черно-белым?
Это необходимо для того, чтобы не отвлекаться на цвета и мелкие детали, а правильно выстраивать композицию в кадре. Посмотрите на цветовой круг. Какой цвет вам сразу бросается в глаза? Красный? Или желтый? А, может, синий? А при переводе в ЧБ самым контрастным цветом оказывается зеленый. Неожиданно?
Конечно, в черно-белом фото очень многое зависит от яркости цвета. Разные цвета одинаковой насыщенности могут довольно контрастно смотреться в цветном варианте, но в черно-белом – сливаться в одно пятно.
Разные цвета одинаковой насыщенности могут довольно контрастно смотреться в цветном варианте, но в черно-белом – сливаться в одно пятно.
В черно-белой фотографии важен не цветовой контраст, а свето-теневой. Не глубина цвета, а динамический диапазон.
Если вы собираетесь снимать монохромные снимки, обратите внимание на яркость объектов, т. к. монохромная фотография – это противопоставление света и тени.
Совет от профи:
Прищурьте глаза, глядя на изображение. Вы увидите меньше цветов и более расширенный диапазон. Это поможет получить представление, имеет ли ваше изображение подходящий динамический диапазон для перевода в черно-белый снимок.
David Wahlman
Когда стоит перевести фото в ЧБ?
Фотографию лучше сделать черно-белой, когда она в ЧБ выглядит более выигрышно, чем в цвете.
Вроде звучит просто, но почему тогда эта дилемма вызывает так много вопросов? Не всегда на первый взгляд очевидно, особенно автору фото, какой вариант обработки лучше подойдет в каждом конкретном случае.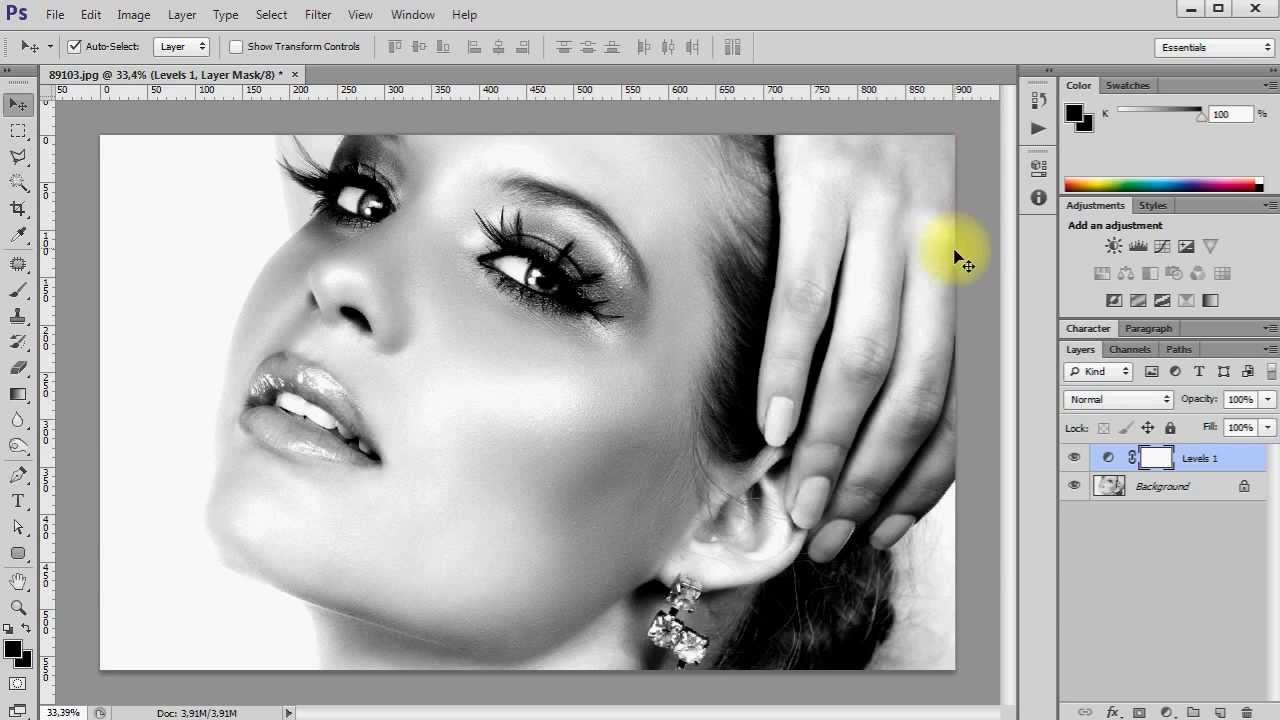 Отсюда эти посты в соцсетях: «Что лучше: цвет или ЧБ?»
Отсюда эти посты в соцсетях: «Что лучше: цвет или ЧБ?»
10 случаев, когда цветное фото лучше перевести в ЧБ:
1. Когда в кадре много лишних деталей, которые отвлекают внимание от главного объекта в кадре, лучше от них избавиться переводом в чб.
2. Когда в кадре есть несочетаемые цвета (например, яркие и бледные оттенки разных цветов, теплые и холодные оттенки одного и того же цвета), возможно, в черно-белом варианте фото будет выглядеть лучше.
3. Когда в кадре наблюдается широкий динамический диапазон и растянутость по всей гистограмме, то есть не только серые оттенки, но и зоны глубокого черного и яркого белого, тогда в чб фото будет выглядеть отлично.
4. Когда в кадре есть красивый свето-теневой рисунок, фотографию можно смело переводить в ЧБ – она от этого только выиграет.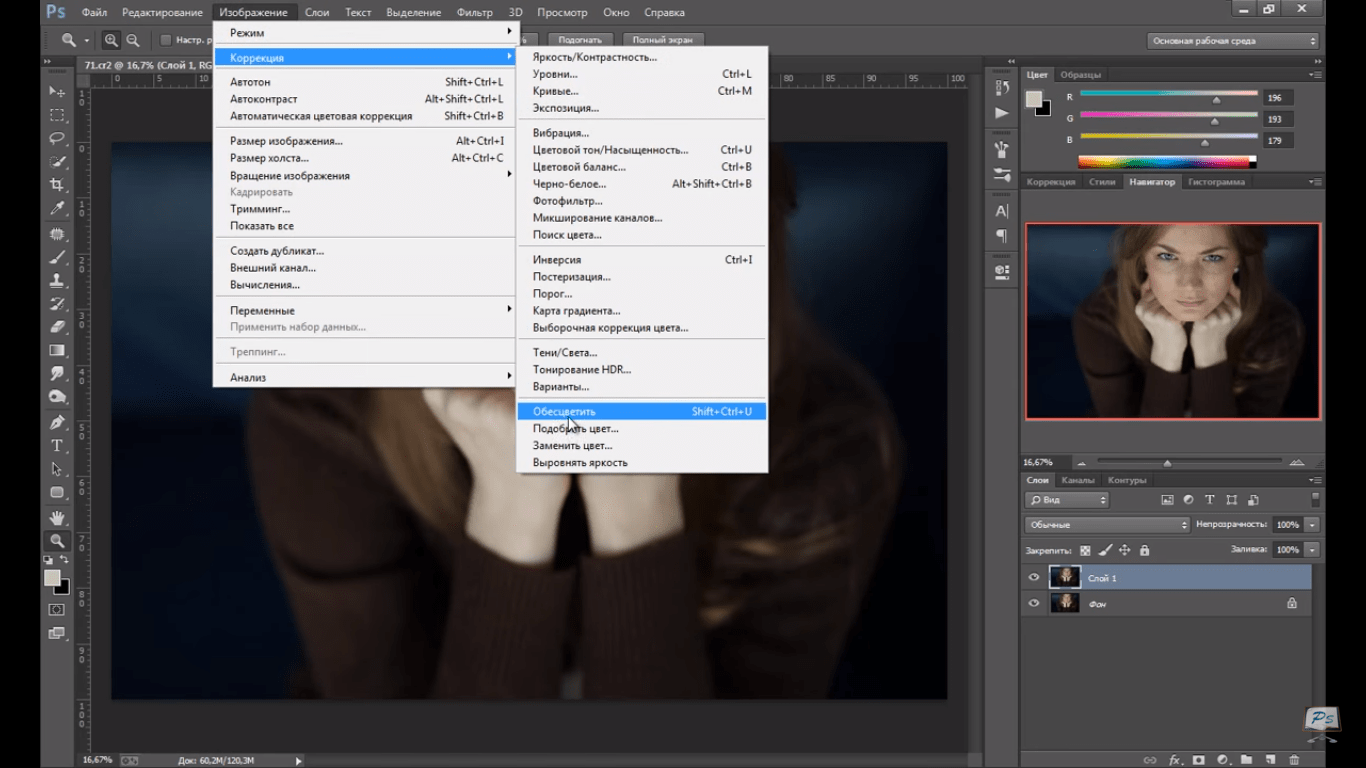
5. Когда в кадре портрет мужчины или пожилого человека, сюжет для ню или стрит-фото, а еще если это репортаж – эти жанры очень хорошо смотрятся в черно-белом исполнении.
6. Когда фон по стилю или настроению не сочетается с главным объектом кадра, лучше перевести фото в ЧБ, переместив акцент с фона на героя снимка.
7. Когда в кадре важна эмоция или образ героя, а цветные пятна мешают сделать акцент на самом важном, то лучше сделать фото в ЧБ и заставить зрителя увидеть главное.
8. Когда в кадре есть ярко выраженный композиционный прием (ритм, паттерн, диагонали, перспектива, симметрия и т. д.), этот снимок точно будет круто смотреться в ЧБ.
9. Когда в кадре главную роль играют текстуры, формы, силуэты, тени, которые придают графичность изображению, обрабатывайте в ЧБ – не прогадаете.
10. Когда в серии есть много разных кадров, можно перевести несколько из них в ЧБ, чтобы разнообразить общее впечатление от серии.
Есть еще и такое мнение: если ты запорол кадр – переводи в ЧБ, и тебе все сойдет с рук. На самом деле нет. Далеко не каждый плохой кадр можно вытянуть конвертацией в ЧБ. Если снимок плоский, без ярко выраженного свето-теневого рисунка, без контраста между светом и тенью, без четкой композиции или эмоции, и вообще без всякой изюминки или истории, то этот кадр только корзина исправит. Но от некоторых косяков обработка в ЧБ может спасти.
Совет от профи:
Когда не получается при обработке вывести цвет или когда фото не резкое, шумное – можно его перевести в ЧБ. Эти шумы и легкая нерезкость только придадут стиль и атмосферность кадру.
Олег Насытко
Когда фотография лучше смотрится в цвете?
Изначально каждый фотограф видит картинку во всем богатстве красок и только потом решает, переводить ли ее в черно-белый вариант.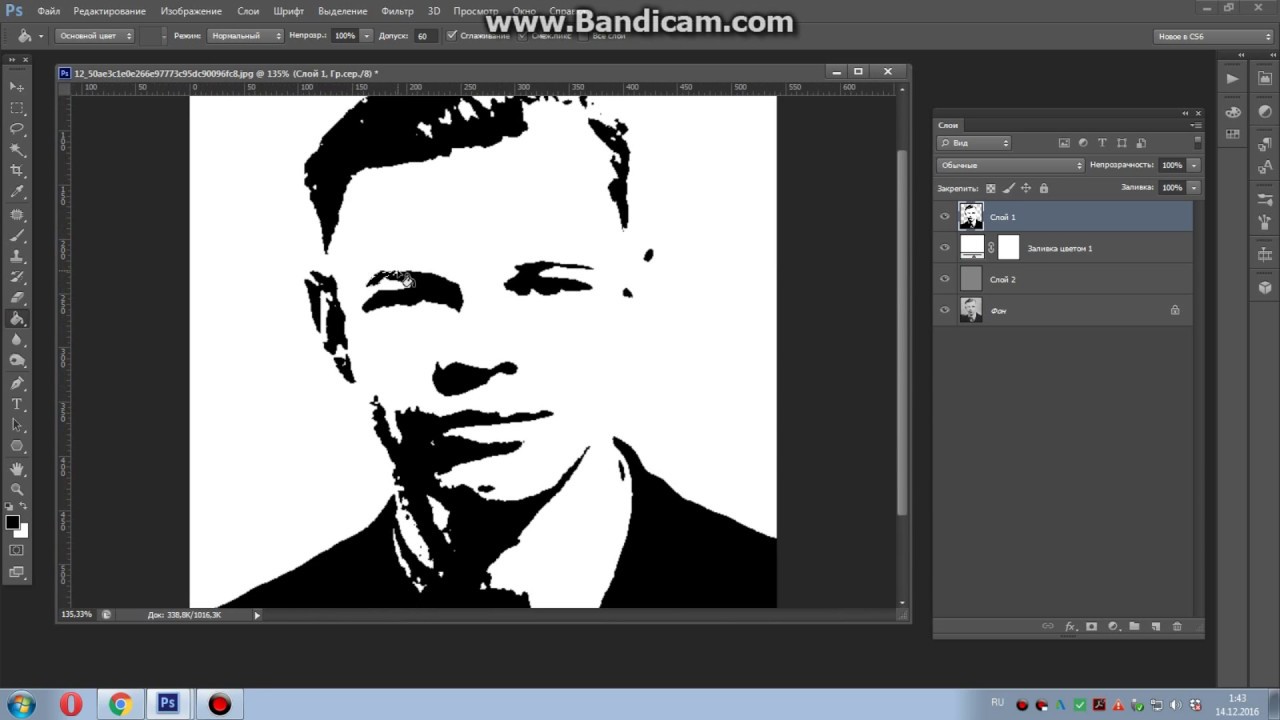 Если фото задумывалось в цвете, значит его нужно снять так, чтобы оно отлично смотрелось в цвете и не вызывало искушения перевести его в ЧБ.
Если фото задумывалось в цвете, значит его нужно снять так, чтобы оно отлично смотрелось в цвете и не вызывало искушения перевести его в ЧБ.
Совет от профи:
Некоторые традиционалисты говорят, что снимок должен быть черно-белым, кроме тех случаев, когда фотограф чувствует, что кадр явно выиграет от использования цвета… Вы можете соглашаться с этим утверждением или нет, но для меня это значит то, что я должен серьезно анализировать каждый свой кадр на предмет того, будет ли он выглядеть лучше в цвете или в черно-белом варианте.
Simon Bray
5 случаев, когда фото лучше смотрится в цвете:
1. Когда цвет играет главную роль в снимке.
2. Когда контраст на фото обеспечивается цветом, а не светом.
3. Когда теплые или холодные оттенки передают настроение снимка.
4. Когда снимок имеет нежные оттенки и полутона, без резких контрастов.
5. Когда вы снимаете еду, одежду, макияж, товары, рекламу, природу, то есть пейзажную и предметную фотографию, фуд-фото и фэшн-фото.
Как правильно сделать цветное фото черно-белым?
Существует несколько методов перевода цветного изображения в черно-белое, которые можно разделить на две основные группы:
- Методы, которые легко и быстро обесцвечивают изображение, не сохраняя информации о цвете, не позволяя работать с цветом и вносить корректировки в процессе обработки.
- Методы, которые позволяют контролировать конвертацию изображения и вносить необходимые изменения в преобразование цвета на этапе обработки.
1. Быстрые и легкие способы перевода фото в ЧБ в фотошопе
Быстрые и легкие способы мы перечислим, однако не рекомендуем ими пользоваться для создания черно-белых фотографий, так как они действуют примерно как и черно-белый режим в камере фотоаппарата, банально обесцвечивая изображение.
1. Режим Градации серого. Нажимаем Изображение > Режим > Градации серого (Image > Mode > Grayscale) и жмем «Применить». Обесцвечивание применяется сразу ко всем слоям и не сохраняет информации о цвете.
2. Корректирующий слой Цветовой тон/Насыщенность. Нажимаем Слой > Новый корректирующий слой > Цветовой тон/Насыщенность (Layer > New Adjustment Layer > Hue/Saturation). В свойствах передвигаем ползунок насыщенности в -100 и получаем эффект ЧБ, который накладывается в режиме корректирующего слоя и не влияет на все остальные слои.
3. Корректирующий слой Карта градиента. Установите черный и белый в качестве основных цветов на панели инструментов, а потом нажимаем Слой > Новый Корректирующий слой > Карта Градиента (Layer > New Adjustment Layer > Gradient Map). В свойствах можно включить инверсию – и тогда светлые оттенки станут темными, а темные – светлыми. Способ позволяет сохранить информацию о цветах, так как накладывается как корректирующий слой, однако не позволяет управлять процессом конвертации цвета.
Способ позволяет сохранить информацию о цветах, так как накладывается как корректирующий слой, однако не позволяет управлять процессом конвертации цвета.
4. Режим Черно-белое. Нажимаем Изображение > Коррекция > Черно-белое (Image > Adjustments > Black&White) и жмем «Ок». Обесцвечивание в данном случае применяется сразу ко всем слоям и не сохраняет информации о цвете, однако в процессе обработки позволяет повлиять на конвертацию конкретных цветов в оттенки серого.
В Photoshop даже корректирующие слои можно «нацепить» на фотографию по-разному:
1. Через пункты меню Слои > Новый корректирующий слой > Цветовой тон/Насыщенность (Layer > New Adjustment Layer > Hue/Saturation)
2. Через палитру Слои (Layers), щелкнув мышкой по пиктограмме в виде наполовину закрашенного круга, а затем выбрав из списка Цветовой тон/Насыщенность (Hue/Saturation).
2. Профессиональные способы перевода фотографии в ЧБ в фотошопе
Профессиональному фотографу и ретушеру очень важно контролировать перевод цветной фотографии в черно-белую, так как в процессе конвертации зачастую нужно подтянуть те или иные оттенки, чтобы они контрастнее смотрелись в ЧБ.
Успех нашего предприятия (перевода в ЧБ) зависит от трех факторов: мы должны, во-первых, точно определить, что будет потеряно, когда тон и насыщенность исчезнут; во-вторых, хотя бы приблизительно представить себе, как должен выглядеть окончательный результат; и, в-третьих, понимать, как его получить.
Дэн Маргулис
1. Корректирующий слой Микширование каналов. Этот способ позволяет использовать весь потенциал цвета при переводе фото в ЧБ. Цветные фотографии содержат три цветных канала: красный, зеленый и синий, их сочетания дают весь спектр цветов и оттенков.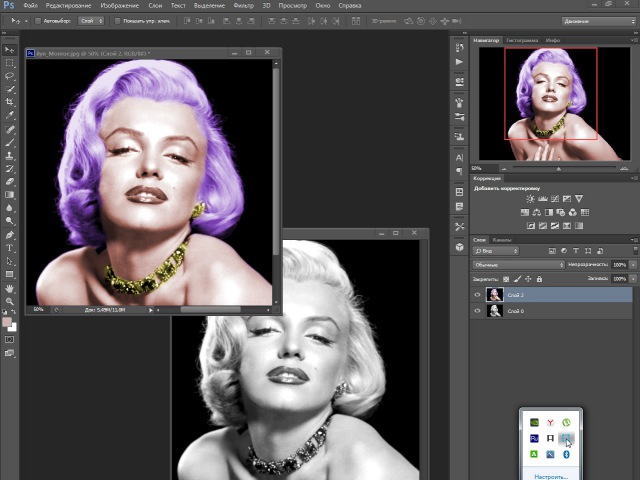 Вы можете регулировать соотношение красного, зеленого и синего каналов в процессе конвертирования. Зайдите в Слой > Новый корректирующий слой > Микширование каналов (Layer > New Adjustment Layer > Channel Mixer). Поставьте галочку напротив Монохромный (Monochrome). Двигайте ползунки трех каналов в соответствии с тем, какие области изображения вы хотели бы затемнить, а какие – высветлить. Главное, чтобы сумма трех значений давала 100, иначе появятся дефекты изображения. В конце жмем Ок. Этот эффект накладывается как корректирующий слой и его легко отменить, даже спустя целую цепочку последовательных операций.
Вы можете регулировать соотношение красного, зеленого и синего каналов в процессе конвертирования. Зайдите в Слой > Новый корректирующий слой > Микширование каналов (Layer > New Adjustment Layer > Channel Mixer). Поставьте галочку напротив Монохромный (Monochrome). Двигайте ползунки трех каналов в соответствии с тем, какие области изображения вы хотели бы затемнить, а какие – высветлить. Главное, чтобы сумма трех значений давала 100, иначе появятся дефекты изображения. В конце жмем Ок. Этот эффект накладывается как корректирующий слой и его легко отменить, даже спустя целую цепочку последовательных операций.
Преобразование изображения в черно-белое выполняется путем усреднения значений красного, зеленого и синего каналов, причем удельный вес разных каналов неодинаков. Зеленый в два раза важнее красного и в шесть раз важнее синего. Это не означает, что усреднение всегда должно выполняться по формуле Photoshop, где зеленый «весит» приблизительно в два раза больше, чем красный, и в шесть раз больше, чем синий.
Наоборот, мы должны чувствовать себя свободно и твердой рукой бросать на весы нужное количество цвета.
Дэн Маргулис
2. Корректирующий слой Черно-белое. Еще один вариант правильного перевода фотографии в ЧБ, который задействует микширование каналов и изменение насыщенности и цветового тона. Нажимаем Слой > Новый корректирующий слой > Черно-Белое (Layer > New Adjustment Layer > Black and White) и получаем шесть ползунков, отвечающих за конкретные цвета. Двигаем ползунки в зависимости от того, какие оттенки вы хотите осветлить, а какие – затемнить. Можно также использовать готовые пресеты. А еще можно нажать на квадратик с ладошкой над ползунками (курсор превратится в пипетку), найти нужный оттенок, зажать левую кнопку мыши и двигать ее, осветляя или затемняя этот оттенок. Данный эффект накладывается в виде корректирующего слоя и позволяет полностью контролировать процесс конвертации для получения желаемой картинки.
Преобразование в черно-белое пространство, которое Photoshop выполняет по умолчанию, не учитывает индивидуальные особенности изображения. Если бы мы не могли корректировать цвета перед преобразованием, возможно, стандартный алгоритм был бы лучшим выбором. Дела, однако, обстоят так, что практически любое изображение можно улучшить посредством манипуляций с цветами перед его переводом в черно-белое.
Дэн Маргулис
3. Двойной корректирующий слой Цветовой тон/Насыщенность. Можно попробовать достичь данного эффекта при помощи двойного применения корректирующих слоев Цветовой тон/Насыщенность, где нижний слой будет отвечать за яркость оттенков исходной фотографии, а верхний – за конвертацию в монохром. Заходим в Слои > Новый корректирующий слой > Цветовой тон/Насыщенность (Layer > New Adjustment Layer > Hue/Saturation). Убираем насыщенность до -100. Делаем активным слой с исходным изображением и снова заходим в Слои > Новый корректирующий слой > Цветовой тон/Насыщенность (Layer > New Adjustment Layer > Hue/Saturation). Двигаем ползунок Цветового тона, чтобы достичь желаемой картинки, а потом можно поэкспериментировать с ползунками Яркости и Насыщенности.
Делаем активным слой с исходным изображением и снова заходим в Слои > Новый корректирующий слой > Цветовой тон/Насыщенность (Layer > New Adjustment Layer > Hue/Saturation). Двигаем ползунок Цветового тона, чтобы достичь желаемой картинки, а потом можно поэкспериментировать с ползунками Яркости и Насыщенности.
В принципе, профессиональные способы перевода цветного фото в черно-белое не намного сложнее, чем быстрые способы, которые, к сожалению, не сохраняют информации о цвете и не дают возможности влиять на процесс конвертации. Если же вы хотите получить по итогу яркое, контрастное черно-белое изображение, которое будет приковывать взгляды зрителей, то доведите его до ума, потратив на это всего на одну минуту больше.
Так же, как и в бизнесе, в цветокоррекции вам иногда приходится быть беспощадным. Если вы сталкиваетесь с сотрудником – каналом, – который плохо относится к работе, и если метод убеждения не помогает, следующий неизбежный шаг – увольнение.
Ваши подчиненные, как и ваши черно-белые изображения, будут вам за это только благодарны.
Дэн Маргулис
Тонировка черно-белого снимка
Если вы не хотите останавливаться исключительно на черно-белом снимке, а желаете придать снимку особую атмосферность или состаренность, то его можно тонировать. Но важно, чтобы сюжет сам по себе уже содержал в себе соответствующее настроение или историю, а тонировка только поможет подчеркнуть это. Например, если вы сняли модно одетую 16-летнюю девушку на фоне современных кафешек, то тонировать такой снимок под старину не имеет никакого смысла. А вот если это девочка в шубке и валенках на фоне деревянного сарая, то винтажная тонировка поможет в восприятии этого снимка.
Вот пример поэтапной обработки снимка в ЧБ с тонировкой от Ричарда Мессенджера.
Шаг 1. Съемка. Мягкие, теплые арабские цвета.
2. Перевод в ЧБ. Слишком контрастно.
Шаг 3. Уменьшение контраста. Формы, текстуры более мягкие.
Шаг 4. Тонировка. Виньетирование. Приближение к идеалу:)
Тонировка бывает совершенно разной, вот, например, более холодная тонировка снимков из весеннего Амстердама от Александра Света.
Способов тонировки черно-белого снимка также существует немало:
- Заливка цветом. Можно просто создать пустой слой, выбрать основной цвет из палитры и залить этот слой инструментом Заливка, а потом уменьшить непрозрачность.
- Корректирующий слой Выборочная коррекция цвета. Выберите цвет Черный и двигайте ползунки цветов, чтобы придать ими тонировку монохромному изображению.
- Корректирующий слой Кривые. Проверьте, что изображение в режиме RGB, создайте корректирующий слой с Кривыми, выберите вместо RGB Красный, Синий или Зеленый канал и корректируйте положение дуги, например, добавляя теплого оттенка в света, а холодного в тени – это классический способ тонировки изображения.

- Корректирующий слой Микширование каналов. Мы снова можем использовать этот способ, только уже не ставить галочку на Монохромный. Двигаем ползунки отдельных каналов, чтобы сделать изображение таким, какое видится в воображении. Можно менять режимы наложения слоя и непрозрачность.
Если хотите состарить изображение, можете добавить виньетирование, шумы или даже царапины.
Все фотографии взяты из открытых источников и несут исключительно иллюстративный характер.
Поделиться в социальных сетяхВконтакте
Как наложить черно белый фильтр в фотошопе. Как в фотошопе сделать фотографию черно-белой
Сегодня мы будем рассматривать методы, которые позволяют сделать фото черно-белым. Хочется сразу сказать, что способов для выполнения этой операции существует множество. И каким бы странным это ни казалось, черно-белое фото может быть разным по оттенку. Мы будем делать наш снимок в нежных и светлых тонах.
И каким бы странным это ни казалось, черно-белое фото может быть разным по оттенку. Мы будем делать наш снимок в нежных и светлых тонах.
Подготовка. Для начала необходимо знать, что сделать фото черно-белым можно используя всего три клавиши. Нажмите комбинацию: «Ctrl + Shift + U», и тогда картинка потеряет цвет. Либо через верхнюю панель управления: «изображение — коррекция — обесцветить». Тогда снимок будет состоять только из черных и белых оттенков. Но мы пытаемся достигнуть максимально возможного количества светлого тона. Далее вы узнаете, как этого добиться.
Данная инструкция рассчитана на новичков. Поэтому каждый шаг будет подробно расписываться.
- Сначала надо просто сделать черно-белое фото. В «Фотошопе» открываем необходимое изображение. И сразу копируем его на новый слой. Сделать это можно используя клавиши Ctrl + J.
- Воспользуемся сочетанием следующих клавиш: «Ctrl + Shift + U». Как вы уже знаете, данная операция обесцветит изображение.
- Делаем преобладающее количество белого оттенка.
 Для этого нам понадобится опция «Уровни». Для ее вызова можно применить сочетание клавиш Ctrl + L. Либо открывать вкладку «изображение» (в выбрать «коррекция» и найти пункт «уровни».
Для этого нам понадобится опция «Уровни». Для ее вызова можно применить сочетание клавиш Ctrl + L. Либо открывать вкладку «изображение» (в выбрать «коррекция» и найти пункт «уровни». - Здесь нам надо изменить положение ползунков. Перетаскивайте их влево. Тут самое главное не перестараться и полностью не засветить изображение. Меняйте положение до тех пор, пока картинка не начнет терять свой основной облик.
- Далее идем во вкладку «фильтры» (в верхней панели), выбираем «усиление резкости» — «контурная резкость». Значения оставляем неизмененными.
- Копируем черно-белый слой.
- Для нового слоя выбираем новый способ наложения. В панели слоев есть специальное выпадающее меню, через него происходит управление этим параметром. Там вам необходимо найти пункт «перекрытие». Либо использовать комбинацию клавиш «Shift + Alt + О».
- На новом слое переходим во вкладку «фильтры», где выбираем «размытие» — «размытие по Гауссу». Ставим довольно высокое значение (от 20 до 50).

- Берем инструмент «ластик» (горячая клавиша E). С его помощью мы будем выделять такие места, как глаза, губы, волосы и другие области, которые стали практически незаметными. В параметрах ластика уменьшаем значение «жесткость» до нуля. Размер настраиваем в зависимости от ситуации.
- Стирать необходимо на последнем (третьем слое). Производите этот процесс не торопясь. Если вы случайно стерли нужную область, можете воспользоваться отменой Ctrl + Z.
Дополнительные сведения. С помощью этой инструкции можно сделать при этом оно будет значительно отличаться от простого обесцвечивания снимка. Вы можете экспериментировать, используя разные фильтры и значения. Ведь «Photoshop» — это огромная площадка для творчества и экспериментов.
Заключение. Сделать фото черно-белым можно за считанные секунды. И если вам большего и не надо, то, возможно, данная инструкция окажется для вас бесполезной. Но если вы хотите сделать фото черно-белым, где в особом свете будут выделяться определенные части изображения, то проделайте все эти 10 простых шагов.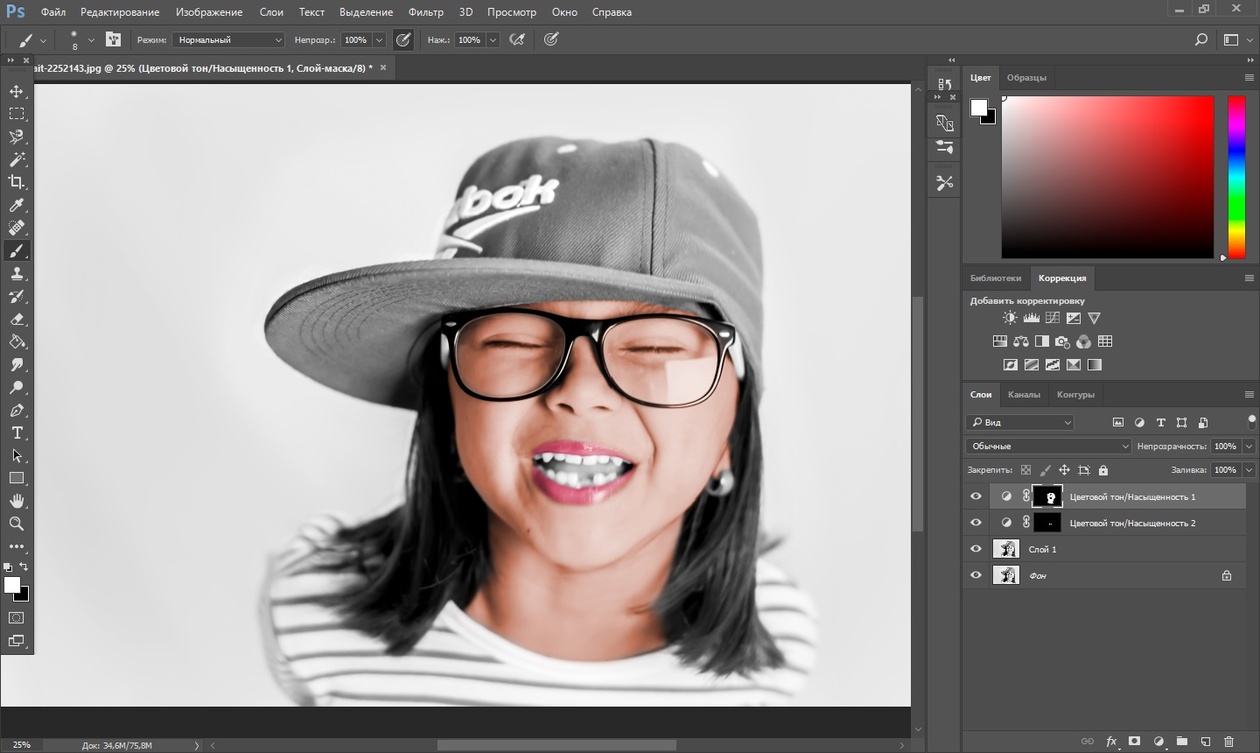 Тем более это займет всего 15-20 минут.
Тем более это займет всего 15-20 минут.
В Photoshop существует много способов для конвертирования цветного изображения в черно-белое.
Сейчас мы покажем 4 самых популярных способа.
Откройте свою фотографию в Фотошопе.
Начнем с того, что познакомим вас с двумя самыми простыми способами превращения в черно-белое изображение.
1 — функция Градации серого (Grayscale)
2 — функция Обесцветить (Desaturation)
Не спорим, это самые простые способы, но качество при этом получается не лучшим. Здесь контрастность очень низкая, изображение получается слегка мутным.
Покажем на примере:
1. Градации серого
Изображение — Режим — Градации серого (Image — Mode — Grayscale)
Очень просто, правда?
2. Обесцветить
Изображение — Коррекция — Обесцветить (Image — Adjustments — Desaturate)
Быстро и легко — но контрастность изображения очень низкая, изображение выглядит тусклым и плоским.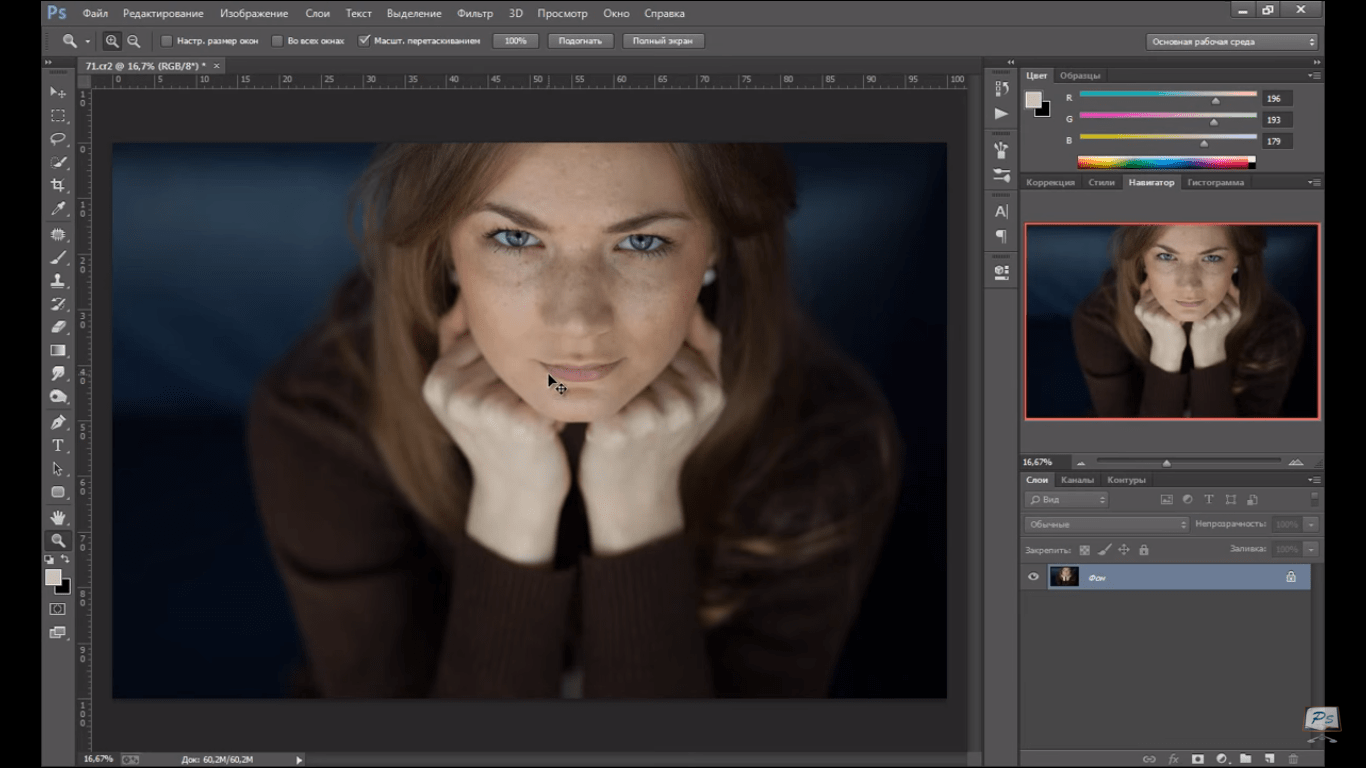 Совсем не то, к чему мы стремимся. Что нам особо нравится в качественной ч-б фотографии — так это глубина и высокая контрастность. Хорошо — пришло время познакомить вас с более серьезными методами!
Совсем не то, к чему мы стремимся. Что нам особо нравится в качественной ч-б фотографии — так это глубина и высокая контрастность. Хорошо — пришло время познакомить вас с более серьезными методами!
3. Корректирующий слой цветовой тон/насыщенность
Метод, о котором собираемся вам поведать, заключается в использовании нескольких корректирующих слоев Цветовой тон/насыщенность . Это означает, что вы можете в любой момент вернуть первоначальный вид. Плюс ко всему вы НЕ изменяете оригинальное изображение. Теперь перейдите в меню Слои — Новый корректирующий слой — Цветовой тон/насыщенность (Layers — New Adjustment layer — Hue/Saturation).
Все свойства слоя оставьте без изменения. Поменяйте режим смешивания слоев с Обычные (Normal) на Цветность (Color).
Затем добавьте еще один корректирующий слой Цветовой тон/насыщенность (Hue/Saturation) — но на этот раз в свойствах слоя передвиньте ползунок Насыщенность (Saturation) до значения -100.
Итак, приготовьтесь… Так изображение выглядит сейчас:
Теперь начинается самое интересное! Дважды щелкните по первому корректирующему слою, который вы делали, или просто откройте свойства. А теперь ползунок Цветовой тон (Hue) переместите в такое положение, пока вас не устроит полученный эффект. Вы также можете еще поработать с Насыщенностью (Saturation ) .
Эти настройки мы использовали, чтобы получить изображение, которое вы видите ниже. Теперь он смотрится намного лучше, хотя все равно кажется, что чего-то не хватает…
Теперь этому ново-созданному слою измените режим смешивания с Цветность (Color) на Перекрытие (Overlay), и немного уменьшите Непрозрачность (Opacity), в нашем случае до 65%.
Вот что получилось теперь. Контрастность заметно увеличилась. Ни одна деталь не потеряна, что придает глубину изображению.
Заметим, что каждое изображение требует индивидуального подхода. Что подошло этому изображению может не понравится вашему. Так что не бойтесь экспериментировать с настройками, слоями и режимами самостоятельно:)
Что подошло этому изображению может не понравится вашему. Так что не бойтесь экспериментировать с настройками, слоями и режимами самостоятельно:)
4. Микширование каналов
Последний способ, о котором вы узнаете из этого урока — это использование корректирующего слоя Микширование каналов (Channel Mixer). При активном оригинальном изображении перейдите в меню Слои — Новый корректирующий слой — Микширование каналов (Layers — New Adjustment Layer — Channel mixer).
Когда появится такое окошко, поставьте галочку около функции Монохромный (Monochrome).
А теперь подберите оттенки черно-белого просто передвигая ползунки, которые соответствуют красному (red), зеленому (green), и синему (blue) цветам изображения. Важно: постарайтесь, чтобы суммарное количество значений было около 100, чтобы избежать размытых участков на вашем изображении. Мы установили красный и зеленый каналы на 0, а синий на 100. Это придает коже интенсивные черно-белые оттенки.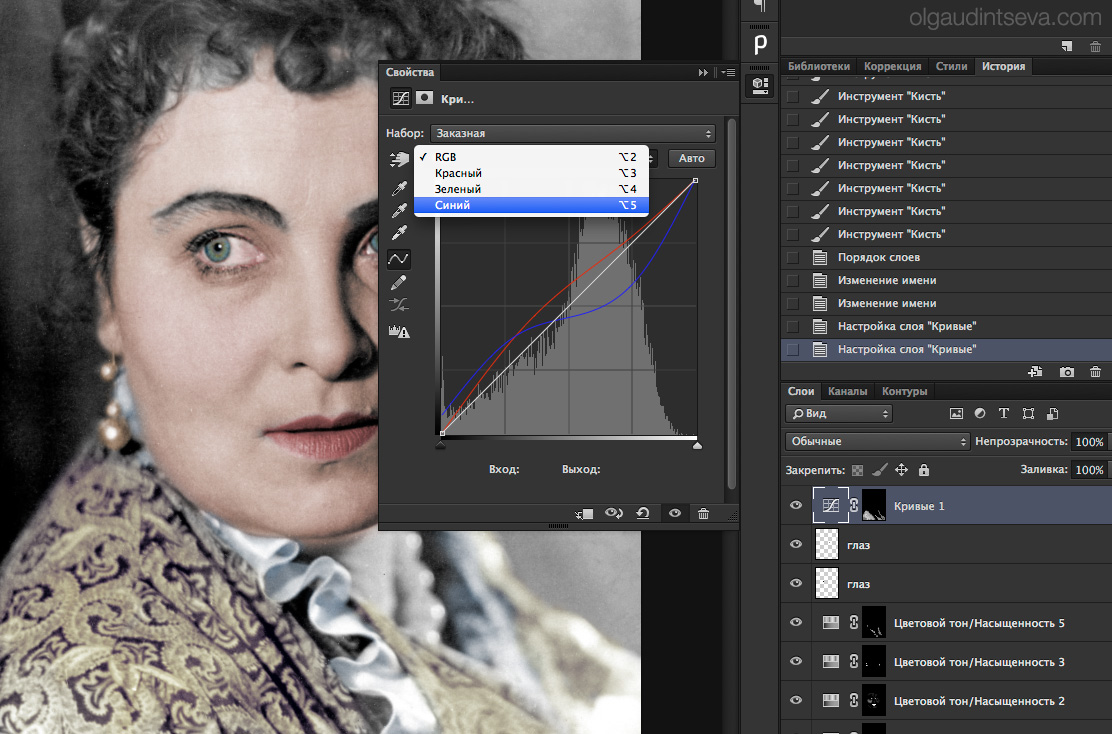
Заключительный этап: дублируйте корректирующий слой. Затем измените режим смешивания с Обычные (Normal) на Перекрытие (Overlay) и уменьшите Непрозрачность (Opacity), например для этого изображения получилось 44% — но часто бывает нужно опускать до 20-30%. Вот посмотрите — внизу находится результат наших трудов.
Очень атмосферное изображение получилось. Ждем ваших впечатлений. Надеемся, вам эта статья дала много полезной информации.
До встречи в новом уроке!
Черно-белое фото – это наиболее лаконичный и простой способ показать душу качественной фотографии. Поэтому, в этом я расскажу, как из цветной фотографии получить черно-белое изображение. Конечно, можно быстро обесцветить фото или рисунок, воспользовавшись Ctrl+Shift+U :
На первый взгляд, обесцвеченное фото будет даже лучше выглядеть, чем черно-белое. Но если нужно именно ч/б фото, а не фото без цветов, простым обесцвечиванием не обойтись.
Как грамотно получить ч/б фото из полноцветной фотографии:
1. Для начала запустим Photoshop и откроем изображение, которое мы будем редактировать:
Для начала запустим Photoshop и откроем изображение, которое мы будем редактировать:
2. Выбираем Create new fill or adjustment layer и в появившимся меню кликаем на Hue/Saturation . В этом слое у нас будет возможность корректировать насыщенность и оттенки различных цветов. В поле Edit можно подбирать оттенки отдельно по каждому цвету. Но если вы новичок в Фотошопе, рекомендую выбрать режим Master и редактировать все цвета одновременно.
3. Повторяем действия из предыдущего пункта, но в появившимся меню выбираем уже пункт Selective Color . Здесь вы сможете выбрать нужный оттенок для вашего будущего черно-белого фото.
4. Далее создаем еще один корректирующий слой, который собственно и будет переводить наше изображение в черно-белую фотографию. Поэтому, в меню слоев выбираем пункт Gradient Map . Здесь ничего изменять не надо.
5. И наконец, создаем еще один слой Curves , который придаст окончательный вид нашей фотографии. Для этого слоя выбираем режим смешивания(Blending Mode ) Soft Light . Здесь мы подбираем нужный нам оттенок. В итоге у нас должно получиться четыре слоя плюс фоновый слой.
Для этого слоя выбираем режим смешивания(Blending Mode ) Soft Light . Здесь мы подбираем нужный нам оттенок. В итоге у нас должно получиться четыре слоя плюс фоновый слой.
Давайте сравним наше черно-белое фото, полученное путем, описанным выше, с о
Работа с цветом в Фотошопе
|
|
Программа Фотошоп имеет большое количество инструментов, для эффективной работы с цветами в изображении. Для создания уникального дизайна сайта или эффективной цветокоррекции фотографии можно воспользоваться фоторедактором. В Photoshop можно обработать фотографии в ретро-стиле, убрать эффект красных глаз, поменять цвета объектов и многое другое.
Цветокоррекция изображений предполагает умение работать со слоями, выделять объекты, применять фильтры и стили. Чтобы освоить программу, лучше Photoshop купить лицензию, представленную у нас по лучшей цене. |
Как заменить цвет в ФотошопеЗамена цвета в Фотошопе производится быстро, при знании некоторых основных функций программы. Выберите фотографию, на которой вы хотите изменить цвет объекта. Например, если нужно заменить цвет машины. Откройте вкладку «Выделение» и выберите пункт «Цветовой диапазон». В нижней части окна будут изображены три пипетки. Выбираете изображение со знаком + (добавить цвета). Кликайте по изображению, нажимая на цвет, который хотите изменить. Старайтесь указать все оттенки цвета, который нужно заменить. После того, как все точки будут указаны, нажмите «Ок». Во вкладке «Изображение» выберите «Коррекция» и пункт «Цветовой тон/насыщенность». Двигая ползунки, меняйте цвета. |
|
|
|
Как сделать черно-белое фото в Фотошопе
Чтобы сделать цветное изображение черно-белым в фоторедакторе, можно воспользоваться несколькими способами. Другой вариант, выберите изображение и откройте вкладку «Изображение» и кликните на пункт «Коррекция». Выберите «Обесцветить». Это два самых простых способа сделать фото черно-белыми. Чтобы добиться большей глубины цвета, нужно поэтапно изменять изображение, используя корректирующие слои. |
Как изменить цвет цветов в ФотошопеДля изменения цветов на фотографии воспользуйтесь функцией выделение и изменением цветового диапазона. Перейдите во вкладку «Выделение» и выберите пункт «Цветовой диапазон». Добавив все необходимые цвета, чтобы полностью поменять цвет, нажмите «Ок».
Затем выберите в меню инструментов «Изображение» и в пункте «Коррекция» регулируйте цветовой тон и насыщенность, чтобы изменить цвет. |
|
|
|
Как убрать красные глаза в ФотошопеЧтобы избавиться от эффекта красных глаз в Фотошопе можно использовать несколько инструментов. Есть специальная функция, ее можно найти слева от рабочей области в списке с инструментом «Точечная восстанавливающая кисть». Инструмент «Красные глаза» работает очень просто, вы точно выделяете зрачок при помощи пунктира. Чтобы аккуратно убрать эффект красных глаз, можно настроить величину зрачка и величину затемнения.
Альтернативным вариантом является обесцвечивание зрачков, после их выделения. Для этого перейдите во вкладку «Изображение» и в режиме «Коррекция» укажите «Обесцветить». Можно изменить цвет зрачков после выделения, регулируя ползунок «Цветовой тон/насыщенность». |
Делаем черно-белое фото в фотошопе
Как-то я уже рассказывал о том, как сделать черно-белое фото в фотошопе. Но это был очень быстрый способ для новичков. Более же хорошего результата можно достигнуть другими методами, например, при использовании функции «Черное и Белое» (Black & White). Наверняка те, кто частенько переводит свои фотографии в ч/б пользовались ей. Но я сегодня хочу рассказать о хорошем способе сделать фотографию черно-белой нестандартным способом. Кстати, все описанные ниже действия можно будет легко записать в экшен и потом использовать лишь по одному щелчку или нажатию сочетания клавиш.
Откроем фотографию, которая по-нашему мнению будет хорошо выглядеть в черно-белом варианте.
Дублируем основной слой нажатием «Ctrl+J».
Затем верхнему из них меняем режим наложения на «Мягкий свет» (Soft Light).
Далее объединяем этот слой с нижним. Можно просто нажать «Ctrl+E».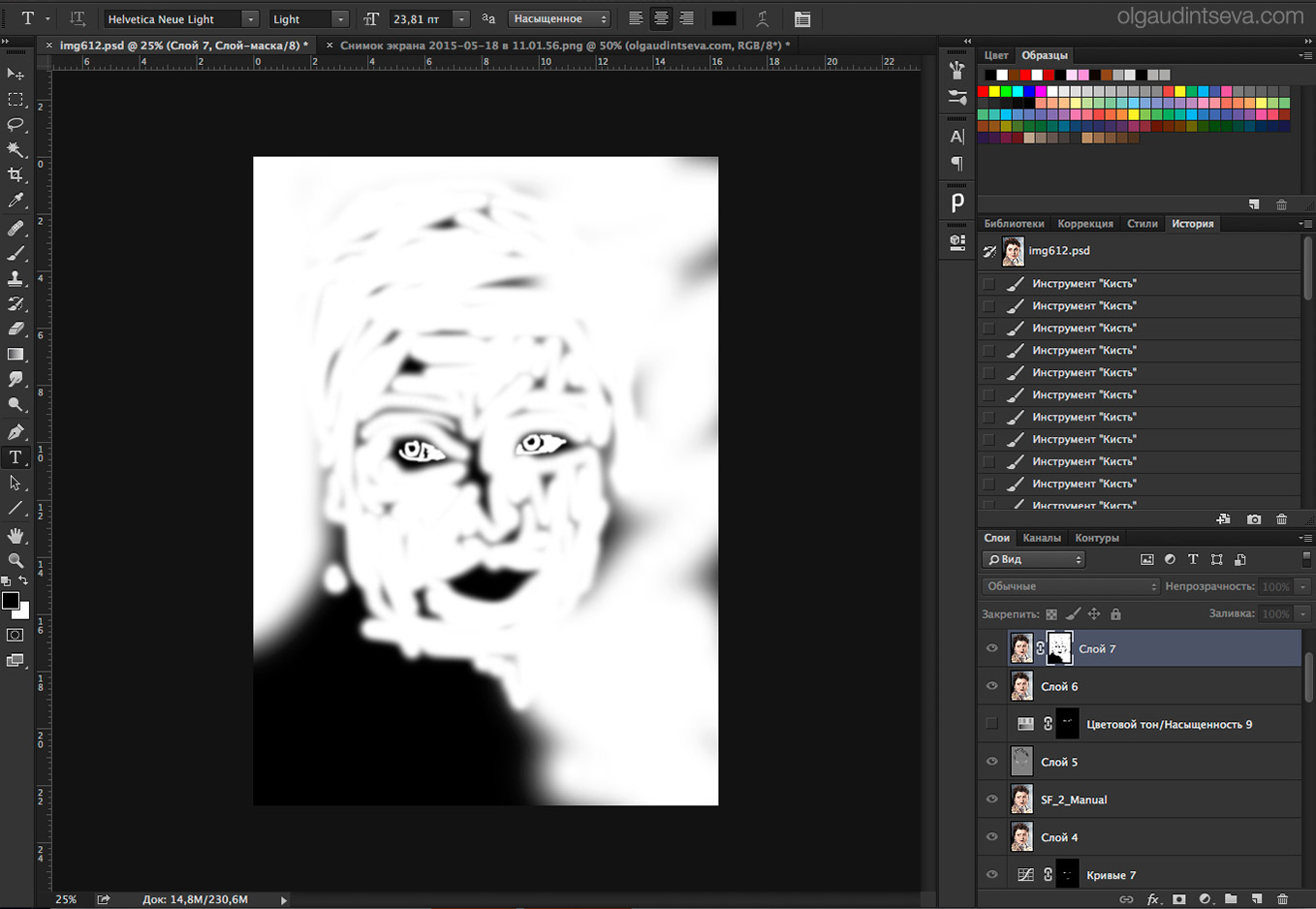
Потом сбрасываем цвет переднего и заднего планов на черный и белый. Для этого надо нажать на маленькую кнопочку на панели инструментов или просто нажать на клавишу «D».
Затем создаем карту градиента. Для этого идем в меню «Изображение –> Коррекция –> Карта Градиента» (Image –> Adjustments –> Gradient Map) и в появившемся окне нажимаем «ОК».
Потом переходим на панель «Каналы» (Channels) и щелкаем по красному каналу (Red).
После этого идем в меню «Выделить –> Всё» (Select –> All) или просто жмем «Ctrl+A».
Затем жмем сочетание клавиш «Ctrl+C», чтобы скопировать все, что выделено.
Теперь выделяем канал «RGB» и после этого жмем «Ctrl+V», чтобы вставить информацию скопированную из красного канала.
После этого переходим снова на панель «Слои» (Layers) и меняем режим наложения нового слоя на «Мягкий свет» (Soft Light). А прозрачность ставим 50%.
Вот и все, осталось лишь объединить слои. Для этого достаточно нажать «Ctrl+E».
Для этого достаточно нажать «Ctrl+E».
Любуемся результатом =)
А вы любите черно-белые фотографии?
Источник: sozdavaj.ru
Как раскрасить черно-белую фотографию. Эффекты частичной колоризации. Урок Photoshop
Раскрасить черно-белую фотографию или сделать цветной снимок частично бесцветным — один из самых простых эффектов, который можно выполнить в Photoshop. В уроке рассказывается одновременно о двух способах создания такого спецэффекта — восстановление с использованием кисти истории и раскрашивание в режиме Color (Цвет).
Приступим. Чтобы было понятно: слева изображение до, справа после коррекции.
Этап 1. Делаем цветное изображение черно-белым
Для создания эффекта колоризации (раскрашивания) мало просто сделать снимок черно-белым,
т.е. перевести его в цветовую модель Grayscale, нужно его сконвертировать в модель RGB,
иначе раскрашивание невозможно. Итак, по порядку.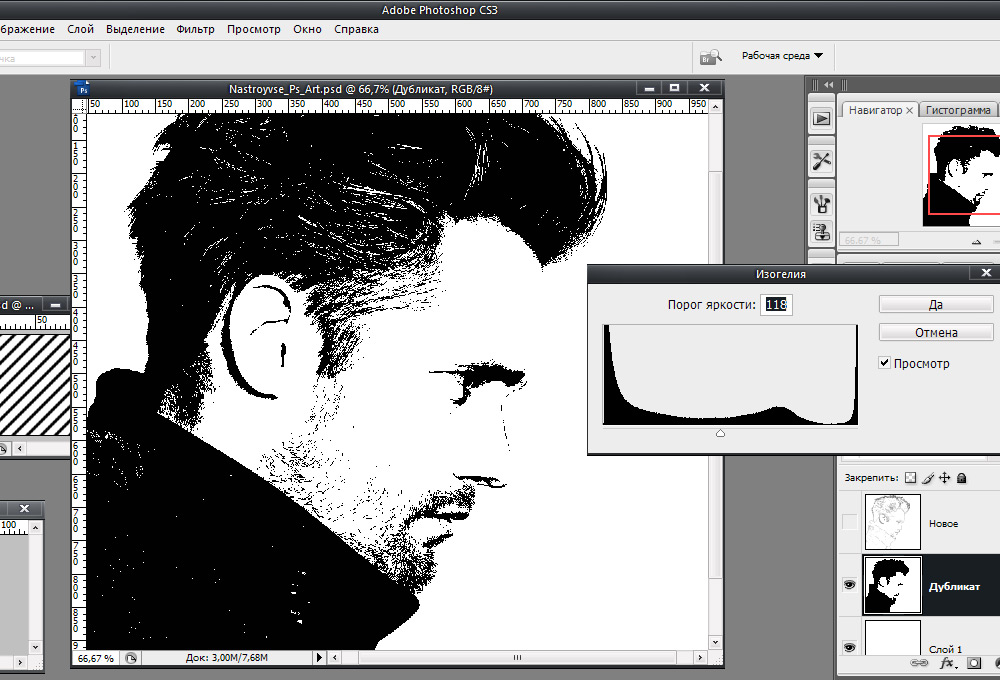
Открываем исходное изображение
Конвертируем его в модель Grayscale. При этом цветность автоматически теряется.
Переводим теперь фотографию в модель RGB (раскрашивание в модели Grayscale невозможно!). Кстати, этот шаг
обязателен для изначально черно-белых снимков.
Этап 2. Восстанавливаем цвет отдельных фрагментов
Перед началом раскрашивания на всякий случай создадим снимок в палитре истории (History), чтобы
впоследствии иметь возможность вернуть неудачно окрашенные фрагменты.
Теперь берем кисть истории и раскрашиваем фотографию в тех местах где необходимо.
Кисть истории восстанавливает фрагменты исходного цвета только в тех местах, где вы ею проводите.
Это самый простой способ создать цветовой акцент на фотографии.
Если при работе кистью истории допущена ошибка, то необходимо установить пиктограмму напротив
запасного снимка, а затем просто рисовать кистью истории по неудачным местам.
Этап 3. Раскрашиваем черно-белую фотографию
Попробуем теперь изменить цвет глаз. Простым восстановлением тут не обойтись,
придется создавать специальный слой.
Создаем новый пустой слой и назначаем ему режим наложения Color (Цвет).
Берем теперь обычную кисточку (Brush) и рисуем в слое раскраски любыми цветами, выбирая то жесткие (для радужки), то мягкие кисти.
Обратите внимание, что кисть берется с самыми простыми настройками. И что особенно важно: режим наложения для кисти берется Normal (а не Color!), поскольку нужный режим наложения уже назначен слою.
Главное удобство отдельного слоя для раскрашивания в том, что можно сделать несколько вариантов, причем все они не разрушают исходного изображения.
©2005-2012 Александр Миловский
Методы преобразования цветного изображения в чёрно-белое
Каждая фотография индивидуальна. К каждой необходим свой уникальный подход, метод. Если рассмотреть результаты преобразования различными способами, предлагаемыми программой Photoshop, нетрудно заметить разницу и выбрать лучший.
К каждой необходим свой уникальный подход, метод. Если рассмотреть результаты преобразования различными способами, предлагаемыми программой Photoshop, нетрудно заметить разницу и выбрать лучший.
На каждое изображение наложена цветовая модель RGB со значениями яркости R (красный)=255, G (зеленый)=255, B (синий)=255. Цвета, образованные при смешении основных цветов, имели следующую яркость в цветовом пространстве RGB: Cyan (голубой) — G=255, B=255; Magenta (пурпурный) — R=255, B=255 и Yellow (желтый) — R=255, G=255. Эти чистые цвета помогают представить, как те или иные оттенки будут выглядеть при преобразовании в чёрно-белое изображение.
При применении команды Grayscale все данные о цветах отбрасываются, и процесс контролировать невозможно. В изображении в оттенках серого (grayscale), содержащем всего один канал, Photoshop использует 30% красного, 59% зеленого и 11% синего. Неприятный аспект такого преобразования заключается в отсутствии возможности предварительно просмотреть результат, а значит, и возможности подобрать необходимый тон к разным участкам фотографии. Поскольку программа объединяет три канала в один, то если один из цветовых каналов оказывается сильно зашумленным или испорченным, все недостатки переходят в изображение в оттенках серого. Так, при съемке цифровой камерой, особенно с длинными выдержками, в первую очередь «шумит» синий канал.
Поскольку программа объединяет три канала в один, то если один из цветовых каналов оказывается сильно зашумленным или испорченным, все недостатки переходят в изображение в оттенках серого. Так, при съемке цифровой камерой, особенно с длинными выдержками, в первую очередь «шумит» синий канал.
Команда Desaturate снижает насыщенность всех цветов, приводя разные цвета одинаковой яркости к одному серому тону.
Эта команда, как и команда Grayscale, никак не контролирует преобразование.
Команда Channel Mixer может смешать все каналы изображения не в пропорции 30–59–11, как команда Grayscale, а произвольно. Это позволяет добиться значительной гибкости при преобразовании.
На данной иллюстрации каналы смешаны в равных пропорциях (33–33–33).
Команда Black & White позволяет задать интенсивность того или иного цветового оттенка.
На иллюстрации показан результат применения команды Black & White с параметрами, предлагаемыми по умолчанию.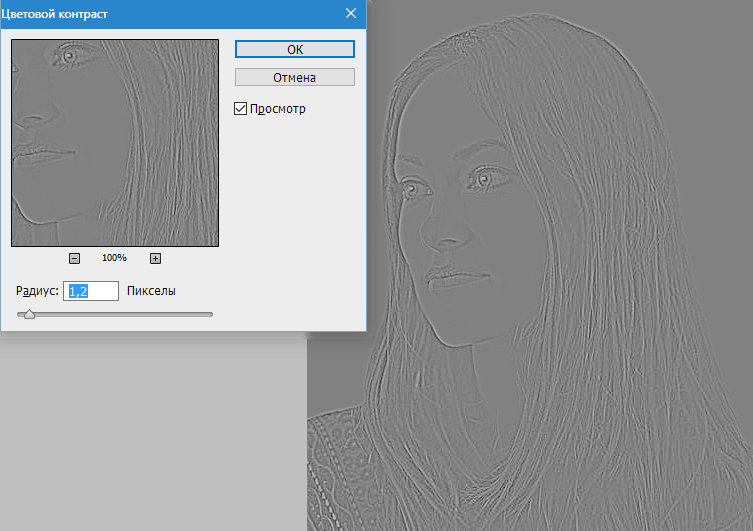
Если применить команду Black & White в виде слоя коррекция, будет доступен автоматический режим (кнопка Auto), и результат может оказаться не таким, как желает автор.
Канал яркости цветового пространства Lab
Канал яркости пространства Lab
В цветовом пространстве Lab тоновая информация отделена от информации о цвете. По существу, канал яркости представляет собой чёрно-белое изображение, но в силу того, что Photoshop считает канал Lightness (Яркость) темнее, этот канал выглядит более светлым, чем любой канал RGB. Далее активизируем яркостной канал L и применяем команду Images -> Mode -> Grayscale. Однако несмотря на то, что мы предпочём канал L прямому преобразованию в Grayscale, изображению все равно не хватает насыщенности, придающей больший изобразительный эффект чёрно-белой фотографии. Для повышения насыщенности следует скопировать слой Background, например, перетащив его на значок нового слоя в палитре слоёв. Затем надо изменить режим наложения копии слоя Background — верхний на режим Multiply (Умножение). Скорее всего, снимок станет слишком тёмным, но это не проблема. Следует изменить режим непрозрачности так, как необходимо (эффект режима Multiply легко представить: как будто свет проходит через два слайда, сложенные «бутербродом»). Для более тонкого контроля необходимо добавить маску слоя.
Скорее всего, снимок станет слишком тёмным, но это не проблема. Следует изменить режим непрозрачности так, как необходимо (эффект режима Multiply легко представить: как будто свет проходит через два слайда, сложенные «бутербродом»). Для более тонкого контроля необходимо добавить маску слоя.
Команда Channel Mixer
Достаточно гибким методом преобразования является добавление нового корректирующего слоя, который называется Channel Mixer. Этот слой позволяет определенным образом смешивать цветовые каналы для получения изображений в оттенках серого с очень большим диапазоном тонов. В результате мы получаем возможность с высоким качеством преобразовывать цветные изображения в чёрно-белые. Добавив корректирующий слой Channel Mixer, следует убедиться в том, что в появившемся диалоговом окне Channel Mixer установлен флажок Monochrome. По умолчанию в диалоговом окне Channel Mixer (Photoshop CS3, 4, 5) красный и зелёный каналы составляют 40%, а синий — 20%. Неважно, как применяется команда, в виде корректирующего слоя или через меню Images -> Adjustments -> Channel Mixer. В Photoshop CS3–5 заложены предустановки, которые, по мнению программистов компании Adobe, имитируют съёмку на чёрно-белую пленку с различными фильтрами . На самом деле, это далеко не так. Я много лет снимал на чёрно-белую пленку с различными фильтрами, поэтому уверенно могу сказать, что эти алгоритмы преобразования отдаленно имитируют такие чёрно-белые фотографии.
В Photoshop CS3–5 заложены предустановки, которые, по мнению программистов компании Adobe, имитируют съёмку на чёрно-белую пленку с различными фильтрами . На самом деле, это далеко не так. Я много лет снимал на чёрно-белую пленку с различными фильтрами, поэтому уверенно могу сказать, что эти алгоритмы преобразования отдаленно имитируют такие чёрно-белые фотографии.
Для сохранения баланса оттенков при преобразовании сумма значений всех каналов должна составлять 100%. Параметр Constant задает общий эффект осветления или затемнения изображения, и пользоваться им нет необходимости. Вместо этого после преобразования лучше добавить корректирующий слой Curves, чтобы окончательно настроить изображение. Здесь надо быть внимательным: яркие оттенки не должны стать белыми (как говорят фотографы, «выбитыми»). После сведения всех слоёв в один можно воспользоваться командой Image -> Mode -> Grayscale. Так как все три канала сейчeас содержат одну и ту же информацию, можно смело щёлкать на кнопке OK — это никак не отразится на файле. Затем выберите команду FileSave As, чтобы сохранить его под другим именем, не заменив при этом исходный файл.
Затем выберите команду FileSave As, чтобы сохранить его под другим именем, не заменив при этом исходный файл.
Команда Black & White
В Photoshop CS3 появилась новая команда преобразования цветных изображений в чёрно-белые — команда Black & White. Запускать команду следует через меню (Images -> Adjustments -> Black & White) или активизировать её как слой коррекции.
Принцип работы команды состоит в осветлении тех или иных цветов при переводе в оттенки серого. В цветовом пространстве RGB чем выше значение яркости в отдельном канале, тем он светлее. Например, при значении R=255 (чистый красный цвет) в красном канале это будет белый оттенок в градациях серого. При увеличении яркости того или иного цвета, увеличивается и яркость оттенков серого. Промежуточные оттенки образуются при смешении соседних цветов. Понять принцип действия команды помогает стандартный цветовой круг.
Если в изображении содержатся контрастные оттенки, разделить их по яркости тонов относительно легко, для этого достаточно развести движки противоположных цветов в разные стороны.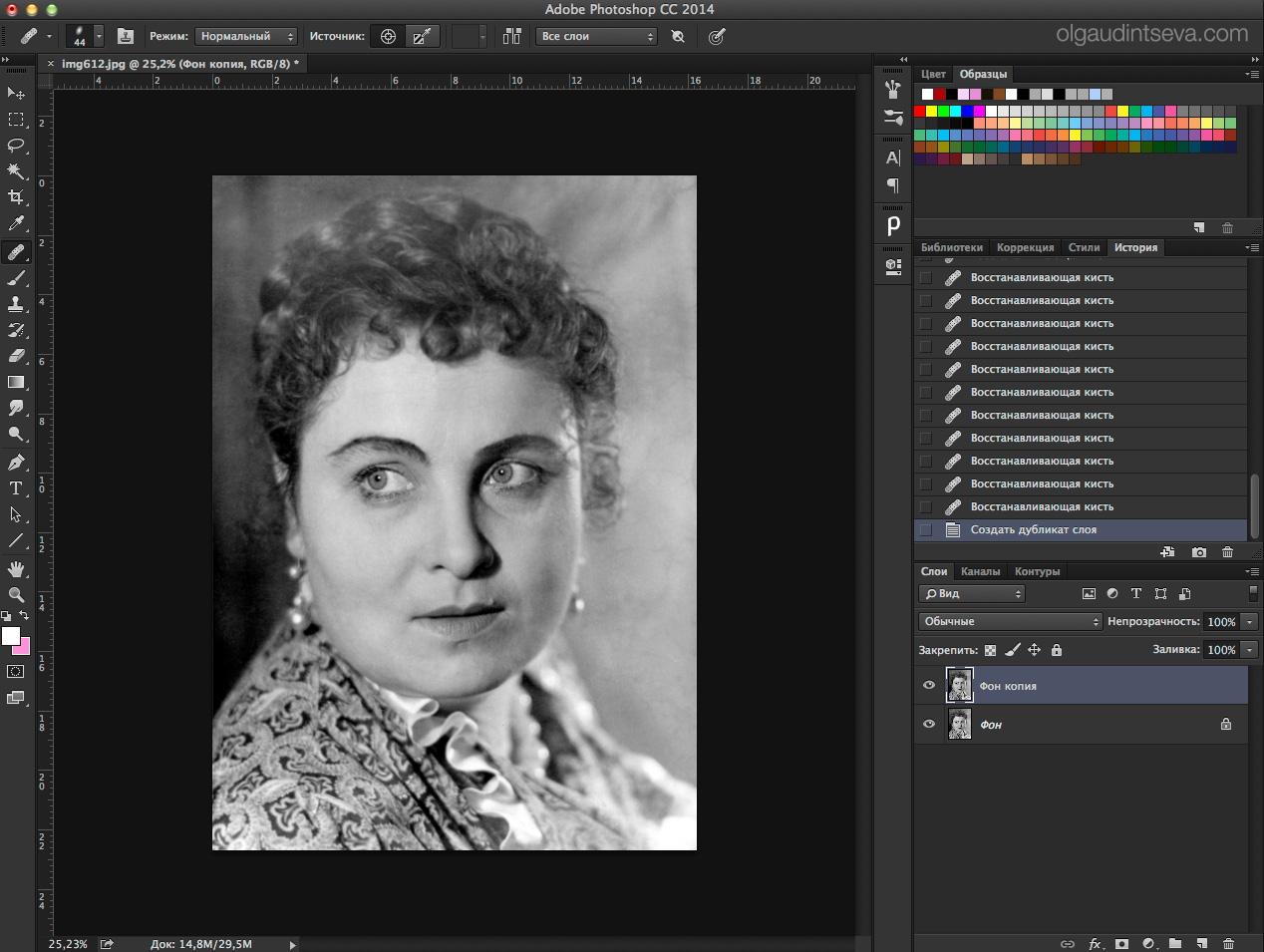 Труднее будет с близкими цветами. Однако в некоторых случаях, например, в пейзажных сюжетах, необходимо растащить в разные стороны движки зелёного и жёлтого цветов, поскольку в природной зелени достаточного много жёлтого цвета. Стандартные варианты настройки, призванные имитировать фильтры чёрно-белой фотографии к сожалению, плохо справляются с этой задачей.
Труднее будет с близкими цветами. Однако в некоторых случаях, например, в пейзажных сюжетах, необходимо растащить в разные стороны движки зелёного и жёлтого цветов, поскольку в природной зелени достаточного много жёлтого цвета. Стандартные варианты настройки, призванные имитировать фильтры чёрно-белой фотографии к сожалению, плохо справляются с этой задачей.
Следует помнить, что при переводе изображения в CMYK добавляется еще один канал — чёрный, при этом существуют ограничения на суммарное красочное покрытие, на максимальное количество чёрной краски, поэтому команда Black & White не работает в CMYK. Не будет работать эта команда и в Lab, поскольку в цветовом пространстве Lab яркость отделена от цвета.
Оранжевый и красный фильтры
Фотографы, много лет снимавшие на чёрно-белую пленку, прекрасно знают, как выделить на небе облака или сделать днём «ночной» снимок. Оранжевый и красный светофильтры задерживают голубые лучи, делая, тем самым, небо на негативе более светлым. На отпечатке небо окажется, естественно, более тёмным с хорошо выделяющимися на нём облаками. Чем «краснее» фильтр, тем темнее будет небо на фотографии. Используя команду Channel Mixer при преобразовании цветных фотографий в чёрно-белые, можно успешно имитировать съемку на чёрно-белую пленку с применением оранжевых или красных фильтров. Эту методику предложил Jim Di Vitale, фотограф и преподаватель фотографии из Атланты (США). Необходимо увеличить значение R до +150–180%, G — до +130–150% и уменьшить B до 200%.
На отпечатке небо окажется, естественно, более тёмным с хорошо выделяющимися на нём облаками. Чем «краснее» фильтр, тем темнее будет небо на фотографии. Используя команду Channel Mixer при преобразовании цветных фотографий в чёрно-белые, можно успешно имитировать съемку на чёрно-белую пленку с применением оранжевых или красных фильтров. Эту методику предложил Jim Di Vitale, фотограф и преподаватель фотографии из Атланты (США). Необходимо увеличить значение R до +150–180%, G — до +130–150% и уменьшить B до 200%.
Я предлагаю расширить эту методику следующим образом. Для придания большего драматизма (если это отвечает внутреннему содержанию снимка) необходимо по-разному воздействовать на разные области снимка. Следует поступить так: дважды дублировать изображение, а затем применить к каждой копии слой коррекции Channel Mixer, но с разными параметрами. Чтобы слой коррекции воздействовал только на нижележащий слой, а не на все слой снизу, не забудьте в окне параметров нового слоя установить флажок Use Previous Layer to Create Clipping Mask.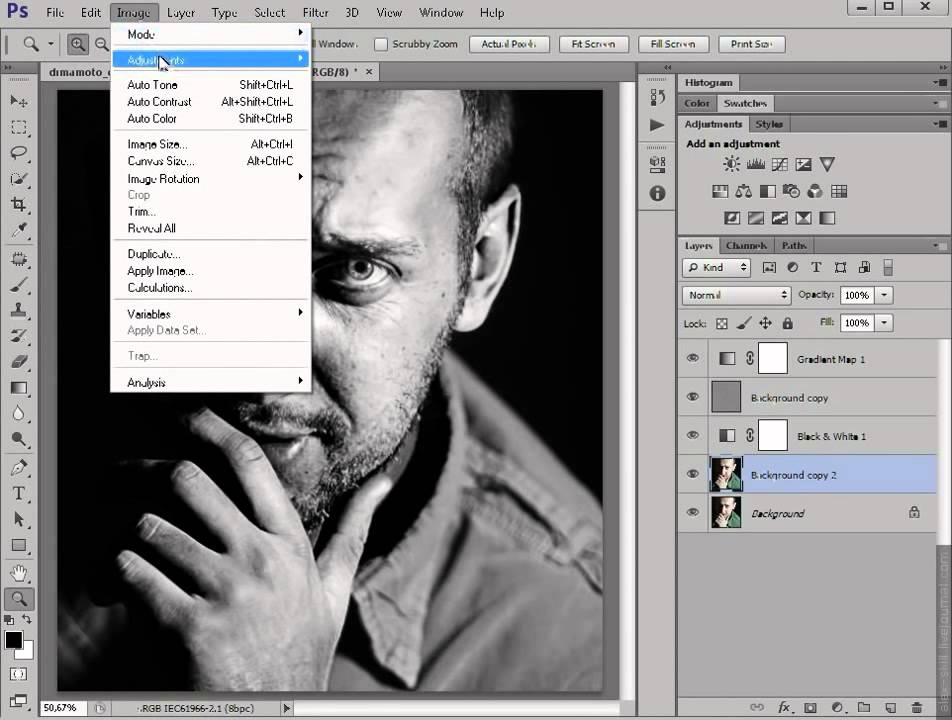 Обратите внимание, как слой «красный фильтр» затемнил небо, на котором теперь отлично видны облака, но при этом детали пейзажа сливаются с небом. Если производить преобразования, ориентируясь на детали пейзажа, то небо окажется невыразительным.
Обратите внимание, как слой «красный фильтр» затемнил небо, на котором теперь отлично видны облака, но при этом детали пейзажа сливаются с небом. Если производить преобразования, ориентируясь на детали пейзажа, то небо окажется невыразительным.
Слой «красный фильтр» у меня расположен сверху. Добавив к нему маску слоя, я закрасил на ней участки, относящиеся к нижнему «нормальному» слою. В силу близости тона различных участков воспользоваться параметрами Blending Options при работе над этим снимком не представляется возможным. В зависимости от характера снимка режим наложения верхнего (не корректирующего) слоя можно изменить на Multiply и/или изменить его непрозрачность.
Оригинальный снимок
Окончательный результат
Для подобных преобразований можно использовать также команду Black & White.
Карта градиентов
Использование корректирующего слоя Gradient Map — еще один нестандартный приём, позволяющий получать чёрнобелые фотографии. Если вам удобнее работать с этой командой (Image -> Adjustments -> Gradient Map), то её следует применять либо к копии основного слоя, либо к копии изображения. Я рекомендую заранее создать необходимый градиент. При выбранном инструменте Gradient в панели параметров следует щёлкнуть на образце градиента. Далее необходимо создать градиент с такими цветовыми ограничителями:
Если вам удобнее работать с этой командой (Image -> Adjustments -> Gradient Map), то её следует применять либо к копии основного слоя, либо к копии изображения. Я рекомендую заранее создать необходимый градиент. При выбранном инструменте Gradient в панели параметров следует щёлкнуть на образце градиента. Далее необходимо создать градиент с такими цветовыми ограничителями:
Location 0%, Color RGB 0/0/0;
Location 25%, Color RGB 64/64/64;
Location 50%, Color RGB 128/128/128;
Location 75%, Color RGB 192/192/192;
Location 100%, Color RGB 255/255/255
Щелкните на кнопке New, и созданный градиент появится в образцах. Полезно хранить набор градиентов для типичных изображений в надёжном месте, дав ему оригинальное имя. Открыв изображение, выберите слой коррекции Gradient Map.
Расположите открывшееся окно так, чтобы оно не перекрывало фотографию. Щёлкните на образце градиента — появится окно Gradient Editor.
Выберите нужный градиент среди множества образцов.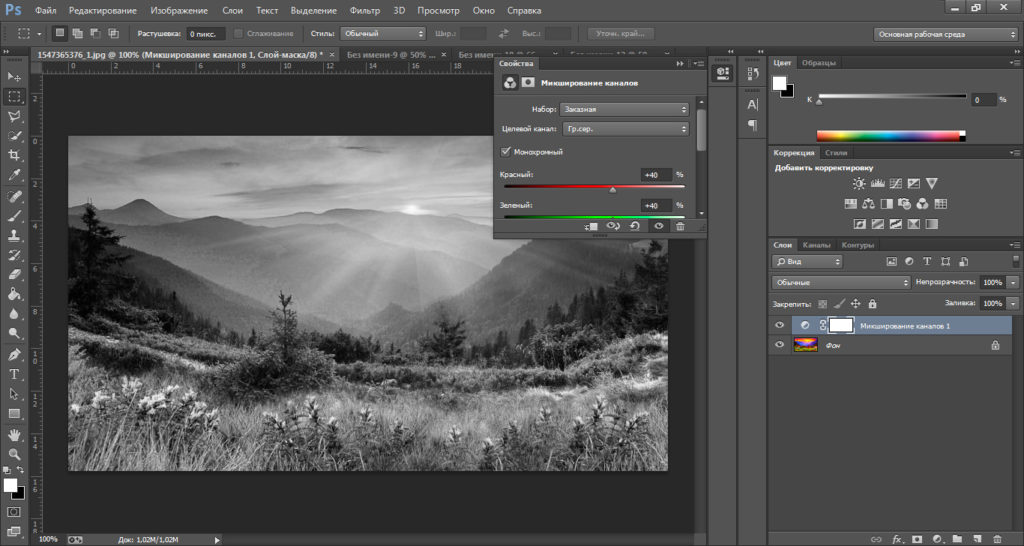
Далее начинается самое интересное. Перетаскивая движки образцов цвета, наблюдайте за изменениями изображения.
Показан вариант, когда к цветному оригиналу был применен созданный градиент без дополнительных изменений.
Однако гораздо более впечатляющий результат получается, если поменять положение движков.
Команды Calculations и Apply Image
Перегруженное, на первый взгляд, диалоговое окно Calculations предназначено для простого комбинирования каналов изображения. Команды Calculations и Apply Image позволяют объединять одно или несколько изображений одинакового размера с использованием 20 основных режимов наложения, а также двух дополнительных — Add и Subtract. Команды Calculations и Apply Image дублируют процесс перетаскивания одного изображения на другое (или копирования изображения на новый слой), а также использование разных режимов наложения и параметра Opacity (Непрозрачность) палитры Layers для наложения двух изображений. Команда Calculations работает только с отдельными каналами: один из каналов изображения накладывается на канал другого (или того же самого) изображения, а результат помещается в новый канал или новый документ.
Команда Calculations работает только с отдельными каналами: один из каналов изображения накладывается на канал другого (или того же самого) изображения, а результат помещается в новый канал или новый документ.
Команда Apply Image может работать не только с отдельными каналами, но и с композитным изображением, причем если существуют слои, она работает как с конкретным слоем, так и с объединенными слоями.
Основное преимущество этих команд по сравнению с другими состоит в том, что они позволяют выполнять компоновку содержимого отдельных каналов цвета, не прибегая к выделению, копированию и вставке, то есть к созданию слоев. Команды Calculations и Apply Image могут оказаться полезными для комбинирования маски и прозрачности при создании точного контура выделения.
Команды Calculations и Apply Image достаточно удобны для преобразования изображений в чёрно-белые. При их использовании следует изучить отдельные каналы, чтобы определить, в каких содержатся детали, которые необходимо подчеркнуть или скрыть.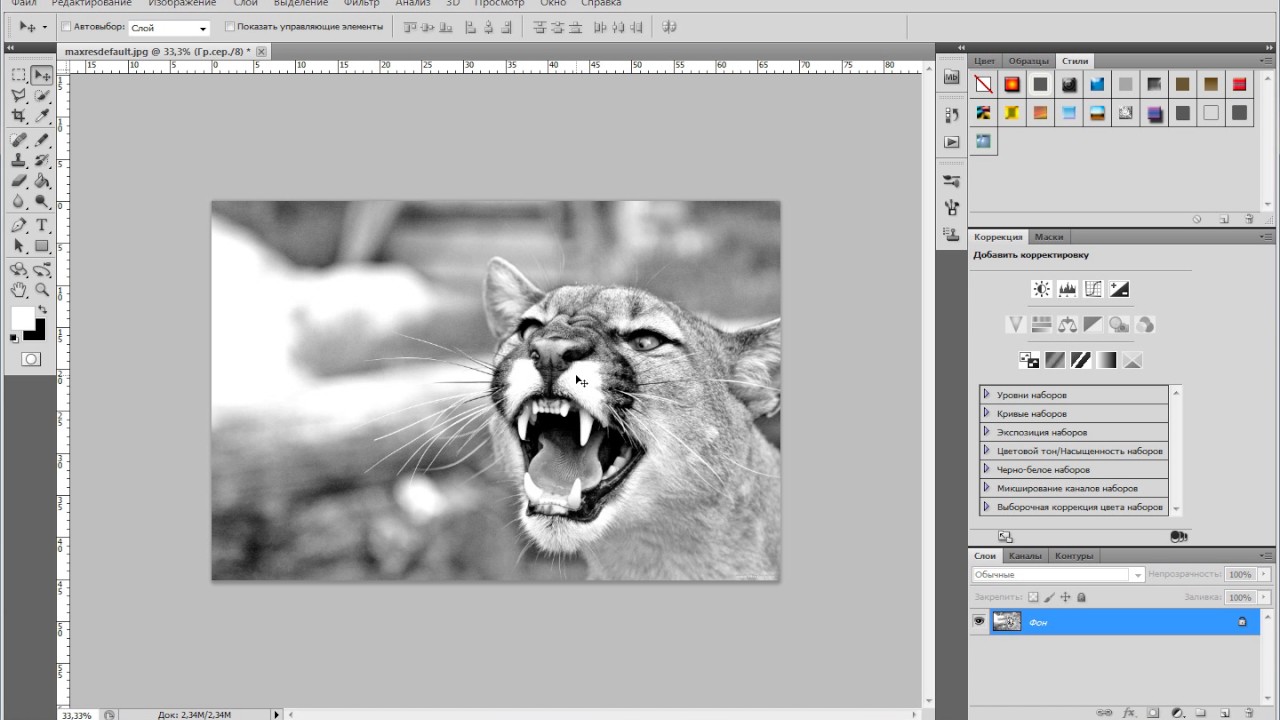 Внимание: следует избегать слишком контрастных, зашумленных или «пятнистых» каналов.
Внимание: следует избегать слишком контрастных, зашумленных или «пятнистых» каналов.
Сложные методы преобразования
Apply Image и Black & White
Эта фотография Соловецкого кремля прекрасно подходит для преобразования в чёрно-белый вариант. Но, как и в большинстве случаев, команда Grayscale дала посредственный результат.
Для качественного преобразования следует сначала откорректировать снимок. В этом изображении не хватает более плотного и драматичного неба. Для усиления неба можно сначала его выделить и затемнить кривыми. Но такой способ долог и не практичен. Чтобы усилить небо, я воспользовался командой Apply Image, применив её к копии основного слоя, которому был задан режим наложения Luminosity (Яркость). Такой режим наложения слоя позволяет оставить цвета без изменения, добавив к снимку контраст.
В опциях команды Apply Image я выбрал в качестве источника красный канал и задал режим наложения Multiply.
Но при этом всё изображение сильно потемнело, поэтому непрозрачность была снижена до 50% .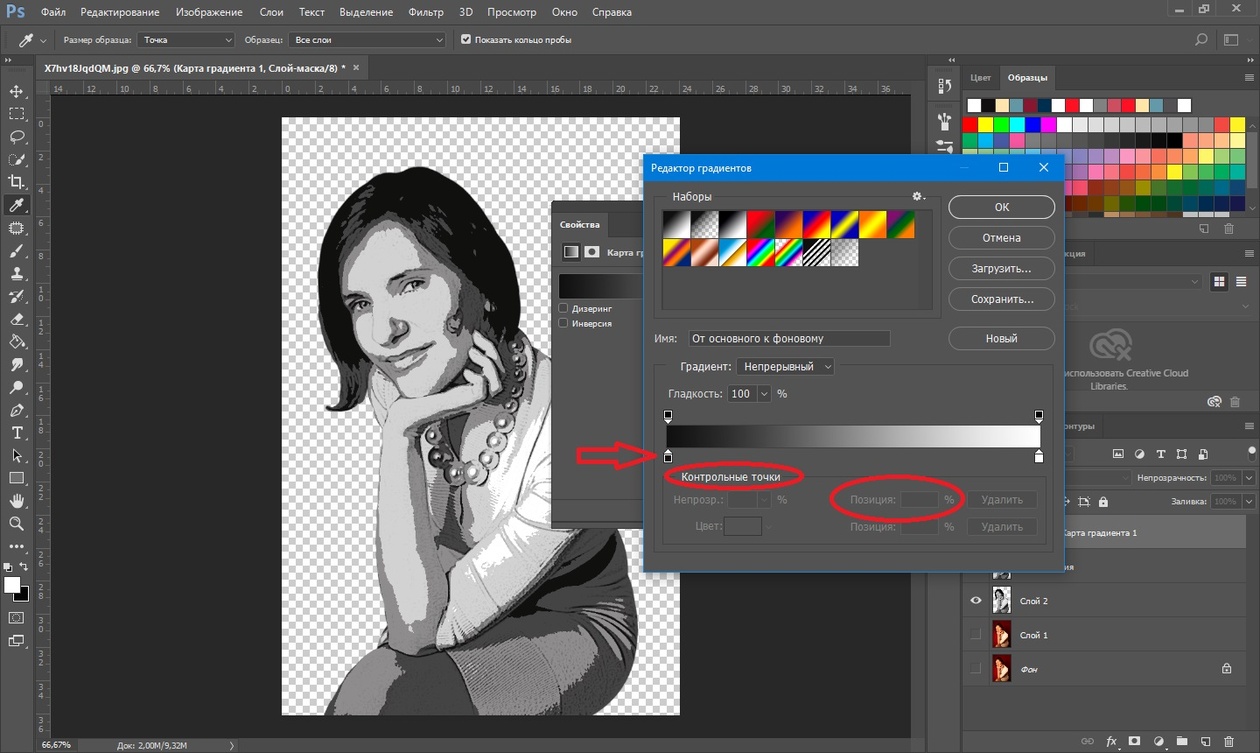
В результате небо стало такое, как нужно, но передний план всё равно остался тёмным. Для его осветления я воспользовался функцией Blending Options в синем канале.
Эта команда позволяет автоматически создать маску, основываясь на яркости и цветах двух слоёв. При изменении положения движка, в данном случае для теней в синем канале, как бы возникает «дырка» в верхнем слое. Благодаря этому, сквозь верхний слой видно часть нижнего. Чтобы создать плавные тоновые и цветовые переходы, надо разделить треугольники движка. Для этого нажмите клавишу Option (Alt) и растащите движки левой кнопкой мыши. Так как цвета воды и неба совпадают, вода всё равно осталась тёмной. Поэтому к слою была добавлена маска слоя, после чего, не заботясь о точности, я восстановил тон и цвет воды мягкой кистью,
а затем применил команду Black & White. Поскольку лодка на снимке окрашена в голубой цвет, как и небо, команду Black & White я применил с разными вариантами настройки для лодки и неба. А для окончательной доводки был добавлен корректирующий слой кривых.
А для окончательной доводки был добавлен корректирующий слой кривых.
Вот такой получился финальный вариант.
Как раскрасить старую (черно-белую) фотографию — Урок Photoshop
Сегодня мы собираемся поработать с фотографиями в Photoshop. В приведенном ниже уроке мы расскажем, как исправить пятна на старой черно-белой фотографии и затем раскрасить ее.
Сначала мы расскажем, как удалить белые пятна с фотографии, а затем перейдем к ее раскрашиванию. Шаги довольно стандартные. Загрузите свой фотошоп, и вперед.
Чтобы пройти весь учебник, мы предлагаем вам загрузить и использовать следующее изображение.
Шаг 1
Начнем с удаления белых пятен на изображении. Выберите Clone Stamp Tool и, нажав клавишу Alt, выберите ровную и подходящую поверхность рядом со всеми белыми пятнами и примените ее к белому участку. Продолжайте этот процесс, пока не будут удалены все исправления.
После удаления всех патчей ваше плохое изображение будет выглядеть чистым, как показано на изображении:
Шаг 2
Далее приступим к раскрашиванию изображения.Было бы плохой идеей раскрашивать изображение целиком; мы будем делать их один за другим, по одному объекту за раз.
Сначала мы выберем шляпу , используя инструмент Magnetic Lasso Tool — вот так:
Шаг 3
Чтобы раскрасить его, мы воспользуемся опцией Hue and Saturation (HSL). Есть много способов раскрасить объект, но HSL, пожалуй, один из самых простых и гибких.
Приступая к раскрашиванию шляпы, добавьте эти значения к (HSL) 360, 35, — 26 соответственно.(При использовании HSL в этом окне не забудьте включить опцию Colorize .)
Шаг 4
После нанесения цвета шляпа может выглядеть немного однотонной. Давайте добавим к нему Noise . Выберите Filters -> Noise -> Add Noise и присвойте ему значение « 5 «.
Выберите Filters -> Noise -> Add Noise и присвойте ему значение « 5 «.
Отметьте опцию Monochromatic , чтобы получить более плавный шумовой эффект. На следующем изображении показаны различия.
Шаг 5
Далее пальто.Процесс такой же — только разные значения HSL, которые соответственно: 42, 10, — 63 .
Чтобы сделать общий вид шерсти более естественным, вместо использования инструмента «Шум» мы воспользуемся опцией Grain Texture . Вы можете найти его в Фильтр -> Галерея фильтров -> на вкладке Текстура -> Зерно.
Выберите следующие параметры — Интенсивность: « 10 », Контраст: « 50 » и Тип зерна: « Мягкая ».
И тогда вы увидите результат:
Шаг 6
Двигаемся вперед — туфли.Чтобы придать обуви эффект сияния, воспользуемся меню Изображение -> Коррекция -> Варианты. Выберите « Midtones » и нажмите Ok .
Выберите « Midtones » и нажмите Ok .
Попробуйте комбинировать цвета CMYK, пока не получите ботинок этого цвета:
Шаг 7
Далее дверь. Сначала раскрасим границы двери.
Выберите одну боковую границу двери с помощью инструмента Rectangle Marquee Tool. Добавьте 15, 45, -53 значений в инструмент HSL.Затем выберите «Фильтр» -> «Галерея фильтров» -> на вкладке «Текстура» -> выберите опцию « Grain » и сохраните интенсивность: « 12 », «Контрастность»: « 50 » и выберите тип зерна: « Enlarged ».
Проделайте ту же процедуру со всеми краями двери.
Шаг 8
Далее мы переходим к раскрашиванию прямоугольников между дверьми со следующими значениями HSL: 55, 20, -26 и в зернистость текстуры, сохранить интенсивность: « 12 », контраст: « 50 » и зернистость. тип: « Увеличенный ».
тип: « Увеличенный ».
Шаг 9
Завершим окраску двери, добавив цвета к границам, значения HSL: 25, 7, -69 . Затем в разделе «Зернистость текстуры» сохраните интенсивность: « 12 », контраст: « 50 », и давайте добавим дополнительный шум, выбрав тип зерна: « Regular ».
Шаг 10
После двери приступаем к окраске грунта. Чтобы окрасить почву, выберите эту часть с помощью инструмента Magic Wand Tool и затем сохраните значения HSL: 20, 24, -56 .
Шаг 11
И последнее, но не менее важное: раскрасим деревянный фон изображения. Чтобы придать ему вид и ощущение дерева, мы присваиваем ему значение HSL: 31, 53, -45 , а затем добавляем шум «5», отметив опцию Monochromatic .
После всех этих процедур, наконец, вы увидите следующий результат:
Цветовая коррекция
Мы закончили раскрашивать изображение. Теперь мы переходим к последней и самой важной части — цветокоррекции.Правильная цветокоррекция придаст изображению правильное настроение и сделает его более реалистичным.
Теперь мы переходим к последней и самой важной части — цветокоррекции.Правильная цветокоррекция придаст изображению правильное настроение и сделает его более реалистичным.
Чтобы увеличить яркость изображения, мы переходим к следующему пункту: Меню изображения -> Коррекция -> Кривые и добавляем « 186 » для Output и « 164 » для Input .
Давайте скрасим следующий участок изображения (на который указывает стрелка). Сначала мы выделяем часть с помощью инструмента Rectangle Marquee Tool. Затем перейдите в Фильтр -> Галерея фильтров -> вкладка Искажение и выберите Diffuse Glow со следующими значениями: зернистость: «0», величина свечения: «11», чистая величина: «15».И, наконец, перейдите в меню Image -> Adjustments -> Curves и добавьте « 200 » для Ouptut и « 188 » для Input .
Выполните описанный выше процесс для остальных частей изображения, но с другими значениями в Diffuse Glow : зернистость: « 2 », величина свечения: « 5 », чистое количество: « 15 ».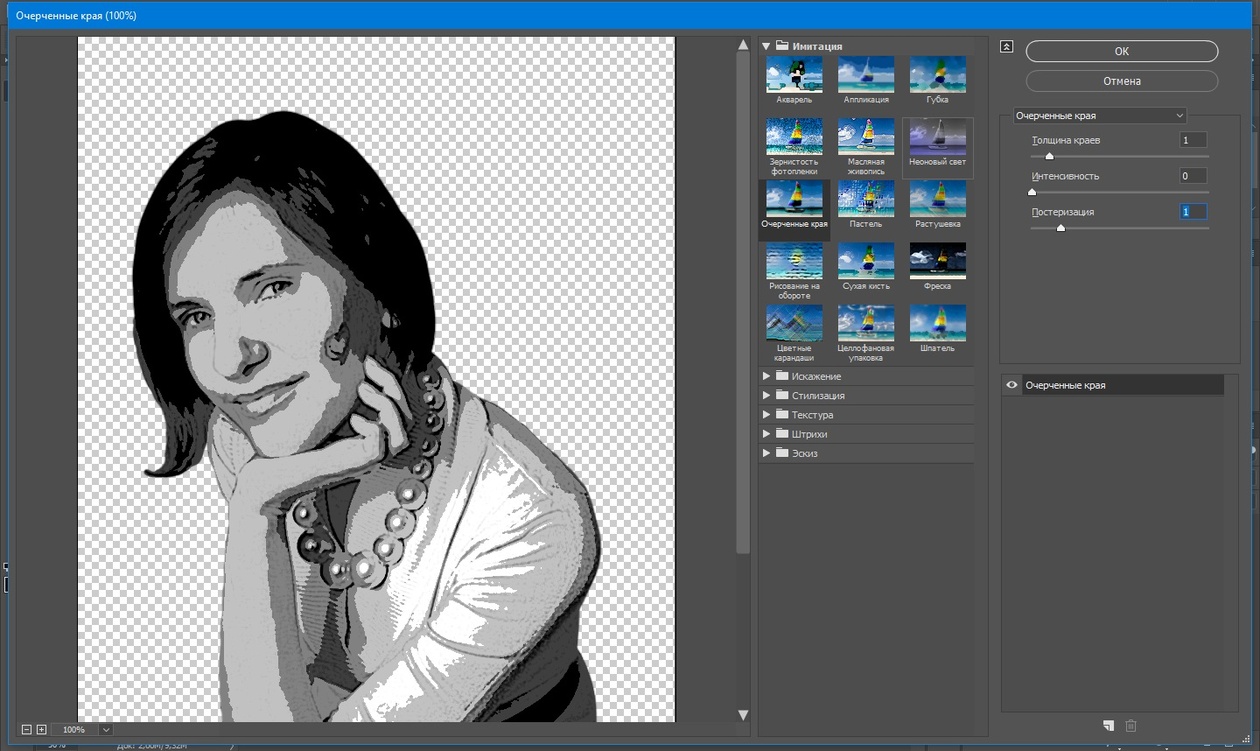 Кривые не требуются.
Кривые не требуются.
Чтобы затемнить тени шляпы и пальто, воспользуемся инструментом Burn Tool и, выбрав Range: Midtones и уменьшив значение экспозиции до « 20% » применим его к теневой части соответствующим образом.
Мы воспользуемся Dodge Tool , чтобы осветлить пальто и шляпу, чтобы казалось, что свет идет с правой стороны, и чтобы придать ощущение толщины границам двери, мы используем инструмент Burn Tool. .
А вот как ваш окончательный результат будет выглядеть (или похож) после некоторой цветокоррекции.
Примечание редактора: Этот пост написан Манеш К для Hongkiat.com. Манеш — аниматор по профессии и владелец Howtouse-photoshop.com, где он помогает людям представить свое творчество в цифровом виде с помощью руководств по Photoshop и полезных ресурсов.
Черно-белое преобразование с использованием микшера каналов
При преобразовании изображений в черно-белое в
Photoshop многие люди, включая меня в прошлом, хотели бы
просто выберите изображение-> режим-> оттенки серого, работа выполнена.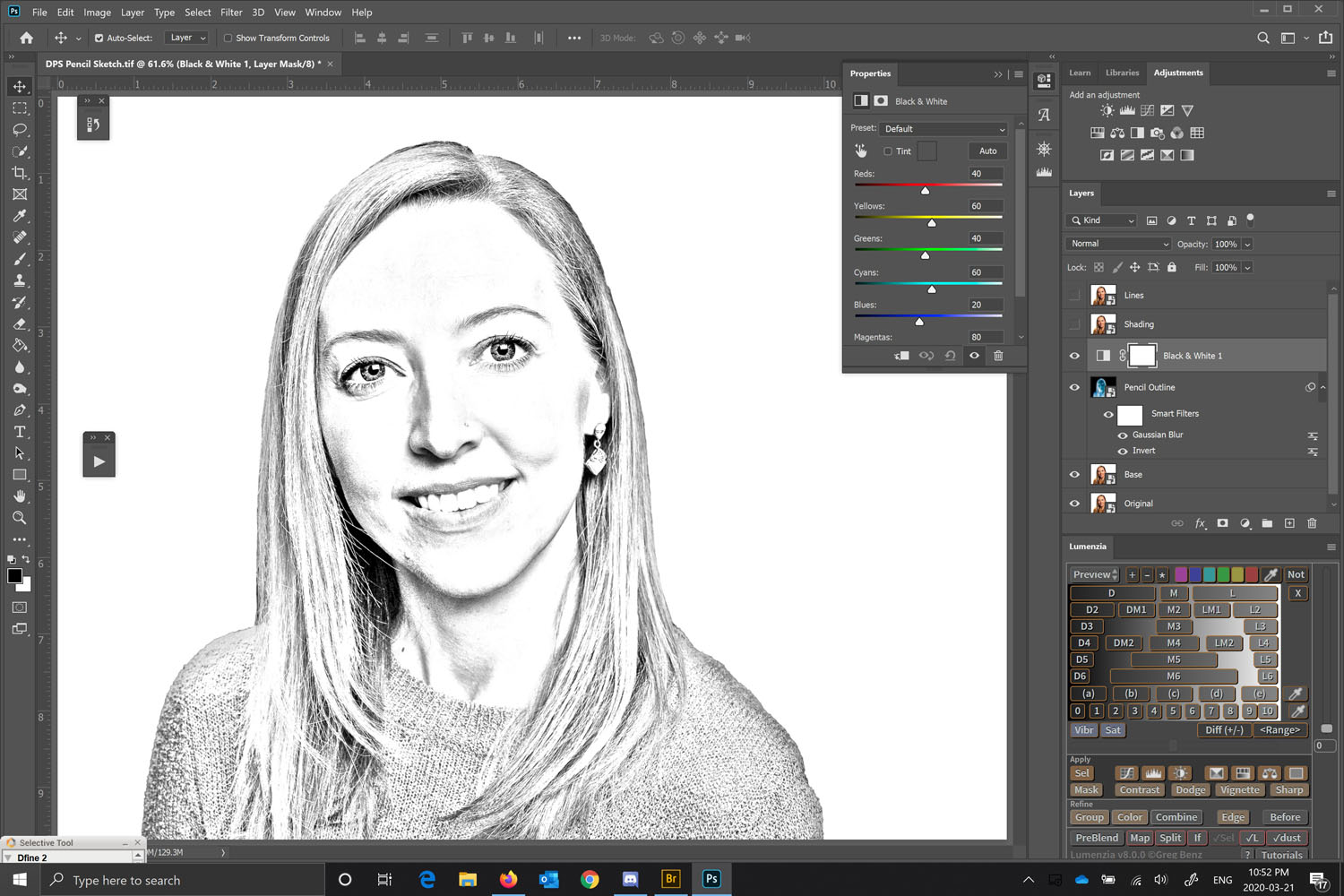 Результат обычно немного не контрастировал, но
твик со слоем кривой скоро исправит это.
Результат обычно немного не контрастировал, но
твик со слоем кривой скоро исправит это.
Затем я нашел лучший способ делать что-то с гораздо больше контроля с помощью микшера каналов Photoshop.Есть немного больше работы, но разница в результате может быть огромным.
Я выбрал картинку слева не потому, что Предвижу огромный спрос на черно-белые картинки спагетти, а потому что цвета похожи тем, кого вы найдете в оттенках кожи. И что делать мы фотографируем больше всего на свете? Люди.
Слева внизу показан результат простого изменения режима в оттенки серого, как видите, он немного размытый и не хватает деталей по сравнению с изображением на справа, который был создан с помощью микшера каналов.
Если вы не знакомы с каналами, вы найдете
палитра каналов под меню «окно». Там
это три канала, по одному для красного, зеленого и синего,
и вид RGB, который мы обычно видим.
Думайте об этих каналах как о трех слоях цвета.
пленки, каждая представляет количество своего цвета (красный,
синий и зеленый) на окончательном изображении. Другой способ
посмотрите на это, что он представляет собой черно-белое
изображение снято через фильтр, так что только его цвет
дошел до фильма.
Другой способ
посмотрите на это, что он представляет собой черно-белое
изображение снято через фильтр, так что только его цвет
дошел до фильма.
Как правило большой палец, мы хотим, чтобы черно-белые изображения были немного более контрастны, чем их цветные эквиваленты. В изображение внизу слева, вероятно, точное преобразование от цвета, но тот, что справа, более удовлетворителен.
Итак, в целях увеличения детализации и контраст в изображении, мы хотим, чтобы изображение состоит из большего количества синих и зеленых каналов и меньше красного канала. И это именно то, что мы можем обойтись «микшером каналов». Открыть канал микшер, изображение-> настройки-> микшер каналов и вы увидите окно, подобное приведенному ниже.
При первом открытии красный канал будет на 100%, а два других будут равны 0%, а изображение все еще будет в цвете Первое, что нужно сделать, это поставьте галочку в монохромном поле внизу, чтобы увидеть свой изображение в ч / б.
Затем отрегулируйте ползунки, пока изображение не станет правильным. ты хочешь это. Перестановки бесконечны, как вы можете
видите, но вам нужно стремиться к сумме всех трех
каналов более-менее 100%.
ты хочешь это. Перестановки бесконечны, как вы можете
видите, но вам нужно стремиться к сумме всех трех
каналов более-менее 100%.
Если вы увеличите 100%, изображение будет немного ярче и менее 100% немного затемнят изображение.
Когда у вас есть свое изображение хотите, нажмите ОК, чтобы закрыть окно. Ваше изображение на самом деле все еще изображение RGB, поэтому, чтобы файл немного меньше измените режим на «оттенки серого», на этот раз хотя ваше изображение останется таким, каким вы его редактировали.
Пожалуйста, включите JavaScript, чтобы просматривать комментарии от Disqus.Другие уроки в этом разделе
Редактирование фотографийВведение.
РазмерМасштабирование файлов.
КонтрастБалансировка этих пикселей.
цветРабота с цветовыми оттенками.
Обработка файлов RAWЗнакомство с Adobe Camera RAW.
Обработка файлов RAW с использованием HSL Расширенное использование Adobe Camera RAW.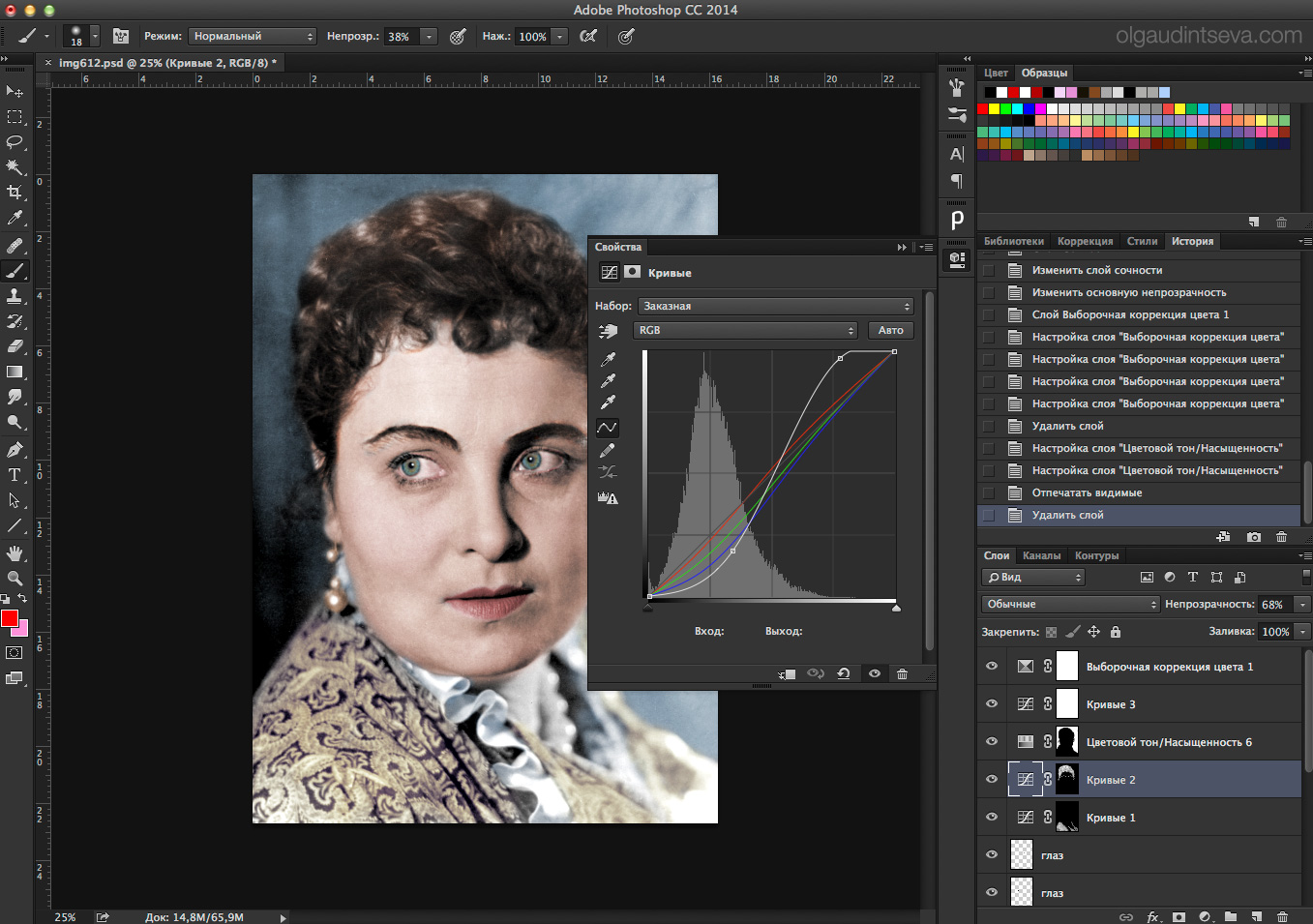
Использование маски нерезкости.
Использование быстрой маскиМаскирование частей изображения для редактирования определенных областей.
Маски корректирующего слояКак создавать точные маски слоя.
Выпрямление горизонтовНезаменим для фотографов-пейзажистов и строителей.
Замена скучных лыжИспользование слоев в Photoshop.
Использование микшера каналовКак улучшить смену цветных изображений в черно-белое.
Использование кривых на корректирующих слояхИгра с контрастом и тонами для создания более драматического эффекта.
Расширенный динамический диапазонКак снимать и обрабатывать HDR-изображения с помощью Программное обеспечение Photomatix Pro.
Вернуться на главную страницу «Уроки фотографии»
Как создать черно-белые фотографии в Photoshop
В Photoshop существует множество способов преобразования цветных изображений в черно-белые, но какой из них обеспечивает наибольший контроль и дает наилучшие результаты?
Это вопрос, который я задавал себе много раз и, следовательно, провел бесчисленные часы, экспериментируя с методами постобработки в Photoshop, не в силах принять решение…
Вот что я узнал, ни одна техника редактирования не идеальна.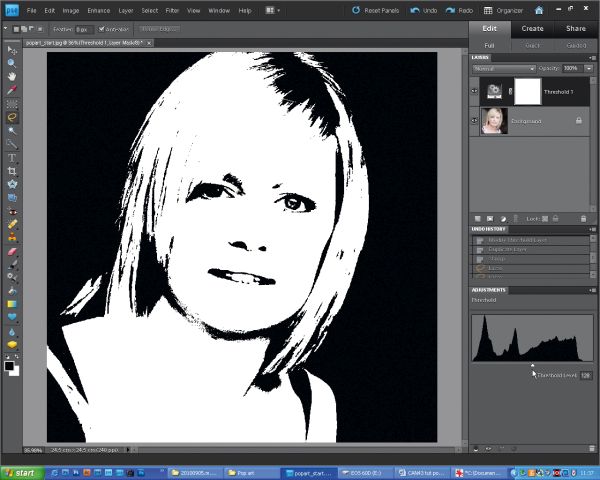 Подход, который вы выберете, будет зависеть от вашего стиля фотографии и того, чего вы хотите достичь в качестве художественного результата?
Подход, который вы выберете, будет зависеть от вашего стиля фотографии и того, чего вы хотите достичь в качестве художественного результата?
Методы преобразования черно-белого изображения
В этой статье мы рассмотрим пять различных подходов, которые вы можете использовать для преобразования цветных фотографий в впечатляющие черно-белые изображения.
Некоторые методы просты, но другие требуют объяснения, прежде чем вы сможете по-настоящему оценить их потенциал и почему вы хотели бы использовать их как часть рабочего процесса редактирования цифровых фотографий.
1.) Преобразование файлов Raw в черно-белые с помощью Camera Raw
Не секрет, что при работе с цифровыми изображениями вы добьетесь наилучших результатов, начав с исходного неотредактированного файла Raw. Хотя в наши дни большинство фотографов редактируют свои необработанные файлы в Adobe Lightroom, у некоторых из нас есть только Photoshop.
К счастью, Photoshop поставляется с плагином под названием Adobe Camera Raw (ACR), который предлагает аналогичные функции и возможности Adobe Lightroom и построен на той же мощной технологии обработки RAW.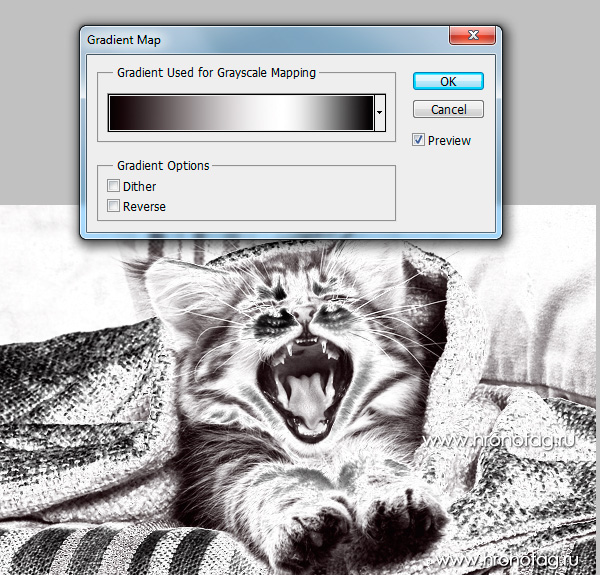
Если вы торопитесь, вы можете просто обесцветить изображения, уменьшив ползунок насыщенности на «Базовой панели» Camera Raw. Но я бы не рекомендовал этот метод, если вы могли бы использовать «HSL / Grayscale Panel», которая предлагает гораздо больший контроль.
Установив флажок «Преобразовать в оттенки серого», вы сможете настроить тональный диапазон любого цвета, изменив значение соответствующих ползунков.
Единственное предостережение — не переусердствовать и подчеркнуть ограничения сенсора цифровой камеры.
Датчики Байера, например, не улавливают 100% красный, зеленый и синий. Вместо этого часто захватываются только 25% красного, 50% зеленого и 25% синего, что может затруднить выполнение экстремальных изменений без появления хроматических аберраций и ухудшения качества вашего изображения.
2.) Преобразование цветных изображений в черно-белые без Camera Raw
Итак, теперь, когда мы рассмотрели параметры обработки необработанных данных, как преобразовать цветные изображения в черно-белые без использования Adobe Camera Raw (ACR)?
Я рад, что вы спросили, есть два варианта, которые следует рассмотреть … Первый и, возможно, самый простой включает открытие «Изображение / Коррекция / Черно-белый», который я не буду рекомендовать, потому что я помешан на качестве.
Я всегда рекомендую использовать «Новые корректирующие слои» там, где это применимо, чтобы сохранить наибольший объем информации об изображении в процессе редактирования, даже если они увеличивают размер файла.
Итак, с учетом сказанного, я рекомендую открыть «Слой / Новый корректирующий слой / Черно-белый», который будет добавлен на вашу панель слоев в Photoshop. Если вы не видите свои слои или вкладку свойств, вы можете перейти к «Окно / Слои» или «Окно / Свойства» в навигации, чтобы включить их.
На вкладке свойств вы найдете элементы управления, похожие на «панель HSL / Grayscale» в Adobe Camera Raw, где каждый ползунок нацелен на определенный тональный диапазон цветов.
В дополнение к настраиваемым элементам управления вы также найдете набор предустановленных фильтров, которые имитируют эффекты, которые вы получите от фильтров камеры при съемке традиционной черно-белой пленки.
Существует также значок изменения щелчка и перетаскивания, который позволит вам редактировать изображения, нажимая на них. Я лично не использую эту функцию, но это не значит, что вы хотите, чтобы она была полезной.
Если вы хотите воспроизвести эти старомодные фотографии в тонах сепии 19-го и начала 20-го века, установите флажок «Оттенок», а затем выберите оттенок и насыщенность, которые вы хотите воссоздать для своих изображений.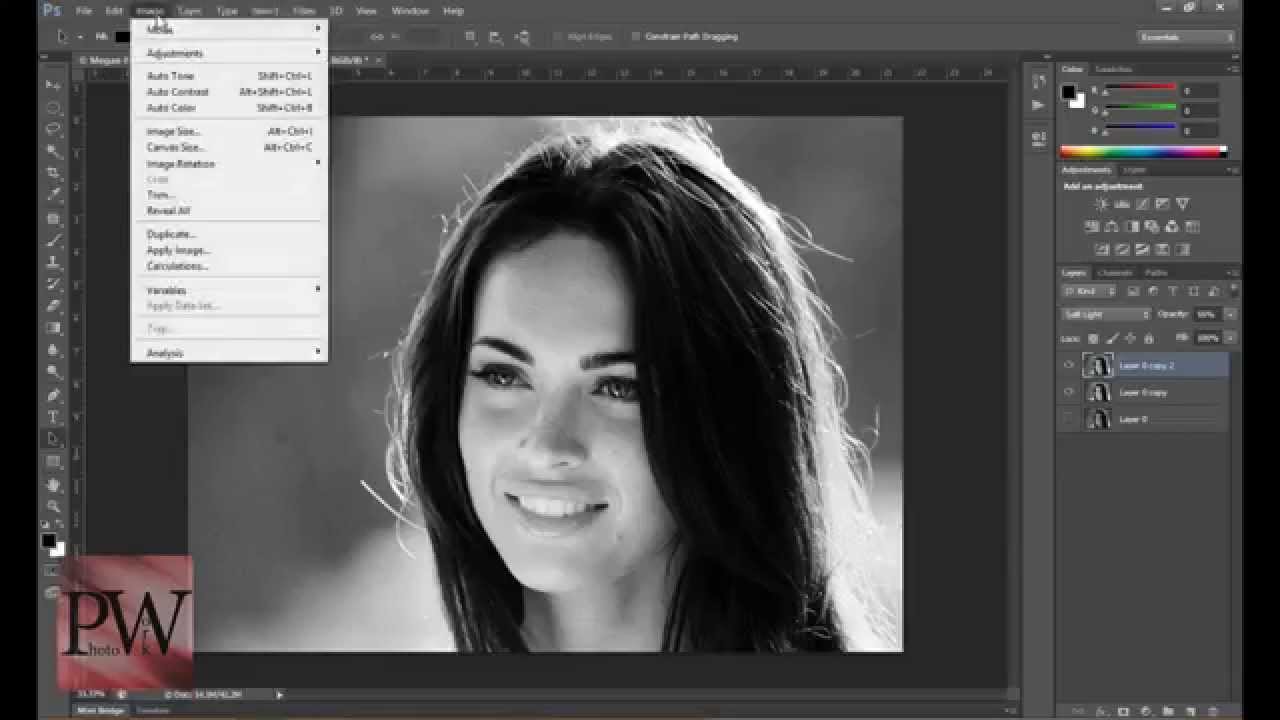
Это так просто… Черно-белый корректирующий слой в Photoshop может быть весьма полезным для преобразования этих забытых цветных изображений в формате JPEG в яркие оттенки серого.
3.) Как обесцветить цветные изображения в Photoshop
Стоит быстро упомянуть, что в Photoshop есть настройка Desaturate, которая делает именно это… Удаляет всю цветовую информацию из изображения, оставляя только его монохроматические тональные отношения.
Итак, что такое монохромный?
Монохромный означает наличие или использование только одного цвета… Таким образом, хотя ваше изображение может казаться черно-белым, оно все еще остается в режиме RGB, уязвимым для цветовых оттенков, которые могут быть или не быть преднамеренными.
Обесцвечивание находится в разделе «Изображение / Коррекция / Обесцвечивание» в главном меню навигации и поэтому может применяться только непосредственно к слоям изображения.
Обесцвечивание выполняется быстро и не предлагает никаких творческих элементов управления.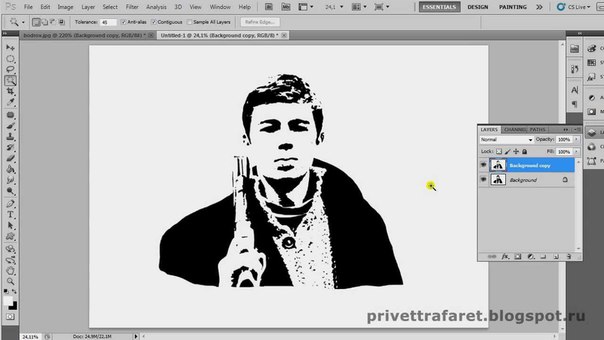 Но если вам нужен больший контроль над обесцвечиванием изображений, не забудьте воспользоваться настройкой оттенка / насыщенности. Просто уменьшив уровень насыщенности изображения и изменив его оттенок, можно создать соблазнительные монохромные изображения.
Но если вам нужен больший контроль над обесцвечиванием изображений, не забудьте воспользоваться настройкой оттенка / насыщенности. Просто уменьшив уровень насыщенности изображения и изменив его оттенок, можно создать соблазнительные монохромные изображения.
4.) Преобразование цветных изображений в оттенки серого
Как вы знаете или не знаете, файлы изображений могут быть созданы, преобразованы, отредактированы и сохранены в различных цветовых режимах, которые представляют различные цветовые спектры, разработанные для конкретных целей и выходов.
Цветовые режимы, с которыми вы, возможно, знакомы, включают RGB и CMYK, однако вы, возможно, не слышали о Bitmap, Grayscale, Duotone, Indexed Color, LAB Color и Multichannel.Но цветовой режим, который мы хотим изучить, — это оттенки серого.
Итак, что такое оттенки серого?
В режиме градаций серого все цвета изображения преобразуются в оттенки серого. Для 8-битного изображения может быть до 256 оттенков серого в диапазоне от 0 (черный) до 255 (белый).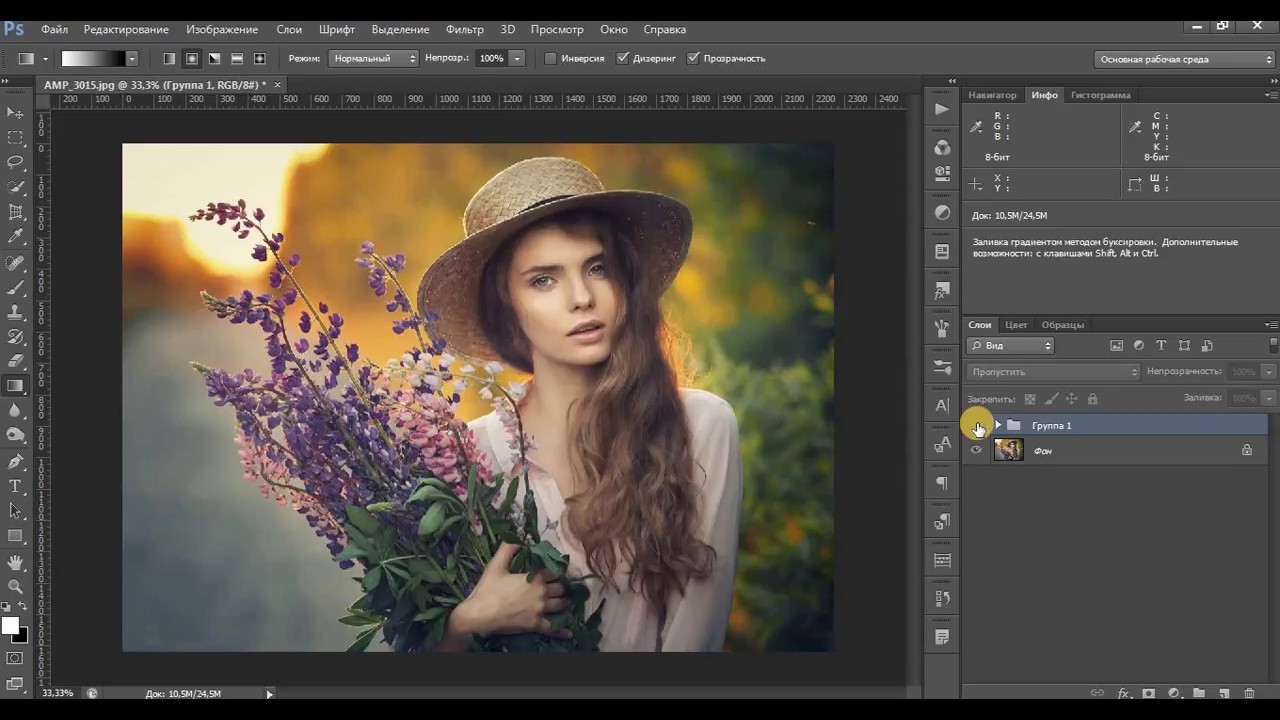
Значения шкалы серого также могут быть измерены в процентах, что может быть очень полезно при работе с системой зон Ansel Adams и / или струйной печатью, где процентные значения соответствуют количеству черных чернил, нанесенных на поверхность бумаги.
Процесс преобразования изображения в оттенки серого относительно прост и включает только изменение цвета RGB на градации серого через меню навигации (Изображение / Режим / Оттенки серого) в Photoshop.
Самым большим недостатком использования режима оттенков серого является то, что вам потребуется «Отменить информацию о цвете», и поэтому эта информация больше никогда не будет доступна вам, если, конечно, вы не вернетесь к необработанному файлу.
Если вас пугает мысль о том, что вы никогда не сможете получить доступ к исходным значениям цвета в процессе редактирования, то вам, скорее всего, не следует преобразовывать изображения в оттенки серого в Photoshop.
5.) Преобразование цветных изображений в LAB
Последний метод, который я хотел бы обсудить, включает преобразование изображения в режим LAB. Но что такое LAB и почему вы решили использовать его вместо других методов, которые я уже обсуждал?
Но что такое LAB и почему вы решили использовать его вместо других методов, которые я уже обсуждал?
Цветовая модель CIE LAB основана на человеческом восприятии цвета, и ее числовые значения описывают все цвета, которые мы способны воспринимать человеческим глазом.
Изображение Holger Everding
Считающиеся независимыми от устройств системы управления цветом используют LAB в качестве ориентира для предсказуемого преобразования цвета из одного цветового пространства (например, RGB или CMYK) в другое.
Слово «LAB» является аббревиатурой для трех различных измерений: ось L регулирует яркость (0–100), ось A регулирует красный (+128) до зеленого (-128), а ось B — синий (+128) желтый (-128).
Но поскольку мы просто озабочены преобразованием изображений в черно-белые, я буду обсуждать только то, как работать с осью L или каналом яркости, который содержит все детали ваших изображений, за вычетом информации о цвете.
Если вы перейдете на панель каналов и удалите каналы A и B, все, что останется видимым, — это черно-белое изображение, готовое для постобработки.
Итак, зачем преобразовывать цвет в LAB вместо оттенков серого?
Ну, оттенки серого преобразуют значения цвета в оттенки серого (включая все цвета), тогда как канал Lightness LAB отображает только значения яркости и, следовательно, определяет тональные отношения с точностью и четкостью.
Но я обнаружил, что самым большим преимуществом является устранение любых потенциальных недостатков, возникающих из-за неполной информации, полученной цифровыми камерами с датчиками байера (как обсуждалось ранее в этой статье).
К сожалению, файлы LAB не очень удобны для пользователя, когда дело касается публикации или печати фотографий. Поэтому вам потребуется преобразовать изображения обратно в режим оттенков серого, прежде чем вы сможете сохранить изображения в совместимом формате файла, готовом для вывода.
В заключение…
Мы рассмотрели пять различных способов преобразования цветных фотографий в черно-белые в Photoshop.
У каждого метода, который мы обсуждали, есть положительные и отрицательные стороны, но, надеюсь, мой комментарий помог вам решить, какой метод лучше всего подходит для вашего существующего цифрового рабочего процесса.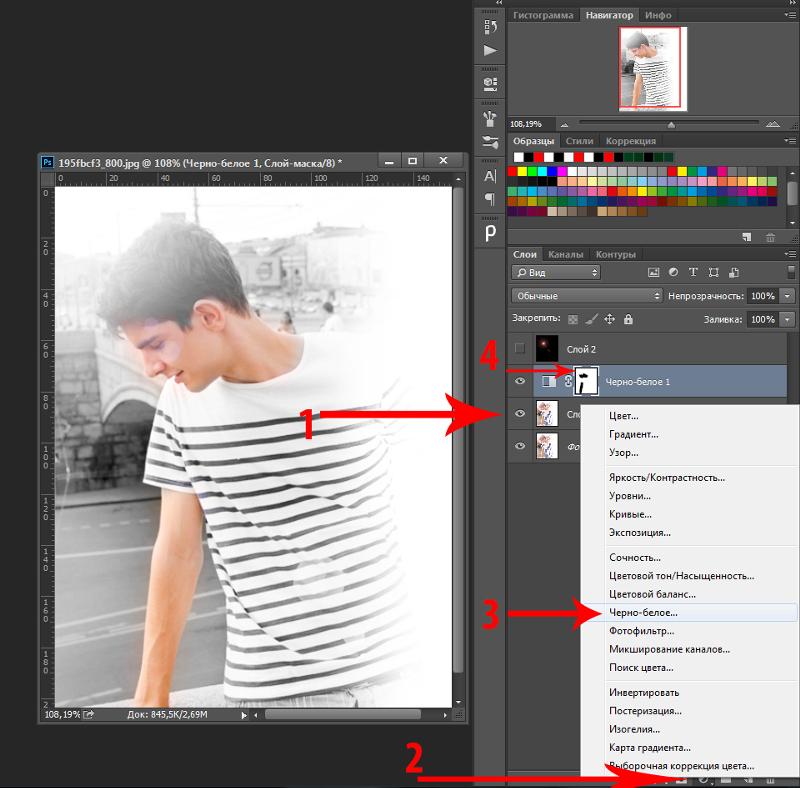


 Наоборот, мы должны чувствовать себя свободно и твердой рукой бросать на весы нужное количество цвета.
Наоборот, мы должны чувствовать себя свободно и твердой рукой бросать на весы нужное количество цвета. Ваши подчиненные, как и ваши черно-белые изображения, будут вам за это только благодарны.
Ваши подчиненные, как и ваши черно-белые изображения, будут вам за это только благодарны.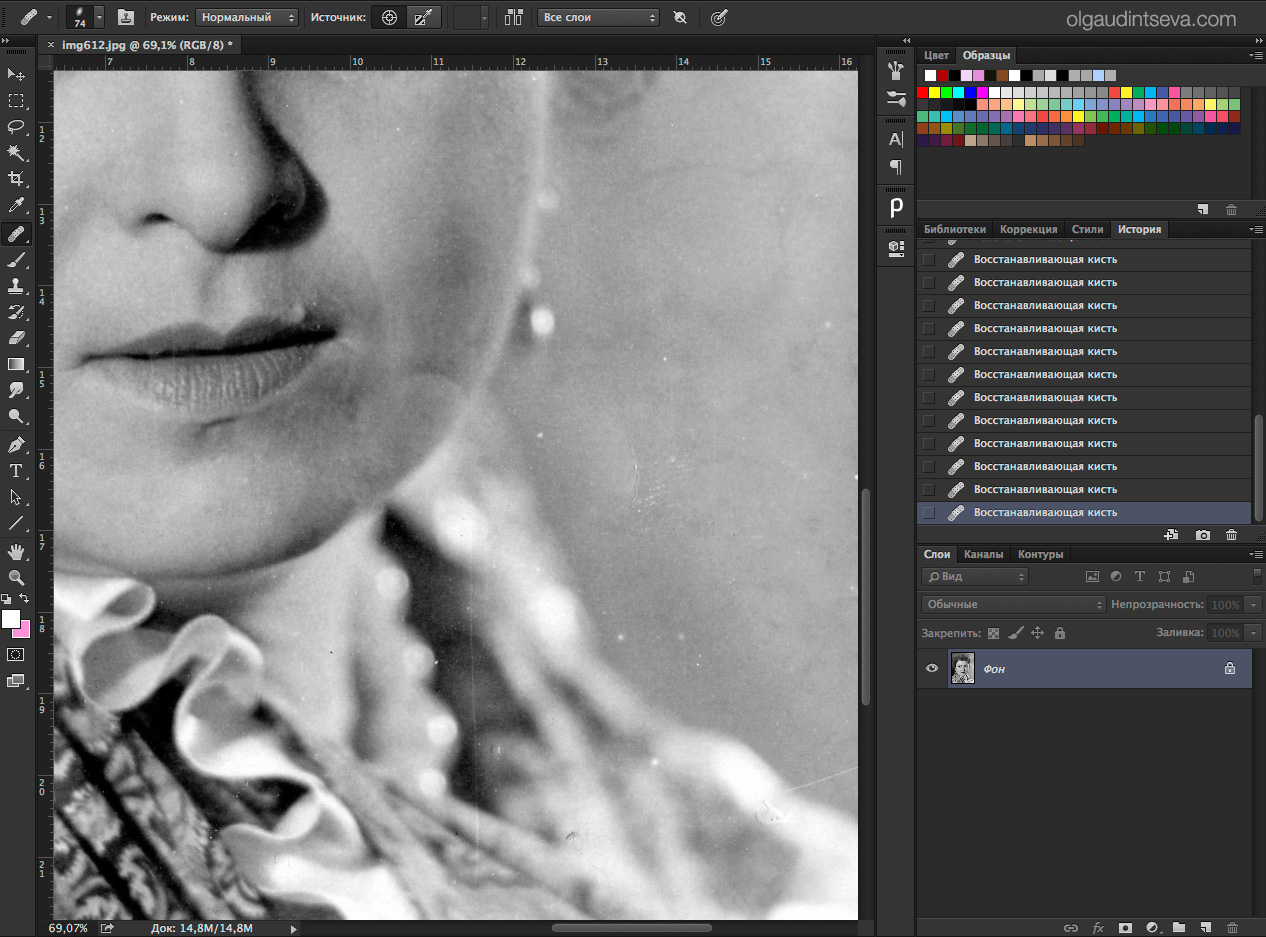
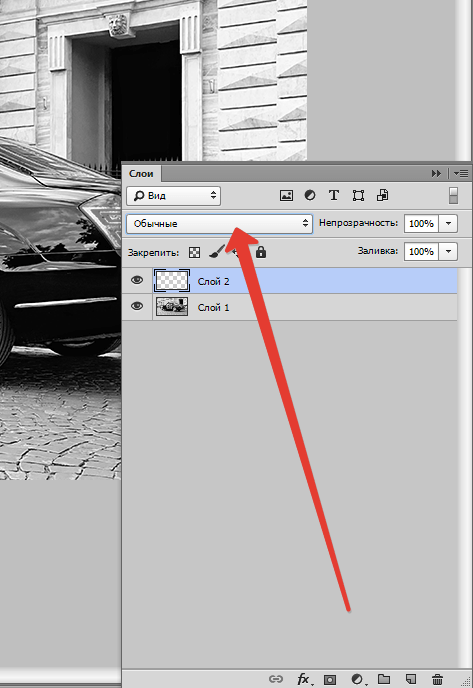 Для этого нам понадобится опция «Уровни». Для ее вызова можно применить сочетание клавиш Ctrl + L. Либо открывать вкладку «изображение» (в выбрать «коррекция» и найти пункт «уровни».
Для этого нам понадобится опция «Уровни». Для ее вызова можно применить сочетание клавиш Ctrl + L. Либо открывать вкладку «изображение» (в выбрать «коррекция» и найти пункт «уровни».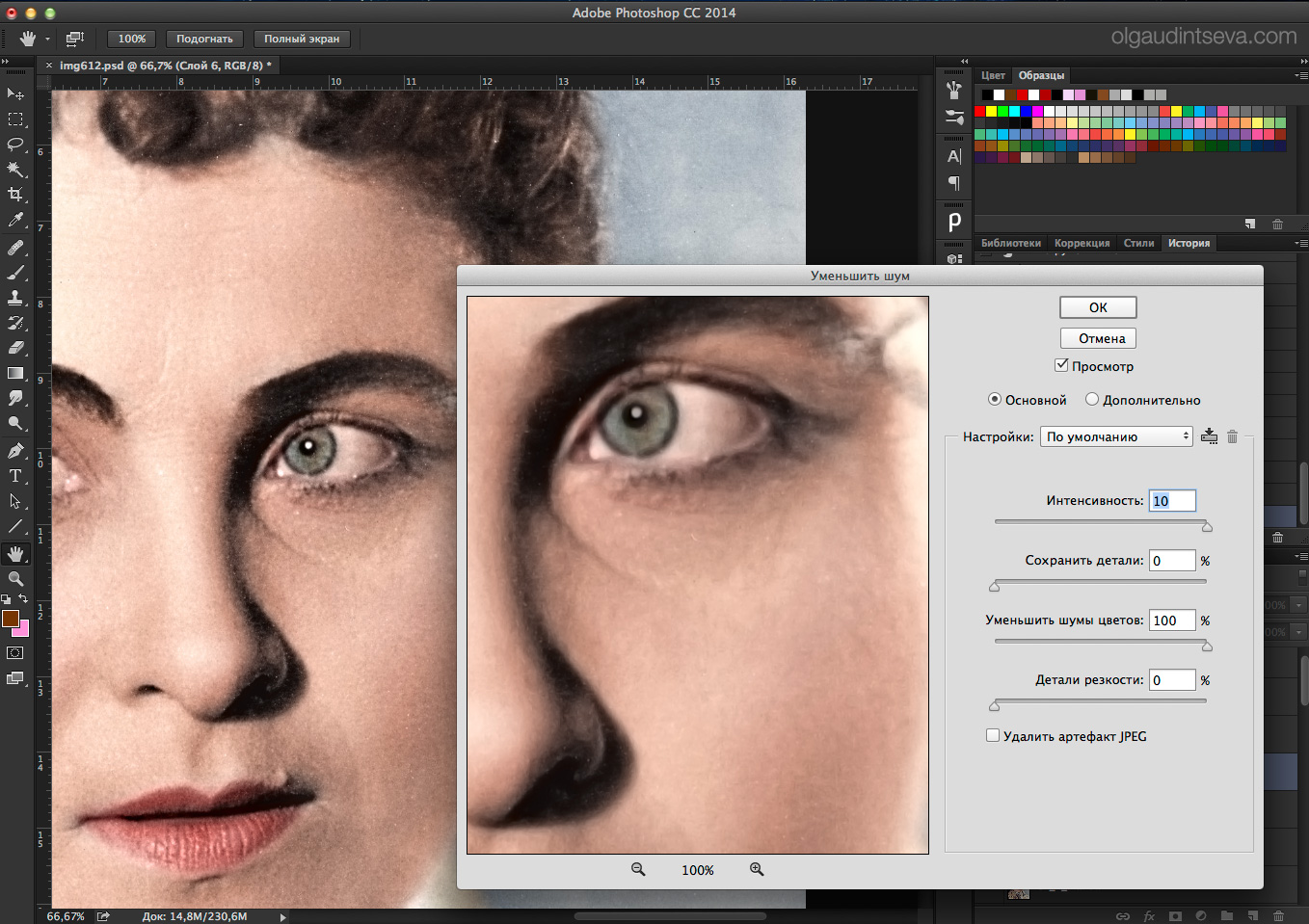
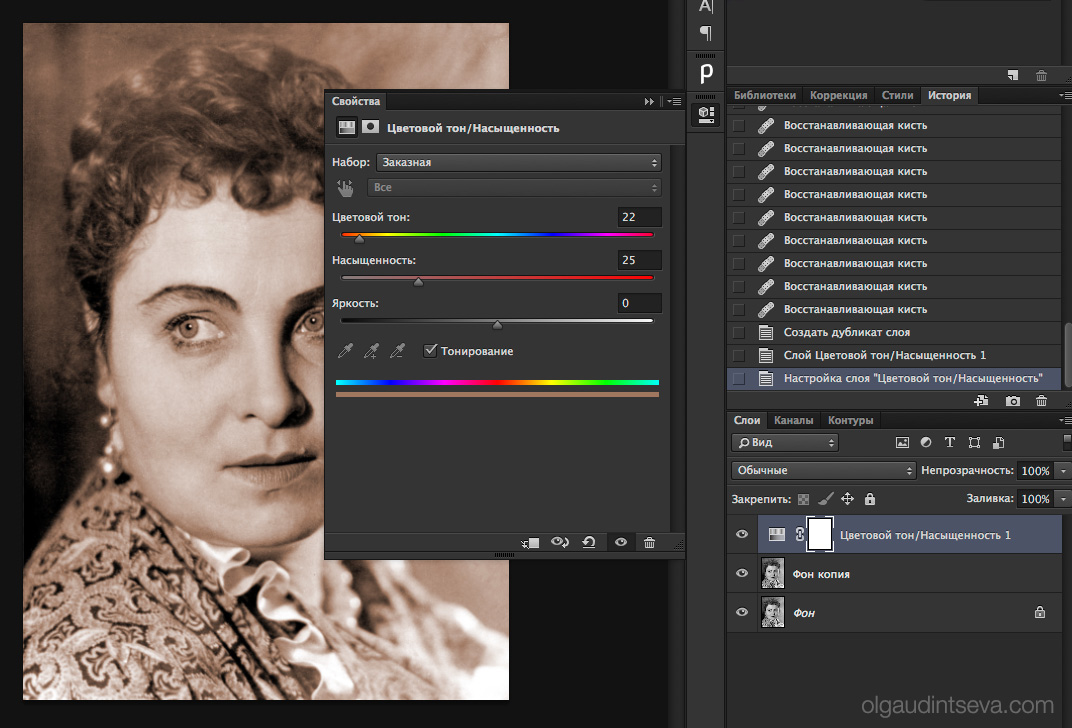
 Выберите нужную картинку и откройте ее в Фотошопе. Во вкладке «Изображение» выберите «Режим» и укажите «Градации серого». Изображение станет черно-белым.
Выберите нужную картинку и откройте ее в Фотошопе. Во вкладке «Изображение» выберите «Режим» и укажите «Градации серого». Изображение станет черно-белым.
 Можно создать несколько корректирующих слоев, чтобы добиться интересного эффекта.
Можно создать несколько корректирующих слоев, чтобы добиться интересного эффекта.