App Store: ImgPlay — Создание гифки gif
Описание
С помощью ImgPlay можно создавать GIF-файлы и видеоролики из фотографий, живых фото, серий фотографий и видео. Это простое в использовании приложение позволяет без труда создавать GIF-файлы! Это проще простого! ImgPlay позволяет вдохнуть больше жизни в фотографии и видео. Создавайте собственные GIF-файлы, наслаждатесь и делитесь ими с друзьями уже сегодня!
Возможности
Создание GIF-файлов и видео:
• Создание из живых фото.
• Создание из серий снимков.
• Создание из отдельных фотографий (слайд-шоу).
• Частичное редактирование видео.
• Частичное редактирование GIF.
• Инструменты записи видео.
• Импорт по сети Wi-Fi, из iTunes и Dropbox.
Четыре режима камеры
• Свободные руки; обычный; покадровая анимация; бумеранг.
Стили холста
• 1:1, 4:5, 16:9, 9:16 (формат историй Instagram), 1.91:1 (Facebook), 2:1(Twitter).
• 6 стилей холстов для мемов, включая область автотекста.
• 16:9, 3:4, 4:3, 2:3, 3:2, 1:2
Покадровое представление
• Проверяйте кадры GIF-анимаций и видео.
• Изменяйте порядок кадров перетаскиванием.
• Легко комбинируйте фотографии, GIF-файлы, видео и живые фото нажатием кнопки «+»!
Заголовки и текст:
• добавляйте текст в GIF-анимации и видео;
• 17 эффектов анимации текста;
• напрямую добавляйте пользовательские шрифты.
Веселые стикеры и наложение изображений:
• Прикрепляйте забавные стикеры.
• обрезайте фотографии и создавайте собственные стикеры.
• Добавить mозаика.
• Добавить логотип.
Фильтр & Настройка:
• Применяйте различные фильтры.
• Регулируйте яркость, контраст, насыщенность, теплоту и резкость изображения.
Делайте GIF-файлы и видео еще интереснее:
• Изменяйте скорость GIF и видео (0,02–1 с).
• Изменяйте направление воспроизведения (вперед, назад, вперед-назад).
• Обрезайте видео.
• Изменяйте цвет фона.
• Поворачивайте, обрезайте и переворачивайте изображение.
• Настраивайте частоту кадров (5, 10, 15, 20, 24, 30).
• Настраивайте количество повторов (бесконечно, 1, 3, 5).
• Сохраняйте GIF как видеофайлы.
Легко сохраняйте и публикуйте файлы
• Сохраняйте GIF и видеоролики в «Фотопленку».
• Сохраняйте GIF/видео, выбрав размер в пикселях.
• Сохранить выбранные кадры.
• Сохранить как APNG, WebP.
ImgPlay для iMessage (iOS 10 и выше)
• Напрямую отправляйте GIF и видеоролики из «Фотопленки», не прерывая общение.
Если вам нравится ImgPlay, оставьте нам хороший отзыв. Это очень нам поможет.
Пишите нам по адресу: [email protected]
Twitter: https://twitter.com/imgplay
Instagram: http://instagram.com/imgplay #imgplay
Версия 6.1.14
• Improving the quality of video output
• Bug Fixes & Usability Improvement
Thank you for using ImgPlay, the go-to GIF maker app! The easiest way to make GIF for texting on iPhone! Novice can make the best GIFs, and Pro can enjoy premium editing features.
If you are enjoying ImgPlay, please leave us reviews. This will be so much helpful to us! And if you have any inconvenience while using the app, please contact us through Settings > Help > FAQ & Send Feedback. You can find the [Contact us] button on the top right.
Оценки и отзывы
Оценок: 7 тыс.
Развод!
Я уже покупал премиальную версию PRO! При загрузке приложения на другое СВОЁ же устройство с ТОЙ же учетной записью — снова требует покупки для полноценного использования.
Не жирно ли разработчику? Уголовную Статью за мошенничество (по крайней мере, в России) ещё никто не отменял.
Здравствуйте, Вам не нужно платить заново, если вы заплатили один раз.
Вы пытались нажать кнопку «Восстановить покупки» в приложении?
Если нет, попробуйте это.1. Выйдите из App Store.
2. Перезагрузите свой iPhone или iPad.
3. Войдите снова в Appstore.
4. Нажмите кнопку «Восстановить покупки»,Если у вас все еще есть проблемы, свяжитесь с нами по электронной почте: [email protected]
Благодарю.
👍🏻
Спасибо бро !
Здравствуйте, спасибо за использование ImgPlay! 👍
Imgplay
Великолепно 😍😍😍
Здравствуйте, спасибо за использование GIF Maker, ImgPlay! ❤️ При помощи приложение ImgPlay вы сможете быстро и просто сделать gif анимацию красивую и качественную!
Встроенные покупки
ImgPlay Pro
Все премиум-функции для создания GIF-файлов
749,00 ₽
Разработчик ImgBase, Inc.
Не связанные с пользователем данные
Может вестись сбор следующих данных, которые не связаны с личностью пользователя:
- Данные об использовании
- Диагностика
Конфиденциальные данные могут использоваться по-разному в зависимости от вашего возраста, задействованных функций или других факторов. Подробнее
Информация
- Провайдер
- ImgBase, Inc.
- Размер
- 143,2 МБ
- Категория
- Фото и видео
- Возраст
- 4+
- Copyright
- © ImgBase, Inc.

- Цена
- Бесплатно
- Сайт разработчика
- Поддержка приложения
- Политика конфиденциальности
Поддерживается
Другие приложения этого разработчика
Вам может понравиться
Как сделать гифку из видео, фото, в фотошопе или на телефоне
Если вы в социальных сетях, то, вероятно, должны знать, как сделать GIF. Гифки не только забавны, но и помогают лучше донести сильное послание или настроение лучше, чем письменный ответ.
Хотя большинство мобильных операционных систем и служб обмена сообщениями оснащены библиотеками гиф, вам может быть интересно, как сделать собственную гифку. Будь то клип на YouTube или личные фотографии и видео, которые вы хотите превратить в интернет-искусство, в вашем распоряжении есть несколько инструментов.
Содержание статьи
- 1) Как сделать гифку онлайн с YouTube
- 2) Сделать gif анимацию на своем устройстве
- 3) Как сделать гифку на Android
- 4) Как сделать гифку на iPhone
- 5) Сделать гифку в фотошопе из видео
- 6) Делаем гиф в Photoshop из фотографий
Giphy — это популярная и уважаемая программа и база данных GIF с базовым инструментом для создания своих гифок онлайн. В этом сервисе можно найти и готовые гифки и использовать их. Большинство ищущих, как сделать гиф, найдут бесплатный сервис Giphy. Если вы озабочены частотой кадров, Photoshop — ваш друг.
Как сделать гифку из видео на YouTube
Giphy — это самый простой и безопасный способ превратить онлайн любой клип на YouTube в гиф файл, если оно меньше 15 минут и соответствует Закону о защите авторских прав.
Вот как сделать гифку из видео на YouTube:
- Перейдите на https://giphy.com/create/gifmaker.
- Введите веб-адрес видео YouTube, которое вы хотите превратить в анимацию.

- Используйте рабочее пространство и инструменты Giphy, чтобы найти часть видео, которую вы хотите использовать при создании файла gif, и выберите, как долго должен проигрываться ваш гифик. Вы также можете украсить свой гиф текстом, если хотите.
- Нажмите «Загрузить» в Giphy. Теперь вы можете загрузить свой гиф на компьютер и поделиться им в социальных сетях.
Как создать гиф на своем телефоне или планшете
У Giphy есть удобное мобильное приложение для создания GIF-файлов на вашем телефоне или планшете. Скачиваете бесплатное приложение из iOS App Store или Google Play Store, приложение Giphy позволяет вам захватывать видео или загружать клипы с вашей камеры, чтобы превратить в гиф-анимацию.
Вот как можно сделать гиф на вашем мобильном устройстве:
- Загрузите GIPHY (iOS, Android) на телефон или планшет и откройте приложение.
- Нажмите «Создать +» в правом верхнем углу экрана.
- Используйте кнопку камеры для записи видео или выберите значок библиотеки рядом с ним, чтобы открыть отснятый материал с камеры вашего устройства.

- Выберите «Поделиться GIF», чтобы загрузить гифку на свое устройство или поделиться им в социальных сетях.
Как сделать гифку на Android
Хотя владельцы Android могут использовать Giphy, в Play Store есть и другие программы, которые можно использовать для создания гиф файлов.
Рекомендуют GIF Maker, GIF Editor, Video Maker, Video to GIF для всех ваших потребностей по созданию GIF. Универсальное приложение гиф простое в использовании, имеет отличные отзывы и не применяет водяные знаки, как некоторые другие программы.
С GIF Maker вы можете конвертировать видеоклип в гифку, объединять несколько изображений в один файл гиф, записывать видео и конвертировать в анимацию или прямо запись с экрана преобразовать в гифку. Приложение также предоставляет набор инструментов для добавления текста, наклеек и цветного фона.
GIF Maker бесплатен, хотя вы можете заплатить 2,99$ за Pro-версию, если не хотите, чтобы реклама прерывала процесс создания гифки.
Создание GIF на iPhone
Пользователи iPhone могут использовать Giphy для создания гиф-файлов на ходу. Однако в App Store есть альтернативы. Сначала вы можете использовать бесплатное сопутствующее приложение Giphy Cam, которое упрощает интерфейс Giphy для простого создания гиф.
Однако в App Store есть альтернативы. Сначала вы можете использовать бесплатное сопутствующее приложение Giphy Cam, которое упрощает интерфейс Giphy для простого создания гиф.
С этого момента хорошие приложения для создания GIF-файлов на вашем iPhone будут стоить вам несколько долларов. GIF Maker — Video to GIF Maker — популярная программа, хотя она будет стоить вам 1,99$, если вы хотите удалить водяные знаки и разблокировать все его функции.
GIF Maker от Momento также поможет вам сделать забавные гифки с остановкой движения. Это будет стоить вам 9,99$ за премиум-версию программы, но некоторые пользователи говорят, что ее набор функций стоит того.
Как сделать гифку в фотошопе из видео
Adobe Photoshop Elements, дорогой, но это метод создания высококачественных гиф файлов с анимацией. Это поможет, если вы ознакомитесь с программным обеспечением Photoshop, прежде чем начать. Вот как сделать GIF в Photoshop из видео.
Шаг 1: найдите в интернете видео, которое хотите превратить, и сохраните его на своем компьютере. Мы рекомендуем урезать файл настолько, насколько это возможно, для удобства редактирования.
Мы рекомендуем урезать файл настолько, насколько это возможно, для удобства редактирования.
Шаг 2. Импортируйте видеофайл в Photoshop, выбрав «Файл ⇒ Импорт ⇒ Кадры видео в слои». Фотошоп откроет его как серию кадров. Вы можете импортировать все видео или меньшую часть клипа. Можете импортировать интервал кадров, если вы хотите получить меньший файл с эффектом остановки движения.
Шаг 3: Сохраните свой GIF и поделитесь им. Нажмите «Файл ⇒ Экспортировать ⇒ Сохранить для Web».
Шаг 4: Настройте параметры цвета, дизеринга, потерь и размера по своему усмотрению при открытии окна вывода на предыдущем шаге.
Делаем GIF в Photoshop из фотографий
Вы также можете использовать Photoshop для создания GIF из неподвижных изображений. Вам нужно использовать инструмент временной шкалы фотошоп для анимации ряда слоев. Убедитесь, что вы собрали свои фото заранее и объединили их в одну папку на вашем компьютере. Вот как сделать гиф в фотошопе из фотографий.
Шаг 1: Нажмите «Файл ⇒ Сценарии ⇒ Загрузить файлы в стек» в Photoshop. Нажмите «Обзор», чтобы выбрать картинки, которые вы хотите превратить в гифку, и нажмите «ок».
Нажмите «Обзор», чтобы выбрать картинки, которые вы хотите превратить в гифку, и нажмите «ок».
Шаг 2: Расположите ваши изображения в нужном вам порядке. Первый кадр с картинкой должен быть нижним слоем.
Шаг 3: Нажмите «Создать анимацию кадра» в раскрывающемся меню окна «Таймлайн». Затем щелкните значок меню в окне временной шкалы и выберите «Создать кадры из слоев».
Шаг 4: Переключите продолжительность каждого кадра и решите, как долго вы хотите, чтобы ваш GIF проигрывался.
Шаг 5: Сохраните свой гиф и поделитесь. Нажмите «Файл ⇒ Сохранить».
Вам также может понравиться
Как быстро создать Gif-анимацию (динамические картинки) для соцсетей — immedia
Тексты и картинки, картинки и тексты. Репертуар SMM-специалиста часто страдает однообразием. Как добиться увеличения конверсии без роста затрат на контент? В этой статье я расскажу, как использовать анимацию в маркетинговых каналах.
Главная » Блог » Как быстро создать Gif-анимацию (динамические картинки) для соцсетей
Как быстро создать Gif-анимацию (динамические картинки) для соцсетей
В 2019 году никого не нужно убеждать в важности визуального контента. По оценке агентства Reuters, 84% всего интернет-трафика в этом году будет приходиться на видеоконтент.
По оценке агентства Reuters, 84% всего интернет-трафика в этом году будет приходиться на видеоконтент.
Тот же тренд давно прослеживается и в социальных сетях: количество коротких видео и смешанных форматов, включающих фото, текст, видео и анимацию растет на глазах. На сегодняшний день пользователи Facebook расшаривают GIF-анимацию в 2 раза чаще, чем статичные изображения.
Но если рисовать баннеры и макеты email-рассылок для штатных дизайнеров — привычное дело, то поточное производство видео или анимированных гифок, как кажется, требует иной квалификации, а также дополнительных временных и финансовых затрат.
Если, конечно, вы хотите использовать уникальную графику, продвигающую ваш продукт, а не иллюстрировать посты трендовыми гифками из огромного архива Giphy и других подобных ресурсов.
Как создавать анимированную графику на примере конструктора Canva, который позволяет конвертировать статические изображения в видео или GIF.
Создаем анимацию
#1
Выбираем тип иллюстрации
Первое, с чем нужно определиться — для какой платформы и каких целей нужна анимация. Каждый из видов графики создается с заданным размером картинки, например:
Каждый из видов графики создается с заданным размером картинки, например:
- пост в Facebook: 940x788px;
- пост для Instagram: 1080x1080px;
- пост для социальных сетей (можно использовать для ВКонтакте): 800x800px;
- Веб-баннер: 560x315px;
- Рекламный баннер «небоскреб»: 160x600px.
Для удобства возьмем квадратный формат поста для Инстаграма.
#2
Выбираем макет
Поскольку создание графики происходит на основе редактируемых макетов, нужно определиться с конкретным образцом. Если у вас уже сформировался определенный фирменный стиль, подберите макет максимально близкий к тому, что вы использовали в маркетинге ранее.
Условно их можно разделить на несколько стилей:
- Макеты с использованием фотографий — подойдут для заведений, туристических компаний, недвижимости и других сфер, предлагающих нечто осязаемое. Среди таких макетов тоже встречаются более или строгие — черно-белые или цветные, с одним фоновым фото или коллажом.

- «Мультяшные» макеты — для тех, кому по душе «домашний» стиль. Подойдет для детских товаров, сфера образования, рукоделия, различных бытовых сервисов.
- Абстракция / орнамент — ни к чему не обязывающие дизайны, которые можно использовать для иллюстрации разовых акций или скидок. Весь акцент с самой графики переносится на сообщение.
При выборе макета не обязательно зацикливаться на конкретной фотографии или цветах, поскольку любой элемент можно заменить на другой из встроенного каталога или загрузить собственную графику.
Однако учитывайте размер дизайна: фотография с меньшим разрешением, чем размеры вашей иллюстрации, будет смотреться плохо. Чем лучше качество фото — тем лучше.
NB! Чем больше отдельных элементов используется в дизайне, тем длиннее по времени (а значит, и размеру файла) может получиться анимация.
Кроме того, исходя из опыта, рекомендую не редактировать выбранный макет слишком радикально, иначе есть риск, что программа не справится с конвертацией картинки в видео:
- Не вставляйте три или четыре фотографии, если в макете использована одна.

- Не добавляйте слишком много дополнительных иконок и фигур, сверх изначального количества.
- Не используйте фотофильтры и кастомные шрифты — они не будут отображены в итоговой анимации.
#3
Брендируем картинку
Перейдя во вкладку «Мое», редактор может загрузить собственную графику: например, логотип для брендирования изображений (а также их защиты от плагиата). Загруженный логотип, если он представляет собой не сплошной прямоугольник с заливкой, а некую эмблему или просто название компании, нужно загружать в формате PNG с прозрачным фоном.
Расположите логотип в одном из углов дизайна, чтобы он не перекрывал другие детали или надписи, а стоял особняком и занимал примерно ⅕ высоты и ширины, в зависимости от горизонтальной или вертикальной ориентации дизайна.
Хотя Canva позволяет сделать логотип или любую другую деталь макета полупрозрачной, рекомендуем сохранять лого в полном цвете и подбирать контрастный фон — вряд ли ваш бренд настолько узнаваем, чтобы скромничать в этом вопросе.
#4
Скачиваем GIF или видео
Когда дизайн готов, остается сохранить его в анимированном виде — здесь и начинается магия. При выборе формата для скачивания просто выберите «GIF-анимация/видео» вместо стандартных JPEG, PNG или PDF. Редактор предложит шесть вариантов анимации: с элементами, постепенно вылетающими сбоку, падающими снизу, наплывающими «изнутри» кадра и т. д.
Анимация — опция, доступная в платной подписке Canva for Work. Этой функцией можно воспользоваться во время бесплатного триального периода подписки.
Длина роликов составит от 3 до 8 секунд — это позволяет ограничить размер анимации несколькими мегабайтами и сделать ее удобной для просмотра на стационарных и мобильных устройствах. Выбрав стиль анимации, можно скачать файл в .gif или .mp4 в зависимости от платформы, на которой нужно его использовать.
Где использовать GIF
В 2017 году Фейсбук начал поддержку отображения гифок в ленте, комментариях и рекламных постах.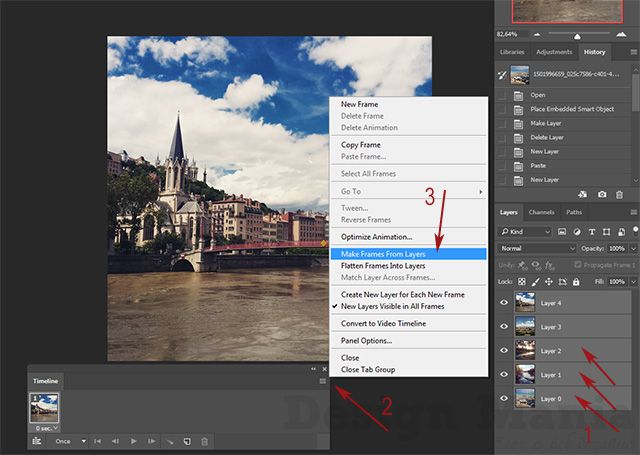 Однако файл должен быть расположен на стороннем сервисе и иметь свой URL. Для вставки гифки нужно скопировать ее адрес в пост, чтобы соцсеть «подгрузила» анимацию, после чего сам адрес можно стереть.
Однако файл должен быть расположен на стороннем сервисе и иметь свой URL. Для вставки гифки нужно скопировать ее адрес в пост, чтобы соцсеть «подгрузила» анимацию, после чего сам адрес можно стереть.
Самая популярная платформа для хостинга GIF-файлов — все тот же Giphy. Есть ряд ограничений: размер не более 8 МБ, размеры, которые чаще всего рекомендуют: 400×400 px, а в случае использования GIF для рекламы, как и в случае с обычными баннерами — текст не должен занимать более 20% от площади изображения.
В то же время, загрузить GIF-файл в пост все-таки можно, однако он все равно будет распознан как видео.
ВКонтакте
В отличие от глобального конкурента, ВКонтакте поддерживает как сторонний, так и внутренний хостинг GIF-файлов: гифку можно прикрепить к посту как «Документ». В ленте гифки отображаются в миниатюре и увеличиваются до полного размера при клике. GIF также отлично смотрится в новом «Редакторе статей», ставшем более интуитивной альтернативой wiki-страницам.
Важно помнить, что Twitter может отобразить только одну гифку в записи. Кроме того, анимированные GIF-файлы нельзя опубликовать в твите, который содержит сразу несколько изображений. В остальном добавление гифок работает так же, как в случае с обычными фотографиями.
Где использовать MP4-видео
В целом, ситуация с поддержкой видео проще, чем с GIF. Все крупные социальные платформы поддерживают загрузку видео к постам и их органичное отображение в верстке статей (к примеру, в Facebook Notes или новом «Редакторе статей» ВКонтакте).
Поэтому специально остановимся только на трех менее очевидных случаях.
Короткие видео встречаются в ленте Инстаграма так же часто, как фотографии, а рекламодатели активно используют их в своих промо-кампаниях. Длина анимации, созданной в Canva, оптимальна для этих целей — короткие ролики не требуют долгой загрузки и не успевают надоесть. В то же время, они привлекают внимание читателей.
В то же время, они привлекают внимание читателей.
Популярная в России платформа автоматически зацикливает короткие ролики в 10-секундные ролики с наложенным поверх саундтреком.
Другими словами, Coub создает бесконечную гифку со звуком — этот формат может придать короткому ролику неожиданный комический эффект, как, например, в этом популярном коубе с кивающим в такт музыке Джоном Траволтой.
Воспроизведение коубов поддерживается ВКонтакте. Продолжительность видеофрагмента, который можно зациклить, начинается с 0.1 секунды.
Яндекс Дзен
Создатели Дзена рекомендуют авторам «нарративов» использовать ролики длинной до 10 секунд, поэтому анимация Canva может органично вписаться в этот новый для Рунета медиаформат. Настройки редактора в Дзене позволяют адаптировать изображение под ширину экрана.
Сохраняем баланс
В маркетинговом плане предпочтительно сохранять баланс между различными видами контента. Не стоит полностью отказываться от статичных изображений и фотографий, ведь несмотря на то, что гифки и видео лучше резонируют с большей частью аудитории, их нельзя назвать универсальным инструментом для популяризации контента.
Не стоит полностью отказываться от статичных изображений и фотографий, ведь несмотря на то, что гифки и видео лучше резонируют с большей частью аудитории, их нельзя назвать универсальным инструментом для популяризации контента.
Избыточное увлечение одним из медиаформатов часто приводит к тому, что аудитория начинает от него уставать. Используйте анимацию там, где действие или внимание аудитории действительно нужно.
Ненавязчивая анимация может стать по-настоящему действенным инструментом увеличения конверсии и привлечь внимание к вашему сообщению в бесконечной ленте, где СМИ, блогеры и бренды конкурируют за каждую лишнюю секунду внимания пользователя.
Особенно актуальным этот инструмент делает внедрение автозапуск видео в ленте.
Поэтому если вы еще не попробовали этот вид медиа — самое время попробовать. Тем более, что на создание одного мини-ролика уходит не больше 15 минут.
КАК СДЕЛАТЬ GIF АНИМАЦИЮ
Забавные Gif-анимации заполонили интернет. Динамические картинки бросаются в глаза, привлекают пользователей. Такой контент актуален при разработке баннеров, наглядных инструкций и проч. Можно привлечь к себе внимание в Сети интересной аватаркой. Чтобы делать гифки, не нужно быть веб-программистом: для этого существует множество простых онлайн-сервисов и программ.
Динамические картинки бросаются в глаза, привлекают пользователей. Такой контент актуален при разработке баннеров, наглядных инструкций и проч. Можно привлечь к себе внимание в Сети интересной аватаркой. Чтобы делать гифки, не нужно быть веб-программистом: для этого существует множество простых онлайн-сервисов и программ.
Создать гифку с помощью Gifpal
Gifpal — простой сервис, позволяющий сделать симпатичную гифку онлайн без лишних заморочек. Единственный нюанс — сайт требует наличия Flash Player. Без него интерфейс сервиса полностью не загружается в браузер, и ничего сотворить не получается.
Порядок действий следующий.
- Кликаем Get started.
- Выбираем режим Camera или Photo. В первом случае сервис возьмет картинки для гифки с веб-камеры. Перед этим он, возможно, запросит разрешение на использование камеры. Во втором случае нужно будет выбрать фото на компьютере.
- В режиме Photo кликаем на желтую папочку. Выбираем картинки и отправляем их плюсиком в левое окошко.

- При необходимости переходим в режим Edit Frames. В нем можно удалять, поворачивать кадры, менять скорость воспроизведения и т.п. Сохраняем изменения и выходим из режима крестиком.
- Кликаем Build Gif.
- Постим в соцсети или сохраняем на комп.
Гайд о скриншотах: Как сделать скриншот на компьютере и ноутбуке? 10 быстрых способов
Создать гифку на Giphy
Если ищите, как сделать впечатляющую Gif анимацию на аватарку, онлайн-сервис Giphy в помощь. Загружаем картинку и начинаем экспериментировать. Из фильтров многие пользователи выбирают:
- Rainbow. Эффект, при котором картинка переливается.
- Bad TV. Имитация телевизионных помех.
- Lightning. Освещение вспышкой молнии.
Еще одна интересная вкладка — стикеры. Ставим забавные смайлики поверх основного изображения.
Теперь вернемся к изначальной вкладке Caption. В ней можно прописать свой ник. По аналогии со стикерами есть возможность менять размер надписи и ее местоположение. Кроме того, тут доступны различные анимационные эффекты.
По аналогии со стикерами есть возможность менять размер надписи и ее местоположение. Кроме того, тут доступны различные анимационные эффекты.
И последняя вкладка — Draw. Это расширенная версия стикеров с возможностью рисования. Создать гифку из фото можно как в английском, так и в автоматически переведенном интерфейсе.
Женский взгляд на сборку игрового компа: Как собрать игровой компьютер, какие комплектующие купить: 3 варианта на выбор
Как сделать гифку из видео на YouTube
Еще один актуальный вопрос: как сделать Gif файлик из видео онлайн? В принципе, сервис Giphy это умеет, но там нужно загружать видеофайл с компьютера в интернет. Есть хороший способ, позволяющий сделать гифку из контента YouTube. Берем понравившийся ролик, вставляем в адресной строке браузера перед «youtube» три буквы «gif», давим Enter. Происходит автоматическая переадресация на онлайн-сервис Gifs.
Следующий шаг — указываем начало фрагмента ролика, из которого будем создавать гифку. В левой части окна — инструменты для придания спецэффектов. Можно:
В левой части окна — инструменты для придания спецэффектов. Можно:
- вставить свой текст поверх изображения;
- добавить стикер;
- выделить фрагмент кадра, остальную часть удалить;
- использовать палитру, поиграться с четкостью, оттенками и проч.
После всех необходимых манипуляций нажимаем Create Gif. Вводим название анимации, теги. Выбираем общественный или частный просмотр. Появляется окно предпросмотра. В правой его части — прямая и оптимизированная ссылки. Внизу — кнопка Download. Выбираем размер файла, и скачиваем анимацию на комп. В этом же окне можно поделиться своим шедевром, выложив его в соцсети.
Периодически сервис предлагает завести платный аккаунт, но можно ограничиться бесплатной регистрацией. Это ничем не грозит, кроме присутствия на гифке водяного знака разработчика.
На заметку: Как настроить VPN на смартфоне: ТОП-3 приложения
Как сделать гифку в Photoshop
Специалисты по Фотошопу знают, как быстро создать гиф анимацию, не пользуясь интернетом.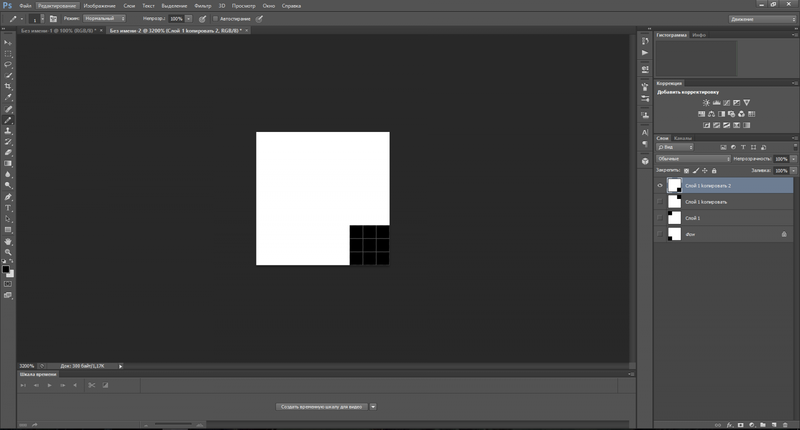 Возможности этой программы выходят далеко за пределы работы с анимациями. Закрыть вопрос можно за 5 минут.
Возможности этой программы выходят далеко за пределы работы с анимациями. Закрыть вопрос можно за 5 минут.
- Создаем новый файл. Большое разрешение тут вряд ли понадобится, из цветовых моделей выбираем RGB.
- Открываем папку в компе с картинками. Выделяем их и перетаскиваем мышкой на холст.
- Кликаем Enter, пока справа в слоях не появятся все изображения.
- Удаляем бэкграунд (цвет фона).
- Обрезаем холст под формат картинки.
- Во вкладке Window выбираем Timeline. Должна стоять галочка напротив пункта Create frame animation.
- Задаем количество времени для каждого кадра, например, полсекунды.
- Зацикливаем анимацию.
- Сохраняем свое творение в формате gif на компьютер.
В данном примере взяли папку с готовыми картинками и просто «склеили» их в гифку. Фотошоп может намного больше. При наличии определенных навыков можно загрузить одно изображение и привязать к нему несколько спецэффектов. К плюсам программы также относится отсутствие зависимости от посторонних сервисов: никто не будет приставать с водяными знаками, регистрациями и т.п. Минусы у приложения тоже существенные — придется тратить время на его установку, выделять место на диске ПК. Ради разового создания простенькой гифки вряд ли стоит устанавливать Фотошоп.
К плюсам программы также относится отсутствие зависимости от посторонних сервисов: никто не будет приставать с водяными знаками, регистрациями и т.п. Минусы у приложения тоже существенные — придется тратить время на его установку, выделять место на диске ПК. Ради разового создания простенькой гифки вряд ли стоит устанавливать Фотошоп.
Работаем с инстаграм: Как выложить фото в инстаграм с компьютера: 3 лучших способа
Как сделать гифку на телефоне
Попробуем теперь разобраться, как сделать классную гифку на смартфоне. Отлично подходят для решения этой задачи телефоны Samsung. Не нужно устанавливать никаких программ, достаточно воспользоваться одним из двух способов.
1. Через Галерею
Кликаем приложение Галерея, запускаем видеоролик, из которого будем делать анимацию. Справа, вверху появится небольшая надпись GIF. Нажимаем на нее и переходим в редактор для изменения параметров анимации. Листаем вправо, чтобы продолжить настройку. Сохраняем результат на смартфон.
Сохраняем результат на смартфон.
2. Через приложение камеры
Запускаем камеру, кликаем на шестеренку, чтобы зайти в настройки. Нажимаем кнопку удержания затвора, выбираем «Создать GIF». Запускаем запись, получаем ролик в формате гифки.
Приведем таблицу с рекомендациями по созданию GIF-анимаций разными телефонами.
Софт для смартфонов умеет собирать гифки из фоток, накладывать надписи, применять цветовые фильтры, отправлять полученный файл на эл. почту, в соцсети.
Подводя итоги, отметим, что онлайн-сервисы рассчитаны на неискушенных пользователей. Фотошоп — другая история: ваять гифки в нем сложнее, но зато разработчики этой программы предлагают океан возможностей. Приложения, написанные для смартфонов, в основном заточены на использование камеры.
Разнообразие инструментов для создания гифок впечатляет. Каждый может выбрать удобный способ, чтобы продемонстрировать свой творческий потенциал.
Познавательная статья: Что такое FacePay и как пользоваться услугой «Оплата по лицу»: 5 рекомендаций
youtube.com/embed/yYjJT7ACfWU»>Как на айфоне сделать гифку из фото и видео
- 5 Апреля, 2020
- Инструкции
- Вячеслав Курулюк
Сейчас большинство пользователей Интернета не просто посещают соцсети, но и активно делают фото и видео, делятся ими с другими пользователями. Однако загрузкой только фото и видео никого не удивишь. Для того чтобы разнообразить свои страницы, авторы применяют дополнительные возможности, например, гиф-картинки.
Если вы используете для редактирования своих страниц компьютер, то здесь все просто. Для создания гифок существует много различных программ. А вот что делать тем, кто использует смартфоны? Владельцам»Андроидов» необходимо искать и скачивать различные приложения. А вот тем, у кого айфон, в этом плане повезло. Начиная с iOS 11 появилась возможность записывать короткие видео с экрана устройства.
Как на айфоне сделать гифку, и будет рассмотрено в статье.
Приложение ImgPlay для GIF-анимации
Пожалуй, данное приложение считается одним из лучших для создания гиф-анимации.
Как сделать гифку из фото в этом приложении? Для начала необходимо загрузить данное приложение.
Затем открываем приложение и выбираем ряд фотографий, из которых хотим сделать гиф-анимацию. Надо отметить, что предварительно у вас должны появиться в телефоне эти самые фотографии. Вы делаете покадровую съемку какого-либо объекта в движении и получаете целую серию фотографий. Так вот, эту серию и загружаем в приложение.
Прежде чем сделать гифку, вы можете отредактировать снимки, что-то изменить, наложить фильтры, текст и т. д. После этого нажимаем на кнопку «Далее» или next (в зависимости от языка версии, которая располагается в правом верхнем углу приложения). Вам предложат сохранить гиф-анимацию или же сразу поделиться ею в любой доступной социальной сети. При этом необходимо сделать настройки, согласно которым гифка будет сохранена по объему, качеству и пр.
Как сделать на айфоне гифку из видео
Гифку можно сделать не только из фотографий, но и из видео. Если для создания гифок из фотографий необходима целая их серия, то с видео несколько проще. Единственное — надо выбирать видео с однотипной записью, где минимум объектов. Например, прыгающий человек или животное, открывающаяся дверь и т. д.
Для создания гифки из видео можно использовать все ту же программу ImgPlay. Только в меню выбираем пункт «Видео» и в открывшейся галерее находим нужный клип. Загружаем видео в программу.
Теперь предстоит выяснить, как сделать на айфоне гифку. Если видео состоит из разного рода фрагментов, то необходимо выбрать наиболее подходящий и вырезать этот участок из клипа. Вырезается он просто: ставятся маркеры на нужные границы начала и конца вырезаемого участка, нажимается кнопка «Вырезать» — и нужный фрагмент отделяется от клипа. Затем к этому участку можно применить разные фильтры, написать текст. После этого сохраняем результат в формате gif.
Запись видео с экрана на айфоне
Программ для создания гифок существует много. Есть платные и бесплатные. Выбрать можно любую, которая понравится. Главное в создании гифок — иметь готовый материал. Его вы можете или снять самостоятельно или же скачать в Интернете. Но есть и другой способ создания гифок без скачивания.
Вот как еще на айфоне сделать гифку. Бывает, что вы просматриваете видео на разных сайтах и вдруг обнаруживаете интересный клип, который хотите превратить в гиф-анимацию. Для этого необходимо просто сделать запись с экрана или, как говорят, снять скрин. Чтобы снять с экрана скрин, предварительно настраиваем эту функцию. Заходим в настройки айфона, находим «Пункт управления», а затем переходим в пункт «Настроить элементы управления». Здесь выбираем в списке функций «Запись экрана» и переключаем зеленый кружочек с плюсиком так, чтобы появился минус в красном кружочке. В результате кнопка записи окажется на главном экране.
Обнаружить ее можно, если провести пальцем по дисплею снизу вверх. Открываем ролик, например, в «Ютубе», и начинаем запись. Чтобы в этот момент не записывался звук, нажимаем на красный микрофон, отключая его. Когда запись закончится, клип окажется в галерее, откуда загружаем его в любой программе для создания гифки.
Открываем ролик, например, в «Ютубе», и начинаем запись. Чтобы в этот момент не записывался звук, нажимаем на красный микрофон, отключая его. Когда запись закончится, клип окажется в галерее, откуда загружаем его в любой программе для создания гифки.
Это были основные способы создания гиф-анимации. Надеемся, вопрос, как на айфоне сделать гифку, для вас перестанет существовать.
Похожие статьи
Инструкции
Как снять стекло с айфон 5s: инструкция и советы
Инструкции
Количество циклов зарядки iPhone: как узнать, необходимость замены аккумулятора
Инструкции
Как переустановить айфон 5s: порядок действий, необходимые программы и пошаговая инструкция
Инструкции
Как отменить подписку на Apple Music на iPhone и вернуть деньги: подробная инструкция
Инструкции
Обновление контента на айфоне — что это? Как включить и отключить автообновление (пошаговая инструкция)
Инструкции
Как посмотреть заряд AirPods в iPhone и как продлить время работы?
Как сделать GIF из видео? 9 программ для создания GIF анимации
Как конвертировать видео в GIF на компьютере
Формат GIF позволяет компактно хранить и публиковать в Интернете простые анимации. Гифки публикуют в Телеграм, Инстаграм, ВК, и других социальных сетях, ими обмениваются в чатах и иллюстрируют инструкции к программам и сервисам. Эта статья рассказывает о том, как сделать GIF из видео самому при помощи популярных десктопных и браузерных инструментов. Также вы найдете в ней список альтернативных сервисов и ответы на частые вопросы по поводу того, как конвертировать в GIF и делать анимированные картинки с нуля.
Гифки публикуют в Телеграм, Инстаграм, ВК, и других социальных сетях, ими обмениваются в чатах и иллюстрируют инструкции к программам и сервисам. Эта статья рассказывает о том, как сделать GIF из видео самому при помощи популярных десктопных и браузерных инструментов. Также вы найдете в ней список альтернативных сервисов и ответы на частые вопросы по поводу того, как конвертировать в GIF и делать анимированные картинки с нуля.
Начнем с десктопных решений, потому что они обычно удобнее, поддерживают пакетную обработку и работают быстрее онлайн-сервисов.
Скачать бесплатно
Скачать бесплатно
Скачать
Скачать
Десктопная программа, позволяющая в несколько кликов мышью перевести в ГИФ хорошего качества практически любую картинку или видео. Удобный и нетребовательный к аппаратным ресурсам конвертер в GIF отрабатывает за секунды, при этом степень сжатия и ряд других параметров пользователь может настроить вручную. Поддерживается пакетная обработка файлов и пресеты. Можно загружать нужные субтитры с компьютера или онлайн-сервисов прямо из программы и вставлять в видео. Конвертировать файлы без потери качества можно и во множество других популярных форматов, например MP4, GIF, AVI, MOV, RAW, WMV, DVD, VOB, MKV, MP3 и многие другие, для всех популярных устройств от Apple (iPhone, iPad), Xiaomi, Samsung, Huawei, Sony и десятков других.
Можно загружать нужные субтитры с компьютера или онлайн-сервисов прямо из программы и вставлять в видео. Конвертировать файлы без потери качества можно и во множество других популярных форматов, например MP4, GIF, AVI, MOV, RAW, WMV, DVD, VOB, MKV, MP3 и многие другие, для всех популярных устройств от Apple (iPhone, iPad), Xiaomi, Samsung, Huawei, Sony и десятков других.
Amazing Free Video to GIF Converter
Приложение для ПК, которое можно скачать бесплатно, но истечении пробного периода его полноценное использование обойдется не меньше 19.99 долл. США за некоммерческую лицензию. Про лимиты на вес обрабатываемого файла и прочие ограничения на официальном сайте ни слова, зато разработчики обещают набор опций для создания двигающихся изображений из видео. Например, можно нажатием пары кнопок сделать зацикленное live photo или забавное анимированное сердечко для интерактивной валентинки.
Movie To GIF
Компактный конвертер с ограниченной поддержкой преобразования видео со звуком в «немую» анимацию. У него два ключевых плюса: простота и бесплатность. Созданную в программе «живую» GIF можно использовать на свое усмотрение – никаких водяных знаков и других меток на ней не будет. Просто создать «живой» кадр из ничего в этой программе не получится, исходник нужен обязательно, в его роли может выступить ролик в практически любом из популярных форматов: AVI, MPEG, MP4, WMV, MKV, MOV, VOB, RMVB.
У него два ключевых плюса: простота и бесплатность. Созданную в программе «живую» GIF можно использовать на свое усмотрение – никаких водяных знаков и других меток на ней не будет. Просто создать «живой» кадр из ничего в этой программе не получится, исходник нужен обязательно, в его роли может выступить ролик в практически любом из популярных форматов: AVI, MPEG, MP4, WMV, MKV, MOV, VOB, RMVB.
Video Converter Ultimate
Video Converter Ultimate – конвертер видео в гифки для тех, кому нужно из исходников в высоком разрешении делать максимально сжатые без потери качества анимированные картинки, например, на заставки на iPhone, Андроид, компьютер. Разумеется, GIF из 8K / 5K / 4K / 2K UHD и 1080p HD не сильно будут отличаться от тех, которые сделали из более сжатых роликов. Но тут дело в том, что когда исходник не сжатый, то делать двойную работу нет смысла. Поэтому, свою аудиторию этот инструмент имеет. Особенно поклонникам нравится интегрированная опция загрузки ролика из Интернета (с Ютуб, и других платформ): достаточно вставить ссылку и выставить настройки преобразования, остальное инструмент делает сам.
Создание GIF-анимации онлайн
Онлайн-инструменты хороши тем, что их не нужно скачивать, устанавливать, привязывать к устройству. Достаточно иметь аккаунт, в котором можно авторизоваться на любом компьютере или ноутбуке, подключенному к интернету и имеющему установленную актуальную версию браузера. Сохраните ссылки на сервисы на случай, когда такая гибкость будет принципиальна либо, банально, не будет достаточно прав для установки стороннего ПО, что часто бывает на корпоративных ПК и Маках.
Zamzar
Сервис для онлайн-конвертации из MP4 в GIF. Воспользоваться им можно бесплатно, но с ограничением на размер преобразовываемого файла – до 50 МБ. Лимит снимается при оформлении платной подписки – от 9 евро за месяц. Поэтому, если надо сделать анимацией длинный или короткий, но не сжатый по весу видеоролик, причем еще и без потери качества, то придется раскошеливаться на платный аккаунт. А вот на то, чтобы преобразовать PNG в GIF, скорее всего хватит бесплатного аккаунта. Инструмент представлен на русском и английском и открывается в мобильных браузерах.
Инструмент представлен на русском и английском и открывается в мобильных браузерах.
GIF Maker Giphy
Браузерный инструмент с англоязычным интерфейсом, подходящий для создания анимации на основе картинок, видео и готовых гифок. Сервис базируется на возможностях одной из самых популярных в Интернете площадок для публикации GIF – GIPHY. По своей сути это редактор для изменения, наложения красивых эффектов, добавления надписей и прочей персонализации анимированных изображений. Опций немало, они бесплатные, но для доступа понадобится создать аккаунт и авторизоваться. Для плавной работы желательно пользоваться гифмейкером на мощных компьютерах с актуальной версией браузера на базе движка Chrome.
Animated GIF Maker
Онлайн-инструмент для конвертации видео в гифку с поддержкой эффектов и простого редактирования. Создатели платформы позаботились о том, чтобы максимально упростить интерфейс. Сайт неплохо загружается на не самом скоростном подключении к Интернету, а минималистичный редактор работает плавно и без ошибок. Русского языка нет, развернутой справки тоже – только сжатая, и даже ее сначала придется перевести с английского, во всем придется разбираться методом тыка. Зато с его помощью всегда можно в пару кликов превратить цветной фрагмент фильма в черно-белую анимацию, добавить поверх текст, что-то нарисовать, и не только.
Русского языка нет, развернутой справки тоже – только сжатая, и даже ее сначала придется перевести с английского, во всем придется разбираться методом тыка. Зато с его помощью всегда можно в пару кликов превратить цветной фрагмент фильма в черно-белую анимацию, добавить поверх текст, что-то нарисовать, и не только.
IMG2GO
Конвертер из видео в анимацию с наложением эффектов и простой коррекцией. Это не больше, чем инструмент, способный изменить формат файла и дать возможность сохранить объемный MP4 в виде компактного GIF. Из особенностей, которые выделяют сервис на фоне прочих упомянутых в статье, поддержка прямой загрузки из Google Drive и Dropbox, а также собственные плагины для Chrome и Firefox. Все перечисленное бесплатно с ограничениями на размер и количество файлов, для снятия ограничений придется оплатить подписку – от 5,5 € за месяц.
Самый простой из бесплатных онлайн-конвертеров. Он может, конвертировать видео в GIF, при этом – даже создавать гифки на прозрачном фоне, если исходник – видео с прозрачным фоном.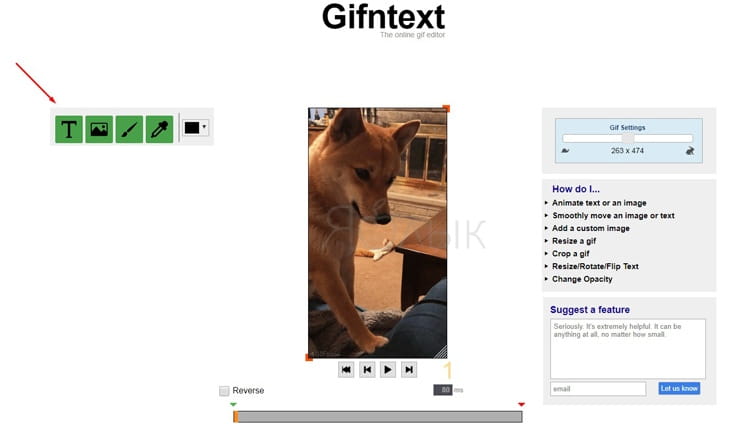 Каких-то других специфических настроек и опций для редактирования разработчики не предусмотрели, равно как и русской локализации интерфейса. Тем не менее, разобраться с ним труда не составит. Так что, если нужно буквально изменить формат и чтобы результирующая картинка двигалась, то сервис подойдет. Загрузить исходник можно по ссылке или в виде файла из памяти компьютера.
Каких-то других специфических настроек и опций для редактирования разработчики не предусмотрели, равно как и русской локализации интерфейса. Тем не менее, разобраться с ним труда не составит. Так что, если нужно буквально изменить формат и чтобы результирующая картинка двигалась, то сервис подойдет. Загрузить исходник можно по ссылке или в виде файла из памяти компьютера.
Сравнение программ
Программа | Платформа | Лицензия | Скачать | |
|---|---|---|---|---|
| Конвертер видео от Movavi | Windows, macOS | от 45,95 € за бессрочную лицензию, есть бесплатный пробный период | Скачать бесплатно | Скачать бесплатно |
| Amazing free video-to-gif converter | Windows | от $19,99 | Подробнее | Подробнее |
| Movie To GIF | Windows | бесплатная | Подробнее | Подробнее |
| Video Converter Ultimate | Windows, macOS | от $89,00 за неограниченную некоммерческую лицензию, есть пробная версия | Подробнее | Подробнее |
| Zamzar | Мультиплатформенный браузерный сервис | от 9 € в месяц, есть ограниченная бесплатная версия | Подробнее | Подробнее |
| GIF Maker Giphy | Мультиплатформенный браузерный сервис | бесплатная, требуется аккаунт, есть платные опции | Подробнее | Подробнее |
| Animated GIF Maker | Мультиплатформенный браузерный сервис | бесплатная | Подробнее | Подробнее |
| Бесплатный видеоконвертер img2go | Мультиплатформенный браузерный сервис | ограниченная бесплатная версия, за снятие лимитов – 5,5 € в месяц | Подробнее | Подробнее |
| Ezgif | Мультиплатформенный браузерный сервис | бесплатная | Подробнее | Подробнее |
Развернуть таблицу Свернуть таблицу |
Часто задаваемые вопросы
Как сделать GIF с экрана?
Чтобы сделать GIF с экрана, вам понадобится программа Movavi Screen Recorder или ее аналог, но уже в паре с конвертером видео в анимацию. В случае использования софта от Movavi вы можете выполнить запись скринкаста, одновременно снимая лицо на веб-камеру (если нужно), и сразу же сохранить записанное в виде гифки. При использовании другого скринрекордера можно получившийся при съемки видеоролик конвертировать в анимацию, например, в Movavi Конвертере Видео.
В случае использования софта от Movavi вы можете выполнить запись скринкаста, одновременно снимая лицо на веб-камеру (если нужно), и сразу же сохранить записанное в виде гифки. При использовании другого скринрекордера можно получившийся при съемки видеоролик конвертировать в анимацию, например, в Movavi Конвертере Видео.
Как сделать ГИФ на Windows 10?
В зависимости от того, будете ли вы создавать анимацию с нуля или делать ее на основе существующей видеозаписи, вам потребуется конвертер или редактор. Для создания GIF на Windows 10 можно использовать программу Movavi Конвертер Видео, онлайн-сервисы Zamzar или GIF Maker Giphy, а также их аналоги.
Как сохранить видео в GIF?
Для сохранения видео в GIF: загрузите видеофайл в Movavi Конвертер Видео, выберите в меню форматов GIF, настройте параметры сжатия и прочее, после чего выберите куда сохранить результат и кликните на кнопку Конвертировать – для запуска процесса преобразования. По завершении программа сама откроет папку с готовой гифкой для ее дальнейшего использования.
GIF Maker — Imgflip
Создание анимированных GIF-файлов из видеофайлов, видеороликов Youtube, видео-сайтов или изображений
Как создать GIF-файл
- Выберите тип мультимедиа. Чтобы сделать GIF из видеофайла на вашем устройстве или URL-адреса видео, используйте «Видео в GIF», в противном случае используйте «Изображения в GIF», чтобы создать анимацию GIF из серии неподвижных изображений.
- Выберите Носитель. Нажмите кнопку загрузки, чтобы выбрать файлы с вашего устройства, в противном случае вставьте URL если ваш медиаресурс размещен на веб-сайте.
- Настроить. Обрезайте свой GIF или добавляйте текст, изображения, наклейки, рисунки/каракули и анимацию.
Перетащите текст и изображения для идеального позиционирования. Используйте ползунок диапазона времени, чтобы сделать текст
или изображения появляются только в определенное время в вашем GIF. Для преобразования видео в GIF включите движение, чтобы
заставьте ваш текст и изображения перемещаться по экрану, чтобы следовать за объектами в вашем анимированном GIF.

- Создавайте и делитесь. Нажмите «Создать GIF», а затем выберите, как сохранить или поделиться своим GIF. Вы можете поделитесь в социальных сетях или через приложения для телефона, или поделитесь ссылкой, или загрузите GIF на свое устройство. Вы также можете публиковаться в одном из сообществ Imgflip.
Что я могу делать с этим GIF Maker?
Вы можете бесплатно создавать высококачественные анимированные GIF-файлы онлайн с помощью простых и мощных опций настройки, намного быстрее, чем передовые инструменты, такие как Adobe Photoshop. Функции включают добавление текста и изображений/стикеров, выбор шрифтов, обрезку, вращение, изменение размера, реверсирование, включение звука, включение движения текста и изображений, рисование / обводка / каракули, а также несколько дополнительных функций. Imgflip поддерживает все современные устройства, включая Windows, Mac, iPhone/iOS и Android.
Из каких медиа-источников можно создавать GIF-файлы?
Вы можете:
- Создание GIF-файлов с Youtube,
видео,
Giphy и многие другие видеосайты.
 Просто скопируйте и вставьте URL видео.
Просто скопируйте и вставьте URL видео. - Создавайте GIF-файлы из видео на телефоне или компьютере. Вы можете загрузить практически любой формат видео, чтобы сделать свой собственный GIF, но видео в формате .mp4 лучше, потому что вы можете мгновенно просмотреть свой GIF с помощью нашего видеоплеера.
- Создание GIF-файлов из существующих GIF-файлов. Просто вставьте URL-адрес в поле ввода выше!
- Создавайте GIF-файлы из картинок или других изображений, просто нажмите на вкладку «Изображения в GIF»!
Могу ли я сохранять свои GIF-файлы в Интернете?
Да! Просто убедитесь, что вы вошли в учетную запись Imgflip, и все созданные вами GIF-файлы будут сохранены. Вы также можете загружать свои GIF-изображения и хранить их в автономном режиме.
Почему на моих GIF-файлах есть водяной знак imgflip.com?!?
Водяной знак Imgflip помогает другим людям увидеть, где был создан GIF. Нам действительно не нужны ваши гифки
выглядеть плохо, поэтому мы сделали его как можно меньше, но при этом читабельным, и он не будет
даже появляются на крошечных GIF-файлах. Вы можете полностью отключить водяной знак с помощью
учетная запись,
если вам действительно нужны изображения без водяных знаков.
Вы можете полностью отключить водяной знак с помощью
учетная запись,
если вам действительно нужны изображения без водяных знаков.
Почему мой GIF не анимируется на Facebook или других сайтах социальных сетей?
Facebook иногда решает анимировать GIF-файлы, а иногда нет. Для наилучших шансов убедитесь, что ширина и высота Размер ваших GIF-файлов превышает 200 пикселей, поскольку Facebook обычно не анимирует маленькие GIF-файлы. Иногда вам приходится нажмите «Поделиться», затем выйдите из окна, а затем снова нажмите «Поделиться». Сайты других социальных сетей могут иметь похожие проблемы, потому что они могут решать обращаться с GIF так, как они хотят, вне нашего контроля.
Если ваш файл .gif не полностью не загружается на другой веб-сайт или в компьютерную программу, но он работает нормально
на Imgflip, то сайт, на который вы загружаете, может не полностью поддерживать GIF-файлы. Иногда вы можете исправить это,
изменив Оптимизацию размера файла на «Базовую» вместо «Расширенная» в меню «Дополнительные параметры» нашего GIF Maker. Это может увеличить размер файла, но ваш .gif будет работать с большим количеством программ. Shopify, в частности, имеет ошибку
утверждая, что оптимизированные GIF-файлы повреждены.
Это может увеличить размер файла, но ваш .gif будет работать с большим количеством программ. Shopify, в частности, имеет ошибку
утверждая, что оптимизированные GIF-файлы повреждены.
Видео каких форматов я могу загружать?
Некоторые из популярных поддерживаемых форматов видео: flv, avi, mov, mp4, mpg, mpeg, wmv, 3gp, asf, swf, ogg, h364, rm. Но есть еще сотни…
Как создавать GIF-файлы более высокого качества?
Убедитесь, что разрешение видео составляет 480P или выше для всех загружаемых видео. GIF-файлы обычно отлично смотрятся до ширины 640 пикселей при использовании видео 480p. Частота кадров (FPS) также очень важна — высокая частота кадров (выше 15 кадров в секунду) обеспечит плавное воспроизведение вашего GIF. позволит вы можете создавать GIF-файлы еще более высокого качества, повышая ограничения для различных настроек.
Как поместить аудио/звук в мои GIF-файлы?
Imgflip поддерживает звук в GIF-файлах, созданных из любого видео со звуком! Чтобы включить, вам нужно использовать
учетная запись,
потому что наши затраты на сервер выше при использовании аудио. После включения ваши посетители imgflip.com/gif/… смогут включать и выключать звук с помощью кнопки звука.
После включения ваши посетители imgflip.com/gif/… смогут включать и выключать звук с помощью кнопки звука.
Как сделать GIF из изображений?
- Загрузить изображения. Нажмите кнопку загрузки и выберите столько изображений, сколько хотите. Чтобы выбрать несколько изображений, вы можете использовать SHIFT, CMD или CTRL или нажать и удерживать, если вы используете мобильное устройство. Вы всегда можете добавить больше позже!
- Расположить изображения. Перетаскивайте выбранные изображения до тех пор, пока они не будут правильно упорядочены. Кнопка «Сортировать изображения» отсортирует изображения в алфавитном порядке (нажмите дважды, чтобы отсортировать их в обратном порядке).
- Настройка параметров. Отрегулируйте задержку, пока скорость анимации вашего GIF не станет нормальной. Не забудьте отметить «лично», если вы не собираетесь делиться этим в Интернете.
- Создать. Сделав свой GIF, вы можете скачать его и поделиться ссылкой с друзьями.
 Если вы вошли в систему, ваше создание gif будет храниться на странице изображений.
Если вы вошли в систему, ваше создание gif будет храниться на странице изображений.
Что я могу делать с этим онлайн-создателем GIF?
Вы можете делать слайд-шоу из фотографий, которые вы сделали, создавать собственные анимации из ваших собственных творческих рисунков. или клипарт, или склеить кадры, которые вы извлекли из видео. Безграничные возможности! Наш инструмент для преобразования изображений в GIF позволяет бесплатно создавать неограниченное количество высококачественных анимированных GIF-файлов онлайн. с множеством вариантов настройки и без ограничений на количество изображений.
Изображения каких форматов я могу загружать?
Наш генератор GIF в настоящее время поддерживает файлы PNG, JPG/JPEG и GIF, а также любые другие форматы файлов изображений. поддерживается вашим веб-браузером, часто включая SVG, WebP, TIFF, BMP и другие.
Что-то не работает? У вас есть предложения по улучшению GIF Maker?
Чад низкого качества — Imgflip
Ваш браузер не поддерживает html5 :(. Если вы считаете, что получили это сообщение
по ошибке, пожалуйста, напишите нам по электронной почте [email protected] и сообщите нам, какой браузер вы используете!
Если вы считаете, что получили это сообщение
по ошибке, пожалуйста, напишите нам по электронной почте [email protected] и сообщите нам, какой браузер вы используете!
Чад низкого качества | изображение с тегами GIF, гига чад | сделано с Imgflip Video-To-Gif Maker
97 180 просмотров • 345 голосов • Сделано Funner-70 1 месяц назад
GIFSGIGA Chad
Make Your PiDBullmoosejr
RICHARD14
3 UPS, 1MO
Cinnabun_
5 UPS, 1MO
Это на самом деле GoodK
FLICK7. импульсов, 1 мес.
Средняя камера наблюдения
Conoonor_More-Tin
3 импульса, 1 мес.
В каком качестве, 72p??
Czechballmapping
3 UPS, 1MO
Извините не смог получить более низкое качество на стороне Chad
Inkmatas_calamitas
3 UPS, 1MO
качество Android
THESUPREMEMEMEMEMEMEMEMER097
3 UPSS 9000.
3 UPSES
9000. играет музыка*
Goldeus_ark
2 повторения, 1 месяц
при использовании Chew 5 Gum
AMoscovianGent
2 повторения, 1 месяц
Среднее количество пользователей медленного интернета:
DeathToTheHOMOOOOOOOOOOOOOOOOOOO
2 ups, 1mo
NaomiKnutson287
2 ups, 1mo
mmmmmmmmmmmmmmmm
i can Barely see it 🙂
GigaVirgin
2 ups, 1mo
Video title and thumbnail: 4k 60fpd
The видео:
Contradiction
2 ups, 1mo
«не отстаю, я просто плохо играю»
blnk1.2
Chaining-Memes-Police
0 ups, 1mo
5 AR0005
2 ups, 1 месяц
я никогда не видел ничего настолько хламового, но такого хорошего, такого низкого качества, но такого высокого разрешения, такого странного, но такого удивительного в моей жизни Arandomhooman
2 UPS, 1MO
напоминает мне о том времени, когда мой брат хвастался из -за 144p на своем телефоне
U_R_SUPA_SUS
2 UPS, 1MO
What A Saidpecpie
. 0005
0005
BlakeHetherington
1 UP, 1MO
Android Users
[DELETED]
1 UP, 1MO
Perfection
ITS_A_TRAP2
1MO
.
Комедия во всей красе
1 up, 1mo
Я все еще слышу его песню, даже в низком качестве0005
1 up, 1mo
Я не вижу в этом проблемы, низкое качество, просто только камеры за 1000 долларов могут записать его в более 420p
FlaviusFire
1 up, 1mo
https://youtu.be/ A5y5r33yd8o
inumars45
1 Up, 1mo
Буквально записан с DSI What A Chad
DELETE_YOUR_ACCOUNT
1 UP, 1MO
HI
.0005
До того, как я прочитал заголовок, мне показалось, что кто-то идет под дождем по какой-то причине, лол
The_Guy_Who_Asked
1 up, 1mo
Можете ли вы починить сломанное?
snapman291
1 up, 1mo
его сущность все еще правит
Kill_Me_Now
1 up, 1mo
Мне понравились все три пикселя в этой гифке.
[удалено]
1 up, 1 месяц
Я ненавижу это
я-бог
1 up, 1 месяц
NAH BRP, что 8K 500 000 кадров в секунду
Krakentackler
1 UP, 1MO
Только Real Chads Watch Gigachad в низком качественном
1 UP, 1MO
I Can Can The Pixels
Trapperfreeze17
1000 1000 1000 1000 1000 1000 1000 1000 1000 1000 1000 1000 1000 1000 1000 1000 1000 1000 1000 1000 1000 1000 1000 1000 1000 1000 1000 1000 1000 1000 1000 1000 1000 1000 1000 1000 1000 1000 1000 1000 1000 1000 1000 1000 1000 1000 1000 1000 1000 10001 Он помечен как низкокачественный, но он идеален
AceDegenerate
1 up, 1mo
мы все еще можем видеть, насколько B E A S T gigaboi.
JAMESLORDTHE7TH
1 up, 1mo
Я не знаю, почему я голосую, но ig, если другие люди делают это 😂
HowboutwetalkaboutbrunoooooooooooOoo
Jayden Это не смешное, братан, я уже сказал вам
LOL300
GO Попробуйте просить прощение
HowboutwetalkaboutbrunoooooooOOOOOOOOOOOOOOOOOOOOOOOOOOOOOOOOOOOOOOOOOOOOOOOOOOOOOOOOOOOOOOOOOOOOOOOOOOOOOO ООН
00002
9000.
3 плюса, 1 месяц
смешно, как у тебя нет голосов за0005
«IECU»
KILL_ME_NOW
0 UPS, 1MO
Показать больше комментариев
Flip Settings
Сделайте свой собственный GIF, созданный из видео с анимацией IMGFLIP
YouTube Video Source: youtu.be/t1onu9s0 qqqqqqqq qubqqqq quisk amake9s05
youtube.
горячих клавиши: D = случайный выбор, W = голос за, S = голос против, A = назад Интернета. Используемые для передачи всех мыслимых эмоций и реакций, GIF-файлы можно найти в социальных сетях, на целевых страницах, в кампаниях по электронной почте и в мгновенных сообщениях. Не знаете, как сделать GIF или зачем вам это нужно?
Мы вас прикроем.
Что такое GIF?
Как сделать гифку на айфоне
Как сделать гифку с видео
Как сделать гифку в фотошопе
Как сделать GIF на Android
Как сделать гифку из видео на ютубе
Загрузите бесплатный пакет из 72 настраиваемых шаблонов Instagram Stories . Экономьте время и выглядите профессионально, стильно продвигая свой бренд.
Экономьте время и выглядите профессионально, стильно продвигая свой бренд.
GIF — это анимированная серия изображений или беззвучных видеороликов, которые непрерывно зацикливаются . Изобретенный в 1987 году, GIF расшифровывается как формат графического обмена. Файл GIF всегда загружается мгновенно, в отличие от реального видео, где вам нужно нажать кнопку воспроизведения.
Было время в Интернете, когда GIF-файлы были… ну, немного передергивать. Однако благодаря росту социальных сетей, смайликов и мемов GIF-файлы вернулись. Это фантастический способ передать мысль, чувство или эмоцию за считанные секунды.
Самое замечательное в GIF-файлах то, что они не занимают ценную скорость загрузки веб-страницы, потому что они такие короткие.
Другие вещи, которые вам понравятся в GIF, это:
- Не тратьте время на создание
- Позволяет продемонстрировать индивидуальность вашего бренда
- Привлекайте и развлекайте свою аудиторию
Чего еще можно желать!
Как сделать GIF на iPhone Скорее всего, вы будете добавлять GIF в социальные потоки и делиться ими со своими контактами через iMessage.
В GIPHY есть целый ряд GIF-файлов, доступных для просмотра, но если вам хочется проявить творческий подход, вот как сделать GIF-файл на iPhone.
1. Откройте приложение камеры , затем коснитесь круглого кружка в правом верхнем углу, чтобы включить живые фотографии
2. Сделайте живое фото на iPhone объекта, человека, сцены и т. д. ., который вы хотите превратить в GIF
3. Откройте приложение «Фотографии» и прокрутите вниз до Live Photos
4. Выберите фотографию , которую вы хотите превратить в GIF
5. Если вы используете iOS15, нажмите Live в верхнем левом углу , чтобы открыть раскрывающееся меню. Если вы используете iOS 14 или более раннюю версию, проведите пальцем вверх, чтобы увидеть параметры меню. Теперь вы можете поделиться своим недавно созданным GIF через iMessage или AirDrop.
Если вы создали GIF для публикации в социальных сетях, загрузите его на такую платформу, как GIPHY. Таким образом, более широкой аудитории будет легче увидеть ваше новое творение и поделиться им.
Таким образом, более широкой аудитории будет легче увидеть ваше новое творение и поделиться им.
Технологии еще недостаточно развиты, чтобы предоставить пользователям iPhone возможность создавать GIF из видео. Но есть ряд онлайн-инструментов, которые вы можете использовать, чтобы превратить видео в GIF.
Наш фаворит — GIPHY, известная платформа GIF. Вот как превратить видео в GIF с помощью GIPHY.
1. Войдите в свою учетную запись GIPHY с помощью кнопки в правом верхнем углу. Если у вас нет учетной записи GIPHY, регистрация займет две секунды
2. Нажмите Загрузить , чтобы добавить видео в GIPHY
3. Выберите Выбрать файл , чтобы добавить видео со своего рабочего стола или мобильного устройства. Если вы хотите добавить видео с URL-адреса, есть возможность сделать это
4. После того, как вы загрузите свое видео, вы автоматически перейдете на следующий экран, где вы можете обрезать свое видео
5 Отрегулируйте ползунки до желаемой длины GIF. Помните, что короче слаще!
Помните, что короче слаще!
6. Нажмите Продолжить, чтобы загрузить . Затем вам предоставляется экран, который позволяет вам добавлять теги к вашему GIF, делать ваш GIF приватным, добавлять исходный URL-адрес или добавлять свой GIF в коллекцию.
Теперь вы готовы поделиться своим GIF со всем миром. Легко, как это!
Как создать GIF в PhotoshopИспользование Adobe Photoshop — это продвинутый способ создания GIF. В зависимости от версии, которую вы используете, следующие шаги могут немного отличаться, но вот как сделать гифку из видео в Photoshop:
- Открыть Adobe Photoshop
- Перейдите к Файл > Импорт > Видеокадры в слои
- Выберите часть видео, которую нужно использовать, затем отметьте Только выбранный диапазон в диалоговом окне
- Обрежьте элементы управления, чтобы показать часть видео, из которой вы хотите сделать GIF
- Убедитесь, что установлен флажок Make Frame Animation .
 Нажмите Ок .
Нажмите Ок . - Перейдите к Файл > Экспорт > Сохранить для Интернета
Пользователи Android, возрадуйтесь! Вы тоже можете сделать красивый GIF на Android.
Загрузите бесплатный пакет из 72 настраиваемых шаблонов Instagram Stories прямо сейчас . Экономьте время и выглядите профессионально, стильно продвигая свой бренд.
Загрузите шаблоны прямо сейчас!
Существует два способа создания GIF на Android. Первый метод вы можете использовать для любых изображений, которые хотите анимировать. Второй предназначен специально для снимков, сделанных камерой вашего Android.
Как сделать GIF из изображений на Android с помощью Галереи
- Откройте приложение Галерея
- Выберите изображения, которые вы хотите превратить в GIF, используя длительное нажатие и выбрав несколько фотографий
- Выберите Создайте , затем выберите GIF
Как сделать GIF из изображений на Android с помощью камеры
- Откройте приложение «Камера»
- Затем нажмите Настройки в верхнем левом углу
- Затем коснитесь Проведите затвором , чтобы (сделать серийную съемку)
- Выберите Создать GIF, затем выйдите из меню настроек камеры
- Когда вы будете готовы сделать свой GIF, проведите пальцем вниз по кнопке спуска затвора, затем отпустите ее, когда вы хотите, чтобы GIF закончился
Каждую минуту YouTube транслирует почти 700 000 часов видео. С таким количеством доступного контента, что может быть лучше для создания GIF, чем из видео на YouTube. Вот как:
С таким количеством доступного контента, что может быть лучше для создания GIF, чем из видео на YouTube. Вот как:
1. Перейдите на YouTube и найдите видео, которое вы хотите превратить в GIF
2. Скопируйте URL-адрес, затем перейдите к GIPHY
3. Нажмите Создать в правом верхнем углу
4. Вставьте URL-адрес YouTube в поле с надписью Любой URL
5. Затем с помощью ползунков отрегулируйте правый экран, чтобы показать клип из видео, которое вы хотите превратить в GIF
6. Затем, нажмите Продолжайте украшать
7. Здесь вы можете редактировать свой GIF, добавляя такие детали, как текст в ваш GIF (заголовок), наклейки, фильтры и рисунки
8. Когда вы закончите редактирование вашего GIF, нажмите Продолжить загрузку
9. Добавьте любую информацию тега и выберите, хотите ли вы, чтобы ваш новый GIF был общедоступным или частным, затем нажмите «Загрузить в GIPHY»
com/embed/CkBYHFrPSn1xiuerlw» frameborder=»0″ allowfullscreen=»allowfullscreen» data-mce-fragment=»1″>через GIPHY
. Если вы ищете веселый, развлекательный и увлекательный способ стоять в толпе создание GIF идеально подходит для:
- Обмен с клиентами
- Реакция на сообщения в социальных сетях
- Встраивание в целевые страницы
Заранее планируйте все свои публикации в социальных сетях с помощью GIF-файлов с помощью Hootsuite. Посмотрите, как они работают, отвечайте на комментарии и многое другое с помощью одной простой в использовании панели инструментов.
Начните бесплатную 30-дневную пробную версию сегодня
Делайте лучше с помощью Hootsuite , универсального набора инструментов для социальных сетей . Будьте в курсе событий, развивайтесь и побеждайте в соревнованиях.
Бесплатная 30-дневная пробная версия (без риска!)
Как сделать GIF на iPhone двумя способами
- такие приложения, как GIPHY.

- Преобразование Live Photos позволяет быстро создавать псевдо-GIF из фотографий, которые вы сделали сами.
- GIPHY предоставляет вам больше возможностей для создания и настройки GIF-файлов на вашем iPhone.
Если вы когда-либо делали Live Photo на свой iPhone, вы, вероятно, поняли, что это немного похоже на быструю запись GIF с помощью вашей камеры.
Однако Live Photos немного отличаются — например, они не предназначены для автоматического повторения и работают только на устройствах Apple.
Но если вы хотите сделать GIF на своем iPhone и повторить эти Live Photos, вам повезло. Вы можете использовать родное приложение iPhone Photos, чтобы повторить ваши живые фотографии, и приложение GIPHY, чтобы создать GIF, которым можно поделиться где угодно.
Вот как.
Как сделать GIF на iPhone с помощью приложения «Фотографии»
Во-первых, следует отметить, что превращение Live Photo в GIF через приложение Photos не создаст настоящий GIF — он просто создаст другой Живое фото, которое выглядит как GIF при воспроизведении на iPhone или iPad.
Это означает, что если вы экспортируете это живое фото на устройство, отличное от Apple, оно все равно не будет перемещаться. Вам нужно будет использовать GIPHY, чтобы создать настоящий GIF.
1. Откройте приложение «Фотографии» на iPhone и нажмите на живое фото, которое хотите превратить в GIF.
2. Проведите пальцем вверх по фотографии, чтобы вызвать меню движущихся изображений (Живое, Повтор, Отражение, Длинная выдержка).
Через это меню вы можете превратить любую живую фотографию в GIF. Уильям Антонелли/Инсайдер3. Нажмите «Повтор», чтобы превратить изображение в повторяющийся GIF. Обратите внимание, однако, что это не будет «чистый» GIF — вместо того, чтобы просто вернуться к концу GIF, когда он будет готов, изображение исчезнет, например:
GIF-файлы, созданные в приложении «Фотографии», будут исчезать, а не повторяться. Уильям Антонелли/Инсайдер
Уильям Антонелли/ИнсайдерВы также можете нажать «Отскок», чтобы кадры изображения перемещались вперед и назад, а не начинались с начала.
Как сделать GIF на iPhone с помощью GIPHY
GIPHY предоставляет гораздо больше возможностей для творчества с вашими GIF, позволяет вам делиться своими новыми творениями со всем миром и позволяет загружать GIF, созданные другими членами сообщества .
1. Откройте приложение GIPHY.
2. Нажмите на значок «Создать» в правом верхнем углу.
Коснитесь зеленого знака камеры, чтобы добавить или создать новый GIF. Уильям Антонелли/Инсайдер 3. Здесь у вас есть два варианта создания GIF:
Здесь у вас есть два варианта создания GIF:
- Снимите новый GIF, нажав на значок камеры внизу по центру.
- Сделайте GIF из своих фотографий, нажав на значок фотографии в правом нижнем углу, а затем нажав на фотографию, которую хотите использовать.
4. Внизу (слева направо) доступны различные варианты настройки: напишите подпись, добавьте фильтр, добавьте готовые художественные и словесные фразы, обрежьте свой GIF и многое другое.
Когда все будет именно так, как вы хотите, нажмите на фиолетовую стрелку, чтобы загрузить его в GIPHY.
Нажмите кнопку с фиолетовой стрелкой, когда закончите работу с GIF. Уильям Антонелли/Инсайдер 5. На следующей странице нажмите «Загрузить в GIPHY». Вам нужно будет зарегистрировать учетную запись GIPHY, прежде чем вы сможете загрузить и сохранить свой GIF.
На следующей странице нажмите «Загрузить в GIPHY». Вам нужно будет зарегистрировать учетную запись GIPHY, прежде чем вы сможете загрузить и сохранить свой GIF.
6. После загрузки нажмите на три вертикальные точки, чтобы открыть новое меню.
Вы также можете поделиться своим GIF прямо с этой страницы. Уильям Антонелли/Инсайдер7. Нажмите «Сохранить в фотопленку», чтобы загрузить только что созданный GIF-файл на свой телефон. Теперь вы можете свободно экспортировать или публиковать его где угодно.
Сохраните GIF в фотопленку, чтобы использовать его где угодно. Уильям Антонелли/Инсайдер
Уильям Антонелли/ИнсайдерВ отличие от GIF-файлов, созданных с помощью собственного приложения Photos, GIF-файлы, созданные с помощью GIPHY, будут чистыми и полными. Они также будут продолжать работать, даже если они опубликованы в Интернете или перенесены на другое устройство.
Ваш GIF должен повторяться без проблем. Уильям Антонелли/ИнсайдерРайан Ариано
Райан Ариано вырос в Балтиморе, когда Macintosh был на пике популярности, жил в Лос-Анджелесе, когда Blackberry уступили место iPhone, а теперь живет в Джексон-Хоул, где его жизнь скрепляется Bluetooth. Он пишет на самые разные темы, но особенно любит заниматься техническим спектром.
Узнайте больше о том, как наша команда экспертов тестирует и анализирует продукты на Insider, здесь.
Он пишет на самые разные темы, но особенно любит заниматься техническим спектром.
Узнайте больше о том, как наша команда экспертов тестирует и анализирует продукты на Insider, здесь.
ПодробнееПодробнее
Изображение в GIF | Конвертируйте изображения в GIF онлайн
Простое преобразование изображений в GIF в веб-браузере
Используйте простой, но мощный конвертер изображений в GIF
Создавайте GIF из изображений за считанные минуты, без загрузки или установки какого-либо программного обеспечения, благодаря нашему онлайн-преобразованию изображений в GIF преобразователь. Просто загрузите свои изображения во Flixier, расположите их в правильном порядке, а затем отредактируйте вместе по своему усмотрению. Выбирайте из более чем дюжины бесплатных переходов, добавляйте текст, фигуры или улучшайте изображения, чтобы сделать их ярче, четче и живее. Опыт редактирования видео не требуется. Наш инструмент легко понять и изучить самостоятельно. Все можно сделать с помощью перетаскивания, поэтому вы будете создавать красивые GIF-файлы в кратчайшие сроки, а наша облачная технология гарантирует, что вы сможете сохранять свои творения и делиться ими в Интернете за считанные секунды!
Наш инструмент легко понять и изучить самостоятельно. Все можно сделать с помощью перетаскивания, поэтому вы будете создавать красивые GIF-файлы в кратчайшие сроки, а наша облачная технология гарантирует, что вы сможете сохранять свои творения и делиться ими в Интернете за считанные секунды!
Упорядочивайте и объединяйте столько изображений, сколько вы хотите включить в свой GIF-файл, используя нашу точную и интуитивно понятную временную шкалу. Наложите два изображения на временную шкалу, чтобы добавить переход, или поместите их на разные дорожки, чтобы придать вашим GIF-файлам эффект «картинка в картинке» или эффект разделения экрана. Вы даже можете включать прозрачные изображения, такие как логотипы или водяные знаки, или комбинировать их с короткими видеороликами.
Использование онлайн-изображения для создания GIF Преобразование изображений в GIF-файлы из веб-браузера. Не нужно ничего скачивать или устанавливать на свой компьютер. Все, что вам нужно, это подключение к Интернету. Наш инструмент использует облачные серверы для обработки изображений, поэтому он будет работать без сбоев на любом компьютере, независимо от системных характеристик или операционной системы. Используйте Flixier для создания GIF-файлов на Mac, Windows или Chromebook.
Не нужно ничего скачивать или устанавливать на свой компьютер. Все, что вам нужно, это подключение к Интернету. Наш инструмент использует облачные серверы для обработки изображений, поэтому он будет работать без сбоев на любом компьютере, независимо от системных характеристик или операционной системы. Используйте Flixier для создания GIF-файлов на Mac, Windows или Chromebook.
Добавляйте текст и переходы к изображениям для создания GIF-файловВыбирайте из более чем дюжины бесплатных переходов, которые можно добавлять между изображениями. Добавьте статический текст или полностью настраиваемые анимированные заголовки, чтобы создать забавные подписи или придать своим GIF-файлам изысканный профессиональный вид. Мы предлагаем более 1000 встроенных шрифтов, а также возможность загружать свои собственные, чтобы вы могли раскрыть свой творческий потенциал.
Экономьте время с помощью простого конвертера изображений в GIF Загрузите изображения во Flixier, расположите их на временной шкале, перетащите текст и переходы, а затем экспортируйте. Вот и все! Наш генератор GIF невероятно прост и удобен в использовании, поэтому вам не нужно быть опытным редактором (или тратить часы на просмотр учебных пособий в Интернете), чтобы использовать его. Вы даже можете переносить изображения прямо из Google Фото или других облачных сервисов хранения, чтобы упростить весь процесс.
Вот и все! Наш генератор GIF невероятно прост и удобен в использовании, поэтому вам не нужно быть опытным редактором (или тратить часы на просмотр учебных пособий в Интернете), чтобы использовать его. Вы даже можете переносить изображения прямо из Google Фото или других облачных сервисов хранения, чтобы упростить весь процесс.
Как превратить картинку в GIF?
Загрузите изображения
Нажмите синюю кнопку Начать , чтобы открыть Flixier в браузере. Вы можете выбирать изображения со своего компьютера или импортировать их из Google Фото, Google Диска, Dropbox и других онлайн-сервисов.
Соберите свой GIF
Перетащите изображения из вашей библиотеки на временную шкалу в нижней части экрана. Расположите их в правильном порядке и перетащите их края на временной шкале, чтобы контролировать, как долго они остаются на экране. Наложение двух изображений на одну и ту же дорожку позволит вам выбрать переход из выпадающего списка. Используйте вкладки в левой части экрана, чтобы добавить в GIF текст, анимированную графику или фигуры.
Загрузите новый GIF
Когда вы закончите собирать GIF, нажмите Экспорт и загрузка в правом верхнем углу. Обязательно выберите GIF из раскрывающегося списка Format . Flixier обработает ваш новый GIF в течение нескольких секунд, после чего он будет сохранен на вашем компьютере.
Зачем использовать Flixier для преобразования изображений в GIF?
Редактируйте и улучшайте изображения, прежде чем превращать их в GIF-файлыЛегко обрезайте изображения и изменяйте их размер с помощью Flixier. Добавляйте фильтры и используйте наши простые ползунки яркости, контрастности и красочности, чтобы ваши изображения выглядели лучше. Вы даже можете добавлять анимированные эффекты к изображениям на вкладке «Эффекты» в правой части экрана и настраивать их, пока не найдете правильный внешний вид и эстетику для своего GIF.
Забудьте о конвертерах файлов Вы можете использовать Flixier, чтобы превратить любое изображение в GIF. Наш инструмент совместим со всеми популярными форматами изображений, включая PNG, JPG, BMP или SVG, поэтому вам не нужно возиться с приложениями для преобразования файлов. Вы можете даже с помощью Flixier конвертировать видео в GIF и легко объединять их с изображениями.
Наш инструмент совместим со всеми популярными форматами изображений, включая PNG, JPG, BMP или SVG, поэтому вам не нужно возиться с приложениями для преобразования файлов. Вы можете даже с помощью Flixier конвертировать видео в GIF и легко объединять их с изображениями.
Используйте ключевые кадры для добавления творческих эффектов к вашим GIF-файламАнимируйте изображения, которые вы планируете использовать в своих GIF-файлах, с помощью нашей мощной системы ключевых кадров. Увеличивайте и уменьшайте различные изображения, перемещайте «камеру» в разных направлениях или заставляйте логотипы, текст и фигуры перемещаться по экрану. Flixier делает ключевые кадры доступными, простыми в использовании и понимании, поэтому вам не нужны какие-либо знания в области анимации, чтобы заставить его работать.
Бесплатно превращайте изображения в GIF Загружайте изображения и превращайте их в GIF с помощью Flixier, ничего не платя. Вам даже не нужно создавать учетную запись! Наш инструмент можно попробовать совершенно бесплатно, так что вы можете нажать Начать и начать работать над своими GIF-файлами прямо сейчас. Все инструменты, необходимые для создания GIF-файлов, доступны для бесплатных пользователей, поэтому вы можете лично убедиться, насколько быстро и удобно работает Flixier.
Вам даже не нужно создавать учетную запись! Наш инструмент можно попробовать совершенно бесплатно, так что вы можете нажать Начать и начать работать над своими GIF-файлами прямо сейчас. Все инструменты, необходимые для создания GIF-файлов, доступны для бесплатных пользователей, поэтому вы можете лично убедиться, насколько быстро и удобно работает Flixier.
Я много лет искал такое решение, как Flixier. Теперь, когда я и моя виртуальная команда можем вместе редактировать проекты в облаке с помощью Flixier, производительность моей компании увеличилась втрое! Супер простой в использовании и невероятно быстрый экспорт.
Стив Мастроянни — RockstarMind.com
Моим главным критерием для редактора был знакомый интерфейс и, самое главное, чтобы рендеринг был в облаке и был очень быстрым. Гибкость больше, чем в обоих случаях. Теперь я ежедневно использую его для редактирования видео в Facebook для моей страницы подписчиков 1M.
Евгений Коган
Я так рад, что нашел Flixier.
 У меня есть канал на YouTube с более чем 700 тысячами подписчиков, и Flixier позволяет мне беспрепятственно сотрудничать с моей командой, они могут работать с любого устройства в любое время, плюс рендеры выполняются в облаке и очень быстро работают на любом компьютере.
У меня есть канал на YouTube с более чем 700 тысячами подписчиков, и Flixier позволяет мне беспрепятственно сотрудничать с моей командой, они могут работать с любого устройства в любое время, плюс рендеры выполняются в облаке и очень быстро работают на любом компьютере.Аня Винтер, владелец, LearnGermanWithAnja
Часто задаваемые вопросы.
Часто задаваемые вопросы
Если у вас есть дополнительные вопросы, свяжитесь с нашей дружной командой
Если у вас есть дополнительные вопросы, свяжитесь с нашей дружной командой
Можете ли вы превратить неподвижное изображение в GIF?
Вы можете превратить неподвижное изображение в GIF с помощью Flixier. Загрузите свое изображение, отредактируйте или обрежьте его по своему усмотрению, а затем добавьте переходы или эффекты, чтобы ваше изображение двигалось. Вы можете использовать ключевые кадры, чтобы точно анимировать его, увеличивать и уменьшать масштаб или перемещаться по кадру в разных точках вашего GIF.
Может ли Flixier конвертировать любой формат изображения в GIF?
Наш онлайн-создатель GIF может конвертировать любой формат изображения в GIF, от JPG до BMP, PNG и даже изображения SVG. Следуйте нашему краткому трехэтапному руководству выше, чтобы узнать, как легко конвертировать ваши изображения в GIF-файлы.
Можно ли отредактировать изображение перед преобразованием в GIF?
Да, вы можете обрезать или изменять размер изображений, поворачивать их, отражать, применять фильтры и изменять яркость, контрастность и насыщенность изображения перед преобразованием в GIF с помощью Flixier. Вы также можете добавлять текст и фигуры или даже рисовать на своем изображении с помощью Flixier, если хотите пойти еще дальше.
Ваш браузер не поддерживает видео тег.
Ваш браузер не поддерживает видео тег.
Ваш браузер не поддерживает видео тег.
Другое
Изображение для GIF
Инструменты
Статьи, инструменты и советы
Другие инструменты «Изображение к GIF»:
Статьи, инструменты и советы
Отчет.
 Потенциал ваш PC
Потенциал ваш PCЛегко создавайте, сотрудничайте и публикуйте видео на любом компьютере, чтобы расширить свою аудиторию и увеличить свои доходы!
Как создать GIF из изображений вашего продукта за 8 простых шагов
Одна из самых больших ошибок, которую обычно совершают веб-сайты электронной коммерции, — предоставление слишком малого количества фотографий продукта. Представление продукта имеет большое значение для клиентов. Поскольку они не могут коснуться и изучить ваши онлайн-продукты, как они могли бы в физическом витрины магазина, чрезвычайно важно предоставить им широкий выбор высококачественных изображений и видео для демонстрации каждого продукта. Яркий визуальный опыт позволит вашим клиентам точно понять, что они покупают, и в конечном итоге повысить их уверенность не только в качестве вашей продукции, но и в качестве обслуживания клиентов вашей компании.
С помощью этого простого руководства вы научитесь демонстрировать свои продукты с помощью GIF-анимации.
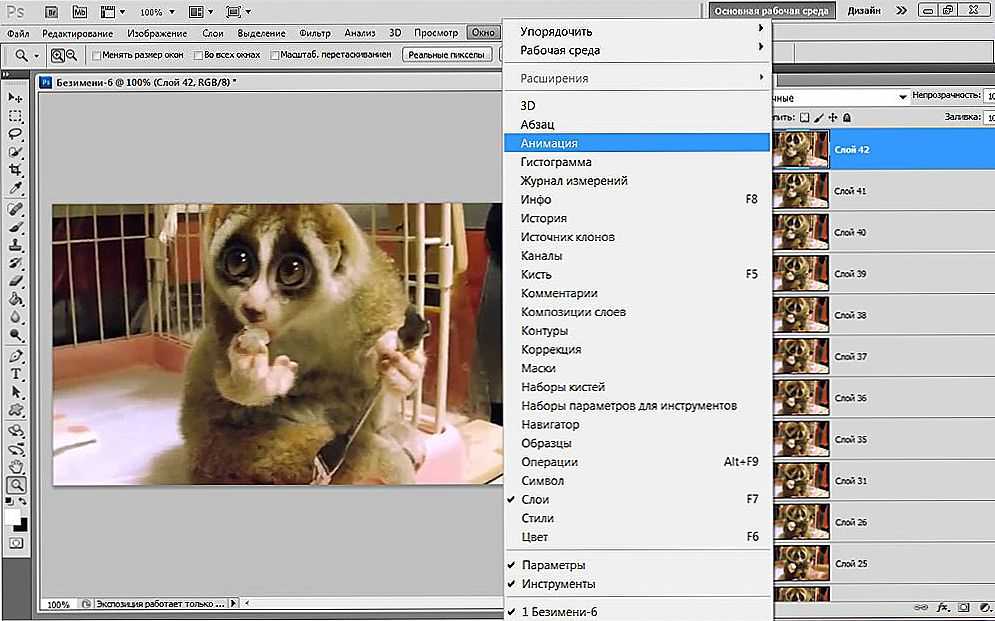
Создание видео может быть утомительным и длительным проектом, но есть и другие способы продемонстрировать продукт в движущемся кадре. Один из способов добиться этого — создать файл в формате графического обмена (GIF) в Adobe Photoshop или другом подобном программа. GIF — это сжатый файл, который объединяет несколько неподвижных изображений в короткую анимационную последовательность. В фотографии продукта GIF-файлы отлично подходят для демонстрации вашего продукта, движущегося под разными углами, и могут значительно улучшить впечатление ваших клиентов. впечатления от просмотра. Кроме того, публикация GIF-файлов в социальных сетях и других рекламных платформах может помочь вашему продукту привлечь еще больше клиентов.
Выполните несколько быстрых шагов, описанных ниже, чтобы создать свои собственные GIF-файлы и продемонстрировать свою продукцию новым способом. Давайте начнем!
1. Создайте новую папку с файлами.
Затем выберите все изображения, которые вы хотите включить в анимацию GIF, и вставьте их в папку GIF.
Здесь мы собрали восемь изображений, которые будем использовать в нашем GIF-файле, в папку.
В этом уроке мы создадим GIF-файл, используя восемь изображений женской обуви, поэтому мы добавили эти восемь изображений в папку. Объединенные вместе изображения обеспечат вращение обуви на 360 градусов, что мы и рекомендуем. для ваших собственных изображений GIF, а также. Если вы хотите получить рекомендации о том, с каких ракурсов лучше всего снимать обувь, прочитайте нашу Окончательное руководство по максимизации ваших списков продуктов в обуви.
2. Откройте файлы в Photoshop. Для этого выберите Файл > Сценарии > Загрузить файлы в стек . Появится всплывающее окно, позволяющее выбрать папку GIF, созданную на первом этапе. Нажмите Обзор чтобы выбрать и открыть изображения, а затем нажмите ОК . Photoshop создаст новый файл со всеми вашими изображениями, наложенными друг на друга.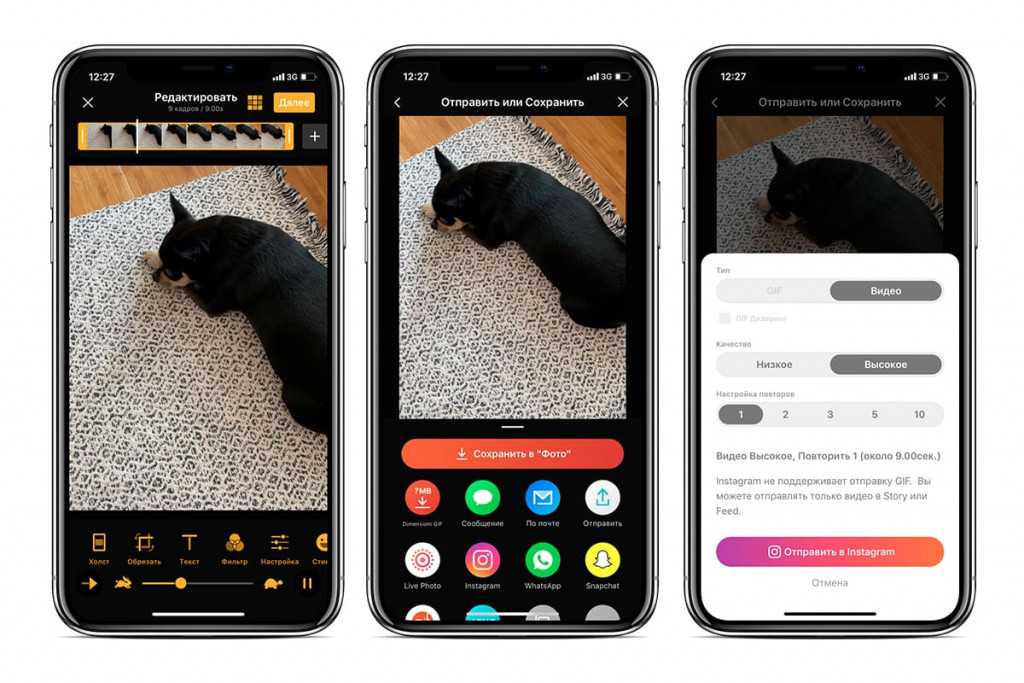
Это окно, которое вы увидите при открытии файлов.
Вот как должен выглядеть ваш многоуровневый файл.
3. Расположите файлы слоев в Photoshop.Вновь созданные слои должны располагаться в порядке номеров в соответствии с именами файлов, которые вы присвоили файлам после ретуширования. Однако, если ваши изображения расположены не по порядку, щелкните и перетащите слои, чтобы изменить их порядок так, чтобы ваш продукт вращается по часовой стрелке.
Пока вы просматриваете каждый из слоев, убедитесь, что все ваши изображения выровнены, чтобы при переключении анимации GIF от кадра к кадру не было зубчатого выравнивания.
4. Создайте кадры в палитре анимации.Выбрать Окно > Анимация (или же Окно > Временная шкала в зависимости от вашей версии Photoshop), чтобы открыть палитру анимации и вызвать появление окна анимации в нижней части экрана.
Вот окно анимации в режиме кадров.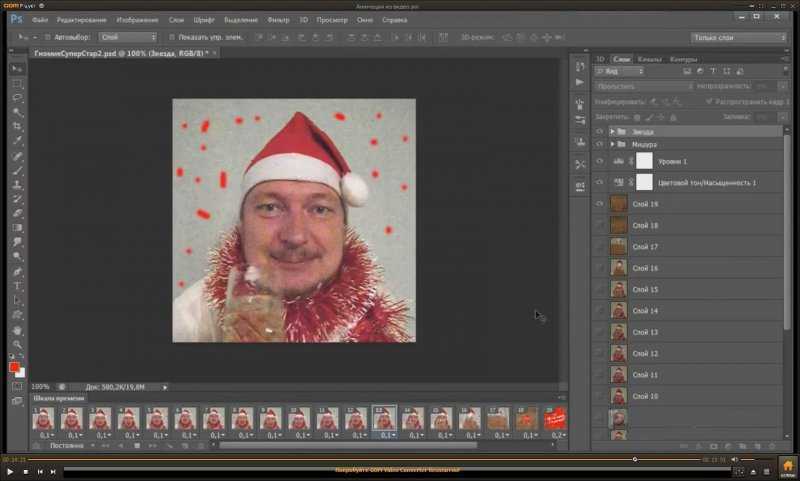 Раскрывающееся меню и значок кадра и временной шкалы обведены красным.
Раскрывающееся меню и значок кадра и временной шкалы обведены красным.
Нажмите раскрывающееся меню вверху справа и выберите Создание кадров из слоев . На этом этапе также было бы разумно убедиться, что вы находитесь в режиме просмотра кадра, а не в режиме временной шкалы, щелкнув нижний правый значок. В зависимости от порядка кадров, которые вы видите, и порядок, в котором вы хотите, чтобы изображения отображались в вашем GIF, вам может потребоваться Резервные рамы используя это верхнее правое раскрывающееся меню.
5. Измените продолжительность каждого кадра. В верхнем раскрывающемся меню щелкните Выбрать все кадры . Чтобы установить время продолжительности для всех кадров, перейдите к нижней части одного из кадров и щелкните стрелку раскрывающегося списка, чтобы выбрать предустановленные скорости времени для кадра или выберите Другое если вы хотите настроить скорость кадров.
Выпадающие меню для изменения продолжительности и продолжительности анимации обведены красным.
Каждый кадр можно изменить индивидуально, поэтому, если вы предпочитаете, чтобы один из кадров отображался длиннее других, установите для него более продолжительное время. Если нет, выберите одинаковую продолжительность для каждого кадра, чтобы ваш продукт плавно «переходил» из кадр к кадру.
6. Установите количество раз, которое будет воспроизводиться GIF.Под первым кадром в левом нижнем углу палитры кадров анимации вы также можете указать, сколько раз ваш GIF будет «зацикливаться» или воспроизводиться при просмотре. Мы рекомендуем выбрать непрерывную анимацию, чтобы ваши клиенты могли восхищаться ваш продукт так долго, как им нравится.
7. Сохраните GIF. Теперь, когда у вас есть все ваши кадры, установленные в том порядке и продолжительности, которые вы хотите, чтобы они появлялись, вы должны сохранить новую анимацию.

 Не жирно ли разработчику? Уголовную Статью за мошенничество (по крайней мере, в России) ещё никто не отменял.
Не жирно ли разработчику? Уголовную Статью за мошенничество (по крайней мере, в России) ещё никто не отменял.
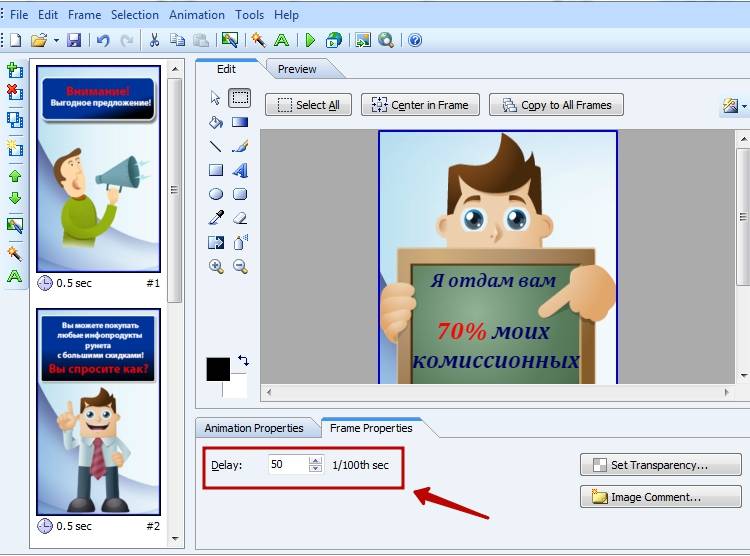




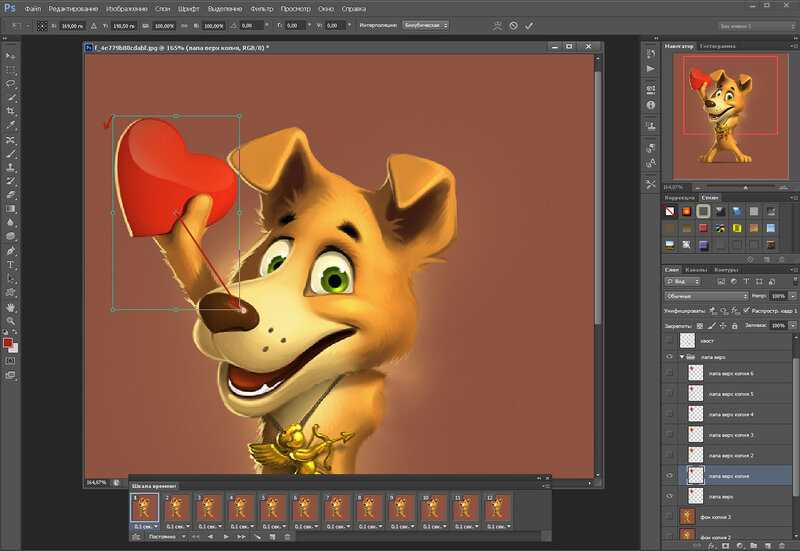
 Просто скопируйте и вставьте URL видео.
Просто скопируйте и вставьте URL видео. Если вы вошли в систему, ваше создание gif будет храниться на странице изображений.
Если вы вошли в систему, ваше создание gif будет храниться на странице изображений. Нажмите Ок .
Нажмите Ок .