Как сделать GIF-анимацию онлайн: лучшие сервисы
19.11.2020
Автор: CHIP
1 звезда2 звезды3 звезды4 звезды5 звезд
Как сделать GIF-анимацию онлайн: лучшие сервисы
3
5
1
9
Собрали самые функциональные и бесплатные сайты для создания гифок в режиме онлайн.
Создаем GIF-файлы online бесплатно
Вот несколько сайтов, на которых можно сделать гифку онлайн абсолютно бесплатно и без регистрации.
- Imgflip: этот генератор GIF обладает не только большим набором функций, но и простым интерфейсом, в котором легко разобраться.
 Вы можете создавать GIF-файлы как из видео-файлов, так и из фотографий.
Вы можете создавать GIF-файлы как из видео-файлов, так и из фотографий. - MySpageGens: преимущество этого сервиса заключается в том, что в нем вы можете изменить размер GIF. Например, выбирая между небольшим прямоугольным изображением в формате аватарки и размером, оптимизированным для смартфонов.
- GIFup: на этот сервис вы можете не только загружать видео и изображения со своего компьютера, но и записывать их с помощью веб-камеры, копировать с Flickr и других сайтов.
- GIFmake: здесь вы можете загружать изображения в формате GIF, JPG и PNG, а затем конвертировать их в обычный GIF-формат. Поскольку сервис довольно простой, можно определить только время отображения отдельных изображений.
- FreeGIFMaker: небольшие GIF-файлы с 10 изображениями можно создать с помощью этого инструмента всего за несколько секунд. Того же принципа придерживаются сайты Gickr и Picasion.
- TextAnim: здесь можно создавать текстовые GIF-файлы всех мыслимых размеров, форм и цветов.

Программы и приложения
Программы для создания анимации: 7 лучших в 2020 году
Как создавать GIF-изображений онлайн
Разберемся, как создавать гифки онлайн — в качестве примера возьмем сервис Imgflip.
- Откройте веб-сайт imgflip.com/gif-maker.
- В верхней части выберите, хотите ли вы создать GIF на основе видео или нескольких изображений. В нашем примере мы выбираем классический GIF-файл из картинок и поэтому нажимаем на вкладку «Images to GIF».
- Нажмите кнопку «Upload Images» и выберите нужные изображения. Затем непосредственно создается GIF, свойства которого вы можете настроить с помощью ползунков.
- Опция «Delay» нужна для управления временем отображения кадра. С помощью «Height» и «Widht» устанавливаются размеры страниц GIF.

- Если вы хотите по-своему упорядочить отдельные изображения в GIF, прокрутите вниз и перетащите изображения в нужной вам последовательности с помощью мыши.
- Затем нажмите на синюю кнопку «Generate GIF», анимация будет создана. Процесс может занять около одной минуты. После этого вы можете скачать GIF и поделиться файлом с друзьями. Обратите внимание, что так как сервис бесплатный, в уголке созданной анимации будет вотермарка.
Кстати, с помощью бесплатной программы Free GIF Maker вы сможете создавать GIF-файлы в офлайн-режиме прямо на ПК.
Читайте также:
- Самая лучшая читалка для Андроид: 6 бесплатных приложений
- Видеоредакторы для Андроид: 7 лучших программ в 2020 году
Автор
CHIP
Была ли статья интересна?
Поделиться ссылкой
Вы даете согласие на обработку персональных данных
Рекомендуем
Реклама на CHIP Контакты
Создание GIF-анимации в Photoshop
НАЧАЛЬНЫЙ УРОВЕНЬ, СРЕДНИЙ УРОВЕНЬ, ВЫСОКИЙ УРОВЕНЬ · 1 MIN
Узнайте, как экспортировать изображения из слоев Adobe Photoshop, чтобы создать GIF-анимацию.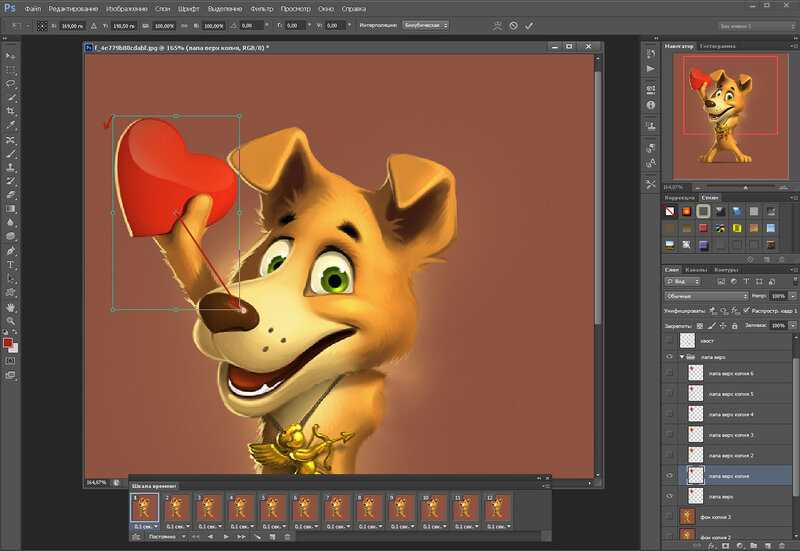
Вам потребуется
Скачать материалы к уроку
Скачать Photoshop бесплатно
Теперь попробуйте сами
1. Скачайте готовые тренировочные файлы с 10 вариантами рисунка черепа.
Или практикуйтесь на своих собственных файлах: с помощью инструмента Кисть в Photoshop создайте 10 вариантов рисунка на отдельных слоях. Добавьте небольшие изменения в каждый рисунок, чтобы показать «движение».
Следующие инструкции предназначены для тех, кто использует готовые файлы с 10 вариантами рисунка черепа.
2. Откройте первый рисунок черепа (skull_Layer 1.jpg) в Photoshop. Перетащите остальные 9 рисунков черепа на открытый документ Photoshop. Подтверждайте импорт каждого рисунка, нажимая клавишу Enter, чтобы отключить режим Свободное трансформирование, который автоматически предлагается при перетаскивании нового изображения в рабочую среду.
Создание анимации
3. Откройте панель шкалы времени (Окно > Шкала времени).
4. В раскрывающемся списке на панели Шкала времени выберите Создать анимацию кадра. Первое изображение появится на шкале времени.
5. В меню в правой части панели Шкала времени выберите Создать кадры из слоев.
6. Удерживая клавишу Shift, нажмите сначала на первый, а затем — на последний кадр на Шкале времени, чтобы выделить все кадры.
7. Нажмите стрелку вниз на любом кадре и установите интервал 0,1 с.
8. В раскрывающемся списке под Шкалой времени выберите Постоянно, чтобы анимация повторялась непрерывно.
9. Нажмите кнопку Воспроизведение, чтобы посмотреть созданную анимацию.
Экспорт GIF-анимации
10. Выберите Файл > Экспортировать > Сохранить для Web (старая версия).
11. В раскрывающемся меню в правой верхней части диалогового окна Сохранить для Web выберите GIF 128 с дизерингом. Убедитесь, что для опции Параметры повторов установлено значение Постоянно. Нажмите Сохранить и сохраните файл в нужной папке.
Вот и всё! Теперь ваша очередь. Создайте анимированное GIF-изображение за минуту в Photoshop. Скачайте наши материалы или используйте собственные. Опубликуйте готовую работу в Facebook, Twitter или Instagram с хештегом #MadewithPhotoshop. Получайте отзывы и общайтесь с другими творческими людьми.
Скачать материалы к уроку
ПРИСОЕДИНЯЙТЕСЬ
Facebook: http://facebook.com/adobecreativecloud
Twitter: http://twitter.com/creativecloud
Instagram: http://www.instagram.com/adobecreativecloud
YouTube: https://www.youtube.com/channel/UCL0iAkpqV5YaIVG7xkDtS4Q
Behance: https://www.behance. net/live. Реальные профессионалы. Реальные проекты. Смотрите наши трансляции в прямом эфире и вдохновляйтесь.
net/live. Реальные профессионалы. Реальные проекты. Смотрите наши трансляции в прямом эфире и вдохновляйтесь.
Анимированный GIF Maker
Загрузить изображенияФайлы будут расположены в алфавитном порядке.
Вы можете переключиться на упорядоченную загрузку вручную.
GIF/JPG/PNG/APNG/HEIC/MNG/FLIF/AVIF/WebP или другие изображения, до 2000 файлов.
Максимальный размер файла 6 МБ каждый или 100 МБ всего.
Вы можете выбрать несколько файлов или загрузить .zip архив с изображениями.
Онлайн-создатель GIF
Создатель GIF позволяет мгновенно создавать анимированные GIF-файлы, объединяя отдельные файлы изображений в виде кадров. Создаваемые GIF-файлы имеют высокое качество и не содержат водяных знаков или указания авторства, что делает этот инструмент идеальным для разработчиков и создателей контента.
Чтобы сделать GIF, вы можете загрузить последовательность изображений GIF, JPG, PNG, BMP, TIFF, HEIC, AVIF и других типов, ZIP-архив, содержащий изображения, и даже смешать разные форматы и размеры — они будут преобразованы автоматически. Вы также можете загружать анимированные изображения в формате GIF, WebP или APNG, они будут разделены, а время задержки сохранено. Таким образом, GIF Maker также можно использовать для редактирования, сокращения или объединения существующих GIF-файлов.
Вы также можете загружать анимированные изображения в формате GIF, WebP или APNG, они будут разделены, а время задержки сохранено. Таким образом, GIF Maker также можно использовать для редактирования, сокращения или объединения существующих GIF-файлов.
Как сделать GIF?
Нажмите кнопку «Выбрать файлы» выше и выберите изображения, которые хотите использовать в качестве рамок.
Когда изображения загружены, вы можете настроить скорость анимации и порядок кадров перед созданием GIF.
После создания GIF вы можете изменить его размер, обрезать и оптимизировать или использовать любые другие инструменты, которые мы предоставляем.
Советы по созданию GIF
- Вы можете контролировать скорость всего GIF, установив «Время задержки» внизу
или отрегулируйте задержку для отдельных кадров с помощью поля ввода «Задержка» рядом с каждым кадром.
Время задержки составляет одну сотую (1/100) секунды между кадрами — большее значение приводит к замедлению анимации.
Не рекомендуется устанавливать время задержки меньше 2, поскольку некоторые браузеры игнорируют такие значения и по умолчанию используют более медленную скорость анимации. - По умолчанию все кадры будут отсортированы в алфавитном порядке по имени файла (и сохранится исходный порядок, если вы загрузите существующую анимацию). Вы можете перетащить их в область GIF-аниматора, чтобы изменить порядок.
- Включите опцию «Перекрестные кадры», если вы хотите создать плавный переход между изображениями. Полезно для создания слайд-шоу из фотографий. Большее количество кадров и более короткие параметры «Задержка фейдера» приведут к более плавной анимации. но значительно увеличит размер файла, потому что создатель GIF должен генерировать больше дополнительных кадров между каждым из исходных кадров. Поэкспериментируйте с этими значениями, чтобы найти баланс для ваших нужд.
- Если вы загружаете изображения разного размера, появятся 2 дополнительные опции: автоматическое изменение размера и обрезка их всех в соответствии с наименьшими размерами или выбор выравнивания (например, по верхнему левому краю или по центру).
 Вы также можете вручную ввести верхние/левые координаты в пикселях для каждого кадра.
Вы также можете вручную ввести верхние/левые координаты в пикселях для каждого кадра. - Если вы хотите создать изображения GIF из видео, используйте вместо этого инструмент Video to GIF.
- Чтобы сделать GIF из листа спрайтов, используйте инструмент вырезания спрайтов.
GIF Maker — Создание GIF онлайн — Kapwing
GIF-файлы можно использовать практически везде, где можно использовать фотографии, от форматов вирусных мемов и изображений профиля до комментариев реакции и видеоклипов. Если вы хотите начать с видео, фотографий, других файлов GIF или текста, Kapwing Studio позволяет быстро записывать, создавать, редактировать и загружать файлы GIF.
Kapwing — это мощный универсальный редактор GIF, который поддерживает множество задач, которые вы хотели бы выполнить для редактирования вашего GIF, и в то же время достаточно прост, чтобы любой мог начать работу. Более того, если у вас нет GIF для редактирования, вы можете использовать плагины Kapwing, чтобы находить новые GIF, создавать их и делиться ими с друзьями.
Откройте для себя еще больше возможностей Kapwing
Smart Cut автоматизирует процесс редактирования видео, обнаруживая и удаляя паузы из вашего видео за считанные секунды. Вы сэкономите часы на редактировании и быстрее, чем когда-либо, завершите черновой монтаж видео с говорящими головами, записанных презентаций, учебных пособий, видеоблогов и многого другого. Редактирование еще никогда не было таким простым.
Удалить молчание
Какой лучший бесплатный инструмент для создания GIF?
Хотя существует множество сайтов, позволяющих находить GIF-файлы, Kapwing — единственный веб-сайт, который поддерживает создание, запись, редактирование и экспорт GIF-файлов на одной платформе. Сочетание простоты использования и мощных функций редактирования — вот что заставляет обозревателей доверять Kapwing с рейтингом 4,9+ в Google Reviews. Kapwing работает без рекламы, абсолютно бесплатно и онлайн. Простые GIF-файлы можно создавать и использовать в течение нескольких секунд без загрузки или установки программного обеспечения.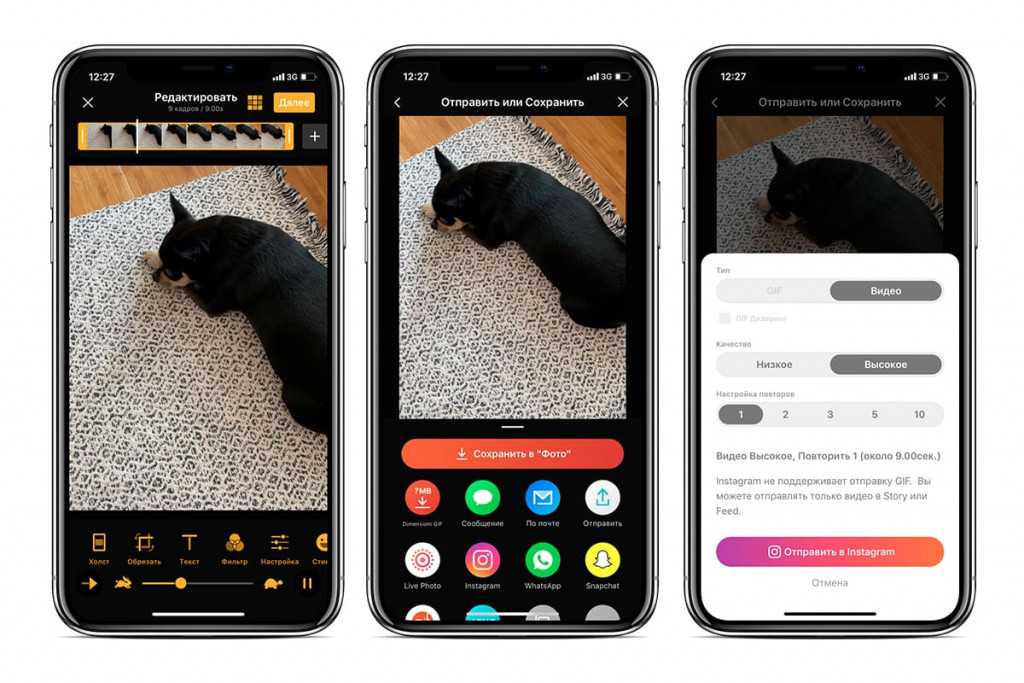 Из многих онлайн-создателей GIF создатели соглашаются, что Kapwing — очевидный выбор.
Из многих онлайн-создателей GIF создатели соглашаются, что Kapwing — очевидный выбор.
Как мне сделать свой собственный GIF?
Многие GIF-файлы представляют собой небольшие сегменты видео, которые были обрезаны, а затем преобразованы в GIF или изображение в формате «Graphics Interchange Format». Чтобы создать свой собственный GIF, создатели часто начинают с видео, обычно популярного на YouTube или в прямом эфире. Затем это видео разбивается на короткие сегменты продолжительностью от 1 до 30 секунд. Часто GIF-файлы захватывают очень короткую сцену или момент времени, которые вызывают сильную реакцию или вызывают сильные эмоции у зрителя. После того, как видео обрезано и преобразовано в формат GIF, оно становится настоящим GIF, которым можно делиться и публиковать в социальных сетях.
Как сделать GIF с картинками?
GIF, созданный из неподвижных изображений, похож на слайд-шоу, но экспортируется в формате GIF. Чтобы создать такое слайд-шоу в формате GIF, вам потребуется найти надежный онлайн-редактор GIF, который поддерживает объединение клипов.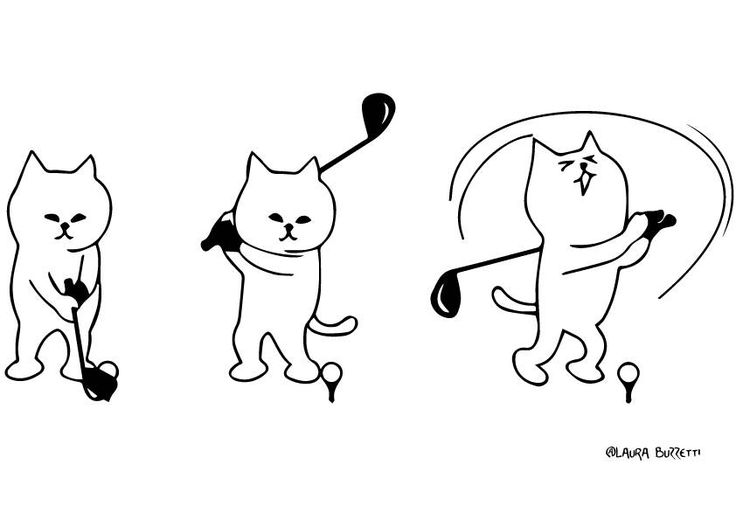 Одним из отличных вариантов является Kapwing, который позволяет создателям объединять изображения в видеоформат с помощью редактора временной шкалы. Это позволяет создателям указывать продолжительность каждого изображения, а также перемещать изображения, чтобы они наилучшим образом соответствовали тому, что они хотят в готовом GIF. Загружая различные изображения, собирая их по порядку и экспортируя в формате GIF, создатели могут создавать GIF из неподвижных изображений.
Одним из отличных вариантов является Kapwing, который позволяет создателям объединять изображения в видеоформат с помощью редактора временной шкалы. Это позволяет создателям указывать продолжительность каждого изображения, а также перемещать изображения, чтобы они наилучшим образом соответствовали тому, что они хотят в готовом GIF. Загружая различные изображения, собирая их по порядку и экспортируя в формате GIF, создатели могут создавать GIF из неподвижных изображений.
Как сделать GIF интересными?
Поскольку GIF — это короткие форматы файлов, создателям необходимо сосредоточиться на создании полезного и актуального контента, чтобы получить наиболее интересные окончательные GIF-файлы. Часто делимость возникает из-за памятного момента или эмоциональной реакции. Многие из лучших создателей GIF сосредотачиваются на моментах крупных событий, таких как Грэмми или Суперкубок. Другие GIF-файлы содержат что-то забавное или необычное, например, кота, играющего на пианино. Самые интересные GIF-файлы всегда сразу же привлекают внимание зрителя и приводят к тому, что GIF-файлы широко распространяются в социальных сетях.
Чем отличается Kapwing?
Немедленно начните творить с помощью тысяч шаблонов и видео, изображений, музыки и GIF без авторских прав. Перепрофилируйте контент из Интернета, вставив ссылку.
Запуск Kapwing совершенно бесплатен. Просто загрузите видео и начните редактировать! Усовершенствуйте свой рабочий процесс редактирования с помощью наших мощных онлайн-инструментов.
Автоматически добавляйте субтитры и переводите видео с помощью нашего инструмента Subtitler на базе искусственного интеллекта. Добавляйте субтитры к своим видео за считанные секунды, чтобы ни один зритель не остался позади.
Kapwing работает в облаке, а это значит, что ваши видео будут везде, где бы вы ни находились. Используйте его на любом устройстве и получайте доступ к своему контенту из любой точки мира.
Мы не размещаем рекламу: мы стремимся создать качественный и надежный веб-сайт. И мы никогда не будем спамить вас и никому не продавать вашу информацию.
Kapwing прилагает все усилия, чтобы помочь вам создавать контент, который вы хотите, и тогда, когда вы этого хотите.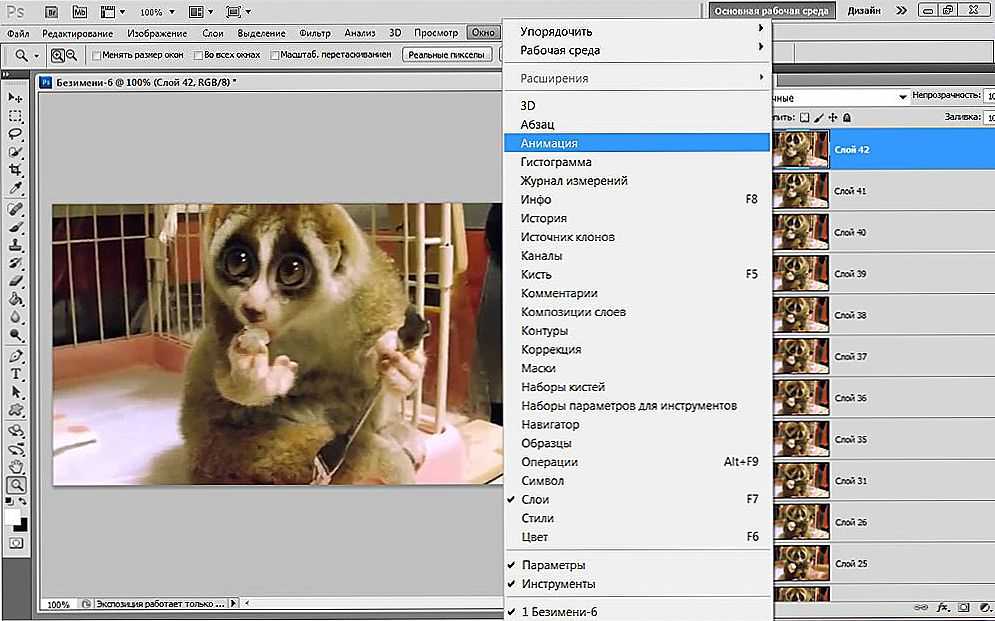

 Вы можете создавать GIF-файлы как из видео-файлов, так и из фотографий.
Вы можете создавать GIF-файлы как из видео-файлов, так и из фотографий.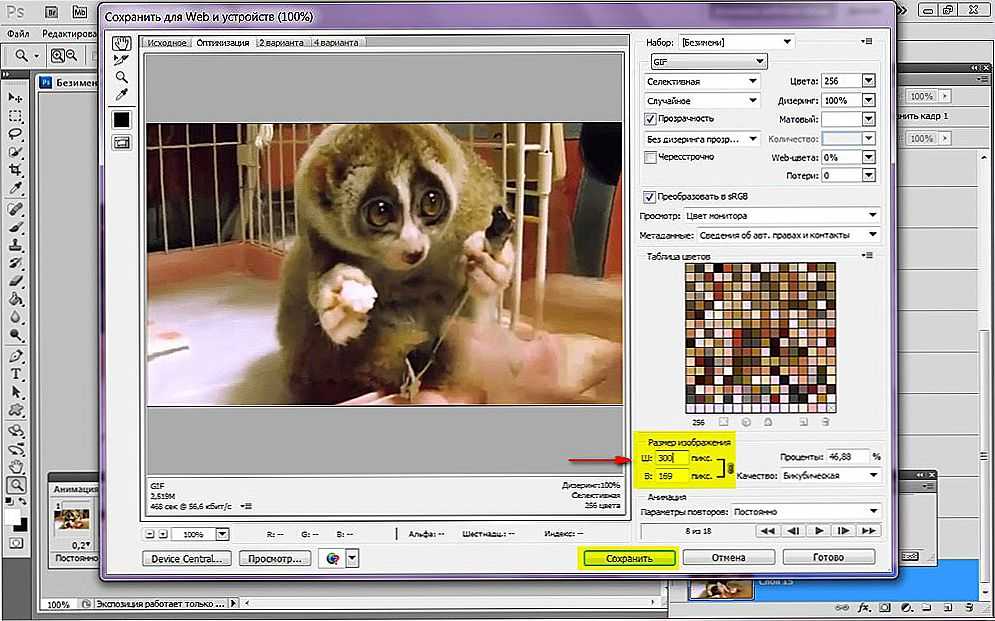
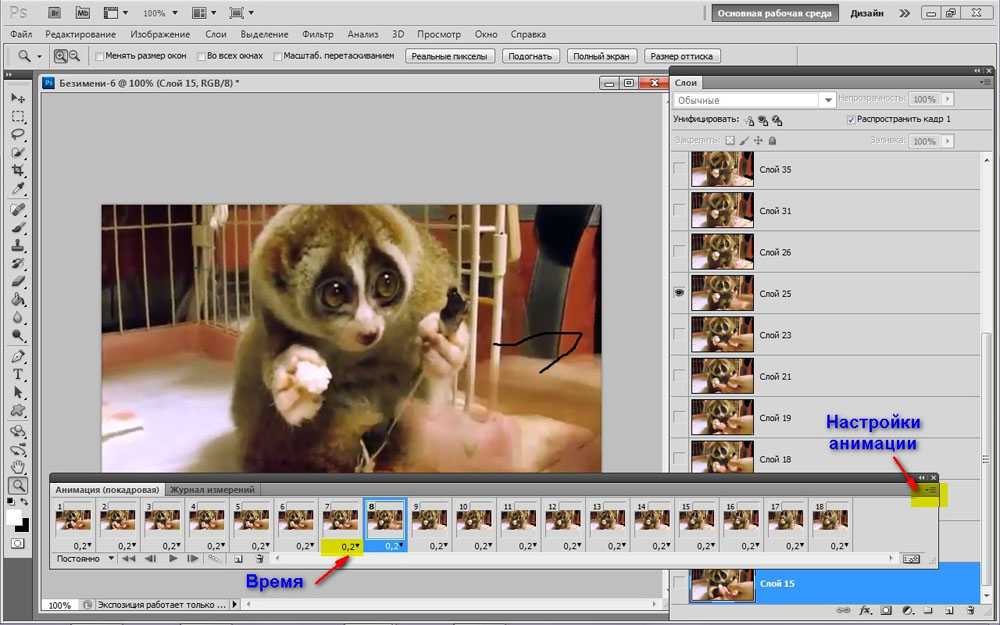

 Вы также можете вручную ввести верхние/левые координаты в пикселях для каждого кадра.
Вы также можете вручную ввести верхние/левые координаты в пикселях для каждого кадра.