Быстрый способ разгладить кожу в Фотошоп
Быстрый способ разгладить кожу в ФотошопФильтры
ГлавнаяУрокиРабота с фотоРетушьКак за 5 минут разгладить кожу в Photoshop
Как за 5 минут разгладить кожу в Photoshop
Этот урок покажет, как добиться этого мягкого, сияющего вида, не убирая при этом весь реализм. Мы стремимся достичь естественной и мягкой текстуры кожи.
Сложность урока: Легкий
Содержание
- #Шаг 1
- #Шаг 2
- #Шаг 3
- #Шаг 4
- #Шаг 5
- #Шаг 6
- #Шаг 7
- #Шаг 8
- #Шаг 10
- #Примечание:
- # Комментарии
При ретуши портрета человека нужно учитывать много различных вещей, чтобы изображение выглядело идеально. Глаза, губы и волосы – это только некоторые аспекты, но самый большой из них – кожа. В большинстве случаев люди хотят, чтобы их кожа выглядела естественной и мягкой, а не отретушированной до ужаса. Этот урок покажет, как добиться этого мягкого, сияющего вида, не убирая при этом весь реализм. Пожалуйста, имейте в виду, что этот урок о разглаживании кожи, без устранения пятен, покраснений и заметных дефектов. Мы стремимся достичь естественной и мягкой текстуры кожи.
Глаза, губы и волосы – это только некоторые аспекты, но самый большой из них – кожа. В большинстве случаев люди хотят, чтобы их кожа выглядела естественной и мягкой, а не отретушированной до ужаса. Этот урок покажет, как добиться этого мягкого, сияющего вида, не убирая при этом весь реализм. Пожалуйста, имейте в виду, что этот урок о разглаживании кожи, без устранения пятен, покраснений и заметных дефектов. Мы стремимся достичь естественной и мягкой текстуры кожи.
Существует много разных способов добиться этого, но метод, который я покажу вам здесь, прост, идеален для начинающих и может быть выполнен менее чем за 5 минут.
Скачать архив с материалами к уроку
Шаг 1
Открываем портрет в Photoshop.
Шаг 2
Идем в меню Layer – Duplicate Layer (Слои – Создать дубликат слоя). Назовем этот слой Smooth (Гладкая кожа) и нажимаем ОК.
Шаг 3
Идем в меню Image – Adjustments – Invert (Изображение – Коррекция – Инверсия).
Шаг 4
На панели слоев переключаем режим наложения слоя Smooth (Гладкая кожа) на Vivid Light (Яркий свет).
Шаг 5
Идем в меню Filter – Other – High Pass (Фильтр – Другое – Цветовой контраст).
Шаг 6
Идем в меню Filter – Blur – Gaussian Blur (Фильтр – Размытие – Размытие по Гауссу). Radius (Радиус) устанавливаем между 2 и 4.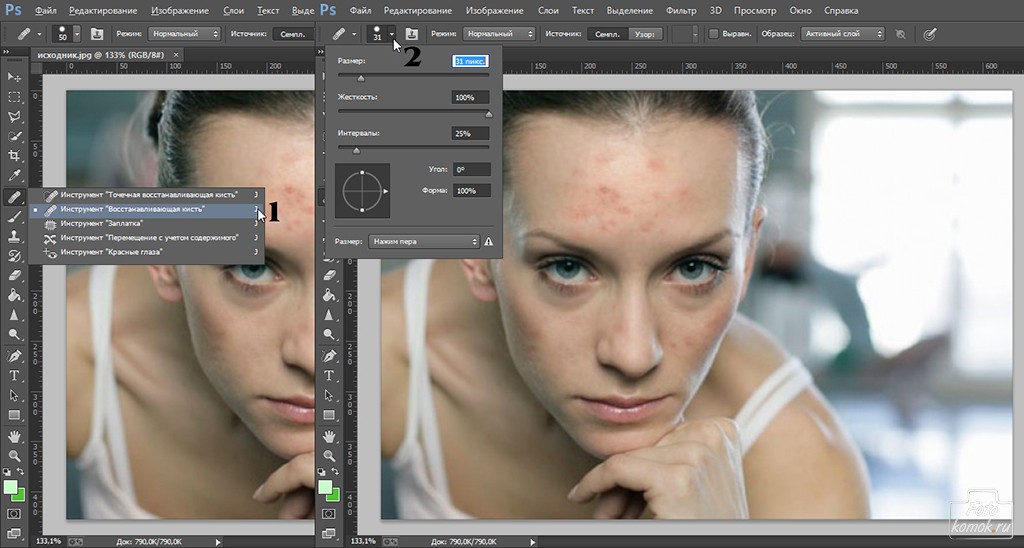 Нажимаем ОК.
Нажимаем ОК.
Шаг 7
С зажатой клавишей Alt кликаем по кнопке Add layer mask (Добавить маску слоя) внизу панели слоев.
Шаг 8
Шаг 9
Проверяем, чтобы была выбрана маска слоя, и кистью рисуем по тем областям кожи, которые хотим сгладить.
Шаг 10
Если вам кажется что нужно добавить коже текстуры, то просто уменьшаем непрозрачность слоя

Примечание:
Смягчение тона кожи – это лишь один из множества аспектов, которые следует учитывать при ретушировании портрета, но этот метод наверняка поможет вам ускорить рабочий процесс и получить лучшую основу для работы с кожей при ретушировании портретов, упрощая вашу работу.
Автор: Diego Sanchez
Источник: medialoot.com
Новые работы пользователей
По заданным фильтрам работы не найдены
Попробуйте изменить критерий поиска или сбросить фильтры
Смотреть все работы
Хотите взять максимум?
Активируй Premium подписку и получи 15 преимуществ на Creativo
Premium-контент
110 видеоуроков только для Premium-пользователей.
Закрытые трансляции
Регулярные трансляции с профессионалами, обычным аккаунтам они доступны платно.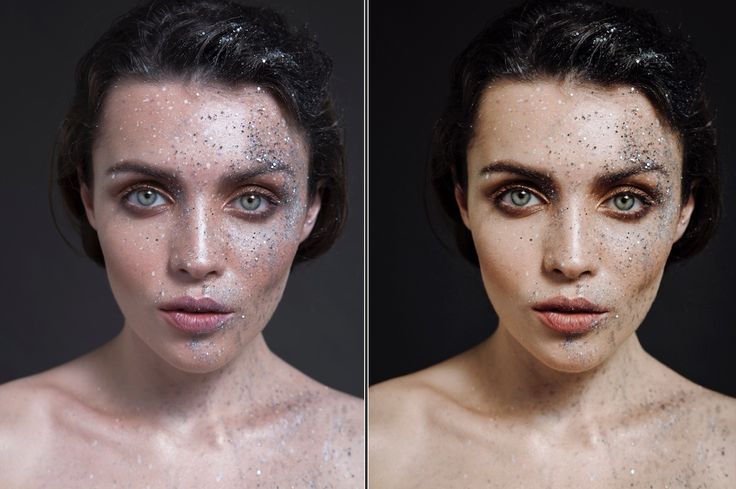
Приоритет в проверке работ
Все работы в вашем портфолио рассматриваются в приоритетном порядке.
Статистика переходов в соцсети
Сколько человек перешли по ссылкам из вашего профиля
Возможность
скачивать видеоуроки
Вы сможете скачивать все бесплатные видеоуроки без ограничений
Premium-статус
на аватаре
На вашей аватарке будет отображаться значок, обозначающий Premium-статус.
Короткая именная ссылка
Получите именную ссылку на профиль вида https://creativo.one/sasha
Возможность отложенной
публикации постов
Вы сами решаете, в какое время пост появится в ленте.
Светлая / темная
тема сайта
Меняйте тему оформления сайта под свое настроение.
Расширенные возможности опросов
Голосования с прогрессивным рейтингом, создание викторин
Поддержка от кураторов
Поддержка в телеграм-чате
Обменивайтесь опытом, делитесь заказами и отвечайте на вопросы друг друга в закрытом чате.
Подарки, призы, розыгрыши
Получите возможность выиграть ценные призы и подарки от команды Creativo и партнеров.
Разбор работ от авторов
Ежемесячные тренировочные интерактивы по разным направлениям для отточки мастерства и разбора работ.
Активировать Premium
Хотите узнавать
обо всех событиях?
Выберите, куда хотите получать уведомления
Скопировать ссылку
Работа скрыта
Войти, чтобы проголосовать
 title»/>
title»/> {{percent(index)}}
{{(index + 1)}}.
Изображение удалено
{{percent(index)}}
Всего проголосовало: {{total}}
Вы можете выбрать до {{max_variants}} вариантов. Голос будет распределён равномерно между всеми выбранными.
{{item.title}}
Изображение удалено
Создать опрос
Сделать мультиголосование
Можно выбрать несколько вариантов. Максимум
{{lex(‘response’, max_variants)}}
Максимум
{{lex(‘response’, max_variants)}}
Название опроса
Ответ {{(index + 1)}} Удалить ответ
Добавить ответ
Прогрессивный подсчет результатов
Автоматически завершить опрос 0″> через {{lex(‘days’,closeday)}}
{{lex(‘feed_type_’ + tp)}} {{counts[tp]}}
Сортировка:
По релевантности По дате По популярности
Показывать превью
subtitle»>{{item.subtitle}}
Закреплен
Опрос
По вашему запросу ничего не найдено
Попробуйте изменить критерий поиска, или сбросить фильтры.
Не удалось загрузить работу. Возможно она была удалена.
= 0}»> GIF {{work.bite}} Мб Загрузить
Редактировать Удалить
18+
Работа имеет содержимое для 18+ лет
Жалоба
Опишите суть жалобы, при необходимости добавьте ссылки на скриншоты
Спасибо! Ваше обращение ушло на рассмотрение.
1. Название и описание
2. Миниатюра
3. Исходник
4. Тэги
5. Прочие настройки
Название и описание
2. Миниатюра
3. Исходник
4. Тэги
5. Прочие настройки
Название работы
Описание работы (необязательно)
Комментарий
Скрывать в портфолио (доступ по ссылке)
Ваша миниатюра:
Название:
{{name}}
Описание:
Исходник:
{{source.name}} {{source.name}}
Тэги:
#{{tag.label}}Есть ли у вас исходник к работе?
Исходник — это файл из исходных изображений, которые использовались для создания вашей работы. Исходник позовляет лучше понять вашу работу. Он не обязателен, но работы с исходниками получают больше лайков и имеют право на участие в еженедельных конкурсах.
Исходник позовляет лучше понять вашу работу. Он не обязателен, но работы с исходниками получают больше лайков и имеют право на участие в еженедельных конкурсах.
jpg-файл, максимальный размер 1920x1080px
Пример исходника
Выберете тэги работы:
Тэги позволяют лучше находить вашу работу другим пользователям. Подумайте какие тэги описывают вашу работу лучше всего и проставьте их. Это даст вам больше просмотров, лайков и комментариев.
Стиль работы Тематика Ятаквижу
Стиль работы:
#{{tag.label}}
Тематика:
#{{tag.label}}
Ятаквижу:
#{{tag.label}}
Не более десяти тэгов на одну работу
Работа 18+
Отключить комментарии
Комментарии к работе будут отключены, на их месте будет выведена реклама.
После добавления работы:
Автоматически перейти в портфолио
Остаться на текущей странице
Запланировать публикацию
{{pub_dates[pub_date] || pub_dates[0]}}
Отменить планирование
Запланировать
Используя данный сайт, вы даёте согласие на использование файлов cookie, данных об IP-адрес, помогающих нам сделать его удобнее для вас. Подробнее
Эффект гладкой кожи / Creativo.one
Эффект гладкой кожи / Creativo.oneФильтры
ГлавнаяУрокиРабота с фотоРетушьЭффект гладкой кожи
Эффект гладкой кожи
В этом уроке Вы узнаете, как, при помощи Photoshop, избавиться от дефектов на коже, придать коже гладкость без потери текстуры.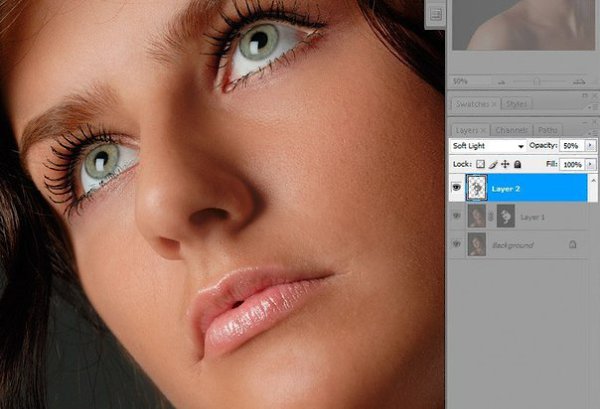
Сложность урока: Средний
С приходом цифровой эры гламурные фотографии ретушировались умелыми фотографами с целью удаления несовершенства на коже. На сегодняшний день с помощью усовершенствованных редакторов изображений, таких как Adobe Photoshop, в ретушировании можно легко добиться реалистичных результатов. Тем не менее, множество существующих техник ретуширования удаляют слишком много деталей, что делает кожу пластиковой и нереалистичной. В этом уроке мы научим вас эффективной технике ретуширования без потери текстуры в Photoshop.
Шаг 1. Для начала перейдите к меню Файл (File) – Открыть (Open), чтобы открыть фото, которое вы бы хотели отредактировать. Поскольку мы будем работать с мелкими деталями, важно, чтобы изображение было высокого разрешения, чтобы были видимы детали кожи. Изображение, которое выбрал я, имеет высокое разрешение 10 мегапикселей с достаточно детализированной кожей.
Шаг 2. В следующем шаге мы дважды дублируем слой и применяем два фильтра к каждому из новых слоев. Поскольку изображение, с которым я работаю, представляет собой весомое 31Мб фото, процесс применения фильтра будет сильно нагружать процессор и медленно применяться. Прежде, чем я продолжу дублировать слой, мне необходимо воспользоваться инструментом Лассо (Lasso), чтобы создать выделение кожи и дублировать только этот участок. Это уменьшит количество пикселей, с которыми необходимо работать, и уменьшит нагрузку на компьютер. Вам это не обязательно делать, если в этом нет нужды. Это может быть полезно, если у вас нет мощного компьютера с большим количеством оперативной памяти, или если ваше фото не такое уж и большое.
Шаг 3. Итак, нажмите сочетание клавиш Ctrl+J или откройте меню Слой (Layer) – Дублировать слой (Duplicate layer), чтобы дублировать слой. Проделайте это еще раз, чтобы получить два слоя. Теперь переименуйте верхний слой в «Высокие частоты» (High Pass), а средний слой в «Низкие частоты» (Low Pass). Как вы уже могли догадаться, на слое «Высокие частоты» (High Pass) мы будем применять фильтр Цветовой контраст (High Pass), а на слое «Низкие частоты» (Low Pass), мы будем применять фильтр низких частот.
Проделайте это еще раз, чтобы получить два слоя. Теперь переименуйте верхний слой в «Высокие частоты» (High Pass), а средний слой в «Низкие частоты» (Low Pass). Как вы уже могли догадаться, на слое «Высокие частоты» (High Pass) мы будем применять фильтр Цветовой контраст (High Pass), а на слое «Низкие частоты» (Low Pass), мы будем применять фильтр низких частот.
Шаг 4. Давайте поработаем для начала со слоем «Низкие частоты» (Low Pass). В панели слоев кликните по глазику напротив слоя «Высокие частоты» (High Pass), чтобы его спрятать и выберите слой «Низкие частоты» (Low Pass), над которым мы будем работать.
Шаг 5. Вместо применения фильтра низких частот, также известного как фильтр Размытие по Гауссу (Gaussian Blur), мы будем использовать фильтр Размытие по поверхности (Surface Blur). Выберите меню Фильтр – Размытие (Filter – Blur) и выберите Размытие по поверхности (Surface Blur). Фильтр Размытие по поверхности (Surface Blur) размоет изображение, но не затронет края. Он отлично подходит для разглаживания кожи без потери контуров.
Выберите меню Фильтр – Размытие (Filter – Blur) и выберите Размытие по поверхности (Surface Blur). Фильтр Размытие по поверхности (Surface Blur) размоет изображение, но не затронет края. Он отлично подходит для разглаживания кожи без потери контуров.
Размытие по поверхности (Surface Blur) предоставляет два параметра:
Радиус (Radius):
Эта настройка специализируется на размере или силе размытия. Используйте большее значение настройки для большего изображения.
«Параметр Радиус (Radius) определяет размер участка, выбранного для размытия» (Adobe Help Center).
Порог (Threshold):
Этот параметр позволяет вам определять участок для размытия.
«Параметр Порог (Threshold) контролирует, насколько должны отличаться значения тональности соседних пикселей от значения центрального пикселя перед тем, как стать частью размытия. Пиксели со значением тональности меньшим, чем значение, установленное в параметре Порог (Threshold), исключаются из размытия» (Adobe Help Center).
Для начала установите Радиус (Radius) и Порог (Threshold) так, чтобы изображение стало размытым, но по-прежнему различимым. Затем понижайте значение параметра Порог (Threshold) и остановитесь, когда края станут резкими. Теперь скорректируйте параметр Радиус (Radius) так, чтобы кожа стала гладкой.
Шаг 6. Мы закончили работу над слоем «Низкие частоты» (Low Pass). Теперь мы будем работать со слоем «Высокие частоты» (High Pass), который проявит мелкие детали, такие как поры и неровности. Выделите слой, кликните по глазику напротив слоя «Высокие частоты» (High Pass) и измените режим смешивания слоя на Линейное освещение (Linear Light).
Мелкие неровности кожи становятся более видимыми на нейтральных тонах кожи и менее видимыми на темных тонах кожи. Чтобы сымитировать такой естественный эффект, мы добавим маску слоя (layer mask), которая уменьшит видимость неровностей на темных тонах кожи в изображении. Добавьте маску слоя (layer mask) путем клика по кнопке или перейдя в меню Слой – Маска слоя (Layer Mask) и выбрав «Показать все» (Reveal All).
Шаг 7. Теперь мы добавим к изображению Внешний канал (Apply Image) чтобы применить копию изображения к маске слоя. Теперь у нас есть слой-маска, которая определяет и уменьшает эффект на тех темных участках.
Шаг 8. Мы завершили работу с маской слоя, поэтому кликните по пиктограмме слоя (не по маске слоя).
Шаг 9. Затем мы будем применять фильтр Цветовой контраст (High Pass). В следующем шаге нам потребуется много точных корректирующих настроек, поэтому, прежде чем начать, установите масштаб отображения изображения на 100%, чтобы была видна кожа.
Шаг 10. Выберите Фильтр – Другие (Filter – Other) и выберите фильтр Цветовой контраст (High Pass). В фильтре Цветовой контраст (High Pass) установите маленькое значение Радиуса (Radius), чтобы кожа выглядела естественно.
Выберите Фильтр – Другие (Filter – Other) и выберите фильтр Цветовой контраст (High Pass). В фильтре Цветовой контраст (High Pass) установите маленькое значение Радиуса (Radius), чтобы кожа выглядела естественно.
Прием: Кликните по ползунку Радиуса (Radius) и нажимайте кнопки вверх и вниз, чтобы точнее уменьшить или увеличить степень применения эффекта.
Прим. от переводчика: Вы также можете воспользоваться скроллером мыши: прокручивание вниз уменьшает значение радиуса, а прокручивание вверх – увеличивает. Этот прием действует также при увеличении/уменьшении размера кисти и других параметров в Photoshop, где есть возможность прокрутки.
«Цветовой контраст (High Pass) удерживает края деталей в обозначенном радиусе, где встречаются резкие переходы цвета, а в остальной части изображения подавляет их (радиус 0. 1 пикс. сохраняет только края пикселей). Фильтр удаляет низкочастотные детали в изображении и дает эффект противоположный Размытию по Гауссу (Gaussian Blur) (Adobe Help Center).
1 пикс. сохраняет только края пикселей). Фильтр удаляет низкочастотные детали в изображении и дает эффект противоположный Размытию по Гауссу (Gaussian Blur) (Adobe Help Center).
Шаг 11. Теперь мы вернемся и слегка скорректируем настройки маски слоя (layer mask). В панели слоев кликните по маске слоя (layer mask), чтобы ее активировать. Затем перейдите к меню Изображение – Коррекция (Image – Adjustments) и выберите инструмент Яркость/Контраст (Brightness/Contrast), уменьшите контраст (contrast) и скорректируйте яркость (brightness) так, чтобы неровности на коже стали менее заметными на темных участках и более заметными на ярких участках.
Шаг 12. Мы закончили с разглаживанием кожи, но теперь все изображение стало размытым. Нам нужно использовать маску слоя (layer mask), чтобы стереть эффект с участков, которые не являются кожей. Выделите верхние два слоя и нажмите сочетание клавиш Ctrl+G или перейдите в меню Слои (Layers) и выберите Сгруппировать слои (Group Layers), чтобы сгруппировать слои. Затем добавьте маску слоя путем перехода к меню Слои – Маска слоя (Layer – Layer Mask) и выбора Спрятать все (Hide all).
Шаг 13.
Прим. переводчика: Прежде чем приступить к этому шагу, прочтите его полностью, включая шаг 14, возможно, вам проще будет воспользоваться инструментом Быстрая маска (Quickmask), если у вас хороший опыт работы с ней.
Теперь вы должны видеть изображение, как оно выглядело изначально без эффекта сглаживания кожи. Мы будем закрашивать маской слоя поверх кожи. Но поскольку эффект едва уловим, могут возникнуть трудности с тем, чтобы увидеть его на закрашенных областях. Поэтому прежде чем закрашивать маску слоя, добавьте новый слой над слоем Цветовой контраст (High Pass) и залейте его красным цветом. Затем измените непрозрачность (opacity) красного слоя на 50%.
Шаг 14. Снова выделите маску слоя Группы путем клика по черной миниатюре в панели слоев. Выберите инструмент Кисть (Brush) и закрасьте кожу, чтобы эффект гладкой кожи стал видимым на тех участках, которые вы закрашиваете. Чтобы изменить настройки кисти (brush), кликните где-нибудь правой кнопкой мыши, и перед вами появятся настройки кисти (brush settings). Начните с диаметра (diameter) большого размера и жесткостью (hardness) около 50. Затем закрашивайте мелкие точки кистью (brush) меньшего размера. Не нужно быть слишком щепетильным в этом шаге. Небольшие промахи не будут заметны.
Снова выделите маску слоя Группы путем клика по черной миниатюре в панели слоев. Выберите инструмент Кисть (Brush) и закрасьте кожу, чтобы эффект гладкой кожи стал видимым на тех участках, которые вы закрашиваете. Чтобы изменить настройки кисти (brush), кликните где-нибудь правой кнопкой мыши, и перед вами появятся настройки кисти (brush settings). Начните с диаметра (diameter) большого размера и жесткостью (hardness) около 50. Затем закрашивайте мелкие точки кистью (brush) меньшего размера. Не нужно быть слишком щепетильным в этом шаге. Небольшие промахи не будут заметны.
Прием: Для быстрого изменения размера кисти, нажмите на клавишу [, чтобы уменьшить ее размер и на клавишу ], чтобы увеличить размер кисти.
Шаг 15. Удалите залитый красным слой, когда вы будете готовы.
Конечный результат
Посмотрите на изображения, чтобы сравнить результаты до и после эффекта.
Автор: Denny Tang
Источник: photoshoptutorials.ws
Новые работы пользователей
По заданным фильтрам работы не найдены
Попробуйте изменить критерий поиска или сбросить фильтры
Смотреть все работы
Хотите взять максимум?
Активируй Premium подписку и получи 15 преимуществ на Creativo
Premium-контент
110 видеоуроков только
для Premium-пользователей.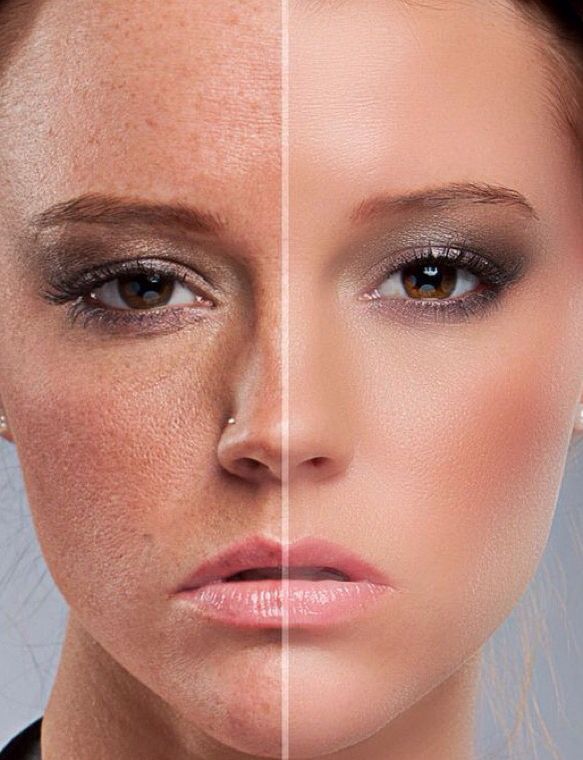
Закрытые трансляции
Регулярные трансляции с профессионалами, обычным аккаунтам они доступны платно.
Приоритет в проверке работ
Все работы в вашем портфолио рассматриваются в приоритетном порядке.
Статистика переходов в соцсети
Сколько человек перешли по ссылкам из вашего профиля
Возможность
скачивать видеоуроки
Вы сможете скачивать все бесплатные видеоуроки без ограничений
Premium-статус
на аватаре
На вашей аватарке будет отображаться значок, обозначающий Premium-статус.
Короткая именная ссылка
Получите именную ссылку на профиль вида https://creativo.one/sasha
Возможность отложенной
публикации постов
Вы сами решаете, в какое время пост появится в ленте.
Светлая / темная
тема сайта
Меняйте тему оформления сайта под свое настроение.
Расширенные возможности опросов
Голосования с прогрессивным рейтингом, создание викторин
Поддержка от кураторов
Напрямую получайте поддержку от кураторов команды Creativo.
Поддержка в телеграм-чате
Обменивайтесь опытом, делитесь заказами и отвечайте на вопросы друг друга в закрытом чате.
Подарки, призы, розыгрыши
Получите возможность выиграть ценные призы и подарки от команды Creativo и партнеров.
Разбор работ от авторов
Ежемесячные тренировочные интерактивы по разным направлениям для отточки мастерства и разбора работ.
Активировать Premium
Хотите узнавать
обо всех событиях?
Выберите, куда хотите получать уведомления
Скопировать ссылку
Работа скрыта
Войти, чтобы проголосовать
 title»/>
{{percent(index)}}
title»/>
{{percent(index)}}
{{(index + 1)}}.
Изображение удалено
{{percent(index)}}
Всего проголосовало: {{total}}
Вы можете выбрать до {{max_variants}} вариантов. Голос будет распределён равномерно между всеми выбранными.
{{item.title}}
Изображение удалено
Создать опрос
Сделать мультиголосование
Можно выбрать несколько вариантов. Максимум
{{lex(‘response’, max_variants)}}
Максимум
{{lex(‘response’, max_variants)}}
Название опроса
Ответ {{(index + 1)}} Удалить ответ
Добавить ответ
Прогрессивный подсчет результатов
Автоматически завершить опрос 0″> через {{lex(‘days’,closeday)}}
{{lex(‘feed_type_’ + tp)}} {{counts[tp]}}
Сортировка:
По релевантности По дате По популярности
Показывать превью
subtitle»>{{item.subtitle}}
Закреплен
Опрос
По вашему запросу ничего не найдено
Попробуйте изменить критерий поиска, или сбросить фильтры.
Не удалось загрузить работу. Возможно она была удалена.
= 0}»> GIF {{work.bite}} Мб Загрузить
Редактировать Удалить
18+
Работа имеет содержимое для 18+ лет
Жалоба
Опишите суть жалобы, при необходимости добавьте ссылки на скриншоты
Спасибо! Ваше обращение ушло на рассмотрение.
1. Название и описание
2. Миниатюра
3. Исходник
4. Тэги
5. Прочие настройки
Название и описание
2. Миниатюра
3. Исходник
4. Тэги
5. Прочие настройки
Название работы
Описание работы (необязательно)
Комментарий
Скрывать в портфолио (доступ по ссылке)
Ваша миниатюра:
Название:
{{name}}
Описание:
Исходник:
{{source.name}} {{source.name}}
Тэги:
#{{tag.label}}Есть ли у вас исходник к работе?
Исходник — это файл из исходных изображений, которые использовались для создания вашей работы. Исходник позовляет лучше понять вашу работу. Он не обязателен, но работы с исходниками получают больше лайков и имеют право на участие в еженедельных конкурсах.
Исходник позовляет лучше понять вашу работу. Он не обязателен, но работы с исходниками получают больше лайков и имеют право на участие в еженедельных конкурсах.
jpg-файл, максимальный размер 1920x1080px
Пример исходника
Выберете тэги работы:
Тэги позволяют лучше находить вашу работу другим пользователям. Подумайте какие тэги описывают вашу работу лучше всего и проставьте их. Это даст вам больше просмотров, лайков и комментариев.
Стиль работы Тематика Ятаквижу
Стиль работы:
#{{tag.label}}
Тематика:
#{{tag.label}}
Ятаквижу:
#{{tag.label}}
Не более десяти тэгов на одну работу
Работа 18+
Отключить комментарии
Комментарии к работе будут отключены, на их месте будет выведена реклама.
После добавления работы:
Автоматически перейти в портфолио
Остаться на текущей странице
Запланировать публикацию
{{pub_dates[pub_date] || pub_dates[0]}}
Отменить планирование
Запланировать
Используя данный сайт, вы даёте согласие на использование файлов cookie, данных об IP-адрес, помогающих нам сделать его удобнее для вас. Подробнее
Как сгладить кожу в фотошопе
Когда мы видим в журналах идеальные фотографии или портреты, модели с гладкой, гладкой кожей и великолепно регулируемой яркостью, эти изображения часто требуют обработки. Пятна на коже, морщины, шрамы, прыщи … это то, что иногда нас беспокоит. Adobe Photoshop предлагает некоторые инструменты, позволяющие уменьшить или устранить эти отметины. В этом уроке я расскажу вам Как сгладить кожу в фотошопе, не впадая в слишком искусственные результаты. Что ж, продолжайте читать пост!
Пятна на коже, морщины, шрамы, прыщи … это то, что иногда нас беспокоит. Adobe Photoshop предлагает некоторые инструменты, позволяющие уменьшить или устранить эти отметины. В этом уроке я расскажу вам Как сгладить кожу в фотошопе, не впадая в слишком искусственные результаты. Что ж, продолжайте читать пост!
Индекс
- 1 Откройте фотографию и найдите инструменты коррекции в Photoshop.
- 1.1 Кисть для точечной коррекции
- 1.2 Лечебная кисть
- 1.3 Альтернативный способ
- 2 Еще больше смягчите кожу в фотошопе
- 2.1 Дублируйте слой и нанесите пудру и поцарапайте
- 2.2 Применить размытие по Гауссу
- 2.3 Шум
- 3 Восстановить утерянные детали
Откройте фотографию и найдите инструменты коррекции в Photoshop.
Начнем с открытия фотографии. Я выбрал два, у одного из них почти нет ретуши так что мы можем хорошо видеть процесс. Прежде всего мы собираемся найти два инструмента, которые Photoshop предлагает для исправления или удалить несовершенств:
Прежде всего мы собираемся найти два инструмента, которые Photoshop предлагает для исправления или удалить несовершенств:
- Инструмент Кисть для точечной коррекции
- Инструмент кисть для консилера
У вас обоих они есть на панели инструментов. Мы собираемся использовать их для убрать наиболее заметные недостатки изображения.
Кисть для точечной коррекции
La Инструмент «Точечная восстанавливающая кисть» автоматически сэмплирует фотографии и что он делает когда мы нажимаем на «несовершенство» или в области, которую мы хотим исправить, замените одни пиксели другими, полученными в этом образце.
Подпишитесь на наш Youtube-канал
В меню инструментов мы можем изменить его характеристики, мы можем изменить размер и форму кисти, а также тип выборки, Мы можем попросить вас заполнить в соответствии с содержанием или отрегулировать область, в которой мы применяем это, к окружающей среде.
На фотографиях, подобных этой, с определенной текстурой, опция «приспособиться к окружающей среде» обычно работает лучше, в основном потому, что она больше уважает ее, а ретушь, с помощью которой мы удалили шрам, более чистая.
Лечебная кистьХотя инструмент «Точечная восстанавливающая кисть» является самым простым в использовании и самым быстрым, поскольку он автоматический, он не всегда дает наилучшие результаты. Например, в случае с изображением чичо есть небольшой гранит, который находится очень близко к волосам. Используя кисть для точечного консилера, вы клонируете часть этих волос, и результат не очень хороший. К счастью, в Photoshop есть инструмент, с помощью которого мы можем сказать компьютеру, на чем мы хотим, чтобы он был основан на выборке: кисть коррекции.
Нажатие клавиши выбора (если у вас Mac) или альт (если у вас Windows) вы можете указать, где вы хотите сделать выборку одним щелчком мыши. Я рекомендую вам основывать выборку на участке кожи, на котором не так много недостатков, тогда Photoshop автоматически отрегулирует яркость, тон … Когда вы выбираете зону, мы отпускаем alt и сейчас нам просто нужно закрасить эти недостатки то, что мы хотим, исчезнет. Этот инструмент отлично работает, даже когда вы наносите его на большие поверхности, как здесь, на этой третьей фотографии, которую я использовал для удаления этой области веснушек.
Я рекомендую вам основывать выборку на участке кожи, на котором не так много недостатков, тогда Photoshop автоматически отрегулирует яркость, тон … Когда вы выбираете зону, мы отпускаем alt и сейчас нам просто нужно закрасить эти недостатки то, что мы хотим, исчезнет. Этот инструмент отлично работает, даже когда вы наносите его на большие поверхности, как здесь, на этой третьей фотографии, которую я использовал для удаления этой области веснушек.
Еще один более примитивный способ сделать это: выделение зоны с помощью инструмента быстрого выбора, а во вкладке редакция мы нажмем на заполнить> в соответствии с содержанием. Он может дать хорошие результаты, хотя если поверхность очень большая … Я бы не очень доверял этому методу.
Еще больше смягчите кожу в фотошопе
После того, как мы исправили наиболее видимые недостатки, давайте посмотрим, как еще больше смягчить кожу в Photoshop. Для этого мы сделаем применять разные фильтры и настраивать их для максимально естественного результата.
Для этого мы сделаем применять разные фильтры и настраивать их для максимально естественного результата.
Дублируйте слой и нанесите пудру и поцарапайте
Первое, что нам нужно сделать, это дубликат слоя фотографии, чтобы дублировать слои, о которых вы уже знаете, вы можете сделать это, нажав и указав дублирующий слой, или в главном меню, слой> дублирующийся слой. И если вы его разблокируете, вы также можете скопировать и вставить с помощью сочетания клавиш command + c, затем command + v.
После того, как мы продублировали слой, мы собираемся применить к нему фильтр. Мы собираемся перейти в главное меню и выбрать фильтр, шум, пыль и царапины. Параметры, которые мы приводим здесь, будут зависеть от размера изображения, вы даете его для предварительного просмотра и вы идете на тестирование, я оставлю его на 4 и 0. Имейте в виду, что если вы передадите результат, он будет очень искусственным, и это будет не то, что мы ищем.
При применении этого фильтра детали фотографии будут потеряны, не беспокойтесь об этом сейчас, потому что мы решим это позже.
Применить размытие по Гауссу
На этом же слое, мы собираемся применить второй фильтр, перейдем к фильтру> размытие по Гауссу. Еще раз, значения здесь ориентировочные, я собираюсь дать ему радиус 2, но вы стараетесь придерживаться значений, которые вас больше всего убеждают. Мы должны сделать так, чтобы кожа имела такой мягкий эффект.
Шум
Этот последний шаг совершенно необязателен. Я не люблю их ретушировать, чтобы они выглядели слишком искусственно, кожа текстурированная и эта текстура при установке фильтров теряется, поэтому я в итоге Я люблю добавить в это немного шума, Я собираюсь положить в него 0,7.
Восстановить утерянные детали
Я уже упоминал ранее, что, когда мы применяем фильтры для смягчения кожи в Photoshop, некоторые детали теряются. Например, на изображении мальчика, в области бороды и волос. Как мы можем получить эти детали? Что ж, нам действительно нужно, чтобы фильтры применялись только к коже, а не ко всему слою и тому подобное. мы собираемся добиться этого, создав маску слоя.
Например, на изображении мальчика, в области бороды и волос. Как мы можем получить эти детали? Что ж, нам действительно нужно, чтобы фильтры применялись только к коже, а не ко всему слою и тому подобное. мы собираемся добиться этого, создав маску слоя.
Чтобы создать маску слоя, нам просто нужно: выберите слой и щелкните символ, который появляется на фотографии в окружении. Как видите, маска сначала появится в белом цвете, что означает, что она включает в себя все, что находится на слое. Нажав на наш компьютер command + I, давайте инвертируем чтобы маска исключила все, при нажатии сочетания клавиш маска будет окрашена в черный цвет.
С помощью кисти и выбрав белый цвет, мы собираемся нарисовать то, что хотим включить, то есть области, в которых мы хотим применить эти фильтры, не беспокойтесь, если вы ошиблись, с помощью черной кисти вы можете исключить из этого выделения. Если вы присмотритесь, вы увидите, что вы можете восстановить эти детали, хотя на самом деле вы оставляете видимым фоновый слой (тот, который с исходной версией изображения), который действительно их сохраняет.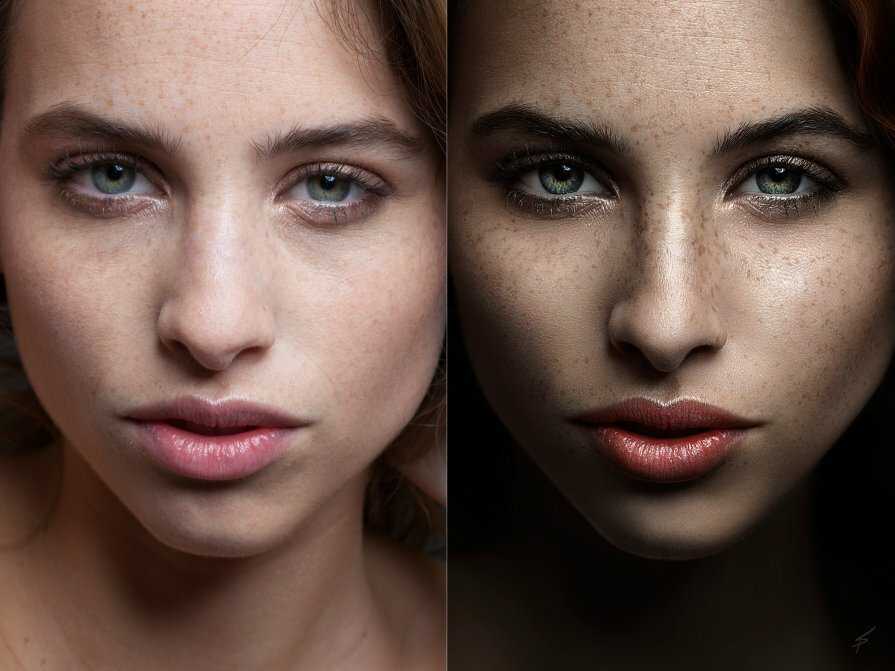
Как вы думаете, это будет конечный результат?
Как сгладить кожу в Photoshop СС
Если вы погуглите «как сгладить кожу в Photoshop», вы увидите много туториалы, где текстура кожи искажена и в конечном итоге выглядит фальшиво. К добиться реалистичного результата сглаживания кожи, советую использовать технику частотного разделения в Фотошоп.
Хотите научиться это делать? В этом уроке я опишу и объяснить каждый шаг этого процесса.
Суть метода частотного разделения заключается в разделении фактура лица человека из теней и тона в кадре и наклеивая их на отдельные слои. В результате можно сделать цвета, блики и тени выглядят одинаково, не разрушая текстуру и другие наоборот.
1. Объединить слои вместеВ большинстве случаях сглаживание кожи в фотошопе происходит в конце всего процесс редактирования изображения. На этом этапе у вас, вероятно, будет несколько слоев на панели.
Вот почему
если вы работали с некоторыми корректирующими слоями при редактировании фотографии, у вас есть
чтобы объединить их перед выполнением частотного разделения.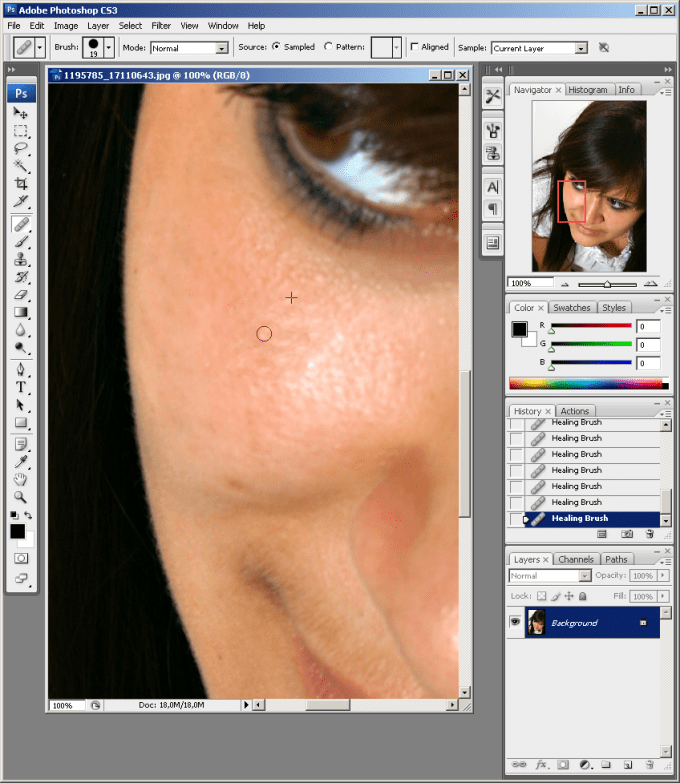
Для создания объединенную копию всех корректирующих слоев, нажмите Shift + Ctrl + Alt + E для Windows и Shift + Cmd+ Option + E для Mac.
2. Дублировать слой дваждыНажмите «Ctrl» для Windows («Cmd» для Mac) и клавиши «J» два раза на изображении. слой. В результате вы получите две дополнительные копии выстрела.
Когда вы дублируете фоновый слой, вы как бы делаете резервную копию оригинала картина. Кроме того, у вас будет возможность настроить эффект, даже если вы импортируете снимок. в программу еще раз.
Назовите верхний слой «Детали и текстура», а слой ниже — «Цвет и тон».
3. Откройте меню «Размытие по Гауссу»Чтобы создать изображение с эффектом разделения частот, устранить все детали из этого слоя в первую очередь.
После Для этого перейдите в Фильтр > Размытие > Размытие по Гауссу и примените Размытие по Гауссу к слою «Цвет и тон».
4. Установите соответствующий радиус Затем
отключите видимость верхнего слоя, нажав кнопку с глазом, чтобы вы
посмотрите изменения, примененные к слою «Цвет и тон».
Когда вы разглаживаете кожу Фотошоп с техникой разделения частот, снижение порога Важно избавиться от недостатков кожи. Вот где такие мелкие детали, как ресницы и поры кожи расплываются.
Не волнуйтесь, если эффект кажется слишком странным. Позже вы сможете снизить его интенсивность и детали будут видны.
Ретушь макропортреты , идите на 6-8 пикселей. Портрет среднего размера требует 3-5 пикселей, в полный рост – 1-3 пикселя. Затем нажмите «ОК». Ознакомьтесь с дополнительными советами по фотошопу портретов.
5. Откройте меню «Применить изображение»Теперь вернемся к «Детали и текстура». слой. Включите его видимость, щелкнув значок глаза. На верхней панели найдите «Изображение» > «Применить изображение».
Если вы совсем не знакомы с
этой техники, вам может понадобиться подробное объяснение того, что именно происходит
на. Итак, вы только что размыли кожу на среднем слое.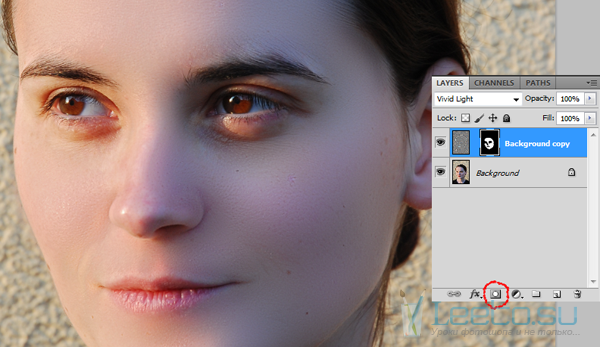 Тогда ты будешь
вычитание текстуры только из верхнего слоя.
Тогда ты будешь
вычитание текстуры только из верхнего слоя.
Вы сглаживаете неровности и по-прежнему сохраняют первоначальную структуру и чистоту кожи.
6. Введите настройкиЗначения, которые вы будете устанавливать зависит от вашего кадра — будь то 8-битный или 16-битный. Я, лично, работа с 16-битным изображением.
Когда вы закончите установку значений, слой должен стать серым с небольшими деталями. Это то, что у вас есть размыты из слоя «Цвет и тон» во время одного из предыдущих шагов. Это обязательно напомнит вам, если вы когда-либо имели дело с High Pass. фильтр в фотошопе.
7. Измените режим наложенияПока выбран слой «Детали и текстура», нажмите кнопку «Смешение». Поле режима в верхнем левом углу палитры слоев. Это поле обычно устанавливается на Нормальный. Вы должны изменить его на «Линейный свет».
Странное серое изображение вернется в нормальное состояние и будет
острый. В результате ваша картина выглядит нетронутой. Кроме того, теперь правильный
слои готовы для сглаживания кожи в фотошопе.
Кроме того, теперь правильный
слои готовы для сглаживания кожи в фотошопе.
При использовании частоты Разделение, вы должны знать, что существует несколько способов применения этой техники. Я предлагаю вам добавить новый пустой позже между двумя слоями для лечения, клонирования или малярные операции. Если вы это сделаете, вы сможете настроить корректировки без каких-либо ограничений.
Выберите слой «Цвет и тон» и добавьте новый слой, нажав Shift + Ctrl + N для Windows и Shift + Cmd + N для Mac. «Корректирующий слой» будет наиболее подходящее для него название.
Вам нужно избавиться от этого слоя лишние элементы с помощью инструмента «Ластик», не затрагивая важные области.
9. Сгруппируйте слоиВыберите три слоя – «Цвет и тон», «Детали и Текстура» и «Корректирующий слой». Для этого нажмите на каждый слой, удерживая Ctrl (Команд). После этого нажмите Ctrl+G (Cmd+G).
Будет создана группа слоев, назовите ее «Частота
Разделение». Когда все слои входят в одну группу, такого не будет.
сложно настроить конечный результат после сглаживания
кожа в фотошопе.
Когда все слои входят в одну группу, такого не будет.
сложно настроить конечный результат после сглаживания
кожа в фотошопе.
Для успешного сглаживания кожи я предлагаю использовать Инструмент «Микс-кисть». Обеспечивает удобную работу с переходом из темного участки кожи к светлым. Чтобы найти инструмент «Микс-кисть», щелкните правой кнопкой мыши кисть на панели инструментов.
11. Настройка кистиПравильные значения микшерной кисти Инструмент следующий: Очистить Кисть после каждого штриха • Пользовательский • Влажный: 40% Нагрузка: 20% Смешивание: 20% Растекание: 20%.
Кому Чтобы избежать распространенной ошибки новичка, дважды проверьте, нажали ли вы «Образец всего». Слои».
Чувствовать свободно настраивать параметры кисти, увеличивая или уменьшая ее интенсивность.
12. Скройте слой «Детали и текстура» Щелкните значок глаза слева, чтобы отключить
видимость слоя «Детали и текстура». После этого вы заметите, что
кожа выглядит супер гладкой. Это совершенно нормально и сделано специально – чтобы
эффективно управлять количеством аэрографии, используемой на разных частях
кожа.
После этого вы заметите, что
кожа выглядит супер гладкой. Это совершенно нормально и сделано специально – чтобы
эффективно управлять количеством аэрографии, используемой на разных частях
кожа.
Возьмите инструмент «Микс-кисть», чтобы аккуратно нарисовать свет и теневые узоры на коже на «Корректирующем слое». Это сгладит переход от тени к свету и нейтрализация незначительных недостатков кожи.
Рисовать на тех участках, где оттенки или цвета неравномерны и помните, чтобы не нажимать слишком сильно. Для более интенсивного эффекта просто нарисуйте одну и ту же часть дважды или трижды. Если переборщить с кистью, можно получить очень размытый результат в конце.
Вам также нужно расчесать плечи, уши и шею. Главное — исправить и улучшить проблемные места в кадре. Кроме того, я рекомендую вам узнать, как убрать второй подбородок в Photoshop для лучшего результата.
14. Используйте Eraser Tool Когда переходы сглажены, включите
видимость слоя «Детали и текстура» и проверьте результат. В случае
определенная часть лица кажется чрезмерно отретушированной, возьмите инструмент «Ластик» и
снова начните разглаживать кожу, делая это теперь более естественно.
В случае
определенная часть лица кажется чрезмерно отретушированной, возьмите инструмент «Ластик» и
снова начните разглаживать кожу, делая это теперь более естественно.
Метод частотного разделения является широко распространенным способом как сгладить лицо в фотошопе. Как и с любым другим техника, вы можете зайти слишком далеко.
Если вы видите, что конечный эффект действительно сверху, уменьшите непрозрачность группы «Частотное разделение». Таким образом, вы сделаете общий эффект менее интенсивным.
Имейте в виду, что это следует делать не в середине всего процесса, но в самом конце, после всех манипуляции.
16. Тонкая настройка результата с помощью инструмента «Точечная восстанавливающая кисть» Переходим к слою «Детали и текстура»,
инструмент «Точечная восстанавливающая кисть» или инструмент «Штамп» для устранения всех видов
недостатки кожи, торчащие волосы и мелкие изъяны.
Такая высокочастотная ретушь фотографий требует исправляя мелкие детали и волосы с помощью инструмента «Точечная восстанавливающая кисть». Инструмент Clone Stamp необходим для улучшения больших частей кадра, копирование текстуры из лучших частей.
Молодец! Сравните свое фото до и послеПоздравляем, теперь вы знаете, как сгладить кожу в фотошопе с помощью частотного разделения техника! Посмотрите на фото до/после.
разница заметна сразу, но ретушь выглядит реалистично. Кожа сохранил свою текстуру, выглядит гладким и здоровым.
Кроме того, я хотел бы отметить, что этот метод сглаживания кожи в Photoshop не должен использоваться для каждого отдельного изображения. Если вы сделаете это правильно, весь процесс займет много времени, что не очень практично. Вот более подробное руководство о том, как сделать частотное разделение в Photoshop с бесплатными экшенами Ps и видео.
Теги: как сгладить кожу в фотошопе сглаживание кожи в фотошопе гладкая кожа в фотошопе
Как сделать кожу гладкой в фотошопе без потери текстуры ретуширование изображений для улучшения и максимального увеличения красоты кожи моделей и изображений.
 Иногда мы настолько растягиваем процесс разглаживания кожи, что теряем ее реальную текстуру. В этой статье я покажу вам, как сделать кожу гладкой в фотошопе без потери текстуры.
Иногда мы настолько растягиваем процесс разглаживания кожи, что теряем ее реальную текстуру. В этой статье я покажу вам, как сделать кожу гладкой в фотошопе без потери текстуры.Прежде чем приступить к этому уроку по фотошопу, мы должны помнить, что мы будем устранять временные проблемы, такие как прыщи или другие мелкие проблемы с кожей. Мы не будем стирать постоянные качества и черты или, возможно, некоторые раны, потому что именно они делают человека таким, какой он есть.
Мы начнем с гламурной ретуши, которая позволит нам научиться удалять дефекты кожи, пятна, шрамы от прыщей в фотошопе с помощью Photoshop’s Spot Healing Brush , а затем, после базовой очистки, мы перейдем к следующему шагу. Пошаговый урок фотошопа о том, как сгладить и смягчить кожу, не теряя естественной текстуры. Итак, давайте без промедления приступим к нашей первой начальной миссии по очистке, верно?
Прежде чем начать, пожалуйста, внимательно посмотрите на изображения ниже, где вы можете увидеть до и после изображения, которое мы собираемся использовать в этом уроке.
Изображение до/после
Если вы внимательно посмотрите на изображение до, вы заметите недостатки кожи модели. Имеются множественные прыщи, пятна и множество других мелких проблем с кожей, которые определенно видны и явно портят красоту, которой обладает модель
Теперь, когда мы готовы к запуску, я хочу затронуть еще одну важную тему: «Какая программа Photoshop лучше всего подходит для косметической ретуши?» Ответ: Adobe Photoshop CC. Всегда старайтесь использовать последнюю версию Adobe Photoshop CC, чтобы получить наилучший результат.
Шаг 1: Прежде всего, нам нужно вставить наше изображение в фотошоп и сделать его дубликат слоя. Зачем нам нужно делать дубликат слоя? Потому что, если вы не создадите дубликат слоя, какое бы редактирование мы ни делали, оно будет выполнено в исходном файле изображения, и если что-то пойдет не так, это повлияет на исходное изображение.
Теперь, как дублировать слой в фотошопе? Что ж, чтобы создать дубликат слоя исходного файла, нам нужно нажать клавишу Alt и перетащить исходный слой на значок New Layer в нижней части панели «Слои». См. изображение ниже для более четкого понимания.
См. изображение ниже для более четкого понимания.
В процессе создания дубликата слоя установите имя нового слоя на Spot Healing , а затем нажмите OK , чтобы продолжить. Слой Spot Healing будет создан поверх нашего исходного слоя.
Шаг 2: Пришло время поработать над новым слоем, и, как следует из названия, на этом шаге мы немного очистим его. Чтобы выполнить процесс точечного заживления, мы будем использовать кисть Photoshop Spot Healing Brush . Мы найдем точечную восстанавливающую кисть в разделе панели инструментов и выберем кисть, как показано на изображении ниже.
После выбора кисти точечного восстановления мы установим параметр Type кисти на Content Aware . Теперь, прежде чем перейти к следующему шагу, давайте немного поговорим об опции с учетом содержимого. Что такое заливка с учетом содержимого в Photoshop? Каковы преимущества заливки с учетом содержимого в Photoshop?
Заливка с учетом содержимого — одна из последних функций Adobe Photoshop cc 2020. В нее встроен искусственный интеллект, который помогает заполнять изображения отсутствующим фоном или поверхностью путем анализа окружающей поверхности. Таким образом, нам не нужно думать о том, куда мы принесем текстуру после удаления дефектной функции, поддерживающей контент, которая сделает это автоматически. Так как мы собираемся удалить пятна с кожи, эта функция заполнит пятно подходящей текстурой из окружающей области.
В нее встроен искусственный интеллект, который помогает заполнять изображения отсутствующим фоном или поверхностью путем анализа окружающей поверхности. Таким образом, нам не нужно думать о том, куда мы принесем текстуру после удаления дефектной функции, поддерживающей контент, которая сделает это автоматически. Так как мы собираемся удалить пятна с кожи, эта функция заполнит пятно подходящей текстурой из окружающей области.
Шаг 3: После выбора точечной восстанавливающей кисти и изменения параметра типа на контент с учетом содержимого мы поместим кисть в точку (как показано на изображении ниже) и щелкнем. Осведомленный о содержании проанализирует проблемную область и удалит пятно, заполнив его той же текстурой, но свежей, принесенной из окружающей области.
Совет профессионала: Чтобы получить наилучший результат при удалении пятен на коже в фотошопе, вы можете установить размер кисти немного больше, чем пятно.
Как изменить размер кисти в фотошопе? Нажмите клавишу правой скобки (]) , чтобы увеличить кисть, и клавишу левой скобки ([) , чтобы уменьшить ее. Если вы не можете удалить дефект или пятно с первой попытки, то размер кисти, который вы выбрали, больше или меньше, чем вам нужно. Так что отмените процесс, установите правильный размер кисти и попробуйте еще раз.
Если вы не можете удалить дефект или пятно с первой попытки, то размер кисти, который вы выбрали, больше или меньше, чем вам нужно. Так что отмените процесс, установите правильный размер кисти и попробуйте еще раз.
Шаг 4: Теперь примените этот процесс и очистите все лицо модели. После нанесения первоначальной очистки на всю кожу вы уже получите значительно улучшенную и свежую кожу.
Шаг 5: Теперь, когда мы исправили пятна и дефекты на фотографии, пришло время сгладить кожу. Чтобы сделать это, мы должны начать с создания еще одного нового слоя, как мы делали ранее. Ранее мы создали новый слой из исходного файла, а теперь мы создадим новый слой из нашего слоя Spot Healing Layer .
Почему? Потому что мы будем применять сглаживание кожи поверх слоя точечного заживления, чтобы завершить редактирование. Мы установим имя для этого нового слоя как Гладкая кожа.
Шаг 6: После создания слоя мы выберем Фильтр верхних частот .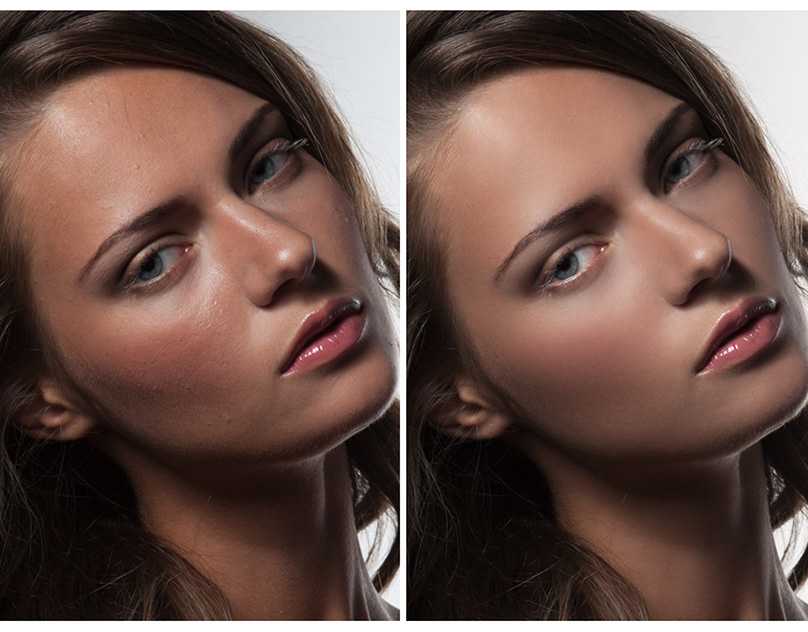 Для этого сначала перейдите в меню Filer , затем выберите Other , а затем High Pass .
Для этого сначала перейдите в меню Filer , затем выберите Other , а затем High Pass .
После выбора верхних частот мы должны выбрать подходящий радиус , чтобы получить наилучший результат. Фильтр высоких частот поднимает края, а Radius определяет «толщину» выделенного края.
Для этого урока мы установим значение Radius немного большим. Не стесняйтесь играть с настройкой и найти лучшее место для вашего изображения. Радиус 24 пикселя хорошо подходит для типичного портретного снимка. Когда вы закончите поиск значения Radius для вашего изображения, нажмите OK .
Как вы видите, цвет изображения стал серым, где сплошные серые области напоминают кожу и некраевые области кожи, тогда как большие контрастные ореолы выделяют края.
Шаг 7: Теперь пришло время добавить Размытие по Гауссу , чтобы размыть эффект фильтра верхних частот. Это сделано для того, чтобы придать изображению больше хорошей текстуры. Чтобы выбрать Gaussian Blur , выберите Filter→ Blur→ Gaussian Blur .
Это сделано для того, чтобы придать изображению больше хорошей текстуры. Чтобы выбрать Gaussian Blur , выберите Filter→ Blur→ Gaussian Blur .
Не забудьте установить значение Radius для Gaussian Blur is One Third на Radius значение High Pass .
Шаг 8: После размытия изображения детальный результат, который мы получили после применения высоких частот, теперь мы получим размытую фотографию, как показано ниже.
Шаг 9: Теперь на панели слоев нам нужно изменить режим наложения. Установите режим наложения на Linear Light . По умолчанию установлено значение «Обычный».
Шаг 10: После изменения режима наложения мы должны инвертировать слой. Для этого нам нужно выбрать Image→ Adjustments→ Invert .
Перевернутый слой делает картинку похожей на странную, пузырчатую кашу с большими отвратительными ореолами.
Шаг 11: Следующим шагом является уменьшение эффекта ореола, и для этого нам нужно выбрать значок Layer Styles внизу панели Layers . Теперь выберите эффект наложения .
Шаг 12: В диалоговом окне Layer Style выберите параметр Blend if с помощью ползунков.
Теперь давайте немного поговорим об опции blend if. Что такое опция Blend if в фотошопе? Что делает ползунок опции blend if? Параметр «Смешать, если» помогает смешать более темные и светлые области.
Если вы посмотрите на ползунки, вы заметите, что они имеют темную и светлую части с индикатором для каждой из сторон. Есть два набора ползунков: один называется «Этот слой» , а другой под ним называется «Основной слой» . В сегодняшнем уроке мы будем использовать только первый ползунок, известный как «Этот слой».
Шаг 13: Я надеюсь, что мы получили общее представление о параметре blend if, теперь пришло время заняться редактированием. С помощью ползунка опции Blend if мы уменьшим эффект ореола. Для этого сначала мы будем работать с более светлой частью ползунка.
С помощью ползунка опции Blend if мы уменьшим эффект ореола. Для этого сначала мы будем работать с более светлой частью ползунка.
Мы уменьшим светлый ореол, сдвинув индикатор более светлой стороны, который находится с правой стороны. Мы будем двигать индикатор справа налево и сразу же увидим изменения. Чтобы сдвинуть индикатор, просто нажмите Alt , возьмите индикатор и переместите курсор влево.
Когда вы нажимаете кнопку Alt , Photoshop разбивает ползунок пополам, перемещается только левая сторона ползунка, а правая остается на месте.
Совет профессионала: Чтобы получить наилучший результат, переместите ползунок правой половины до упора влево.
Шаг 14: Теперь мы уменьшим эффект темных ореолов. Точно так же, как мы работаем с ползунком более светлой части, чтобы уменьшить световые ореолы, мы повторим тот же процесс, но на этот раз с ползунком темной части.
Удерживая Alt , перетащите индикатор темной стороны вправо до упора, темные ореолы исчезнут с изображения.
Шаг 15: После уменьшения эффекта ореола нам нужно начать сглаживание кожи, но сначала мы должны ограничить сглаживание, чтобы не переборщить. Для этого мы добавим слой-маску к слою с гладкой кожей.
Для этого нам нужно перейти на панель Слои , удерживать клавишу Alt и щелкнуть значок Добавить Слой-маску .
Шаг 16: Пришло время выбрать Brush Tool и провести кистью по коже, чтобы получить окончательный результат. Выберите инструмент кисть из Toolbar и установите цвет переднего плана на White.
Шаг 17: Пришло время использовать кисть и закрасить кожу. Установите Mode с на Normal, Opacity с на 100% , Flow также на 100% и начните рисовать по коже, чтобы выявить эффект сглаживания. Закрасьте всю область, которую вы хотите сгладить.
Закрасьте всю область, которую вы хотите сгладить.
Шаг 18: Это последний шаг нашего урока, и на этом шаге мы опустим Непрозрачность из Гладкая кожа . Оптимальное значение непрозрачности составляет от 40 до 60%, но это полностью зависит от требований вашего изображения.
После редактирования непрозрачности наше изображение готово, и уменьшение непрозрачности сделает кожу очень гладкой и мягкой, как мы и хотели.
Вот полное пошаговое руководство для вас. Посмотрите наш подробный видеоурок для гладкой кожи в Photoshop ниже
Rashed Al Mamoon
COO & CTO
Рашед Аль Мамун, главный операционный директор Tradexcel Graphics Ltd.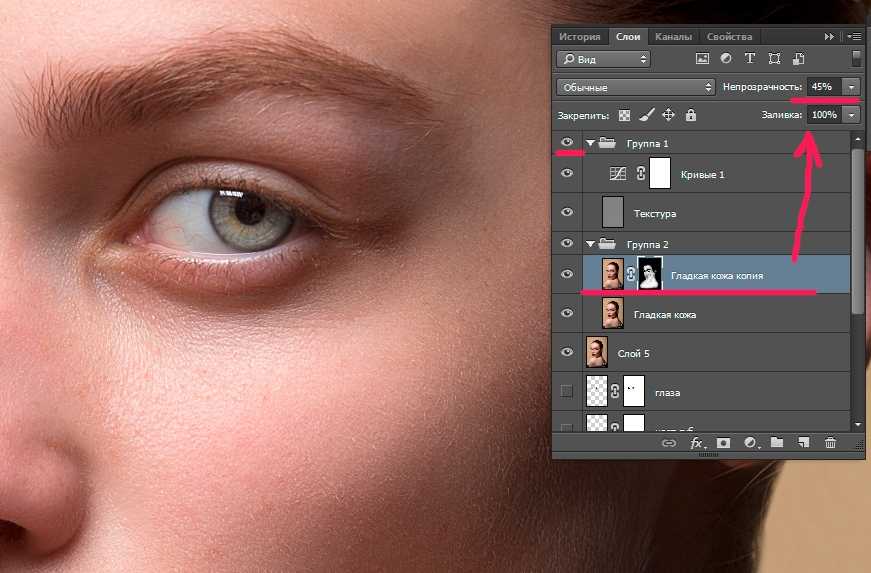 (TGL), с момента своего прихода в компанию внес поистине вдохновляющий вклад в развитие компании. В качестве главного операционного директора он использовал свое новаторское видение и прекрасное понимание реструктуризации рабочего процесса организации, что позволило минимизировать дублирование и повысить производительность.
(TGL), с момента своего прихода в компанию внес поистине вдохновляющий вклад в развитие компании. В качестве главного операционного директора он использовал свое новаторское видение и прекрасное понимание реструктуризации рабочего процесса организации, что позволило минимизировать дублирование и повысить производительность.
Он включает в себя не только новую структуру управления для организации, но и технологии, которые способствуют лучшему управлению персоналом и обслуживанию клиентов. Он одновременно вел несколько проектов и следил за тем, чтобы результаты были доставлены заказчику в соответствии с договорными сроками. Его успех в повышении показателей завершения проектов способствовал увеличению прибыли компании.
Как сгладить кожу в Photoshop (Простое руководство из трех шагов)
Ретушь портретов — одно из самых распространенных применений Photoshop во всем мире. Будь то фотосессия для помолвки, профессиональный портрет или модная фотосессия для журнала, вы всегда хотите, чтобы ваши модели выглядели как можно лучше.
В результате огромное количество времени тратится на редактирование сглаживания кожи, но есть новая функция Photoshop, которая может значительно ускорить и упростить ретуширование вашего портрета: нейронный фильтр «Сглаживание кожи».
Если вы не изучали их раньше, нейронные фильтры, вероятно, являются самой захватывающей вещью в Photoshop за долгое время.
Они являются последним продуктом последних достижений в области методов машинного обучения ИИ, и все они технически все еще находятся на стадии бета-тестирования, но многие из них уже заслуживают изучения, особенно сглаживание кожи.
Вот как вы можете использовать новейшие технологии со своими собственными изображениями!
Содержание
- Краткое руководство по сглаживанию кожи в Photoshop
- Сглаживание кожи в Photoshop с помощью нейронных фильтров
- Шаг 1. Точечное восстановление
- Шаг 2. Подготовка слоя
- Шаг 3. Фильтр сглаживания кожи Краткое руководство по сглаживанию кожи в Photoshop
Вот краткий обзор современного процесса сглаживания кожи:
- Шаг 1: Используйте точечную восстанавливающую кисть, чтобы удалить любые дефекты.

- Шаг 2: Запустите нейронный фильтр сглаживания кожи.
- Шаг 3: Регулируйте настройки, пока кожа не станет достаточно гладкой.
Вот и все! Нейронные фильтры сделают всю тяжелую работу и сэкономят вам огромное количество времени. Если вы хотите поближе познакомиться с тем, как работает этот процесс, и узнать немного больше о других улучшениях, которые он приносит, читайте дальше!
Сглаживание кожи в Photoshop с помощью нейронных фильтров
(Примечание: стоковое изображение, использованное в этом уроке, взято с сайта Unsplash.com, любезно предоставлено пользователем Anamnesis)
Как всегда, имейте в виду, что многие люди гордятся своими родинками или родинками, поэтому обязательно проконсультируйтесь с вашим субъектом, прежде чем продолжить, особенно если он клиент! Быстрое обсуждение может предотвратить много будущих проблем.
Шаг 1. Точечное заживление
Прежде чем приступить к работе с нейронным фильтром «Сглаживание кожи», рекомендуется удалить все крупные пятна с кожи объекта.

Фильтр «Сглаживание кожи» часто также может удалить их, но требуемые настройки также могут выглядеть немного переработанными, поэтому часто лучше сначала удалить пятна с помощью более точного инструмента.
Create a new layer to hold all your spot healing pixels by pressing the keyboard shortcut Command + Shift + N (use Ctrl + Shift + N , если вы используете Photoshop на ПК). Дайте вашему новому слою описательное имя и нажмите OK .
Переключиться на кисть Spot Healing с помощью панели инструментов или сочетания клавиш Дж . На панели параметров инструмента в верхней части главного окна документа убедитесь, что для параметра Type установлено значение Content-Aware и установлен флажок Sample All Layers .

Щелкайте по каждому пятну, чтобы удалить его, регулируя размер кисти по мере необходимости.
Шаг 2: Подготовка слоя
Нейронные фильтры работают только с текущим выбранным слоем, поэтому вам потребуется продублировать слои точечного восстановления и фона, а затем объединить копии, чтобы создать рабочий слой для фильтра «Сглаживание кожи».
Удерживайте клавишу Shift и щелкните каждый слой на панели Layers , чтобы выбрать их оба, затем щелкните правой кнопкой мыши один из них и выберите Duplicate Layers во всплывающем меню.
В диалоговом окне Duplicate Layers убедитесь, что документ Destination является вашим текущим рабочим документом, и нажмите OK .
Два слоя будут продублированы, как вы можете видеть на панели «Слои». Щелкните их правой кнопкой мыши еще раз и выберите 9.0003 Объединить слои .

Два слоя будут объединены в один слой, который мы сможем использовать с фильтром «Сглаживание кожи», но у нас также будет резервная копия исходного изображения и нашего слоя точечного восстановления.
Шаг 3. Фильтр для сглаживания кожи
Наконец пришло время запустить новый фильтр и посмотреть, как он работает. Убедитесь, что выбран только что объединенный слой, затем откройте меню Filters и нажмите Neural Filters .
Photoshop запустит окно Neural Filters, которое позволит вам поэкспериментировать со всеми инструментами на основе ИИ, которые они тестируют.
Вам может потребоваться загрузить их по отдельности, в зависимости от того, использовали ли вы их раньше, но это так же просто, как щелкнуть небольшой значок облачной загрузки рядом с каждой записью в списке.
На этой фотографии видно только одно лицо и одно распознано, но для групповых снимков можно настроить каждое лицо по отдельности.
В этом примере даже настройки по умолчанию создают очень гладкую кожу, возможно, даже чрезмерно смягченную — но это полностью автоматически, без ручного сглаживания!
Изменяйте настройки, пока не будете довольны результатами, затем убедитесь, что параметр Output равен New Layer , и нажмите кнопку OK .

Photoshop уже должен был завершить всю обработку на этапе предварительного просмотра, так что ваш новый слой должен быть готов к работе!
Удаление пятен только слева, фильтр сглаживания кожи с настройками по умолчанию справаПоскольку у вас есть сглаженная версия на отдельном слое, вы также можете добавить маску слоя, если хотите лучше контролировать местоположение эффекта сглаживания.
В этом случае сглаживание слишком заметно вокруг глаз модели, поэтому быстрая маска слоя и немного работы кистью позволят более четко показать несглаженные глаза.
При этом я очень впечатлен результатами применения фильтра «Сглаживание кожи» и считаю, что на данный момент это лучший способ сгладить кожу лица в Photoshop. Попробуйте сами и посмотрите, что вы думаете!
Сглаживание кожи вручную в Photoshop
Сглаживание кожи вручную в Photoshop также возможно, но это долгий и сложный процесс, в котором используются некоторые необычные приемы Photoshop, такие как фильтры верхних частот и режимы наложения, и я не уверен, что это возможно.

- Шаг 1: Используйте точечную восстанавливающую кисть, чтобы удалить любые дефекты.

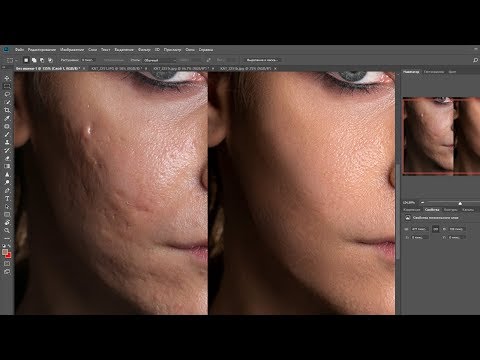 title»/>
title»/> title»/>
{{percent(index)}}
title»/>
{{percent(index)}}




