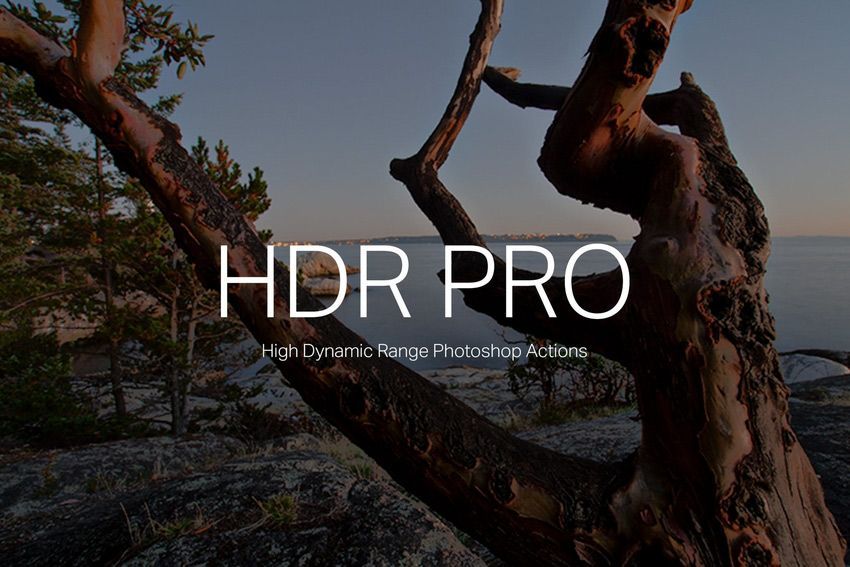Изучаем HDR в Photoshop | Photoshop
Изначально это руководство было написано мной для версии Photoshop CS3, но в течение пары лет с того момента, разработчики выпустили для Photoshop несколько больших обновлений, и в них появились новшества, касающиеся HDR, и теперь нам доступна версия Photoshop CC.
Я изучил различия в версиях – старой и новой, и решил, что настало время для обновления руководства. Этот урок подойдет для всех версий, включая CS6 и CC:
- Что такое HDR и где можно применить эту технологию?
- Подсказки фотографу
- Руководство HDR в Photoshop
- Шаг 7
- Свечение краев
В этом уроке мы рассмотрим теорию и практику HDR- фото. HDRI (Изображение Высокого Динамического Диапазона — High Dynamic Range Imaging) изначально использовалось в 3D, но теперь в полной мере применяется и в фотографии. Суть технологии заключается в получении нескольких изображений с разной экспозицией и совмещение их в одну 32 битную картинку.
Суть технологии заключается в получении нескольких изображений с разной экспозицией и совмещение их в одну 32 битную картинку.
Камера позволяет отразить ограниченное количество тонов в одном фото (мы называем это динамическим диапазоном, диапазоном тонов, которые могут быть запечатлены между чистым черным и чистым белым). То есть мы обрезаем часть элементов фотографии, когда выставляем экспозицию на камере.
Мы замеряем ее для отображения самых важных элементов сцены. К примеру, взглянем на серию снимков, которые я сделал на мосту Бредбери (Bradburry), строящемся в Лос-Анжелесе. Центральное изображение, снятое с обычной экспозицией, хорошо демонстрирует возможности камеры в количестве передаваемых деталей.
Заметьте, что детали вне помещения потеряны, потому что там очень светло. И также потеряны детали на перилах лестницы, потому что там сильно темно. Когда вы смотрите на реальность собственными глазами, то видите намного больше деталей, чем на фото именно потому, что человеческий глаз передает больший диапазон тонов, чем может воспроизвести камера на одном снимке:
Решение проблемы заключается в получении больше, чем одного снимка, путем брекетинга.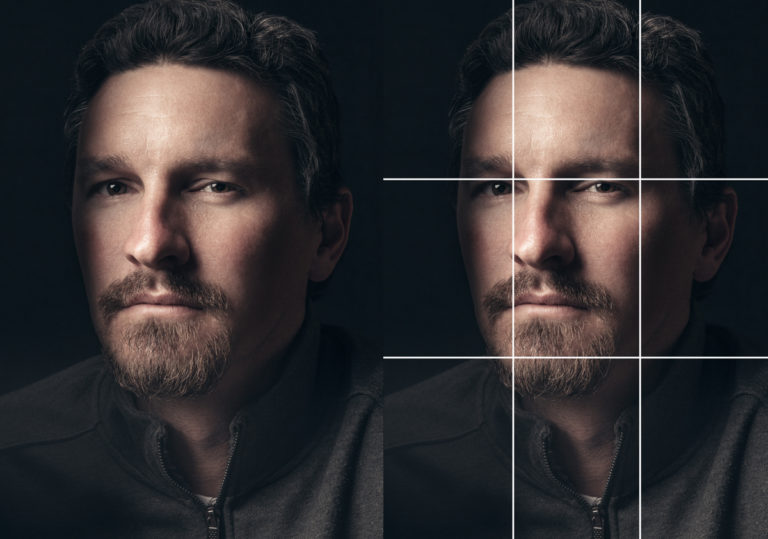 Снимаем фото с нормальной экспозицией (центральное фото), затем с пониженной экспозицией (фото слева), чтобы захватить детали за окном и с повышенной экспозицией; фото справа — для детализации тени. И наконец, совмещаем эти снимки в один, чтобы получить изображение с большим диапазоном тонов.
Снимаем фото с нормальной экспозицией (центральное фото), затем с пониженной экспозицией (фото слева), чтобы захватить детали за окном и с повышенной экспозицией; фото справа — для детализации тени. И наконец, совмещаем эти снимки в один, чтобы получить изображение с большим диапазоном тонов.
В этом руководстве я расскажу, как сделать все вышеописанное с наименьшими затратами времени.
Для начала нам нужно снять источники на камеру. Технически это выражается в необходимости сделать как минимум два снимка с различными настройками экспозиции для создания HDR. Лично я достигаю хороших результатов с тремя снимками. Мне нравится делать брекетинг в 2 стопа.
Да, я знаю, что это большее значение брекетинга, чем то, с которым большинству людей привычно работать. Но для тех типов HDR изображений, которые я люблю создавать (в большей степени это городские ландшафты), данное значение подходит больше всего. Если вы снимаете людей, возможно, стоит снизить разницу в экспозиции снимков до одного стопа.
А иногда нужно снять больше, чем 3 снимка с разной экспозицией. В действительности это зависит от контрастности сцены. В примере со стройкой в Бредбери, я сделал серию снимков Лос-Анджелеса изнутри темного здания в солнечный день сквозь оконные стекла. Мне потребовалось целых семь фотографий с интервалом в 2 стопа, чтобы запечатлеть весь динамический диапазон сцены.
В некоторых случаях, к примеру, в туманную погоду, можно захватить все тона сцены в одном снимке. Но повторюсь, в основном для HDR фотографии, необходимо и достаточно 3 снимков. Я ставлю настройки камеру в режим автобрекетинга и делаю снимки с интервалом экспозиции в 2 стопа, один в «+» и один в «-».
Обратите внимание, что меняется только выдержка. Если вы меняете значение диафрагмы, будет также меняться глубина резкости, что приведет к ненужному «замыливанию» финального изображения. Если есть возможность – используйте штатив, а иначе – обопритесь на стену или что-то устойчивое, чтобы исключить движение между кадрами.
Заметка: Для настоящего HDR, не стоит использовать одно raw-изображение, и экспонировать ее с разными настройками. В этом нет необходимости. Такого же результата можно добиться, вытянув тени и яркие участки с помощью Camera Raw или Lightroom.
Этот способ называется односнимочный HDR (Single Image HDR). Это так называемый псевдо HDR. У вас не получится сделать HDR — изображение из одного снимка SDR (Standart dynamic Range). Это как “стереозвук из одного динамика”. Там просто нет достаточной цифровой информации. Это псевдо HDR, и его не стоит путать с настоящим HDR.
Шаг 1
Начнем с трех изображений. Одно с нормальной экспозицией, второе недоэкспонированное и третье — переэкспонированное. В этом конкретном случае я использовал брекетинг в 2 стопа. Так как я снимаю много городских пейзажей, то обхожусь двумя стопами, потому как объектами являются в основном плоские поверхности, и полосы и пастеризация не проблема.
Если вы снимаете округлые и криволинейные поверхности, то, возможно, захотите снизить интервал брекетинга, чтобы получить более плавные переходы. Имейте в виду, что, скорее всего, вы получите множество совпадений в тонах, потому как хорошая DSLR камера может захватить около 11 стопов.
Имейте в виду, что, скорее всего, вы получите множество совпадений в тонах, потому как хорошая DSLR камера может захватить около 11 стопов.
Я установил интервал брекетинга на моей камере в 2 стопа. Затем я поставил режим съемки «очередь». Когда я удерживаю кнопку затвора, 3 фотографии будут сделаны сразу. Я снимаю в RAW формате для как можно более широкого динамического диапазона. Вы можете создать HDR, даже если ваша камера не поддерживает RAW, но имейте в виду, что JPG — 8-битный файл.
Убедитесь, что снимаете в режиме приоритета диафрагмы или в ручном режиме. Вам нужно сделать брекетинг выдержки, но не диафрагмы. Если изменять диафрагму, то глубина резкости не будет постоянной, и вы получите дополнительное размытие. Также избегайте движения объектов на фото или же получите «приведения» — части объектов, появившихся только на одном фото, что приведет к проявлению ненужных деталей на финальной фотографии. Если вы посмотрите на три изображения, которые я использовал, на среднем увидите множество деталей.
Тем не менее, на лодках потеряны детали в тенях, а городские огни слишком яркие, что также ведет к потере информации. Левое изображение имеет недостаточную экспозицию, чтобы получить детали в яркой части сцены (здания на заднем плане).
Фото справа передержано на 2 стопа для получения деталей в тенях, например, корпусов лодок и водных отражений:
Шаг 2
Итак, пришло время соединить эти фото в одно 32 битное изображение.
Зайдите в меню Файл – Автоматизация – Объединить в HDR Pro (File>Automate >Merge to HDR Pro). Это меню есть в версиях Photoshop CS2 – CS6 (в CS2 нет автоматического выравнивания, но вместо этого команда «Объединить в HDR» в версиях старше CS5).
Выберите все изображения или папку целиком. Я размещаю каждый набор фото в отдельной папке, так что я использую значение «Папки». Выбирайте фото для объединения. Включите автовыравнивание (Auto Align) в версиях Photoshop CS3+. Нажмите OK. (Photoshop использует технологию автоматического выравнивания, которая позволяет создавать HDR – изображения без штатива):
Шаг 3
Теперь ваши изображения объединены в одно. Вы можете исключить некоторые фотографии, сняв зеленый флажок возле кадра. Если там появились ненужные детали из–за того, что камера двигалась в процессе съемки, поставьте галочку «Удалить двоение» (Remove Ghosts).
Вы можете исключить некоторые фотографии, сняв зеленый флажок возле кадра. Если там появились ненужные детали из–за того, что камера двигалась в процессе съемки, поставьте галочку «Удалить двоение» (Remove Ghosts).
Когда вы работаете в 16 или 8 битном режиме, то настройки будут выглядеть как здесь, а если в 32 битном – то, как в шаге 4:
Шаг 4
Результатом объединения является изображение разрешением 32 бита. Смените режим на 32 бита. Доступные тона вы можете увидеть, потянув ползунок «Просмотр установок точки белого» (White Point). Заметьте, что слайдер не меняет само изображение, он предназначен только для того, чтобы увидеть весь диапазон тонов, потому как монитор не в состоянии передать сразу все детали 32-битного изображения:
На заметку: В Photoshop CC появилась новая опция «Полное тонирование в Adobe Camera Raw» (“Complete Toning in Adobe Camera Raw ”). В CS6 этой опции не было. Если вы пользуетесь версией Photoshop CS6 или ниже, переходите сразу к шагу 5.
Если же у вас версия CC и стоит флажок возле «Полное тонирование в Adobe Camera Raw», то перетащить слайдер не получится. Выключите эту настройку, и вы сможете перетаскивать ползунок слайдера. Однако, когда эта опция включена, вы сможете использовать Camera Raw для тонирования вместо настроек HDR Pro. В этом случае переходите к шагу 8b:
Выключите эту настройку, и вы сможете перетаскивать ползунок слайдера. Однако, когда эта опция включена, вы сможете использовать Camera Raw для тонирования вместо настроек HDR Pro. В этом случае переходите к шагу 8b:
Но я рекомендую вам изучить оба метода, так как у каждого из них есть свои преимущества. Тонирование в HDR Pro (шаг 5+) дает больше контроля и позволит создать сюрреалистический эффект. ACR (Camera Raw) поможет достичь эффекта реалистичного HDR без особых усилий.
Шаг 5
Тонирование можно сделать прямо сейчас, но я предпочитаю сначала сохранить 32-битный негатив. Нажмите «OK» для объединения 32 битного изображения. Теперь можно сохранить файл. Сохраняйте в формате psd, tif или EXR.
Если вы работаете с 3D и хотите добавить в HDRI освещение IBL, то сохраните файл как EXR (для Maya и другого программного обеспечения для работы с 3D, поддерживающего этот формат).
Шаг 6
В зависимости от того, как вы хотите использовать это изображение, вам нужно конвертировать его в 16 или 8 битное.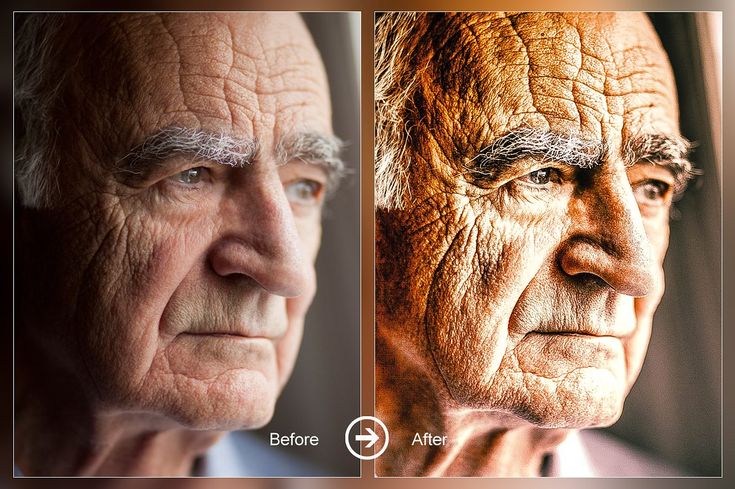 При конвертации происходит так называемая интерпретация фотографии. Причина этого кроется в том, что существует множество способов обработки фотографии.
При конвертации происходит так называемая интерпретация фотографии. Причина этого кроется в том, что существует множество способов обработки фотографии.
Тогда как в 32 битном изображении у нас есть огромный динамический диапазон, но после конвертации он будет недоступен. Исходя из личного опыта, советую всегда работать с 32 битной версией, а затем конвертировать ее. Избегайте пересохранения 32 битного изображения. Это ваше исходное изображение и, возможно, нам придется возвращаться к нему множество раз.
В меню «Изображение > Режим» (Image>Mode>) выберите 16 bit (или 8 bit). Теперь поэкспериментируем с настройками. Для начала с частью «Тон и детали». Тут кроется почти все творчество процесса создания HDR. (Если хотите произвести настройки без конвертации, то выберите пункт меню «Вид — Опции предпросмотра 32 Bit» (view > 32 Bit Preview Options). Вы сможете использовать несколько средств Photoshop в меню Изображение > Коррекция (Image>Adjustments menu). Самая весомая настройка здесь – «Экспозиция» (Exposure control).
Откроется диалоговое окно «HDR тонирование» (Toning Dialog box) (или «HDR преобразование» (HDR Conversion) для версий ниже CS5). Самый лучший способ правильно сделать настройки – это установить сначала значение гаммы, затем подстроить значение экспозиции. Если нужно очень контрастное изображение – уменьшайте значение гаммы. Для меньшей контрастности — увеличивайте. Наконец, настройте экспозицию для получения нужной яркости:
Смените способ (Method) в значении «Локальная Адаптация» (Local Adaption). Всего существует 4 доступных метода, но только 2 из них доступны для настройки пользователем.
С помощью локальной адаптации (Local Adaption), вы получите доступ к нескольким дополнительным настройкам тонирования. Использование кривых желательно, так как они могут помочь вам с тонкой настройкой параметров. Если вы знакомы с кривыми – включайте эту настройку.
Не бойтесь обрезать немного гистограммы, потому как вы работаете с большим динамическим диапазоном. Делайте четкими детали изображения, но не забудьте добавить теней, иначе фото будет выглядеть плоско и неестественно.
Когда вы настроили кривые, приступайте к настройке радиуса (radius) и интенсивности (strength), чтобы добиться отсутствия ореолов на фото. (На некачественно сделанных HDR изображениях вы заметите ореолы по краям контрастных областей). Радиус контролирует маску размытия, тогда как параметр «Интенсивность» определяет величину применяемого эффекта.
Тон и детали
«Гамма» (Gamma): Здесь вы контролируете контраст. Экстремальные значения вымывают детали или очень сильно их выделяют.
«Экспозиция» (Exposure): Контроль общей яркости.
«Детали» (Detail): Здесь вы настраиваете четкость изображения.
Дополнительные настройки
«Тень» (Shadow): Восстанавливает детали в наиболее темных частях фотографии.
«Свет» (Highlight): Восстанавливает детали в наиболее ярких частях фотографии.
«Сочность» (Vibrance): Эта настройка делает фото более красочным без чрезмерного повышения насыщенности.
«Насыщенность» (Saturation): Увеличивает или уменьшает общее количество цвета. Будьте осторожны, чтобы не перенасытить картинку в общем.
Будьте осторожны, чтобы не перенасытить картинку в общем.
Нажмите OK, чтобы применить настройки:
Шаг 8
Мы получили HDR — изображение. Photoshop – отличный инструмент для создания реалистичных HDR — изображений:
Шаг 8b
HDR, Lightroom и Camera RAW (Photoshop CC)
Новая функция, добавленная в версии Lightroom 4.2+ и Camera Raw в Photoshop CC — возможность работы с 32 битными изображениями. Это великолепно, потому как вы можете использовать кисть для тонкой настройки областей фотографии, работая в 32 битной среде. Изображение ниже показывает результат работы с кистью в Lightroom. Обратите внимание, как я смог обработать изображение. (То же самое возможно в ACR).
Читайте далее инструкции по применению:
На шаге 4, мы находимся в диалоговом окне «Объединить в HDR» (Merge to HDR):
- Выберите «32 бита» из выпадающего меню «Режим» (Mode), если выбрано что – то другое;
- Поставьте флажок возле «Полное тонирование в Adobe Camera Raw» (“Complete Toning in Adobe Camera Raw”).
 Кнопка в правом нижнем углу сменит название с OK на «Тон в ACR»;
Кнопка в правом нижнем углу сменит название с OK на «Тон в ACR»; - Нажмите кнопку «Тон в ACR». Изображение откроется в Camera Raw. Вы можете применить все настройки в Camera Raw, но только с преимуществом работы в 32 битах. HDR – изображение, которое вы получите, будет иметь гораздо больше деталей в свете и тени. (Используйте возможности настройки параметров для теней и света). Также можете обратиться к руководству по ACR;
- Нажмите «OK» по завершению;
- Изображение все еще в 32-битном режиме. Если вы собираетесь делать тонирование, можете вернуться к шагу 5 и сделать это в расширенном режиме в Photoshop. Кстати, можно сделать двойное тонирование.
Если вы довольны результатом и не собираетесь продолжать обработку изображения, конвертируйте изображение в 8 или 16 бит. Выберите команду меню Изображение – Режим («Image>Mode>») 8 или 16 бит. Появится всплывающее окно с настройками. Чтобы сохранить те же настройки, что были выставлены в Camera Raw, выберите способ «Экспозиция и гамма» (Exposure and Gamma). Установите «Экспозицию» (Exposure) в 0 и «Гамму» (gamma) в значение 1. Нажмите «Ок». Изображение готово!
Установите «Экспозицию» (Exposure) в 0 и «Гамму» (gamma) в значение 1. Нажмите «Ок». Изображение готово!
Заметка: Если вы не можете открыть настройки тонирования HDR (Toning tools) в Photoshop CC, нужно выполнить дополнительные действия. Выберите пункт меню «Редактирование — Настройки – Обработка файлов» (Preferences>File Handling).
Опция называется «Использовать Adobe Camera Raw для конвертации из 32 бит в 16/8 бит» (Use Adobe Camera Raw to Convert Documents from 32 bit to 16/8 bit”). Если она включена, в меню «Изображение – Режим» (File>Mode) вы увидите Camera Raw. Если же нет — Photoshop будет использовать стандартные методы тонирования HDR.
Lightroom
Чтобы начать работать с 32 битным файлом в Lightoom, нужно сделать следующее:
- Объединить фото в HDR методом, описанным выше;
- Сохранить 32 битный файл, причем только в формате TIF;
- Импортировать изображение в Lightroom;
- Можете использовать обычные настройки, а можете насладиться расширенным контролем над изображением и широким тоновым диапазоном.

Шаг 9
Если вы разрабатываете более сюрреалистичный дизайн, в вашем распоряжении множество сторонних плагинов. Мой любимый — Photomatix pro от HDRsoft. Просто установите его в Photoshop. Плагин великолепно справляется со своей задачей.
Использование плагина Photomatix позволит вам получить высоко детализированные текстуры в фотографиях. Объединение снимков делайте также в Photoshop по инструкции. Затем выберите пункт меню Фильтр – Photomatix (Filter>Photomatix) для настроек тонирования. Конвертацию и сохранение файла делайте также по инструкции:
Шаг 10
Это изображение получено с помощью Photomatix pro:
Шаг 11
А здесь можно увидеть разницу в изображениях, полученных в «чистом» Photoshop HDR и с применением плагина Photomatix. Надеюсь, этот материал поможет вам понять процесс создания HDR изображений:
Ниже я привел еще несколько примеров моих HDR фото:
И еще один мой HDR снимок. Это ночная сцена в режиме оттенков серого:
Надеюсь, урок оказался вам полезен!
Вадим Дворниковавтор-переводчик статьи «Learn HDR in Photoshop, Colin’s HDR photography tutorial»
Как сделать HDR-фото в Photoshop CS5 или о High Dynamic Range Image
Что такое HDR-фото
Пример 1. HDRI
HDRI
Пример 2. HDRI
Пример 3. Обычный jpeg
Пример 3. HDRI
Очень часто изображения с широким динамическим диапазоном называют как HDR-фото или «эйч-ди-ар изображения» или «хдр — фотографии».
Рассмотрим, что такое HDRI, его достоинства и недостатки, а также способы создания изображений с широким динамическим диапазоном.
Динамический диапазон – это диапазон между темными тонами, которые, начиная с некоторого уровня яркости, превращаются в черные, и светлыми тонами, которые превращаются в белые. Динамический диапазон глаза шире, чем у фотоматериалов, мониторов и других технических способов визуализации изображений.
Low Dynamic Range (узкий, маленький, низкий динамический диапазон) имеют обычные цифровые фотографии, полученные в том числе и сканированием. Глубина цвета LDR-изображения составляет 8 бит на канал.
High Dynamic Range (широкий, большой, высокий динамический диапазон) имеют изображения с глубиной цвета 16 или 32 бита на канал. Динамический диапазон HDR-изображения (HDRI) выше динамического диапазона монитора, в результате они могут отображаться плохо.
Динамический диапазон HDR-изображения (HDRI) выше динамического диапазона монитора, в результате они могут отображаться плохо.
Достоинства изображений с широким динамическим диапазоном
- Повышение реалистичности 3D-изображений.
- Естественная проработка деталей, как в тенях, так и в светах на фотографии при съемке без использования специальных источников света и фотовспышек.
- Внесение минимальных погрешностей при цветокоррекции изображений.
- Художественный прием, позволяющий подчеркнуть фактуру камня, воды, неба на фотографиях.
- Художественный прием для создания «фантастических» по насыщенности красок и игре светотеней изображений.
Недостатки hdr фотографий
- Объем оперативной памяти, занимаемой 16-битными и 32-битными HDR-фото больше, чем у LDR-фотографий. Соответственно больше размер файлов.
- При обработке в Photoshop CS5, а также в более ранних версиях для 16-ти и 32-х битных изображений недоступен целый ряд команд коррекции, фильтров и др.

В зависимости от глубины цвета, Photoshop CS4 предлагает, как показано на рисунках, ограниченное количество форматов файлов, в которых можно сохранить изображение. В последней версии редактора Photoshop CS5 для 16-битных изображений появилась возможность сохранения в IFF, JPEG, JPEG2000, Portable Bit Map.
Способы создания HDRI
- При создании нового изображения в Adobe Photoshop CS5 выполнить команду File => New (Файл => Новый) и указать глубину цвета 16 или 32 бита.
- В Adobe Photoshop CS5 выполнить команду Image => Mode => 16 Bits/Channel (Изображение => Режим => 16 бит на канал) или команду Image => Mode => 32 Bits/Channel Channel (Изображение => Режим => 32 бита на канал)
- Сканировать фотографию, указав соответствующую глубину цвета. При сканировании указывают глубину цвета на изображение, т.е. 48 или 96 бит соответственно.

- Проявить одиночный Raw-файл, указав глубину 16 бит.
- Получить несколько снимков с разной экспозицией и преобразовать в HDR-файл.
- Воспользоваться специальной профессиональной HDR-камерой.
Команда Merge to HDR в Adobe Photoshop CS5
Для съемки фотографий, которые будут использованы для получения HDR-фото нужно установить фотоаппарат на штатив.
Сделать несколько снимков с разной экспозицией. Достаточно трех фотографий, например, с экспозицией –2EV, оптимальным значением экспозиции, экспозицией +2EV. Однако для большего простора при последующих экспериментах, можно сделать 5-11 снимков, например, с шагом ± 0,7 или ± 1,0.
В Adobe Photoshop CS5 полученные файлы совмещаются с помощью команды Merge to HDR Pro. При преобразовании из 32-битного в 16-битное или 8-битное изображение выполняется тоновая компрессия.
Photoshop HDR Tutorial
Технику обработки изображений с расширенным динамическим диапазоном можно описать как технологию фотографии, которая позволяет фотографам захватывать более широкий диапазон тональных деталей (в брекетинговых снимках), чем это было бы возможно в противном случае. одно изображение.
одно изображение.
Эта фотографическая техника предоставляет профессионалам и любителям фотографии совершенно новый набор возможностей освещения, которых раньше избегали или считали недостижимыми по техническим причинам.
По сути, возможности стандартной камеры ограничены количеством тональных деталей (также известных как интенсивность света или динамический диапазон), которые она может вместить или зафиксировать. Установка диапазона экспозиции камеры в конечном счете означает, что мы жертвуем другими элементами захваченного изображения.
Увеличение значения экспозиции камеры, например, означает, что мы жертвуем большим количеством деталей в более яркой области ради относительно более темной, и наоборот.
Обзор учебного пособия по HDR
Когда вы находитесь в любом месте (работа или отдых, день или ночь), ваши глаза могут видеть и «чувствовать» все светлые и темные детали (максимальный динамический диапазон) окружающей среды.
Это связано с тем, что естественные человеческие глаза способны воспринимать гораздо больший диапазон тонов, чем любая камера, на одной фотографии.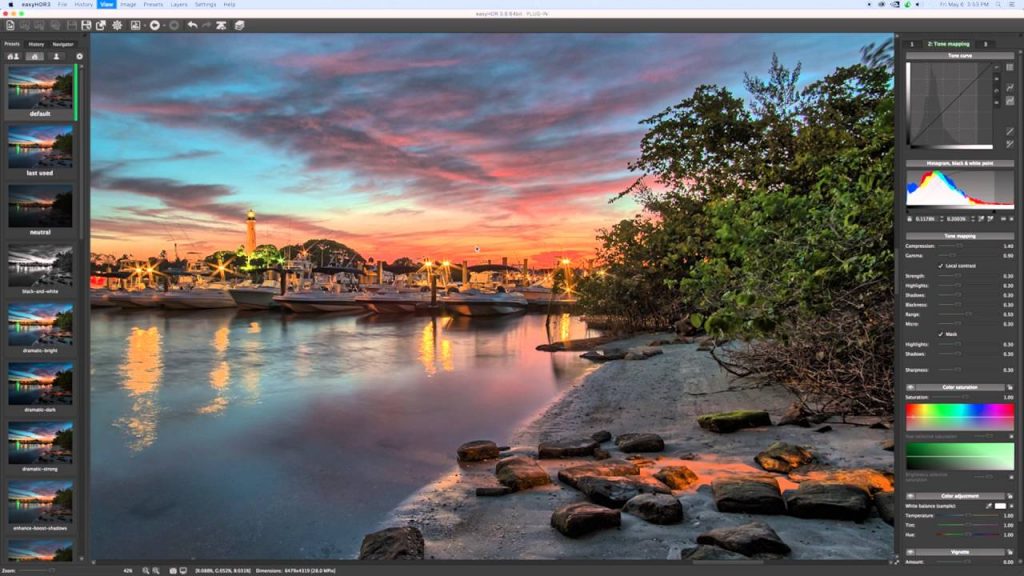 Отсюда потребность в технике фотографии HDR, которая помогает исправить недостатки вашей камеры.
Отсюда потребность в технике фотографии HDR, которая помогает исправить недостатки вашей камеры.
В этом уроке HDR Photoshop вы изучите разумные и практические шаги по использованию программы редактирования Photoshop для создания потрясающих HDR-изображений. Есть и другие приложения, способные создавать HDR, например Paintshop Pro, но сейчас я покажу вам, как вы можете создавать HDR в Photoshop CS.
Как использовать HDR в программе CS
Функция Photoshop «Объединить в HDR» (в старых версиях) или «Объединить в HDR Pro» (в новых версиях) — это необычный инструмент, который можно использовать для достижения замечательного объединения фотографий (из серию экспозиций в брекетинге) в одно HDR-изображение, таким образом охватывая тональные детали всей серии.
Каким бы необычным и эффективным ни было слияние HDR в Photoshop, вы просто не можете просто «набрать» опцию — вам нужна дорожная карта. Отсюда необходимость в этом руководстве по фотографии HDR.
Во-первых, вам необходимо захватить исходные изображения с помощью цифровой камеры. 3 кадра было бы отлично. Но обычно рекомендуется делать до 5 разных экспозиций (2 переэкспонированных, одна с «нулем» и 2 переэкспонированных). Все зависит от того, насколько контрастна ваша сцена, далее, конечно, ваши предпочтения. Но вообще, 3 экспозиции обычно идеальны!
3 кадра было бы отлично. Но обычно рекомендуется делать до 5 разных экспозиций (2 переэкспонированных, одна с «нулем» и 2 переэкспонированных). Все зависит от того, насколько контрастна ваша сцена, далее, конечно, ваши предпочтения. Но вообще, 3 экспозиции обычно идеальны!
Для получения более качественных и точных снимков вы можете установить в камере автоматический брекетинг экспозиции (AEB) и 2 ступени + и -.
Снимайте в скобках: полезные советы
Меняйте только выдержку. Изменение значения диафрагмы повлияет на глубину резкости камеры. Это неизменно означает, что вы, вероятно, заметите нежелательные размытые изображения в окончательной композиции. Итог: снимайте в режиме приоритета диафрагмы или в ручном режиме.
Не забывайте снимать в формате RAW. Однако, если ваша камера не снимает в формате RAW, не беспокойтесь, используйте Jpeg. Но вы должны заметить, что Jpeg — это всего лишь 8-битный файл.
Штатив обеспечит непревзойденную стабильность. При его отсутствии попробуйте опереться на твердый предмет, чтобы устранить несоответствия между кадрами.
При его отсутствии попробуйте опереться на твердый предмет, чтобы устранить несоответствия между кадрами.
Насколько это возможно, избегайте практики манипулирования значениями экспозиции одного изображения RAW (свет и тень) для обработки HDR, как предлагают некоторые люди. Это дезинформация. Он не заменяет фактического захвата скобок изображения.
То, что вы получите от первого, — это псевдо-HDR-эффект от одной фотографии со стандартным динамическим диапазоном (SDR) по сравнению с реальным HDR-эффектом от серии брекетинговых экспозиций.
Такое приложение, как AURORA HDR, с легкостью создаст для вас фантастическое изображение в псевдо-HDR без каких-либо манипуляций. Тем не менее, суть в том, что это не должно заменять практику захвата изображений с экспозицией в брекетинге для ваших HDR-изображений.
Сделайте свои фотографии HDR
Шаг 1. Сделайте снимки
Шаг 2. Объедините изображения в один 32-битный файл. Доступ к опции слияния можно получить, выбрав в Photoshop «Выбрать файл» => «Автоматизировать» => «Объединить в HDR Pro». Технология Auto Align в Photoshop просто потрясающая. Это позволяет пользователям удобно создавать потрясающие HDR-изображения даже без использования штатива.
Доступ к опции слияния можно получить, выбрав в Photoshop «Выбрать файл» => «Автоматизировать» => «Объединить в HDR Pro». Технология Auto Align в Photoshop просто потрясающая. Это позволяет пользователям удобно создавать потрясающие HDR-изображения даже без использования штатива.
После выбора опции «Объединить в HDR Pro» приложение предложит вам выбрать кадры/исходные изображения.
Шаг 3. К этому моменту ваши фотографии уже должны быть объединены в одно HDR-изображение. Размытые фотографии можно отключить, сняв соответствующие флажки на левой киноленте. Здесь вы также применяете De-ghosting.
Шаг 4. Примените тональную компрессию.
Шаг 5. Сохраните изображение. Всегда не забывайте делать это в 16- или 8-битном формате. Но не перезаписывайте существующий 32-битный формат. Выберите Изображение => Режим => 16 бит (или 8 бит).
Вы также можете вносить изменения без преобразования. Photoshop имеет полный набор инструментов в меню Image => Adjustments. Самым важным из них является «Контроль экспозиции». Короче говоря, с HDR-изображением в Photoshop можно сделать так много.
Самым важным из них является «Контроль экспозиции». Короче говоря, с HDR-изображением в Photoshop можно сделать так много.
Я бы пропустил детали в процедурах захвата изображений, поскольку мы уже рассмотрели этот аспект…
Улучшите свои фотографии с помощью Aurora HDR Pro Для создания HDR-изображений используется приложение Macphun Aurora HDR.
Хорошей новостью является то, что он работает как отдельно, так и в качестве плагина для ваших любимых хост-приложений, таких как Photoshop, Lightroom и других. Его ультрасовременная запатентованная технология поразит вас!
Заключение
Вопреки вашим представлениям о создании HDR-изображений в Photoshop, этот учебник по HDR-фотографии был составлен, чтобы показать, как методы HDR Photoshop могут быть простыми.
Как создавать изображения HDR в Photoshop (шаг за шагом)
Вы можете создавать изображения с расширенным динамическим диапазоном (HDR) в Photoshop, чтобы получить более сбалансированную экспозицию. Техника HDR работает со сценами с совершенно разными диапазонами экспозиции, такими как темный передний план и яркий фон. Если вы не можете зафиксировать правильную экспозицию во время съемки, вы можете объединить несколько изображений, снятых с разной экспозицией, и сделать фотографию HDR за несколько простых шагов.
Техника HDR работает со сценами с совершенно разными диапазонами экспозиции, такими как темный передний план и яркий фон. Если вы не можете зафиксировать правильную экспозицию во время съемки, вы можете объединить несколько изображений, снятых с разной экспозицией, и сделать фотографию HDR за несколько простых шагов.
Как только вы освоите основы объединения изображений с брекетингом — набора изображений, сделанных под одним и тем же углом с различными значениями экспозиции, — вы сможете сделать фотографию, которая будет выглядеть так, как человеческий глаз увидит сцену с правильно экспонированными передним и задним планами. это 9Пошаговый процесс идеально подходит для высококонтрастных сцен, таких как архитектура или пейзажная фотография.
Чтобы сделать HDR-фотографию в Photoshop, вам нужно как минимум два снимка — хотя я рекомендую от трех до пяти — сделанных под одним и тем же углом с разными настройками экспозиции. Получив изображения, объедините их в фотографию HDR с помощью функции «Автоматизация» в Photoshop и настройте параметры для создания правильной экспозиции.
Для получения наилучших результатов используйте штатив при съемке изображений, чтобы убедиться, что все изображения правильно выровнены и содержат одинаковую информацию. Я рекомендую настроить экспозицию на одно и то же значение остановки для всех ваших HDR-изображений. Изображения с брекетингом 1-Stop, как правило, лучше всего работают в качестве основы.
При этом у вас будет одна фотография недоэкспонированная на одну ступень, другая с «правильной» экспозицией и третья с передержкой на одну ступень. Я буду использовать следующие три изображения, чтобы продемонстрировать процесс.
При необходимости вы можете увеличить стопы в камере, но убедитесь, что шаг между фотографиями одинаков. Получив изображения, выполните следующие действия, чтобы создать одну хорошо экспонированную фотографию HDR.
Шаг 1. Редактируйте изображения в Camera Raw (дополнительно)
Первый шаг необязателен и необходим только в том случае, если вы хотите внести небольшие исправления в отдельные изображения, прежде чем переходить к процессу слияния. Пропустите этот шаг, если вам не нужно предварительно редактировать фотографии и если вы не делали снимки в формате RAW.
Пропустите этот шаг, если вам не нужно предварительно редактировать фотографии и если вы не делали снимки в формате RAW.
Когда вы открываете изображения RAW в Photoshop, они автоматически открываются в рабочей среде Camera Raw.
Поскольку вы корректируете экспозицию с помощью слияния HDR, вам не нужно беспокоиться о ползунках экспозиции, светлых участков или теней. Однако, прежде чем двигаться дальше, вы можете скорректировать любые засветленные или глубоко недоэкспонированные области на любом изображении.
Например, на моем переэкспонированном изображении я буду использовать ползунок Whites , чтобы попытаться восстановить часть информации вокруг заснеженных гор.
После того, как вы выполнили все другие необходимые изменения, такие как температура и оттенок, выберите все ваши изображения, удерживая Control (Win) или Command (Mac) и щелкая каждую миниатюру. Фотографии имеют белые и серые границы, если они правильно выбраны.
Когда эскизы выбраны, нажмите Откройте , чтобы перенести изображения в рабочее пространство Photoshop.
Шаг 2. Выберите «Файл» > «Автоматизация» > «Объединить в HDR Pro»
Чтобы открыть рабочее пространство HDR, вы можете либо открыть каждое изображение на отдельной вкладке в Photoshop, либо выбрать фотографии из файла на своем компьютере.
У вас будет три вкладки в рабочей области, если вы выполнили шаг 1 или открыли свои изображения.
Объедините изображения, выбрав «Файл» > «Автоматизация» > «Объединить в HDR Pro».
Откроется диалоговое окно, в котором вы можете выбрать изображения, заключенные в скобки, которые вы хотите объединить. Если вы уже открыли свои изображения, нажмите Добавить открытые файлы , чтобы выбрать все изображения, открытые в Photoshop.
Или нажмите Browse , чтобы выбрать изображения с вашего компьютера. Когда вы добавили открытые файлы или выбрали их на своем компьютере, они появятся в поле.
Если у вас открыты другие изображения в Photoshop или выбрано слишком много, вы можете удалить изображение, выбрав его и нажав Удалить .
Убедитесь, что нижний флажок установлен, чтобы позволить Photoshop максимально точно выровнять изображения — этот шаг необходим, если вы не использовали штатив или немного изменили угол между снимками. Затем нажмите OK .
Примечание. Вам будет предложено вручную ввести значения экспозиции (EV) фотографий, если эта информация не содержится в файлах.
Подождите, пока программа Photoshop соберет информацию с изображений. Через несколько секунд (в зависимости от того, сколько изображений вы используете) Открыто рабочее пространство «Объединить в HDR Pro» . Предварительный просмотр объединенной фотографии появится в середине рабочей области.
Миниатюры изображений появляются внизу рабочей области; если вам не нравится результат, вы можете попробовать удалить некоторые изображения, чтобы увидеть новые разработки. Снимите отметку с фотографии и посмотрите, как изменится изображение, чтобы показать, как оно будет выглядеть без использования этой экспозиции.
Снимите отметку с фотографии и посмотрите, как изменится изображение, чтобы показать, как оно будет выглядеть без использования этой экспозиции.
Вы можете снять отметку с любого количества изображений, если по крайней мере два изображения по-прежнему отмечены.
Шаг 3. Отметьте «Удалить призраков» и выберите битовый режим
На правой панели у вас есть несколько настроек для настройки результата слияния. Первые две вещи, с которыми нужно работать, — это удаление призраков и выбор битового режима.
Вы можете установить флажок рядом с Удалить призраков , чтобы исправить любые несоответствия в изображении. Этот параметр полезен, когда на изображении есть движущиеся элементы, такие как развеваемая ветром трава, движущаяся вода или изображения, которые не идеально выровнены.
Когда флажок «Удалить призраки» установлен, вы можете выбрать, какое изображение должно быть базовым для слияния. Нажмите на одну из миниатюр изображения, чтобы увидеть, какая из них обеспечивает наилучший тональный диапазон при удалении легкого движения на изображении.
Примечание. Функция «Удалить фантомы» не работает на изображениях с сильным размытием в движении или движущимися объектами. Для создания HDR-фотографий требуются изображения с небольшим движением или без него.
Затем выберите Битовый режим , который вы хотели бы использовать для изображения между 8-битный, 16-битный, и 32-битный . Битовый режим определяет, сколько цветов будет доступно в конечном изображении.
Выбор 32-битного режима лучше всего использовать для профессионального редактирования или если вы хотите сохранить копию изображения, содержащую всю информацию об экспозиции для каждого снимка, поскольку позже вы можете изменить изображение на 16- или 8-битное. Вы также можете отредактировать изображение в Photoshop.
Если вам не нужен широкий диапазон цветов, я рекомендую использовать 16-битный или 8-битный режим, поскольку эти параметры создают файлы меньшего размера. Однако параметры нижнего битового режима не могут хранить значения яркости HDR-изображения. Вам нужно настроить параметры, чтобы сделать яркую фотографию HDR.
Вам нужно настроить параметры, чтобы сделать яркую фотографию HDR.
Шаг 4: Редактирование настроек Edge Glow
После того, как битовый режим установлен, вы можете перейти к редактированию нескольких настроек, чтобы изменить результирующее изображение.
Примечание. Использование 32-разрядной версии удаляет следующие настройки и позволяет изменять точку белого на изображении только в целях предварительного просмотра.
В первом разделе настроек вы можете изменить Радиус , Сила и Гладкость краев областей яркости. Используйте ползунки, чтобы удалить любые ореолы на изображении, потому что неправильно преобразованные HDR-изображения иногда создают свечение вокруг контрастов изображения.
Используйте ползунок радиуса , чтобы отрегулировать размер эффекта свечения, и ползунок силы , чтобы определить, насколько сильно должен применяться эффект.
Когда ползунок «Сила» установлен на 2, вы заметите, что изображение сильно размыто, когда ползунок радиуса установлен на 1 пиксель .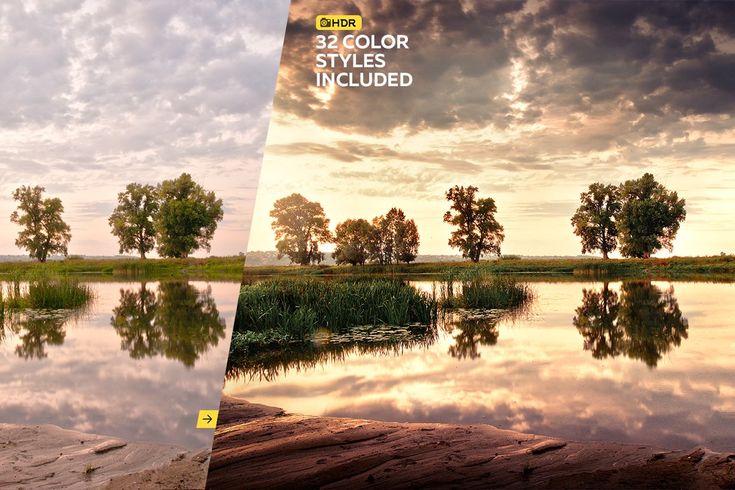
По сравнению с резкостью изображения, когда ползунок радиуса установлен на 500 пикселей .
Установка флажка рядом с Edge Smoothness сохраняет сглаживание, усиливая детализацию.
Шаг 5: Редактирование настроек тонов и деталей
Затем отредактируйте настройки тонов и деталей изображения.
Ползунок Гамма управляет контрастностью изображения. Перемещение ползунка вправо создает размытый эффект, а перемещение влево увеличивает контрастность.
Гамма 0,5 Гамма 2,50Ползунок экспозиции регулирует общую яркость изображения. Используйте этот ползунок, если слияние HDR оставило все изображение слегка недо- или переэкспонированным.
Экспозиция при 1,30 Экспозиция при -1,90 Ползунок Детали смягчает или повышает резкость изображения. Переместите ползунок вправо, чтобы увеличить резкость, или влево, чтобы смягчить изображение.
Шаг 6. Редактирование дополнительных параметров
Далее можно настроить дополнительные параметры изображения, если это необходимо. Эти настройки необходимы только в том случае, если вы чувствуете, что ваше изображение нуждается в дополнительной настройке.
- Настройте ползунок «Тени» , чтобы осветлить или затемнить тени на изображении.
- Настройте ползунок «Света» , чтобы осветлить или затемнить светлые участки изображения. без воздействия на насыщенные цвета
- Отрегулируйте ползунок Насыщенность , чтобы увеличить или уменьшить интенсивность цветов изображения
Вкладка Кривые рядом с вкладкой Дополнительные настройки позволяет настроить изображение, регулируя темные участки и тени , средние тона и блики отдельно.
Добавьте опорные точки вдоль кривой и перетащите опорную точку вверх, чтобы осветлить тона, и перетащите ее вниз, чтобы затемнить. Этот параметр работает так же, как и корректирующий слой Кривые.
Этот параметр работает так же, как и корректирующий слой Кривые.
Шаг 7. Сохранение настроек в виде предустановки
Если вы хотите сохранить настройки в качестве предустановки для использования с другими HDR-изображениями, вы можете легко сохранить их как предустановку. Предустановка упрощает применение тех же настроек к другим фотографиям, которые вы редактируете.
После того, как вы настроили параметры по своему усмотрению, щелкните значок меню в верхней части панели настроек и выберите Сохранить предустановку .
Затем сохраните предустановку в папке на вашем компьютере, чтобы использовать ее позже, щелкнув то же меню и выбрав Загрузить предустановку .
Вы также можете использовать раскрывающееся меню, чтобы выбрать один из пресетов Photoshop по умолчанию для добавления к вашему изображению.
Шаг 8: Нажмите OK, чтобы создать HDR-изображение
После того, как вы проверили различные настройки и создали хорошо экспонированное изображение с яркими цветами, вы можете создать HDR-изображение.

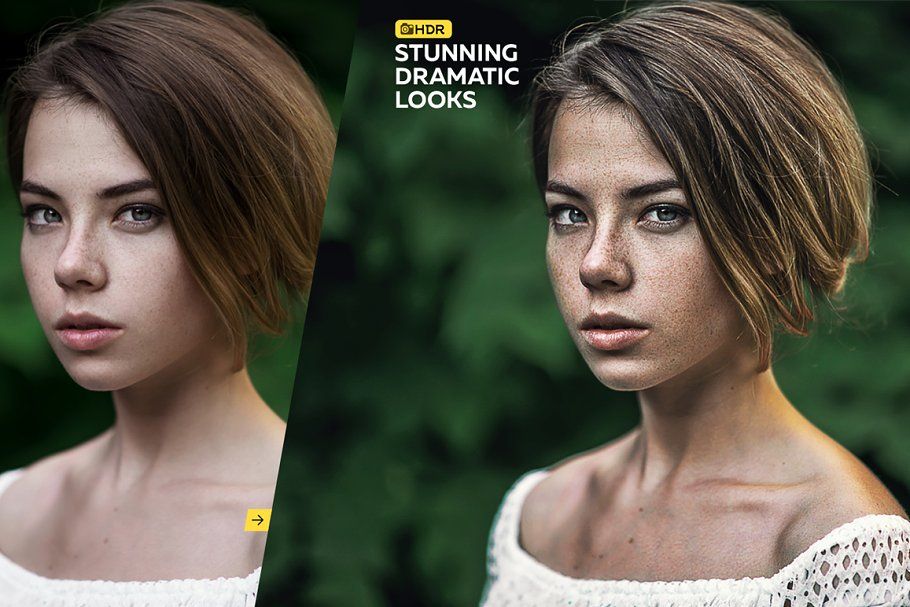 Кнопка в правом нижнем углу сменит название с OK на «Тон в ACR»;
Кнопка в правом нижнем углу сменит название с OK на «Тон в ACR»;