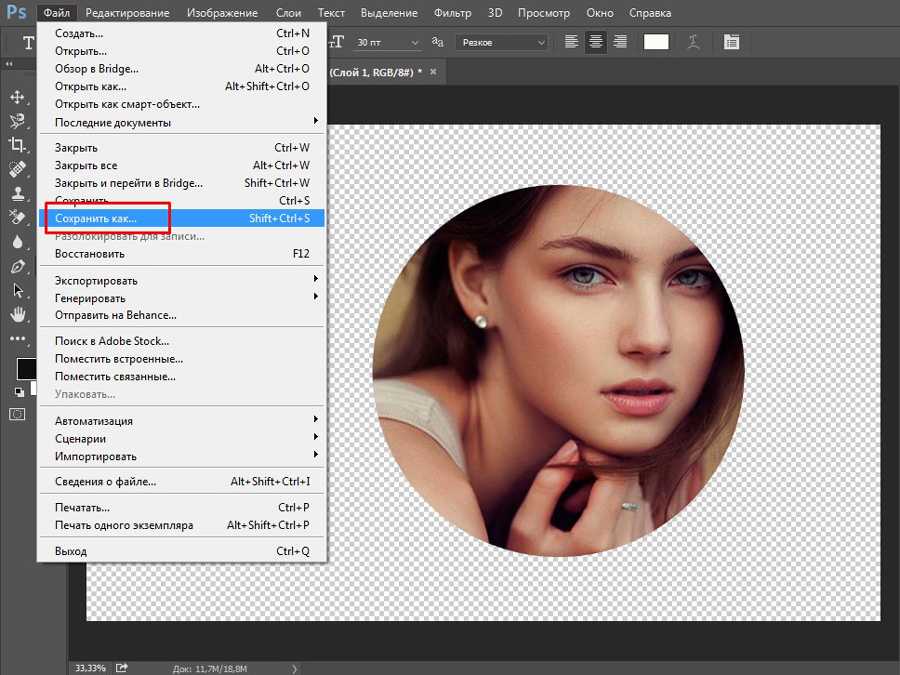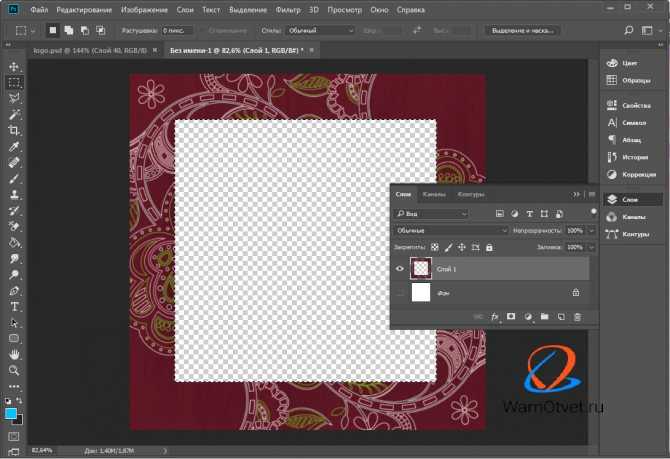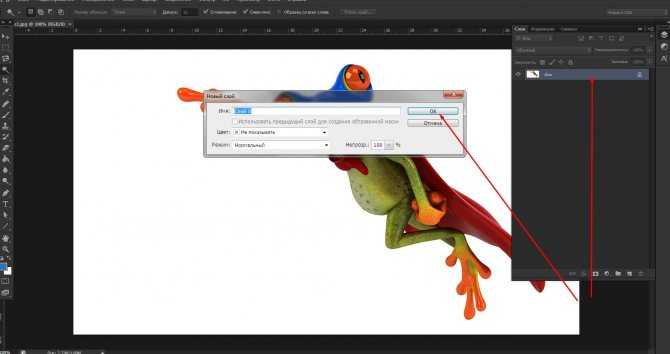Три способа, как сделать прозрачный фон картинки в Photoshop (фотошоп)
Главная » Photoshop » Три способа, как сделать прозрачный фон картинки в Photoshop (фотошоп)
Здравствуйте, дорогие друзья!
В этой статье я расскажу, как в Photoshop (фотошопе) сделать фон картинки прозрачным.
Для чего нужен прозрачный фон?
Часто фон одной картинки закрывает другую картинку. В таких и подобных случаях полезно уметь делать фон прозрачным.
Будем работать с рисунком, который вы видите снизу: у нас есть пенек, а на пенек мы посадили колобка. Как видите, белый фон вокруг колобка закрывает пенек, да и вообще портит всю картину:
Значит, нам нужно удалить этот белый фон, фактически мы его не удаляем (ведь размер картинки остается прежний), а делаем его прозрачным, невидимым.
Есть три способа удаления мешающего фона.
○ 1 способ:
Будем использовать инструмент «Волшебная палочка».
В графическом редакторе Photoshop откройте изображение. Справа, в слоях, нажмите двойным щелчком правой кнопкой мыши по замочку:
Справа, в слоях, нажмите двойным щелчком правой кнопкой мыши по замочку:
Далее откроется окошко, где нужно нажать на кнопку «Ок». Теперь нажмите на инструмент «Волшебная палочка» и в «Допуске» мы ставим параметр «10»:
Нажмите «Волшебной палочкой» на белый фон. Когда фон выделится, жмите на клавиатуре клавишу «Delete»:
Все, фон исчез:
○ 2 способ:
Удаляем фон при помощи инструмента «Магнитное лассо»:
Нажимайте возле колобка и просто ведите курсор вокруг него. Линия сама будет притягиваться по контуру:
После выделения нужно перейти в верхнем меню на пункт «Выделение» => «Инверсия»:
Жмите на клавиатуре клавишу «Delete». Все, фон исчез:
Хочу обратить ваше внимание, что 1 и 2-ой способ можно применять, если фон у картинки однотонный, например, только белый или только красный и т. д. А вот в случаях, когда фон разноцветный или имеет другие изображение сзади, то лучше использовать 3-й способ.
○ 3 способ:
Удаляем фон при помощи режима «Быстрая маска». Она находится внизу:
Нажимаем на «Быструю маску», выбираем инструмент «Кисть» и просто зарисовываем колобка, но не затрагивая фон:
Когда зарисовали колобка, нужно отжать кнопку «Быстрая маска»:
А на клавиатуре нажать клавишу «Delete». Все, фон исчез:
Теперь самое важное: как сохранить?
Как сохранить изображение с прозрачным фоном
Если картинку сохранить в формате JEPG, то вместо прозрачного фона он будет белым. Сохранять нужно в формате PNG или GIF.
Итак, сохраняем:
Жмите в меню на «Файл» => «Сохранить как…»:
В «Имя файла:» дайте название картинке, в «Тип файла» найдите и выберите формат «PNG». Жмите на кнопку «Сохранить»:
Все, проверяйте результат.
Теперь, если колобка вставить на другую картинку, то мы видим, что фон колобка исчез:
Можете посмотреть мой видео-урок по теме «Как сделать прозрачный фон картинки в Photoshop»:
Подписывайтесь на обновление моего блога .
Понравился пост? Помоги другим узнать об этой статье, кликни на кнопку социальных сетей ↓↓↓
Добавить комментарий
Метки: для начинающих, фотошоп
Как удалить фон без фотошопа: несколько полезных приемов работы в GIMP для работы с фоном
GIMP является простым, но вместе с тем довольно мощным инструментом для редактирования изображений. Эта бесплатная программа предоставляет сразу несколько вариантов удаления фоновой составляющей картинки, которые вполне могут заменить аналогичные опции в недешевом Adobe Photoshop.
Яблык в Telegram и YouTube. Подписывайтесь! |
♥ ПО ТЕМЕ: Как сделать изображение с прозрачным фоном на Mac в программе Просмотр.

В небольшом руководстве мы рассмотрим шесть простых приемов, которые помогут осуществить поставленную цель – удалить или изменить фон на картинке. Благодаря им можно будет отредактировать фотографию, сделать ее фон прозрачным или вовсе избавиться от него для переноса картинки с переднего плана на другие фотографии. Заметим, что предварительно стоит обновить GIMP хотя бы до версии 2.10.
Скачать GIMP бесплатно для Windows, Mac и Linux
Примечание: во время установки приложения GIMP на Mac, пользователь может столкнуться с сообщением:
«Программу «GIMP» не удается открыть, так как ее автор является неустановленным разработчиком»
О том, как это исправить, мы подробно рассказали в этом материале.
♥ ПО ТЕМЕ: Фотошоп онлайн с эффектами на русском: 3 лучшие бесплатные альтернативы Adobe Photoshop для редактирования фото в интернете.
Какие форматы изображений поддерживают прозрачность?
Начать следует с того, что не каждый формат изображения может быть прозрачным. Это относится и к самым популярным файлам изображений – JPG (JPEG). Из наиболее распространенных форматов картинок лишь PNG и GIF поддерживают прозрачность. Более подробно о различии между графическими форматами JPEG, GIF, PNG, RAW, BMP, TIFF мы рассказали в этом материале.
Это относится и к самым популярным файлам изображений – JPG (JPEG). Из наиболее распространенных форматов картинок лишь PNG и GIF поддерживают прозрачность. Более подробно о различии между графическими форматами JPEG, GIF, PNG, RAW, BMP, TIFF мы рассказали в этом материале.
Исходя из вышесказанного можно сделать вывод, что при открытии в приложении GIMP изображения в формате JPG или JPEG прозрачность по умолчанию поддерживаться не будет. Ее поддержку добавить достаточно просто, после чего картинку необходимо сохранить в формате PNG (рекомендуется) или GIF.
К счастью, конвертировать изображения из одного формата в другой и добавлять прозрачность очень просто. Об этом мы расскажем далее в этом материале.
♥ ПО ТЕМЕ: Замена лиц, смена пола, прически, макияж, коррекция фигуры, эффекты и маски на фото и видео для iPhone – 20 лучших приложений.
Как в GIMP добавить к изображению поддержку прозрачности (альфа-канал)
Для того чтобы добавить поддержку прозрачности к изображению, необходимо добавить «альфа-канал».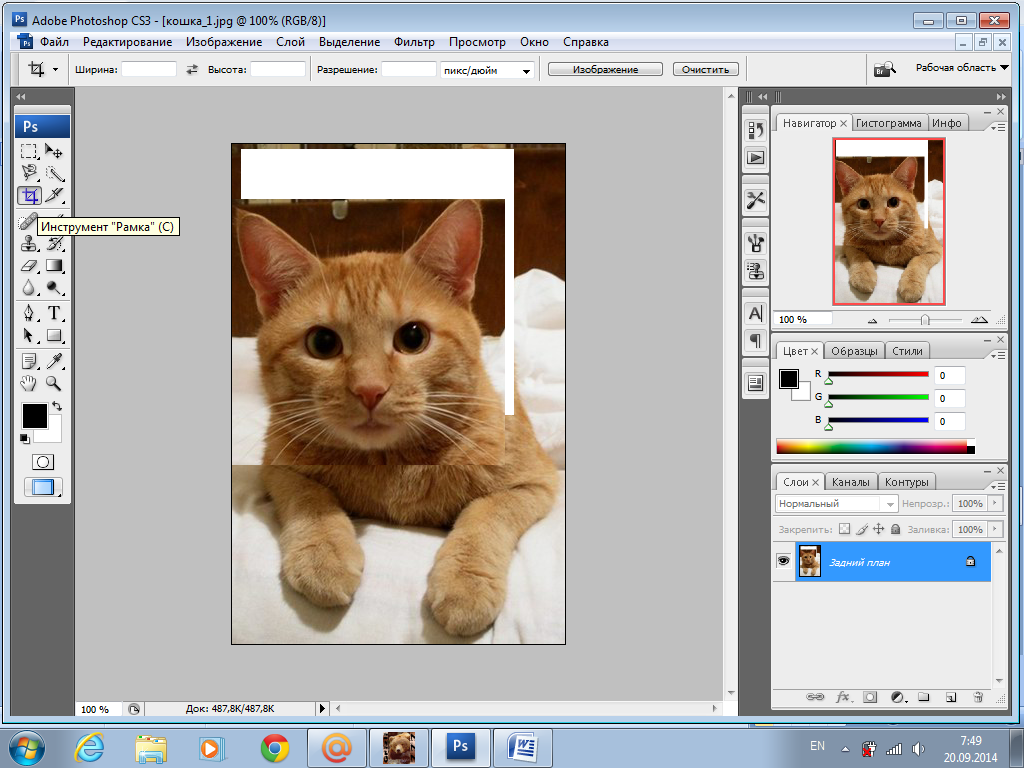 Для этой цели графический редактор предлагает пару простых приемов:
Для этой цели графический редактор предлагает пару простых приемов:
Щелкните правой кнопкой мыши по слою с изображением и выберите Добавить альфа-канал или перейдите в меню Слой → Прозрачность → Добавить альфа-канал.
При добавлении изображений в форматах PNG или GIF, альфа-канал в них уже может присутствовать по умолчанию. Соответственно, если нажать правой кнопкой мыши по слою с изображением, то вместо Добавить альфа-канал в контекстном меню будет находиться пункт Удалить альфа-канал.
♥ ПО ТЕМЕ: Darktable – бесплатный фоторедактор – альтернатива Adobe Lightroom для Windows, Mac и Linux.
Как быстро удалить фон (сделать его прозрачным) в GIMP
1. Откройте GIMP и перетащите в окно программы необходимое изображение или воспользуйтесь командой Открыть в меню Файл.
2. Добавьте альфа-канал. Для этого нажмите правой кнопкой мыши по слою с изображением и выберите Добавить альфа-канал или перейдите в меню Слой → Прозрачность → Добавить альфа-канал.
3. На панели инструментов слева выберите Ластик (настройте его размер и форму) и сотрите ненужные фрагменты изображения.
4. Для более точной детализации используйте инструмент Лупа. Для увеличения просто нажмите на экран левой кнопкой мыши, для уменьшения – Левая кнопка мыши + CTRL или Левая кнопка мыши +⌘Cmd на Mac.
При стирании, удаленные фрагменты изображения будут иметь вид сетки-шахматки.
Ниже рассмотрим альтернативные способы, позволяющие редактировать фон в GIMP более тщательно.
♥ ПО ТЕМЕ: Как правильно фотографировать: 12 простых советов для тех, кто хочет улучшить качество своих фотографий.
Как сделать фон прозрачным при использовании инструмента «Выделение переднего плана»
Зачастую изображение имеет довольно четкую границу между передним планом и фоном. GIMP имеет отличные возможности по их разделению и выбора того или иного. В редакторе имеется инструмент Выделение переднего плана, который поможет удалить фон и получить новую картинку без него. Опция позволяет упростить (не во всех случаях) процесс выделения области, содержащей объект на переднем плане с последующим удалением фона.
В редакторе имеется инструмент Выделение переднего плана, который поможет удалить фон и получить новую картинку без него. Опция позволяет упростить (не во всех случаях) процесс выделения области, содержащей объект на переднем плане с последующим удалением фона.
1. Откройте изображение в приложении GIMP.
2. Добавьте альфа-канал (инструкция выше).
3. Активируйте инструмент Выделение переднего плана. В свою очередь это действие включит опцию Свободное выделение (в других программах она часто называется Лассо).
4. Обведите нужный объект. Необязательно четко и единой линией, можно отрезками. Близко придерживаться границ не обязательно, но от точности все-такие будет зависеть качество результата.
5. По завершении нажмите Enter.
6. Область фона будет окрашена в синий цвет и автоматически включится инструмент Кисть (хотя на панели инструментов слева по-прежнему будет активна опция Выделение переднего плана).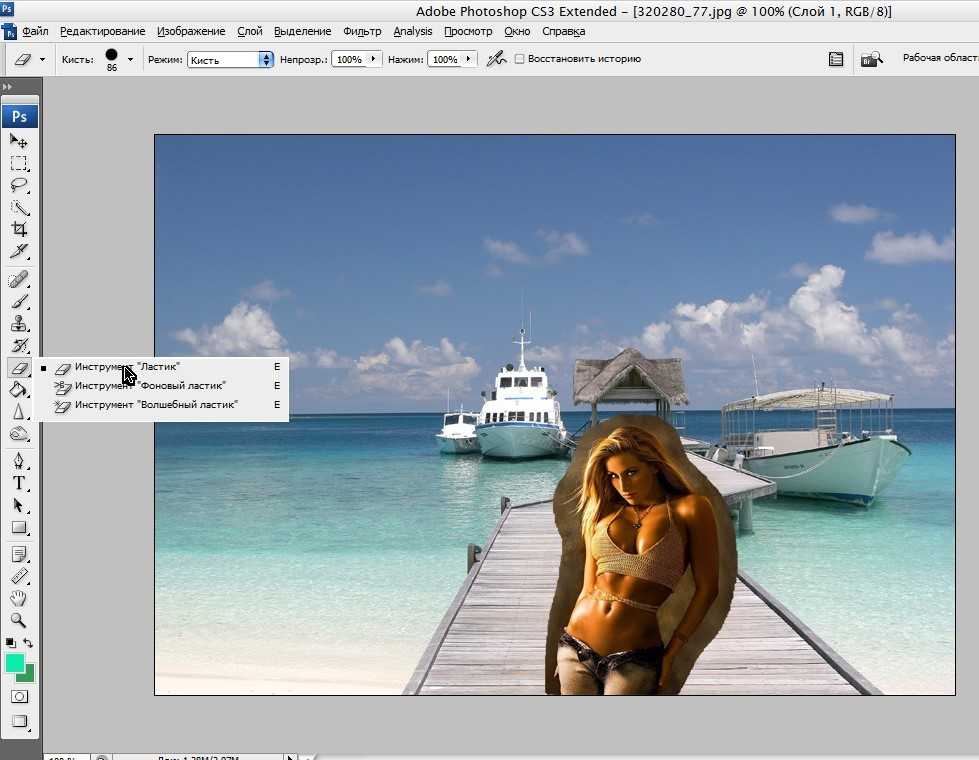
7. Закрасьте объект переднего плана крупной одиночной линией, которая бы максимально пересекала наибольшее количество цветов и тонов изображения.
8. По завершении нажмите Enter.
За несколько секунд GIMP проанализирует изображение и создаст выделение главного фрагмента изображения (который не планируется к удалению).
9. Теперь нужно максимально точно выделить главный объект. Для этого нажмите на панели слева инструмент Свободное выделение (иконка с изображением лассо). В зависимости от потребностей установите режим Добавить в текущее выделение или Вычесть из текущего выделения, а затем просто обводите области, требуемые для добавления или удаления.
10. По завершении выделения нажмите Ctrl + I (⌘Cmd + I на Mac) или выберите пункт Инвертировать в меню Выделение, чтобы инвертировать выделение, после чего будет выбран лишь фон.
11. Нажмите Delete для удаления фона или воспользуйтесь командой Очистить в меню Правка.
Теперь необходимо правильно сохранить изображение, чтобы не потерять прозрачность, или изменить цвет фона, который окажется под оригинальным изображением. Как это сделать об этом далее.
♥ ПО ТЕМЕ: Оживи фото на Айфоне: приложение Pixaloop анимирует любое фото.
Дополнительные инструменты для удаления фона в GIMP
Присутствуют в GIMP и три других инструмента, которые можно использовать для выбора и последующего удаления фона изображения. Их применение зависит от того, насколько хорошо разделены передний план с фоном, и используется ли при работе графический планшет со стилусом или мышка.
Выделение смежных областей (Волшебная палочка). Этот инструмент позволяет выбрать связанные части изображения, содержащие один и тот же цвет.
1. Откройте изображение в GIMP и добавьте к нему альфа-канал.
2. Выберите инструмент Выделение смежных областей. Просто нажмите на область картинки, которую требуется выбрать и потяните в сторону. Вы увидите, как при этом начнет изменяться площадь выделения.
Вы увидите, как при этом начнет изменяться площадь выделения.
При желании можно увеличить Порог для включения более широкого диапазона похожих цветов в выбор или понизить его, повысив точность.
3. По завершении выделения нажмите Ctrl + I (⌘Cmd + I на Mac) или выберите пункт Инвертировать в меню Выделение, чтобы инвертировать выделение, после чего будет выбран лишь фон.
4. Удалите выделенный фон при помощи клавиши Delete или команды Очистить в меню Правка.
5. Сохраните изображение в формате PNG, чтобы прозрачность не исчезла (инструкция по сохранению в конце статьи).
Этот инструмент хорошо работает, когда изображение имеет большие области однородного цвета. Чаще всего это случается с логотипами и иконками, реже с фотографиями.
Умные ножницы. Этот инструмент позволяет в полуавтоматическом режиме выбрать и изолировать предмет на переднем плане от последующего удаления фона.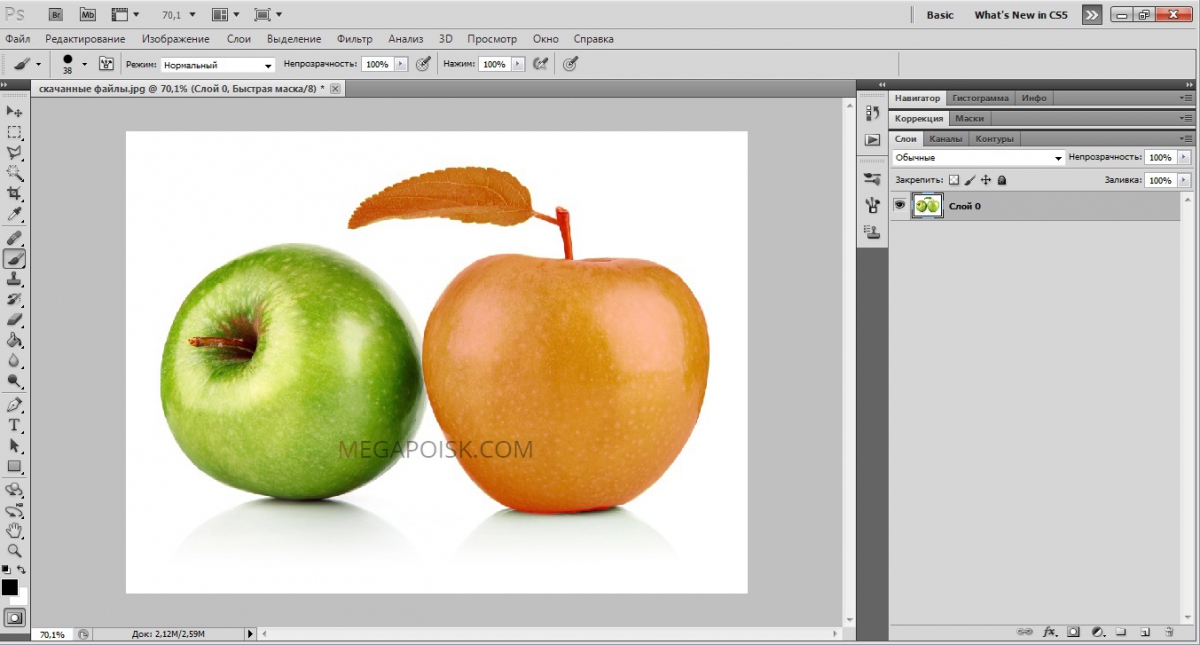
1. Откройте изображение в GIMP и добавьте к нему альфа-канал.
2. Выберите инструмент Умные ножницы, а потом в его параметрах кликните на опцию Предпросмотр границы.
3. Нажмите на точку с края объекта на переднем плане, который требуется выбрать. Это создаст опорную точку на изображении.
4. Ведите курсор дальше по краю объекта, периодически отпуская и нажимая левую кнопку мыши. При этом будут появляться новые линии, связанные с предыдущими узловыми точками.
Стоит отметить, что Умные ножницы автоматически определяют фон, рисуя линию выделения по его контуру.
Если отрезок прошел через границы выделяемого объекта, отпустите кнопку мыши для создания новой опорной точки. Если линия отклонилась от края, перетащите ее назад или в сторону, пока она не будет расположена в нужном месте. Лучше всего делать промежутки между опорными точками короче, это позволит быстрее достигнуть результата.
5. Обведите весь объект по кругу (первая и последняя точки должны сойтись в одном месте) и нажмите Enter.
6. Выберите фон для удаления с помощью комбинации клавиш Ctrl + I (⌘Cmd + I на Mac) или выберите пункт Инвертировать в меню Выделение, после чего удалите его с помощью клавиши Delete.
7. Сохраните картинку в формате PNG (инструкция по сохранению в конце статьи).
Контуры. Подобно инструменту Умные ножницы инструмент Контуры позволяет обозначить объект с помощью создания линии между рядом точек.
1. Откройте изображение в GIMP и добавьте к нему альфа-канал.
2. Выберите инструмент Контуры и щелкните по краю объекта, который надо выделить. Это позволит создать первую точку.
3. Курсор переместить дальше по краю объекта и снова нажмите на левую кнопку мыши, чтобы создать новую точку привязки. Движение курсора с зажатой левой кнопкой мыши позволит создать линию для ее последующего изгиба. Угол кривой и ее глубину можно определить направлением движения указателя.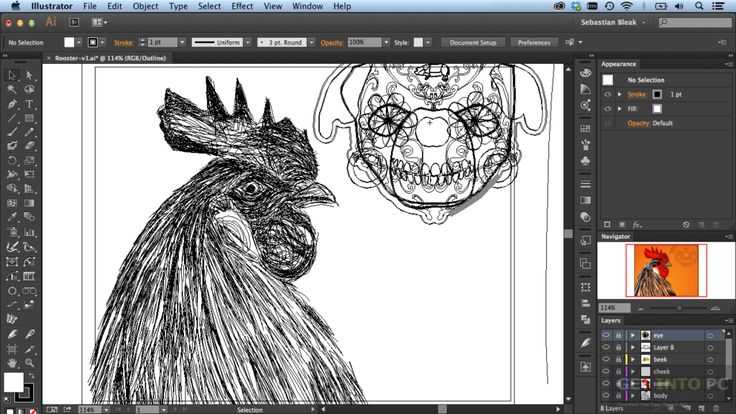
4. Такими действиями предстоит очертить весь объект на переднем плане. После окончания этой работы нажмите Enter.
5. Инвертируйте выделение при помощи комбинации Ctrl + I (⌘Cmd + I на Mac) или выберите пункт Инвертировать в меню Выделение, а потом фон просто удалите фон при помощи клавиши Delete или команды Очистить в меню Правка.
6. Сохраните картинку в формате PNG (инструкция по сохранению в конце статьи).
При выборе использования того или иного инструмента стоит учитывать состояние переднего плана или фона, что позволит минимизировать работу.
♥ ПО ТЕМЕ: Фотоскан от Google для iPhone, или как постить в Instagram старые бумажные фото без бликов.
Удаление белого фона (или любого однородного) в GIMP
В этом графическом редакторе имеется также специальный инструмент, позволяющий удалять однородный фон (по умолчанию – белый). Особенно удобно это делать с графическими элементами – логотипами и значками, где фон обычно является сплошным и однородным.
Особенно удобно это делать с графическими элементами – логотипами и значками, где фон обычно является сплошным и однородным.
1. Откройте изображение в GIMP и добавьте к нему альфа-канал.
2. Нажмите на изображении правую кнопку мыши и меню Цвета выберите команду Цвет в альфа-канал. Появится новое диалоговое окно.
3. Рядом с разделом Color нажмите на значок пипетки, а потом щелкните на белый фон в изображении. Это сделает фон прозрачным, чего уже вполне может оказаться достаточным.
В случае, если фон на картинке другого цвета, нажмите на белый фон справа от надписи Color, в появившемся окне нажмите на иконку с изображением пипетки и укажите ей цвет фона на изображении, который необходимо удалить. Нажмите OK.
4. Чтобы точно настроить выделение, выберите пипетку рядом с разделом Transparency Threshold (Порог прозрачности) и нажмите на самую темную область фона, который требуется удалить. Такой прием может использоваться для удаления областей с легкой тенью, например, на фотографиях-портретах.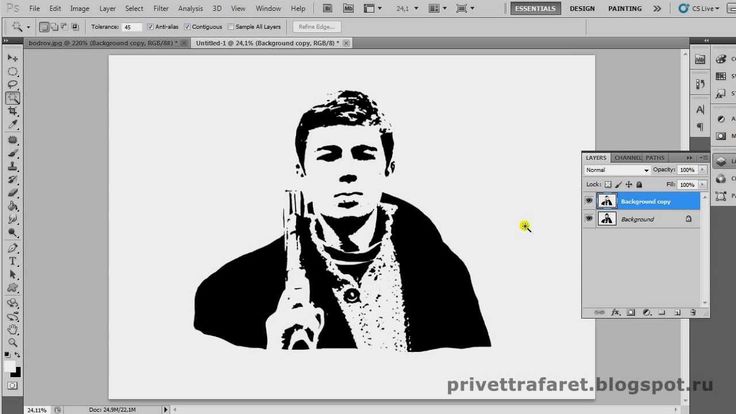
5. Выберите пипетку в разделе Opacity Threshold (Порог непрозрачности) и нажмите на самую светлую область переднего плана. Это гарантирует защиту от удаления нужной части.
6. Нажмите ОК для сохранения результата.
7. Сохраните картинку в формате PNG (инструкция по сохранению в конце статьи).
♥ ПО ТЕМЕ: Как сделать фотоколлаж онлайн: обзор лучших сервисов.
Изменение цвета фона в GIMP
Для изменения цвета фона в редакторе используется аналогичный вышеприведенному алгоритм. Но он потребует одного дополнительного шага.
1. Повторите шаги 1 и 2 инструкции выше.
2. Создайте новый слой, нажатием правой кнопки по панели Слои.
3. Нажмите на инструмент Плоская заливка и выберите нужный цвет.
4. Перетащите полученный цвет на новый созданный слой, который должен быть размещен ниже исходного. Это действие установит новый цвет в качестве фона.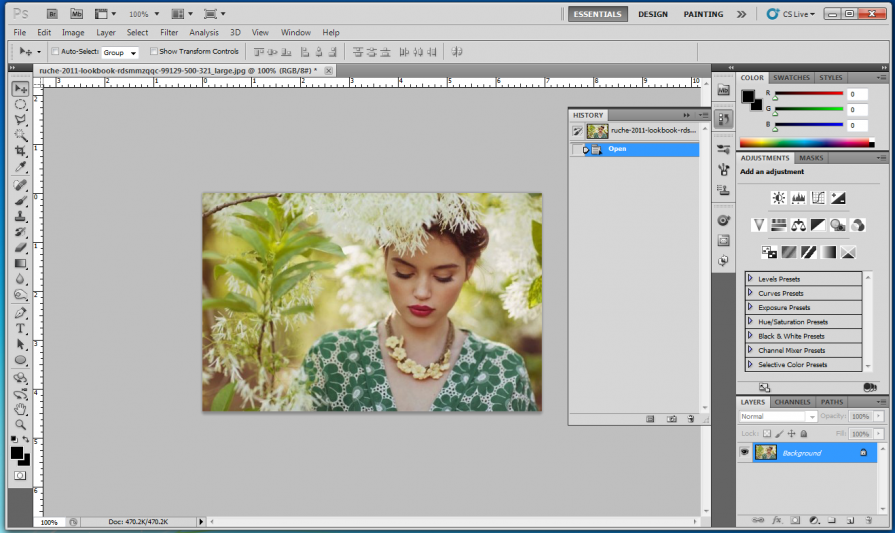
♥ ПО ТЕМЕ: Фоторедактор онлайн бесплатно: 5 сервисов для быстрого редактирования фото online.
Удаление фона в GIMP с помощью масок
При соединении нескольких изображений вместе может понадобиться стереть фон одного из верхних слоев, чтобы показать находящееся под ним. Такая операция может быть осуществлена очень быстро с помощью функции Masks (Маски).
1. Откройте сразу несколько изображений (в нашем случае два) и совместите их слои в одном рабочем окне редактора.
2. Выберите слой, который будет сверху, нажмите на него правой кнопкой мыши и выберите Добавить маску слоя.
3. Нажмите Добавить для добавления маски.
4. Выберите инструмент Кисть с черным цветом.
5. Начните рисовать на верхнем слое. Там, где появится черный цвет, верхний слой будет удален, а нижний станет видимым.
6. Сохраните картинку в формате PNG (инструкция по сохранению ниже).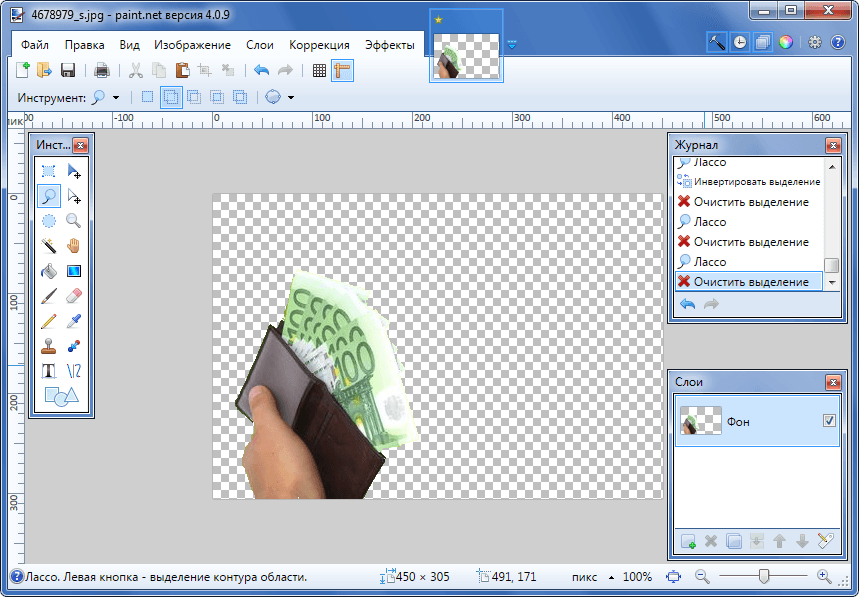
В случае ошибки надо просто изменить цвет кисти на белый. После закрашивания черных областей маски верхний слой снова станет видимым.
♥ ПО ТЕМЕ: Как правильно фотографировать: 12 простых советов для тех, кто хочет улучшить качество своих фотографий.
Как правильно сохранить изображение, чтобы оно не потеряло прозрачный фон
В начале статьи мы упоминали, что не все форматы изображений поддерживают прозрачный фон. А значит, после удаления фона необходимо сохранить картинку в правильный формат. Для этих целей мы рекомендуем использовать PNG. Итак:
1. Когда все действия по удалению (редактированию) фона были сделаны, перейдите в меню Файл и нажмите Экспортировать как…
2. Укажите место (папку) на компьютере для сохранения файла.
3. В появившемся окне нажмите кнопку «Выберите тип файла (По расширению)», которая находится в левом нижнем углу.
4. Выберите формат Изображение PNG.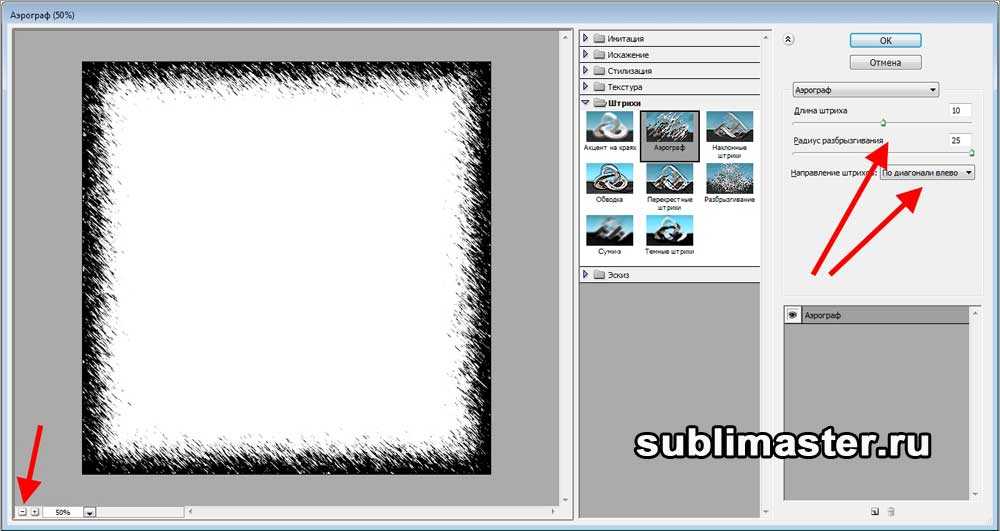 Проверьте, чтобы расширение «png» появилось в наименовании сохраняемого изображения.
Проверьте, чтобы расширение «png» появилось в наименовании сохраняемого изображения.
5. Нажмите кнопку Экспортировать.
Изображение в формате png (с прозрачным фоном) будет сохранено по указанному пути.
Смотрите также:
- Как ускорить Windows 10, 8 или 7, отключив ненужные службы операционной системы.
- Как записать видео с экрана компьютера в GIF (гиф) на Windows и Mac: 6 бесплатных программ.
- Как скачать видео из ВК (ВКонтакте) на iPhone или iPad и смотреть без Интернета.
Насколько публикация полезна?
Нажмите на звезду, чтобы оценить!
Средняя оценка 5 / 5. Количество оценок: 8
Оценок пока нет. Поставьте оценку первым.
Как сделать фон изображения прозрачным: 7 различных способов
Нужно избавиться от отвлекающего фона на идеальной фотографии? Есть несколько простых способов удалить фон с изображения и сделать его прозрачным, что может быть полезно во многих ситуациях.
Большинство стандартных фоторедакторов имеют функцию удаления фона, и есть даже некоторые онлайн-инструменты, предназначенные именно для этой задачи. Но какие из них лучшие? И как их использовать наиболее эффективно?
Почему вы хотите сделать фон изображения прозрачным?
Существует ряд причин, по которым вы хотите создать невидимый фон для изображения. Наиболее распространенным является создание универсального логотипа. Когда вы разрабатываете логотип, вы хотите, чтобы он хорошо смотрелся на каждом веб-сайте и на любой цветной печати. Прозрачный фон — лучший способ добиться этого.
Кроме того, изучение того, как сделать фон прозрачным, поможет вам легко и эффективно редактировать несколько слоев изображения. Вы можете свободно перемещать объект с прозрачным фоном и создавать совершенно новое изображение, которое выглядит так же профессионально.
Сделав фон прозрачным, вы можете выбрать самый важный объект изображения и разместить его в разных местах, что отлично подходит для маркетинговых целей.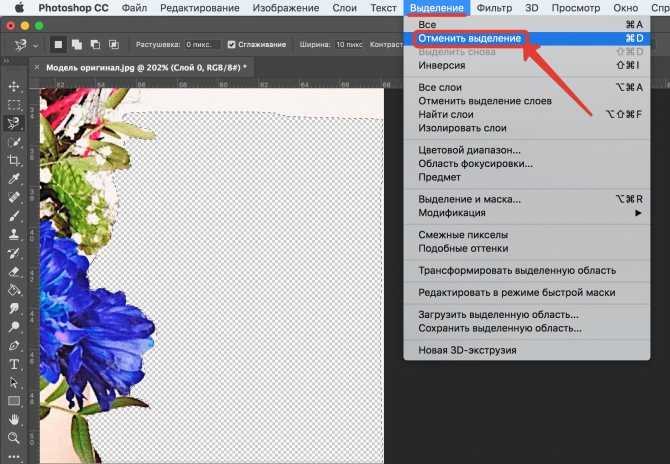 Вот лучшие инструменты, которые помогут вам в этом.
Вот лучшие инструменты, которые помогут вам в этом.
Photoshop — наиболее распространенное программное обеспечение, используемое графическими дизайнерами. Он содержит несколько инструментов, которые помогут вам создавать красивые изображения или подправлять уже существующие. Но даже если вы не эксперт, довольно легко понять, как сделать фон изображения прозрачным с помощью этого программного обеспечения.
Благодаря ядру искусственного интеллекта Adobe Sensei, которое помогает идентифицировать части изображения, составляющие фон, вы можете удалить его всего за несколько шагов. Во-первых, вам нужно продублировать текущий слой. Затем нужно просто выбрать Удалить фон из Свойства .
Для получения более подробной информации, вот полное пошаговое руководство о том, как сделать фон изображения прозрачным с помощью Photoshop.
Для большинства людей GIMP является эквивалентом Photoshop. Он предлагает многие из тех же функций редактирования. Однако, поскольку это инструмент с открытым исходным кодом, его можно использовать совершенно бесплатно. Вам просто нужно скачать его и установить приложение на свой компьютер.
Однако, поскольку это инструмент с открытым исходным кодом, его можно использовать совершенно бесплатно. Вам просто нужно скачать его и установить приложение на свой компьютер.
Лучше всего удалить фон с помощью инструмента Foreground Selection Tool , который находится в разделе Tools > Selection Tools .
- Обведите инструментами объект, который хотите сохранить. Здесь не обязательно быть точным; грубый набросок подойдет. Просто постарайтесь быть как можно ближе к объекту и обязательно закройте выделение.
- Нажмите Введите . Это покажет фон как синий.
- Проведите кистью по той части изображения, которую вы хотите сохранить. Опять же, это не должно быть абсолютно точным, просто близко к границе. Вы можете увеличить или уменьшить размер кисти с помощью [ ] ключей.
- Отметьте Маска предварительного просмотра , чтобы увидеть результат, чтобы вы могли настроить его, если вас что-то не устраивает.

- Если вы удовлетворены, нажмите Выберите .
- Перейти к Выберите > Инвертировать .
- В правой части экрана щелкните правой кнопкой мыши свое изображение и выберите Добавить альфа-канал . Это обеспечит прозрачный фон.
- Нажмите кнопку Удалить .
- Сохраните изображение на свой компьютер в формате PNG.
Если вы не очень хорошо разбираетесь в дизайне, но хотите создавать стильную графику, Canva — лучший выбор. Он удобен для пользователя и поставляется с различными шаблонами перетаскивания, а также с бесплатными изображениями, которые помогут создать что угодно, от календаря до ленты головоломок в Instagram.
Хотя возможность сделать фон прозрачным недоступна в бесплатной версии, она может стоить дополнительных 9,99 долларов в месяц. Особенно, если учесть, что это намного дешевле, чем платить за фотошоп. И это также занимает всего один клик в Эффекты меню для получения потрясающих результатов.
Многие функции Adobe Express аналогичны Canva. Он позволяет создавать презентации, публикации в Facebook, визитные карточки и многое другое — и все это с помощью красивых шаблонов, которые также можно перетаскивать.
Как и Canva, это онлайн-программное обеспечение может сделать фон изображения прозрачным одним щелчком мыши в меню Изображение и кнопкой Удалить фон .
Вы можете внести дополнительные изменения для улучшения результата. это с Кисть стирания в меню Редактировать вырез , который позволяет удалить дополнительные участки изображения, которые не были удалены автоматически.
Кроме того, Adobe Express позволяет сохранить это изображение как прозрачный PNG без необходимости платить за Pro. Просто перейдите на страницу Скачать > PNG > Прозрачный PNG.
Если вам нужно быстро исправить изображение и вы совсем не хотите тратить деньги, LunaPic может стать для вас решением.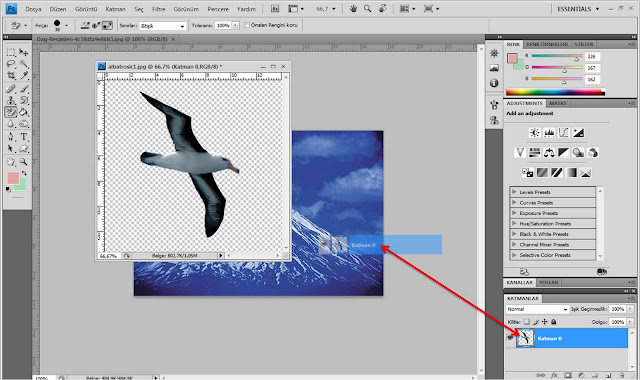 Это бесплатный онлайн-редактор со всеми основными функциями дизайна, а также множеством эффектов и фильтров.
Это бесплатный онлайн-редактор со всеми основными функциями дизайна, а также множеством эффектов и фильтров.
Вы можете загрузить любое изображение со своего компьютера или даже прямо с URL-адреса. Затем перейдите к Edit > Transparent Background и нажмите на цвета, которые вы хотите удалить.
Результаты неплохие, есть дополнительные инструменты для более точной работы, а также видеоурок в помощь.
Большинство инструментов, которые мы перечисляли до сих пор, представляют собой всесторонние редакторы изображений и фотографий, которые имеют множество функций. Это не относится к Remove.bg.
Инструмент, который теперь принадлежит Canva, использует искусственный интеллект, чтобы делать только одну вещь — вырезать фон и создавать потрясающие результаты. Все, что вам нужно сделать, это загрузить изображение на веб-сайт, а затем сохранить прозрачное творение. Он хорошо работает с любым фоном, каким бы сложным он ни был.
Есть даже настольное приложение, которое позволяет перетаскивать столько файлов, сколько вы хотите, чтобы создать прозрачный фон.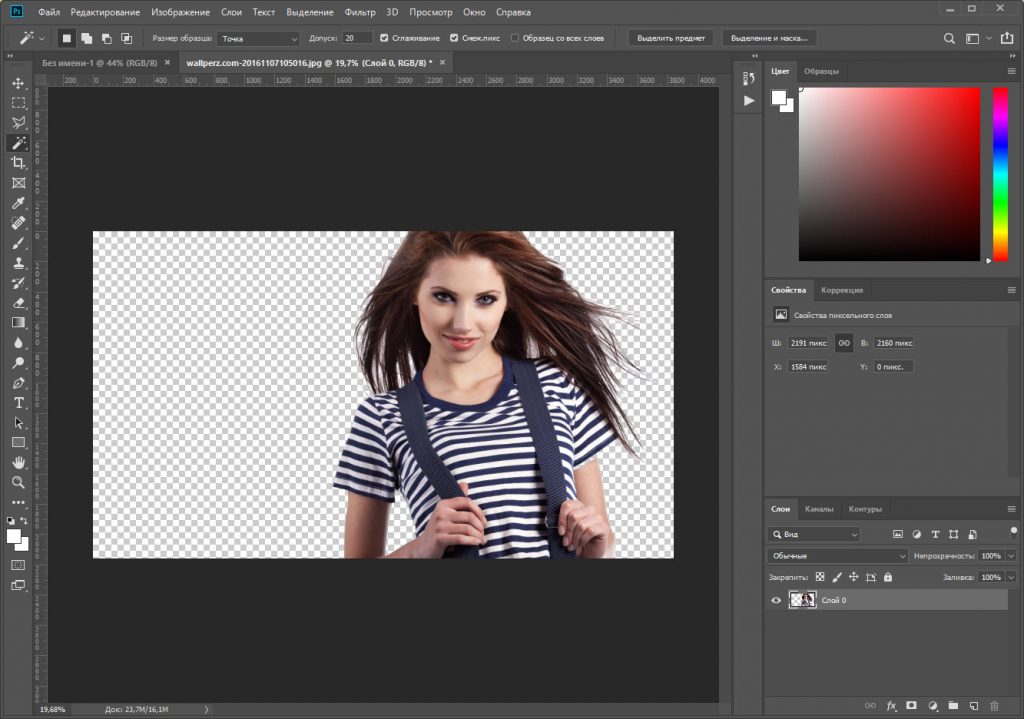 Если вы видеооператор, стоит знать, что Unscreen использует ту же технологию для удаления фона из видео. И все это бесплатно.
Если вы видеооператор, стоит знать, что Unscreen использует ту же технологию для удаления фона из видео. И все это бесплатно.
Вы будете рады услышать, что вы даже можете удалить фон с изображения с помощью программного обеспечения, которое установлено почти на всех рабочих компьютерах: PowerPoint.
В меню Формат изображения есть кнопка Удалить фон. Когда вы щелкнете по нему, программа определит, что она считает фоном, и сделает его прозрачным. В ситуациях, когда объект определен, а фон простой, это может работать хорошо.
Однако, если фон состоит из нескольких цветов, первый щелчок не даст наилучших результатов. Это можно исправить, сделав еще несколько штрихов. Программа покажет вам область, которую она хочет удалить с изображения.
С помощью кнопки Отметить области для сохранения , вы можете очень грубо просмотреть дополнительные выборки, и она определит похожие области для завершения выделения.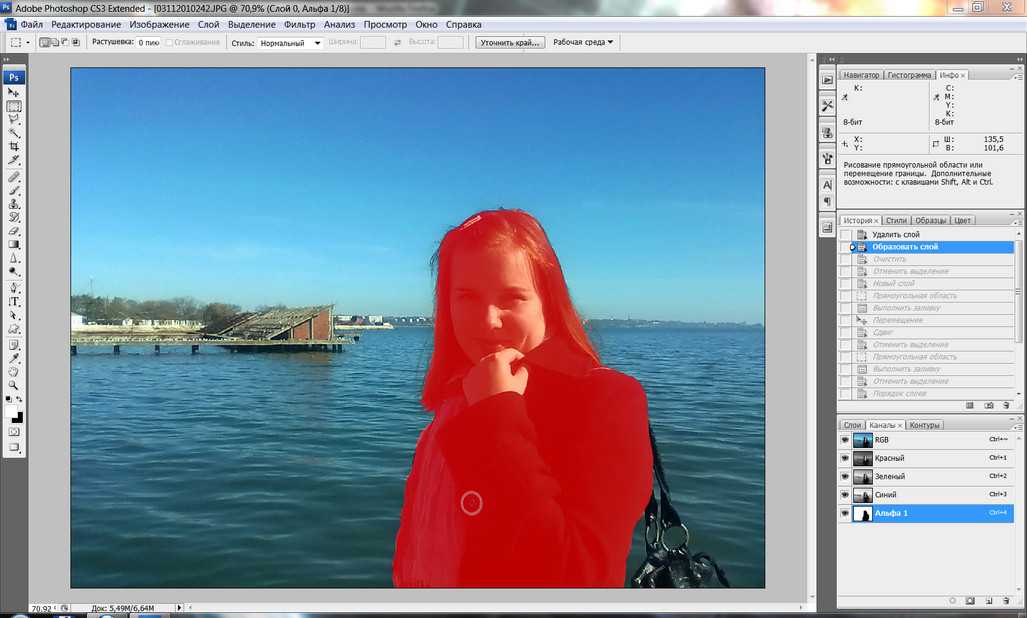 Окончательное изображение с прозрачным фоном можно использовать в презентации или сохранить в виде прозрачного PNG.
Окончательное изображение с прозрачным фоном можно использовать в презентации или сохранить в виде прозрачного PNG.
Сделайте фон прозрачным с помощью этих замечательных инструментов
После того, как вы научитесь делать фон изображения прозрачным, вы сможете использовать этот навык для наложения нескольких изображений друг на друга и создания новых захватывающих изображений. Существует целый мир программного обеспечения для редактирования изображений с фильтрами, эффектами и расширенными инструментами, которые только и ждут, чтобы их открыли.
Как сделать фон прозрачным в Photoshop — блог remove.bg
Хотите узнать, как сделать фон прозрачным в Photoshop всего за несколько простых шагов? Мы здесь, чтобы помочь вам в этом процессе. Добавьте плагин remove.bg, и это еще проще — вот как.Как сделать фон прозрачным в Photoshop
Что такое прозрачный фон и зачем он нужен?
Прозрачный фон — это когда фон изображения полностью исчезает, чтобы удалить цвет или серию цветов, сохраняя при этом изображение или объект на переднем плане.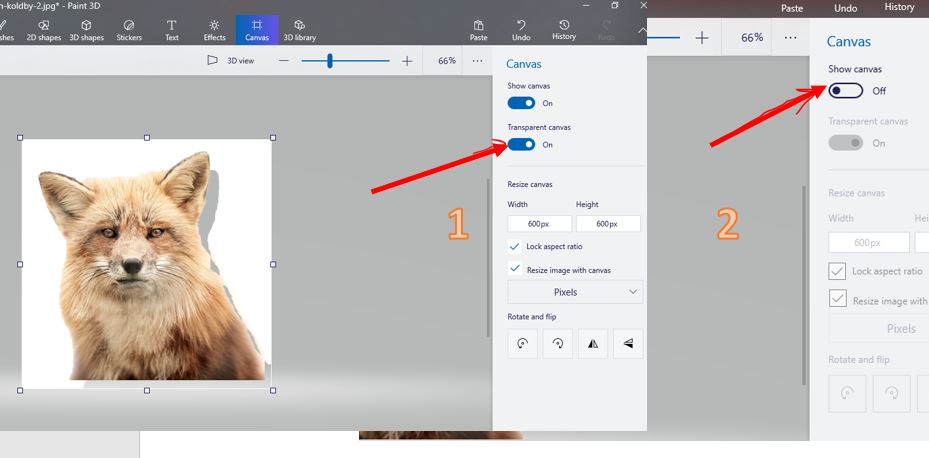 Это означает, что вы можете сделать одну фотографию, удалить фон и заменить ее любым количеством других фотографий.
Это означает, что вы можете сделать одну фотографию, удалить фон и заменить ее любым количеством других фотографий.
Хотите, чтобы продукты выглядели более вдохновляюще, поместите свой отдел продаж в другую обстановку или создайте забавные мемы для обмена в социальных сетях? Фоновое изображение, которое вы выберете, может иметь решающее значение для того, как будет выглядеть ваш бренд, или может лучше определить сцену и эмоции объекта. Он идеально подходит для блоггеров и менеджеров социальных сетей, а также для фотографов и графических дизайнеров, которые хотят проявить больше творчества в своей работе.
Как выглядит прозрачный фон в Photoshop?
Когда вы лишаете фон изображения его цвета в Photoshop и делаете его прозрачным, оно будет выглядеть как серо-белый перекрестный узор из крошечных квадратов. Ваше изображение переднего плана будет сохранено, создавая вырез поверх фона, похожего на шахматную доску. Например:
Выпускник колледжа на прозрачном фонеКак сделать фон изображения прозрачным в Photoshop?
В Photoshop легко создать четкий фон в несколько кликов (ниже мы рассмотрим это шаг за шагом). Но это также может быть сложно, если у вас больше сложностей на переднем и заднем плане. Вам нужно будет использовать инструменты наслоения, маскирования и кисти, чтобы получить действительно идеальный результат. Не у всех есть время на такие подробные процессы, верно? Но у нас есть обходной путь. Помимо Photoshop, вы также можете использовать такие инструменты, как remove.bg и Canva. Если вы хотите узнать больше о том, как это сделать, ознакомьтесь с нашей статьей о том, как сделать изображение фоны прозрачны за считанные секунды.
Но это также может быть сложно, если у вас больше сложностей на переднем и заднем плане. Вам нужно будет использовать инструменты наслоения, маскирования и кисти, чтобы получить действительно идеальный результат. Не у всех есть время на такие подробные процессы, верно? Но у нас есть обходной путь. Помимо Photoshop, вы также можете использовать такие инструменты, как remove.bg и Canva. Если вы хотите узнать больше о том, как это сделать, ознакомьтесь с нашей статьей о том, как сделать изображение фоны прозрачны за считанные секунды.
Как сделать белый фон прозрачным в Photoshop?
Photoshop также отлично подходит для создания прозрачного фона изображения, даже если это цвет блока, такой как зеленый, синий или белый.
Несмотря на то, что Photoshop имеет собственный встроенный быстрый инструмент для удаления фона, он по-прежнему требует большой точности в процессе редактирования, чтобы получить правильные края формы и заданные контуры, даже если вы работаете только с одноцветным фоном.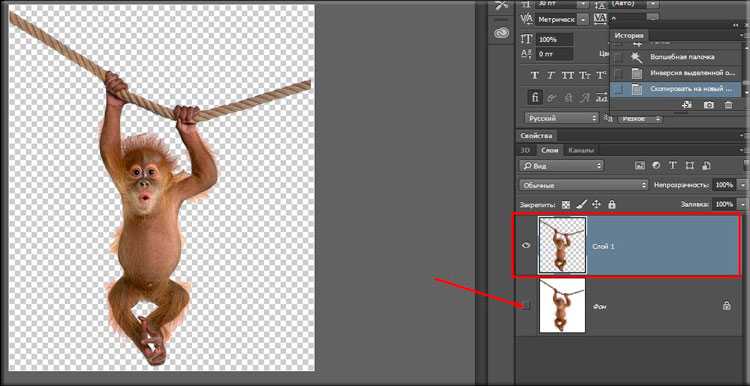 . Вы даже можете сделать это онлайн за считанные секунды с помощью remove.bg за несколько секунд.
. Вы даже можете сделать это онлайн за считанные секунды с помощью remove.bg за несколько секунд.
Узнайте, как в нашей статье, где мы рассказываем о том, как удалить белый фон с изображения онлайн.
Пошаговое руководство по тому, как сделать фон изображения прозрачным в Photoshop
Новые версии Photoshop теперь имеют встроенный инструмент для удаления фона. Вот что вам нужно сделать, чтобы использовать его:
1. Откройте изображение, с которым хотите поработать.
2. Найдите панель Layer справа и продублируйте фоновый слой. Затем щелкните стрелку раскрывающегося меню «Быстрые действия», чтобы развернуть его.
Панель «Слой» Раскрывающееся меню «Быстрое действие»3. В меню «Быстрые действия» есть две опции: выберите «Удалить» Фон.
Нажмите кнопку «Удалить фон» 4. Сохраните файл в формате PNG с прозрачным фоном, который также можно использовать в Интернете.
У вас есть изображение, которое немного сложнее, или где объект на переднем плане имеет такой же цвет, как и фон? Во-первых, вам нужно научиться добавлять слои и использовать такие инструменты, как инструмент «Выделение объекта» или инструмент «Лассо», которые позволяют делать это от руки, и инструмент «Волшебная палочка», чтобы усовершенствовать края объекта.
Наиболее популярные функции Photoshop для удаления фона изображения
Существует несколько способов удаления фона в Photoshop, вот наиболее популярные функции, которые вы можете использовать:
- Слои : в Photoshop похожи на стопку листов бумаги, и каждый слой представляет определенные функции или изменения фотографии. Использование слоев позволяет изолировать определенные части фотографии, добавлять эффекты к определенным областям и многое другое, сохраняя при этом отдельные версии. Вы можете легко скрывать и отображать слои в любое время.
- Инструмент выбора объекта: этот инструмент поможет вам выбрать человека, объект или животное, автоматически распознав их и проведя по контуру краев, затем вы можете перейти к удалению фона.

- Инструмент «Лассо»: вы также можете вручную и произвольно выбрать объект, человека или животное с помощью инструмента «Лассо». Это отличный вариант, если не очевидно, что вы пытаетесь изолировать.
- Инструмент удаления фона: быстрое действие для удаления фона, если вы не слишком привередливы к краям.
- Инструмент «Ластик для фона»: это похоже на кисть, которую вы можете использовать для удаления фона, перемещая его по экрану. Кисть удалит пиксели того же или похожего цвета, что и участок, который вы выбрали первым. Это более ручной способ выполнения действий, который может занять немного больше времени, но он отлично подходит, если вы хотите удалить только определенные части фона.
- Инструмент «Перо»: это самый ручной способ выбора объекта или выделения фона. Инструмент «Перо» — это линия, которую вы можете нарисовать вдоль контура человека, животного или предмета, чтобы изолировать его — после этого вы можете перейти к другим шагам редактирования, таким как удаление фона или сглаживание краев.

Если у вас нет времени заниматься этими процессами самостоятельно, вы можете воспользоваться множеством онлайн-сервисов редактирования, таких как Clipping Path Service или Clippingfactory. Просто загрузите свои фотографии, укажите свои требования, и команда профессионалов позаботится о ручном редактировании ваших изображений в течение определенного периода времени (обычно от 12 до 24 часов).
Если, с другой стороны, вы решите пойти дальше и лично отредактировать свои фотографии, вы можете ознакомиться с нашим подробным пошаговым руководством о том, как удалить фон изображения в Photoshop и использовать эти функции.
Есть ли более простой способ сделать фон прозрачным в Photoshop?
Да, конечно, есть — и вот здесь на помощь приходит remove.bg. Он бесплатен, очень прост в освоении и удаляет фон изображения за считанные секунды. Благодаря простой системе перетаскивания вам не придется возиться со слоями или кистями.
Если вы уже используете Photoshop, вы даже можете использовать подключаемый модуль remove.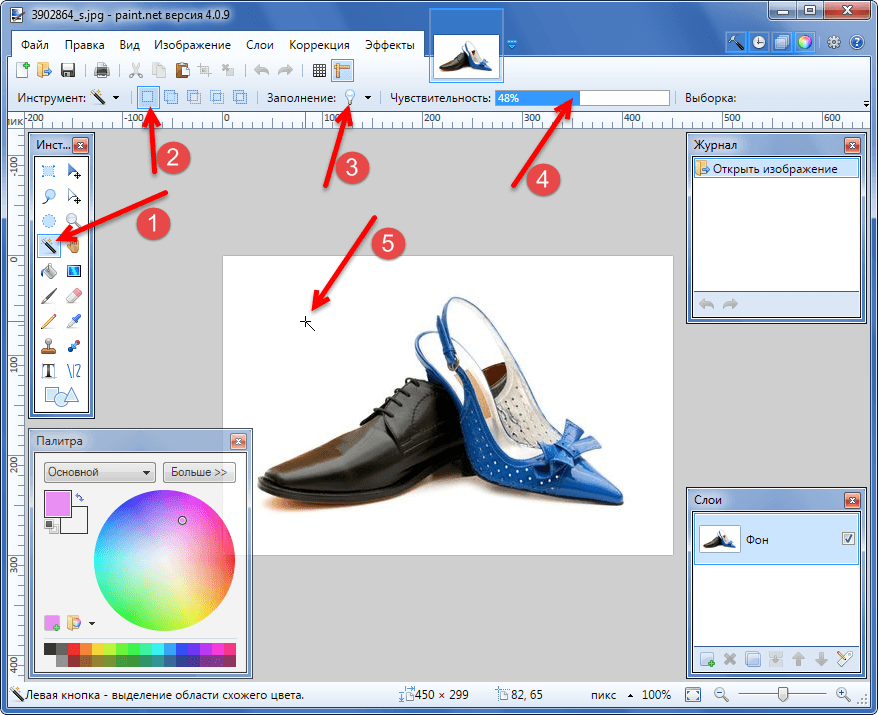 bg, чтобы делать все в этом инструменте, не прерывая рабочий процесс полностью.
bg, чтобы делать все в этом инструменте, не прерывая рабочий процесс полностью.
По сравнению с удалением фона непосредственно в Photoshop, плагин лучше изолирует сложные части объекта, такие как волосы или зубчатые формы, такие как листья деревьев. Это позволяет вам оставаться в Photoshop, но при этом дает вам возможность доводить до совершенства части изображения и редактировать их дальше.
Как создать прозрачный фон в Photoshop с помощью плагина remove.bg
Чтобы начать работу с подключаемым модулем, выполните следующие действия:
1. Загрузите подключаемый модуль . Скачать можно бесплатно.
плагин remove.bg для Photoshop2. Зарегистрируйтесь на remove.bg . Ваше первое изображение бесплатно, поэтому вы можете попробовать его и просмотреть результат, прежде чем приобретать дополнительные кредиты для широкого использования (один кредит = одно редактирование фотографии).
Создайте учетную запись Kaleido, чтобы подписаться на remove.