8 способов сделать цветное изображение черно-белым
Превратите цветное фото в черно-белое за 1 клик! Воспользуйтесь программой ФотоМАСТЕР:
Скачать Всего 216 Mb Узнать больше
Для Windows 11, 10, 8, 7 и XP. Быстрая установка.
Методы преобразования цветного изображения в чёрно-белое
Черно-белая фотография становится все более популярной. Удаляя большинство цветов, монохромность привлекает внимание к другим аспектам. Черно-белый эффект подчеркивает формы и тона объекта, текстуру и светотеневой рисунок. Вам не обязательно делать кадры изначально черно-белыми, обработайте цветной снимок в программе для редактирования фото. В этой статье мы рассмотрим несколько способов, как сделать изображение черно-белым.
До
После
В программе ФотоМАСТЕР
Фоторедактор ФотоМАСТЕР имеет простой интерфейс на русском языке и подходит даже начинающим пользователям. С его помощью можно настраивать освещение кадра, производить ретушь и цветокоррекцию, заменять фон и накладывать готовые эффекты. Чтобы приступить к редактированию, скачайте софт и установите его на компьютер.
С его помощью можно настраивать освещение кадра, производить ретушь и цветокоррекцию, заменять фон и накладывать готовые эффекты. Чтобы приступить к редактированию, скачайте софт и установите его на компьютер.
1. Быстрый перевод в ч/б
Вы сможете создать монохромную картинку из цветной одним нажатием мышки. Для этого:
- Нажмите «Открыть фото» и укажите путь к файлу.
- В разделе «Улучшения» выберите опцию «Черно-белое».
Если дальнейшая обработка не требуется, экспортируйте результат на ПК
2. Использование фильтров
В редакторе для создания черно-белого фото есть коллекция готовых фильтров. Для использования эффектов:
- Загрузите фотоснимков и перейдите в соответствующую вкладку на верхней панели.
- Выберите подходящий фотофильтр в каталоге: базовый чб-стиль, вариант с детализацией, винтажный, пресет, имитирующий пленку, оформление любимого фильма или любой другой.

Оставьте на максимуме или уменьшите силу фотоэффекта
3. Сохранение одного цветного элемента
Вы можете перевести все изображение в чб или сохранить цветные элементы, выполнив несколько простых действий:
- После открытия картинки перейдите в раздел «Ретушь».
- Примените инструмент «Корректор».
- Понизьте насыщенность до -100.
- Измените размер, растушевку и прозрачность кисти. Выделите кистью участки.
Затем примените изменения
В Adobe Photoshop
Вы можете использовать профессиональный фоторедактор от компании Adobe. В Photoshop доступны функции для коррекции экспозиции, ручной ретуши, удаления объектов, повышения резкости.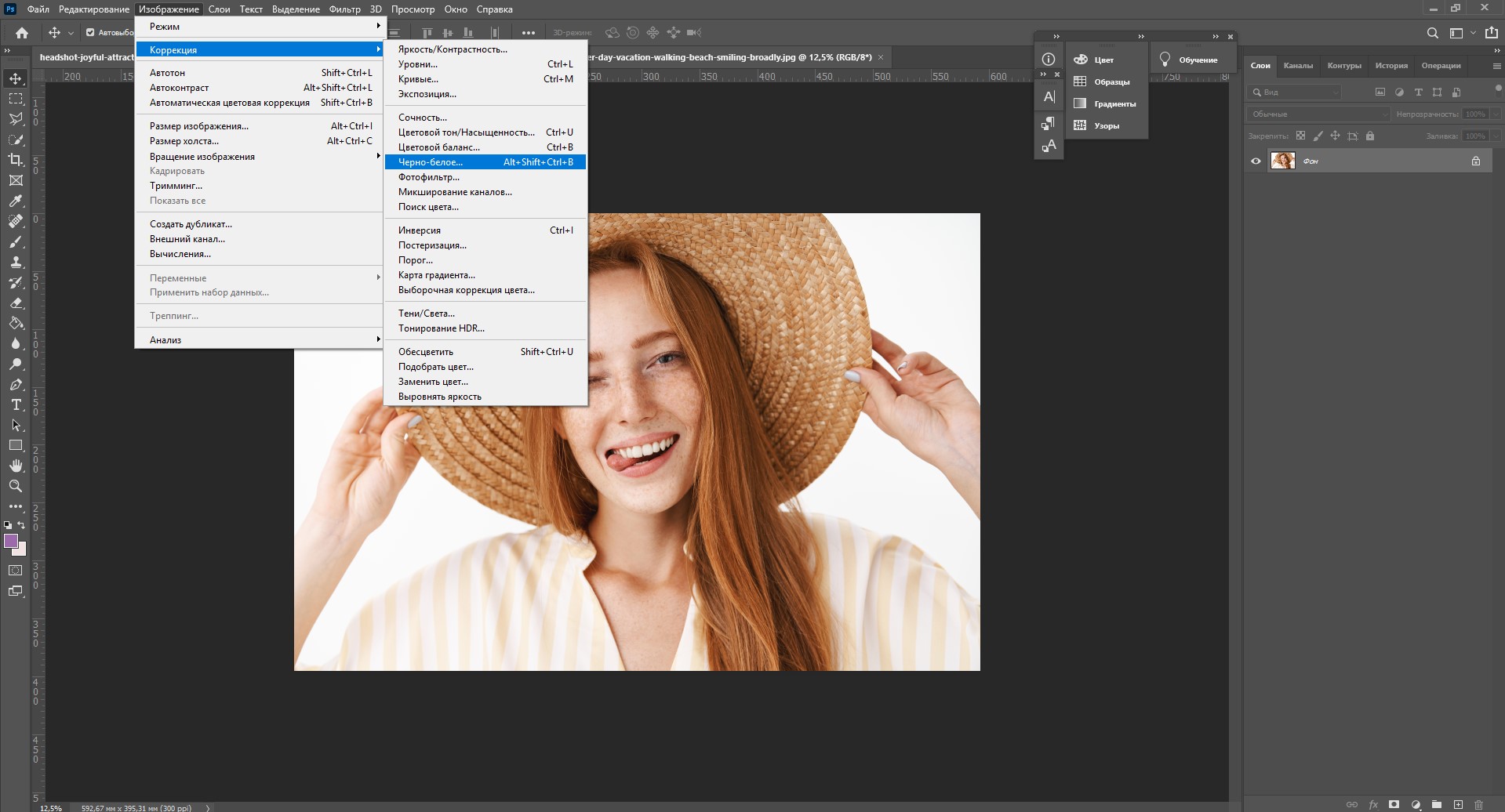
- Фотошоп не подходит начинающим пользователям.
- Высокая цена лицензионной подписки: 1622 рубля в месяц.
Photoshop предлагает как деструктивные, так и неразрушающие методы преобразования цветного изображения в черно-белое. Первый вариант впоследствии нельзя изменить, второй использует корректирующие слои. То есть, изменения сохраняются в них, а исходная фотография остается неизменной.
1. Перевод в градацию серого
- Нажмите «Изображение» —> «Режим» —> «Градации серого».
- Кликните «Отменить» и сохраните итог.
Если необходимо, до сохранения можно вернуть режим RGB
2.
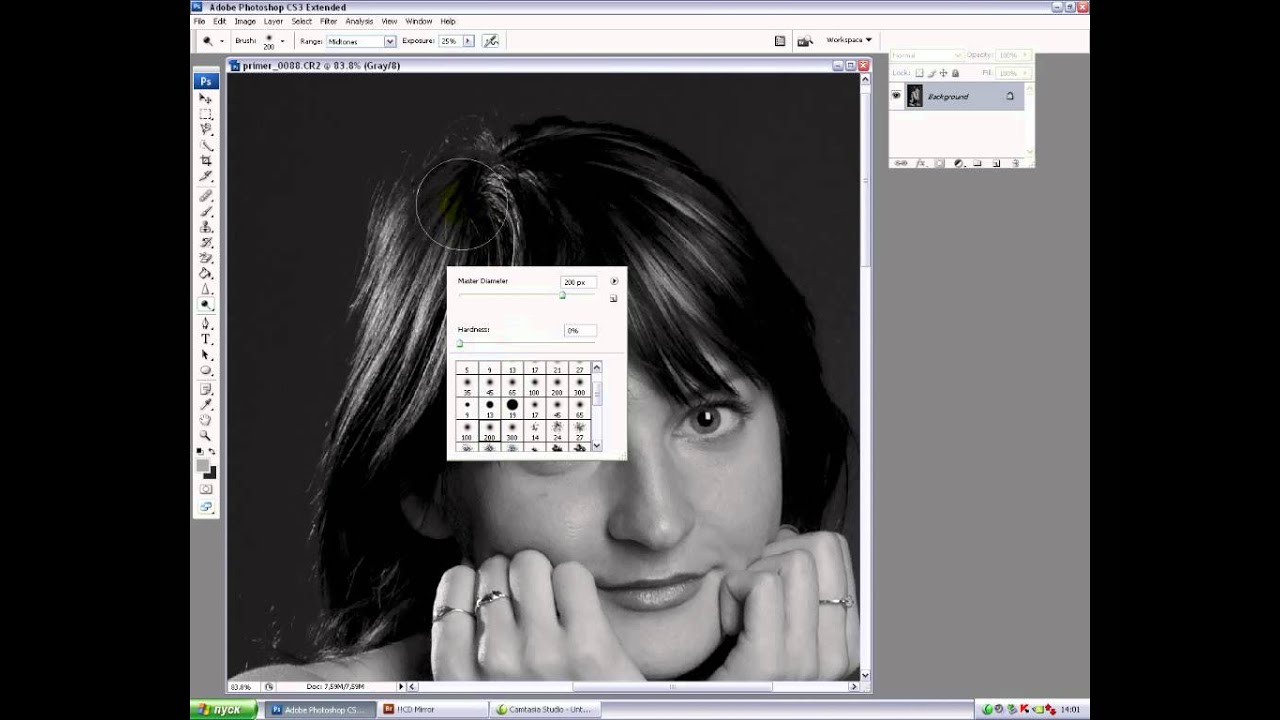 «Цветовой тон/насыщенность»
«Цветовой тон/насыщенность»Этот метод дает точно такой же результат, что и перевод в оттенки серого. Но его преимущество заключается в том, что он доступен как отдельный элемент и его можно изменять в определенной степени:
- Кликните на «Слой» —> «Новый корректирующий слой» —> «Цветовой тон/Насыщенность».
- Переместите ползунок «Насыщенность» до -100 и экспортируйте материал.
Также можно увеличить или снизить яркость
3. Опция «Карта градиента»
«Карта градиента» сопоставляет черно-белый градиент со значениями яркости. Темные области становятся черными, а светлые участки — белыми, диапозон серого кореллирует с яркостью разных участков изображения:
- Зажмите «D» на клавиатуре, чтобы сбросить цвета на черный и белый.

Измените цвета градиента: черный можно сделать более светлым, а белый — темнее
4. Применение черно-белого корректирующего слоя
Этот вариант дает полный контроль: сделайте светлее или темнее тона на фотографии.
- Создайте новый корректирующий слой «Черно-белое».
- На панели перемещайте ползунки, чтобы увеличить или уменьшить яркость соответствующего тона.
Вы также можете выбрать одну из предустановок в раскрывающемся меню
В Adobe Lightroom
Если вам требуется часто обрабатывать снимки и производить цветокоррекцию, скачайте Adobe Lightroom. Он включает в себя функции для изменения освещения, а также готовые пресеты. Недостатками являются:
- Отсутствие инструментов для ретуши.

- Высокая цена подписки: 772 рубля в месяц.
1. Перевод в оттенки серого
В разделе коррекции, расположенном в правой части интерфейса, представлен самый простой и быстрый вариант преобразования в чб. Он позволяет переключаться с цветного на монохромный, просто нажимая на строки «Цвет» или «Черно-белый». В этом случае создается черно-белое изображение с градациями серого.
Также настройте освещение в этом разделе
2. Пресеты
Вы можете использовать предустановки. Они находятся в левой части экрана под окном навигатором:
- Нажмите на «Пресеты». Вы увидите заголовки Color, Creative и B&W. ПО включает в себя несколько предустановок, которые можно использовать для добавления яркости, приближения вида инфракрасной фотографии или даже добавления выборочных цветов к черно-белому.

- При наведении мыши на название пресета вы сможете предварительно посмотреть воздействие фильтра.
- После выбор пресета кликните по нему.
Настройте эффект, используя ползунки в правой части меню
3. Ручная настройка
- В правой части меню представлена панель настройки. Вам нужна та, которая помечена как «Ч/Б».
- Поскольку информация о цвете все еще существует в файле, можно выборочно изменять оттенки на основе исходных данных. Есть возможность сделать их светлее или темнее, передвигая ползунки.
- Также в Black & White есть кнопка Auto.

Ползунки — это быстрый и эффективный способ полностью изменить оттенки
Онлайн
Если вам нужно быстро преобразовать картинку, то воспользуйтесь онлайн-сервисами. Они позволят выполнить задачу в браузере и сохранить итог на ПК. Главными недостатками веб-ресурсов является отсутствие комплексных решений для коррекции фотоизображений, а также невозможность ввести параметры экспорта.
1. IMGonline
Удобный сайт, который включает в себя различные фотоэффекты. С его помощью можно установить новый размер, конвертировать файл в другой формат и улучшить исходное качество.
Перейдите на сайт IMGonline и следуйте инструкции:
- Нажмите «Эффекты» на верхней панели.
- Среди предложенных решений кликните на «Черно-белое фото».

- Загрузите файл и подберите формат вывода.
- После завершения сохраните фотоматериал на устройство.
IMGonline
2. Canva
Сервис предлагает инструменты для разработки печатной продукции. Вы сможете не только применить фотофильтры, но и добавить текст, рамки, стикеры, создать коллаж и инфографику. Однако Canva не позволяет настроить размер материала и качество экспорта. Также в бесплатной версии вам доступно только три формата вывода: PNG, JPEG, PDF.
Для использования ресурса необходимо пройти регистрацию. Затем:
- Кликните «Создать дизайн» и загрузите медиафайл.
- После завершения загрузки выберите функцию редактирования.
- Выделите фото и на верхней панели укажите «Фильтр».
- Подберите чб-вариант и примените его к фотоматериалу.

- Выберите «Скачать» и укажите формат вывода.
Canva
3. Croper
Простой онлайн-редактор, который позволит сделать картинку черно-белой. Для обработки:
- Перейдите на сайт Croper и загрузите файл.
- Нажмите «Операции» —> «Редактировать» — >«Перевести в чб».
- Сохраните результат на компьютер.
Croper
На смартфоне
Также можно изменить кадр на смартфоне. Для этого существуют приложения, предназначенные для преобразования снимка в чб. Мы выбрали два лучших редактора, на которые стоит обратить внимание:
1. Hypocam
Приложение для Android и iOS, которое позволяет создать монохромные фотографии с помощью фильтров. Одна из особенностей — возможность контролировать экспозицию и цветовой тон в режиме реального времени.
Одна из особенностей — возможность контролировать экспозицию и цветовой тон в режиме реального времени.
Hypocam можно скачать бесплатно, но в базовой версии предлагается только три чб-фильтра, что не так уж много. Дополнительные пресеты нужно купить во встроенном магазине. Стоит это того или нет — решать вам.
Hypocam
2. Snapseed
Удобное приложение с удобным русскоязычным интерфейсом и с большим количество чб-фильтров для портретов и уличной фотографии. Его можно загрузить бесплатно, поэтому он отлично подходит начинающим пользователям. ПО дает не только применить фильтры, но и настроить освещение, баланс белого, редактировать кривые, создать эффект «двойной экспозиции». Snapseed доступен как для систем Android, так и для iOS.
Snapseed
Заключение
Теперь вы знаете, как сделать монохромное изображение различными способами. Для этого подойдут удобные программы на ПК, онлайн-сервисы или ПО на смартфон. Что же из перечисленного в статье выбрать?
Для этого подойдут удобные программы на ПК, онлайн-сервисы или ПО на смартфон. Что же из перечисленного в статье выбрать?
Веб-платформы не содержат комплексных решений, снижают исходное качество материала и не позволяют ввести параметры экспорта. Они подходят только для быстрой одноразовой обработки.
Приложения на телефон содержат все необходимые функции, но из-за маленького экрана устройства, трудно точно настроить каждый параметр. И их функционал все же уступает аналогам на ПК.
Программное обеспечение на компьютер — оптимальный вариант для коррекции фотоснимков. Photoshop и Lightroom предлагают множество ручных функций, которые не нужны начинающим пользователям. Интерфейс Photoshop может показаться сложным. Также высокая цена подписки не подходит для личного использования софта.
Лучшим решением будет воспользоваться программой ФотоМАСТЕР. Она содержит удобный интерфейс на русском языке, автоматические функции для обработки и ретуши, готовые фотоэффекты и профессиональные инструменты.![]() Вы можете скачать фоторедактор бесплатно с нашего сайта и исправить любые недостатки!
Вы можете скачать фоторедактор бесплатно с нашего сайта и исправить любые недостатки!
Эти статьи могут вам понравиться:
Фотография в рисунок
Топ графических редакторов
Программа для 3d фото
Как сделать изображение черно белым в фотошопе
Автор Иван Фролов На чтение 4 мин Просмотров 895 Опубликовано
Приветствую, вас, уважаемые коллеги! Как ваше настроение? В этот раз я хочу вам показать как сделать изображение чёрно белым в фотошопе. Фотографии в подобном цвете буквально насыщены другой атмосферой и я, на самом деле, ценитель таких фото.
Мне кажется, они пропитываются ностальгией и несут какую-то загадочность. Существует много способов придать иллюстрации монохромную гамму. Разберём лишь некоторую часть из них, и начнем с самого простого.
Содержание
- Легкость
- Гибкость
- Контрастность
- Без серости
Легкость
Открываем картинку, которую хотим редактировать (Файл →Открыть →Выбираем →ОК).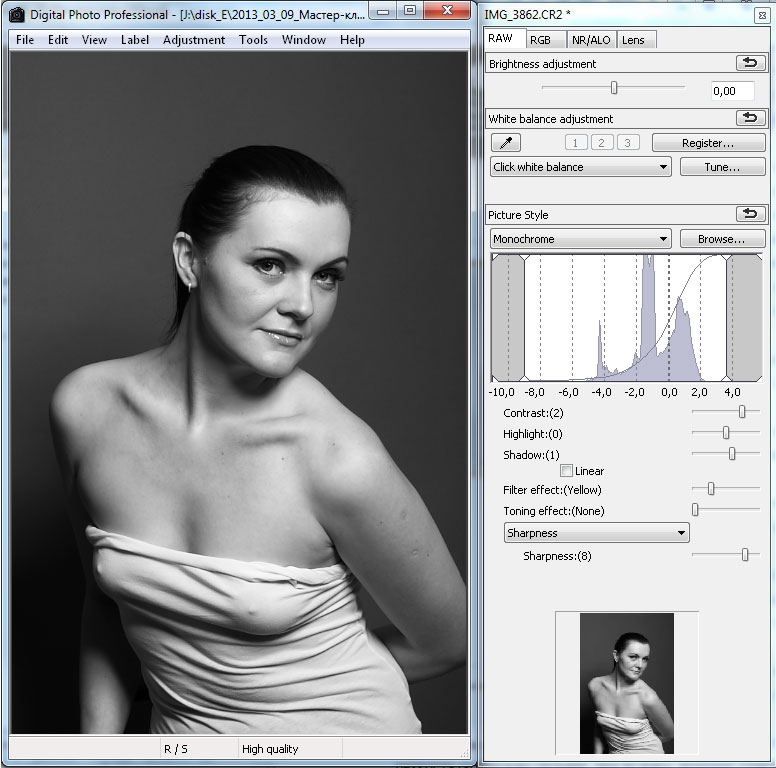
Следующим шагом будет дублирование слоя (Слои → Создать дубликат слоя), или же можно воспользоваться зажатием одновременно клавиш Сtrl + J.
Затем проделываем следующий механизм: Изображение→ Коррекция→ Обесцветить. Эту функцию можно заменить с помощью Shift + Ctrl + U.
Наблюдаем полученный эффект.
Подобного результата можно достичь ещё одним путём. Последуем алгоритму: Изображение →Режим→ Градация Серого.
Рассмотрим как изменилась картинка.
Несмотря на свою простоту, данный способ имеет свои недостатки: не даёт возможности регулировки насыщенности оттенков, отсутствует информация о цвете. Соответственно, для качественной и профессиональной обработки этот метод не подойдёт.
Гибкость
Рассмотрим ещё один вариант, но уже более гибкий, который позволит детально изменить наш портрет. Нам необходимо создать определённую основу (Слои → Новый корректирующий слой → Чёрно-белое).
Перед нами возникает окно, в котором нужно задать команду ОК.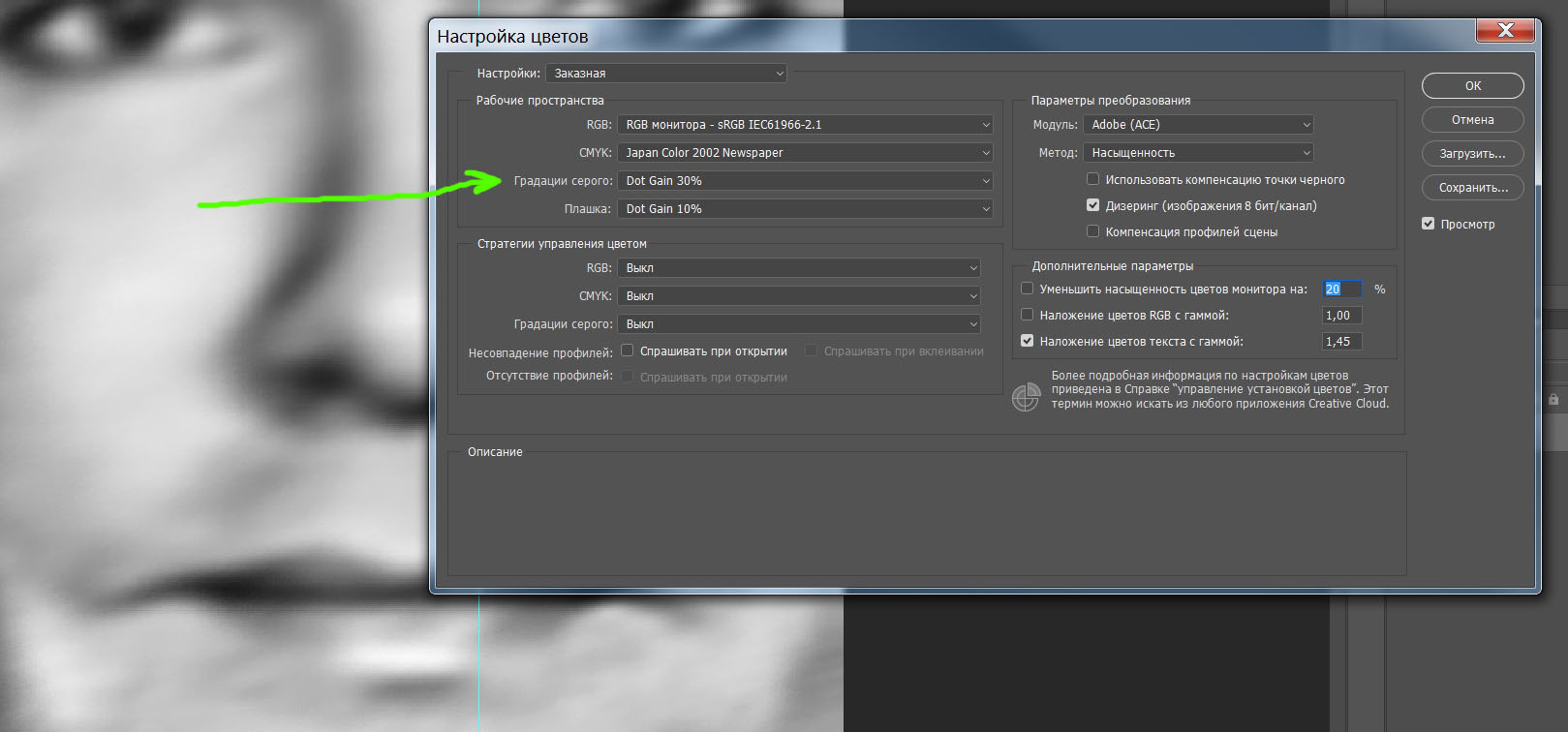 У нас появляется панелька с оттенками. Красный и жёлтый цвета отвечают за тон кожи, остальные — одежда, фон, волосы. По мере работы, вы поймёте, как это действует.
У нас появляется панелька с оттенками. Красный и жёлтый цвета отвечают за тон кожи, остальные — одежда, фон, волосы. По мере работы, вы поймёте, как это действует.
Этот вариант хорош тем, что вы устанавливаете нужные параметры и регулируете тональность самостоятельно. Путём смещения ползунка по линии с цветом, добейтесь нужного вам результата. А ещё плюс этого метода, в том, что есть окошечки для выставления значений, если они вам известны заранее.
Контрастность
Для того, чтобы придать картинке более контрастный цвет, попробуем ещё одну функцию программы. Открываем фотографию и дублируем фон с помощью Ctrl + J.
Теперь заходим в верхней панели в «Слои», находим команду «Новый корректирующий слой» и уже внутри неё выбираем «Уровни».
В возникшем окне нажимаем «ОК». Появляется гистограмма, отображающая область светлых, средних и темных оттенков.
Сдвигая ползунки получаем возможность корректирования количества светлых и темных цветов. Таким образом, добиваемся желаемого преображения. Этот способ похож на предыдущий, однако имеет свои особенности.
Таким образом, добиваемся желаемого преображения. Этот способ похож на предыдущий, однако имеет свои особенности.
Без серости
А как быть, если хочется абсолютно чёрно-белое изображение, без серых оттенков? Такие фотографии обычно больше похожи на картинку, и будут стильно смотреться на обложке какого-нибудь альбома. Давайте разбираться как это сделать.
В начале, конечно же, открываем фотографию. Затем продублируем слой зажатием кнопок на клавиатуре Ctrl + J. Далее нажимаем на слой и выбираем любой цвет, например, зелёный.
Затем, выберем действие «Обесцветить», которое раннее уже рассматривалось (Можно использовать сочетание Shift + Ctrl + U).
После чего, перейдем в «Изображение», выберем «Коррекция» → «Порог».
Появляется меню с гистограммой и значением порога. Можем отрегулировать параметры путем перемещения ползунка, или же выставлением цифр в окошечко выше гистограммы.
Получается вот такой результат.
Если вы заметили какие-то неровности, то это можно исправить при помощи инструментов «Размытие» или «Ластик». Тут всё дело во вкусе, в том как вам больше нравится, и в параметрах картинки. Для каждой иллюстрации значение «порога» индивидуально. Внимание, для сохранения эффекта необходимо нажать кнопку «Enter».
Тут всё дело во вкусе, в том как вам больше нравится, и в параметрах картинки. Для каждой иллюстрации значение «порога» индивидуально. Внимание, для сохранения эффекта необходимо нажать кнопку «Enter».
Урок прошёл незаметно, но, к сожалению, на этом всё. Надеюсь, я смогла вам помочь. Рассказывайте в комментариях какой из вариантов подошёл вам? И как вы относитесь к таким фотографиям? Обязательно делитесь ссылкой с друзьями. Хорошего дня, дорогие читатели!
С вами была спец по фотошопу Оксана.
Как создать черно-белое изображение в Adobe Photoshop с помощью микшера каналов • Руководство Giggster
ретушьAdobe Photoshopblack and white
Два основных способа преобразования изображения в черно-белое в Photoshop — это настройка Black & White . или корректирующий слой Channel Mixer . Оба хороши, потому что они предлагают большую гибкость и контроль. Например, с помощью обоих корректирующих слоев можно настроить яркость подчеркивания для разных цветов, что может помочь создать некоторые творческие эффекты/контраст в ваших окончательных черно-белых изображениях.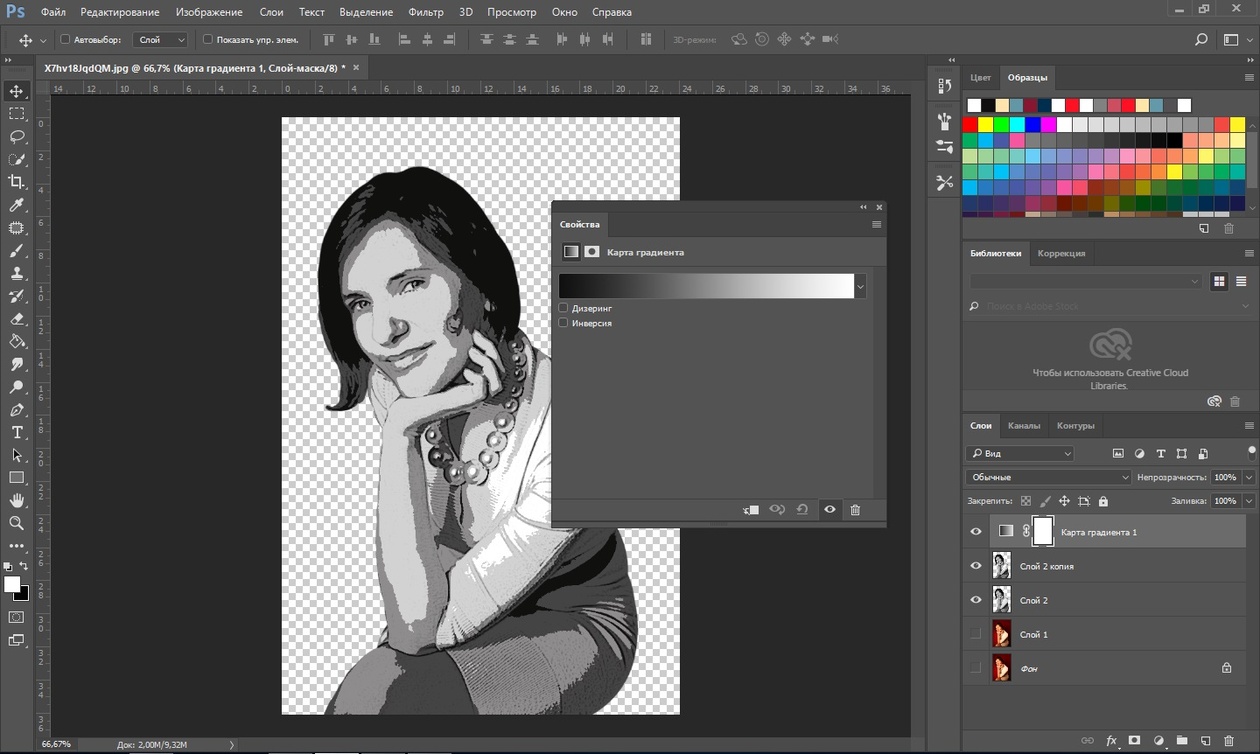
Здесь мы воспользуемся микшером каналов , который позволяет особенно легко создавать высококонтрастные и выразительные черно-белые изображения.
До/После:
0- Настройка
Для начала я использовал инструмент Spot Healing Brush на новом слое с активной опцией Sample All Layers , чтобы удалить некоторые дефекты кожи.
1-канальный микшер
Микшер каналов — это корректирующий слой, который позволяет легко смешивать красный, зеленый и синий каналы для настройки цветов изображения. Он также имеет монохромный режим для создания черно-белых изображений.
Итак, продолжайте и добавьте новую настройку Channel Mixer и снимите флажок Monochrome . По умолчанию результирующий черно-белый может выглядеть довольно плоским, но мы исправим это, настроив значения для разных цветовых каналов. По умолчанию Photoshop создает черно-белое изображение со смесью 40 % красного, 40 % зеленого и 40 % синего.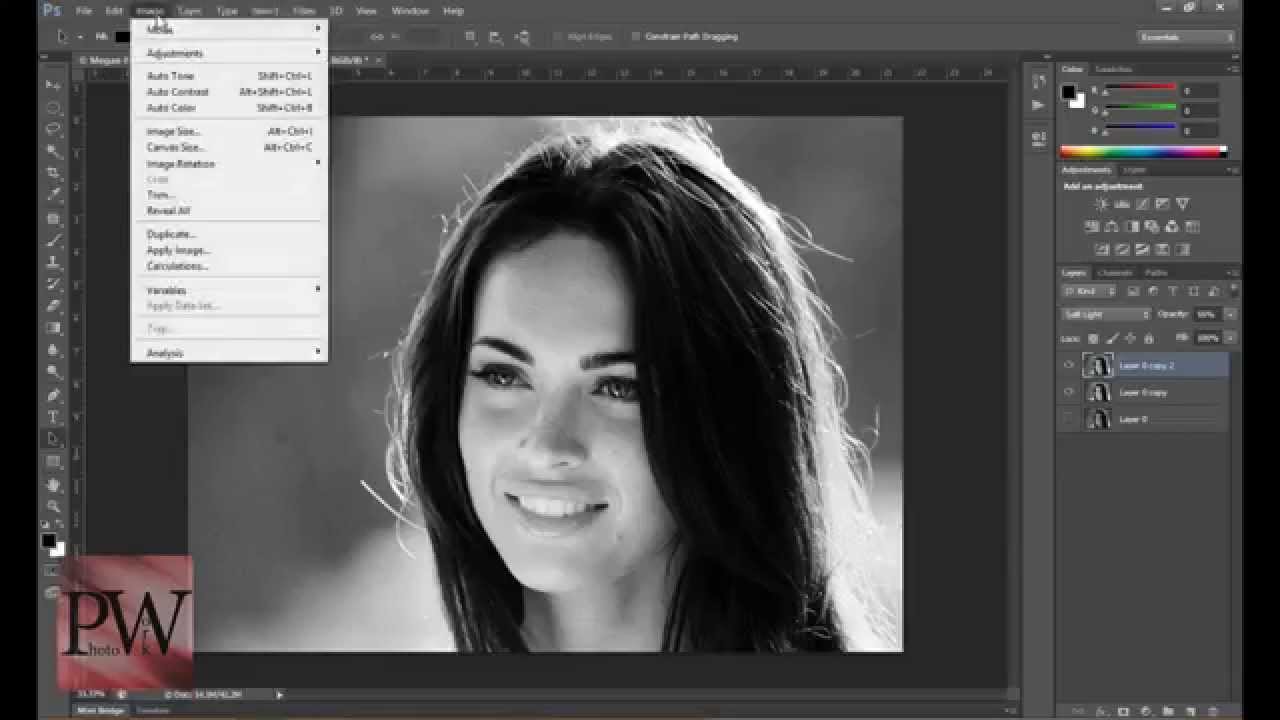 Если вы настроите красный канал, вы в основном повлияете на тона кожи.
Если вы настроите красный канал, вы в основном повлияете на тона кожи.
Теперь задача состоит в том, чтобы поэкспериментировать с каналами, но при этом получить в сумме 100%. При значении менее 100% вы уменьшите общую экспозицию изображения, а при значении более 100% общая экспозиция увеличится. Если ваше изображение имеет правильную экспозицию для начала, настройка каналов в сумме выше или ниже 100% приведет к недоэкспонированию или переэкспонированию изображения.
Однако есть одно исключение, и это при использовании ползунка Constant . Константа перемещает общие черные или белые точки изображения. Для черно-белых изображений это может быть очень полезно, потому что вы можете понизить точку черного, а затем увеличить некоторые цветовые каналы для создания высококонтрастного результата. Когда вы настраиваете ползунок Constant , вы можете перейти к сумме для каналов R, G и B, которая учитывает изменение константы.
Для этого изображения я уменьшил свою константу до -10% , установил красный канал на +10% , зеленый канал на +70% и синий канал на +30% . Точные значения сильно зависят от вашего изображения, поэтому вам придется подстраиваться, пока вы не найдете то, что будет хорошо смотреться. Вы заметите, что наша сумма равна +110% , что компенсирует константу, установленную на уровне -10% .
Точные значения сильно зависят от вашего изображения, поэтому вам придется подстраиваться, пока вы не найдете то, что будет хорошо смотреться. Вы заметите, что наша сумма равна +110% , что компенсирует константу, установленную на уровне -10% .
2- Levels Adjustment
Затем я использовал корректирующий слой Levels , чтобы добавить немного серого к черному, для творческого эффекта и сделать черный цвет менее резким. Один трюк с Levels состоит в том, чтобы немного переместить черную точку вправо, но также сделать черные оттенки слегка серыми, увеличив уровень черного на выходе. Увеличение обоих этих параметров в тандеме делает изображение более черным, но делает этот черный цвет серым, а не чисто черным, что может быть хорошим эффектом, особенно для винтажного образа.
Здесь я переместил свою черную точку на 10 и установил для черного вывода значение 20 .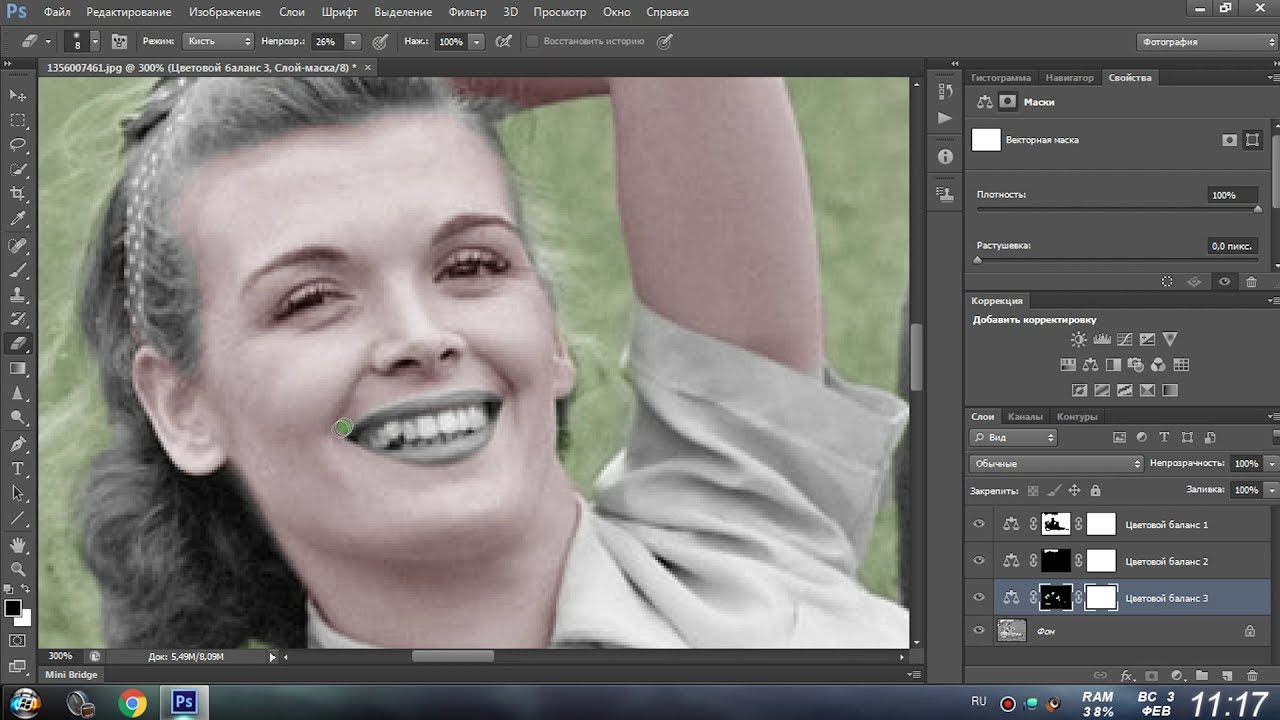 Эффект тонкий, но определенно заметный. Я мог бы увеличить значения, но все упирается в эффект, которого вы пытаетесь достичь.
Эффект тонкий, но определенно заметный. Я мог бы увеличить значения, но все упирается в эффект, которого вы пытаетесь достичь.
3- Добавление шума
Последним штрихом для этого изображения является добавление шума. Просто добавьте новый слой, Shift+Cmd+N Shift+Ctrl+N, выберите режим Soft Light и отметьте, чтобы заполнить его 50% серый.
Затем перейдите к Filter > Noise > Add Noise , выберите распределение Gaussian , чтобы шум был случайным, и монохроматический , чтобы он был черно-белым. А затем просто выберите количество, которое имеет смысл для изображения.
Довольно легко переборщить с шумом, но при необходимости всегда можно настроить непрозрачность слоя шума.
🌄 Информация об изображении:
- Камера: Nikon D800
- Фокусное расстояние: 70 мм
- Выдержка: 250 с
- Диафрагма: f/11
- ISO: 100
Как создать выразительные черно-белые изображения с помощью цвета в Photoshop
Автор Крейг Боман

Использование цвета при преобразовании черно-белого изображения может показаться нелогичным, однако ключевое значение имеет цвет.
Есть гораздо лучшие способы создания черно-белых фотографий, чем удаление насыщенности цветов или использование ползунков преобразования черно-белых изображений. Поначалу это может показаться непонятным, но вам нужно улучшить доступные цвета, чтобы получить красивую черно-белую фотографию.
В этом уроке мы покажем вам, как использовать цвет в своих интересах для создания фантастического черно-белого изображения. Мы также покажем вам, как создать экшен Photoshop, чтобы автоматизировать шаги, чтобы вы могли использовать тот же метод в будущем.
Как добиться наилучшего черно-белого изображения
Преобразование цветного изображения в черно-белое без предварительной настройки существующих цветов может быть упущенной возможностью.
Чтобы воспользоваться преимуществами существующих цветов, мы создадим карту градиента от черного к белому поверх трех слоев настройки цвета, чтобы преобразовать это изображение в более художественное представление в Photoshop.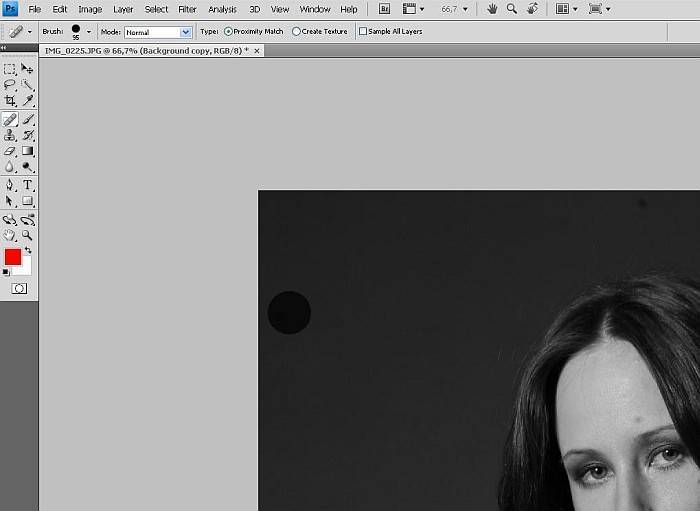
Вы можете загрузить это изображение с Unsplash, чтобы следовать дальше.
- Нажмите D , чтобы установить цвета переднего плана/фона по умолчанию на черный и белый .
- Загрузив готовое цветное изображение в Photoshop, щелкните значок Создать новый слой-заливку или корректирующий слой в правом нижнем углу экрана и выберите Карта градиента .
- На панели Properties щелкните Gradient Map . Откроется редактор градиентов .
- Дважды щелкните слева внизу Черная рукоятка слайдера . Откроется меню Color Picker . Для значений RGB измените их с 0 на пять для каждого. Затем нажмите OK .
- Затем дважды щелкните нижний правый Белый ползунок. Откроется новое меню Color Picker .
 Для значений RGB измените их с 255 на 250 для каждого. Затем нажмите OK , чтобы закрыть меню.
Для значений RGB измените их с 255 на 250 для каждого. Затем нажмите OK , чтобы закрыть меню. - Выбрав исходный цветной слой, щелкните значок Создать новый слой-заливку или корректирующий слой в правом нижнем углу экрана и выберите Цветовой тон/Насыщенность .
- С помощью инструмента Targeted Selection (значок руки со стрелкой) выберите различные области изображения, в которых цвета различаются. Или просто перейдите к каждому цвету в раскрывающемся меню.
- Используйте три ползунка HSL: Оттенок , Насыщенность и Яркость , чтобы настроить каждый цвет по вкусу. В этом примере мы использовали эти значения (сверху вниз, Оттенок, Насыщенность, Яркость): Красные +7 , 0 , +7 ; Желтые +12 , -24 , -34 .

- Выбрав исходный цветной слой, щелкните значок Create New Fill or Adjustment Layer в правом нижнем углу экрана и выберите Selective Color .
- Перейти к цветам раскрывающееся меню. У вас будет цветовой диапазон для дальнейшего уточнения доступных цветов в вашем изображении.
- Настройте эти девять параметров (красный, желтый, зеленый и т. д.), чтобы сделать черно-белое преобразование более эффективным. Для каждого из этих цветов вам нужно настроить четыре ползунка: Голубой , Пурпурный , Желтый и Черный . Убедитесь, что установлен флажок по умолчанию Relative .
- Для этого примера мы скорректировали следующие значения в раскрывающемся меню. Для Красные , мы использовали +31 , -22 , +9 , -7 , а для Желтые мы выбрали +16 , -25 , +38 , +31 .

- Мы скорректировали Белые до +18 , +22 , +10 , -2 и Нейтральные до + 7 , +9 , -6 , -5 . Наконец, мы изменили Blacks на +2 , -10 , +2 , +6 .
- Выбрав исходный цветной слой, щелкните значок Создать новый слой-заливку или корректирующий слой в правом нижнем углу экрана и выберите Цветовой баланс .
- Перейдите в раскрывающееся меню Тон и настройте три основных ползунка (Голубой-красный, Пурпурный-зеленый, Желто-синий) для Средние тона , Тени и Света .
- Для этого примера мы скорректировали эти значения в раскрывающемся меню (сверху вниз): Тени -8 , +13 , +16 ; Средние тона -10 , -69 , +13 ; Основные моменты +13 , -18 , -8 .

Поскольку мы создаем неразрушающие правки, мы всегда можем вернуться и настроить значения для каждого слоя по мере необходимости.
Кроме того, мы можем вернуться к Gradient Map в стеке слоев и внести там коррективы. Нажмите на любой из нижних ползунков, и появится новая средняя ручка. Мы можем сдвинуть его влево, чтобы создать более яркое изображение, или мы можем сдвинуть его вправо, чтобы создать более низкое ключевое изображение.
Если вы допустили ошибку, обязательно нажмите Ctrl + Z , чтобы отменить изменения в Photoshop.
До:
После:
Создание экшена Photoshop для оптимизации преобразования
Теперь, когда мы знаем основы, давайте создадим экшен Photoshop, который поможет нам сэкономить время для будущих черно-белых преобразований.
Для создания экшена в Photoshop необходимо загрузить одно изображение, но это не обязательно должно быть изображение, которое вы редактируете. В демонстрационных целях вы можете загрузить это изображение с Unsplash, чтобы следовать дальше.
В демонстрационных целях вы можете загрузить это изображение с Unsplash, чтобы следовать дальше.
Приступим:
- Загрузите изображение в Photoshop. Используйте сочетание клавиш Alt + F9 , чтобы открыть меню Действия .
- Щелкните значок папки Создать новый набор .
- Измените поле Name на BNW Conversion и нажмите OK .
- Выделив Преобразование BNW , щелкните значок Создать новое действие .
- В Новое действие , внесите следующие изменения в эти поля: Имя: Преобразование BNW ; Комплект: Модификация BNW ; Функциональная клавиша: F11 (вы можете выбрать что-то еще). Отметьте Shift или Control , а затем нажмите Record .

- Нажмите клавишу D .
- Щелкните значок Создать новый слой-заливку или корректирующий слой в правом нижнем углу экрана и выберите Карта градиента .
- На панели Properties дважды щелкните Gradient Map . Оттуда дважды щелкните нижний левый ползунок Black . Для значений RGB введите пять для каждого. Затем нажмите OK .
- Затем дважды щелкните нижний правый Белый ползунок. Для значений RGB введите 250 для каждого. Затем нажмите OK , чтобы закрыть меню.
- Выбрав исходный цветной слой, щелкните значок Создать новый слой-заливку или корректирующий слой в правом нижнем углу экрана и выберите Цветовой тон/Насыщенность .
- Выбрав исходный цветной слой, щелкните значок Создать новый слой-заливку или корректирующий слой в правом нижнем углу экрана и выберите Выборочный цвет .

- Выделив исходный цветной слой, щелкните Создать новую заливку или корректирующий слой в правом нижнем углу экрана и выберите Цветовой баланс .
- Не снимая выделения со слоя Gradient Map , нажмите и удерживайте Shift и щелкните слой Color Balance внизу. Все созданные вами корректирующие слои теперь должны быть выделены.
- Щелкните значок папки в правом нижнем углу экрана Photoshop.
- Дважды щелкните текст имени папки и введите Преобразование BNW . Нажмите Введите .
- Нажмите на значок Остановить воспроизведение/запись (слева от красной точки), чтобы завершить действие. Если меню не отображается, обратите внимание, что вам, возможно, придется нажать Действия еще раз.
Теперь у вас должна быть папка действий Photoshop с именем «Преобразование BNW», отображаемая в ваших действиях.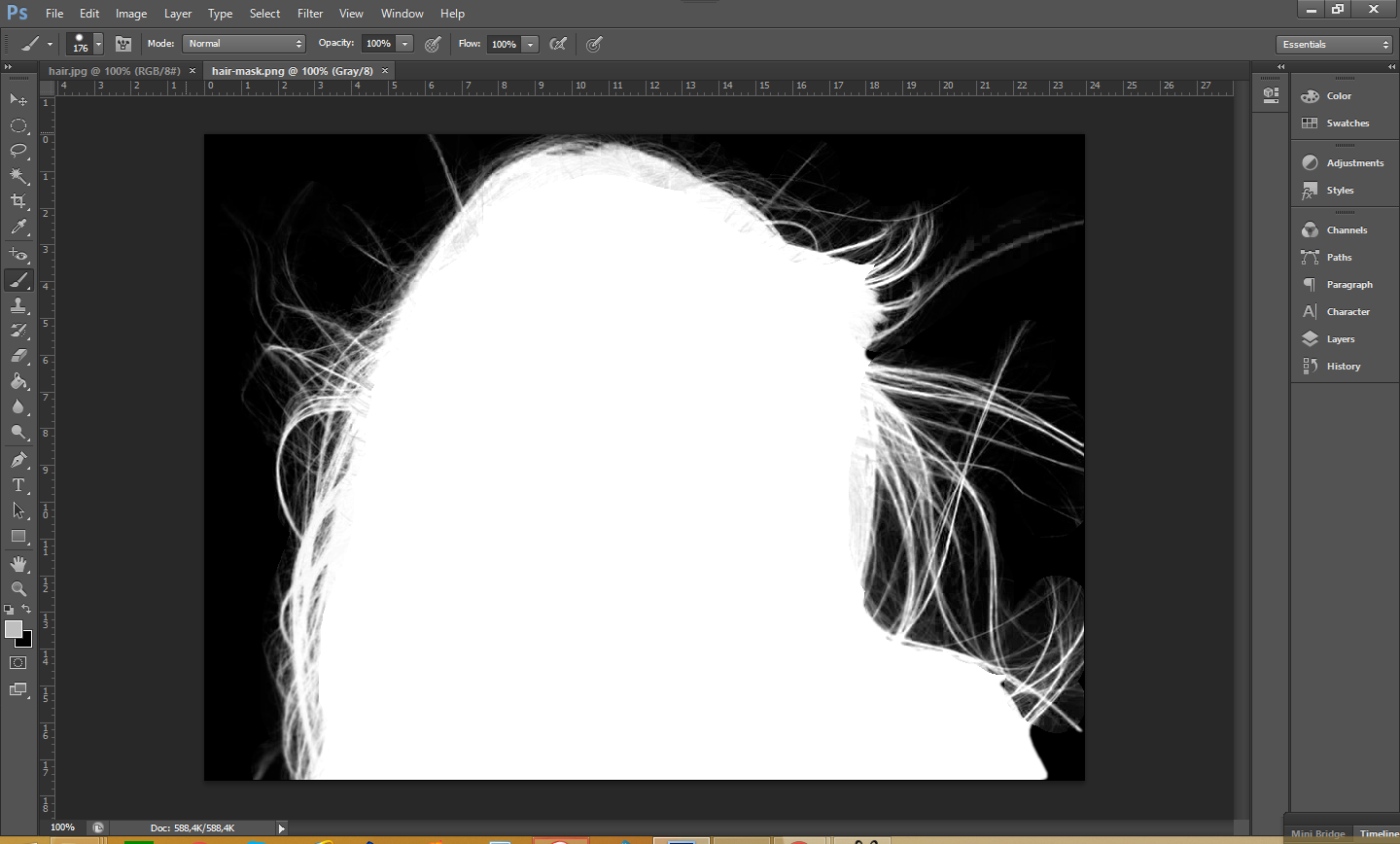 В зависимости от вашего выбора на пятом шаге и созданного вами сочетания клавиш, вы сможете нажать Alt или Shift + F11 для автоматического запуска черно-белого преобразования.
В зависимости от вашего выбора на пятом шаге и созданного вами сочетания клавиш, вы сможете нажать Alt или Shift + F11 для автоматического запуска черно-белого преобразования.
Затем все, что вам нужно сделать, это отрегулировать ползунки в каждом слое по своему вкусу, начиная со слоя Hue/Saturation и заканчивая Color Balance.
Другие советы по улучшению черно-белого преобразования
Каждое черно-белое преобразование уникально. Вот почему важно отметить, что то, что мы запускаем наше черно-белое действие, еще не означает, что наше изображение готово. В зависимости от нашего видения мы можем продолжить редактирование в Photoshop, чтобы добавить другие эффекты или даже исправить черно-белые области, которые все еще выглядят неправильно.
Мы забежали вперед и преобразовали приведенное выше изображение, а также внесли все коррективы.
На фото шапки вы могли заметить, что некоторые области шапки остались темными, несмотря на настройку всех ползунков. Это может быть нормально оставить как есть, но есть еще пара трюков, которые мы можем использовать, чтобы нацелиться на эти области и посмотреть, можно ли раскрыть больше деталей.
Это может быть нормально оставить как есть, но есть еще пара трюков, которые мы можем использовать, чтобы нацелиться на эти области и посмотреть, можно ли раскрыть больше деталей.
Один из способов выделить область — создать новый пустой слой над папкой черно-белого преобразования. Затем измените режим наложения с «Обычный» на «Наложение» и начните рисовать белым поверх темных областей.
Другой способ — создать маску яркости. Используя этот метод, слой Кривых будет размещен непосредственно над папкой преобразования черно-белого изображения.
Использование универсальности Photoshop
Если и есть что вынести из этого руководства, так это то, что в Photoshop есть несколько способов сделать что-либо. Наш подход заключался в том, чтобы использовать существующие цвета для создания более выразительного черно-белого изображения.
А как насчет изображений с приглушенными цветами или фотографий, на которых присутствует всего пара цветов? В этих типах изображений усиление существующих цветов может быть не таким эффективным, как другие методы.




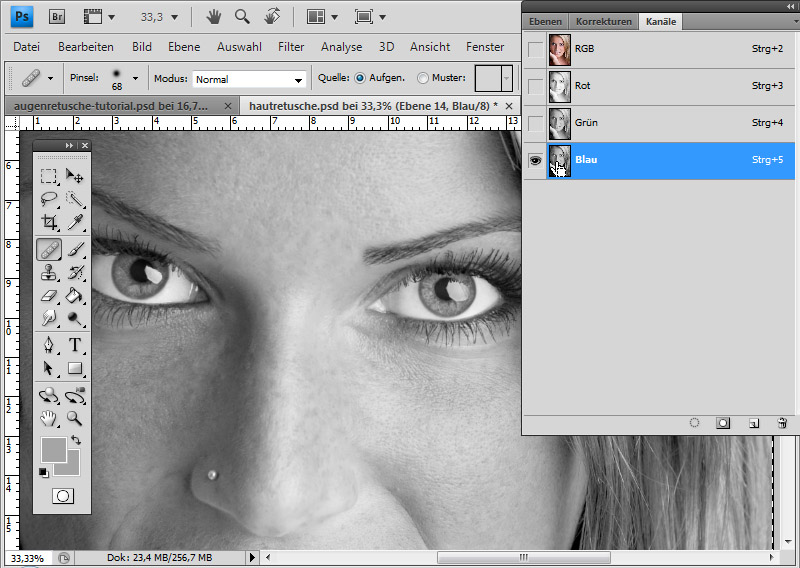


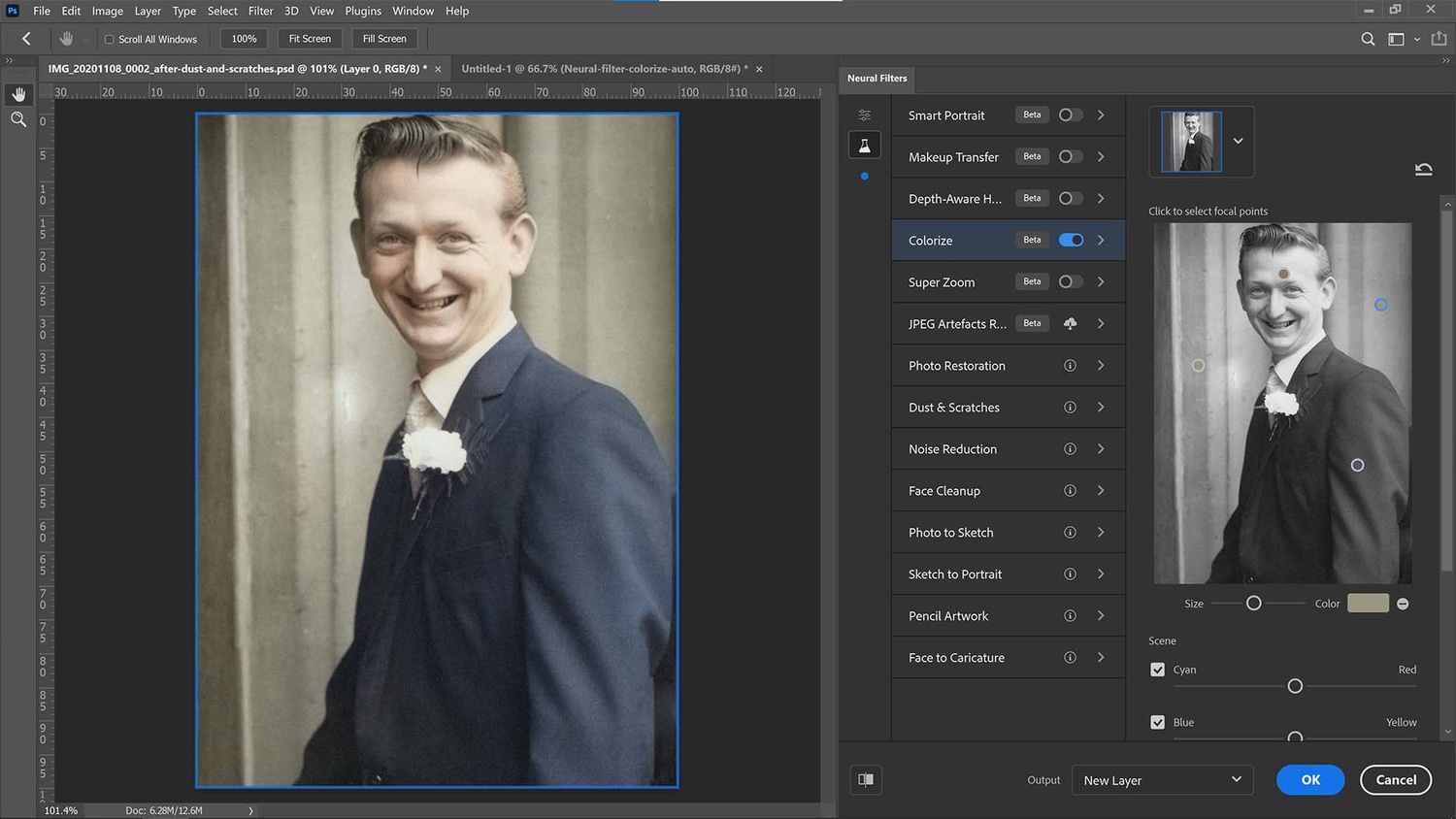
 Для значений RGB измените их с 255 на 250 для каждого. Затем нажмите OK , чтобы закрыть меню.
Для значений RGB измените их с 255 на 250 для каждого. Затем нажмите OK , чтобы закрыть меню.



