Как сделать ваши фотографии четче, используя Adobe Photoshop • Оки Доки
Одной из самых распространенных ошибок при съемке фотографии является то, что она выглядит размытой. Это либо потому, что вы переместились, либо объект переместился, либо ваша камера не сфокусировалась должным образом.
Не беспокойся В зависимости от уровня размытости это можно исправить. Все, что вам нужно, это Photoshop. Вот как сделать ваши фотографии более четкими с помощью Photoshop.
Шаг 1: Откройте ваше фото
Программы для Windows, мобильные приложения, игры — ВСЁ БЕСПЛАТНО, в нашем закрытом телеграмм канале — Подписывайтесь:)
Когда вы повышаете резкость изображений, общие изменения будут незначительными. Photoshop предназначен для того, чтобы вносить незначительные изменения, а не восстанавливать изображение с нуля.
Если фотография настолько размыта, что вы не можете различить какие-либо формы, это, вероятно, невозможно исправить. Однако, если у вас есть фотография, которая все еще заметна, но размыта по краям, то это хороший кандидат на улучшение.
В этом уроке я использовал фотографию некоторых цветов, которые я сделал во время моего недавнего отпуска в Виктории. Мне нравятся детали на этой фотографии, но цветы немного размыты.
Существует несколько способов повышения резкости изображения в Photoshop. Однако в этом уроке мы сосредоточимся на наиболее универсальном из этих вариантов — Smart Sharpen инструмент. Это функция, которая поставляется с Photoshop CC.
Как только у вас будет открыта ваша собственная фотография, перейдите к Фильтр> Резкость> Умная резкость, Вы увидите, что это сгруппировано вместе с другими инструментами повышения резкости.
Шаг 2. Узнайте, как использовать инструмент Smart Sharpen.
Когда вы нажимаете Smart Sharpen, появится новое окно.
Ваше окно может быть меньше моего или находиться в другом месте, но это нормально. Вы можете увеличить окно и переместить его на экран, чтобы увеличить область работы, как я делал в этом примере.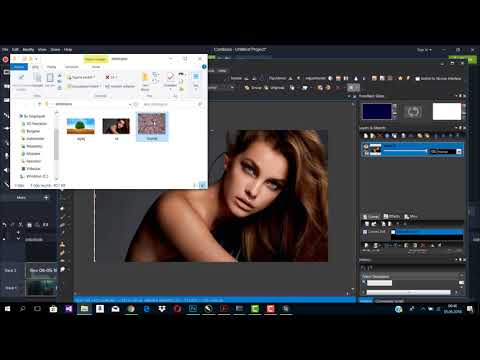
Чтобы увеличить окно, нажмите и перетащите на один из углов, чтобы изменить его размер. Нажмите и перетащите на бледно-серую полосу в верхней части окна, чтобы переместить ее по экрану.
По правой стороне Smart Sharpen В окне вы увидите свои настройки. На вершине предварительный просмотр флажок окна, который должен быть включен.
Далее идет Предустановленная меню, ваши общие настройки и ваш Тени а также Особенности, Давайте посмотрим на все эти категории.
Шаг 3: Ваше меню настроек
Вы увидите свой Предустановленная меню в верхней части ваших настроек. Здесь вы можете загрузить пресет повышения резкости, сохранить пресет или создать свой.
Интересно отметить, что Photoshop автоматически устанавливает для вас По умолчанию если вы не использовали этот инструмент раньше. В ту минуту, когда вы начнете изменять настройки, ваш пресет переключится на изготовленный на заказ,
Шаг 4: Ваши общие функции
После того, как вы сделали с Предустановленная Пришло время перейти вниз и изучить ваши общие настройки.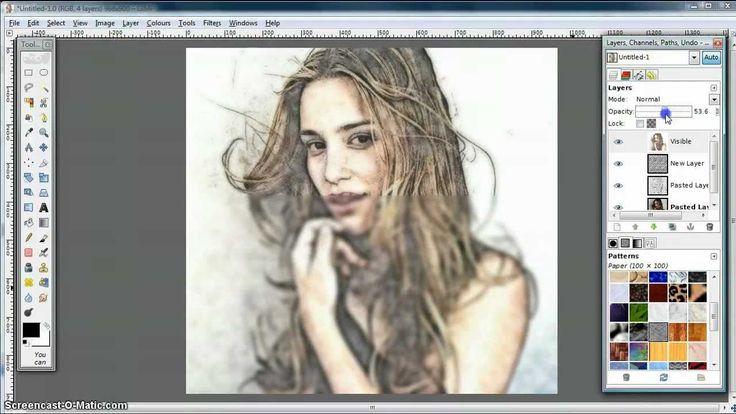 Здесь вы можете отрегулировать резкость вашего изображения. Когда вы повышаете резкость изображения, это увеличивает контраст между элементами на вашем изображении.
Здесь вы можете отрегулировать резкость вашего изображения. Когда вы повышаете резкость изображения, это увеличивает контраст между элементами на вашем изображении.
Количество означает общее повышение резкости, которое вы применили к своему изображению. Чем выше процент, тем больше будет резкость.
Радиус это область вокруг заостренного края, которая будет затронута. Чем выше процент, тем больше зона поражения.
Снизить уровень шума помогает уменьшить артефакты на изображении.
Все три варианта великолепны. Однако если вы установите эти параметры слишком высоко, ваше изображение может начать выглядеть неровным или пиксельным из-за высокой контрастности.
Когда это происходит, лучше всего уменьшить эти настройки, чтобы добавить немного размытости назад.
Внизу этих настроек вы увидите выпадающее меню Удалить, В этом меню вы можете удалить три разных типа размытия, которые могут повлиять на ваше изображение.
Gaussian Blur исходит из общего размытого изображения. Это может повлиять на вашу фотографию, если она была сделана в сумерках, например, когда видимость была плохой.
Lens Blur происходит, когда вы переехали, но объект этого не сделал.
Размытость происходит, когда объект на ваших фотографиях двигался. Если вы решили удалить РазмытостьВы увидите, что маленький круглый циферблат рядом с ним станет активным. Этот диск позволяет изменить направление удаления размытия при движении.
Шаг 5: тени и блики
В общих настройках вы увидите Тени раздел. Этот раздел работает так же, как и в предыдущей области, но, в отличие от ваших общих настроек, он фокусируется именно на темных областях вашего изображения.
Поиграйте с этим параметром и посмотрите, что вам больше подходит. Каждое изображение будет иметь немного разную степень размытости, поэтому настройки, необходимые для калибровки моей фотографии, могут отличаться от ваших.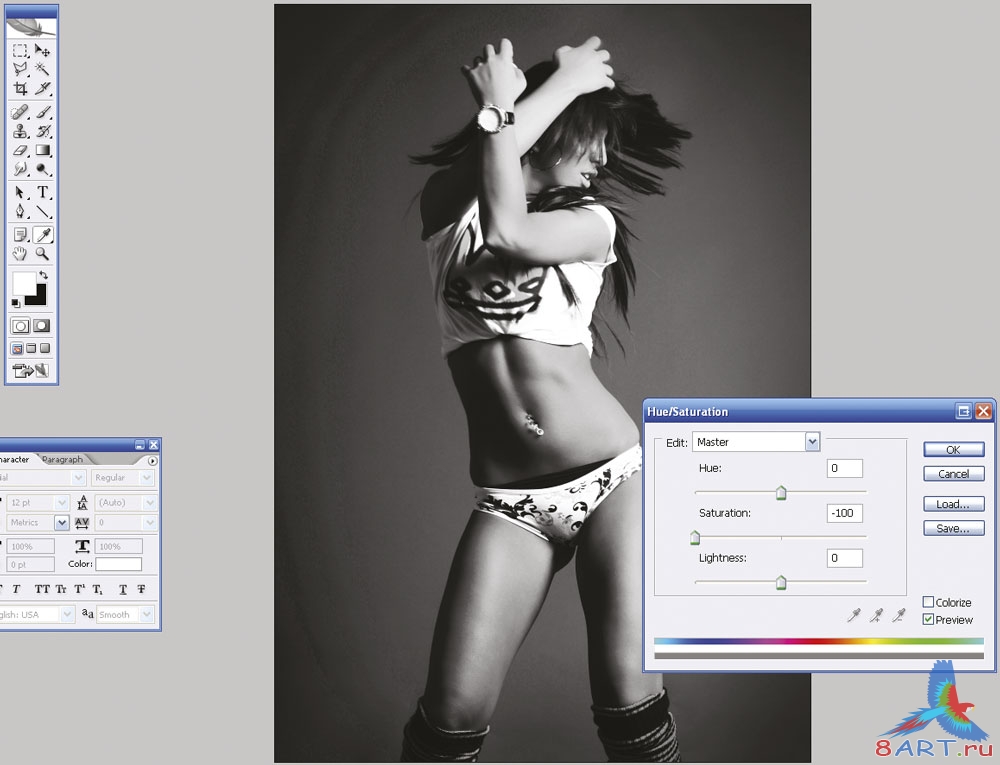
Под Тени раздел, вы увидите Особенности, Этот раздел работает так же, как и два других, но фокусируется на более ярких областях вашего изображения.
Шаг 6: сохраните свои настройки и проверьте свою работу
Отличный способ проверить изменения в окне Smart Sharpen, прежде чем применять их, — это нажать и удерживать изображение в окне предварительного просмотра. Перетащите это немного. Когда вы это сделаете, Photoshop покажет вам, как выглядели ваши изображения до того, как вы применили изменения.
Отпустите свою мышь, и она вернется к новым изменениям.
Если вы довольны тем, как выглядит ваше изображение, вы можете нажать Хорошо и применить настройки немедленно. Вы также можете сначала сохранить настройки.
Чтобы сохранить настройки в качестве предустановки, вернитесь к Предустановленная выпадающее меню и выберите Сохранить пресет,
Как только это будет сделано, нажмите Хорошо, Photoshop применит изменения и выйдет из окна Smart Sharpen.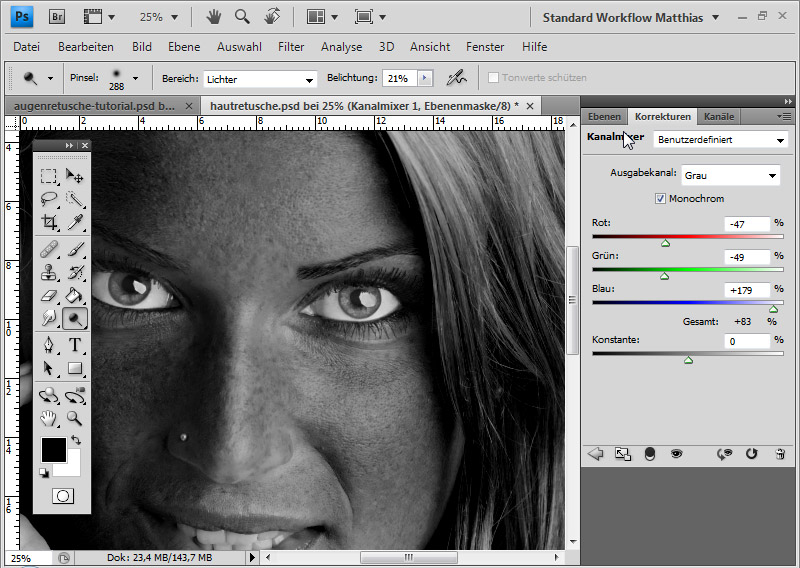
Как только вы вернетесь в основное рабочее пространство, вы увидите свое изображение с примененными изменениями.
Поскольку эти изменения будут неуловимыми, трудно будет увидеть, что отличается на первый взгляд. Давайте сравним новые и старые изображения бок о бок:
Как видите, новые края слева намного чище.
Если вам не нравятся изменения, которые вы внесли в свое изображение, не проблема. Просто иди Файл> Отменить умную резкость отменить внесенные вами изменения.
Закончив настройку, сохраните свою фотографию и ее обновления, перейдя в Файл> Сохранить,
Вы также можете перейти к Файл> Сохранить как если вы хотите сохранить копию оригинального, неизмененного изображения.
Если вы хотите выполнить еще несколько правок перед сохранением файла, ознакомьтесь с нашей статьей, объясняющей, как изменить фон фотографии в Photoshop.
Как изменить фон фотографии в фотошопе
Как изменить фон фотографии в фотошопе
Хотите изменить фон фотографии в фотошопе? Adobe сделала довольно простым редактирование фона фотографии.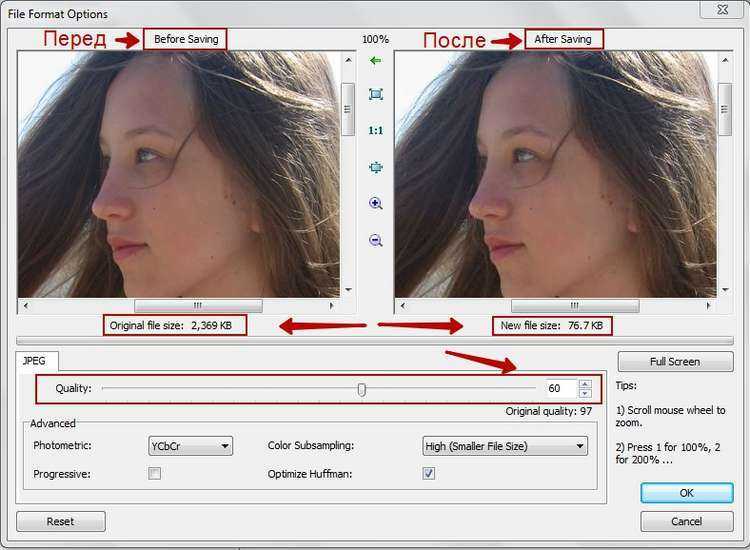
Прочитайте больше
,
Шаг 7: Советы, чтобы помнить
Еще несколько вещей, которые следует иметь в виду при повышении резкости фотографий с помощью Photoshop:
- При повышении резкости лучше всего повышать четкость изображения в небольших количествах. Слишком много сразу может привести к артефактам изображения вместо того, чтобы иметь красивый, естественный эффект.
- Под Фильтр> Резкость, вы увидите другие инструменты для заточки, которые вы можете использовать. Они работают хорошо, но, к сожалению, они не обладают такой универсальностью, как инструмент Smart Sharpen.
Исправление ваших фотографий
Photoshop — отличный инструмент для редактирования фотографий или графического дизайна. С этим базовым введением в инструмент Smart Sharpen вы можете даже сохранить некоторые свои фотографии из кучи мусора.
Вы ищете другие способы исправить ваши фотографии в посте? Тогда вот как обрезать ваши изображения с помощью Photoshop
Как обрезать изображения в фотошопе
Как обрезать изображения в фотошопе
Изучите приемы обрезки фотографии, формирования рамки, фокусировки на нужном объекте и даже изменения перспективы сцены.
Прочитайте больше
,
Узнайте больше о: Adobe Photoshop, Советы по редактированию изображений, Учебник по Photoshop.
Поврежденные файлы MP4? Исправить их бесплатно с помощью этого замечательного трюка
Как сделать фотографии профессиональными в Photoshop
Как партнер Amazon, мы зарабатываем на соответствующих покупках.
В современном мире цифровой фотографии сделать снимок — это только половина процесса создания фотографии. Photoshop известен своей способностью делать фотографии лучше, чем они есть на самом деле. Его набор инструментов может выполнить все, от добавления чего-то дополнительного до полного изменения дизайна изображения.
Быстрая Навигация
- Как сделать фотографии профессиональными в Photoshop
- Удалить фон
- Избавьтесь от пятен
- Правильный цвет
- Пакетный процесс
- Изменить цвета
- Увеличьте резкость
- Используйте тени
- Удалить любые отражения
- Исправьте экспозицию
- Выпрямить и обрезать
- Заключение
Как сделать фотографии профессиональными в Photoshop
Редактирование ваших фотографий также делает их более профессиональными и придает им особый стиль, который помогает визуально свяжите свой сайт и социальные сети. Давайте рассмотрим несколько советов, как сделать ваши фотографии в Photoshop профессиональными.
Давайте рассмотрим несколько советов, как сделать ваши фотографии в Photoshop профессиональными.
Удалить фон
Удаление фона — обычная задача редактирования фотографий. В результате лучше всего делать фотографии на белом фоне, чтобы избежать трудоемкого процесса устранения вещей. из фона или их обесцвечивание.
Удаление фона с фотографий имеет ряд преимуществ. Если вы сделаете это, люди смогут сосредоточиться на объекте на фотографии с минимальными отвлекающими факторами. Существует множество инструментов для удаления фона.
Одним из наиболее часто используемых инструментов Photoshop является инструмент «Перо». Это приложение также имеет Функция выбора и маски для быстрого выбора. Однако, поскольку Photoshop не может обеспечить полный контроль, выбор может быть неточным.
Избавьтесь от пятен
Крайне важно удалить любые дефекты, включая потертости, отпечатки пальцев и пыль. В Photoshop используйте инструменты например, штамп клона а также «Восстанавливающая кисть» для устранения дефектов изображений товаров.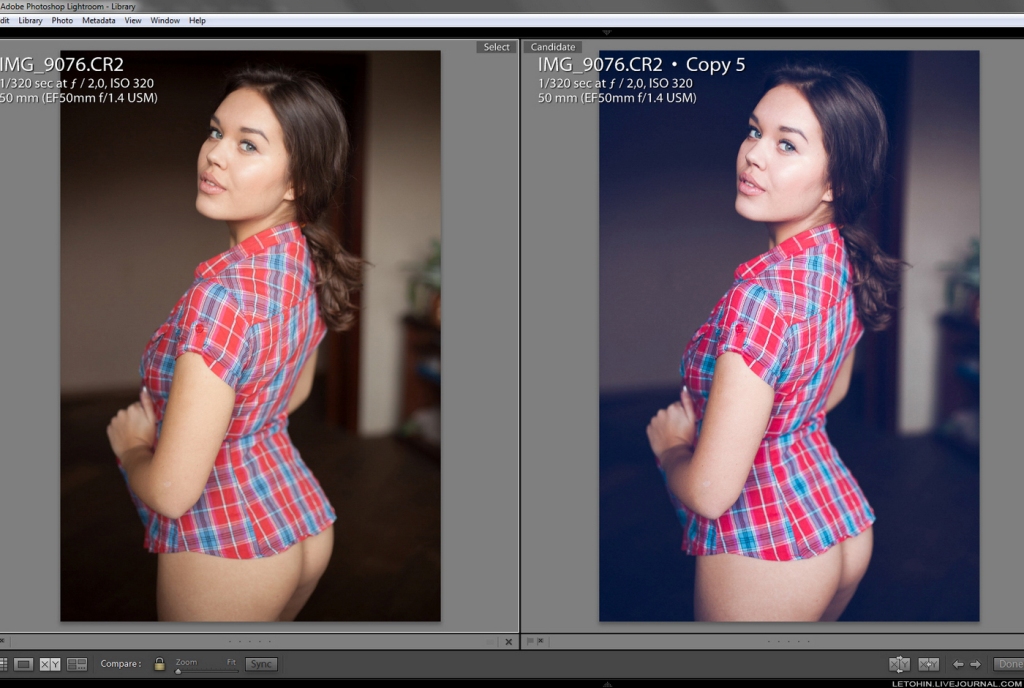
Вы можете использовать Healing Brush восстановить несколько разделов вашей фотографии. После этой процедуры Photoshop должен заполнить эту область пикселями того же цвета, что и их окружение.
Эта медитация Штамп инструмент позволяет легко копировать и вставлять несколько пикселей из одной области в другую, предоставляя больше возможностей для ручного управления. При использовании этой функции используйте более низкие настройки жесткости, чтобы цвета выглядели более естественными.
к использовать штамп клона, Следуй этим шагам:
- На панели инструментов щелкните значок «Штамп».
- Вы можете изменить размер кисти на любой желаемый размер.
- Чтобы «клонировать» чистое место дефекта, используйте Alt+щелчок.
- При необходимости измените Непрозрачность.
- Чтобы «закрасить» дефект или пятно, щелкните или перетащите мышь вокруг него с клонированными пикселями из точки выборки.
Правильный цвет
Цветовая ретушь — важная часть редактирования фотографий.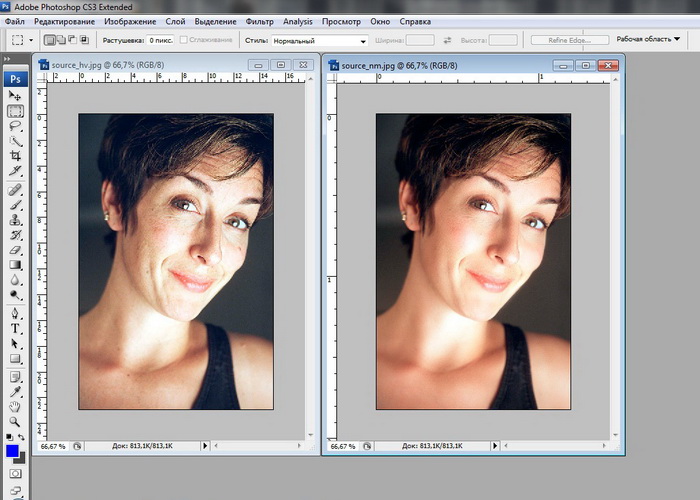 Самое важное, на что следует обратить внимание, это то, что цвета на изображении должны соответствовать реальным цветам снимка. Чтобы исправить цветовую схему фотографии, необходимо изменить баланс белого, экспозицию, цвета и контрастность.
Самое важное, на что следует обратить внимание, это то, что цвета на изображении должны соответствовать реальным цветам снимка. Чтобы исправить цветовую схему фотографии, необходимо изменить баланс белого, экспозицию, цвета и контрастность.
- Баланс белого:
- Экспозиция и контраст: Изменяя контрастность изображения, вы можете осветлить более яркие области и затемнить более темные полутона фотографии. С этим эффектом изображение будет выглядеть более четким.

- Настройка цветов: Некоторые технологии, например, не могут улавливать определенные цвета, например неон. В результате вам нужно будет изменить цвета на фотографии, чтобы добиться желаемого тона. Этот метод позволяет устранить выцветшие цвета, а также сделать изображения более естественными и привлекательными.
Чтобы все цвета на фотографии выглядели так, как их видит наблюдатель, в действительности используйте инструменты Photoshop. быстрая и простая функция цветокоррекции. Эту функцию можно использовать для изменения цвета и яркости. Загрузите изображение по своему вкусу, затем выберите Изображение, Настройки, и оттенок/насыщенность. Переместите ползунок треугольника в обе стороны, чтобы получить желаемый цвет.
Пакетный процесс
Графическое единообразие необходимо, но его трудно достичь. Если вы хотите редактировать фотографии в Photoshop, вы можете сделать это с помощью различных инструментов. Используя набор инструментов, поставляемый с этим программным обеспечением, вы можете настроить баланс белого, цветовую схему, температуру, контрастность и другие свойства изображения.
Используя набор инструментов, поставляемый с этим программным обеспечением, вы можете настроить баланс белого, цветовую схему, температуру, контрастность и другие свойства изображения.
Как только вы получите хорошо сбалансированный цвет, а также другие настройки, вам не захочется повторять этот процесс для каждого изображения, потому что это отнимает много времени. Кроме того, если вы выполняете эту задачу индивидуально, вы рискуете совершить ошибку.
В результате предпочтительнее использовать экшены фотошопа чтобы получить все эти методы, чтобы их можно было автоматически воспроизводить в будущем. Используя функции пакетной обработки, вы можете редактировать множество изображений одновременно.
Изменить цвета
Если вы правильно установили баланс белого в своей камере, вам не нужно вносить какие-либо корректировки цвета в последующие фотографии. Неправильный баланс белого приведет к цветовому оттенку, который будет значительное влияние на яркость, насыщенностьи контраст ваших изображений.
Всегда не забывайте добавлять к изображению корректирующий слой «Фотофильтр», чтобы вы могли изменять или модифицировать цвет, сохраняя при этом оригинал. Сначала откройте изображение, с которым вы хотите работать, в Photoshop. После этого на панели «Слои» щелкните значок «Корректирующий слой» и выберите предпочитаемый фотофильтр.
Вы также можете использовать фильтр изображения в качестве прямой настройки («Изображение» > «Коррекция» > «Фотофильтр»), поскольку он включает в себя маску слоя, которая позволяет настраивать только часть вашей фотографии, сохраняя при этом оригинал от любых необратимых изменений.
Чтобы использовать цветовой баланс Photoshop, выполните следующие действия:
- В строке меню выберите «Изображение», затем «Настройки» и, наконец, «Цветовой баланс».
- Выберите тона в изображении, которое вы хотите изменить (тени, средние тона или блики).
- Установите флажок «Сохранить светимость».
- Выберите параметр «Предварительный просмотр», чтобы увидеть изменения в режиме реального времени.

- Перетащите ползунки, чтобы создать нужный цветовой баланс.
Чтобы использовать выборочный цвет фотошопа, выполните следующие действия:
- В строке меню выберите «Изображение», затем «Настройки» и, наконец, «Выборочный цвет».
- Выберите параметр «Предварительный просмотр», чтобы увидеть изменения в режиме реального времени.
- Выберите между относительным (более скромная настройка) и абсолютным.
- Выберите цвет, который вы хотите изменить, в раскрывающемся меню.
- Ползунки можно использовать для усиления или уменьшения цветового оттенка выбранного цвета.
Настройка цвета также может быть выполнена с помощью Vibrance, Hue/Saturation или Channel Mixer. Если этого недостаточно, вы также можете использовать палитру цветов цветового круга, чтобы увидеть, как должны выглядеть цвета на вашем изображении.
Photoshop позволяет вам исследовать и выбирать определенные цвета, начиная от гармонических групп и заканчивая дополнительными и аналогичными оттенками.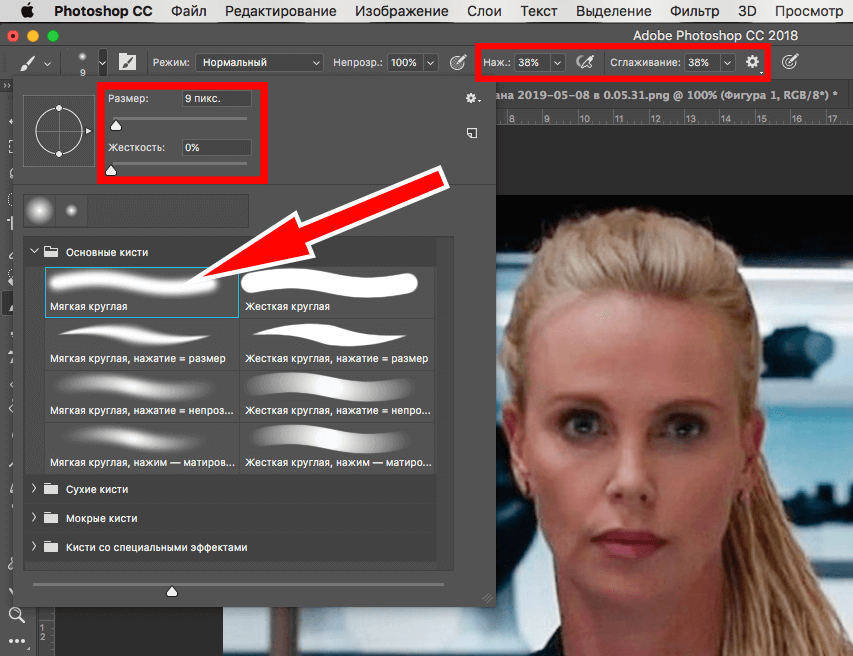
Увеличьте резкость
Даже если ваше изображение хорошо сфокусировано, ему может быть полезно немного повысить резкость, чтобы подчеркнуть черты или уменьшить мягкость. Повышение резкости улучшает четкость краев вашего объекта на большинстве фотографий.
Необходимость увеличения резкости изображения может варьироваться в зависимости от того, будете ли вы видеть фотографию на экране компьютера или в распечатанном виде. В любом случае, эмпирическое правило редактирования изображений заключается в том, чтобы всегда вносить небольшие корректировки небольшими шагами. Если вы хотите резкость вашего изображения, начните с небольших изменений и анализируйте по мере продвижения, чтобы не переусердствовать и не внести шум в изображение.
Unsharp Mask — это действительно инструмент Photoshop, который помогает вам определять края на фотографии, которую вы собираетесь редактировать.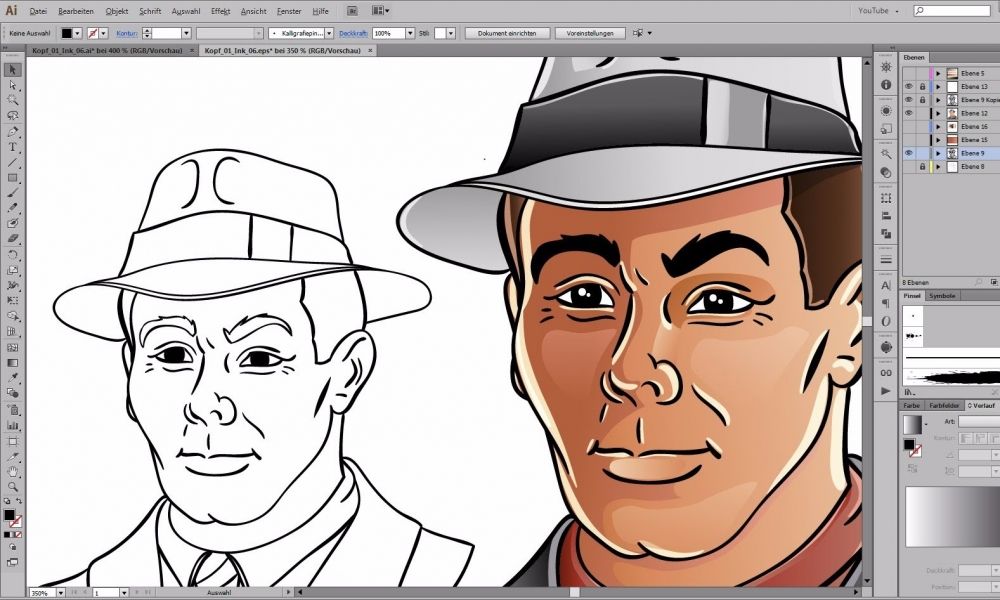
Вы можете выбрать Нерезкая маска на вкладке «Резкость» после нажатия кнопки «Фильтры». Переместите ползунок, чтобы выбрать оптимальные настройки для вашей фотографии. У вас есть следующие варианты:
- Величина: определяет, насколько должна быть отрегулирована интенсивность контраста.
- Радиус: Вы можете определить область изменения контраста, отрегулировав количество этой функции.
- Порог: не позволяет Photoshop смягчить участки фотографии с одинаковым цветом. Threshold позволяет усилить или усилить контрастность одного цветового тона, не позволяя изображению выглядеть пятнистым.
к резкость фото в фотошопе, выполните следующие действия:
- Уменьшите количество шума на фотографии (нажмите «Фильтр» в строке меню, нажмите «Шум», затем выберите «Уменьшить шум»).
- Создайте новый слой того же изображения (выберите «Слой» в строке меню, а затем «Дублировать слой») или сделайте выделение из изображения (нажмите «Выбрать» в строке меню, нажмите «Редактировать» в режиме быстрой маски и используйте инструмент «Кисть», чтобы нарисовать над частью, которую вы хотите выбрать).

- Чтобы применить фильтр повышения резкости, перейдите в меню «Фильтр», «Резкость» и выберите один из инструментов повышения резкости.
- При необходимости повторить.
Используйте тени
Тень предназначена для того, чтобы сделать снимок продукта более профессиональным, и это относится как к падающим, так и к отраженным теням. Эффект «Тень» делает затененные объекты более яркими и реалистичными. Это отличает их от фона, заставляя их казаться парящими над ним, а не перед ним.
Эффект повторяет форму предмета, а тень создает впечатление, что свет падает на предмет под определенным углом, в зависимости от того, куда падает тень. Тени отражения — это тени, которые отбрасываются на задний план, а затем переворачиваются, чтобы отбрасывать отражение на объект.
Есть два правила, которым нужно следовать, если вы хотите создать тени на фотографии. Прежде всего, вы должны применять эту функцию так, чтобы она казалась нормальной и совместимой. Во-вторых, объекты одной категории должны отбрасывать одинаковые тени. При работе с этим эффектом вы можете использовать тени и тени отражения.
При работе с этим эффектом вы можете использовать тени и тени отражения.
- Тень отражения: создается впечатление, что ваша фотография была сделана на отражающей поверхности, например, в зеркальном отражении. Этот тип тени распространен на сайтах социальных сетей, страницах категорий и домашних страницах. Скопируйте часть картинки, вставьте как новый слой, переверните его, поместите его, измените режимы наложения слоя и замаскируйте его, чтобы получить этот эффект.
- Тень: создается впечатление, что на фотографии падает яркий солнечный свет. Тень можно выбрать в раскрывающемся меню кнопки «Стиль слоя» в нижней части меню «Слои».
Удалить любые отражения
Часто бывает необходимо сфотографировать объект с металлическими деталями или зеркалами, склонными отражать свет. Имея дело с отражениями, нужно решить, какие из них оставить, а какие отбросить.
При редактировании фотографий в Photoshop можно удалить отражения выбрав один из множества вариантов. Выбор цвета на беспристрастном фоне, а также применение его к области, которую вы хотите исправить, с помощью параметра смешивания «Кисть в цвете» — один из самых простых и эффективных способов устранения нежелательного отражения. Другой подход заключается в использовании инструмента Sponge, однако он будет работать только в том случае, если металл снаружи плоский.
Другой подход заключается в использовании инструмента Sponge, однако он будет работать только в том случае, если металл снаружи плоский.
Исправьте экспозицию
Несмотря на все ваши усилия, иногда вам не удается добиться необходимой экспозиции для вашего имиджа недвижимости. К счастью, если вы знаете, как использовать Photoshop, это простое решение. Когда фотография переэкспонирована, цвет и детали изображения размыты. Чтобы сделать фотографию более четкой, используйте коллекцию инструментов настройки Photoshop для изменения экспозиции.
Эти инструменты можно найти, выбрав «Настройки» в раскрывающемся меню после нажатия на «Изображение» (в строке меню):
- Уровни
- Контраст яркости
- Экспозиция
- Кривые
- Тонирование HDR
- Тени / блики
Если вы никогда не использовали их раньше, Экспозиция, Яркость/Контрастность и Тени/Света довольно просты в использовании; все, что вам нужно сделать, это переместить ползунки влево или вправо, чтобы внести изменения. Если вы хотите выполнять более продвинутую работу в Photoshop, вам необходимо изучить как читать гистограмму, который представляет собой график, показывающий тональный диапазон изображения, с которым вы работаете.
Если вы хотите выполнять более продвинутую работу в Photoshop, вам необходимо изучить как читать гистограмму, который представляет собой график, показывающий тональный диапазон изображения, с которым вы работаете.
Выпрямить и обрезать
Убедитесь, что все ваши изображения имеют одинаковую длину и ширину, чтобы обеспечить согласованность и единообразие. с помощью инструмента кадрирования. Инструмент Вы определенно можете применить этот аспект при съемке кадра, используя функцию сетки вашей камеры или телефона.
Небольшой урожай иногда может иметь решающее значение. Базовая обрезка это самый простой совет по редактированию фотографий, который может творить чудеса с композицией вашего снимка. Это позволяет вам удалить ненужные части, больше сосредоточиться на деталях и создать больше напряжения для достижения наилучшего эффекта в фотографии недвижимости.
Smart Guides, с другой стороны, могут помочь вам улучшить вашу стрельбу. Эта функция доступна в Photoshop. Чтобы ваши изображения были последовательными и однородными, создайте шаблон на основе критериев.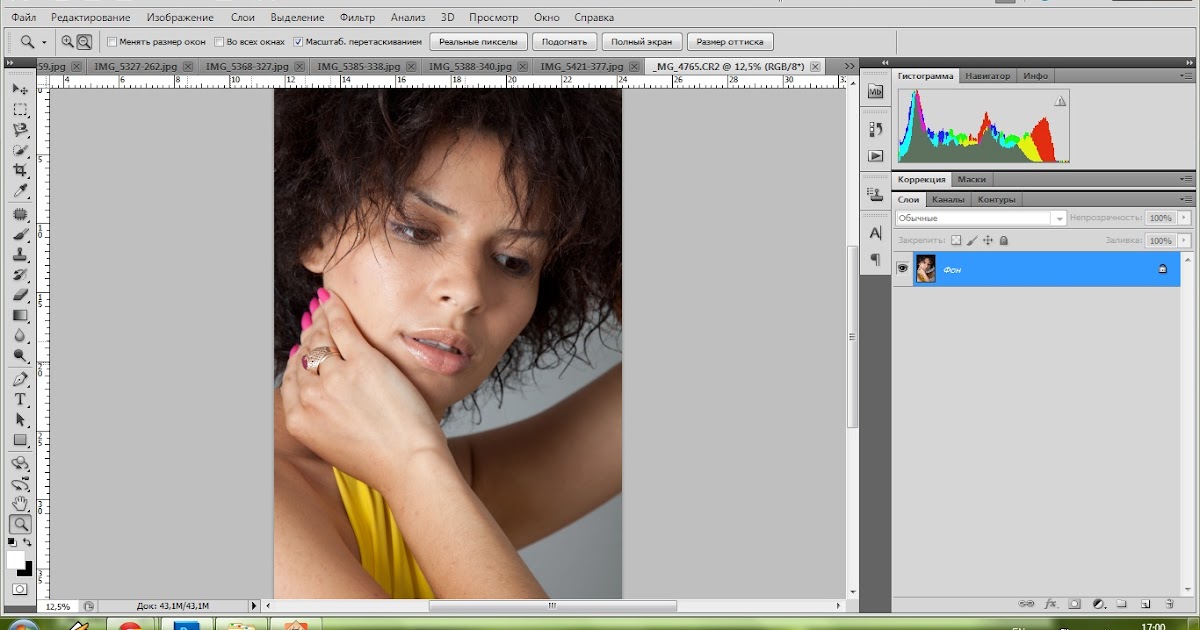
Заключение
Photoshop — это фантастическое программное обеспечение, которое улучшит ваш опыт редактирования и сделает вас лучшим фотографом недвижимости. Не существует единственно правильного подхода к редактированию изображений. Профессионалы используют все доступные им методы, чтобы сделать свои фотографии уникальными и запоминающимися, а также исправить недостатки изображения, такие как непрямые линии и нежелательные пятна.
3 простых способа сделать размытое изображение четким и четким
Чтобы сделать размытое изображение четким и четким, загрузите его на letsenhance.io и нажмите Начать обработку . Это самый простой ответ. Продолжайте читать, и вы подробно узнаете, как повысить резкость и четкость изображения с помощью Photoshop, приложений для iPhone и нашего онлайн-инструмента.
Ключевые выводы
- Лучшие инструменты для устранения размытия изображений: Photoshop, специализированные приложения для iPhone и LetsEnhance.
 io.
io. - Photoshop предоставляет множество возможностей для сглаживания фотографий, но для освоения требуется время.
- Приложения для iPhone, такие как EnhanceFox, просты, но не всегда выполняют свою работу.
- Фоторедактор с искусственным интеллектом Let’s Enhance — это быстрое и простое в использовании приложение, которое может эффективно очищать фотографии и цифровые изображения.
- Claid.ai отлично подходит для фотографий большими партиями.
- Если изображение слишком размыто, это невозможно исправить. В любом случае лучше всего использовать новые методы на основе ИИ.
Размытие изображений без Photoshop Online
Размытые фотографии — это бельмо на глазу, и один из самых быстрых способов исправить это — использовать Let’s Enhance. Его нейронные сети сделают размытые изображения более четкими и мгновенно сделают их кристально четкими.
Учебное пособие Let’s Enhance по удалению размытия изображений.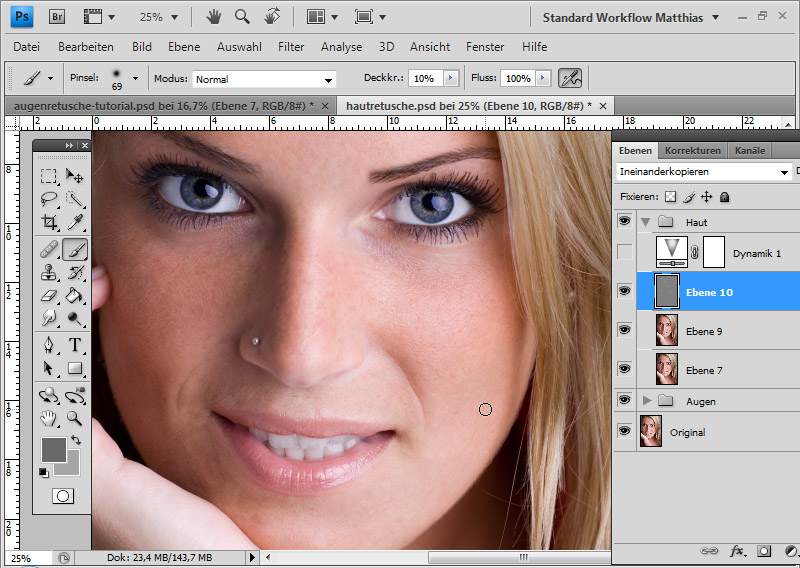
Вот простые шаги, как сделать четкое изображение онлайн бесплатно:
Шаг 1: Загрузите изображение
Загрузите свое изображение в онлайн-приложение Let’s Enhance.
Шаг 2: Выберите режим масштабирования (дополнительно)
Масштабирование включено и установлено на Smart Enhance по умолчанию. Этот режим отлично подходит для размывания и очистки изображений.
Вы можете выбрать другое Режимы апскейлинга опции на правой панели.
Вот чем они отличаются.
| Тип | Лучше всего использовать на | Макс. высококлассный |
|---|---|---|
| Smart Enhance | Небольшие сжатые изображения. | 2x |
| Умное изменение размера | Фото с размытым текстом | 6x |
| Фото | Любые фотографии, сделанные телефонами или камерами. | 16x |
| Цифровое искусство | Рисунки, иллюстрации, шаржи, аниме.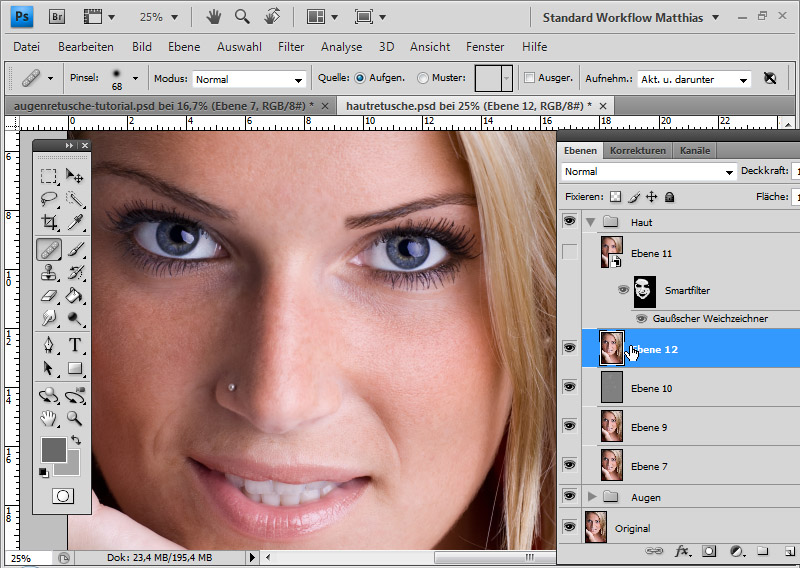 | 16x |
Примечание: , если изображение слишком маленькое и размытое Smart Enhance может размазать определенные области изображения. Если вы заметили, что слишком много размытия, попробуйте уменьшить размер масштабирования или установите для параметра Upscale Type значение Smart Resize или Photo .
Шаг 3. Настройте масштабирование (необязательно)
Прокрутите вниз правую панель до категории Size . Нажмите на Custom и выберите размер масштабирования в категории Factor ниже.
Кроме того, вы можете оставить параметр размера Auto и позволить Let’s Enhance выбрать для вас оптимальную настройку.
Шаг 4: Нажмите кнопку «Начать обработку».
Обработка обычно занимает несколько секунд. Время зависит от размера изображения (большие изображения обрабатываются немного дольше) и типа подписки (для премиум-членов это происходит быстрее, когда серверы заняты).
Шаг 5. Загрузите неразмытое изображение
Когда Let’s Enhance завершит обработку, нажмите кнопку Загрузить .
В течение нескольких минут вы можете легко размыть свои фотографии с результатами студийного качества, при этом первые 10 применений абсолютно бесплатны. Это гораздо более экономично, чем платить за экспертное программное обеспечение для редактирования.
Совет: Иногда изображения становятся размытыми или пикселизированными, когда вы увеличиваете их размер выше исходного разрешения в основных фоторедакторах. В этом случае лучше взять оригинальную маленькую фотографию и увеличить ее с помощью Let’s Enhance.
Преимущества
- Простота в использовании
- Усовершенствованный усилитель качества и резкости AI
- Быстрое устранение размытия нескольких фотографий одновременно
- Высокая скорость обработки
- Установка не требуется
- API для автоматического устранения размытия тысяч фотографий через Claid.
 ai
ai - Бесплатно для первых 10 фотографий
Недостатки
- Требуется подключение к Интернету
- Не позволяет управлять настройками удаления размытия отдельно 900 12
- Оплачивается после 10 изображений
Зарегистрируйтесь в Let’s Enhance, и пусть наш мощный ИИ позаботится об этом надоедливом размытии вместо вас.
Типы размытия, которые можно и нельзя исправить
Существуют различные типы размытия, некоторые из которых можно исправить, а некоторые — нет. Знание разницы между ними может помочь вам понять, когда удаление размытия на фотографии возможно, а когда вы просто тратите время, пытаясь это исправить.
Исправления Let’s Enhance:
- Размытие путем масштабирования . Если ваше изображение слишком маленькое и при увеличении оно выглядит размытым, Let’s Enhance может масштабировать фотографию до 16 раз без какого-либо размытия. Итак, у вас есть увеличенное изображение, но с разрешением, соответствующим его увеличенному размеру, чтобы оно не выглядело размытым.

- Размытие не в фокусе . Этот тип размытия возникает в ту самую секунду, когда делается фотография, рука немного дрожит, и у вас есть слегка размытые фотографии. Let’s Enhance исправляет этот тип размытия и повышает резкость изображения.
Типы размытия Let’s Enhance не трогает:
- Размытие фона или боке . Let’s Enhance снимает размытие и очищает фотографии, но не затрагивает размытие фона, используемое фотографами для получения уникальной визуальной эстетики.
Поскольку Let’s Enhance повышает резкость переднего плана фотографии, он не исправляет размытие фона, чтобы сохранить зрение художника.
Размытие Let’s Enhance не может исправить:
- Сильное расфокусирование или размытие в движении невероятно сложно исправить. Фотографии с непреднамеренным размытием, как правило, невозможно восстановить, в зависимости от серьезности самого размытия.

- Размытие в движении , например, происходит, когда объект движется мимо объектива быстрее, чем скорость затвора камеры. В этом случае размытие очень сильное и исправить его практически невозможно. Так что лучше переснять фото.
Сделайте фотографии четкими и четкими в большом масштабе
Необходимо автоматизировать улучшение изображения? Claid.ai — это самые мощные инструменты в вашем распоряжении.
Преимущества Claid.ai:
- Мощный API, который делает изображения четкими на лету — автоматически, за секунды.
- Размытие изображений большими партиями: сотни, а то и тысячи изображений одновременно.
- Сократите время, затрачиваемое на ручное кропотливое редактирование нечетких изображений.
- Варианты, адаптированные для электронной коммерции, недвижимости, полиграфии и доставки.
Claid полностью автоматизирован, но предлагает гибкость в настройке повышения резкости изображения и других операций.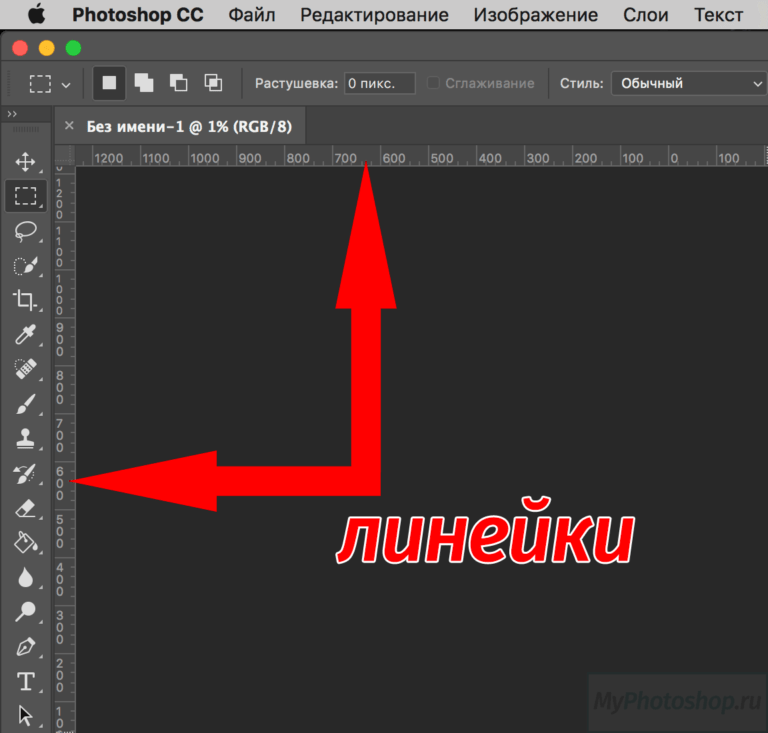
👉 Зайдите на claid.ai и узнайте, как это может улучшить визуальные эффекты вашей компании.
Как устранить размытость изображения в Photoshop
В Photoshop есть множество инструментов, способных улучшать различные аспекты визуальной композиции и избавляться от нежелательных деталей. Вот как вы можете использовать программный фильтр Smart Sharpen .
Примечание : Photoshop увеличивает контрастность и делает изображение менее размытым, но не помогает при сильном размытии. Для добавления недостающих деталей используйте инструменты на основе ИИ, такие как Let’s Enhance.
Шаг 1: Преобразование в смарт-объект
Нажмите на маленькую кнопку в правом верхнем углу Слои окна Photoshop и выберите Преобразовать в смарт-объект в меню.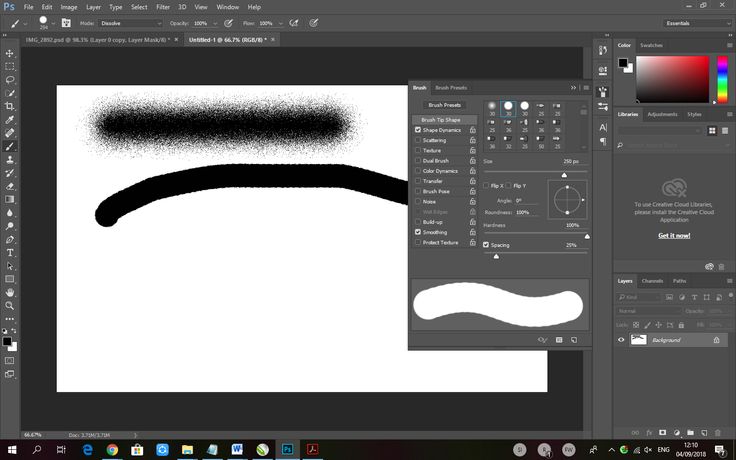 После преобразования слоя в смарт-объект вы должны увидеть небольшой значок в правом нижнем углу слоя.
После преобразования слоя в смарт-объект вы должны увидеть небольшой значок в правом нижнем углу слоя.
Не вдаваясь в технические подробности, преобразовав слой в смарт-объект, вы можете отменить изменения, внесенные в этот конкретный слой. Это может быть полезно, если вы допустили ошибку при редактировании.
Шаг 2. Примените фильтр Smart Sharpen к слою
В строке меню выше выберите Filter, , в раскрывающемся меню перейдите к Sharpen, , затем выберите Smart Sharpen , выбрав нужный слой.
Шаг 3. Изменение размера диалогового окна
Когда откроется диалоговое окно Smart Sharpen , по возможности разверните окно, чтобы было видно все изображение. Так как предварительный просмотр в окне отображает вашу картинку с соотношением пикселов 1:1 к вашему экрану, было бы неплохо увидеть ее целиком, так как это даст вам лучшее представление о том, как изображение будет выглядеть после того, как оно будет был заточен.
Шаг 4: Выберите
Lens Blur В Remove Bar Чтобы фильтр обнаруживал края (соседние пиксели с цветами контрастной яркости), Удалить бар должен быть установить на Lens Blur.
Шаг 5: Выберите Желания
Количество, Радиус и Уменьшение шумаЭто 3 следующих параметра для фильтра «Умная резкость»: ползунок увеличит контраст на краевых пикселях, делая светлые пиксели ярче, а темные пиксели темнее. Это повысит контраст между двумя соседними пикселями и сделает фото более четким.
Шаг 6: Подтвердить
Нажмите OK , чтобы подтвердить изменения и применить фильтр Smart Sharpen к выбранному слою.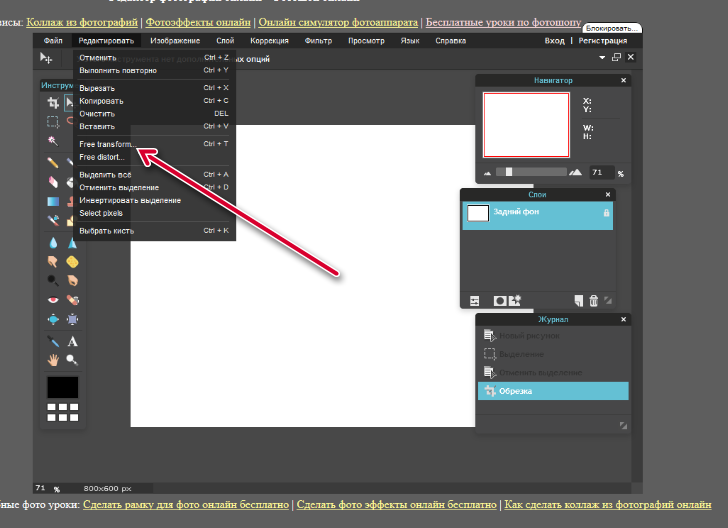
Весь процесс занимает несколько минут, особенно если вы используете эту функцию несколько раз и помните все шаги, необходимые для применения фильтра.
Преимущества
- Позволяет настраивать параметры резкости.
- Немедленные результаты (в зависимости от оборудования и сложности образа).
- Мгновенный предварительный просмотр результатов.
Недостатки
- Не добавляет деталей, в отличие от новых методов ИИ.
- Сложно освоить и использовать инструмент размывания и его настройки без предварительного опыта.
- При работе с большими пакетами фотографий устранение размытия каждого из них по отдельности может занять много времени.

- Фотошоп довольно дорогой.
Выполнив быстрый поиск в App Store, вы найдете множество приложений для редактирования фотографий с множеством полезных инструментов и функций. Однако некоторые приложения полностью сосредоточены на удалении размытия.
EnhanceFox — одно из самых популярных приложений для повышения резкости изображений на iPhone, которое может легко очищать размытые фотографии.
Преимущества
- Бесплатно (с покупками в приложении)
- Простота использования
Недостатки
- Не справляется с серьезными или особыми случаями размытия
- Результаты могут быть не такими эффективными, как хотелось бы
Вопросы и ответы
Давайте поговорим о нюансах и подробных вопросах, которые могут помочь вам добиться лучших результатов при исправлении размытых изображений.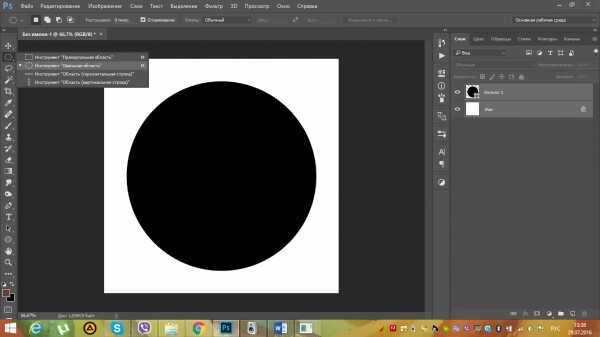
Как определить, что изображение размыто?
Как правило, заметить размытие довольно легко, поскольку, просмотрев бесчисленное количество фотографий с высоким разрешением, наши глаза привыкли замечать размытие.
Но обнаружение незначительного размытия может оказаться сложной задачей.
Самый простой способ обнаружить размытие — это
- Увеличить масштаб, чтобы найти нечеткие области.
- Ищите на фотографии ярко выраженные линии и края. Если есть размытие, линия не будет четкой, а пиксели будут разбросаны повсюду.
- Протестируйте на экранах с разным разрешением, так как качество изображения также влияет на степень размытия. На одном экране изображение может выглядеть четким, а на другом размытым.
Является ли размытие таким же, как пикселизация?
Пикселизация и размытие различаются как по тому, как они возникают, так и по тому, как их можно исправить.
Пикселизация
Пикселизация возникает, когда:
- Низкое количество пикселей или разрешение;
- Используется старая камера;
- Изображение сжато или расширено сверх установленного размера.

Вместо четких линий можно было бы увидеть пиксели. Если вы увеличите фотографию с низким разрешением, эти пиксели будут становиться все более и более распространенными.
👉 Продолжайте читать: Как исправить пикселизированное изображение »
Размытие
Размытие обычно возникает в результате:
- Вздутия изображение в низком разрешении по устаревшим методам
- Движение вправо при съемке (размытие в движении)
- Неправильная установка фокуса
- Низкая скорость затвора
- Запотевание объектива
Размытие может появиться на снимках любого разрешения, даже 4 или 8K.
Что вызывает размытие изображения?
- Дрожащая камера. Трясущиеся руки, грохот земли, стрельба внутри машины и множество других физических движений, из-за которых камера дрожит и теряет фокус.
- Тема в движении. Вызывает размытие движения, если объект движется быстрее скорости затвора камеры.

- Узкая глубина резкости. Независимо от расстояния, если ваша глубина резкости слишком мала, фон и окружение объекта на фотографии будут размытыми.
- Неудачная фокусировка . Если вы не сосредоточите фокус на объекте в кадре, камера сфокусируется не на той части кадра, что сделает объект размытым.
- Дымка, туман и блики . Погодные условия, такие как туман во влажную погоду или блики в солнечный день, могут вызвать размытие.
Как отменить размытие текста на изображении?
Для устранения размытия текста на фотографии у вас есть два из следующих вариантов в Let’s Enhance:
- Smart Resize Функция Let’s Enhance специализируется на редактировании фотографий с текстом, где буквы должны быть более разборчивыми.
- Если изображение достаточно большое, используйте Smart Enhance , чтобы повысить резкость изображения.
 Smart Enhance — это специальная функция Let’s Enhance, которая автоматически редактирует фотографии в соответствии со стандартами онлайн-рынка и электронной коммерции.
Smart Enhance — это специальная функция Let’s Enhance, которая автоматически редактирует фотографии в соответствии со стандартами онлайн-рынка и электронной коммерции.
Smart Enhance также имеет встроенную функцию удаления размытия, которая позволяет тексту выделяться и быть разборчивым, но только если фотография достаточно большая.
Как сделать размытое изображение четким на Android?
Лучшие приложения для Android для исправления размытых изображений:
- Google Photos — самый простой вариант. Нажмите «Правка» > «Настроить» > «Резкость», чтобы использовать этот инструмент.
- Lightroom наиболее настраиваемый.
- Snapseed предлагает хороший баланс между простотой использования и эффективностью.
Подпишитесь на LetsEnhance — улучшение изображения на базе AI
Получайте последние сообщения прямо в свой почтовый ящик
Отлично! Проверьте свой почтовый ящик и нажмите на ссылку, чтобы подтвердить подписку.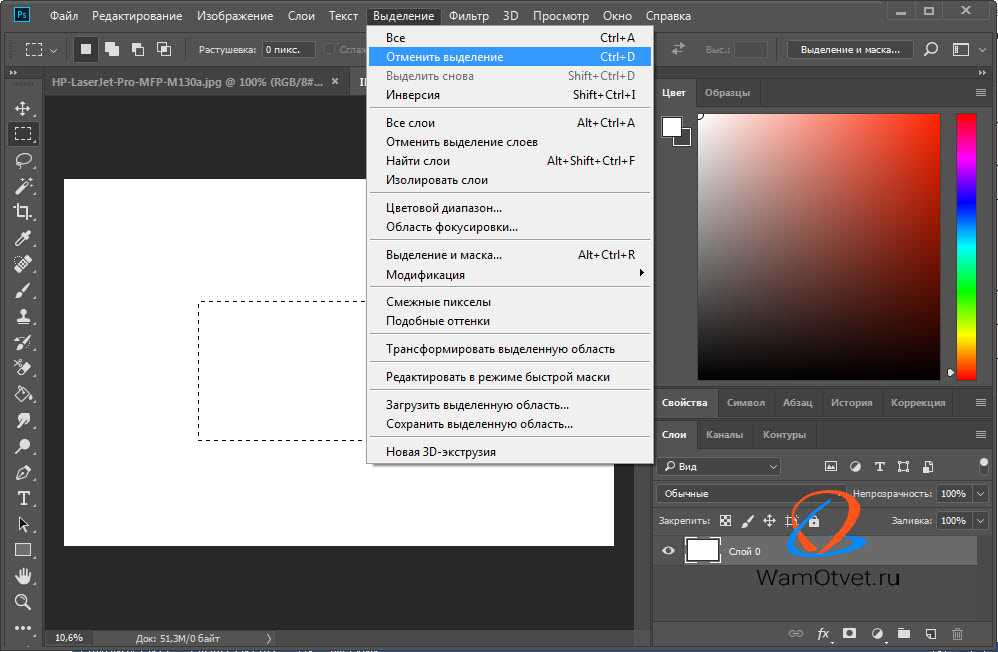
Пожалуйста, введите действительный адрес электронной почты!
Нужно улучшить изображения?
Автоматически масштабируйте и корректируйте цвет изображений в соответствии с вашими потребностями с помощью нашего искусственного интеллекта.
Попробуй бесплатно
Как исправить зернистые и размытые изображения в Photoshop? — Информация
🕔 4 минуты чтения
Возникли проблемы с зернистыми или размытыми изображениями в Photoshop? В этой статье кратко рассказывается о том, как исправить зернистые и размытые фотографии в Adobe Photoshop. С помощью перечисленных ниже решений вы сможете легко избавиться от нежелательных зерен и следов размытия.
- Автор Молли Оуэн
- Фото и мультимедиа
Вы обнаружили проблемы с зернистостью или размытостью изображений и хотите знать, как их исправить? Photoshop — это надежное и известное программное обеспечение для редактирования фотографий, которое может решить большинство проблем, связанных с фотографиями. Эта статья поможет вам понять, как исправить зернистые и размытые изображения в Photoshop.
На фотографии часто видны зерна из-за высокого уровня шума и низкой яркости или из-за каких-то неправильных настроек. . С другой стороны, размытые изображения имеют низкое качество и минимальное разрешение. Давайте разберемся в общих проблемах с этими фотографиями.
Исправление зернистых и размытых изображений в Photoshop
В следующей статье вы узнаете 2 эффективных метода исправления зернистых или размытых изображений в Photoshop.
- Исправление зернистости изображений с помощью функции шумоподавления
- Как сделать размытое изображение четким с помощью Photoshop.

Что делает фотографии зернистыми и размытыми?
Существуют различные фотографические условия, которые делают изображение зернистым или размытым. Это зависит от множества сценариев.
- Зернистые фотографии — В случае зернистых фотографий уровень шума сравнительно выше, чем обычно, более высокий уровень шума влияет на резкость и четкость изображения. Ниже приведены факторы, влияющие на зернистость изображений.
- ISO — ISO играет важную роль при слабом освещении вашей камеры, чем выше ISO, тем выше будет уровень шума в камере. Это влияет на зернистость изображения и снижает резкость и качество детализации изображения
- Условия освещения — Условия освещения играют очень важную роль, так как яркость изображения определяется освещением ближнего окружения. Например, когда вы делаете селфи или фото в канун или ночь, условия освещения влияют на яркость, и результат фотографии обычно получается зернистым
- Тип камеры — Тип используемой камеры также влияет на зернистость изображения, камера с маленькими датчиками снижает резкость изображения.
 Эти типы камер имеют очень низкую чувствительность в условиях низкой освещенности.
Эти типы камер имеют очень низкую чувствительность в условиях низкой освещенности. - Размытые фотографии — Как мы все знаем, размытые изображения имеют очень низкое качество изображения и вообще не имеют четкости. Давайте разберемся в обычных причинах размытых или дрожащих изображений.
- Размытое фото из-за движения камеры или объекта — Изображение часто становится размытым, когда объект находится в основном фокусе или камера перемещается во время захвата изображения. Точно так же диапазон движущихся камер также влияет на фотографию основной цели.
- Не в фокусе — Если объектив не выровнен по объекту, изображение после захвата получается размытым. Также может быть, что фокус не на основном объекте или человеке, изображения могут быть размыты, так как они сливаются с фоном
В разделе ниже вы поймете простые решения о том, как легко исправить зернистые и размытые изображения в Photoshop.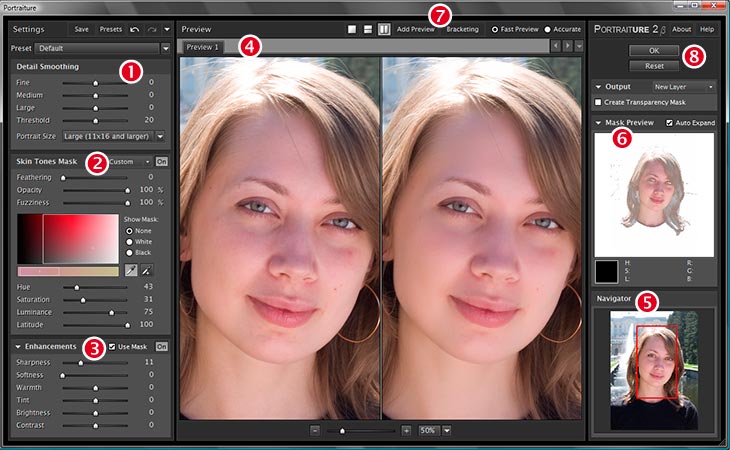 Решение содержит отдельные методики исправления зернистых или размытых изображений
Решение содержит отдельные методики исправления зернистых или размытых изображений
Как сделать зернистое изображение четким в Photoshop?
Существует два подхода к исправлению зернистости изображения в Photoshop. Попробуйте оба метода, пока не избавитесь от нежелательной зернистости на фотографии.
Функция удаления резкости для исправления размытых фотографий
- Откройте зернистые фотографии и примените Unsharp Mask (находится под фильтром резкости)
- Следуйте заданным настройкам: 150% радиус и порог 10 и Сохранить
- Перейдите к редактированию и выберите Fade Unsharp Mask
- Во всплывающем меню измените значение с Обычный на Яркость
С помощью функции шумоподавления
Будучи надежным приложением для редактирования фотографий, Photoshop может помочь вам легко исправить фотографии с высоким уровнем шума в зернистом изображении. Он также способен улучшать определенные параметры фотографии, такие как резкость, яркость и т.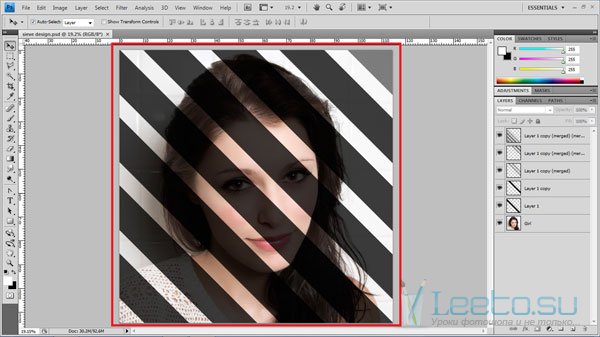 д.
д.
- Откройте зернистое изображение в Adobe Photoshop
- На верхней панели нажмите Фильтр>Шум>Уменьшить шум
- В окне «Уменьшить шум» регулируйте три ползунка — «Интенсивность», «Уменьшение цветового шума» и «Резкость деталей» до тех пор, пока не добьетесь уменьшения зернистости и получения требуемого качества.
- Вы можете просмотреть результат в окне предварительного просмотра справа, установив флажок Удалить артефакт JPEG
- Нажмите OK и сохраните отредактированное изображение.
Как сделать размытое изображение четким с помощью Photoshop
В Photoshop есть инструмент автоматического уменьшения дрожания камеры, который помогает сделать размытое изображение более четким и качественным.
Использовать опцию автоматического уменьшения размытости камеры- Откройте размытое изображение, которое необходимо изменить.
- Выберите Фильтр > Резкость > Уменьшение дрожания .
 Photoshop автоматически анализирует область изображения, наиболее подходящую для подавления дрожания, определяет характер размытия и рекомендует соответствующие исправления для всего изображения. Исправленное изображение отображается для вашего просмотра в Диалоговое окно Shake Reduction.
Photoshop автоматически анализирует область изображения, наиболее подходящую для подавления дрожания, определяет характер размытия и рекомендует соответствующие исправления для всего изображения. Исправленное изображение отображается для вашего просмотра в Диалоговое окно Shake Reduction.
Трассировка размытия
В Photoshop предусмотрена функция трассировки синего цвета, позволяющая уменьшить размытость части изображения с другой стороны изображения. Эта опция имеет несколько эффектов.
Усовершенствованная трассировка размытия
Этот параметр позволяет пользователю максимально точно уменьшить размытие в Photoshop и сделать изображение ярче и четче.
Границы трассировки размытия
Параметр Границы трассировки размытия позволяет пользователю настроить значение размера насыпи трассировки размытия.
Как вы знаете, PSD-файлы относятся к конфиденциальным форматам файлов, которые могут легко пострадать от потери и повреждения данных.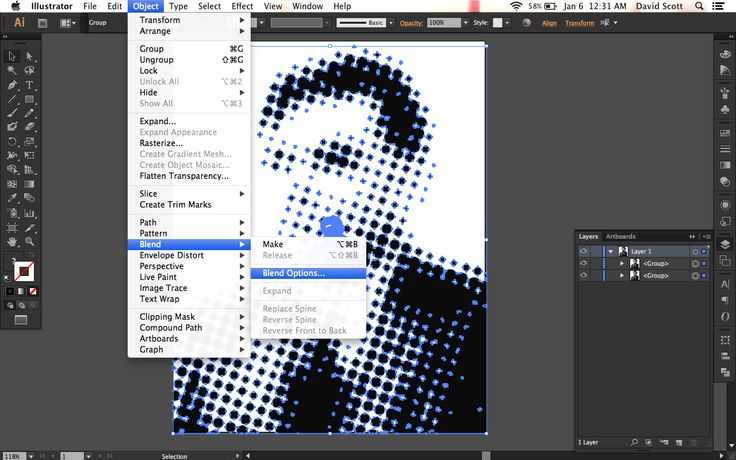 Восстановление Remo PSD удобно, чтобы легко исправить поврежденный файл PSD.
Восстановление Remo PSD удобно, чтобы легко исправить поврежденный файл PSD.
Remo PSD Repair работает с механизмом только для чтения, а встроенный инструмент использует передовые алгоритмы, которые могут исправить поврежденный PSD-файл за несколько кликов.
Резюме
В статье собраны простейшие методы исправления зернистого или размытого изображения. Уровень шума и функции подавления дрожания играют жизненно важную роль в исправлении изображения или уменьшении зернистости. Но с помощью Photoshop вы сможете исправить любое зернистое, размытое изображение лишь до определенной степени. Большинство проблем можно предотвратить, соблюдая определенные меры предосторожности при съемке изображения, такие как настройка ISO или использование автоматического режима.
Молли Оуэн
Молли — ведущий технический специалист с выдающимися знаниями и пониманием компьютеров Mac и операционных систем. Будучи опытным фотографом и специалистом по восстановлению видео, опыт Молли в форматах видео и восстановлении файлов помог восстановить множество видео и заветных воспоминаний пользователей.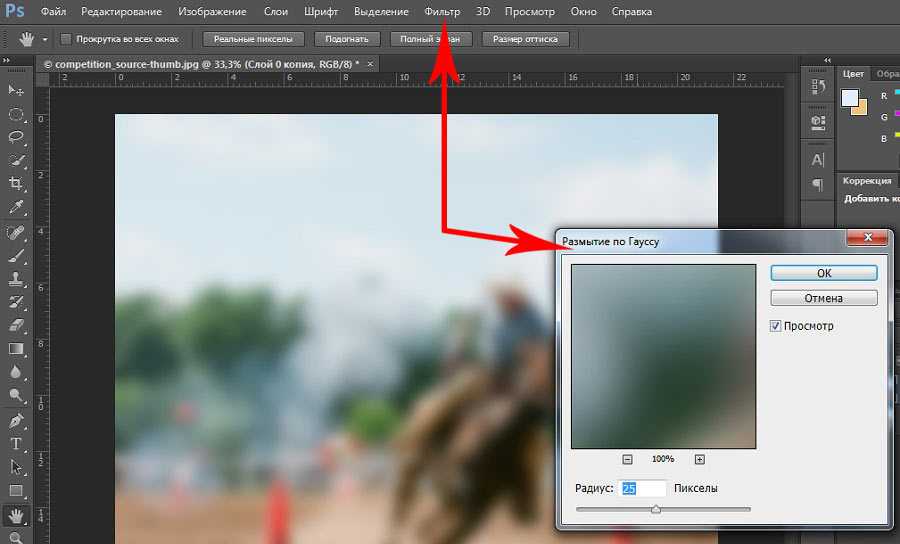

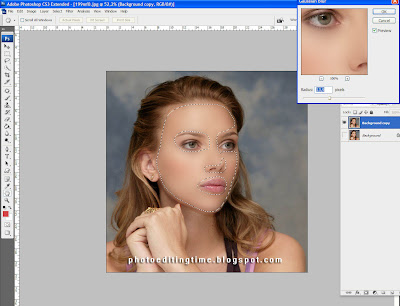


 io.
io. ai
ai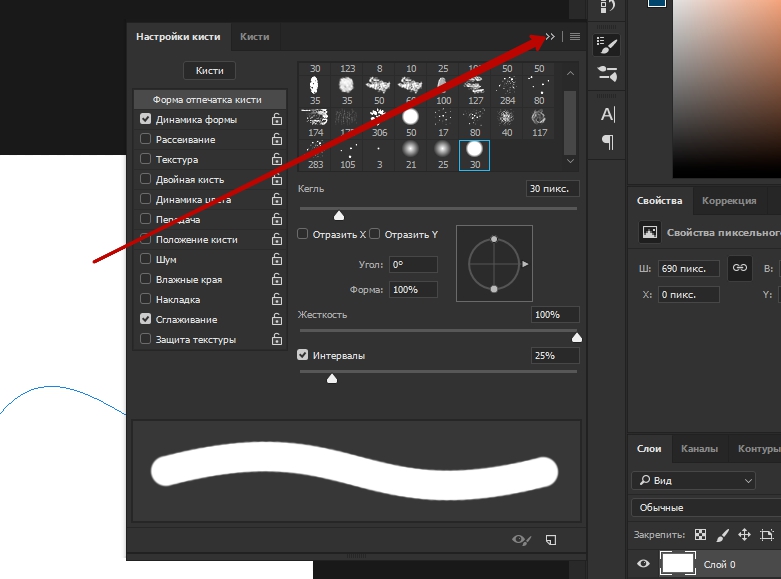


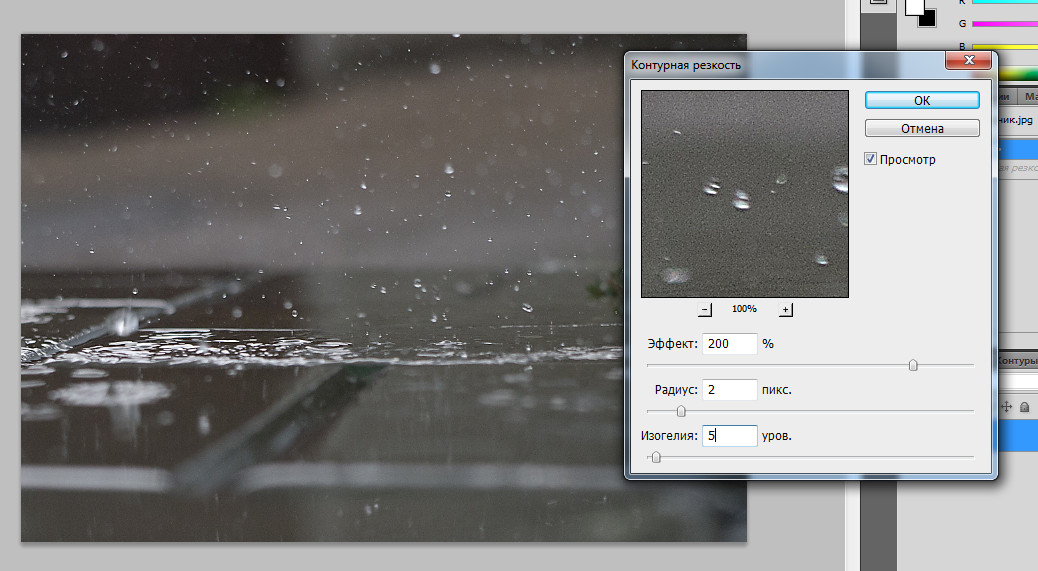

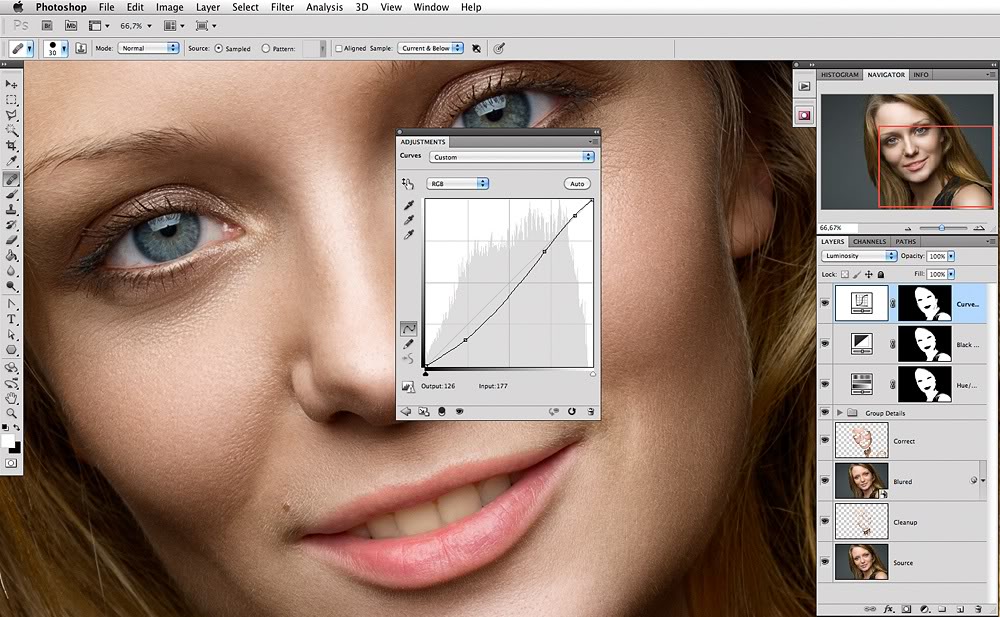 Smart Enhance — это специальная функция Let’s Enhance, которая автоматически редактирует фотографии в соответствии со стандартами онлайн-рынка и электронной коммерции.
Smart Enhance — это специальная функция Let’s Enhance, которая автоматически редактирует фотографии в соответствии со стандартами онлайн-рынка и электронной коммерции.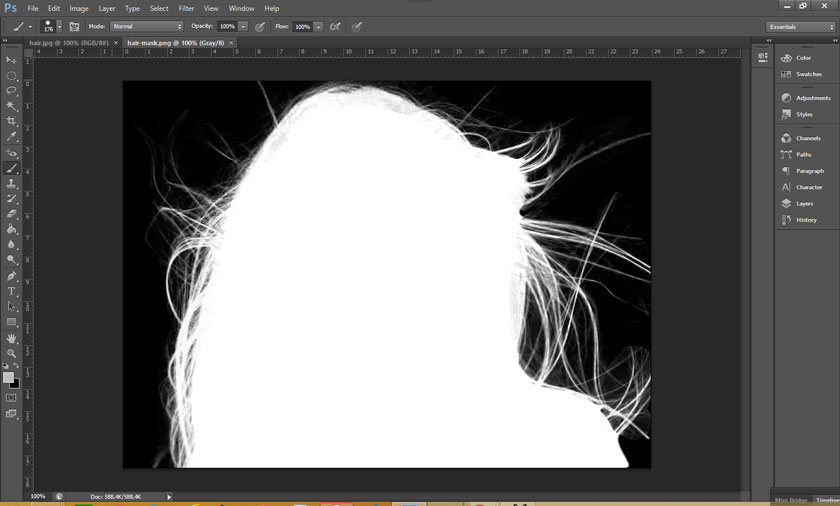
 Эти типы камер имеют очень низкую чувствительность в условиях низкой освещенности.
Эти типы камер имеют очень низкую чувствительность в условиях низкой освещенности. Photoshop автоматически анализирует область изображения, наиболее подходящую для подавления дрожания, определяет характер размытия и рекомендует соответствующие исправления для всего изображения. Исправленное изображение отображается для вашего просмотра в Диалоговое окно Shake Reduction.
Photoshop автоматически анализирует область изображения, наиболее подходящую для подавления дрожания, определяет характер размытия и рекомендует соответствующие исправления для всего изображения. Исправленное изображение отображается для вашего просмотра в Диалоговое окно Shake Reduction.