Как в Photoshop сделать из черно-белой фотографии цветную?
Мир полон ярких красок, порой так хочется раскрасить унылые черно-белые снимки из тех времен, когда фотографии были только такими. А, может быть, вы хотите сделать цветными современные снимки, которые пожелал лишить красок фотограф? Если вы последуете советам из этого урока, то черно-белое в цветное Фотошоп поможет превратить не хуже сказочного волшебника.
Если на фото много мелких деталей и сложный фон, времени вам понадобиться больше, не помешает немного упорства и трудолюбия. Раскрасить изображения так, чтобы это выглядело естественно, гораздо сложнее, чем совершить обратную операцию. Сделать черно-белое фото в Фотошопе можно одним кликом, войдя в меню «Изображение», далее «Коррекция» и «Обесцветить».
Подготовка к работе
Откройте исходное изображение в программе. Если фото имеет какой-то цветной оттенок, например, коричневый или еще какой-то, его нужно убрать. Сделайте фото черно-белым на 100%. Если оно слишком темное, то лучше немного увеличить яркость и уменьшить контраст. Это делается также в меню «Изображение», далее «Коррекция» и «Яркость/Контрастность».
Это делается также в меню «Изображение», далее «Коррекция» и «Яркость/Контрастность».
Также вам понадобится окно «Слои», вызовите его из верхнего меню «Окно». Еще удобно использовать окно «Навигатор», чтобы быстро перемещаться по изображению и регулировать размер видимой области.
В окне «Слои» сделайте дубликат фото, чтобы не испортить исходник, если вы допустите ошибки. Выделите пока единственный слой, нажмите правую кнопку мыши, далее «Создать дубликат слоя», по умолчанию он будет называться «Фон копия», можно назвать его по-другому.
Делаем в Фотошоп из черно-белой фотографию цветную
Принцип такой – мы будем раскрашивать каждую деталь отдельно, почувствовав себя художниками. На нашем примере девушка, которой мы отдельно раскрасим кожу, губы, глаза, одежду и так далее. Начнем с кожи.
- Выбираем на панели инструментов слева «Кисть», настройки ставим такие: 100% нажим и непрозрачность, нормальный режим, форма кисти предпочтительна с размытыми краями. Размер мы будем регулировать в зависимости от участка фото, который будет обрабатываться.
 Удобно делать это с помощью клавиш квадратных скобок.
Удобно делать это с помощью клавиш квадратных скобок. - Там же – в инструментах, в самом низу панели, находим кнопку «Быстрая маска»:
Нажимаем на нее и закрашиваем кожу полностью, не особо переживая о том, чтобы сделать это аккуратно. Главное – чтобы вся кожа оказалась закрашена красным цветом (он стоит по умолчанию), в том числе закрашиваем глаза и губы, их цвет мы изменим позже.
Можно заступать за края, даже лучше это делать. После того как вы закрасили все участки кожи, не пропустив ни одного пикселя, нажимаем кнопку «Быстрая маска» еще раз. Должна появиться выделенная область. Убедитесь, что в нее попадает вся кожа:
- Заходим в верхнее меню «Слои», выбираем «Новый слой заливка», далее «Цвет», можно дать слою название. Режим выбираем «Мягкий свет», нажимаем «Ок» — появляется палитра, где нужно подобрать цвет:
- С кожей это непросто, искать нужно в желтых и розовых оттенках. Если у вас никак не получается подобрать естественный цвет, то выберите максимально подходящий к цвету кожи тон, позже попробуем это скорректировать.

- Идем в окно «Слои» и видим, что там появился новый слой-заливка, состоящий из двух частей. Кликаем на вторую часть в виде черного квадрата, вокруг него должна появиться белая рамка.
- В инструментах у нас по-прежнему должна быть активна «Кисть» с теми же настройками. В качестве основного цвета на панели инструментов должен быть черный – это важно. Теперь кисть будет работать как ластик. Удаляем все лишнее – то, что мы закрасили случайно, оставляем цвет только на коже. Стараемся делать это аккуратно:
Итак, мы окрасили кожу, чтобы откорректировать ее цвет, переходим в окно «Слои», выделяем слой-заливку и делаем его дубликат.
Теперь в новом слое кликаем два раза по цветному квадрату – появляется палитра. Выбираем другой цвет, который будет накладываться на первый слой и смешиваться с ним. Можно смешать розовый и желтый оттенки, тогда получится естественный тон:
Теперь переходим на слой «Фон копия», снова нажимаем «Быструю маску» и продолжаем раскрашивать, создавая новые слои-заливки. Не забывайте каждый раз возвращаться на основной слой, иначе ничего не получится.
Не забывайте каждый раз возвращаться на основной слой, иначе ничего не получится.
На примере мы окрасили волосы в коричневый цвет, потом губы в красный:
А радужную оболочку глаз красим в зеленый. Далее сделали одежду фиолетовой:
Потом голубой фон, так как наша модель сидит у воды. И отдельно раскрасили зеленым деревья, отражающиеся в воде, а также доски, на которых она сидит, хотя их почти незаметно. Детали – это всегда важно. Результат:
Особенно интересно раскрашивать ретрофото. Если у вас есть семейные архивы с раритетными фотографиями, теперь их не нужно нести в мастерскую, а можно оцифровать и сделать цветными самостоятельно.
Освоив эту технику, вы сможете также делать в Фотошоп цветное на черно-белом. Это довольно оригинальное решение, вы наверняка видели такие фото.
Например, на ниже мы сделали девушке красные губы и бирюзовые глаза, оставив все остальное черно-белым:
Точно таким же способом можно менять тона на цветных фото, например, изменить: цвет волос, одежды, фона и так далее.
Чёрно-белое фото: как сделать онлайн, в Photoshop и Lightroom | Урок | Фото, видео, оптика
Чёрно-белые фотографии выглядят стильно и притягивают взгляд. Они могут добавить снимку ретроатмосферу, сконцентрировать внимание зрителя на модели и красивом свете. Кроме того, чёрно-белые фотографии проще ретушировать — не надо искать гармоничные цветовые сочетания, выравнивать тон лица и перекрашивать красные щёки или носы.
Неважно, вы хотите добавить фотографии эффекта старины или вас тянет к минимализму, мы поддержим вас и расскажем, как быстро сделать фото чёрно-белым онлайн и в графических редакторах.
Чёрно-белые фотографии выглядят эффектно и благородно / Иллюстрация: Елизавета Чечевица, Фотосклад.ЭкспертЧёрно-белое фото в Photoshop
В Photoshop одно и того же результата можно добиться несколькими методами. Это не значит, что есть правильный или неправильный вариант. Выбирайте тот, который в данный момент лучше для вас — в одной ситуации важна скорость, в другой — возможность творческого эксперимента. Подготовили для вас три способа, как быстро сделать чёрно-белое фото в Photoshop
Подготовили для вас три способа, как быстро сделать чёрно-белое фото в Photoshop
Как сделать фото чёрно-белым в Photoshop — два мгновенных способа
Чёрно-белое фото в Photoshop через оттенки серого
Этот способ перевода в ч/б займёт не больше пары секунд / Иллюстрация: Елизавета Чечевица, Фотосклад.Эксперт1. Откройте фотографию в Photoshop.
2. Зайдите в меню Изображение / Image — Режимы / Mods — Оттенки серого / Grayscales.
Фотография мгновенно превратится из цветной в чёрно-белую. Выбирайте этот путь, когда важно сэкономить время. Например, на потоковой обработке или если горят дедлайны.
Минус работы с Оттенками серого / Grayscales в том, что нельзя менять непрозрачность (нельзя сделать чёрно-белый слой менее бесцветным), работать с масками (нельзя сделать часть фотографии цветной, а всё остальное оставить чёрно-белым), а также в процессе перевода в ч/б настраивать, как будет выглядеть картинка.
Чёрно-белое фото в Photoshop через Цветовой тон/Насыщенность / Hue/Saturation
1.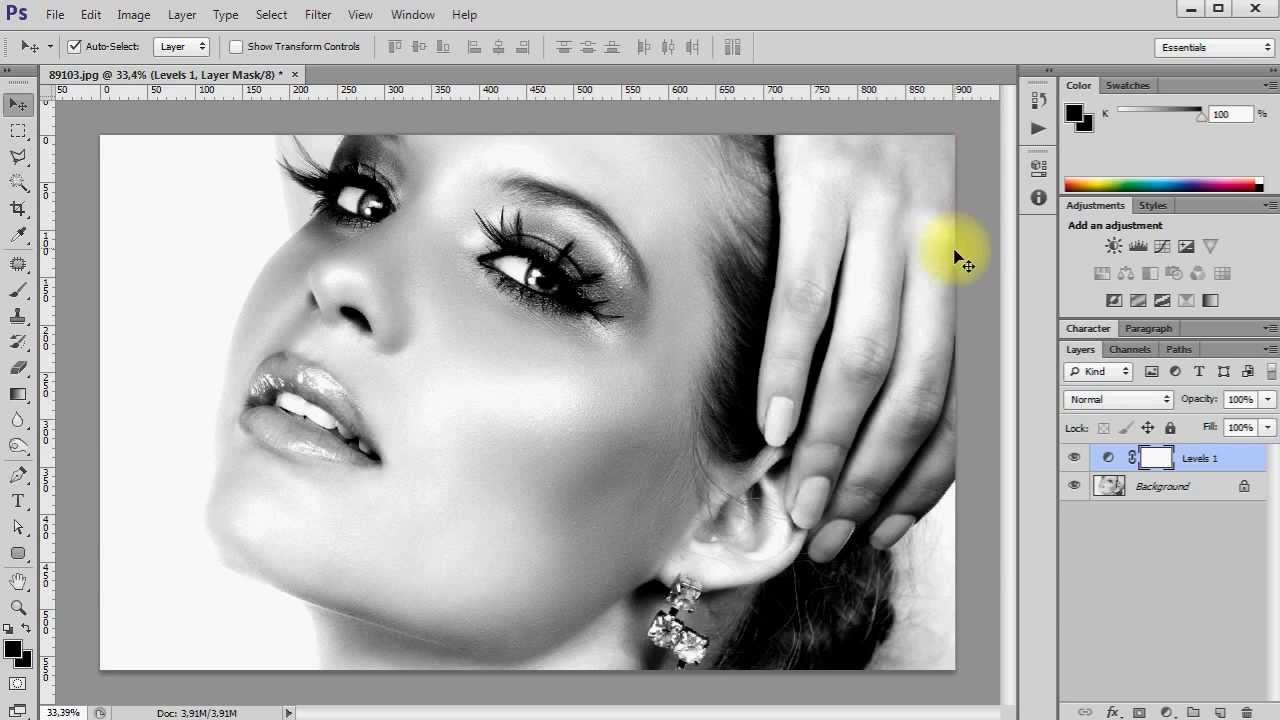 Откройте фотографию.
Откройте фотографию.
2. В палитре Слои / Layers нажмите на чёрно-белый круг — вкладку с корректирующими слоями — и выберите инструмент Цветовой тон/Насыщенность / Hue/Saturation.
Если у вас нет палитры Слои / Layers, откройте её через горячую клавишу F7 / Иллюстрация: Елизавета Чечевица, Фотосклад.Эксперт3. Чтобы сделать фото ч/б, в открывшемся меню программы уведите ползунок Насыщенность / Saturation на значение -100.
С помощью Цветовой тон/Насыщенность / Hue/Saturation перевести фото в ч/б можно за пару мгновений. По сравнению с предыдущим способом, тут появляется ряд плюсов:
- фотографию можно сделать не чёрно-белой, а просто очень-очень тусклой. Для этого не доводите ползунок Насыщенность / Saturation до конца, а оставьте на значении — 80 или — 60;
- в этом же инструменте сделайте снимок светлее или темнее с помощью ползунка Яркость / Lightness;
- если вы хотите ч/б фото с цветной тонировкой, ставьте галочку Тонирование / Colorize;
 Эксперт
Эксперт- если в процессе работы с фотографией вы решили, что ч/б вам не подходит, просто удалите слой Hue/Saturation. Снимок опять станет цветным;
- с помощью маски можно сделать фотографию частично чёрно-белой. Например, как в фильме «Город грехов», где всё чёрно-белое, за исключением некоторых ярких деталей.
Читайте также:
Зачем нужны маски в Photoshop и как ими пользоваться
Встаньте на маску слоя Цветовой тон/Насыщенность / Hue/Saturation и с помощью чёрной кисти сотрите чёрно-белую тонировку с того участка, где нужно оставить цвет / Иллюстрация: Елизавета Чечевица, Фотосклад.Эксперт
Чёрно-белый снимок в Photoshop — творческий способ
Этот способ подойдёт для тех, кто любит контролировать процесс полностью и у кого есть пару лишних минут на то, чтобы «поиграть» с цветами. Да-да, в чёрно-белом фото это тоже возможно!
1. Откройте фотографию в Photoshop.
2. В палитре Слои / Layers нажмите левой кнопкой мыши на чёрно-белый круг и выберите инструмент Чёрно-белый / Black & White.
3. Фотография преобразится в чёрно-белую. Также вы увидите окно, которое состоит из ползунков, каждый из которых отвечает за свой цвет.
Результат до и после. Сдвигая ползуки Красные / Reds и Желтые / Yellows мы сделали чёрно-белый снимок со светлой кожей и тёмными губами / Иллюстрация: Елизавета Чечевица, Фотосклад.ЭкспертСуть работы инструмента в том, что, сдвигая ползунок определённого цвета, вы делаете этот цвет темнее или светлее на чёрно-белой фотографии. У модели до обесцвечивания были красные губы и, если регулировать ползунок Красные / Reds, на чёрно-белом снимке губы будут становиться светлее или темнее. То же самое с кожей, за которую отвечают ползунки Красные / Reds и Желтые / Yellows.
Как сделать чёрно-белое фото в Lightroom
1. Откройте фотографию в Lightroom и перейдите во вкладку Разработка / Develop.
2. В левой части экрана найдите выпадающий список Базовые / Basic. В этом меню находятся команды, связанные с яркостью фотографии, насыщенностью цветов и Балансом белого.
В левой части экрана найдите выпадающий список Базовые / Basic. В этом меню находятся команды, связанные с яркостью фотографии, насыщенностью цветов и Балансом белого.
Если получившийся результат не нравится, воспользуйтесь готовыми тонировками, которые называют пресеты.
Для этого в левой части экрана найдите вкладку Пресеты / Presets. В Lightroom есть много базовых пресетов, которые предложат вам несколько вариантов того, как может выглядеть чёрно-белая фотография / Иллюстрация: Елизавета Чечевица, Фотосклад.ЭкспертЧитайте также:
Пресеты для Lightroom и Photoshop: как сохранить, установить и выгрузить
Чёрно-белое фото онлайн — три удобных бесплатных сервиса
Когда лень открывать Photoshop или Лайтрум, сделать фото ч/б можно и онлайн. Конечно, простор для творческих экспериментов там минимальный, но зато вы сэкономите время. Мы выбрали для вас три самых удобных и понятных бесплатных сервиса.
Mass-images.pro
Загрузите фотографию на сайт, и он сам за пару мгновений переведёт снимок в чёрно белый. Из преимуществ сервиса — можно выбрать качество и формат, в котором будет будущий ч/б-снимок. На выбор дают четыре формата: JPEG, PNG, GIF, WEBP.
Нажмите «Скачать» и готовый чёрно-белый снимок загрузится на компьютер / Иллюстрация: Елизавета Чечевица, Фотосклад.ЭкспертAnytools.pro
Сервис работает по такому же принципу, как и предыдущий. Можно выбрать формат (также один из четырёх), качество фотографии.
Из необычного — в меню Тип есть три вкладки. Оттенки серого переводит фотографию в ч\б, а Монохром и Постеризация можно использовать для творческих экспериментов и необычных эффектов / Иллюстрация: Елизавета Чечевица, Фотосклад.ЭкспертOnline-photo-converter
Ещё один бесплатный сервис для перевода фото в чёрно-белое. Простой и с минимумом настроек. Достаточно просто загрузить фотографию, выбрать качество (лучше ставьте 100 %) и нажать Ок.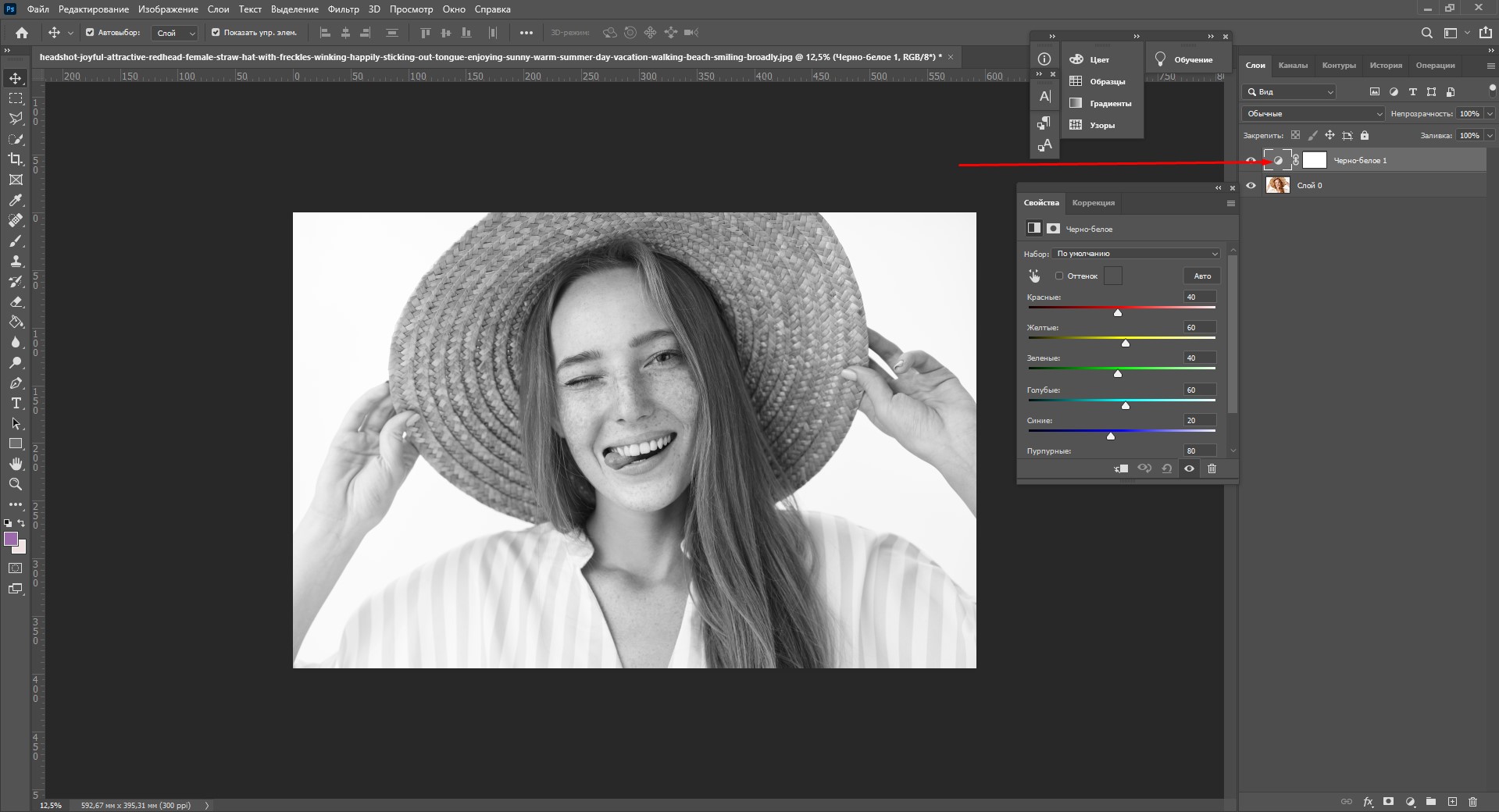
Важно: созданный ч/б-снимок будет доступен только два часа. Его нужно успеть скачать за это время. После этого сайт удалит его и придётся переделывать заново.
Читайте также:
Лучшие онлайн-аналоги Photoshop
Быстрая ретушь: как обработать фото в Photoshop за 10 минут
Градиент: как создать самому, установить готовый, тонировка с помощью градиента
Преобразование в черно-белое изображение в элементах Photoshop
27 комментариев / Учебник по редактированию / Мелисса Гибсон
Есть несколько факторов, которые влияют на создание красивого черно-белого изображения. Конечно, есть один очень важный фактор, о котором мы все знаем, — освещение. Как бы вы ни старались, вы не получите красивого черно-белого изображения, если плохо использовали свет. Лично мне нравятся туманные и контровые преобразования, но я также люблю боковой свет и контраст.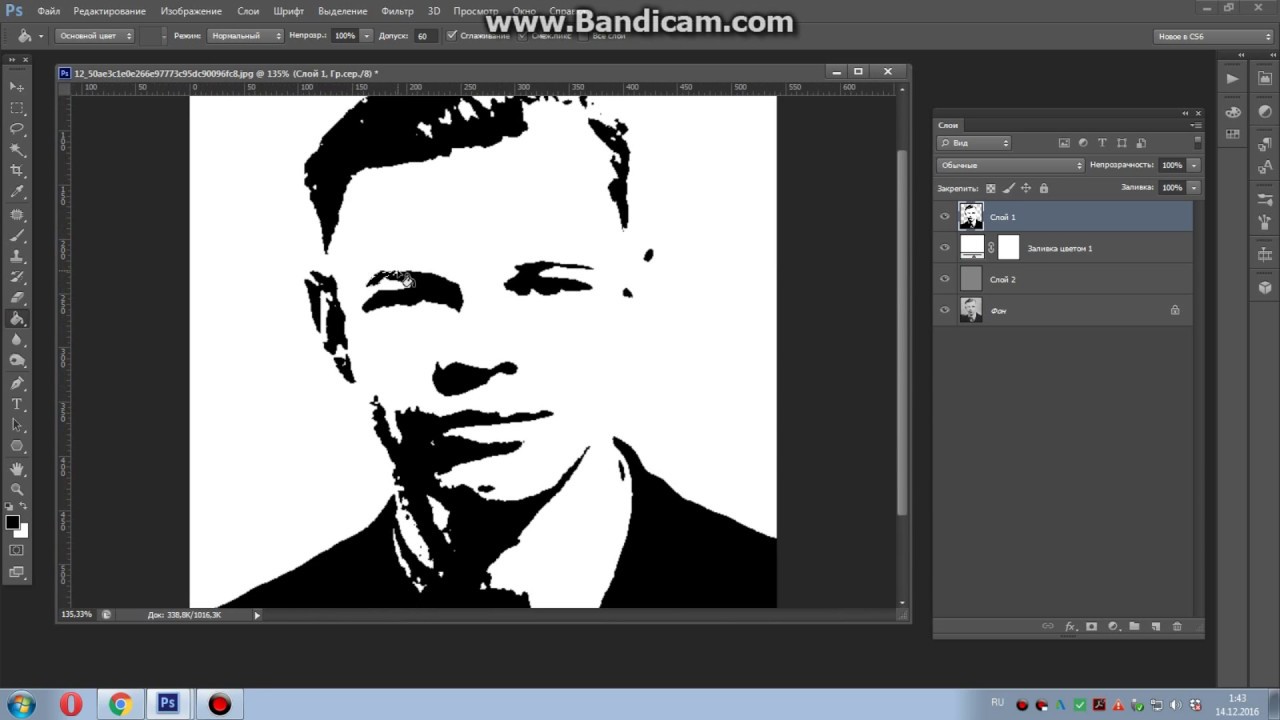
Сегодня я покажу вам, как преобразовать изображение, снятое с использованием бокового света. На самом деле это было снято в моем гараже, где моя дочь лежала на полу. Это изображение прямо из камеры. Я знал, что собираюсь преобразовать это изображение, поэтому намеренно недоэкспонировал его.
Вот шаги, которые я предпринял для преобразования изображения:
1. Примените карту градиента. Вы можете сделать это, выбрав «Уровни» > «Новый корректирующий уровень» > «Карта градиента» или просто щелкнув черно-белый полукруг в палитре слоев.
2. По умолчанию используется фиолетовый цвет, поэтому просто измените его на черно-белый.
3. Далее я хочу настроить контрастность, и я делаю это с помощью регулировки уровней. Опять же, вы можете использовать меню вверху («Уровни»> «Новый корректирующий слой»> «Уровни») или щелкнуть черно-белый полукруг в палитре слоев и выбрать уровни.
4. Перемещая ползунки, вы можете настроить контрастность изображения. Я люблю много контраста большую часть времени.
Я люблю много контраста большую часть времени.
5. Теперь я хочу добавить градиентную заливку, перейдя в меню вверху и выбрав «Уровни» или снова щелкнув черно-белый кружок.
6. PSE снова пытается заставить меня выбрать фиолетовый градиент. Когда откроется диалоговое окно, вы можете немного изменить заливку, установив флажок «Реверс». Я решил перевернуть заливку на этом изображении, потому что хотел, чтобы она была немного темнее вверху, а не внизу изображения. Затем выберите черно-белое изображение в раскрывающемся меню того же диалогового окна.
7. Я отрегулировал слой заливки по вкусу. Это была очень низкая непрозрачность, но мне нравится, как это добавило изображению.
8. Когда я получил изображение, я сгладил его так, как мне хотелось. Затем я немного обрезал его, клонировал бретельки ее платья и обжег края на 25%. Я не обжигал стороны, куда падает свет, так как хотел, чтобы свет немного падал.
9. Кроме того, если вы хотите получить более матовый вид, просто добавьте новый корректирующий слой уровней и сдвиньте левый ползунок вывода вправо (самый нижний ползунок в поле уровней).
Кроме того, если вы хотите получить более матовый вид, просто добавьте новый корректирующий слой уровней и сдвиньте левый ползунок вывода вправо (самый нижний ползунок в поле уровней).
Вот оно! Именно так я конвертирую изображения в черно-белые в PSE.
[fusion_builder_container сто_процент = «да» переполнение = «видимый»][fusion_builder_row][fusion_builder_column type = «1_1» background_position = «слева вверху» background_color = «» border_size = «» border_color = «» border_style = «solid» spacing=”yes” background_image=”” background_repeat=”no-repeat” padding=”” margin_top=”0px” margin_bottom=”0px” class=”” id=”” animation_type=”” animation_speed=”0.3″ animation_direction=” слева» hide_on_mobile = «нет» center_content = «нет» min_height = «нет»]
Как создавать динамичные черно-белые изображения с помощью Photoshop
Вы когда-нибудь видели невероятное и неотразимое черно-белое изображение и задавались вопросом, как можно добиться такого же эффекта на своих фотографиях? Из этого краткого руководства по Photoshop вы узнаете, как вывести черно-белые фотографии на новый уровень, выполнив эту простую последовательность шагов.
Любое черно-белое изображение состоит из трех основных компонентов: теней, полутонов и светлых участков. Тени представлены самой темной частью изображения, блики — самой яркой, и обычно это то место, куда вы хотите направить взгляд, а средние тона — это клей, скрепляющий эти два компонента. Средние тона – это сочетание теней и светлых участков. Эти три компонента — то, на чем мы сосредоточимся в этом уроке.
Распределение тонов на вашем изображении
Когда дело доходит до тональности вашей фотографии, все сводится к тому, где тона расположены на изображении. На мой взгляд, черно-белое фото делает динамичным то, где есть равномерное распределение и градация теней, полутонов и бликов. Вы заметите, что на изображении ничего не засвечено, и есть равномерное распределение тонов. Спросите себя: куда в первую очередь падает мой взгляд?
Преобразование изображения в черно-белое
Если вы сняли изображение в монохромном режиме JPEG на камеру, изображение, когда вы откроете его в Photoshop, уже будет обработано камерой в черно-белом цвете. Но если вы сняли свою фотографию в необработанном виде, она откроется как плоское изображение и будет цветным.
Но если вы сняли свою фотографию в необработанном виде, она откроется как плоское изображение и будет цветным.
При преобразовании изображения в черно-белое помните, что вы хотите, чтобы оно начиналось темным по краям фотографии и постепенно становилось светлее возле глаз. Добавление карты градиента отлично демонстрирует этот эффект. Я никогда не добавляю корректирующий слой яркости и контрастности, потому что считаю, что он портит переход между тонами и делает изображение мутным. При создании черно-белого изображения вам понадобится полный контроль над каждым аспектом.
Чтобы создать карту градиента, перейдите в раздел «Коррекция» (значок, похожий на черно-белое печенье) и выберите «Карта градиента». Нажмите на градиент и убедитесь, что он установлен на Черно-белый.
Сделайте равномерную градацию между тенями, средними тонами и светлыми участками
После преобразования изображения в черно-белое я предпочитаю настраивать его таким образом, чтобы градация переходила от теней к средним тонам и светлым участкам, направляя взгляд от от темного к светлому. Я делаю это глобально для изображения, но также и на более макроуровне при просмотре определенных разделов.
Я делаю это глобально для изображения, но также и на более макроуровне при просмотре определенных разделов.
Шаг 1. Приведите световые блики к их наиболее нейтральной форме
С помощью этой простой настройки мы пытаемся углубиться в блики и выделить детали на коже. Чтобы установить нейтральное распределение тонов по всему изображению, начните с уменьшения бликов или яркости самых ярких частей изображения до их средней формы. Это поможет вам ваять свет на вашем изображении и то, где он будет размещен в сцене.
Чтобы уменьшить блики, сначала перейдите в «Изображение» — «Коррекция» — «Тени/Света». Когда вы окажетесь на панели «Тени/Света», уменьшите свои тени до 0 процентов (по умолчанию это будет 35 процентов).
Затем прокрутите вниз до вкладки «Подсветка» и настройте параметры в соответствии с вашим изображением. Во-первых, начните с ползунка Сумма. Обычно я поднимаю его до 50–60 процентов. Далее идет ползунок «Тон». Этот ползунок определяет, какой контраст будет между вашими бликами и тенями.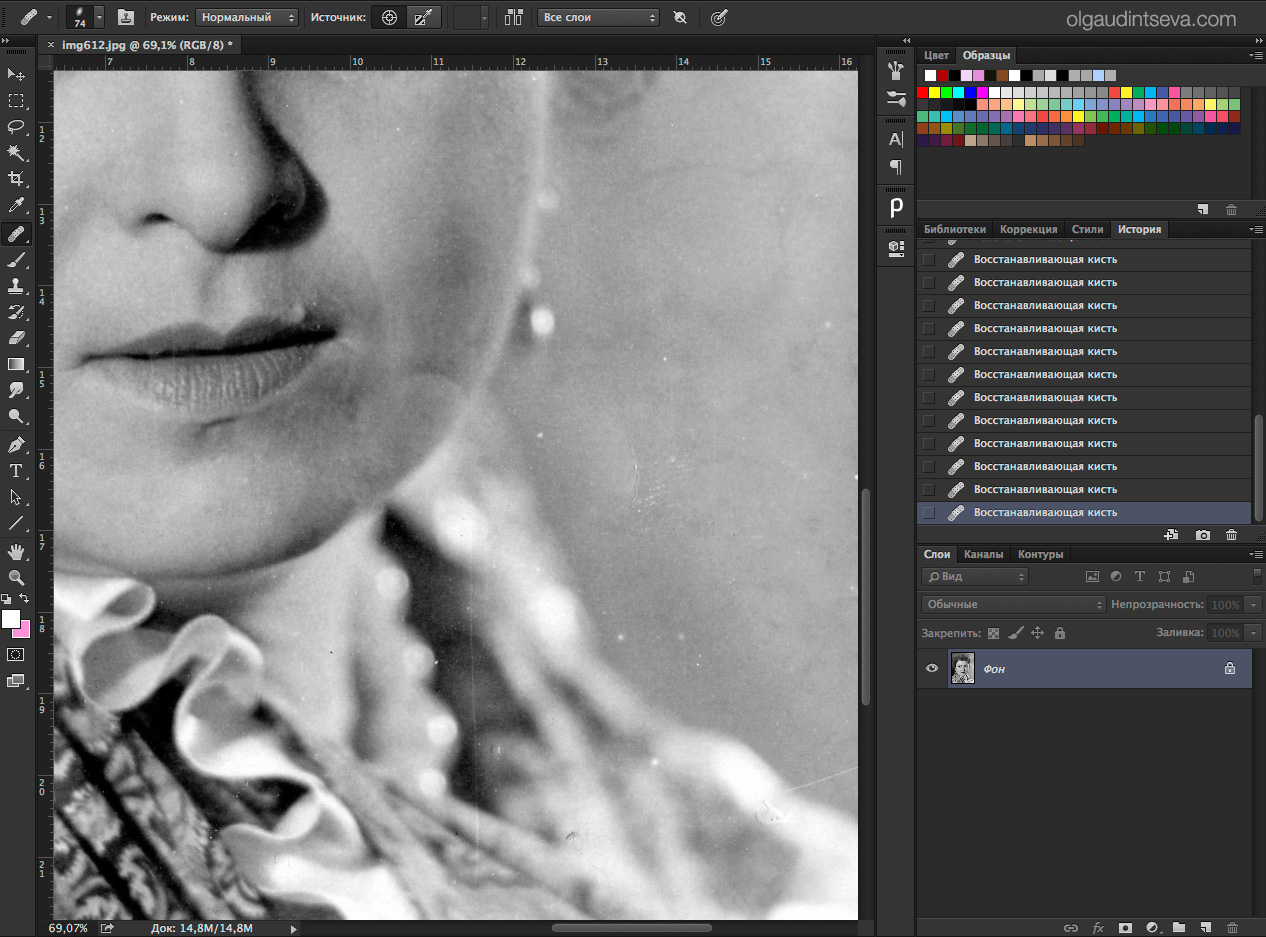 Определенной формулы нет, но постарайтесь устранить большую часть контраста, так как мы добьемся этого позже с помощью осветления и затемнения. Затем есть ползунок радиуса. Постарайтесь оставить этот ползунок в минимально возможном положении, чтобы избежать образования ореола вокруг объекта. Наконец, последний штрих на этом шаге — прокрутите вниз до пункта «Средние тона» и переместите ползунок в отрицательном направлении, чтобы выровнять общий контраст изображения, в данном случае — уменьшить яркость фона, чтобы он был темнее, чем объект. .
Определенной формулы нет, но постарайтесь устранить большую часть контраста, так как мы добьемся этого позже с помощью осветления и затемнения. Затем есть ползунок радиуса. Постарайтесь оставить этот ползунок в минимально возможном положении, чтобы избежать образования ореола вокруг объекта. Наконец, последний штрих на этом шаге — прокрутите вниз до пункта «Средние тона» и переместите ползунок в отрицательном направлении, чтобы выровнять общий контраст изображения, в данном случае — уменьшить яркость фона, чтобы он был темнее, чем объект. .
Шаг 2. Поднимите тени
Теперь, когда блики сняты, нужно подумать о тенях. Вы не хотите, чтобы ваши тени стали слишком темными, поэтому, чтобы смягчить это, поднимите тени до того же уровня яркости, что и блики. Выполняя эти шаги в первую очередь, вы хотите установить нейтральную экспозицию и устранить контраст на снимке, потому что вы хотите сохранить полный контроль над тем, где на изображении падает свет.
Чтобы убрать тени, перейдите в меню «Изображение» — «Коррекция» — «Тени/Света».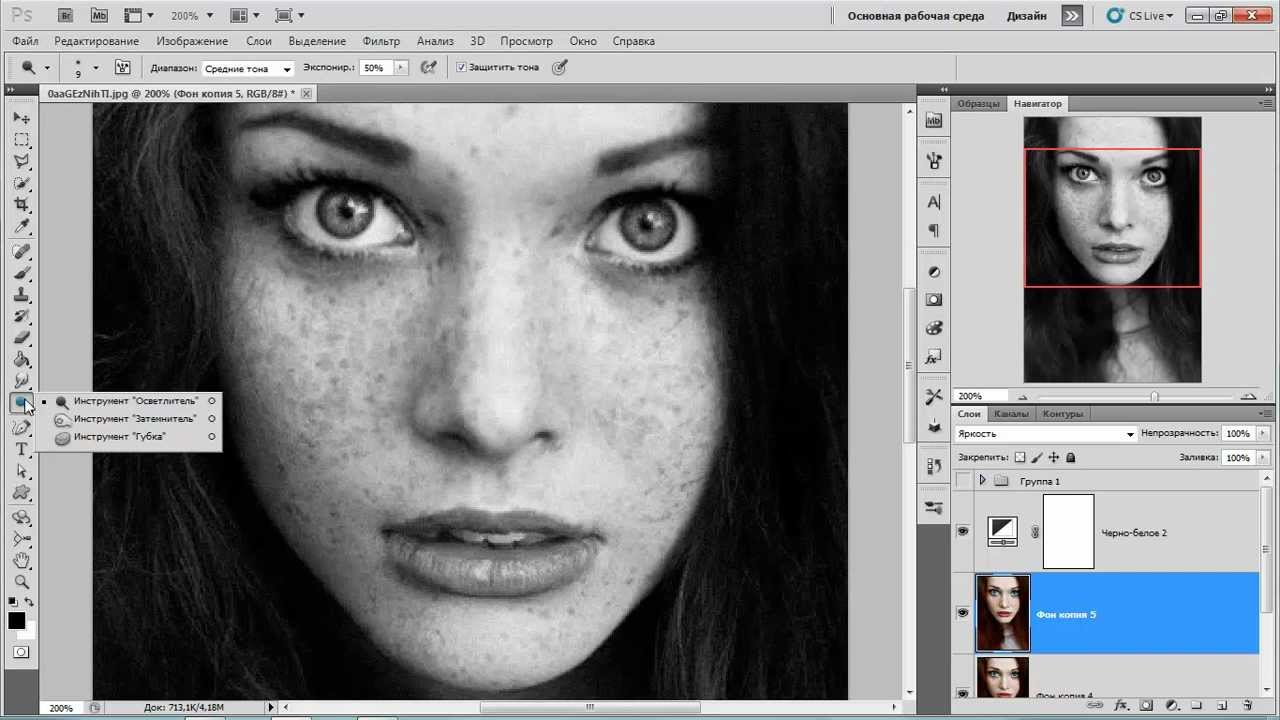 Когда вы окажетесь на панели «Тени/Света», переместите ползунок «Тени» в любое место на 5–10 процентов в зависимости от того, насколько густыми ваши тени на необработанном изображении. Затем перейдите к ползунку «Тон» и отрегулируйте его в диапазоне от 15 до 20 процентов. Это определит, насколько контрастны самые темные области вашей фотографии. Наконец, держите радиус как можно меньше, чтобы устранить ореолы или полосы в кадре.
Когда вы окажетесь на панели «Тени/Света», переместите ползунок «Тени» в любое место на 5–10 процентов в зависимости от того, насколько густыми ваши тени на необработанном изображении. Затем перейдите к ползунку «Тон» и отрегулируйте его в диапазоне от 15 до 20 процентов. Это определит, насколько контрастны самые темные области вашей фотографии. Наконец, держите радиус как можно меньше, чтобы устранить ореолы или полосы в кадре.
Шаг 3. Наведите взгляд зрителя на основную область фокусировки на изображении
После того, как вся экспозиция на изображении выровнена, вы можете начать акцентировать определенные области кадра, на которые вы хотите направить взгляд зрителя. к. Вы можете сделать это множеством разных способов, но мой любимый — использование уровней или кривых.
Чтобы открыть панель «Уровни», прокрутите вниз до нижней части панели «Слои» и найдите значок, который выглядит как черно-белое печенье. Нажмите на него и прокрутите вниз, пока не увидите «Уровни» или «Кривые».
После того, как вы сделаете новую настройку уровней, вы увидите гистограмму, где светлые участки находятся полностью слева, средние тона — посередине, а тени — полностью слева. На этом этапе мы просто делаем самую светлую часть изображения ярче, чем остальную часть изображения. Это то, на что в первую очередь бросится взгляд. Для этого просто перетащите ползунок бликов влево, пока он не переместится. Затем перетащите ползунок тени вниз, чтобы сжать самые темные области изображения.
Для этой конкретной настройки вы не хотите, чтобы она влияла на все изображение, поэтому, чтобы контролировать, где вы хотите, чтобы она отображалась, создайте маску слоя. Маска слоя — это ваш способ сказать Photoshop, что вы хотите видеть на слое или что вы хотите убрать. В терминах Photoshop наличие белой маски слоя означает, что эффект виден по всему изображению, в отличие от случая, когда маска заполнена черным и эффект не виден. Чтобы заполнить слой черным цветом, просто нажмите Command+I, и он инвертирует его. Чтобы проявить эффект, установите цвет переднего плана на белый, измените режим наложения слоя на мягкий свет, и с настройками кисти, установленными на 14% непрозрачности и 100% потока, вы готовы к работе! С этой комбинацией заблокированных настроек вы сможете усилить эффект с помощью кисти, но сохранить градацию между бликами, полутонами и тенями.
Чтобы проявить эффект, установите цвет переднего плана на белый, измените режим наложения слоя на мягкий свет, и с настройками кисти, установленными на 14% непрозрачности и 100% потока, вы готовы к работе! С этой комбинацией заблокированных настроек вы сможете усилить эффект с помощью кисти, но сохранить градацию между бликами, полутонами и тенями.
Шаг 4. Затемните области изображения, на которые вы не хотите, чтобы люди обращали внимание последнее, что нужно сделать, – создать виньетку по краям фотографии. Я разработал метод, который дает вам полный контроль над интенсивностью виньетки и позволяет убедиться, что она находится в нужном месте.
Чтобы сделать виньетку, на пустом слое (Shift+Option+Command+N) создайте градиент. Нажмите G и установите тип градиента с переднего плана на прозрачный. Убедитесь, что цвет переднего плана черный, а цвет фона белый. Затем нарисуйте градиент от угла изображения к центру. Сначала может показаться, что виньетка слишком темная и интенсивная, поэтому, чтобы уменьшить эффект, нажмите Command + T, чтобы открыть панель преобразования.

 Удобно делать это с помощью клавиш квадратных скобок.
Удобно делать это с помощью клавиш квадратных скобок.