Как сделать фотографию темнее в Фотошопе?
Графический редактор Adobe Photoshop предоставляет пользователю массу инструментов для редактирования любых изображений, включая фотографии. Есть в нем и сгруппированные в наборы управляющие элементы для решения конкретных задач — например, для затемнения или осветления изображения на фотографиях, имеющих дефекты этого рода.Инструкция
imguru.ru
Тёмный фото эффект | Уроки Фотошопа (Photoshop)
В этом уроке фотошопа я покажу простой, но интересный тёмный фото эффект, в стиле которого вы впоследствии сможете обрабатывать некоторые из своих фотографий. Этот эффект подойдёт прежде всего для портретов и любых фотографий с людьми. Приятным моментом станет лёгкость выполнения этого урока — он займёт не более 5 минут.
Финальный результат тёмного фото эффекта:
Давайте приступать!
Тёмный фото эффект
1. Естественно, нам понадобится фотография. Я выбрал для опытов эту:
2. Сначала нужно отредактировать гамму, она должна быть ночной (холодной). Это фото и так достаточно холодное, однако мы усилим этот эффект. Создайте новый корректирующий слой Color Balance (Цветовой баланс):
И установите такие настройки:
Фотография стала действительно ещё холоднее:
3. Создайте ещё один корректирующий слой, на этот раз Hue/Saturation (Цветовой тон/Насыщенность) и понизьте насыщенность на 25:
4. Последний, и самый главный корректирующий слой Brightness/Contrast (Яркость/Контраст). Тут необходимо снизить яркость и увеличить контраст:
5. Добавим небольшое виньетирование. Для этого создайте новый слой (Shift+Ctrl+N), залейте его чёрным цветом, непрозрачность (Opacity) установите 60%, возьмите ластик размером 500px с мягкими краями и сотрите им центральную часть слоя. Собственно, это всё. Тёмный фото эффект готов:
В качестве бонуса я снял небольшое видео, на котором показан процесс создания этого же эффекта, но уже для другой фотографии:
А вот ещё пара примеров применения тёмного фото эффекта:
На этом всё, спасибо за внимание. Надеюсь урок пришёлся вам по вкусу 🙂
psforce.ru
Спасаем темную фотографию
В этом уроке для начинающих я хочу показать простой способ коррекции темных, недоэкспонированных фотографий. Я специально подобрал фотографию с недостаточной экспозицией, в формате JPEG, так как многие снимают на обычные цифровики, а о формате RAW только слышали. Многие скажут – проще переснять нормально, и будут правы. Но что делать, если возможности переснять нет, а фотографию необходимо «привести в чувство»?

Один из вариантов, который напрашивается сам собой, это использование команды Тени/Света (Shadows/Highlights). Давайте продублируем слой, нажав комбинацию клавиш CTRL+J, затем сконвертируем его в смарт-объект, кликнув правой кнопкой мыши по верхнему слою и выбрав Преобразовать в смарт-объект (Convert to Smart-Object).
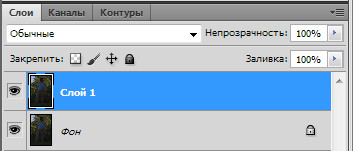
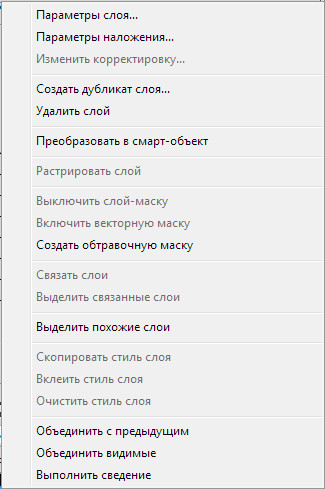
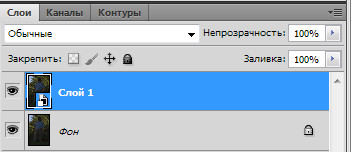
Преобразование в смарт-объект выполняется для того, чтобы можно было в любой момент изменить настройки коррекции, то есть мы создаем фундамент системы неразрушающего редактирования. Теперь к смарт-объекту применяем команду Тени/Света (Shadows/Highlights). Подробно с правильной настройкой параметров данной команды вы можете ознакомиться в этой статье.
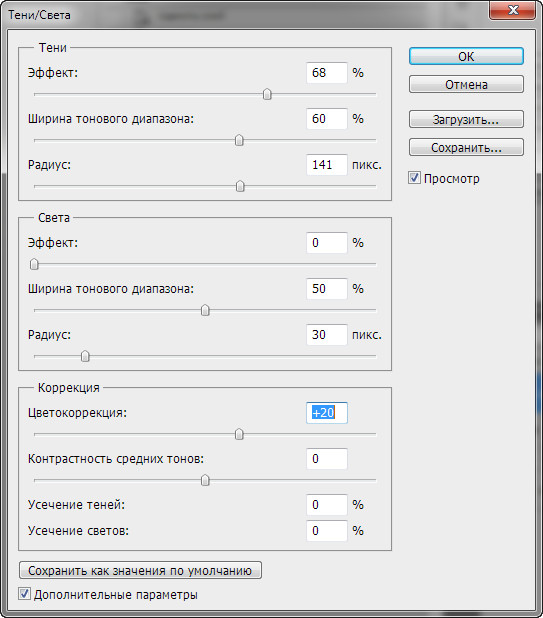
Мы получаем вот такое изображение

Команда применилась в виде смарт-фильтра, и при желании вы всегда сможете изменить ее настройки
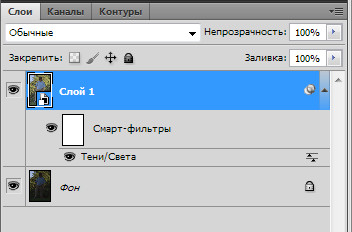
Часто бывает, что одной команды недостаточно для нормального осветления изображения. Тогда дублируем слой со смарт-объектом и изменяем режим его наложения на Экран (Screen).
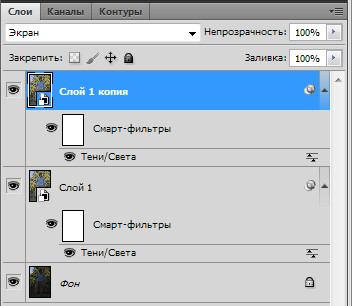

Обычно недоэкспонированные изображения при осветлении выглядят малоконтрастными и имеют вялые цвета. Давайте это исправим. Сначала займемся контрастом.
Создадим корректирующий слой Уровни (Levels). Настройки подбираются индивидуально для каждого изображения.
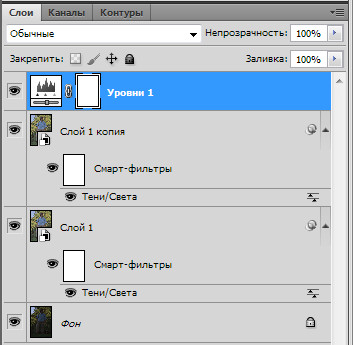
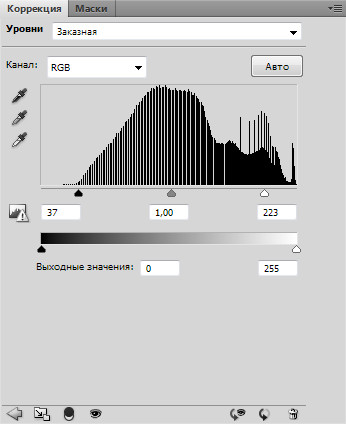

Теперь займемся цветом. Создадим корректирующий слой Вибрация (Vibrance). Если вы работаете в старой версии программы, используйте корректирующий слой Цветовой тон/Насыщенность (Hue/Saturation).
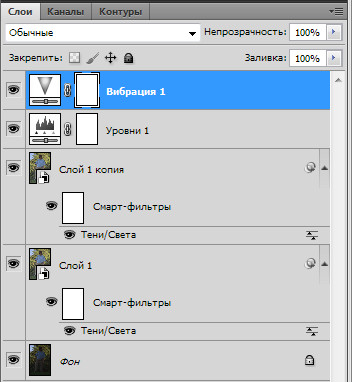
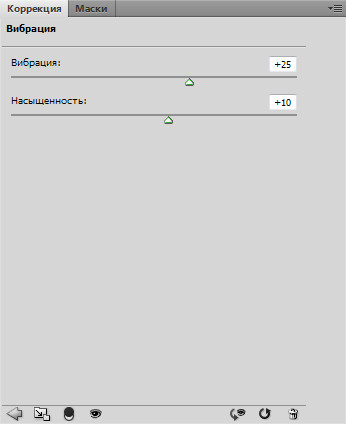

Изображение стало более насыщенным. В заключении можно создать корректирующий слой Кривые (Curves), режим наложения изменить на Умножение (Multiply), задав слою небольшое значение непрозрачности, в пределах 20-30%.
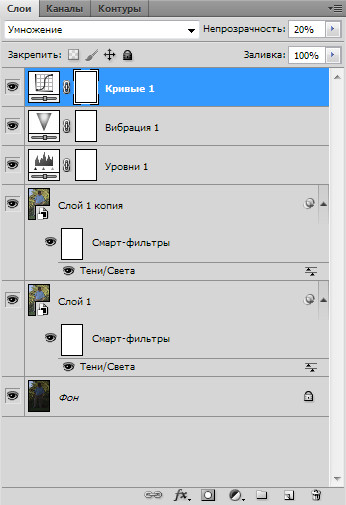
Теперь сравним оригинал и исправленное изображение.

Обратите внимание, что мы нигде не используем пиксельные слои в чистом виде – только смарт-объекты и корректирующие слои. Подобная организация работы позволяет в любой момент изменить любые параметры коррекции, что позволяет переносить эту конструкцию в другие изображения, заменяя только содержимое смарт-объектов.
photo-monster.ru
Обработка темной фотографии в 4 приема, мастер-класс
Сегодня я расскажу вам, как привести в божеский вид темную-претемную фотографию: )))))
Пришлось в длительность выставить час, на самом деле эта процедура у вас займет максимум минут 10: )))
Нам понадобятся:
1. темная фотография
2. фотошоп (у меня cs 5, но все используемые функции есть в любой версии)
Открываем нашу ужасно темную фоточку:
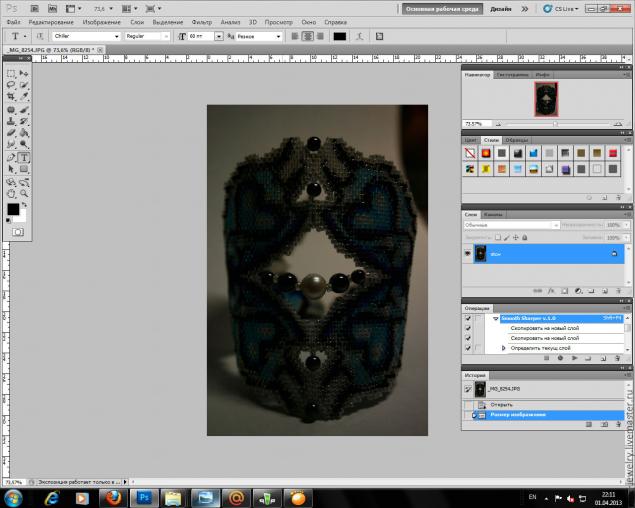
шаг 1. залезаем в уровни (изображение-коррекция-уровни)
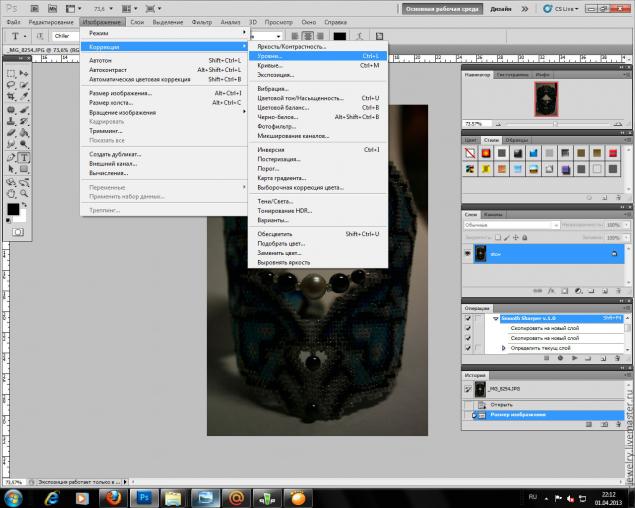
видим там вот такой график:
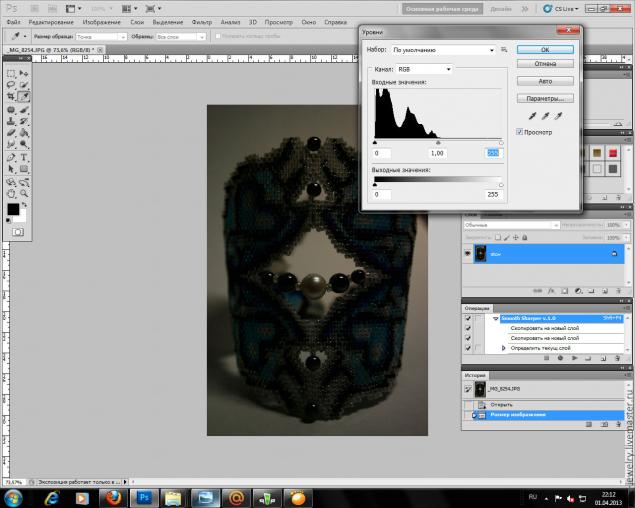
хватаем мышей правый бегунок и двигаем его до начала темной границы.
видите сами, как уже изменился цвет фото: )))
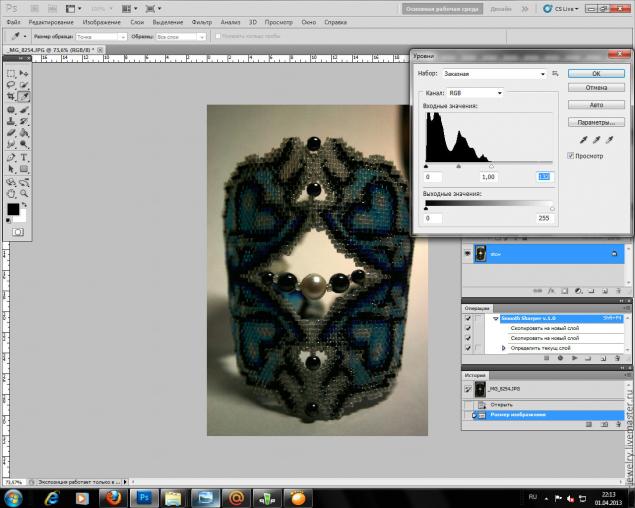
шаг 2. залезаем в кривые (изображение-коррекция-кривые)
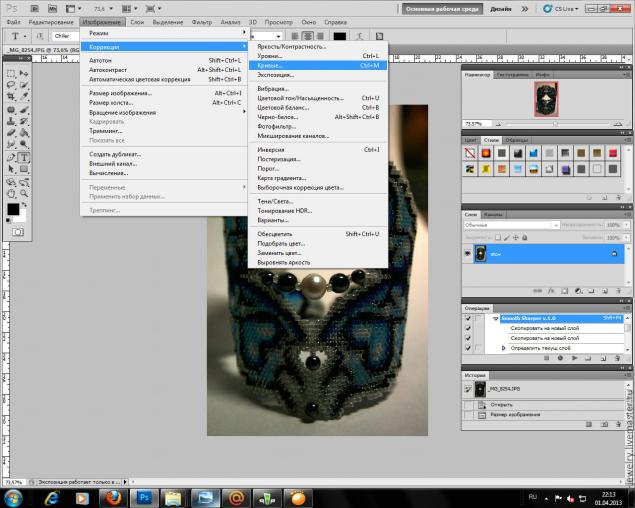
в кривых нас интересует пункт Осветление из выпадающего меню
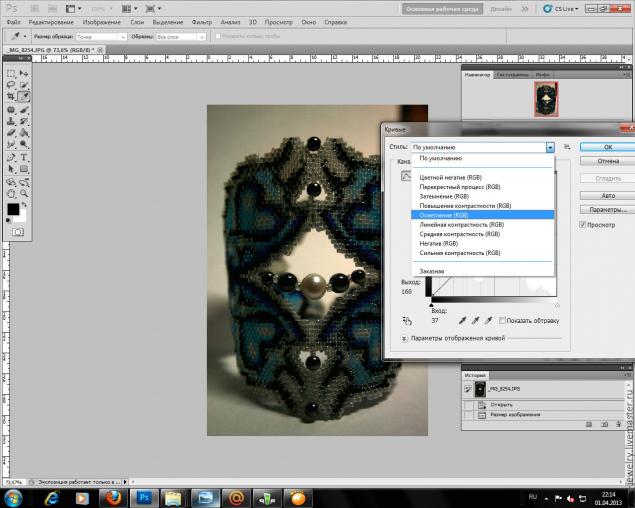
нажимаем на него, видим, как посветлело фото, и если все еще недостаточно светло, можно поиграться мышкой с кривой на графике до нужной степени осветления: )))
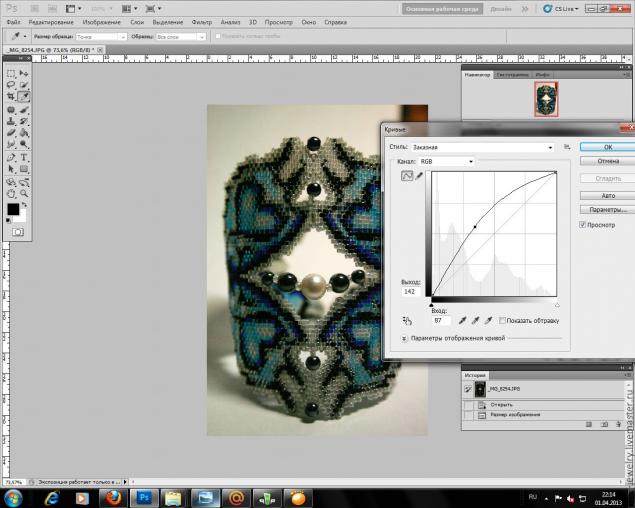
шаг 3. используем автоматическую цветовую коррекцию.
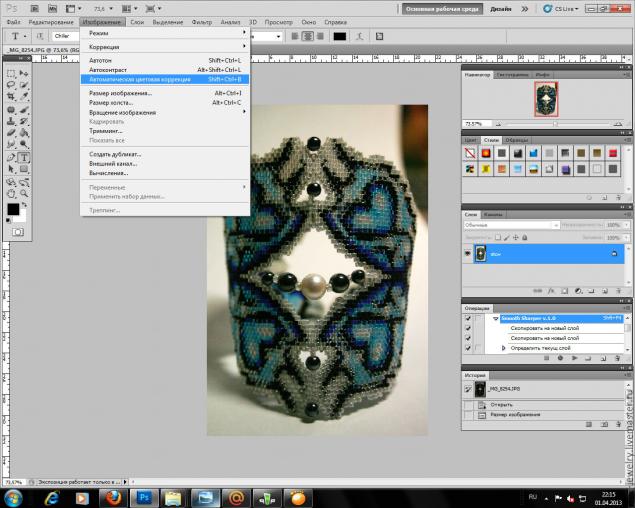
если свет у вас был достаточно белый при фотографировании, автоматическая цветовая коррекция после предыдущих процедур сработает верно : ))) на моей практике редко когда приходится использовать промежуточный шаг «цветовой баланс», в подавляющем большинстве случаев автоматика выравнивает цвет совершенно замечательным образом: )
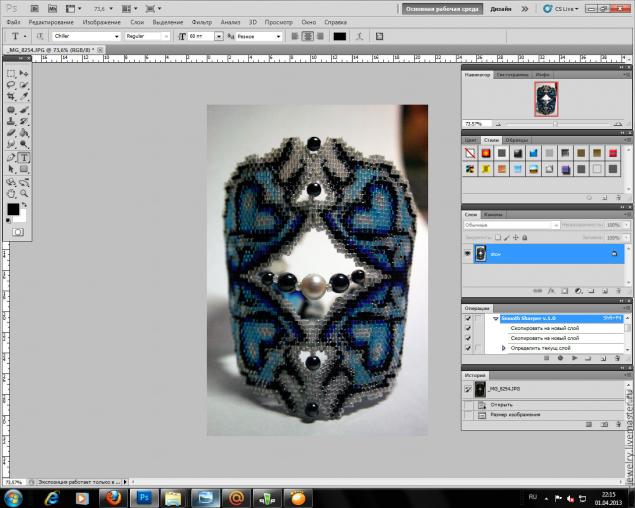
шаг 4. и завершающим штрихом вступает в дело инструмент Осветлитель! вот он выделен слева: )))
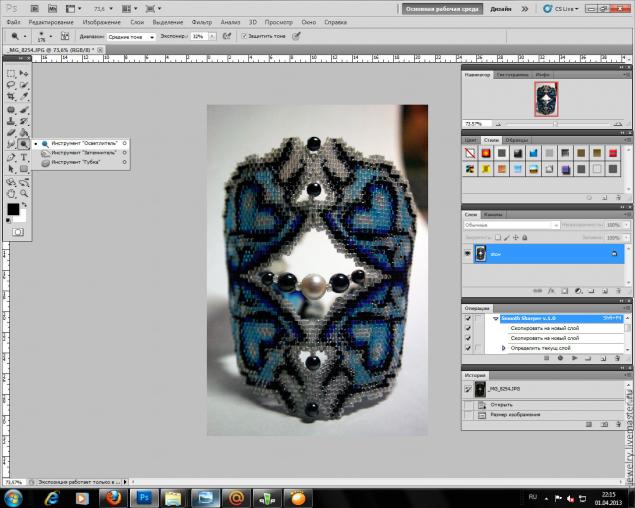
выбираем вверху диапазон: средние тона, выставляем экспонирование процентов 30 и ручками, ручками высветляем недостаточно светлые по нашему мнению места до удовлетворяющего нас результата.
получаем вот такое: )))
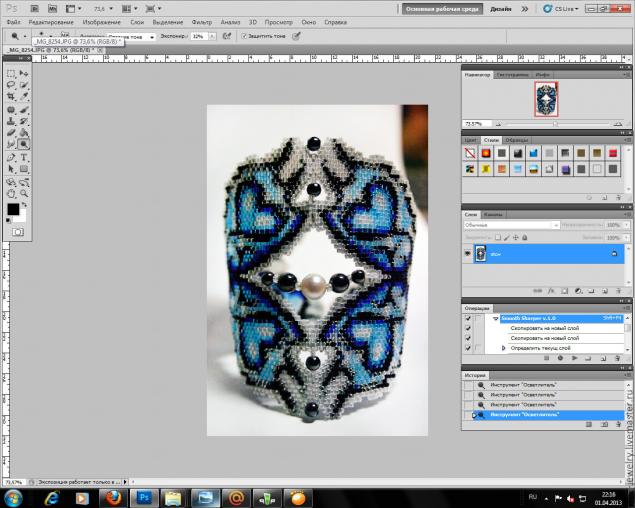
Все! Осветление темной-претемной фотографии закончено: )))))
Дальше лично я добавляю резкости, убираю шумы при помощи плагина Topaz DeNoise и пишу авторство: )))) В итоге обработанное фото выглядит так:

Удачи! 
www.livemaster.ru
Как сделать фотографию светлее в фотошопе

В большинстве своём фотографии сделанные на обычный цифровой фотоаппарат требуют корректировки яркости и контраста, причём зачастую в неудовлетворительном состоянии находится не вся фотография, а лишь её тёмная часть.
Примеров фотографий, когда небо освещено нормально, а всё, что ниже горизонта находится под тёмной некрасивой пеленой, очень много.
Давайте исправлять этот изъян в наших фотографиях. Разберём, как сделать фотографию светлее в фотошопе на примере одной из рядовых фотографий, сделанных мною.
Какой план действий
Засветлить фотографию только в том месте, где ей не хватаем освещённости, там где она затемнена в силу некоторых нюансов при съёмке.
Приступаем к делу
1. Открываем подопытную фотографию в фотошопе и делаем дубль слоя (Ctrl + J).
 Обычная фотография с дороги
Обычная фотография с дороги2. Далее применим коррекцию яркости и контраста на верхний слой (Изображение – Коррекция – Яркость / Контраст).
Необходимо добиться такого эффекта, чтобы затенённые участки фотографии приобрели достаточно выразительности, яркости, чёткости. На этом этапе стоит увеличить яркость и контраст фотографии до того уровня, пока тёмная часть не станет выглядеть наилучшим образом (на освещённые участки, то есть небо и дорога, ориентироваться не стоит – они нас не волнуют).
Здесь я ориентировался на тёмные деревья и травку в левой нижней части фотографии. Теперь они получили больше света. Фотография стала светлее – идём далее.

3. Добавим к верхнему слою больше насыщенности – прибавим сочности цветам травы и деревьев, сделаем эти области более привлекательными. Идём в Изображение – Коррекция – Цветовой тон / Насыщенность.

4. Финальный шаг – это затереть засветлённые участки верхнего слоя, тем самым оголив нижний слой в тех участках, где и так всё хорошо со светом.
Я прошёлся ластиком с мягкими краями по небу верхнего слоя, действуя осторожно вдоль кроны деревьев слева. Затерев случайно их, есть риск, что их вершины будут слишком тёмными, поэтому есть смысл оставить некоторый участок неба вблизи деревьев освещённым, а уж после подтереть более детально ластиком с меньшей непрозрачностью.

Ещё один пример освещения фотоснимка. В случае ниже, я воспользовался в финале не ластиком для стирания участков верхнего слоя, а инструментом Волшебная палочка.

Да, правда, люблю помимо рисования в фотошопе ещё и повозиться с фотографиями, сделанными на мою мыльницу. Этот способ выравнивания освещённости думаю не раз ещё поможет мне, надеюсь, и вам тоже 🙂
Желаю удачи!
macroart.ru
