[Полезные Советы] Как Сделать Коллаж на iPhone
У нас есть несколько Не только мы дадим вам основные советы по созданию коллажа в целом, но мы также включили « Как Сделать Коллаж на iPhone » руководство по использованием Google Фото.
И, просто чтобы убедиться, что вы не ошибаетесь, когда дело доходит до выбора, мы добавили список некоторых из лучших приложений для создания фотоколлажа на iPhone
В этой статье
01 Советы по По созданию Фотоколлажа на вашем iPhone
02 Как Сделать Фотоколлаж на iPhone
03 10 Лучших Приложений для Создания Фотоколлажа для iPhone
Часть 1
Советы по По созданию Фотоколлажа на вашем iPhoneДля получения общих советов по созданию коллажа, которые помогут вам облегчить работу, мы включили этот первый раздел для лучших практик. Он короткий и знакомит с довольно простыми техниками, но это сэкономит вам некоторое время в будущем, если вы собираетесь создавать много коллажей. Поэтому мы рекомендуем хотя бы бегло просмотреть его.
Поэтому мы рекомендуем хотя бы бегло просмотреть его.
01
Подготовьте Свои фотографииЧтобы упростить создание коллажа на iPhone , вам нужно заранее подготовить свои фотографии. Поверьте нам, во многих приложениях нет функции поиска, которую вы могли бы использовать, и прокрутка всех ваших фотографий может быть болезненной (так как это приведет не только к неправильному нажатием по фотографиям, но и к тому, что вы можете полностью пропустить изображения, которые вы действительно хотите использовать для вашего фотоколлажа на iPhone.)
Итак, в принципе? Обязательно подготовьте их заранее и, по возможности, держите в верхней части списка изображений или в альбоме, чтобы их было легко найти.
02
Подготовьте эстетикуЕсли вы планируете распечатать этот коллаж или просто поделиться им со своими друзьями и семьей, то, возможно, в этом шаге нет необходимости. Но даже в этом случае, если вы хотите произвести впечатление, вы можете сделать коллаж на iPhone с заданной темой, понимаете? Например, выбирая фотографии, которые оказывают на них одинаковый эффект или имеют повторяющиеся цвета (например, изображения розового оттенка с изображениями розового оттенка). Сделав это, вы создадите в результате фотоколлаж для iPhone в итоге они выглядят гораздо более сплоченными
Сделав это, вы создадите в результате фотоколлаж для iPhone в итоге они выглядят гораздо более сплоченными
03
Тщательно продумывайте места размещенияВ зависимости от того, какой эффект вы ищете, размещение всех фотографий в вашем фотоколлаже на iPhone очень важно. Посмотрите на образец изображения, который мы прикрепили здесь, буква «А» довольно сильно выделяется и может затруднить просмотр остальных фотографий. Но у него также есть преимущество в том, что он снова и снова привлекает внимание зрителя своей яркостью (и, таким образом, вероятность увидеть остальные фотографии выше, чем если бы это были просто похожие объекты, расположенные вместе).
Часть 2
Как Сделать Фотоколлаж на iPhoneДалее следует наше руководство по созданию фотоколлажа на iPhone Как уже упоминалось, для этого мы будем использовать приложение Google Фото. Тем не менее, не стесняйтесь использовать другие приложения, которые мы порекомендуем ниже. В конце концов, многие из них будут работать аналогично, когда дело дойдет до самого процесса создания коллажа. Так что не беспокойтесь об этом
В конце концов, многие из них будут работать аналогично, когда дело дойдет до самого процесса создания коллажа. Так что не беспокойтесь об этом
01
Шаг 1. Скачайте приложение Google ФотоПервым шагом, конечно же, являются регистрация на вашем устройстве iPhone и скачивание приложения «Google Фото». Его можно скачать бесплатно, так что вам не нужно беспокоиться о том, что вам придется за что-то платить. Просто нажмите «ПОЛУЧИТЬ» и дождитесь его установки.
02
Шаг 2. Разрешите доступ к фотографиямЭто то, что вам придется делать для каждого приложения для создания коллажа на iPhone , которое вы попробуете. И это значит, что вам придется дать ему разрешение на доступ к фотопленке вашего телефона
03
Шаг 3. Перейдите в БиблиотекуДалее пришло время найти настройки Фотоколлажа на iPhone . В Google Фото это можно найти на вкладке «Библиотека» (которую вы можете выбрать в интерфейсе в нижней части панели инструментов.
04
Шаг 4. Перейдите в раздел ИнструментовНа странице Библиотеки выберите пункт «Инструменты». Там вы сможете найти опцию «Коллаж», которая позволит вам быстро создать коллаж на вашем iPhone.
05
Шаг 5. Выберите Фотографии и Создайте Фотоколлаж на iPhoneНаконец, вы должны иметь возможность выбрать фотографии, которые вы хотите для своего коллажа. Эта часть проста (особенно, если вам нужны советы с самого начала).
Когда вы будете готовы к выбору, нажмите кнопку «Создать», чтобы продолжить.
06
Шаг 6. Отредактируйте Фотоколлаж на iPhoneКогда вы создаёте коллаж на iPhone, он может получиться не совсем таким, как вы хотите в первый раз. Чтобы помочь в этом, воспользуйтесь функциями редактирования, предоставляемыми вашим создателем iPhone фотоколлажа.
07
Шаг 7. Скачивайте и делитесьБольшинство приложений для создания коллажа предлагают функцию скачивания и совместного использования, чтобы вы могли быстро и удобно поделиться завершенным коллажем с друзьями и семьей, найти его и начать делиться
Часть 3
10 Лучших Приложений для Создания Фотоколлажа для iPhoneКак и было обещано, мы закончим здесь, чтобы представить пару других приложений, которые вы можете использовать на своём iPhone (или любом другом устройстве iOS, если уж на то пошло). Многие из этих приложений работают и на Android (если вы в какой-то момент решите переключиться).
Многие из этих приложений работают и на Android (если вы в какой-то момент решите переключиться).
Что касается нашего последнего совета, если вы ищете простое решение для поиска высококачественных изображений, которые вы можете использовать для создания коллажа на iPhone , мы рекомендуем ознакомиться с Stock Media от Wondershare Filmora Video Editor. Это новая функция, которая позволяет пользователям получать доступ к безграничной фондовой медиа-библиотеке с изображениями, видео и т.д. (идеально подходит как для личных, так и для профессиональных проектов.)
Скачать БесплатноДля Win 7 или новее (64 бит OS)
Безопасная загрузка
Скачать БесплатноДля macOS 10.12 или новее
Безопасная загрузка
01
Collage MakerПервое приложение в этом списке, которое вы можете использовать для создания коллажа на вашем устройстве iPhone, — это «Collage Maker».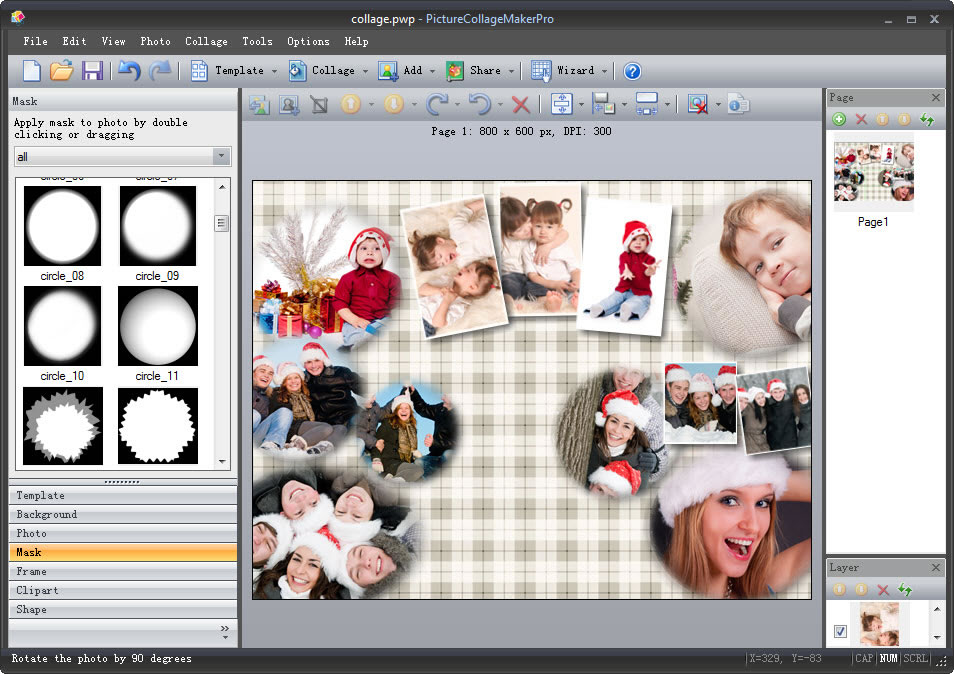 Это отличное приложение для создания коллажа для тех, кто хочет разнообразить свои коллажи. В конце концов, макеты бесконечны (тем более, что они настраиваются (только увеличивая количество истинных вариантов макета) Приложение также поставляется с редактором фотографий. Так что, если вы из тех, кто любит редактировать во время работы, то это хороший вариант для выбора.
Это отличное приложение для создания коллажа для тех, кто хочет разнообразить свои коллажи. В конце концов, макеты бесконечны (тем более, что они настраиваются (только увеличивая количество истинных вариантов макета) Приложение также поставляется с редактором фотографий. Так что, если вы из тех, кто любит редактировать во время работы, то это хороший вариант для выбора.
02
Photo Collage MakerДалее идет «Photo Collage Maker — Pic Grid Editor & Jointer», который в первую очередь был разработан для iPad, но он работает и для iPhone. И, как и в нашем предыдущем выборе, он поставляется с настраиваемыми макетами (так что у вас никогда не будет недостатка в вариантах) и редактором (для улучшения готовых коллажей).
03
UnfoldUnfold — популярное приложение для создания историй и лент в Instagram. Но это также, в первую очередь, создатель коллажа, он поставляется с классными шаблонами, которые определенно далеки от нормы, что позволяет вам выделиться, если ваша главная цель в изучении как сделать коллаж на iPhone — создать интересный контент для ваши социальные сети.
04
Макет (Layout) из Instagram«Макет из Instagram» — это автономная версия режима «Макет» (доступ к которому вы можете получить в Insta Story). Как и предыдущее приложение, это то, которое нужно выбрать, если вы хотите выделиться из толпы в социальных сетях. Хотя, конечно, если это вам не по душе, вы можете просто наслаждаться приложением за его способность помогать вам создавать коллажи на вашем iPhone
05
PicCollagePicCollage — это еще одно популярное приложение для создания коллажа, которое поставляется с множеством забавных и причудливых макетов, которые вы, вероятно, больше нигде не увидите. В дополнение к этому, он также поставляется с «инструментами редактирования в свободном стиле», которые вы можете использовать, чтобы убедиться, что ваши фотографии выглядят идеально до и после того, как вы включили их в свой фотоколлаж на iPhone .
06
Pic StitchPicStich, хотя и не самое популярное приложение для создания коллажа на iPhone, тем не менее, является отличным ресурсом. Как и большинство из тех, что мы представили до сих пор, в нём есть хороший выбор макетов коллажа (как базовых, так и более причудливых). Кроме того, он также поставляется с фото- и видеоредактором, который вы можете использовать для полировки всех ваших коллажей.
Как и большинство из тех, что мы представили до сих пор, в нём есть хороший выбор макетов коллажа (как базовых, так и более причудливых). Кроме того, он также поставляется с фото- и видеоредактором, который вы можете использовать для полировки всех ваших коллажей.
07
FramesFrames, в конце концов, очень похожи на Collage Maker (что делает их взаимозаменяемыми). Это приложение также было изначально настроено для iPad, но оно также доступно и для iPhone. Самое приятное в нём — это большой выбор макетов, размер которых увеличивается только из-за их настраиваемости (что позволяет вам управлять границами макета и фоном).
08
Photo Collage Maker & Pic GridPhoto Collage Maker & Pic Grid — это ещё одна версия приложения, которую мы представили в верхней части этого списка. Он предлагает несколько разные функции и возможности, но они взаимозаменяемы, так что вам не обязательно беспокоиться о выборе между ними. Хотя, возможно, вы захотите попробовать их оба, несмотря ни на что.
09
Pic PartyВ Pic Party есть много забавных макетов коллажа в свободном стиле, которые позволяют вам действительно активизировать свою игру в коллаж. Однако это также означает, что вам нужно будет ещё немного проявить свой творческий потенциал. Итак, если вы не готовы к этому, вы можете предпочесть выбрать один из более простых вариантов, которые мы представили в начале.
10
Photo Collage Maker: Pic GridPhoto Collage Maker, но, в частности, версия «Pic Grid», в которой есть очень причудливый выбор макетов, которые вы можете использовать. И довольно популярен среди тех, кто много общается в социальных сетях. Он предназначен в первую очередь для iPad, но он будет работать и для iPhone без каких-либо проблем.
● Ключевые выводы из этого эпизода →● Коллажи — это интересный способ поделиться большим количеством фотографий за один раз, это буквальная коллекция воспоминаний, хранящихся в одном месте. И, что самое приятное, это то, что? Вы можете создать коллаж прямо на своём iPhone, если хотите
И, что самое приятное, это то, что? Вы можете создать коллаж прямо на своём iPhone, если хотите
Как сделать коллаж из фото на компьютере
Добрый день, уважаемые пользователи ПК.
Сегодня поговорим о том, как создать коллаж из фото на компьютере.
Фотоколлажи — это отличный способ показать семье или друзьям все веселые вещи, которые вы сделали за один день. Но для такого рода проектов может быть сложно найти время, особенно если у нет специализированного программного обеспечения или оборудования. К счастью, есть три различных способа, которые позволяют любому человеку с Windows PC без особых хлопот создать свой собственный фотоколлаж.
Но для такого рода проектов может быть сложно найти время, особенно если у нет специализированного программного обеспечения или оборудования. К счастью, есть три различных способа, которые позволяют любому человеку с Windows PC без особых хлопот создать свой собственный фотоколлаж.
Настройте коллаж с помощью Google Фото
Google Photos — это очень мощный и бесплатный пакет библиотек изображений, который, конечно же, можно использовать бесплатно. Посетите Google Фото, чтобы создать учетную запись, если у вас ее еще нет. Чтобы создать коллаж, просто нажмите кнопку «+ Создать» и выберите «Коллаж» из выпадающего меню.
Затем вы можете выбрать от двух до девяти фотографий, чтобы поместить в коллаж. Просто установите флажок выбора на фотографиях, которые вы хотите использовать, а затем нажмите кнопку «Создать» в правом верхнем углу экрана. Google Фото автоматически разместит ваши фотографии в коллаж.
К сожалению, вы не можете изменить расположение созданного коллажа, но вы можете применить встроенные фильтры, повернуть коллаж, изменить соотношение сторон и внести другие основные изменения. Затем вы можете сохранить коллаж как новое изображение и использовать его на рабочем столе. В Google Фото нет самого полнофункционального инструмента для создания коллажей, но он бесплатный и очень простой в использовании.
Затем вы можете сохранить коллаж как новое изображение и использовать его на рабочем столе. В Google Фото нет самого полнофункционального инструмента для создания коллажей, но он бесплатный и очень простой в использовании.
Создание коллажа в Microsoft Publisher
Microsoft Publisher входит в состав пакета Microsoft Office.
Шаг 1: откройте меню «Пуск», выберите менеджер программ пакета «Office».
Альтернативный вариант: нажмите на значок лупы рядом с кнопкой «Пуск», введите в текстовое поле слово «Publisher», выберите «Открыть».
Шаг 2: создайте новую страницу с альбомной ориентацией.
Шаг 3: используйте пункт меню «Вставка», чтобы выбрать изображение на вашем компьютере или в Интернете.
Шаг 4: только что добавленные картинки появятся с правой стороны экрана, макет страницы с левой части экрана. Перетащите с помощью мыши на лист рисунки, растягивайте, сужайте и комбинируйте их.
Чтобы сделать рамку, воспользуйтесь набором геометрических фигур.
Программа позволяет распечатывать полученные коллажи и сохранять их в виде HTML-страницы.
Создайте презентацию 3D-фотографий с помощью Showcase
Showcase — это не совсем программа для создания фотоколлажей, а нечто подобное. При этом вы можете настроить фото-презентации, которые имеют 3D-эффекты. Эта программа позволяет объединить пять фотографий в обои для рабочего стола. Откройте эту страницу и нажмите Showcase 1.0, чтобы сохранить его настройки и установить. Затем запустите окно программного обеспечения, как показано на снимке прямо ниже.
Количество изображений по умолчанию для этих презентаций — три, но вы можете выбрать 5 изображений из выпадающего меню. Сначала добавьте ваши любимые фотографии на обои, щелкнув правой кнопкой мыши на полях с картинками и выбрав Установить изображение. Вы также можете удалить фотографии, выбрав «Удалить изображение», и отрегулировать их размещение в презентации, щелкнув параметры «Поменять изображения» в контекстном меню.
Витрина включает в себя три бара для настройки изображений. Панель смещения перемещает изображение влево и вправо. Перетащите полосу расстояния влево и вправо, чтобы увеличить и уменьшить фотографии. Угловая панель добавляет этот дополнительный 3D-эффект, поскольку вы можете перетаскивать его вправо и влево, чтобы повернуть изображения, как показано ниже.
Ниже вы можете настроить цвет презентации, установив флажок «Фон». Затем перетащите туда полоски, чтобы настроить цвет фона. Отрегулируйте его так, чтобы оно соответствовало вашей панели задач и цветовой схеме меню «Пуск».
Презентации включают отражения под каждой фотографией. Установите флажок «Отражения», чтобы включить этот эффект. Затем перетащите полосы высоты и непрозрачности дальше вправо, чтобы усилить эффект.
Нажмите Файл> Сохранить как, чтобы сохранить обои. Выберите формат файла JPEG в раскрывающемся меню Тип файла, выберите папку для него и нажмите кнопку Сохранить. Затем вы можете добавить обои для 3D-презентации на рабочий стол Windows 10.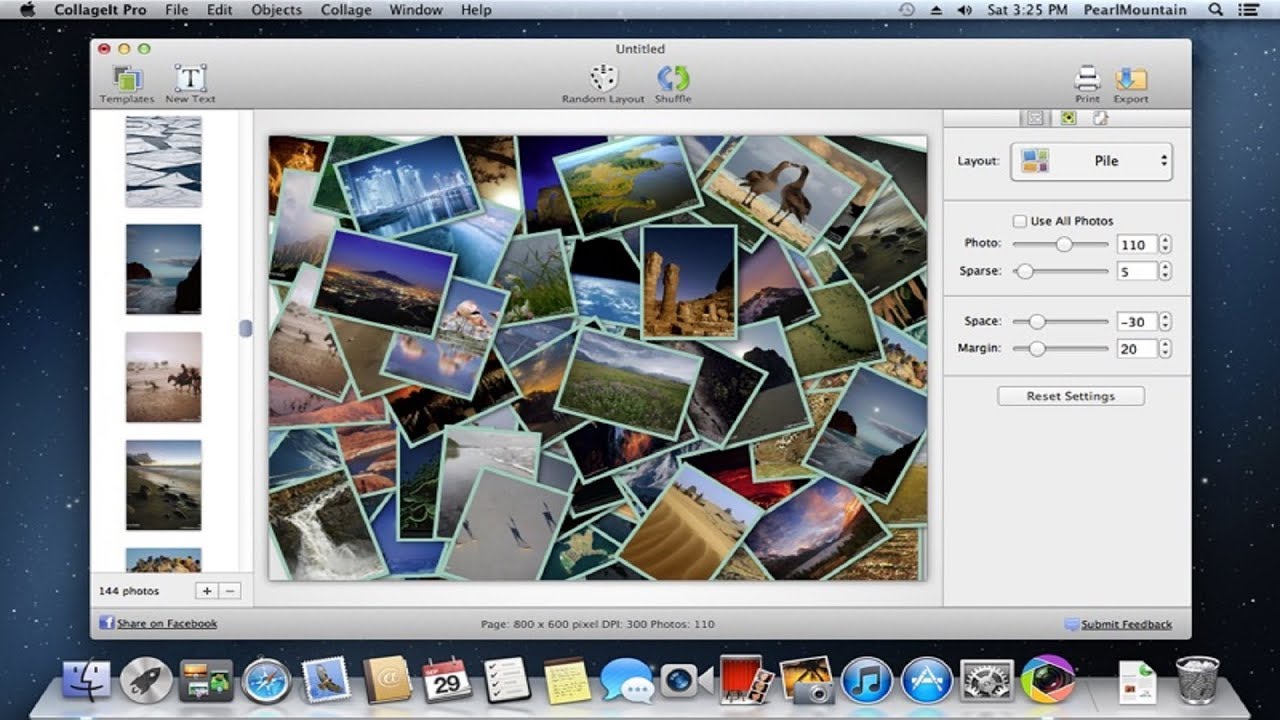
Microsoft PowerPoint
Один из самых простых способов создать фотоколлаж — сделать его в Повер Поинт. Это легкая программа от Microsoft, позволяющая создать композиции из фотографий и обычных картинок на одном слайде.
Способ №1:
- Жмите правой кнопкой мышки на рабочем столе Виндовс.
- Выберите кнопку создать, а после этого Microsoft PowerPoint.
- Перейдите во вкладку Дизайн и сразу поменяйте настройки страницы. Если не вносить изменения, слайд будет иметь небольшие размеры. В категории Размер слайда (для более старых версий — Параметры страницы) можно вручную задать его габариты.
- Переходите на главную вкладку и жмите кнопку Создать слайд и выберите пункт Пустой слайд.
- В разделе Вставка добавьте рисунок из файла, который необходимо выбрать из открывшегося окна.
- Вставьте следующее изображение, которое ложится сверху на первое.
- Перейдите в раздел Работа с рисунками в верхнем меню.
- Войдите в Обрезка, чтобы убрать лишние части фото.

- Кликните на фон, чтобы вернуться к прежнему режиму.
- Для выделения второй фотографии добавьте к ней рамку. Для этого жмите по изображению правой кнопкой мышки и войдите в раздел Формат рисунка. Там нужны кнопки Тень и формат объемной фигуры.
- Используйте разные настройки, чтобы добиться желаемого результата.
- По такому же принципу добавьте еще фотографии и отредактируйте их с учетом личного видения.
Программа Microsoft OfficePoint очень проста в пользовании и через несколько часов вы сможете создавать даже сложные коллажи из фото. На завершающем этапе не забудьте сохранить готовую композицию. Для этого перейдите в раздел Сохранить как и выберите Другие форматы. После этого выберите рисунок в JPEG-формате.
Способ №2:
- Войдите в программу.
- Перейдите на кнопку Вставка.
- Обратите внимание на раздел Изображения. Здесь имеется несколько вариантов — рисунок (добавления на слайд одного фото), снимок (вставка скриншота), картинка (изображение из Сети) и фотоальбом (создание слайд-шоу).

- Выберите любой из вариантов, после чего вставьте нужное число изображений, отрегулируйте расположения и размеры.
- Для большей точности используется инструмент сетки и направляющие. Учтите, что при выборе фотоальбома количество изображений не больше четырех.
- Используйте эффекты, которые доступны в программе. Для этого жмите на изображение и перейдите в раздел Формат для внесения изменений в оттенок, вид, форму и другие данные. Таким способом можно поменять оформление всех картинок.
- Объедините фотографии в одну композицию. Для этого выберите объекты и жмите на кнопку Группировать.
Способ №3:
- Перейдите во вкладку Вид в верхнем меню.
- Жмите на кнопку Образец слайдов.
- Кликните на кнопку Вставить макет.
- Жмите на кнопку Вставить заполнитель, а из перечня выберите рисунок.
- Установите нужный размер заполнителя с помощью левой кнопки мышки. Просто зажмите ее и растягивайте до нужной величины.

- Присвойте имя Коллаж и выходите из образца слайдов.
- На завершающем этапе добавьте фото и добавьте к ним эффекты из тех, что доступны в программе.
Сайт Fotor
Самый простой способ создать коллаж на компьютере — перейти на сайт fotor.com и использовать его возможности. Он доступен всем желающим, не требует оплаты и установки программ.
Перед началом работы необходимо зарегистрироваться, чтобы сохранить готовый коллаж и получить доступ ко всем инструментам. Как вариант, можно войти через профиль Фейсбук и тем самым избежать регистрации.
Чтобы создать фотоколлаж, следуйте алгоритму:
- С левой стороны выберите шаблон, который вам подходит больше всего.
- Дождитесь его загрузки в центральную часть дисплея.
- Добавьте сюда фотографии. Для этого в верхней части экрана жмите на кнопку Открыть, а далее Компьютер. Выберите нужные фото для коллажа. Все загруженные картинки отображаются слева экрана.
- Переместите изображения на шаблон с учетом своих замыслов.

- После этого редактируйте каждую фотографию. Возможности онлайн-сервиса позволяют ее центрировать, применять разные эффекты, изменить текстуру и оттенок, скорректировать размер и добавлять рамку. Все интуитивно понятно, поэтому останавливаться подробнее на этом вопросе нет смысла.
На последнем этапе сохраните работу путем нажатия одноименной кнопки в верхней части сайта. В появившемся окне задайте имя документа, его тип и качество.
После этого жмите на кнопку Скачать. Если следовать приведенной выше инструкции, вы делаете фотоколлаж онлайн и бесплатно без установки дополнительных программ. В качестве альтернативы можно использовать онлайн-портал Mycollages.ru. Он похож по функционалу и доступен начинающим пользователям.
Итоги
Теперь вы знаете, как создать коллаж из фото своими силами онлайн, с помощью компьютера или на телефоне. В зависимости от варианта может потребоваться разное время для изучения доступных инструментов. Для новичков больше подойдут онлайн-сервисы и приложения для телефона. В дальнейшем можно использовать более мощные приложения типа Photoshop, позволяющие добавлять дополнительные эффекты и создавать более сложные композиции.
В дальнейшем можно использовать более мощные приложения типа Photoshop, позволяющие добавлять дополнительные эффекты и создавать более сложные композиции.
Как сделать фотоколлаж с музыкой
Создание слайд-шоу фотографий с музыкой поможет вам поделиться прекрасными моментами жизни и послужит альбомом для ваших воспоминаний. Тем не менее, вам нужно найти эффективный инструмент для создания фотоколлажей с музыкой, чтобы создать потрясающий видеоколлаж. Хорошей новостью является то, что мы написали о некоторых из лучших инструментов ниже, которые вы можете использовать.
LightMV
Первая программа для создания видеоколлажей, которую мы рекомендуем вам использовать, называется LightMV. Это программа для создания видео, которую вы можете использовать для создания фотоколлажей с множеством функций редактирования. Он имеет простой в использовании интерфейс, который позволяет создавать фотоколлажи за считанные секунды. Все, что вам нужно сделать, это выбрать шаблон, добавить фотографии и нажать кнопку «Производить». Чтобы полностью понять, как использовать это приложение для создания фото- и видеоколлажей, выполните следующие простые действия.
Чтобы полностью понять, как использовать это приложение для создания фото- и видеоколлажей, выполните следующие простые действия.
Загрузить
- На телефоне зайдите в App Store или Google Play Store и установите приложение LightMV. Затем установите его на свой телефон позже.
- Затем запустите приложение на своем мобильном телефоне, затем выберите нужный шаблон видео и импортируйте файл со своего телефона.
- Советы: Нажмите на картинку ниже, чтобы посмотреть этот забавный шаблон.
- После добавления коснитесь каждой фотографии, а затем отредактируйте ее соответствующим образом.
- Наконец, нажмите кнопку «Попробовать бесплатно», чтобы обработать видео.
Используйте приложение Canva
Следующее приложение для создания видеоколлажей, которое мы представим, называется Canva. Это приложение для создания видео с простыми в использовании функциями редактирования, а также интерфейсом перетаскивания, который позволяет любому создавать и создавать потрясающие видео-коллажи из фото-видео. Ниже описан процесс создания фотоколлажа с музыкой с помощью этого приложения.
Ниже описан процесс создания фотоколлажа с музыкой с помощью этого приложения.
- Загрузите приложение Canva из магазинов App Store и Google Play, а затем установите его на свой телефон.
- Запустите приложение на своем мобильном телефоне и выберите идеальную тему для своего видео.
- Нажмите кнопку «Изображение», чтобы добавить фотографии из своего альбома, а затем продолжите его редактирование.
- Сохраните видео-коллаж, который вы сделали, нажав значок «Загрузить», расположенный в верхней правой части интерфейса.
Использовать приложение InShot
Последнее, но не менее важное, это приложение под названием InShot. Это мобильное приложение, которое содержит множество функций редактирования на выбор. Он позволяет обрезать, объединять, вырезать и регулировать скорость видео. Это поможет вам улучшить видео-коллаж. Поделитесь ею с друзьями, семьей и коллегами. Вот простое руководство о том, как использовать этот потрясающий видео-коллаж.
- Получите и загрузите приложение из Google Play Store или App Store, а затем установите его на свой мобильный телефон.
- Откройте его на своем телефоне, затем нажмите кнопку «Видео» и добавьте фотографии из альбома камеры.
- Коснитесь значка «Музыка» на экране и выберите песню из своего альбома, чтобы добавить ее в видео-коллаж.
- После завершения коснитесь значка «Сохранить» в правом верхнем углу интерфейса, чтобы сохранить видео-коллаж на мобильном устройстве.
Найти лучшее и самое надежное приложение для создания видеоколлажей не так просто, как вы думаете. Вы должны сделать много исследований, чтобы получить лучший. К счастью, выше мы представили 3 лучших производителя фотоколлажей. Используйте их все, а затем выберите правильный инструмент для вас. Если у вас есть какие-либо предложения, не стесняйтесь комментировать ниже.
Оценка:4,3/5(на основе 19 оценок)Спасибо за оценку!
Недорогой фотоколлаж своими руками (простой декор!)
506 акции- Фейсбук
- Твиттер
- Электронная почта
Узнайте, как сделать самый простой фотоколлаж своими руками с помощью Mod Podge и других основных материалов! Вам понравится это милое настенное искусство с ограниченным бюджетом.
Требуемые навыки: Новичок. Для этого проекта полезно иметь небольшой опыт работы с Mod Podge. Однако, если вы будете следовать инструкциям довольно тщательно и соблюдать время сушки, все будет в порядке. Просто убедитесь, что вы используете лазерные печатные изображения.
Несколько человек спрашивали меня о моде, подсовывающем их любимые фотографии. Ответ: можно! Вы можете Mod Podge «обычные» фотографии, а также распечатанные на принтере (струйные фотографии нужно будет запечатать).
Эта фотоподелка — отличный способ сделать фотографии членов семьи для мам, а также забавная поделка для подростков. Им понравится делать огромную выставку фотографий своих друзей! Это прекрасно смотрится в гостиной или спальне.
Можно сделать любого размера, любой формы (я видел сердечко, овал и т.д.). Вы также можете вставить его в фоторамку. Вы можете использовать черно-белые фотографии и сделать эту поделку дома вечером перед телевизором. Варианты безграничны!
Содержание
Прежде чем мы углубимся в руководство, я хочу ответить на несколько основных вопросов об этом проекте, чтобы гарантировать успех вашего коллажа Mod Podge! Вот вопросы, которые я чаще всего получаю об этом проекте. Дайте мне знать, если у вас есть какие-либо в комментариях.
Дайте мне знать, если у вас есть какие-либо в комментариях.
Что мне использовать в качестве обратной стороны моего настенного коллажа?
У вас есть несколько вариантов – в этом проекте используется пенопласт. Однако вы можете использовать кусок дерева, огромный холст, кусок ткани или что-то еще, что вам нравится. Только помните, что чем она больше, тем тяжелее она будет.
Какую краску использовать?
В этом фотоколлаже, сделанном своими руками, на самом деле не используется краска, но если вы используете что-то другое, кроме пенопласта и красите его, используйте акриловую краску.
Могу ли я использовать настоящие фотографии?
Это действительно зависит. Старая фотобумага (вспомните аптеку 80-х и 90-х) очень толстая и плохо сочетается с Mod Podge. Полароиды — нет, я пробовал.
В идеале вы получите Laserjet распечаток ваших изображений на бумаге от 20 до 32 фунтов; «обычная» белая высокосортная бумага, а не фотобумага любого типа.
Дело в том, что у фотобумаги есть покрытия, поэтому трудно сказать, подойдет ли тот вид фотобумаги, на котором вы печатаете коллаж на стене. Если вы настаиваете на использовании фотобумаги, проведите тест.
Если вы хотите использовать струйную печать, распылите на обе стороны каждой фотографии лак для волос или прозрачный акриловый спрей. Дайте высохнуть в течение ночи. Имейте в виду – чернила для струйных принтеров могут растечься.
Какой Mod Podge мне следует использовать?
Вы можете использовать глянцевую, матовую или атласную поверхность — в зависимости от желаемой отделки фотоотображения. Посмотреть отделку здесь (вам может понравиться и другая формула!).
Как повесить фотоколлаж?
Используйте полоски Command для пенопласта, крючки для картин для холста и набор для подвешивания дерева. Если вы не уверены, оставьте комментарий, и я помогу вам!
Вам понравится этот самодельный фотоколлаж в Bits of Everything. Обычные фотографии были обрезаны и помещены на пенопласт для проекта, который стоил менее 20 долларов. Посмотрите мастер-класс ниже, чтобы увидеть, как это было сделано.
Обычные фотографии были обрезаны и помещены на пенопласт для проекта, который стоил менее 20 долларов. Посмотрите мастер-класс ниже, чтобы увидеть, как это было сделано.
Время подготовки 30 минут
Активное время 2 часа
Общее время 2 часа 30 минут
Сложность Easy
Ориентировочная стоимость 20 долларов США
Материалы
- Фотографии, напечатанные на лазерном струйном принтере
- Мод Podge Gloss
- Плиты из пенопласта 20 × 30 — две, черные
- Вешалки для плакатов
- Двусторонний скотч
- Утиная лента
- Зубочистки
Инструменты
- Поролоновые кисти
- Правитель
- Ножницы
- Брайер (дополнительно)
Инструкции
- Спланируйте фотографии, которые вы хотели бы использовать. Каждая доска содержит 24 фотографии (квадрат размером 4 дюйма) в сетке 4 x 6.






