Как сделать коллаж из фотографий в фотошопе
1
В этом уроке по фотошопу мы научимся вырабатывать из одной фотографии общий коллаж в виде разбросанных полароидных снимков. Причем каждый таковой “снимок” будет содержать фрагмент целого изображения. Фотографии подходят любые. Я взял для примера эту необычную парочку:
Поступь 1: первое, что мы должны совершить — это дублировать самобытный задний слой путем нажатия клавиш CTRL+J. Мозговитый Фотошоп создаст копию фонового слоя, назовет его Предначертание (копия) (BACKGROUND (copy)) (мы же назовем его Покров_1) и поставит его в Палитре слоев над фоновым слоем:
Продвижение 2: добавим нетрадиционный пустой тропосфера между фоном и “СЛОЕМ_1”. Длина умному Фотошопу нужна наша подсказка и, чтобы подсказать ему поставить новоиспеченный под активным (а не над ним, как он это легкий делает), нужно зажать клавишу CTRL и придавить на кнопочку “создать неестественный слой” (“create a new layer“) внизу Палитры слоёв: Назовем его Пленка_2 и зальем черным, поскольку он будет использоваться как круг для нашего эффекта.
Продвижение 4: над СЛОЕМ_2 который мы слегонца что залили черным, добавим заключительный пустой слой, СЛОЙ_3. Нажмите палата клавиш SHIFT+CTRL+N, в соответствующем окошке вписываете заглавие, Слой_3, и ОК. Слой создан в том месте, где нам и нужно.
 Где именно разместить выделение не степенно, потому что его затем можно будет двигать как захочется. Я нарисовала повсеместно головы кошки: А чтобы выделение получилось квадратным, удерживайте клавишу SHIFT, когда будете его зарисовывать, или поставьте такие настройки: Это выделение заливаем черным, ALT+BACKSPACE/DELETE (если угольный стоит как основной окраска), или CTRL+BACKSPACE/DELETE (если безрадостный — расцветка фона в Палитре цветов). На самом деле, расцветка может жить любой, но поскольку принадлежащий коллаж будет размещаться на черном фоне, используем скучный. И снова все изменения видны лишь в Палитре слоев. Изменим эту ситуацию, создав из нашего выделения обтравочную маску. Свободно перейдите на СЛОЙ_1 и нажмите совет клавиш ALT+CTRL+G (CTRL+G для Фотошоп CS):
Где именно разместить выделение не степенно, потому что его затем можно будет двигать как захочется. Я нарисовала повсеместно головы кошки: А чтобы выделение получилось квадратным, удерживайте клавишу SHIFT, когда будете его зарисовывать, или поставьте такие настройки: Это выделение заливаем черным, ALT+BACKSPACE/DELETE (если угольный стоит как основной окраска), или CTRL+BACKSPACE/DELETE (если безрадостный — расцветка фона в Палитре цветов). На самом деле, расцветка может жить любой, но поскольку принадлежащий коллаж будет размещаться на черном фоне, используем скучный. И снова все изменения видны лишь в Палитре слоев. Изменим эту ситуацию, создав из нашего выделения обтравочную маску. Свободно перейдите на СЛОЙ_1 и нажмите совет клавиш ALT+CTRL+G (CTRL+G для Фотошоп CS):
Поступь 8: мы создали лишь первый “карточка” нашего коллажа. Сейчас его нужно размножить и разместить по фону. Но сначала сгруппируем все три слоя из которых состоит характери “первенец”. В Палитре слоев у нас уже выделены цветом Эндодерма_4 и СЛОЙ_3. Зажмите клавишу SHIFT и щелкните по СЛОЮ_1. Все нужные нам слои выделены и самое справедливость нажать сочетание клавиш CTRL+G или спустя меню СЛОЙ/СГРУППИРОВАТЬ СЛОИ (LAYER/GROUP LAYERS). У нас получится рандеву из выделенных слоев, которую можно трансформировать, дублировать, в общем мастерить с ней, что угодно. Чем мы сейчас и займемся.
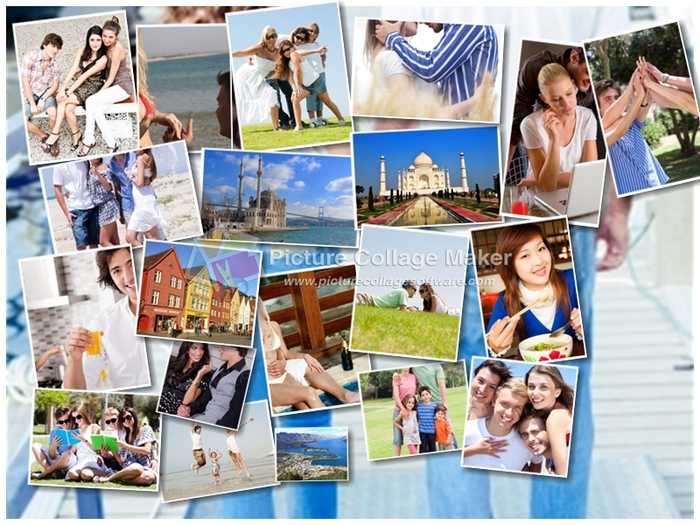 Нажмите клавишу SHIFT и выделите Мазок_3 (копия) и СЛОЙ_4 (копия):
Нажмите клавишу SHIFT и выделите Мазок_3 (копия) и СЛОЙ_4 (копия):и примените к этим слоям все ту же СВОБОДНУЮ ТРАНСФОРМАЦИЮ (FREE TRANSFORM) как в ШАГЕ 7: А вот, уместно, и наша тень появилась.
На этом наставление, как ни странно, закончен!
Источник урока, кому будет занятно, тут -> http://www.photoshopessentials.com/photo-effects/polaroids/
До следующих уроков фотошоп!
- Фотошопер
- 09.04.2009
-
Categories ↓
- Обработка Фотографий
- Уроки Средней Сложности
- Онлайн-сервис Fotor
- Программа Collagerator
- Программа ФотоКОЛЛАЖ
- Программа TurboCollage
- Программа CollageIt
- Photoshop
- настройка рабочей среды
- настройки программы
- создание нового файла
- редактирование размеров и разрешения
- открытие и сохранение файлов
- подготовка фоновой фотографии для коллажа
- кадрирование
- корректировка цвета и тона изображения (яркость, контрастность, сочность, насыщенность, уровни и т.д.)
- инструмента осветления, затемнения
- инструменты размытия, резкости
- прямоугольная/ овальная область,
- виды лассо
- волшебная палочка, быстрое выделение, выделение объектов.
- копирование и трансформирование объектов
- ластик и его настройки, волшебный ластик
- штамп и восстанавливающие кисти
- импорт дополнительных кистей
- маска
- выделение растений с помощью каналов
- дополнительные способы выделения
- дорожка из бетонных плит
- пошаговая дорожка из натурального камня
- площадка из натурального камня
- криволинейная дорожка из брусчатки
- создание водоема
- добавление источника и камней
- отражение в воде
- добавление растений
- создание теней от растений
- итоговая работа
- подписи
- вывод на печать
- Онлайн-сервисы.
- Программы, установленные на ПК.
- Мобильные приложения на смартфонах и планшетах.
- Для регулировки размера холста, цвета фона, размера шрифта и вида текстуры используйте настройки с левой панели.
- Чтобы сохранить результат, нажмите на крайнюю кнопку с изображением дискеты.
- Adobe Photoshop — наиболее распространенная программа, содержащая в себе один из лучших функционалов по созданию коллажей, да и любой другой обработке изображения. Однако, в ней имеются и минусы. Во-первых, овладеть ей довольно сложно. Чтобы научится пользоваться ею в полной мере, люди проходят не один месяц тренингов и прочитывают не одну книгу. Во-вторых, программа платная, и не каждый может себе ее позволить.
- Picasa – один из лучших выборов, если Вы хотите заняться именно созданием коллажей. Среди ее объективных плюсов — простота в использовании и бесплатность.
- Picture Collage Maker Free — с помощью этой программы можно создать не только коллаж, но и календарь, открытку, пригласительный билет — Вы будете ограничены лишь собственной фантазией.
 Программа отличается большим количеством используемых инструментов — шаблоны, маски, фоны, клипарты, рамки и т.д.
Программа отличается большим количеством используемых инструментов — шаблоны, маски, фоны, клипарты, рамки и т.д. - Fotomix – чрезвычайно простая в использовании программа. Пожалуй, лучший выбор для новичка. Позволит легко создать коллаж из нескольких изображений с добавлением надписей.
- ФотоКОЛЛАЖ — русская программа, позволяющая не только создать коллаж или постер, но даже оформить собственный веб-сайт. Отличается большим количеством встроенных шаблонов, которые можно использовать при создании коллажа.
- fotor.com
- fotokomok.ru
- photoshop.camtasia.com.ua
- createcollage.ru
коллаж из фотографий
Что бы сделать коллаж из фотографий на сайте вКонтакте нужно воспользоваться приложением quot;Коллажмейкерquot;, которое нужно найти на этом же сайте. С помощью этого приложения вы без особого труда можете сделать сделать коллаж из ваших личных фотографий. Полная инструкция находится а странице приложения quot;Коллажмейкерquot;.
- Шаг 1: Выберите фотографии для коллажа.

- Шаг 2: Откройте выбранные изображения в Photoshop.
- Шаг 3: Создайте новый файл для коллажа Photoshop.
- Шаг 3. Добавляйте изображения по одному.
- Шаг 4. Расположите фотографии.
- Шаг 5. Добавьте интервал между изображениями.
- Шаг 6: Объедините все слои.
- Выберите «Файл» > «Создать», чтобы создать новое пустое изображение.
- Выберите «Файл» > «Открыть» и откройте первое изображение (Изображение 1), которое нужно добавить в изображение коллажа.
- Выберите инструмент «Перемещение».
- Дважды щелкните слово «Слой 1» на панели «Слои» и переименуйте Слой 1, чтобы вы могли отслеживать свои слои.
- В Photoshop выберите «Файл» > «Создать».
- Перетащите изображение со своего компьютера в документ.
- Перетащите больше изображений в документ.
- Перетащите слой вверх или вниз на панели «Слои», чтобы переместить изображение перед другим изображением или позади него.
- Щелкните значок глаза, чтобы скрыть слой.
- 1 Как сделать фотоколлаж?
- 2 Как сделать фотоколлаж на Facebook?
- 3 Какой лучший бесплатный онлайн-редактор фотоколлажей?
- 4 Есть ли в Photoshop шаблоны коллажей?
- 5 Как разместить сетку на фотографии?
- 6 Как сделать сетку в Photoshop 2020?
- 7 Как сделать фотосетку?
- 8 Как объединить два изображения без Photoshop?
- 9 Как объединить несколько изображений в одно?
- 10 Как реалистично объединить фотографии в Photoshop 2020?
- Выберите Фото.
 Выберите фотографии по теме, чтобы использовать силу повествования коллажа.
Выберите фотографии по теме, чтобы использовать силу повествования коллажа. - Расставить фотографии. Выберите макет, а затем расставьте фотографии, чтобы воплотить свою историю в жизнь.
- Настройка границ. Добавьте цвет, текстуру и узоры, чтобы подчеркнуть тему вашего коллажа.
- Добавить текст.
- пиЗап.
- Средство для создания коллажей Fotor.
- Google Фото.
- Кизоа.
- ФотоДжет.
- Коллаж PicMonkey. Бесплатные инструменты PicMonkey дают вам полный контроль над вашими коллажами.
- PicCollage. PicCollage переполнен функциями.
- Макет из Instagram. Layout for Instagram позволяет выбирать и изменять порядок изображений.
- Откройте TurboCollage и настройте коллаж на использование сетки.
- Установите необходимое количество строк и столбцов.
- Добавьте изображения в свою фотосетку.
- Если вы хотите разместить изображения внутри рамок, установите для параметра «Поместить изображения» значение «Внутри».
- Подгонка изображений внутри и снаружи.
- Откройте Fotor и нажмите кнопку «Создать коллаж».
- Нажмите «Классический коллаж» и выберите понравившийся шаблон фотосетки.

- Загрузите свои изображения, перетащите их в ячейки коллажа.
- Вы также можете изменить фон, границы и добавить эффекты, наклейки и тексты.
- PineTools. PineTools позволяет быстро и легко объединить две фотографии в одну.
- IMGonline.
- OnlineConvertFree.
- ФотоСмешно.
- Сделать фотогалерею.
- Фотостоляр.
- Шаг 1. Выберите «Фотографии». Прежде всего, вы должны выяснить, какие фотографии вы хотите объединить.

- Шаг 2: Откройте два изображения.
- Шаг 3. Разместите фотографии.
- Шаг 4. Создайте маску слоя и удалите ее.
- Шаг 5: проверьте результат.
- Шаг 6. Пришло время объединиться.
- Расположение
- Контактная информация
- Пользовательский контент
- Идентификаторы
- Данные об использовании
- Диагностика
- Другие данные
- Поставщик
- ПРОГРАММНОЕ ОБЕСПЕЧЕНИЕ ADOBE SYSTEMS IRELAND LIMITED
- Размер
- 350,1 МБ
- Категория
- Фото и видео
- Возрастной рейтинг
- 4+
- Авторское право
- © Adobe, 2009–2022 гг. Все права защищены.
- Цена
- Бесплатно
- Тех. поддержка
- Политика конфиденциальности
- Убедитесь, что все ваши изображения имеют схожую цветовую историю. Таким образом, ваш коллаж будет выглядеть более синхронизированным и тщательно спланированным.
- Выберите размер холста, учитывая количество изображений, которые вы хотите включить. Слишком много фотографий на небольшой площади может испортить впечатление от фотоколлажа.
- Не переусердствуйте с редактированием изображений. Это может снова испортить внешний вид.
- Негативное (белое) пространство в коллаже очень важно, так как оно отличает изображения друг от друга.
 Большинство ваших макетов будет зависеть от того, как вы включите это пустое пространство, а также от того, как вы сможете поэкспериментировать с этим аспектом.
Большинство ваших макетов будет зависеть от того, как вы включите это пустое пространство, а также от того, как вы сможете поэкспериментировать с этим аспектом. - Убедитесь, что вы сошли с ума, выбирая макеты. В противном случае ваш коллаж также может выглядеть безвкусно.
- Вручную разнести изображения дальше друг от друга
- Добавить прямоугольники, чтобы они выглядели как границы
- Добавить эффект обводки
- General Tips
- Google Photos
- Photo Grid
- Mac
- Photo Collage Maker
- CollageIt
- Shape Collage
- PC
- PhotoPad
- PhotoScape X
- Phototastic Collage
- Fotor
- Браузерные приложения
- Fotojet
- Canva
- PiZap
- Создание великолепного фотоколлажа
Фотошопер
Как сделать коллаж из фото и цветов в Фотошопе
В этом уроке я покажу как сделать стильный цветочный портрет девушки украсив его цветами, листьями, ветками и бабочками. Мы будет не только комбинировать различные изображения в коллаж, но и создадим с вами ряд абстрактных объектов. И в завершении улучшим немного цвет с помощью фильтров, чтобы получить свежий и креативный результат.
Мы будет не только комбинировать различные изображения в коллаж, но и создадим с вами ряд абстрактных объектов. И в завершении улучшим немного цвет с помощью фильтров, чтобы получить свежий и креативный результат.
Шаг 1.
Создание документаСоздадим новый документ размеров 1500 x 1500 px.
Шаг 2.
Создание фонаЗайдем в панель Слои > Новый слой-заливка > Цвет Layer > New Fill Layer > Solid Color и выбираем цвет #e4dbe7.
Шаг 3.
Создание фонаШаг 4.
Создание фона
Затем перейдем к маске этого корректирующего слоя и используем инструмент Кисть с мягкими краями, с небольшой прозрачностью примерно 20-30%, аккуратно черный цветом нанесем несколько мазков в центральной области и сделаем эту область немного светлее чем по бокам. Это поможет зрителю сфокусироваться на центральной части картинки.
Это поможет зрителю сфокусироваться на центральной части картинки.
Шаг 5.
Добавляем модельОткрываем фотографию девушки и вырезаем ее из фона. Тут можете использовать любой метод вырезания какой вам больше нравится. Немного придется потрудиться над волосами. Проблемные места вырезания я исправлял сам руками с помощью инструмента
Шаг 6.
Добавляем модельПереносим вырезанную девушку на наш макет.
Шаг 7.
Работаем с изображение девушкиЗатем я добавляю маску к слою с девушкой и аккуратно инструментом Кисть стираю низ девушки.
Шаг 8.
Работаем с изображение девушкиТеперь добавляю к девушке Корректирующий слой Hue/Saturation — цветовой тон/насыщенность (Ctrl+U) и группирую его в виде Clipping Mask (обтравочной маски).
Затем немного обесцвечиваю девушку.
Шаг 9.
Работаем с изображение девушкиАналогично добавляю еще один корректирующий слой Кривые (Curves) и осветляю девушку. Пересвеченные места я корректирую с помощью маски в этом корректирующем слое.
Шаг 10.
Добавление декораНачинаем добавлять декор. Начнем с абстрактных веток. Откроем изображение с цветком. Вырежем его с помощью инструмента Волшебная палочка Magic Wand Tool (W) и перенесем на наш макет. Затем я перехожу в панель Фильтры > Пластика и выбираю инструмент Деформация Forward Warp Tool. Ставлю размер кисти примерно 300 px (это зависит от размера цветка который вы выбрали). Растягиваем цветок, так чтобы придать форму ветки.
Шаг 11.
Добавление декораПовторяем этот процесс несколько раз, чтобы получить разные по форме ветки, чтобы они были не похожи друг на друга. Затем компоную их с двух сторон от модели.
Шаг 12.
Добавление декора
Теперь группирую все слои веток и помещаю их в одну папку. Это просто сделать выделив их все и нажав Ctrl + G. Затем к этой группе добавляю маску, и кистью с мягкими краями аккуратно подтираю концы веток, создавая иллюзию так, чтобы казалось, что ветки растут прямо из девушки.
Это просто сделать выделив их все и нажав Ctrl + G. Затем к этой группе добавляю маску, и кистью с мягкими краями аккуратно подтираю концы веток, создавая иллюзию так, чтобы казалось, что ветки растут прямо из девушки.
Шаг 13.
Добавление декораДублирую несколько веток, уменьшаю их и размещаю рядом с глазом.
Шаг 14.
Добавление декораС помощью Корректирующего слоя Цветовой тон/насыщенность Hue/Saturation (Ctrl+U) сгруппированного с ветками меняю их цвет.
Аналогично добавляю корректирующий слой с Кривыми Curves.
Шаг 15.
Добавление декораТеперь добавлю ветки с листьями. Вырезаю их из фона, переношу на основной макет.
Немного вращаю и делаю копию. И помещаю под первыми ветками.
Шаг 16.
Добавление декораК каждой из зеленых веток добавляю маску и подтираю аккуратно низ.
Шаг 17.
 Добавление декора
Добавление декораТеперь дублирую зеленую ветку переношу выше, и подгоняю к волосам, аккуратно подтираю лишнее.
Шаг 18.
Добавление декораГруппирую зеленые ветки с листьями и применяю к ним корректирующий слой Цветовой баланс Color Balance.
Шаг 19.
Добавление декораИспользую Корректирующий слой Фото фильтр Photo Filter и выбираю цвет #ec0075.
Шаг 20.
Добавление цветовОткрываю файл с синими цветами. Вырезаю их из фона с помощью инструмента Волшебная палочка — Magic Wand Tool (W). Помещаю вырезанные цветы внизу фотографии девушки так чтобы они закрыли дыру между листьями и ветками.
Шаг 21.
Добавление цветовИспользую маску чтобы подкорректировать места стыков цветом и уже существующих элементов.
По аналогии используя корректирующие слои использую Цветовой баланс — Color Balance.
Затем Цветовой тон/насыщенность — Hue/Saturation.
Затем Кривые — Curves.
Шаг 22.
Добавление цветовОткроем файл Flowers 2 и вырежем их из фона. Перенесем на основной документ. Затем повернем по образцу того как показано у меня на рисунке.
Шаг 23.
Добавление цветовА затем к этому слою добавим маску и скроем части которые заходят на лицо.
Результат должен быть такой.
Шаг 24.
Добавление цветовДублируем еще несколько раз последний слой с цветами и немного его вращаем и опять маскируем части слоя которые нам не нравятся.
Шаг 25.
Редактирование цветов
Используем инструмент Лассо — Lasso Tool (L) выбираем цветок сверху девушки, затем дублируем этот слой в новый нажав Ctrl + J. Затем включаем в фильтрах инструмент Пластика — Liquify Tool, там выбираем инструмент Скручивание по часовой стрелке — Twirl Clockwise Tool и сгибаем цветок так чтобы он потерял уже форму цветка и стал чем то абстрактным. И разместим его на листиках в волосах справа.
И разместим его на листиках в волосах справа.
Шаг 26.
Редактирование цветовНесколько раз продублируем его и разместим в разных местах, для примера на концах веток.
Шаг 27.
МакияжТеперь добавим макияж абстрактный. Приведем цвета в исходное состояние, нажав горячую кнопку D(черный и белый цвет). Затем создадим новый слой, переместим его наверх.
После этого используем инструмент Эллиптическое выделение — Elliptical Marquee Tool (M), выделим круг. Затем используем Фильтр > Рендеринг > Облака — Filter > Render > Clouds.
Шаг 28.
МакияжСнимем выделение, нажав Ctrl + D. Затем используем Фильтр > Оформление >Пуантилизм — Filter > Pixelate > Pointillize.
Установим размер ячейки на 65-67.
Шаг 29.
Макияж
Теперь используем инструмент Пластика — Liquify и аналогично цветку искривляем этот слой.
Вот какой результат получился у меня.
Шаг 30.
МакияжПереводим этот слой в режим наложения Мягкий свет — Soft Light.
Затем, используя маску слоя удаляем не нужные части, так чтобы эффект остался только на щеке.
Шаг 31.
МакияжДублируем этот слой и перемещаем его на руку, а также на лоб. Также в маске подтираем ненужные детали.
Шаг 32.
БабочкиОткрываем файл с бабочками и аналогично цветам, вырезаем из фона понравившуюся, и переносим на наш дизайн.
Шаг 33.
БабочкиАналогично перенесем еще другую бабочку.
Шаг 34.
Цветовая коррекцияПоследний штрих, добавим еще один корректирующий слой Цветовой баланс — Color Balance.
Шаг 35.
Финальное изображение
Я надеюсь что из этого урока вы почерпнули для себя что то полезное, что вы сможете использовать в своих будущих работах.
Ссылка на источник
Как сделать коллаж из фотографий в Photoshop
Автор Admin На чтение 4 мин Просмотров 102 Опубликовано Обновлено
Доброго времени суток, дорогие читатели. Как вы, наверное, знаете, в последнее время очень популярными стали коллажи из фотографий, которые часто встречаются в лентах социальных сетей, а также просто в семейных альбомах. И сегодня мы покажем вам 2 варианта коллажей, которые делаются в тех или иных случаях.
Как мы уже сказали, существует много различных вариантов коллажей. И действительно, Photoshop это программа такого типа, что многое зависит исключительно от фантазии автора. Тем не менее, глобально все коллажи можно разделить на простые и сложные.![]() И ниже мы расскажем вам о них.
И ниже мы расскажем вам о них.
К простым коллажам относятся фотографии, которые обладают одним размером и которые находятся на одном рабочем холсте, а впоследствии будут находиться на одном рисунке. Именно такие коллажи часто встречаются в лентах социальных сетей, ибо они простые и, в то же время, информативные.
Изначально нужно загрузить нашу фотографию. И да, если у вас все фотографии одного размера – хорошо, если же все фотографии разного размера, то их можно будет подогнать по размерам, либо сложить из них какую-то мозаику. Именно такой случай мы и разберем.
Итак, добавили фотографию, после чего заходим в пункт «изображение» в верхнем меню и выбираем пункт «размер холста». Мы рекомендуем поставить вам 300х300, ибо именно такой холст является популярным в социальных сетях.
У вас получится картинка, при которой ваша действующая фотография «уедет» в верхний правый угол, оставляя черное пустое пространство. Это пространство вы должны будете заполнить другими фотографиями. При необходимости холст изначально можно сделать максимально большим, а после – его подредактировать.
Это пространство вы должны будете заполнить другими фотографиями. При необходимости холст изначально можно сделать максимально большим, а после – его подредактировать.
После этого вы забрасываете все остальные фотографии на этот же холст, а впоследствии на каждую из них вы нажимаете Ctrl+T, чтобы трансформировать их и придать всем фотографиям один и тот же размер.
Когда все фотографии будут распределены, для пущей красоты можно разделить их тонкими линиями, которые вы можете добавить при помощи инструмента «линейки» в левой части вашего рабочего стола. У вас получится вот такой вот простой и интересный коллаж.
Как создать сложный коллажНа самом деле, такие коллажи также делаются достаточно просто. Разница только в том, что вам придется тут больше креативить с индивидуальными фотографиями, а впрочем, просто смотрите далее.
Итак, изначально добавляем нашу картинку. Изначально выбираем инструмент прямоугольник, в левой части рабочего экрана. Вверху выбираем фигуру, а цвет заливки выбираем черный цвет. Изначально создаем фигуру черного квадрата.
Вверху выбираем фигуру, а цвет заливки выбираем черный цвет. Изначально создаем фигуру черного квадрата.
После этого сверху выбираем обводку, а цвет ее меняем на «белый». По сути без разницы, будет ли обводка внешней или внутренней, в любом случае квадрат можно будет трансформировать. После этого дублируете слой комбинацией горячих клавиш Ctrl+J, после чего цвет нижней обводки меняете также на белый. После этого выделяете ваш объект, нажимаете Ctrl+T и слегка растягиваете нижнюю часть обводки, чтобы получился эффект фотографии.
После этого выбираем слой с черным квадратом. В нашем случае это верхний слой, и дважды кликаем по нему, чтобы открыть стиль слоя. В разделе «параметры наложения» находим значение заливки и снижаем ее до нуля. Ниже находим пункт просвечивание и меняем значение на «мелкое». Применяем изменения.
Теперь наша модель видна на холсте, будто бы на фотокарточке палароида. Чтобы придать большей красоты нашей фотографии, дополнительно сделаем тень.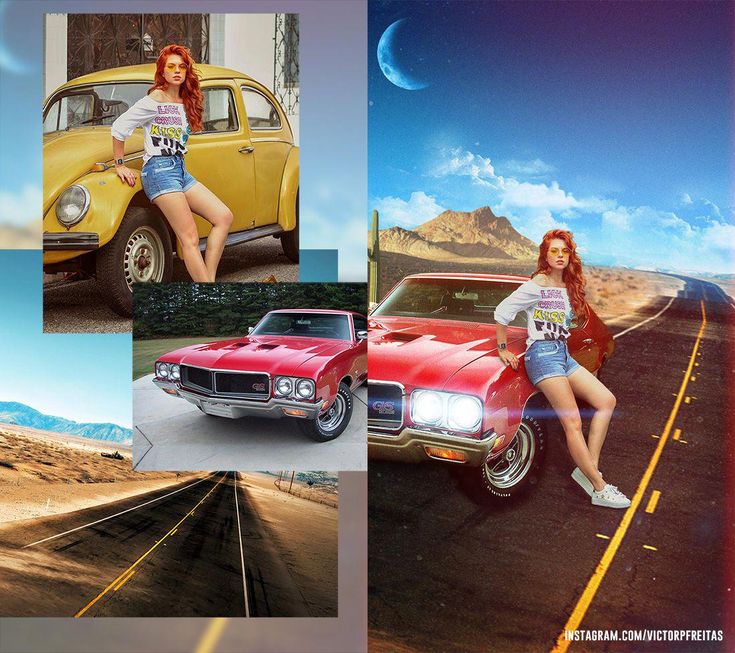 Наносится она также в режиме стиля слоя, а ниже вы можете увидеть настройки. Примечательно, что при других ракурсах могут быть и другие значения, так что экспериментируйте.
Наносится она также в режиме стиля слоя, а ниже вы можете увидеть настройки. Примечательно, что при других ракурсах могут быть и другие значения, так что экспериментируйте.
После этого переходим на панель слоев, выделаем все слои и, при помощи кнопки Shift, связываем наши слои. После этого можно перенести или трансформировать наш объект в пространстве, чтобы карточка располагалась так, как нужно.
После этого дублируем слои с нашей фотокарточкой и снова их связываем (т.к. они сами развязываются, во время копирования). Теперь вам всего-то и нужно, что переместить фотокарточку в сторону, дабы она охватывала другую часть тела. Для нашего примера хватит и 3 фотографий в коллаже.
При необходимости можно выделить все слои на панели слоев, а затем, уже на холсте, немного увеличить, уменьшить или повернуть фотокарточки, чтобы они лучше вписывались в кадр.
После этого создаем новый слой, комбинацией Ctrl+Shift+N. Выделяем все наши карточки инструментом «лассо». Закрашиваем наш фон комбинацией Shift+F5. Слой смещаем в самый низ, ставим его прямо над фоном. Для большей красоты можно добавить на фон какую-то текстурированность (ранее мы писали об этом). Собственно, вот, что получается по итогу – красивый коллаж из нескольких фотографий, при одном исходном материале.
Закрашиваем наш фон комбинацией Shift+F5. Слой смещаем в самый низ, ставим его прямо над фоном. Для большей красоты можно добавить на фон какую-то текстурированность (ранее мы писали об этом). Собственно, вот, что получается по итогу – красивый коллаж из нескольких фотографий, при одном исходном материале.
На этом наша статья подходит к концу. Надеемся, что она вам понравилась, всем удачи и до новых встреч.
( 1 оценка, среднее 5 из 5 )
Поделиться с друзьями
6 способов сделать коллаж из фотографий, онлайн и на компьютере
Всем привет.
Меня зовут Сергей и вы находитесь на моём сайте inetkomp.ru. Сегодня я покажу Вам, как можно быстро, просто и красиво сделать коллаж из фотографий. Я продемонстрирую 6 способов по созданию коллажей, а вы выберете для себя тот, который вам больше всего понравится.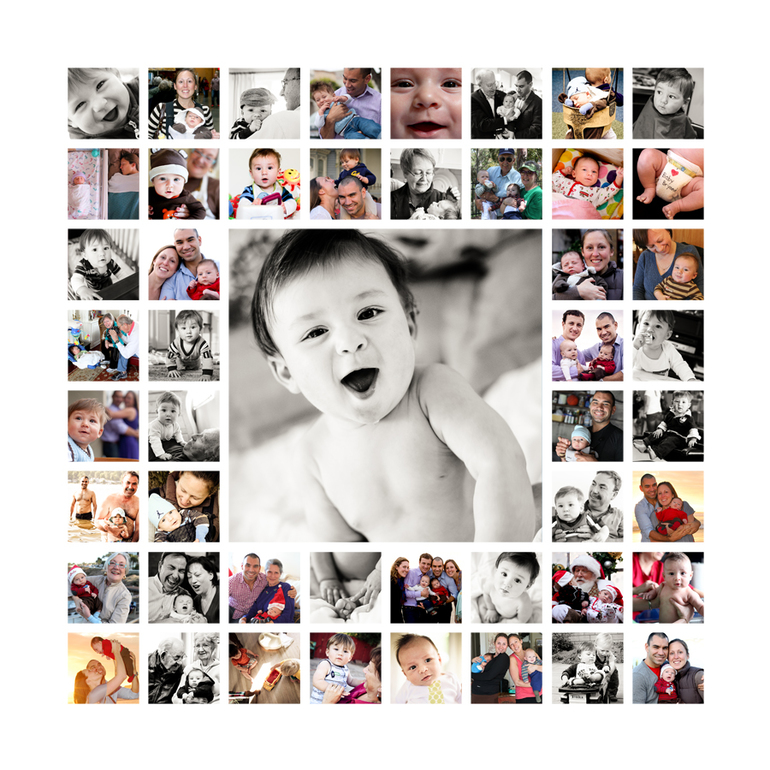
Содержание урока:
1. Онлайн-сервис Fotor
Первая программа на самом деле и вовсе не программа, а онлайн сервис, который позволяет бесплатно, за считанные минуты сделать коллаж из фотографий онлайн. Подойдёт для тех, кто не хочет ничего устанавливать.
Расположен сервис по адресу: https://www.fotor.com
Прежде чем создавать коллаж, нужно выполнить на сайте вход. Если этого не сделать, то готовый коллаж не получится сохранить. В правом верхнем углу нажмите Вход и пройдите максимально простой процесс регистрации, введя почту и любой пароль. Либо же выполните вход через Facebook. Я так и сделаю.
Либо же выполните вход через Facebook. Я так и сделаю.
Теперь можно приступать к созданию коллажа. Слева можно выбрать подходящий для наших целей шаблон. Там их очень много. Для примера я выберу первый шаблон.
Шаблон сразу загрузится на основную часть экрана. Теперь нужно добавить сюда фото. Для этого в вверху экрана находим кнопку Открыть – Компьютер.
Выбираем на компьютере фотографии, из которых нужно сделать коллаж.
Все фото подгружаются в правую часть экрана.
Отсюда же их можно по очереди перетаскивать на наш шаблон.
Все добавленные на шаблон фотографии можно двигать, настраивая таким образом нужный объект по центру.
Для каждой добавленной фотографии можно применить эффект. Для этого выделаем фото, нажимаем меню Эффекты и подбираем тот, который нравится. Также само поступаем с каждым снимком: выделяем его и применяем фильтр.
Также само поступаем с каждым снимком: выделяем его и применяем фильтр.
Обратите внимание, что здесь можно выполнить и другие дополнительные настройки. Изменить размер, рамку, её цвет, добавит текстуру и так далее. Мы на этих деталях не останавливаемся, но если вдруг вам это будет нужно, знайте, что сделать это можно!
В итоге у меня получилось вот так:
Остаётся сохранить свою работу на компьютер. Для этого вверху сервиса имеется кнопка Сохранить.
В новом окне даём коллажу имя, формат выбираем jpg и качество максимальное. Останется нажать Скачать и сохранить фото в удобное на компьютере место.
Это был самый простой способ сделать коллаж из фотографий онлайн. При этом он не требовал даже установки каких-либо программ. Но программы тоже по-своему удобны и однажды установив необходимый софт, можно снова и снова создавать коллажи даже без подключения к интернету. Давайте рассмотрим эти варианты более подробно.
Давайте рассмотрим эти варианты более подробно.
2. Collagerator
Вообще программ для создания коллажей огромное множество. Некоторые из них мы рассмотрим в этом уроке. Одна из них называется Collagerator и делает вполне классные коллажи.
В главном окне программы нужно выбрать меню Новый коллаж.
Далее нужно выбрать размер коллажа (выбирайте A4 если будете потом печатать) и ещё нужно выбрать шаблон коллажа, то есть как фотки будут расположены.
Через плюсик добавляем фотки, которые будут использоваться в коллаже.
Фотки автоматически, в случайном порядке, накладываются на шаблон коллажа, но естественно мы их может вручную настраивать. Можно менять фотки местами, например, верхнюю переместить на нижнюю или наоборот. Также можно двигать фото в сторону.
После настройки коллажа нажимаем меню Файл – Экспорт и сохраняем фото в удобное на диске место.
Красивый получился коллаж:
3. ФотоКОЛЛАЖ
Следующая программа, с помощью которой можно сделать коллаж из фотографий, называется ФотоКОЛЛАЖ. Если вам нужна программа с огромным количеством разнообразных шаблонов, с возможностью применять фотофильтры и наносить интересные надписи, то ФотоКОЛЛАЖ это подходящий для вас вариант.
Скачать программу ФотоКОЛЛАЖ
Скачайте ФотоКОЛЛАЖ, установите программу на свой компьютер и приступайте к работе. Сейчас покажу, как за несколько минут создать красивый коллаж.
Запускаем программу и нажимаем кнопку Новый коллаж.
В следующем окне выбираем тип шаблона. Я буду выбирать для демонстрации Шаблоны страниц, но имейте в виду, что в соседнем разделе Шаблоны коллажей ещё несколько десятков различных заготовок.
Теперь нужно выбрать сам шаблон. Находим тот, который нравится и выбираем его.
Находим тот, который нравится и выбираем его.
Указываем формат страницы, на который будем добавлять свои фото. Для коллажа наиболее удобный формат, это конечно-же А4.
Следующий шаг – добавить на коллаж свои фото. Перетаскиваем их, открыв диск и папку слева, или просто двойным кликом по шаблону, указываем по очереди, где на компьютере лежат фото.
Спустя минуты три я заполнил весь коллаж своими фото, немного добавил контрастности, насыщенности, поработал с текстом и вот что в итоге получилось:
Чтобы сохранить коллаж используйте меню Файл – Сохранить как изображение. Я это уже сделал.
Чтобы подготавливать коллажи было проще, вот вам несколько подсказок:
1) Двойной клик по любому объекту (фото, текст) открывает настройки. Там много всего интересного 🙂
2) Если вам нужно настроить расположение фотографии, то схватите жёлтый маркер мышкой и тяните в стороны.
3) Любой из объектов можно легко убирать. Для этого просто выделяем его мышкой и жмём на клавиатуре Delete (или через правый клик мыши пункт Удалить).
4) Если будете печатать коллаж на маленьких фотографиях, то выбирайте Фото 10×15.
5) Отправлять фото на печать можно сразу из программы ФотоКОЛЛАЖ.
6) Не забывайте, что при выборе разделов с шаблонами был ещё один раздел, где также много интересных заготовок.
Вот спустя пару минут я создал ещё один коллаж и получилось довольно-таки симпатично.
Увидеть все шаблоны вы сможете только тогда, когда установите ФотоКОЛЛАЖ и самостоятельно пройдётесь по всем вкладкам. Там реально их очень много 🙂
4. TurboCollage
Как я уже сказал сделать коллаж из фото на компьютере можно различными способами, потому как программ существует огромное множество и принцип работы у всех в принципе похож. На очереди у нас TurboCollage.
На очереди у нас TurboCollage.
В левом верхнем углу программы нужно нажать на плюсик, чтобы добавить фотки для будущего коллажа.
Коллаж сформируется автоматически. Рамки с фотками можно будет перенастроить, или поменять местами фотографии.
Также слева можно выбрать другой шаблон для фотографий, цвета и тому подобное. Всё это можно настроить по своему вкусу.
Проделав несложные манипуляции у меня получилось вот так:
Остаётся нажать File – Export As и выбрать удобное на компьютере место для сохранения.
5. CollageIt
Ещё одна программка с помощью, которой можно создать коллаж из фотографий, называется CollageIt. Также само нужно выбрать шаблон, загрузить фотки через кнопку Add, поменять при необходимости сортировку, где-то увеличить, а где-то уменьшить отступы, ну и после этого выполнить Экспорт.
Получилось примерно вот так. Не совсем аккуратно. Всё на скорою руку, но если посидеть и поработать с деталями, то получится очень красиво!
6. Фотошоп
Ну и последняя программа для создания коллажей из фотографий, которую мы рассмотрим, это конечно-же Фотошоп. Конечно же этот мощный графический редактор в первую очередь предназначен для более сложных задач. Но и коллажи в нём тоже делаются не менее просто, особенно когда владеешь основами по работе с этой программой.
Здесь я не буду вдаваться в подробности, этот способ по созданию коллажей для тех, кто уже хоть не много знаком с Фотошопом. А если в вкратце, то делаются коллажи здесь следующим образом. Выбираются нужные фотографии и закидываются в Фотошоп, далее создаётся документ желательно с типом Международный формат бумаги, и на этот документ перемещаются все нужные фото.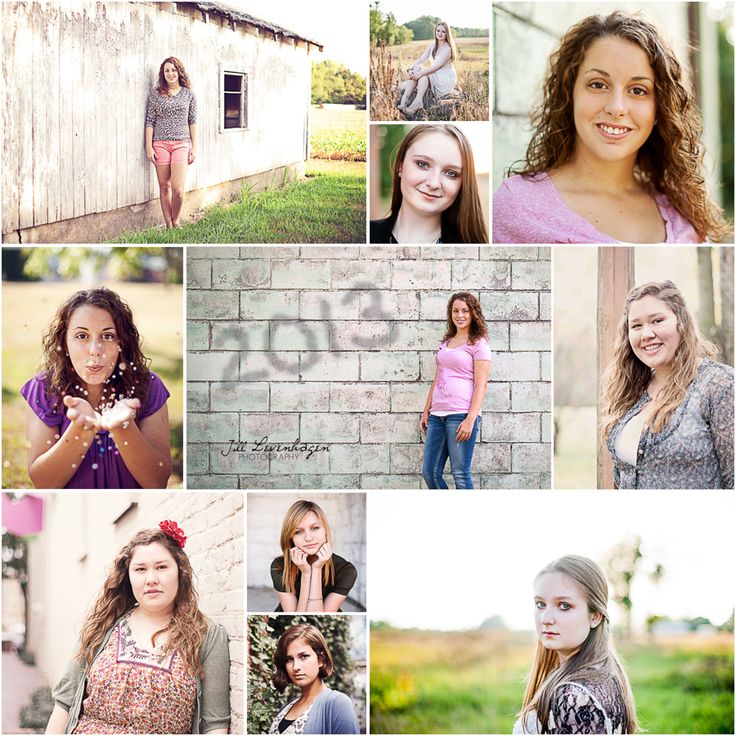
Потом эти фото настраиваются на нужный размер с помощью инструмента Трансформация (Ctr+T) и обрезаются с помощью инструментов выделения. Стрелками пододвигаем картинки друг к другую на нужное расстояние и вуаля, коллаж в Фотошопе готов!
Если вы используете какие-то другие программы или онлайн сервисы для создания коллажей, то пишите названия в комментариях. Будет интересно почитать. На этом по сути всё, урок о том, как сделать коллаж из фотографий онлайн и на компьютере подошёл к концу. Надеюсь вам было всё понятно!
Интересные статьи по теме:
ПОМОГИТЕ! Как пронумеровать страницы в ВОРДЕ (WORD) ??? Как сделать видео из фото c музыкой? Программы для создания видео из фотографий +Онлайн Как записать образ Windows 7, 8, 10 на флешку или диск Как открыть файл DJVU на компьютере? Зачем подключать 2 монитора к одному компьютеру?
Коллаж в PHOTOSHOP
Авторский онлайн-курс ШКОЛЫ «ПЕРСПЕКТИВА»
| Купить курс |
О КУРСЕ
Adobe Photoshop — программа, с помощью которой можно сделать не просто условную модель проектируемого вами сада. Используя этот инструмент вы сможете передать образ и настроение с высокой степенью достоверности. И всё это в контексте реального участка.
Используя этот инструмент вы сможете передать образ и настроение с высокой степенью достоверности. И всё это в контексте реального участка.
Программа достаточно проста для того, чтобы быстро научиться делать коллаж. Смысл коллажа в том, что на фотографию участка накладываются вырезанные из других фотографий растения, дорожки, газон и т. д. Меняются размеры, оттенки цвета, форма предметов, что позволяет компоновать их любым способом. Дальше дело техники. Вы сможете делать картины неотличимые от реальности.
Кроме того, на занятиях вы научитесь работать с ландшафтной фотографией — улучшать её, исправлять дефекты, что очень важно для составления профессионального портфолио.
ДЛЯ КОГО ЭТОТ КУРС
НАЧИНАЮЩИМ
ВЛАДЕЛЬЦАМ УЧАСТКА
НАЧИНАЮЩИМВЛАДЕЛЬЦАМ УЧАСТКА
Обучение на курсе начинается с изучения основ графических техник, применяемых в компьютерном моделировании. Переходя от простого к сложному, вы получите ясные инструкции и упражнения для отработки навыков работы в Adobe Photoshop, незаменимых для ландшафтного дизайнера. При помощи этой программы вы сможете делать эффектные визуализации ландшафтного проекта, которые помогут донести ваши идеи до заказчика.
При помощи этой программы вы сможете делать эффектные визуализации ландшафтного проекта, которые помогут донести ваши идеи до заказчика.
Во время курса мы разберем все необходимые приемы создания картин будущего сада на основе фотографий. Если вы собираетесь преобразовать свой сад самостоятельно, множество вариантов и идей вы сможете предварительно проработать в Photoshop, что позволит избежать ошибок при реализации.
Задайте вопрос куратору нашей школы
Требования к компьютеру
Процессор: Windows: процессор Intel® или AMD с тактовой частотой не менее 2 ГГц, с поддержкой 64-разрядных ОС /macOS: многоядерный процессор Intel с поддержкой 64-разрядных функций.
Оперативная память: от 8 Гб.
Место на жестком диске: 4 ГБ свободного места на жестком диске; для установки требуется дополнительное свободное место.
Разрешение экрана: от 1280х800 со 100-процентным масштабированием интерфейса пользователя.
Операционная система: Windows 10 (64-разрядная) /macOS 10. 14 (Mojave) или более поздней версии.
14 (Mojave) или более поздней версии.
ПРОГРАММА КУРСА
«КОЛЛАЖ В PHOTOSHOP»
8 видео-лекций
Занятие 1
Настройки для начала работы
Занятие 2
Цветокоррекция
Занятие 3
Инструменты выделения объектов
Занятие 4
Работа с объектами
Занятие 5
Дорожки
Занятие 6
Живые изгороди
Прямая, с закруглением, с выемкой
Занятие 7
Водоемы
Занятие 8
Финальные штрихи
АВТОР КУРСА
ГНУЧИХ ЕКАТЕРИНА АЛЕКСАНДРОВНА
Автор курса
Екатерина Гнучих – один из ведущих дизайнеров ландшафтной мастерской Оксаны Хлебородовой, ведет компьютерные курсы более 4 лет.
Получила степень магистра в 2012 году по специальности ландшафтное планирование и дизайн ландшафта в АлтГУ. Постоянно расширяет знания в профессиональной области, проходя различные курсы и семинары. Мягкость, четкость и индивидуальный подход к ученикам сделают обучение комфортным и продуктивным.
СТОИМОСТЬ ОБУЧЕНИЯ
СТАНДАРТ
7000 ₽
Самостоятельное обучение
Занятия доступны сразу после оплаты в вашем личном кабинете
Возможность изучать материал в любое удобное вам время
Доступ к курсу на 6 мес
Купить курс
ПРЕМИУМ
12000 ₽
Обучение с проверкой домашних
заданий преподавателем курса
Занятия доступны сразу после оплаты в вашем личном кабинете
Возможность изучать материал в любое удобное вам время
Получайте подробную обратную связь и рекомендации от преподавателя
Доступ к материалам курса на 1 год
Купить курс
БАЗА РАСТЕНИЙ
8000 ₽
Дополнительно к курсу вы можете приобрести базу растений Photoshop со скидкой всего за 8000руб
Без курса по фотошопу база растений стоит 12000руб
База состоит из 24 листов формата А3, на которых расположено более 600, вырезанных и вставленных на прозрачный слой растений
Заказать базу
ЧЕМУ ВЫ НАУЧИТЕСЬ
КАК ПРОХОДИТ ОБУЧЕНИЕ
Отправляйте заявку
Заполните форму регистрации на сайте, указав свои контактные данные и получите ссылку на Getcourse для оплаты
Оплачивайте курс
Оплатите курс удобным для вас способом и начните учиться уже сегодня. Если у вас есть промо код, введите его при заполнении формы, и получите скидку от стоимости курса
Если у вас есть промо код, введите его при заполнении формы, и получите скидку от стоимости курса
Начните обучение
Сразу после оплаты вам откроется доступ в личный кабинет с учебными материалами на сайте Getcourse. Там будут видео-лекции и дополнительные материалы
Обучайтесь с поддержкой
Во время учебы вы можете связываться с куратором своего курса и общаться в общем чате с другими студентами.
Заведите новые знакомства и найдите решения своих задач
ДЛЯ КУРСА ВАМ ПОНАДОБИТСЯ
Программа Photoshop
Обучение проходит в версии Adobe Photoshop 2019, но вы можете заниматься и на более ранних версиях не старше CС 2017
Фотографии участка
Подготовьте снимки вашего участка
с разных ракурсов. Максимальную пользу вы сможете получить, выполняя инструкции преподавателя во время обучения
Стабильный интернет
Убедитесь, что качество вашего соединения позволит вам изучать курс без помех
БАЗА РАСТЕНИЙ ДЛЯ КОЛЛАЖА В PHOTOSHOP
СКИДКА 4000 ₽!
Наша база растений для коллажа в Photoshop помогает ландшафтным дизайнерам экономить время! Создавайте профессиональные, реалистичные визуализации к ландшафтному проекту в два раза быстрее.
| Подробнее |
СТОИМОСТЬ ОБУЧЕНИЯ
СТАНДАРТ
7000 ₽
Самостоятельное обучение
Занятия доступны сразу после оплаты в вашем личном кабинете
Возможность изучать материал в любое удобное вам время
Доступ к курсу на 6 мес
Купить курс
ПРЕМИУМ
12000 ₽
Обучение с проверкой домашних
заданий преподавателем курса
Занятия доступны сразу после оплаты в вашем личном кабинете
Возможность изучать материал в любое удобное вам время
Получайте подробную обратную связь и рекомендации от преподавателя
Доступ к материалам курса на 1 год
Купить курс
БАЗА РАСТЕНИЙ
8000 ₽
Дополнительно к курсу вы можете приобрести базу растений Photoshop со скидкой всего за 8000руб
Без курса по фотошопу база растений стоит 12000руб
База состоит из 24 листов формата А3, на которых расположено более 600, вырезанных и вставленных на прозрачный слой растений
Заказать базу
Как создать коллаж из фотографий за пару кликов
В каждом из нас есть творческое начало. Просто в ком-то оно ещё не очень хорошо развито. И если вы хотите сделать оригинальный подарок дл своих друзей или любимого человека, предлагаем научиться самостоятельно делать коллажи из фотографий для социальной сети ВКонтакте или любой другой.
Просто в ком-то оно ещё не очень хорошо развито. И если вы хотите сделать оригинальный подарок дл своих друзей или любимого человека, предлагаем научиться самостоятельно делать коллажи из фотографий для социальной сети ВКонтакте или любой другой.
Раньше, чтобы сделать коллаж из фоток, надо было скачать к себе на компьютер и установить «Фотошоп» — достаточно громоздкую программу, пользоваться которой может далеко не каждый. Сегодня же всё гораздо проще.
Никаких особых знаний вам не понадобится. Всё, что нужно, — просто, шаг за шагом, следовать нашей инструкции. Сделать коллаж можно буквально за пару минут. Да и сегодня коллаж можно сделать с помощью того же «Фотошопа», но обычный пользователь предпочтёт более простой способ. Именно о таком способе мы и хотим вам рассказать в этой статье.
Инструкция по созданию коллажа
Что ж, пришло время поговорить непосредственно о том, как сделать коллаж для ВКонтакте:Вот выи узнали, как сделать коллаж для в Контакте. Вы можете загрузить его к себе на стену или в фотоальбом, на аватарку, либо просто переслать другому человеку. В общем, используйте по назначению.
Вы можете загрузить его к себе на стену или в фотоальбом, на аватарку, либо просто переслать другому человеку. В общем, используйте по назначению.
Создание коллажа может понадобиться для публикации в социальных сетях, хранения в альбомах или на компьютере, а также для печати. Есть несколько способов это сделать.
Что такое коллаж?
Коллаж – это композиция из нескольких снимков на общем фоне. Сегодня самое широкое распространение получили электронные коллажи. Их создают по готовым шаблонам, где заранее подобран фон и расположение снимков – нужно лишь вставить кадры в рамки, либо мастерят самостоятельно в графических редакторах.
Для создания электронных коллажей используют:
Делаем коллаж онлайн с помощью mycollages.ru
— удобный веб-сервис с большим функционалом. Здесь собрана масса готовых макетов, куда достаточно только вставить фотографии. А огромный выбор фильтров, цветов и текстур для фона помогут привести все снимки к единому стилю.
А огромный выбор фильтров, цветов и текстур для фона помогут привести все снимки к единому стилю.
Как пользоваться сервисом
Обратите внимание , вы можете регулировать область фотографий и их размер нажатием на перо в правом верхнем углу изображения.
Чтобы добавить работе больше выразительности и акцентировать внимание на ваших снимках, фон лучше сделать однотонным или многоцветным, но приглушенным, не притягивающим взгляд.
Ниже один из готовых примеров:
Очень важно не перегружать коллаж снимками, поскольку иначе теряется восприятие деталей и создается эффект нагромождения. Зрителю будет сложно сконцентрировать внимание на чем-то одном.
Создаем композицию на компьютере
Adobe Photoshop
Перейдем к созданию коллажа в Adobe Photoshop . Здесь мы не будем рассматривать стандартные шаблоны, так как эта программа открывает безграничный пространства для творчества. Попробуем создать коллаж из нескольких фото из путешествия. Все фотографии будут в одном стиле.
Здесь мы не будем рассматривать стандартные шаблоны, так как эта программа открывает безграничный пространства для творчества. Попробуем создать коллаж из нескольких фото из путешествия. Все фотографии будут в одном стиле.
Получается так:
Теперь, если есть желание подвигать фотографию, нажмите Ctrl+T.
Если вы вышли за какие-либо границы, не беда. Это легко исправить, поменяв цвет кисти с черного на белый. При таких настройках кисть работает как ластик.
В результате получится примерно такой коллаж:
Следующая программа – . Она автоматически загружает в себя все фотографии с компьютера, создавая библиотеку. Чтобы отобрать снимки для создания коллажа, щелкните по ним мышкой, зажав клавишу Ctrl.
– еще одно приложение с большим набором готовых шаблонов. Для изучения его возможностей создадим коллаж из заготовок, которые здесь же и найдем.
Вот так выглядит готовый коллаж:
Здесь, как и везде, наиболее гармонично смотрятся снимки одной серии или тематики.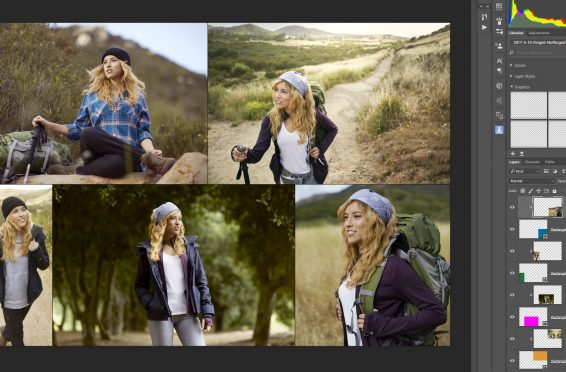
Отбирая фотографии для коллажа, останавливайтесь на кадрах со схожим освещением, цветом и тематикой.
Коллаж на мобильных устройствах
На Андроиде
Первое приложение для создания коллажей на мобильных устройствах называется inCollage . Сделать с его помощью красивую, почти профессиональную композицию из фото можно всего в три шага.
Один из приемов корифеев жанра – выбор цвета холста в тон одному из ведущих цветов в композиции. В нашем примере на каждом из снимков доминируют оттенки оранжевого – закатное солнце и следы от фар машин, поэтому рамка рыжеватого тона удачно вписывается в общий план.
Второе приложение — , похоже по структуре на предыдущее, но более богато функциями.
На экране мобильных устройств наиболее выигрышно смотрятся коллажи с тонкими рамками.
Для айфона
Одно из самых популярных приложений для создания коллажей на iOS – . Это приложение обладает очень большими возможностями для мобильного устройства: позволяет менять фон и очертания снимков, расстояние между ними, добавлять стикеры и многое другое.
Это приложение обладает очень большими возможностями для мобильного устройства: позволяет менять фон и очертания снимков, расстояние между ними, добавлять стикеры и многое другое.
Чтобы коллаж получился удачным, сделайте акцент на чем-то одном, как на примере макета с мостом, а остальные оставьте второстепенными, образуя некий задний план.
Еще одно удачное приложение от разработчика Big Blue Clip называется Оно популярно благодаря простоте интерфейса и большому количеству встроенных макетов, число которых превышает две сотни.
Коллаж — это рисунок, состоящий из наложенных друг на друга изображений, а также, добавленных к ним эффектов и деталей. Мы дадим Вам несколько советов, которые помогут в создании прекрасного коллажа.
Существует несколько вариантов создания коллажа. Мы рассмотрим самый распространенный из них — создание коллажа с помощью компьютерной программы .
Как сделать коллаж из фотографий с помощью программ
Итак, вы готовы проявить себя в создании коллажей, но не знаете какой программой воспользоваться? Предоставим Вам несколько вариантов:
На что же обратить внимание при использовании подобной программы? В первую очередь, потренируйтесь редактировать фотографии. Главное, научиться не только перемещать нужное изображение, но и изменять его размер в соответствии с Вашими нуждами. Стоит обратить внимание, также, на обрезку изображения. Обычно, это не вызывает сложностей, так как большинство программ, которыми Вы можете пользоваться при создании коллажа, имеют встроенные штампы для обрезки. Однако, даже при наличии таких штампов, форму для обрезки часто придется задавать самостоятельно.
Однако, даже при наличии таких штампов, форму для обрезки часто придется задавать самостоятельно.
Чтобы сделать это, следует произвести ручное выделение обрезаемого изображения. Определившись с изображением и штампом, Вам предстоит поставить точки по краях изображения. Между ними автоматически протянется линия, которая и станет границей обрезки. Вышеупомянутые точки, также, будут служить при поворотах изображения.
Используемые фотографии можно подвергнуть действию разнообразных эффектов — сделать их черно-белыми, сепией и т.д.
Если Вы хотите, чтобы коллаж получился эффектным, старайтесь обращать больше внимания на детали. Убедитесь, что на всех изображениях освещение схоже между собой, так как именно от освещения зависит, какой фон Вы подберете к своим фотографиям. Например, если фигуры на снимке хорошо освещены, или даже слегка засвечены, не стоит подбирать фон, свет на котором приглушен. Такой коллаж не будет отличаться правдоподобностью. Старайтесь, чтобы освещение фона было максимально схожим с освещением на фотографиях. Существуют и другие параметры снимков и фона, на которые следует обратить Ваше внимание. Важно следить, что у фона и рисунков совпадали контраст, ракурс, резкость. Слегка потренировавшись, Вы сразу заметите как улучшается Ваш навык создания коллажей!
Существуют и другие параметры снимков и фона, на которые следует обратить Ваше внимание. Важно следить, что у фона и рисунков совпадали контраст, ракурс, резкость. Слегка потренировавшись, Вы сразу заметите как улучшается Ваш навык создания коллажей!
Как сделать коллаж из фотографий онлайн
Однако, что же делать, если у вас нет времени для запуска программы, или, быть может, вы находитесь далеко от своего рабочего места, но Вам необходимо быстро создать простенький коллаж? Выход есть! Существует целый ряд онлайн-сервисов, с помощью которых Вы можете создать коллаж просто имея доступ к интернету.
К таким сайтам относятся:
Конечно, пользуясь компьютерной программой Вы сможете добиться лучшего результата. Однако, подобные сайты здорово сокращают время, затраченное Вами на создание коллажа, а некоторые из них могут здорово удивить Вас собственным функционалом!
Видео урок — Как сделать коллаж из фотографий
Представляем вашему вниманию видео инструкцию на тему — Как сделать коллаж из фотографий. Приятного просмотра.
Приятного просмотра.
Как ВКонтакте сделать коллаж из фотографий?
Вконтакте есть несколько приложений с подобной функцией, вам нужно просто ввести слов слово quot;коллажquot; в строке поиска приложений. Скажите, а какой именно коллаж вы хотите сделать? Используя просто несколько фоток, или просто коллаж с кучей фоток друзей?
Для того, чтобы сделать Коллаж для вконтакте Вам нужна пройти по Этой ссылкой.
Вы автоматически перейдете на официальная группа приложения — Колажмейкера.
Тут Вы научитесь В колажу, по с помощью этой группы Вы за несколько минут сумеете сделать колажи из своих рисунков.
Желаю Вам удачи.
Вот отличный фотографий best-photoshop.ru . Я пользуюсь почти каждый день. Не нужно ничего скачивать, все работает в онлайне. Очень удобно и бесплатно.
Для того, что бы сделать коллаж из фотографий ВКонтакте, необходимо найти приложение, которое, собственно, и позволит это сделать. Можно воспользоваться поиском приложений в этой социальной сети или найти и посетить группу посвященную созданию коллажей, в которой все подробно описывается.
Вот хороший сервис по редактированию фото и созданию коллажей. В приложении много функций и все бесплатные. Мне очень понравилось им пользоваться.
Специально для таких задач вКонтакте есть особое приложение, которое поможет любому пользователю сделать коллаж из фотографий. Это приложение называется quot;Коллажмейкерquot;. Хотя я слышал, что есть и другие приложение такого рода. Можете покопаться и найти.
Вконтакте куча приложений по редактированию фото. В том числе функция quot;коллажаquot; там тоже есть. Мне, например, очень нравится приложение Avatan. Там можно не только делать коллажи но и быстро редактировать и ретушировать фото для них. Удачи!)
Удачи!)
Можно в контакте сделать коллажи из фотографий, а так можно сделать видео коллаж, вот эта группа http://vk.com/club28760126. Из фоток тоже есть группы, например, http://vk.com/club57146609, есть еще несколько.
Для того, чтобы Вконтакте создать собственный коллаж из фотографий Вам просто нужно установить себе приложение по работе с фотографиями. Устанавливается оно легко, его нужно просто добавить к себе на страницу и можно работать. Я, например, пользуюсь программой Avatan мне очень нравится, простая и функций много.
Вот можете заглянуть на страницу этой группы ВКонтакте. Это страница приложения quot;Коллажмейкерquot;. На странице указано, что данное приложение предназначено для того, чтобы делать коллажи из фотографий, которые находятся в ваших альбомах. Там же подробно расписано, как пользоваться приложением.
Мода на то, как делать несколько фото в одной появилась сравнительно недавно и перед тем, как разъяснить этот несложный, но очень увлекательный процесс, целесообразно ознакомиться с историей возникновения такого веяния. На сегодняшний день интернет культура предполагает глобальные изменения в фото и видео искусстве. Всему виной ультра модные социальные сети, такие как Инстаграмм, Твиттер, Вконтакте, Одноклассники и прочее. Дело в том, что в той же сети Инстаграм вся основная задумка заключалась в том, чтобы мгновенно прямо с мобильного устройства делиться своими мыслями в краткой форме и выкладывать собственноручно сделанные изображения. Благодаря особенностям современных камер в этих устройствах (смартфоны, интернет-планшеты) , качество новых фотоизображений разительно отличались от обычных.
На сегодняшний день интернет культура предполагает глобальные изменения в фото и видео искусстве. Всему виной ультра модные социальные сети, такие как Инстаграмм, Твиттер, Вконтакте, Одноклассники и прочее. Дело в том, что в той же сети Инстаграм вся основная задумка заключалась в том, чтобы мгновенно прямо с мобильного устройства делиться своими мыслями в краткой форме и выкладывать собственноручно сделанные изображения. Благодаря особенностям современных камер в этих устройствах (смартфоны, интернет-планшеты) , качество новых фотоизображений разительно отличались от обычных.
Если раньше пользователей восхищали красивые фото, которые были обработаны в том же Фотошопе с определенными приемами, такими как размывка лица, постановка и так далее (качеством такой фотографии откровенно грешат глянцевые журналы) , то потихоньку их внимание стало переключаться на очень уютные по-своему очаровательные фото, сделанные на обычном смартфоне. Поначалу все приемы заключались в том, чтобы фотографировать собственные повседневные моменты (работу, красивую одежду, путешествия, ужин в ресторане и прочее) и редактировать их прямо на устройстве, каждое из которых позволяло красиво обработать фото — сделать его в старинном стиле, затемнить углы, добавить контраст и прочее. Затем такие фото начали объединять в тематические коллажи, на которых были отображены сразу несколько моментов события.
Затем такие фото начали объединять в тематические коллажи, на которых были отображены сразу несколько моментов события.
Это модное веяние и послужило тому, что пользователи начали активно интересоваться как на одной фотографии сделать несколько (именно так чаще всего звучит вопрос о коллажах и по сегодняшний день) , чтобы размещать их потом не только в Инстаграм, но и в более древних, не менее любимых от этого популярных сетях, как например Вконтакте. На самом деле для того, чтобы понять, как сделать ВКонтакте несколько фото в одной, не обязательно обладать какими-то сверх естественными знаниями в компьютерном программировании. Также следует запомнить, что именно в данной социальной сети редактор фотографий не предусмотрен, поэтому коллаж нужно делать непосредственно на устройстве (ПК, планшет, смартфон, если он поддерживает такую услугу) с помощью специальных программ, а уж затем добавлять на личные странички и микроблоги.
Перед тем, как сделать несколько фоток в одной ВКонтакте, необходимо скачать и установить на свой персональный компьютер фоторедактор. Некоторые айфоны или айпады уже оснащены функцией того, как сделать несколько фотографий в одной и поэтому, сделать коллаж на таком устройстве очень просто. Для этого просто нужно следовать руководствам и подсказкам, которые на всех устройствах могут отличаться. Это все очень индивидуально, поэтому описывать весь процесс в данной статье нет смысла. В качестве программ для редакции фото- и видеоизображений часто выбирают Фотошоп. Однако стоит помнить, что установка данной программы — услуга платная, да и сама программа довольно сложная, если нет навыков работы в ней. Поэтому для того, чтобы сделать фотоколлаж вовсе не обязательно пользоваться таким сложным редактором.
Некоторые айфоны или айпады уже оснащены функцией того, как сделать несколько фотографий в одной и поэтому, сделать коллаж на таком устройстве очень просто. Для этого просто нужно следовать руководствам и подсказкам, которые на всех устройствах могут отличаться. Это все очень индивидуально, поэтому описывать весь процесс в данной статье нет смысла. В качестве программ для редакции фото- и видеоизображений часто выбирают Фотошоп. Однако стоит помнить, что установка данной программы — услуга платная, да и сама программа довольно сложная, если нет навыков работы в ней. Поэтому для того, чтобы сделать фотоколлаж вовсе не обязательно пользоваться таким сложным редактором.
Но не стоит расстраиваться, ведь существует уйма других более легких в использовании программ для того, как сделать несколько фоток в одной. Одна из них — фотостудия Пикасса, которая к тому же является бесплатной. Чтобы скачать и установить такую программу на ПК понадобятся считанные минуты. Да и для того, чтобы разобраться в ней не понадобится много усилий и это не составит особого труда даже для начинающего пользователя. Кроме того, в данной программе есть подсказки, которые помогут разобраться с теми или иными сложностями, которые могут возникнуть при редактировании. Для того, чтобы составить красивый и оригинальный коллаж нужно сначала переместить фото с переносного устройства на ПК. Это можно сделать несколькими способами — через блютуз, кабель, который шел в комплекте с устройством или флеш-адаптер.
Кроме того, в данной программе есть подсказки, которые помогут разобраться с теми или иными сложностями, которые могут возникнуть при редактировании. Для того, чтобы составить красивый и оригинальный коллаж нужно сначала переместить фото с переносного устройства на ПК. Это можно сделать несколькими способами — через блютуз, кабель, который шел в комплекте с устройством или флеш-адаптер.
После того, как фото будут перемещены из устройства на ПК, нужно будет их поместить в фотостудию. Для этого нужно нажать на свойства фото и открыть его в фотостудии или нажать на «изменить в пикасса». Также можно добавить его прямо в фотостудии, выбирая функцию «добавить файл» или «добавить папку». После того, как все необходимые для коллажа файлы будут добавлены в фотостудию, их желательно поместить в отдельную папку и присвоить ей название для удобства в дальнейшей работе с ними. Фотографии при желании можно обработать перед тем, как включать их в коллаж. Пикасса предоставляет для этого много возможностей — можно убрать красные глаза, выровнять фон, добавить различные интересные эффекты. Также можно дополнительно обрабатывать уже готовый коллаж, чтобы сделать фото более однородным.
Также можно дополнительно обрабатывать уже готовый коллаж, чтобы сделать фото более однородным.
Когда все фото в папке будут подготовлены, нужно просто нажать в верхней панели на кнопку «сделать коллаж». Тут же фотографии скомпонуются в одну и в боковой панели задач можно будет отредактировать их размещение, размер и форму самого коллажа, добавить цветные границы между фото или фон для них, если это необходимо. После этого можно виньетировать коллаж или добавить эффект Ортона, ломографию, размывчатость, фокус и прочее. Очень красиво сейчас смотрятся фото в старинном стиле и для этого добавлена специальная функция «в стиле 60х». После того, как коллаж будет полностью готов, он автоматически сохраняется на ПК и его без проблем можно добавить на личную страницу Вконтакте или другую сеть как обычное фото.
Как создать фотоколлаж в Photoshop
Если вам интересно узнать, как сделать фотоколлаж в Photoshop , то вы попали по адресу. Отдельные фотографии запечатлевают отдельные моменты времени, а фотоколлаж может рассказать целую историю, запечатлев заветный семейный праздник.
На рынке есть приложения для создания коллажей, но Photoshop CC даст вам еще больше контроля. Это позволяет вам завершить весь процесс, используя только одно приложение. Photoshop — одно из наиболее часто используемых приложений для такого рода работ.
В этом уроке Photoshop я объясню два метода создания фотоколлажей.
Что такое фотоколлаж?Слово «коллаж» происходит от французского слова «coller», что означает «склеивать» или «склеивать»; Фотоколлаж — это набор фотографий, которые объединены в одну картинку. Традиционное искусство включало вырезание изображений в приятные формы или обрезку определенных изображений для размещения, но обработка цифровых фотографий открывает много новых возможностей, включая смешивание изображений для создания плавной реалистичной картины.
Чтобы сделать коллаж запоминающимся, используемые изображения должны быть каким-то образом связаны друг с другом и, вместе взятые, рассказывать историю. Распространены семейно-исторические коллажи, изображающие различные этапы жизни семьи по мере взросления детей. Что-нибудь памятное или особенное может быть использовано в качестве предмета коллажа. Чтобы быть интересными, фотографии должны быть подобраны так, чтобы они производили максимальное впечатление, а общий эффект должен отражать личность и вызывать настроение.
Распространены семейно-исторические коллажи, изображающие различные этапы жизни семьи по мере взросления детей. Что-нибудь памятное или особенное может быть использовано в качестве предмета коллажа. Чтобы быть интересными, фотографии должны быть подобраны так, чтобы они производили максимальное впечатление, а общий эффект должен отражать личность и вызывать настроение.
Существуют разные способы создания фотоколлажа, в этой статье я объясню два способа.
Способ 1. Использование обтравочной маски Идея этого метода заключается в создании черного прямоугольника или круглых фигур, которые покрывают весь холст, а затем копировании каждой фигуры в отдельный слой. Открыв нужные фотографии в отдельных слоях, расположите слои таким образом, чтобы слой с черной фигурой был ниже слоя с фотографией. Затем преобразуйте каждый фотослой в обтравочную маску , чтобы фотография над черным магазином отображалась только внутри черной формы. Следующий пример систематически иллюстрирует этот метод.
Следующий пример систематически иллюстрирует этот метод.
Шаг 1
Откройте новый документ нужного размера и разрешения или выберите один из таможенных документов в левом окне.
Файл > создать или использовать сочетание клавиш (Ctrl + N)
Этап 2
Нарисуй свой храм
Вид>Новая направляющая или Вид>Новый макет направляющей
Вы можете отображать и скрывать руководство, выбрав «Просмотр»> «Показать»> «Руководство» или используя сочетание клавиш (Ctrl + 😉
Этап 3
Выберите верхний левый квадрат с помощью инструмента выделения и скопируйте его
Правка>Копировать или использовать сочетание клавиш (Ctrl + C)
Этап 4
Вставьте скопированное выделение в новый слой
Правка>Пропустить или использовать сочетание клавиш (Ctrl + V)
Этап 5
Повторите копирование и вставку для других прямоугольных фигур.
Этап 6
Сделайте круговое выделение слоя с храмом, скопируйте и вставьте, как указано выше
Слои показаны ниже
Шаг 7
Открыть файлы фотографий, которые будут включены в фотоколлаж
Файл>Открыть или использовать ярлык (Ctrl + O)
Этап 8
Все фотографии будут открываться в отдельных документах. Нам нужно скопировать каждый из них и вставить в основной документ как слои.
Щелкните первый документ, выберите все (Ctrl + A), скопируйте выделение (Ctrl + C) и щелкните основной документ и вставьте его (Ctrl + V)
Шаг 9
Повторите для остальных фотографий
Шаг 10
Переместите и расположите слои так, чтобы слой с фотографией был поверх слоя с черной фигурой. Макет будет таким, как показано ниже.
Шаг 11
Щелкните правой кнопкой мыши верхний слой фотографии и преобразуйте его в обтравочную маску.
Шаг 12
Щелкните верхний слой с фотографией и используйте свободную трансформацию (Ctrl + T), чтобы изменить размер и переместить его внутри фигуры. Не забудьте использовать клавишу Shift, чтобы сохранить соотношение сторон фотографии.
Шаг 13
Повторите шаг 12 для остальных фотографий.
Шаг 14
Для создания рамки вокруг каждой фотографии. Нажмите на слой с черной фигурой и добавьте стиль слоя: Обводка.
Настройка цвета и размера границы
Шаг 15
Повторите для всех остальных слоев с черными фигурами. Кроме того, вы можете скопировать и вставить стиль слоя. Щелкните правой кнопкой мыши значок штриха и выберите стиль слоя «Копировать», затем щелкните другой слой и снова щелкните правой кнопкой мыши, затем выберите стиль слоя «Вставить».
Окончательная фотография коллажа показана ниже
Фото: Эхаб Амин
Другой пример также показан ниже.
Фото: Эхаб Амин
Метод 2: Использование специального прошедшего времениЭтот метод зависит от использования маски слоя для показа фотографии в определенной выбранной области. Я буду использовать некоторые шаги из первого метода.
#1
Нарисуйте храм [Выполните шаги 1 и 2 из метода 1]
#2
Откройте файлы фотографий, которые будут включены в фотоколлаж [выполните шаг 7 из метода 1]
#3
Скопируйте фотографию, которую хотите вставить (Ctrl + C)
#4
С помощью инструмента выделения выберите область, в которую вы хотите поместить скопированную фотографию.
#5
Теперь воспользуемся командой «вставить в». Эта команда вставит фотографию в выделение, создав маску слоя.
Edit>Past Special>вставить или использовать сочетание клавиш (Alt + Shift + Ctrl + V)
#5
Используйте свободную трансформацию (Ctrl + T), чтобы изменить размер и переместить фотографию в пределах выделения. Не забудьте использовать клавишу Shift, чтобы сохранить то же соотношение сторон фотографии.
Не забудьте использовать клавишу Shift, чтобы сохранить то же соотношение сторон фотографии.
#6
Повторите вышеуказанные шаги для остальных фотографий.
#7
Для создания рамки вокруг каждой фотографии. [Выполните шаги 14, 15 из метода 1]
#8 окончательное расположение слоев будет выглядеть следующим образом:
Окончательный колледж показан ниже
Фото: Эхаб Амин
Другой пример также показан ниже.
Фото: Эхаб Амин
Концепции фотоколлажа можно использовать для создания художественной фотографии, вот пример
Фото: Эхаб Амин
Вы ищете ресурсы для редактирования фотографий или услуги по редактированию?
Некоторые фотографы изо всех сил пытаются изучить и освоить программное обеспечение для редактирования, такое как Lightroom или Photoshop, они обнаружили, что процесс редактирования занимает слишком много времени. Таким образом, возложение задач редактирования на служба редактирования может быть ответом.
Таким образом, возложение задач редактирования на служба редактирования может быть ответом.
С другой стороны, некоторые другие ищут ресурсы для редактирования, такие как действия, наложения и текстуры, чтобы помочь им. Тем, кому я настоятельно рекомендую посетить , мой магазин , в нем есть потрясающие профессиональные инструменты для редактирования фотографий.
Кроме того, вы можете ознакомиться с моими руководствами по редактированию , там есть много советов и руководств.
Спасибо за прочтение. Надеюсь, вам понравилась статья. Если у вас есть какие-либо вопросы, просто задайте их ниже, и я буду рад вам ответить.
Если вам понравился сайт, не забудьте подписаться, мы сообщим вам только о публикации новой статьи.
Как сделать фотоколлаж в фотошопе
Соответственно как сделать коллаж в фотошопе?
Кроме того, как быстро сделать коллаж в Photoshop?
Частый вопрос, как сделать фотосетку в фотошопе? Создание макета сетки поможет вам создать формы для размещения ваших фотографий. Чтобы создать макет сетки Photoshop, перейдите в «Вид»> «Новый макет направляющей». В открывшемся диалоговом окне задайте количество строк и столбцов, которые будут создавать квадраты или как можно ближе к квадратам.
Чтобы создать макет сетки Photoshop, перейдите в «Вид»> «Новый макет направляющей». В открывшемся диалоговом окне задайте количество строк и столбцов, которые будут создавать квадраты или как можно ближе к квадратам.
Быстрый ответ, как в Photoshop объединить несколько изображений в одно?
Содержание
Как сделать фотоколлаж?
Как сделать фотоколлаж на Facebook?
Какой лучший бесплатный онлайн-редактор фотоколлажей?
Есть ли в Photoshop шаблоны коллажей?
Объедините свои фотографии с шаблонами коллажей Adobe Photoshop художника-графика Эрики Ларсон, чтобы создать классные печатные плакаты, обложки альбомов, графику для социальных сетей и многое другое. 1. Получите шаблоны. После того, как вы импортировали библиотеку Creative Cloud, вам нужно поместить копию нужного шаблона в свой документ.
1. Получите шаблоны. После того, как вы импортировали библиотеку Creative Cloud, вам нужно поместить копию нужного шаблона в свой документ.
Как разместить сетку на фотографии?
Как сделать сетку в Photoshop 2020?
Выберите «Вид» > «Показать» и выберите «Сетка», чтобы добавить сетку в рабочее пространство. Он сразу всплывет. Сетка состоит из линий и пунктирных линий. Теперь вы можете редактировать внешний вид линий, единиц и подразделений.
Как сделать фотосетку?
Как объединить два изображения без Photoshop?
Как объединить несколько изображений в одно?
Откройте два изображения, которые вы хотите объединить. Создайте новое изображение (Файл > Создать) с теми же размерами, что и два исходных изображения. На панели «Слои» для каждого исходного изображения выберите слой, содержащий содержимое изображения, и перетащите его в новое окно изображения.
Как реалистично объединить фотографии в Photoshop 2020?
Photoshop Express Photo Editor в App Store
Описание
ЛЕГКО УЛУЧШАЙТЕ, ПРЕОБРАЗУЙТЕ И ДЕЛИТЕСЬ СВОИМИ ФОТОГРАФИЯМИ.
Получайте удовольствие и легко редактируйте, ретушируйте, создавайте коллажи и комбинируйте фотографии для получения высококачественных изображений. Создавайте фотографии, которые помогут вам выделиться в социальных сетях с помощью мощных преобразований в одно касание. Раскройте свой творческий потенциал с помощью Photoshop Express — быстрого и простого фоторедактора, которым пользуются миллионы людей.
Photoshop Express предоставляет полный набор бесплатных фотоэффектов и функций редактирования. Персонализируйте свои впечатления с помощью границ и текста, улучшайте цвета и изображения, создавайте коллажи из изображений, вносите быстрые исправления и улучшайте свои моменты, достойные публикации.
ОБНАРУЖЕНИЕ И МАСКИРОВКА ОБЪЕКТОВ
Инновационный выбор нескольких объектов, выводящий выборочное редактирование на новый уровень.
MAKEUP TRANSFER
Перенесите макияж из широкого набора косметических шаблонов на собственное изображение.
ФОТОФИЛЬТРЫ И ЭФФЕКТЫ
• Работайте с одной частью изображения, пока остальная часть остается нетронутой с помощью выборочного редактирования.
• Легко удаляйте или заменяйте фон изображения с помощью автоматических и интеллектуальных вырезов.
• Комбинируйте фотографии, чтобы творчески преобразить свой образ.
• Воплотите эстетику своей мечты с нашими фильтрами Looks: Charm, Matte, Black & White, Portrait, Duo Tone и другими.
• Улучшите свои фотографии с помощью новых наложений, включая утечки света, боке и капли дождя.
• Удаляйте все ненужные элементы с ваших фотографий, чтобы создавать фотографии, готовые к публикации, с помощью Advanced Healing.
• Исследуйте цветовую температуру, яркость и другие эффекты с помощью простого ползунка регулировки.
• Удаляйте туман с помощью Dehaze для получения четких, детализированных пейзажей.
РЕТУШЬ
• Отрегулируйте угол наклона головы или ориентацию лица.
• Удаление пятен и разглаживание кожи для безупречного результата.
• Превратите свое селфи в карикатуру с помощью забавных ползунков.
• Ретушируйте лицо с помощью ползунков, которые распознают форму и черты лица.
ПОТРЯСАЮЩИЕ ФОТОКОЛЛАЖИ
• Создавайте забавные и уникальные фотоколлажи, добавляя готовые фоны, градиенты и макеты.
• Используйте функцию переноса стилей, чтобы легко применить одинаковый внешний вид ко всем изображениям в коллаже.
• Выделяйте цветовые темы с помощью инструмента «Яркие цвета».
• Дайте волю своему творчеству с помощью функции создания альбомов или фотоколлажей.
ДОБАВЬТЕ ГРАНИЦЫ И ТЕКСТ
• Настройте стикеры, мемы и подписи.
• Добавляйте на фотографии забавный текст с помощью широкого набора шрифтов, цветов и элементов управления непрозрачностью.
• Поднимите свои фотографии на новый уровень с помощью рамок, соответствующих цвету фотографий, или уникальных рамок.
• Точная настройка размещения текста с помощью параметров панорамирования, масштабирования и поворота.
• Легко добавляйте водяные знаки, добавляя собственный текст или логотипы.
БЫСТРЫЕ ИСПРАВЛЕНИЯ
• Обрезайте, выпрямляйте, поворачивайте и переворачивайте фотографии.
• Используйте параметры автоматического исправления для настройки контрастности, экспозиции и баланса белого одним касанием.
• Снова откройте закрытые глаза, чтобы сделать идеальный снимок.
• Сделайте акцент на объекте с помощью простых виньеток.
ПРИМЕНИТЬ РАЗМЫТИЕ
• Смещайте фокус и смешивайте фон с помощью функции «Радиальное размытие».
• Улучшайте качество изображений с помощью функции «Полное размытие».
УДАЛИТЬ ШУМ
• Сгладить зернистость или уменьшить цветовой шум.
• Повышайте резкость деталей, чтобы ваши фотографии выглядели лучше.
КОРРЕКЦИЯ ПЕРСПЕКТИВЫ
• Исправление кривых изображений с помощью автоматических настроек.
• Исправьте искаженные углы камеры с помощью инструмента «Трансформация».
Photoshop Express теперь включает в себя все лучшие инструменты из Photoshop Mix и Photoshop Fix, включая сглаживание, интеллектуальное вырезание и слои, сглаживание с учетом лиц и многое другое. Лучшая в своем классе технология исправления от Adobe распознает черты лица, обеспечивая плавный, но реалистичный результат.
СЕЙЧАС СОХРАНИТЬ КАК PNG
• Теперь вы можете сохранять детализированные высококонтрастные изображения в формате PNG. Это идеально подходит для цифровых фотографий и изображений с прозрачным фоном, которые можно накладывать поверх других изображений.
Photoshop Express представляет вам Adobe, гордый создатель семейства Photoshop.
Положения и условия:
Использование вами этого приложения регулируется Общими условиями использования Adobe http://www. adobe.com/go/terms_linkfree_uk и Политикой конфиденциальности Adobe http://www.adobe.com/go /privacy_policy_linkfree_uk
adobe.com/go/terms_linkfree_uk и Политикой конфиденциальности Adobe http://www.adobe.com/go /privacy_policy_linkfree_uk
Версия 22.37.1
Новые фоны в коллаже: ознакомьтесь с более чем 350 новыми захватывающими обоями в разделе Музыка, Весна, Облака, Праздники, Школа и многое другое.
Градиентные фоны в миксе: при замене фона или редактировании на основе слоев используйте слой «Градиент» в инструменте «Фон».
Новые темы и границы в редакторе: ознакомьтесь с более чем 150 новыми захватывающими темами и более 500 рамками в ярких цветах, винтажных, школьных и других вариантах.
Режимы наложения в редакторе и ретуши: при редактировании фотографий и селфи используйте режимы затемнения, умножения, жесткого света, экрана и многие другие режимы наложения в инструменте «Наложения» для достижения как естественных, так и творческих результатов.
Карикатурные пресеты в ретуши: Попробуйте наши новые пресеты, чтобы крутить, трансформировать и превращать ваши фотографии в удивительные карикатуры.
Как всегда, мы исправили ошибки, упростили пользовательский интерфейс и улучшили стабильность и производительность приложения, чтобы обеспечить более плавную работу с нашим приложением.
Рейтинги и обзоры
2,4 тыс. оценок
Выбор редакции
Профессиональные фотографы доверяют Photoshop на протяжении десятилетий, и этот оптимизированный набор инструментов для редактирования изображений дает в руки каждому его легендарную мощь. От мгновенных исправлений до точных настроек — все, что вам нужно, здесь и просто в использовании, а также множество забавных фильтров и рамок. Лучше всего то, что Photoshop Express может синхронизироваться с другими приложениями семейства Adobe, что дает еще больше способов сделать ваши снимки еще лучше.
Очень большое разнообразие полезных функций редактирования и прекрасных фильтров для лучшего
Очень большое разнообразие полезных функций редактирования и прекрасные фильтры, чтобы сделать красивые фотографии великолепными без редактирования на компьютере! Конечно самый большой плюс это возможность использовать его бесплатно! Наслаждайтесь
Самый лучший!
Мне это приложение нравится гораздо больше других.
Подписки
Премиум (Ежегодно)
Функции Adobe Photoshop Express Premium
Бесплатная пробная версия
Разработчик, Adobe Inc., указал, что политика конфиденциальности приложения может включать обработку данных, как описано ниже. Для получения дополнительной информации см. политику конфиденциальности разработчика.
политику конфиденциальности разработчика.
Данные, связанные с вами
Следующие данные могут быть собраны и связаны с вашей личностью:
Методы обеспечения конфиденциальности могут различаться в зависимости, например, от используемых вами функций или вашего возраста. Узнать больше
Узнать больше
Информация
Еще от этого разработчика
Вам также может понравиться
Как создать фотоколлаж в Photoshop
Коллажи были спасением почти каждый раз, когда вы хотели говорить на изобразительном языке. Будь то идея коллажа на день рождения, свадебный коллаж или даже презентация в офисе. Фотоколлажи — это самые естественные, самые выразительные формы визуальной коммуникации, и подождите, пока вы не услышите лучшую часть! Они неизбежно приходят в бесконечном количестве макетов и дизайнов.
Будь то идея коллажа на день рождения, свадебный коллаж или даже презентация в офисе. Фотоколлажи — это самые естественные, самые выразительные формы визуальной коммуникации, и подождите, пока вы не услышите лучшую часть! Они неизбежно приходят в бесконечном количестве макетов и дизайнов.
Хотя многие приложения теперь доступны в Интернете и на мобильных устройствах, наиболее традиционным приложением для редактирования фотографий остается Photoshop. Это дает вам свободу создавать потрясающие макеты без каких-либо ограничений, но также предоставляет свободу редактирования изображений, которую не позволяют большинство приложений. Вы можете создавать красивые творческие коллажи, беря различные элементы с разных картинок и объединяя их в одно большое изображение — так же, как коллажи из газет, которые мы делали в детстве.
Журналы и газеты являются отличным источником вдохновения для макетов фотоколлажей, поскольку вся сетка основана на большой жирной смеси текста и изображений. Вы всегда можете обратиться к этим формам дизайна публикаций, чтобы решить, как будет выглядеть ваш фотоколлаж.
Вы всегда можете обратиться к этим формам дизайна публикаций, чтобы решить, как будет выглядеть ваш фотоколлаж.
В этой статье мы подробно рассмотрим процесс создания простого, но убедительного коллажа с текстовыми и фотоэффектами. Мы также рассмотрим несколько примеров различных видов коллажей, которые вы можете сделать в Photoshop. Если вы хотите создать фотоколлаж в Photoshop, то необходимо помнить об этих нескольких моментах –
Имея в виду эти несколько советов по созданию убедительного фотоколлажа, давайте теперь приступим к его созданию.
Шаг 1: Выбор изображений
Булавка
Всегда помните, что основная цель фотоколлажа — рассказать историю. Эффективный способ передать визуальную новеллу — ограничить ваши изображения максимум 6-7 и убедиться, что вы включили несколько крупных планов, широкоугольных снимков и несколько ярких изображений. Сочетание разных типов изображений дает зрителю более определенное ощущение темы. Тем не менее, слишком много фотографий также могут испортить впечатление.
Вы должны убедиться, что изображения имеют схожую цветовую историю — в некотором смысле, они имеют хотя бы один стандартный цвет. Этот метод гарантирует, что ваша учетная запись будет выглядеть визуально связанной. В этой статье мы будем следить за изображениями с рынка Муангмай в Чиангмае, Таиланд.
Этот метод гарантирует, что ваша учетная запись будет выглядеть визуально связанной. В этой статье мы будем следить за изображениями с рынка Муангмай в Чиангмае, Таиланд.
Шаг 2. Изменение размера изображений
Булавка
Открыв приложение на рабочем столе, откройте выбранные изображения в Photoshop. Это будет зависеть от цели вашего коллажа. Если вы создаете макет для печатных материалов, вы можете установить разрешение на 300 пикселей на дюйм, а для использования с цифровыми носителями вы можете оставить его на уровне 72 пикселей на дюйм.
Определите размер, в котором вы хотите напечатать коллаж, и установите соответствующий размер холста. Установите изображения на 30% больше. Это также гарантирует, что впоследствии вы сможете изменить размер изображений в соответствии с макетом. Здесь изображения имеют размер около 700 пикселей по бокам, что составляет примерно 247 мм при 72 ppi.
Шаг 3. Откройте новый файл Photoshop
Pin
Откройте новый файл в Photoshop. Убедитесь, что размер вашего холста — А4 или А3, в зависимости от цели и объема вашей работы. Одна вещь, которую я должен иметь в виду, это убедиться, что разрешение изображения и холста одинаково. Это 72ppi. С этим разрешением ваши работы будут подходить для любых цифровых носителей, таких как веб-сайт, блог, публикации в социальных сетях или даже простые доски Pinterest.
Убедитесь, что размер вашего холста — А4 или А3, в зависимости от цели и объема вашей работы. Одна вещь, которую я должен иметь в виду, это убедиться, что разрешение изображения и холста одинаково. Это 72ppi. С этим разрешением ваши работы будут подходить для любых цифровых носителей, таких как веб-сайт, блог, публикации в социальных сетях или даже простые доски Pinterest.
Создав файл, убедитесь, что вы увеличили или уменьшили масштаб и установили холст, подходящий для вашего рабочего стола.
Шаг 4. Добавьте свои фотографии
PinПосле того как вы создали холст и успешно открыли свои изображения, вы должны начать добавлять изображения на холст. Хотя есть несколько способов сделать это, лучший из них — перетащить фотографии из папки. Таким образом, они добавляются в ваш файл как смарт-объекты Photoshop.
В этом есть свои преимущества. Изменение размера смарт-объекта не является разрушительным. Следовательно, вы можете изменять размер, редактировать, преобразовывать, наклонять, обертывать острый объект неразрушающим образом. По сути, это также означает, что вы можете искажать, изменять или изменять размер своих смарт-объектов в соответствии с коллажем без потери качества.
По сути, это также означает, что вы можете искажать, изменять или изменять размер своих смарт-объектов в соответствии с коллажем без потери качества.
Если вы хотите внести какие-либо изменения, ориентированные на пиксели, такие как прожиг, кисть, ведро цвета или любые другие манипуляции, вам необходимо сначала растеризовать смарт-объект. Для этого вы можете просто щелкнуть правой кнопкой мыши по слою и выбрать параметр «Растрировать слой».
Рекомендуется редактировать все изображения перед их импортом в файл. Однако, если вы хотите внести какие-либо дополнительные изменения, вы всегда можете отредактировать их как смарт-объекты. Чтобы уменьшить путаницу, вы также можете скрыть слои изображений, которые все еще нуждаются в размещении. Это даст вам более четкое представление о пространстве и макете, и вы сможете отображать слои один за другим после правильного размещения изображений.
Шаг 5. Размещение изображений
Булавка
Здесь в игру вступают ваши навыки. С помощью инструмента «Перемещение» вы можете перетаскивать изображения в нужные места. Вы можете расположить фотографии так, как вам хочется — сложить их, наложить друг на друга или оставить разными. Самое важное — это место, которое наиболее творчески передает вашу историю.
С помощью инструмента «Перемещение» вы можете перетаскивать изображения в нужные места. Вы можете расположить фотографии так, как вам хочется — сложить их, наложить друг на друга или оставить разными. Самое важное — это место, которое наиболее творчески передает вашу историю.
Если вы хотите перенести изображение сверху снизу, вы можете просто перетащить слой и сложить сверху на панели слоев.
Чтобы опробовать новые интересные макеты с тем же набором изображений, вы можете создать группу элементов. Для этого просто щелкните значок папки в нижней части панели слоев и добавьте все изображения в эту группу. Теперь продублируйте эту группу и скройте те, над которыми вы хотите работать позже. Вы можете попробовать новый макет с каждой группой и, в конце концов, остановиться на том, который выглядит лучше всего. Вы можете просто использовать инструмент «Лассо» или инструмент «Быстрое выделение», чтобы обрезать и удалить некоторые части изображения, которые вы хотите удалить.
Шаг 6: Последние штрихи к фотографиям
Булавка
Иногда, если все ваши изображения имеют разные цвета, вы можете захотеть отредактировать их, чтобы они стали частью одной истории. Поскольку наши изображения настроены на смарт-объекты, это значительно облегчает нашу работу. Вы можете просто дважды щелкнуть миниатюру своего слоя, и изображение откроется в новом окне. Вы можете вносить изменения в это изображение, как хотите. Чтобы сохранить изменения, просто выберите «Файл»> «Сохранить» или Ctrl+S. Это сохранит изменения в изображении, а также в вашем файле коллажа.
Поскольку наши изображения настроены на смарт-объекты, это значительно облегчает нашу работу. Вы можете просто дважды щелкнуть миниатюру своего слоя, и изображение откроется в новом окне. Вы можете вносить изменения в это изображение, как хотите. Чтобы сохранить изменения, просто выберите «Файл»> «Сохранить» или Ctrl+S. Это сохранит изменения в изображении, а также в вашем файле коллажа.
Чтобы отредактировать изображения, вы можете нажать «Правка»> «Настройки» и визуально изменить яркость/контрастность, тени/блики и цвета в соответствии с вашей визуальной историей.
Если вы хотите применить одинаковые изменения ко всем изображениям, вы можете создать корректирующий слой. Щелкните Новый слой заливки и корректировки в нижней части панели слоев. Вы можете полностью изменить внешний вид коллажа, полностью изменив цветовой баланс. Кроме того, именно здесь вы можете в полной мере поэкспериментировать со своими навыками редактирования. Здесь есть два вида редактирования одного и того же коллажа. Вы можете попробовать отредактировать его со своими творческими идеями.
Вы можете попробовать отредактировать его со своими творческими идеями.
Шаг 7: Добавить текст
PIN-код
Это необязательный шаг. Иногда вам нужен текст для поддержки вашего коллажа. В этом случае вы можете использовать инструмент «Текст» на панели инструментов, выбрать подходящий шрифт и размер и начать печатать там, где вы хотите видеть текст. Однако коллаж также может стоять сам по себе с помощью изображений.
Шаг 8: фоновый слой
Pin
Подобно шагу 7, эта часть также необязательна. В большинстве случаев белый цвет оказывается идеальным фоновым слоем. Однако, если что-то другое больше подходит для вашего коллажа, вы можете легко изменить фон в соответствии с вашими потребностями. Часто цвета улучшают внешний вид всего произведения искусства. Вы можете просто щелкнуть фоновый слой и с помощью инструмента «Градиент» или инструмента «Ведро с краской» заполнить слой. Просто помните, что цвет фона должен дополнять рисунок, а не делать его безвкусным или подавляющим.
Если вы хотите выбрать цвет из изображений вашего коллажа, вы также можете это сделать. Просто используйте инструмент выбора цвета. Вы также можете просто добавить белую рамку к своим изображениям или оставить фон простым и белым.
Шаг 9. Добавьте границы
Булавка
Рамки придают рамке особый характер. Вы можете добавить рамки Polaroid к своим изображениям или эффекты старой школы, чтобы придать им винтажный вид. Вы также можете просто придерживаться белых/черных границ, которые могут отличить ваши изображения друг от друга.
Для этого выберите одно из ваших изображений. Нажмите на значок «fx» в нижней части панели слоев и нажмите «Обводка». В окне «Стиль слоя» отрегулируйте размер, положение, непрозрачность и цвет.
Вы можете просто скопировать и вставить стиль слоя, и обводка будет быстро скопирована и на все остальные слои. Вот как вы можете легко создавать красивые фотоколлажи в Photoshop. Мы также подготовили несколько потрясающих креативных коллажей, которые можно легко воспроизвести в Photoshop. Вы можете найти свой тип и начать прямо сейчас!
Вы можете найти свой тип и начать прямо сейчас!
Булавка
Этот особый стиль коллажа в основном передает энергичное настроение. Он состоит из различных изображений, обработанных и обрезанных для создания сильного визуального эффекта. Самый простой способ добиться такого рода разрезов — использовать инструмент «Быстрое выделение».
Пин-код
Хотя это быстрорастущая тенденция на всех платформах социальных сетей, подобные фотоманипуляции также могут быть коллажами. Просто сделать, поместив одно изображение позади девушки и перед ней, и удалив ненужные части, вы получите этот результат. С помощью этой техники можно выложить множество креативных коллажей.
Булавка
Еще один суперизвестный вид коллажей — поп-арт. Вдохновленные элементами поп-музыки и тенденциями, они выглядят очень круто, и их очень легко достичь. Вы можете просматривать различные проекты, которые могут дать вам ощущение тысячелетия.
Булавка
Сюрреалистические коллажи очень увлекательны. Хотя это совершенно новый жанр искусства, его очень интересно создавать и демонстрировать. Эта работа немного более сложная для выполнения, она очень творческая и в основном требует отличных навыков работы в Photoshop.
Хотя это совершенно новый жанр искусства, его очень интересно создавать и демонстрировать. Эта работа немного более сложная для выполнения, она очень творческая и в основном требует отличных навыков работы в Photoshop.
Булавка
Используя различные элементы, лица и фигуры можно создавать в коллажах. Это так же хорошо, как иллюстрации, так как требует большого опыта и хорошего представления о свете и тени. Если вы хотите добиться этого эффекта для своего коллажа, убедитесь, что у вас есть много изображений, которые можно использовать для создания требуемых результатов.
Это несколько примеров новых творческих идей для коллажей, которые можно использовать в качестве вдохновения для вашего творчества. Если у вас возникли проблемы с созданием этих эффектов, вы можете найти информацию на YouTube или просмотреть различные доступные приложения в PlayStore и App Store.
Как сделать фотоколлаж в Photoshop
Фотоколлаж, который мы собираемся сделать Фотоколлаж — это творческий способ сохранить воспоминания и рассказать историю. Фотоколлаж — отличный способ попрактиковаться в своих навыках композиции и сохранить воспоминания в одном кадре.
Фотоколлаж — отличный способ попрактиковаться в своих навыках композиции и сохранить воспоминания в одном кадре.
Существует несколько портативных приложений, которые позволяют вставлять изображения и создавать для вас коллажи.
Тем не менее, Photoshop дает вам гораздо больше контроля над тем, как выглядит каждое отдельное изображение, и позволяет свободно настраивать их.
В этом уроке мы рассмотрим, как выбирать фотографии для коллажа, импортировать их в Photoshop, добавлять их как отдельные слои и составлять из них единый коллаж.
Если вы хотите делать фотоколлажи без Photoshop, вы можете использовать Bunnypic , наш бесплатный онлайн-инструмент, не требующий регистрации.
Правильный выбор фотографий — важный шаг к созданию красивого фотоколлажа. Невозможно составить целый фотоальбом на одном кадре, поэтому вы должны добавлять фотографии с осторожностью. Оптимальная мера состоит в том, чтобы иметь больше 2, но меньше 10 изображений для вашего коллажа.
Если вы добавите больше, фотографии будут выглядеть загроможденными и потеряют интерес зрителя.
Во-вторых, вы должны выбирать изображения с единой темой . Коллаж — это не набор случайных изображений, собранных вместе, а плавное повествование. Изображения, связанные одним событием, цветом или элементом дизайна, могут действительно украсить ваш коллаж.
Наконец, использовать изображения с разными масштабами .
Например, выберите несколько изображений с более широкой рамкой, а некоторые — достаточно близко, чтобы показать мелкие детали и текстуру. Это позволит вашему коллажу рассказать разные части полной истории, и без них коллаж не будет казаться завершенным.
Если у вас нет фотографий, вы можете бесплатно загрузить высококачественные стоковые фотографии с Unsplash и Pexels
2. Создать новый документ
После выбора и упорядочивания фотографий пришло время открыть Photoshop.
В Photoshop нажмите File > New и создайте новый документ.
Photoshop предоставляет вам несколько шаблонов, но они весьма ограничены. Если вы используете BunnyPic, у вас будет доступ к гораздо большему количеству готовых шаблонов, которые идеально подходят для коллажей.
Если вы решите полностью контролировать свой документ, вы можете настроить размер по своему усмотрению.
Для этого примера я выбрал размер 800 x 600 пикселей.
3. Открытие изображений в Photoshop
Теперь, когда у вас настроен документ, пришло время импортировать фотографии в Photoshop. Для этого вы можете перетащить их все в свой документ или открыть их по отдельности.
Мы собираемся разместить наши изображения на отдельных слоях, чтобы мы могли манипулировать ими индивидуально по своему усмотрению.
Для этого откройте каждое изображение в новой вкладке, выбрав Файл > Открыть и выбрав все свои изображения. Теперь щелкните и перетащите изображение в основной документ.
Ваше изображение может быть слишком большим или маленьким, поэтому используйте инструмент свободного преобразования (возьмите инструмент выбора и включите «показать параметры преобразования») и измените их размер соответствующим образом.
Не беспокойтесь о том, чтобы настроить их прямо сейчас, просто расположите их случайным образом.
4. Разместите ваши изображения
Когда ваши изображения загружены и соответствуют размеру документа, вам нужно примерно расположить их там, где вы хотели бы их разместить.
Опять же, пока не беспокойтесь об аккуратности коллажа. Это просто для того, чтобы определить, где вы хотите разместить изображения, чтобы их было легче настроить на следующем шаге.
5. Обрежьте лишнюю часть ваших изображений
Когда изображения расположены и имеют размер, мы должны привести их в порядок, отрезав части изображения, которые нам не нужны. Это обеспечит правильное размещение изображений в документе.
Вы можете сделать это, выбрав слой изображения и используя инструмент выбора выделения. При активном инструменте выбора области щелкните и перетащите, чтобы выбрать часть изображения, которую вы хотите сохранить. При активном выборе перейдите к Select > Inverse или нажмите Shift + Ctrl + I , чтобы инвертировать выделение.
При активном инструменте выбора области щелкните и перетащите, чтобы выбрать часть изображения, которую вы хотите сохранить. При активном выборе перейдите к Select > Inverse или нажмите Shift + Ctrl + I , чтобы инвертировать выделение.
Это позволит выбрать все, кроме основного изображения, которое вы хотите сохранить. Удалите эту часть изображения, а затем отмените выбор, перейдя к Select > Deselect или нажмите Ctrl + D.
Повторите это с каждым изображением, пока не будете довольны результатом.
6. Добавьте границы вокруг изображений
После того, как вы сделали макет и изображения идеального размера, вы можете экспортировать их, если хотите, однако я бы рекомендовал добавить некоторые границы вокруг ваших изображений, чтобы придать им приятный чистый эффект. Этот эффект не только хорошо выглядит, но и дает вашим фотографиям возможность дышать.
Это можно сделать несколькими способами:
 Все, что вам нужно сделать, это выбрать каждое изображение и использовать либо курсор, либо клавиши со стрелками, чтобы разделить изображения, пока между ними не появится пробел. Добавление прямоугольников
Все, что вам нужно сделать, это выбрать каждое изображение и использовать либо курсор, либо клавиши со стрелками, чтобы разделить изображения, пока между ними не появится пробел. Добавление прямоугольников Чтобы добавить границы с помощью прямоугольников, выберите инструмент формы прямоугольника и нарисуйте фигуру от начала до конца и закрасьте ее белым цветом. Повторяйте это для каждого изображения, пока не будете удовлетворены окончательным дизайном.
Добавление обводкиЭто лучший и наиболее эффективный способ добавления границ, так как вам не нужно изменять их размер вручную.
Для этого перейдите на панель слоев и дважды щелкните слой изображения.
Теперь появится окно с несколькими вариантами, щелкните левой кнопкой мыши на Обводка , чтобы добавить обводку к изображению.
Затем отрегулируйте штрихи соответствующим образом. Убедитесь, что положение обводки установлено на Внутри , режим наложения установлен на Обычный , а цвет установлен на Белый . После внесения этих изменений нажмите OK , и вокруг вашего изображения должна появиться рамка.
После внесения этих изменений нажмите OK , и вокруг вашего изображения должна появиться рамка.
Повторите это со всеми слоями изображения.
Помните, что, поскольку штрихи расположены внутри, края изображения могут быть обрезаны, поэтому убедитесь, что по краям фотографии нет важных деталей, которые вы хотите сохранить.
7. Объедините все слои вместе
Когда все выглядит хорошо, пришло время скомпилировать все ваши слои в один слой, чтобы завершить коллаж.
С любым выбранным слоем перейдите к Layer > Merge Visible , чтобы объединить все слои вместе.
Теперь все слои собраны в один красивый коллаж.
8. Изменение размера коллажа (необязательно)
Перед сохранением коллажа вы можете изменить его размер в соответствии с носителем, для которого вы собираетесь его использовать.
Например, если вы планируете распечатать коллаж, чтобы повесить его в фоторамку или в качестве подарка, возможно, вы захотите пересмотреть размеры документа.
Если вы разрабатываете дизайн для социальных сетей, важно установить правильные размеры. Если вы используете Bunnypic, вы заметите, что он поставляется с предустановленными шаблонами с оптимальным размером для изображений в социальных сетях, включая YouTube, Instagram и Facebook.
Чтобы изменить размер изображения, перейдите в Изображение > Размер изображения 9.0004 и установите ширину и высоту.
9. Сохраните и экспортируйте файл
Наконец, когда все будет готово, сохраните и экспортируйте файл.
Для этого выберите Файл > Сохранить как и сохраните как файл JPG или PNG.
Если вы планируете использовать его для Интернета, перейдите в Файл > Сохранить для Интернета и нажмите «Сохранить».
Если вы планируете больше заниматься редактированием, ознакомьтесь с другими учебными пособиями или попробуйте наш бесплатный онлайн-инструмент для редактирования BunnyPic!
Как сделать фотоколлаж
Фотоколлаж может иметь множество целей. Вы можете найти эти коллекции фотографий повсюду, от школьных досок объявлений до правительственных зданий и фотошопов. Они станут забавным подарком на день рождения для ваших друзей и могут стать отличными личными памятными вещами.
Вы можете найти эти коллекции фотографий повсюду, от школьных досок объявлений до правительственных зданий и фотошопов. Они станут забавным подарком на день рождения для ваших друзей и могут стать отличными личными памятными вещами.
Однако несколько десятилетий назад сделать фотоколлаж было непросто. Вы должны были отправить свои фотографии в фотошоп и надеяться, что они доставят то, что вы задумали.
Однако в современном компьютеризированном мире создавать фотоколлажи очень просто. В этом вам помогут различные программы. Вот как сделать фотоколлаж на вашем устройстве.
General Tips
Quick Links
Да, коллаж — это набор изображений на одной фотографии. Однако фотоколлаж — это не просто набор случайных фотографий на одном холсте. Это скорее художественная форма.
Однако фотоколлаж — это не просто набор случайных фотографий на одном холсте. Это скорее художественная форма.
Цель такого фото — рассказать историю. Будь то забавная история, воспоминание или план, цель коллажей — рассказывать истории.
Ошибка номер один при создании коллажей — использование слишком большого количества фотографий. Теперь, независимо от того, является ли ваш фотоколлаж физическим и занимает всю стену или он маленький, слишком много создаст путаницу. Конечно, некоторые работы содержат огромное количество изображений, но это совсем другая история.
Итак, вы хотите, чтобы люди заметили, что вы сделали. Вы хотите, чтобы они увидели суть. Вы хотите вызвать то чувство, к которому стремитесь, с помощью своего фотоколлажа.
Сначала выберите тему. Независимо от того, хотите ли вы создать счастливую, непринужденную или грустную атмосферу, она нужна вашему коллажу.
Затем посмотрите на текстуру. В идеале ваша композиция должна состоять из фотографий единой или совпадающей цветовой гаммы. Это касается и фототекстуры.
Это касается и фототекстуры.
С другой стороны, вы также хотите вызвать ощущение контраста. Если вы этого не сделаете, это не будет привлекательным для людей, которые на него смотрят. Вы можете создать его различными способами. Например, вы можете смешивать удаленные сцены с крупными планами. Кроме того, выберите фотографии, сделанные в разных стилях. Наконец, отличный фотоколлаж проходит по тонкой грани между совпадающей атмосферой и контрастными элементами.
Вам также следует подумать об истории, которую вы хотите рассказать. Помните, что коллажи нужны для того, чтобы рассказать историю. Подумайте об этом, когда выбираете первую фотографию для своей композиции. Подумайте об этом и при выборе других изображений. И имейте это в виду, когда заканчиваете работу с последним.
Google Фото
Современные смартфоны широко известны своей универсальностью и множеством функций, которые они предлагают. iPhone может делать все, от фильмов до анимации и коллажей. Он даже автоматически создаст видео-анимацию, используя ваши фотографии.
Он даже автоматически создаст видео-анимацию, используя ваши фотографии.
Однако, если вы хотите сделать это по индивидуальному заказу, вам придется использовать внешнее приложение. Чтобы объединить группу фотографий в одну, все, что вам нужно, это приложение Google Фото.
Загрузите приложение из App Store, установите его и запустите. Затем войдите в свою учетную запись Google. Внизу экрана вы увидите опцию For you . Коснитесь его. Откройте верхнее меню и выберите Коллаж . Вы увидите подсказку с просьбой выбрать фотографии для коллажа. Закончив, нажмите Создайте в правом верхнем углу экрана.
Да, это так просто.
Photo Grid
Вы также можете использовать метод Google Photos на телефонах Android, но для этого есть гораздо лучшее приложение Android. Оно называется приложением Photo Gird. Вы можете найти его в магазине Google Play. Приложение бесплатное, но вы можете купить его за дополнительные функции. Загрузите его и разрешите его установку.
Загрузите его и разрешите его установку.
Запустите приложение и подтвердите, что согласны с условиями обслуживания. На стартовом экране выберите Сетка . Он получит доступ к вашей галерее (разрешите доступ, если необходимо). Теперь выберите до 15 фотографий из меню.
Что отличает приложение PhotoGrid от метода Google Photos, так это то, что первый позволяет вам выбрать макет. Когда вы закончите выбирать фотографии, нажмите Далее в правом верхнем углу экрана. Приложение автоматически упорядочит изображения в коллаж. В зависимости от количества выбранных фотографий приложение выдаст вам список макетов. Выберите тот, который вам нравится больше всего.
Приложение также предлагает параметры настройки в нижней части экрана. Отсюда вы можете изменить фон, границы и соотношение. Приложение также позволяет добавлять в коллаж стикеры и текст. На нем даже можно рисовать.
Mac
Компьютер Apple Mac — один из самых популярных ноутбуков на рынке. Однако он не поставляется с программным обеспечением, которое может вам помочь. Конечно, вы можете использовать стандартную программу для рисования Mac, но это займет время.
Однако он не поставляется с программным обеспечением, которое может вам помочь. Конечно, вы можете использовать стандартную программу для рисования Mac, но это займет время.
Для создания коллажа на Mac вам не нужен Photoshop. Существует множество приложений для создания коллажей, которые не требуют особых усилий и могут принести отличные результаты. Вот некоторые из лучших вариантов для пользователей Mac.
Photo Collage Maker
Это приложение очень простое в использовании и относительно простое. В левой части экрана вы увидите список фотографий на вашем устройстве. Отсюда вы можете выбрать те, которые вы хотите использовать. Photo Collage Maker также позволяет выбрать размер вашего коллажа, а также количество фотографий на нем.
Панель задач справа позволяет выбрать фон. Вы можете выбрать изображение, узор, цвет, градиент или прозрачность.
CollageIt
CollageIt предлагает различные шаблоны и может помочь вам разместить фотографии на страницах разного размера. Он имеет опцию предварительного просмотра в реальном времени, что очень полезно при создании больших коллажей. Само приложение бесплатное, но Pro-версия стоит около 20 долларов.
Он имеет опцию предварительного просмотра в реальном времени, что очень полезно при создании больших коллажей. Само приложение бесплатное, но Pro-версия стоит около 20 долларов.
Во-первых, вам нужно загрузить и установить CollageIt на свой Mac. После завершения установки запустите его, а затем перейдите в левую часть приложения. Вы увидите 9Кнопка 0003 + . Нажмите на нее, и откроется окно. Выберите фотографии, которые вы хотите использовать для коллажа, и подтвердите выбор.
Выбранные фотографии появятся в области «Тело». Существует множество шаблонов на выбор, от сетки и мозаики до случайного.
Приложение также позволяет добавлять в коллаж текст и наклейки. Найдите эти параметры в меню слева.
Завершив создание коллажа, просмотрите его, проверьте на наличие ошибок и нажмите Экспорт .
Shape Collage
Если вы ищете приложение, которое поможет вам быстро создавать коллажи, Shape Collage — это то, что вам нужно. Это приложение представляет собой автоматический создатель коллажей. С его помощью можно придумывать композиции самых разных форм и размеров. Если вам нужен коллаж в форме сердца за считанные секунды, Shape Collage — идеальное приложение для вас.
Это приложение представляет собой автоматический создатель коллажей. С его помощью можно придумывать композиции самых разных форм и размеров. Если вам нужен коллаж в форме сердца за считанные секунды, Shape Collage — идеальное приложение для вас.
ПК
Как и во многих других отделах, Windows гораздо более настраиваемый, чем Mac. Он может быть менее стабильным и подвержен различным ошибкам, но для ПК существует более широкий выбор полезных приложений, чем для Mac.
Приложения для создания фотоколлажей здесь не исключение. Теоретически можно сделать коллаж в MS Paint, но это требует много времени и сил. Существует множество бесплатных приложений для ПК, которые могут сделать больше, чем просто отличную работу.
Вы можете использовать один из многих онлайн-коллажей на большинстве платформ. Однако настольные приложения всегда быстрее и гибче. Большинство даже не запрашивают у вас учетные данные.
PhotoPad
PhotoPad — это настольная программа для создания коллажей, для использования которой не требуется указывать учетные данные. Он выглядит немного устаревшим и не имеет определенных функций, которые есть у создателей онлайн-коллажей. Тем не менее, это просто и может сделать невероятные фотоколлажи.
Он выглядит немного устаревшим и не имеет определенных функций, которые есть у создателей онлайн-коллажей. Тем не менее, это просто и может сделать невероятные фотоколлажи.
Чтобы начать, после загрузки, установки и запуска приложения нажмите Коллаж . Сначала выберите нужный размер готовой печати. Затем выберите желаемый фон. Конечно, шаблоны, которые предоставляет приложение, нельзя назвать «потрясающими». Однако вы можете использовать собственное изображение или даже сплошной цвет.
Когда вы выбрали фон коллажа, пришло время выбрать макет. Вот где PhotoPad действительно превосходен. Он имеет широкий спектр различных сеток, которые можно использовать совершенно бесплатно. Вы также можете настроить расстояние между фотографиями, а также то, насколько круглым будет угол фотографии.
Чтобы добавить фотографию на холст, щелкните пробел в сетке. Вам будет предложено выбрать изображение, которое вы хотите использовать для своей композиции. Приложение автоматически изменит размер фотографии. Затем вы можете настроить область.
Затем вы можете настроить область.
Основным недостатком использования PhotoPad является то, что он не позволяет добавлять текст или фигуры. Он также не содержит никаких фильтров. Однако вы можете сделать это в постобработке.
PhotoScape X
Если вы ищете абсолютную простоту в простом в использовании программном обеспечении для настольных ПК, PhotoScape X — это то, что вам нужно. Помимо других опций, это приложение позволяет создавать фотоколлажи двух типов — автоматические и ручные. Ручной вариант идет на Коллаж, и автоматический идет Комбинат .
Режим «Коллаж» позволяет добавлять до 11 фотографий в одну композицию. Просто выберите рамку, которую вы хотите использовать, и начните добавлять изображения. Если вы решите изменить его в какой-то момент, измените его, и приложение автоматически подкорректирует фотографии в нем. Однако некоторые из лучших опций доступны только в платной версии приложения. Однако контент, который вы получаете с бесплатным, довольно приличный.
В режиме коллажа вы можете настроить интервал, а также отредактировать поля и размер изображения, а также округлость самого коллажа. Вы также можете настроить каждое изображение с помощью фильтра, а также вращать, переворачивать и увеличивать/уменьшать масштаб.
Режим комбинирования намного проще. Все, что вам нужно сделать здесь, это выбрать фотографии, и приложение само сделает коллаж. В этом режиме есть три режима выравнивания: вертикальное, мозаичное и горизонтальное. Вы также можете настроить размер изображения, поля, столбцы, интервалы и т. д.
PhotoScape X также позволяет добавлять наклейки, текст и рисунки.
Phototastic Collage
Это специальное приложение для создания коллажей. Он предоставляется бесплатно, хотя в нем есть встроенные покупки. Приложение позволяет добавлять до 4 фотографий на коллаж в бесплатной версии. Это действительно немного, но приложение компенсирует это предлагаемой функцией. В дополнение ко всем предыдущим функциям Phototastic Collage позволяет пользователю добавлять тени и изменять дизайн в любое время.
Приложение также имеет дизайнерские шаблоны и очень удобный интерфейс. Если вы ищете приложение, которое поможет вам сделать коллаж из до 4 фотографий и не обращать внимания на рекламу, это идеальное приложение для вас. Кроме того, если вы готовы заплатить за полную версию приложения, вы получите несколько фантастических функций.
Fotor
Fotor позволяет добавлять до 9 изображений в коллаж. Это относительно просто и понятно. С помощью Fotor можно создавать композиции трех типов: фристайл, сетка и фотостежок. Когда дело доходит до границ, вы можете изменить их со сплошного цвета на фон, что дает вам несколько довольно интересных вариантов.
Приложение автоматически изменит размер фотографий, если вы выберете шаблон, но оно не позволит вам изменить размер изображения или его границу. Если вы ищете простое приложение, позволяющее добавлять до 9 изображений, Fotor — отличный выбор. Если вы ищете что-то с большим количеством функций и опций, вам лучше выбрать одно из других приложений из списка.
Браузерные приложения
В наши дни браузерные приложения становятся все более популярными, и это касается не только редактирования фотографий. В наши дни вы можете создать все, от офигенного резюме до фотоколлажа в своем браузере.
Однако у браузерных приложений есть и обратная сторона: работа с ними зависит от скорости и стабильности вашего интернет-соединения. Кроме того, даже при исключительно высоких скоростях интернета приложение для браузера всегда будет работать медленнее, чем настольное приложение.
Однако функции, предлагаемые лучшими из этих приложений, более чем того стоят. Кроме того, вы можете использовать их на большинстве устройств, не беспокоясь о совместимости.
Fotojet
Fotojet, пожалуй, лучшее приложение для создания фотоколлажей. Это одно из самых гибких приложений на рынке, оно очень простое и интересное в использовании.
Для начала перейдите на веб-сайт Fotojet и нажмите Коллаж . Вы сможете выбрать между иллюстрированным дизайном и сеткой. Простая сетка лучше продемонстрирует ваши фотографии, но вы также можете использовать иллюстрированный вариант.
Простая сетка лучше продемонстрирует ваши фотографии, но вы также можете использовать иллюстрированный вариант.
Приложение позволяет выбрать соотношение сторон холста, а также округлость и расстояние между прямоугольниками.
Чтобы добавить фото, нажмите Добавить фото и перетащите их в шаблон. Приложение также позволяет вам играть с различными фильтрами. Вы можете настроить дополнительные параметры, такие как контрастность, оттенок, насыщенность, экспозиция, яркость и т. д.
Canva
Несмотря на то, что Canva доступна в виде мобильного приложения, она отлично работает на ПК. Большинство шаблонов коллажей в приложении бесплатны. Но дизайн премиум-класса, который гораздо более профессиональный, доступен по фиксированной цене.
Чтобы начать работу с этим приложением, вам необходимо установить имя пользователя и пароль. Кроме того, есть вариант, который позволяет вам войти в систему, используя свою учетную запись Google или Facebook. Приложение Canva — это гораздо больше, чем средство для создания фотоколлажей. Тем не менее, он неплохо справляется с этим.
Приложение Canva — это гораздо больше, чем средство для создания фотоколлажей. Тем не менее, он неплохо справляется с этим.
После входа в систему выберите Личное использование , а затем нажмите Фотоколлаж из списка доступных типов проектов. Перейдите на страницу Просмотреть все шаблоны коллажей , чтобы просмотреть доступные. Вы также можете перейти к Elements , выбрать сетку и добавить изображения, значки, границы и т. д.
Нажмите Uploads , чтобы добавить свои изображения и перетащить их в приложение. В Canva также есть библиотека бесплатных изображений, которые вы можете добавить.
Завершив редактирование коллажа, сохраните его в виде файла PNG, PDF или JPG для печати.
PiZap
Это приложение не создает картины на стенах, но оно помогает создавать удивительные коллажи для Facebook.
Вам не нужно создавать учетную запись или указывать свой адрес электронной почты.
