Как сделать коллаж из видео
Хотите оригинально поздравить друга с днем рождения, но ничего не приходит в голову? Наверняка у вас накопилось множество совместных видеороликов. Превратите их в яркий и запоминающийся видеоколлаж, используя Movavi Video Editor! Эта многофункциональная программа поможет вам создать эффектный коллаж с музыкой и различными визуальными эффектами. Ваш подарок произведет впечатление не только на именинника, но и на всех присутствующих на празднике.
Прочтите нашу инструкцию и узнайте, как сделать коллаж из видео.
Шаг 1. Установите и запустите приложение для создания коллажей
Скачайте установочный файл и запустите его. По завершении установки запустите программу.
Шаг 2. Выберите фон для вашего коллажа
Найдите в списке слева Фоны и выберите фоновый клип для вашего коллажа. Перетащите фон на временную шкалу ниже. Чтобы задать продолжительность клипа, потяните за его правую границу и отпустите в нужном месте, ориентируясь по временной шкале.
Шаг 3. Добавьте файлы в программу
Выберите в списке Импорт файлов, затем нажмите Добавить файлы и найдите видеоролики, которые вы хотите включить в свой коллаж. Вы также можете использовать контент из коллекции онлайн-видеороликов, предлагаемой нашим партнером Storyblocks Video. Для этого выберите Видеоклипы, а затем – Больше видеоклипов.
Шаг 4. Создайте коллаж из видеоклипов
По умолчанию видеоклипы, которые вы выбрали для включения в ваш коллаж, будут располагаться справа от фонового клипа на видеодорожке. Чтобы начать делать коллаж, вам нужно создать дополнительную дорожку. Нажмите значок плюса и выберите Добавить трек видео. Затем перетащите один из добавленных клипов на созданный трек дополнительного видео. Чтобы изменить параметры этого клипа, дважды щелкните по нему и откройте вкладку Другие инструменты. Видео отобразится в окне предварительного просмотра. Отрегулируйте размер видеоролика, потянув за края. Чтобы изменить расположение видеоклипа в кадре, перетащите его мышкой в нужное место.
Отрегулируйте размер видеоролика, потянув за края. Чтобы изменить расположение видеоклипа в кадре, перетащите его мышкой в нужное место.
Перенесите все остальные клипы для коллажа на дополнительный трек и отредактируйте их, как описано выше.
Шаг 5. Добавьте аудио
Вы можете добавить к видеоколлажу музыку или даже наложить свой голос. Прежде чем добавить музыку, отключите звук всех видеоклипов в коллаже, нажав Выключить звук всего трека.
Чтобы наложить музыку на видео, просто перетащите аудиофайл из папки на компьютере в окно программы и расположите его в нужном месте на временной шкале. Чтобы записать голос, нажмите кнопку с изображением микрофона, а затем – Начать запись. Когда закончите, нажмите Остановить запись.
Шаг 6. Сохраните коллаж
Нажмите кнопку Сохранить. В появившемся окне выберите формат, в котором будет сохранено видео. Настройте другие параметры сохранения, если требуется, и нажмите Старт.
Настройте другие параметры сохранения, если требуется, и нажмите Старт.
Вот и все! Не стесняйтесь экспериментировать: с Movavi Video Editor создать захватывающий видеоколлаж для любой соцсети под силу каждому!
Создавайте видео. Творите. Вдохновляйте.
* Бесплатная версия Movavi Video Editor имеет следующие ограничения: 7-дневный пробный период, водяной знак на сохраненных видео и, если вы сохраняете проект как аудиофайл, возможность сохранить только ½ длины аудио.
Остались вопросы?
Если вы не можете найти ответ на свой вопрос, обратитесь в нашу службу поддержки.
Мы также рекомендуем
Movavi Screen Recorder
Надежная и эффективная программа для записи видео с экрана в HD. Захватывайте видео из программ, онлайн-трансляции и даже разговоры в Skype и сохраняйте клипы в любом популярном формате.
Movavi Photo Editor
Интуитивно понятная программа для фотообработки, с которой вы сможете отретушировать любой снимок в два счета. Улучшайте качество, добавляйте фильтры и надписи, меняйте фоны и многое другое.
Улучшайте качество, добавляйте фильтры и надписи, меняйте фоны и многое другое.
Подпишитесь на рассылку о скидках и акциях
Подписываясь на рассылку, вы соглашаетесь на получение от нас рекламной информации по электронной почте и обработку персональных данных в соответствии с Политикой конфиденциальности Movavi. Вы также подтверждаете, что не имеете препятствий к выражению такого согласия. Читать Политику конфиденциальности.
7 способов сделать коллаж из фото на iPhone
Время на чтение: 6 мин
Создание коллажей на iPhone – весьма тривиальная задача, но в базовой версии iOS для этого нет предусмотренного приложения. Приходится искать альтернативный подход. Отсюда всплывает второй вопрос, в какой программе лучше объединять фотографии. Хотелось бы, чтобы это было бесплатно, присутствовало достаточное количество функций, была реализована поддержка высокого разрешения без изменения первоначального качества и возможно было накладывать эффекты по желанию. Мы собрали здесь ряд приложений, которые помогут сделать коллаж на iPhone без особых усилий и максимально гибко.
Мы собрали здесь ряд приложений, которые помогут сделать коллаж на iPhone без особых усилий и максимально гибко.
Существует 2 основных подхода для создания коллажей: с помощью онлайн сервисов и специальных приложений или просто универсальных графических редакторов. Достоинство первого варианта – не нужно ничего устанавливать. Второй путь позволяет получить более гибкие настройки и больше вариантов шаблонов.
Читайте также: Как передать фото с Android на iPhone?
Онлайн-сервисы для создания коллажей
Вот несколько достойных сервисов, которые помогут создать коллаж из фоток на iPhone, iPad и любом устройстве:
- MyCollages. Открываем ссылку и попадаем на главную страницу. Жмем в левом меню на «Шаблоны» и выбираем подходящий вариант. Здесь можем выставить размер конечного продукта. Затем в каждой рабочей области есть кнопка для быстрой загрузки фотографий. Нажимаем на маркер рядом с любой из фото для изменения размера. Плохо только то, что при масштабировании сохраняется пропорция, поэтому многие квадратные фото будет сложно поместить в прямоугольный шаблон (требуется дополнительная обработка).

- Fotoram. То же самое, на главной странице уже предустановленный по умолчанию шаблон, но его можно изменить. Шаблоны, фон, текст и клипарт можно отредактировать на вкладках снизу. Сами фото загружаются по тому же принципу. Это бесплатный инструмент без водных знаков и прочего. Программа позволяет загрузить коллаж на телефон без ограничений по количеству единиц в день.
Лучшие приложения для коллажей на iOS
Если нужно нечто большее, чем просто совмещение фото, то вам на помощь придут приложения. Это более конфиденциально и безопасно, в отличие от сервисов, где готовые коллажи может кто-то увидеть (хотя шансы и невелики). Подобным функционалом обладает также одно хорошо известное приложение — Instagram. Но не им одним, есть и другие отличные утилиты с возможностью создания качественных коллажей.
Как на iPhone сделать коллаж из фотографий — ТОП лучших приложений:
- Layout from Instagram. Сервис от Instagram позволяет объединить несколько фотографий в один красивый коллаж, а его уже использовать для сторис.

- Pic Stitch. Является весьма мощным приложением для разработки коллажей с множеством предустановленных шаблонов. Их удобно сортировать по количеству слотов для фото, тематике. Можно выполнять простую обработку фотографий перед добавлением. Является самым популярным приложением в своей категории.
- FrameMagic — Collage Maker. Гибкий в использовании инструмент для создания коллажей на iPhone. Можно работать со слоями, редактировать формы рамок, выбирать из многочисленных шаблонов, работать с объектами. Присутствует даже поддержка 3D.
- Коллаж и Редактор фото. Позволяет использовать больше 1000 шаблонов, свыше 30 фильтров, различные смайлы и т. п. Можно подкорректировать цвета, изменить размер фото, чтобы лучше подходил под коллаж.
 В общем присутствует все самое необходимое.
В общем присутствует все самое необходимое.
- MOLDIV. Это намного больше, чем просто генератор коллажей, является полноценным графическим редактором. В нем много предустановленных инструментов, которые позволяют редактировать фото, накладывать стили, форматировать коллажи и т. п. Обратная сторона гибкости приложения – сложность настройки, нужно вручную выставлять все параметры. Уникальный результат гарантирован, если хватит терпения довести работу до финала. В следующий раз уже будет намного проще.
Читайте также: Как поставить живые обои на iPhone?
С помощью перечисленных выше приложений и сервисов для создания коллажей на iPhone, вы сможете в полной мере реализовать свою творческую задумку. В списке есть как простые инструменты для незамысловатых работ, так и продвинутые редакторы с возможностью создания уникальных работ.
Насколько публикация полезна?
Нажмите на звезду, чтобы оценить!
Средняя оценка 3. 4 / 5. Количество оценок: 5
4 / 5. Количество оценок: 5
Оценок пока нет. Поставьте оценку первым.
Как сделать коллаж на iPhone и iPad
Мы все делимся фотографиями в Instagram, и большую часть времени все, что мы делаем, чтобы они выглядели хорошо, — это легкое редактирование фотографий и, возможно, фильтр поверх них. Однако, если вы только что вернулись из отпуска и хотите поделиться своими любимыми кадрами из поездки, коллаж на iPhone может стать отличным способом сделать это. Итак, если вам интересно, как вы можете делать коллажи на iPhone, мы вам поможем. Вот несколько приложений для фотоколлажей для iPhone, чтобы вы могли легко сделать коллаж.
6 способов создания фотоколлажей на iPhone и iPad (2022)
Хотя на iPhone и iPad нет собственного способа создания фотоколлажей, существует множество сторонних приложений, которые можно использовать для создания удивительных фотоколлажей.
Содержание
1. Используйте «Layout from Instagram» для создания фотоколлажей
Layout from Instagram — это первоклассная бесплатная программа для создания коллажей для iPhone. Итак, если вы ищете приложение, которое позволит вам создавать привлекательные коллажи и делиться ими в Instagram, Facebook или других социальных сетях, это приложение может выполнить свою работу. Это позволяет вам
Итак, если вы ищете приложение, которое позволит вам создавать привлекательные коллажи и делиться ими в Instagram, Facebook или других социальных сетях, это приложение может выполнить свою работу. Это позволяет вам
- Для начала откройте Layout из Instagram на своем устройстве iOS. После этого выберите изображения из вашей фототеки. Кроме того, вы можете нажать на Photo Booth -> сделать снимки и выбрать их.
- Затем выберите нужный макет, а затем отредактируйте коллаж, используя доступные инструменты, такие как флип, зеркало, границы . После того, как вы настроили свои изображения, нажмите
- Далее вы можете поделиться своим фотоколлажем на Facebook или Instagram . Если вы хотите сохранить коллаж на своем устройстве, нажмите Еще , а затем выберите нужный вариант («Добавить в общий альбом» и «Сохранить в файлы»).

Установить: (бесплатно)
2. Создавайте привлекающие внимание фотоколлажи с помощью Google Фото
Google Фото не нуждается в представлении, не так ли? Многофункциональное приложение для хранения фотографий, которое широко считается лучшим фотопродуктом на разных платформах. Приложение автоматически создает коллажи (а также фильмы и GIF-файлы), чтобы улучшить впечатления от просмотра фотографий.
Более того, вы также можете создавать коллажи из своих любимых изображений. А когда вы объединяете его с 15 ГБ бесплатного хранилища (общим для приложений Google, таких как Google Диск и Gmail), Google Фото становится действительно трудно превзойти.
- Откройте Google Photos на вашем iPhone или iPad -> коснитесь и удерживайте изображение, чтобы войти в режим выбора. После этого выберите до 9 изображений
- Затем нажмите кнопку «+» Добавить в и выберите Коллаж в меню.

- Затем нажмите значок редактирования внизу, а затем используйте различные инструменты редактирования, чтобы добавить последние штрихи к вашему коллажу. Как только это будет сделано, нажмите кнопку Share , а затем сохраните/поделитесь коллажем, используя предпочитаемый носитель.
Установить: (бесплатно)
3. Создавайте и оформляйте популярные коллажи с помощью PicCollage
Независимо от того, являетесь ли вы любителем социальных сетей, который имеет огромную склонность делиться привлекательными коллажами на сайтах социальных сетей, или тем, кто предпочитает иметь широкий спектр дизайнов для создания крутых коллажей. на вашем iPhone или iPad стоит попробовать Pic Collage.
Получив 4,8 звезды из более чем 1,4 миллиона оценок, приложение получило высокую оценку за богатый дизайн. Помимо множества сеток для коллажей, в нем также есть множество предопределенных шаблонов, фонов, шрифтов и наклеек, которые вы можете использовать для создания привлекательных постов для публикации в социальных сетях.
- Откройте приложение PicCollage
- Теперь выберите нужный макет коллажа и затем заполните макет предпочтительными изображениями. Просто нажмите на раздел и выберите Добавить фото . Затем выберите изображения из фотопленки.
- После того, как вы заполнили макет фотографиями, вы можете выбрать другой фон, использовать наклейки или добавить текст , чтобы украсить ваш коллаж. После этого нажмите Готово в правом верхнем углу экрана, а затем сохраните коллаж в своей библиотеке фотографий, распечатайте его или поделитесь им в Instagram, Facebook, Messenger, WhatsApp или на других платформах.
Установите: (бесплатно, премиум-версия доступна за 4,99 доллара США)
4.
 Создавайте коллажи как профессионал с Canva
Создавайте коллажи как профессионал с CanvaПомимо того, что это многофункциональный фоторедактор, Canva также может удобный инструмент для создания коллажей для iPhone и iPad. Самой большой изюминкой этого приложения является огромная библиотека из более чем 60 000 шаблонов, которые могут дать вам старт для вашего дизайна с минимальными усилиями.
- Запустите Canva на вашем iPhone или iPad -> коснитесь Вкладка Главная в нижней части экрана -> прокрутите вниз до раздела Фотоколлажи и затем выберите нужный макет .
- Далее, создайте коллаж по своему вкусу. Нажмите на кнопку «+» -> Загрузки -> Загрузить медиа , чтобы импортировать изображения из вашей библиотеки. Создав коллаж, коснитесь значка «Поделиться» в правом верхнем углу экрана и выберите загрузку изображения или отправку его через предпочитаемый носитель.
Вы также можете проверить некоторые другие приложения, такие как Canva, чтобы получить еще больше возможностей для фотоколлажей на вашем iPhone и iPad.
Установка: (бесплатно, маркетинговый пакет для социальных сетей доступен за 0,99 доллара США)
5. Создавайте фотоколлажи профессионального уровня с помощью Picsart
Picsart — универсальный редактор фото/видео и средство для создания коллажей. Обладая впечатляющей библиотекой популярных макетов, фильтров, фотоэффектов, наклеек и дизайнерских шрифтов, приложение имеет все необходимые инструменты, позволяющие создавать коллажи на вашем iDevice. Так что, любите ли вы коллажи в стиле фристайл, любите ли делиться записками своих памятных снимков или предпочитаете простые коллажи из сетки фотографий, у Picsart есть достаточно разнообразия, чтобы покорить вас. Кроме того, это также на высоте, когда дело доходит до создания забавных мемов, которые вы хотели бы взорвать на сайтах социальных сетей.
- Чтобы начать работу, откройте приложение Picsart на своем устройстве -> вкладка «+» внизу -> перейдите в раздел Коллажи и выберите нужный макет.

- Теперь выберите изображения из вашей библиотеки фотографий, а затем нажмите Далее в правом верхнем углу экрана. После этого используйте инструменты редактирования, чтобы настроить или улучшить свой коллаж. После завершения редактирования нажмите кнопку Сохранить , чтобы сохранить коллаж.
Установка: (бесплатно, премиум-версия доступна за 11,99 долларов США в месяц)
6. Создавайте фотоколлажи с помощью Fotor с максимальной легкостью
Хотя Fotor далеко не так популярен, как все другие приложения, упомянутые в этом roundup, он более чем способен позволить вам создавать множество красивых коллажей. Вероятно, лучшая часть этого приложения — это простой интерфейс и простые способы создания коллажей. Таким образом, даже если вы не очень хорошо разбираетесь в дизайне, вы можете создавать приличные коллажи, не заморачиваясь.
- Запустите приложение Fotor на устройстве iOS -> нажмите кнопку Коллаж -> выберите предпочтительный макет .

- После этого нажмите кнопку «+» внутри макета, чтобы добавить изображение в определенный раздел. После того, как вы добавили изображения, отрегулируйте их, точно настройте поля, интервалы, тень и округлость с помощью доступных инструментов. После точной настройки коллажа нажмите Сохранить в правом верхнем углу экрана. Приложение автоматически сохранит коллаж в фотопленку, чтобы вы могли поделиться им с кем угодно.
Установка: (бесплатно, пакет сцен доступен за 0,99 доллара США)
Вот оно! Итак, вот способы, с помощью которых вы можете создавать впечатляющие коллажи на iOS/iPadOS. Я бы хотел, чтобы Apple интегрировала удобный инструмент для создания коллажей в приложение «Фотографии». Взяв лист от конкурирующего Google Photos, Apple Photos должен предлагать готовые фотоколлажи, а также позволять пользователям создавать их. Это будет играть ключевую роль в повышении качества просмотра фотографий. В любом случае, дайте нам знать, что вы думаете об этой долгожданной функции и хотели бы вы видеть ее в iOS 16. Кроме того, не забудьте также сообщить нам о своем любимом средстве создания коллажей.
В любом случае, дайте нам знать, что вы думаете об этой долгожданной функции и хотели бы вы видеть ее в iOS 16. Кроме того, не забудьте также сообщить нам о своем любимом средстве создания коллажей.
Как сделать коллаж в Instagram
Instagram предназначен для обмена фотографиями в различных формах с вашими подписчиками и другими людьми, и один из способов сделать это — использовать коллажи. Коллажи позволяют пользователям добавлять более одной фотографии в свои истории и публикации. В этом руководстве показано, как создать коллаж в Instagram, а также с помощью других сторонних приложений и веб-сайтов.
Контент
- Используйте стикеры Instagram для создания коллажей в историях
- Воспользуйтесь возможностью макета Instagram для создания коллажей для историй
- Попробуйте стороннее приложение.
- Часто задаваемые вопросы. Вы можете использовать столько фотографий, сколько захотите, для этих творений, что невозможно с помощью других методов.
 Следуйте этим инструкциям, чтобы создать коллаж в Stories.
Следуйте этим инструкциям, чтобы создать коллаж в Stories.- Откройте приложение Instagram (Android | iOS) на своем смартфоне.
- Перейдите на экран создания истории, нажав кнопку «+» в правом верхнем углу ленты или нажав на всплывающее окно «Ваша история» в верхнем левом углу. Кроме того, вы можете провести пальцем влево по дисплею и выбрать опцию «История» в меню внизу.
- Выберите фоновое изображение для коллажа или сделайте новый снимок.
- Нажмите кнопку «Наклейка» вверху.
- Выберите значок «Коллаж».
- Вы не сможете добавлять дополнительные изображения сразу, вам придется добавлять их по отдельности.
Редактирование коллажа
- Новое изображение появится в миниатюре на ранее выбранном фоне. Вы можете использовать свои пальцы, чтобы увеличить, уменьшить или скрутить и повернуть его. Удерживайте изображение пальцем, чтобы переместить его в нужную часть экрана.

- Если вы нажмете на изображение, вы можете изменить форму фотографии, например, с квадрата на круг или звезду.
- Чтобы добавить еще одну фотографию, повторите шаги с 4 по 6.
- Продолжайте процесс, пока не добавите все изображения. Имейте в виду, что вы также можете добавлять в коллаж обычные стикеры, но не дополнительные изображения из обширной базы данных Instagram.
- Если вы хотите удалить одно из изображений из коллажа, перетащите изображение к нижней части экрана, чтобы избавиться от него. Когда вы закончите редактирование, нажмите «Ваша история», чтобы опубликовать результат.
Примечание : Вы хотите опубликовать коллаж в своем профиле Instagram вместо Stories? Прежде чем нажать кнопку «Ваша история», чтобы опубликовать историю, нажмите на три точки в правом верхнем углу и выберите «Сохранить». Это сохранит изображение в галерее вашего телефона. Оттуда вы можете использовать его, чтобы сделать обычную публикацию в Instagram.

С помощью этого простого метода ваши фотографии не будут складываться в красивую сетку. Но вы можете расположить их вручную на фоне. Если вы предпочитаете что-то более контролируемое, вы можете попробовать второй вариант.
Воспользуйтесь опцией макета Instagram для создания коллажа для историй
Использование макета для создания коллажа немного более ограничено, так как вы будете ограничены количеством фотографий при создании коллажа. Если вы не возражаете против этого аспекта, выполните следующие шаги.
- Запустите приложение Instagram на своем смартфоне.
- Проведите пальцем влево по экрану, чтобы перейти в режим камеры, и выберите «История» в меню внизу.
- Нажмите на значок «Макет» в вертикальном меню слева.
- Нажмите на пример макета внизу, чтобы выбрать конфигурацию вашей истории. Вы можете добавить до шести фотографий в свой коллаж.
- Выбрав макет, начните добавлять изображения.
 Вы можете делать фотографии или добавлять изображения из собственной Галереи, нажав на миниатюру фотографии в левом нижнем углу.
Вы можете делать фотографии или добавлять изображения из собственной Галереи, нажав на миниатюру фотографии в левом нижнем углу.
- Если вы хотите изменить положение определенного изображения, нажмите и удерживайте его и перетащите в нужное положение. Вы можете нажать на фотографию, а затем на значок «Корзина», чтобы удалить ее.
- Когда вы будете удовлетворены, нажмите значок галочки внизу.
- Посмотрите окончательный результат на следующем экране и добавьте в свою историю дополнительные наклейки, изображения, текст и фильтры, если хотите.
- После того, как вы добавили все , нажмите кнопку «Ваша история», чтобы опубликовать свое творение.
Примечание : вы можете загрузить историю на свой телефон, а затем использовать изображение, чтобы сделать обычную публикацию в Instagram.
Попробуйте стороннее приложение
Если вы считаете, что параметры Instagram немного ограничены, вы можете легко обратиться к сторонним приложениям для создания коллажей, поскольку они обычно имеют больше возможностей (хотя не все приложения бесплатны).
 Вы можете попробовать использовать собственное приложение Instagram Layout. Приложение может похвастаться несколькими дополнительными функциями, которые делают его удобным в использовании. Следуйте инструкциям ниже, чтобы создать коллаж с помощью этого приложения.
Вы можете попробовать использовать собственное приложение Instagram Layout. Приложение может похвастаться несколькими дополнительными функциями, которые делают его удобным в использовании. Следуйте инструкциям ниже, чтобы создать коллаж с помощью этого приложения.Layout for Instagram
- Откройте приложение Layout (Android | iOS) на своем телефоне.
- Выберите все изображения, которые вы хотите использовать для коллажа, нажав на них долгим нажатием. Это бонус использования приложения, так как Instagram не позволит вам использовать неограниченное количество изображений.
- Выберите ваши любимые варианты макета коллажа в верхней части экрана.
- Вы перейдете на экран «Редактирование», где сможете упорядочить фотографии, чтобы они выглядели наилучшим образом.
- Можно расположить часть изображения, которая будет видна, перетаскивая изображение пальцем. Вы также можете изменить размер ячеек сетки.
 Просто нажмите на один из них и перетащите синие ручки, пока не будете довольны результатом.
Просто нажмите на один из них и перетащите синие ручки, пока не будете довольны результатом.
- Приложение предлагает возможность легко отражать, переворачивать или заменять каждую из фотографий, которые вы используете.
- Когда вы закончите, нажмите кнопку «Сохранить» в правом верхнем углу. Коллаж будет сохранен в приложении «Галерея». Найдите его в папке «Макет».
PicCollage
Другое приложение, позволяющее создавать коллажи, — PicCollage (Android | iOS). Однако обратите внимание, что к вашим творениям будет добавлен водяной знак, который вы сможете удалить, только если оплатите подписку.
- Откройте PicCollage на своем устройстве.
- Нажмите кнопку «Сетка» или используйте опцию «Свободный стиль».
- Выберите один из множества вариантов сетки.
- Добавьте свои фотографии в сетку. По умолчанию разные части сетки будут разделены толстыми линиями.
 Вы можете использовать кнопку «Макет» и сделать их невидимыми, если хотите. В качестве дополнительного преимущества это может позволить вам избавиться от водяного знака позже.
Вы можете использовать кнопку «Макет» и сделать их невидимыми, если хотите. В качестве дополнительного преимущества это может позволить вам избавиться от водяного знака позже.
- Используйте меню внизу, чтобы расположить и отредактировать изображения так, как вам хочется. Например, вы можете добавить наклейки или добавить фильтры к фотографиям. Изучите варианты, чтобы сделать ваш коллаж потрясающим.
- Закончив редактирование, нажмите кнопку «Готово» в правом верхнем углу.
- Выберите опцию «Сохранить в галерее».
- Найдите изображение в галерее. Вы можете попробовать немного обрезать его, чтобы избавиться от раздражающего водяного знака.
Существуют и другие приложения, которые помогут вам быстро создавать коллажи, хотя большинство из них добавляют водяные знаки к конечным результатам. Вот несколько примеров:
- InShot (Android | iOS)
- Canva (Android | iOS)
- Photo Editor Collage Maker (Android)
PicBow
PicBow — бесплатная программа для создания веб-коллажей.
 Он выглядит не так современно, как другие варианты, но не заставляет вас платить за его функции. Единственное, что раздражает, это добавление водяного знака. К счастью, вы можете обрезать водяной знак
Он выглядит не так современно, как другие варианты, но не заставляет вас платить за его функции. Единственное, что раздражает, это добавление водяного знака. К счастью, вы можете обрезать водяной знак. Преимущество этого стороннего метода заключается в том, что вы можете использовать Instagram для рабочего стола для публикации результатов своей работы, но это позволяет вам только загружать сообщения. Тем не менее, этот метод позволяет очень легко создать коллаж и опубликовать его с того же устройства.
- Откройте PicBow на ПК в браузере.
- Нажмите кнопку «Коллаж» в верхнем меню.
- Выберите тип сетки, которую вы хотите использовать для своего коллажа, из опции справа.
- Нажмите «Добавить фотографии» слева, чтобы импортировать все изображения, которые вы хотите использовать для своего коллажа.
- Перетащите изображения в соответствующие места и расположите их в нужном месте.

- Чтобы упростить обрезку водяного знака, вы можете удалить границы между изображениями в коллаже. Для этого перейдите в «Коллаж и граница» справа и используйте ползунок «Толщина границы», чтобы минимизировать границы.
- Нажмите кнопку «Загрузить и поделиться» вверху.
- Вы можете быстро опубликовать свое творение в Instagram. Если вы хотите использовать коллаж в качестве истории, вам нужно сначала отправить его на свое мобильное устройство.
Часто задаваемые вопросы
Можно ли сделать коллаж из видео в Instagram?
Да, со встроенной в Instagram функцией макета для роликов. Проведите пальцем влево от ленты и выберите «Батины» в меню внизу, затем нажмите «Макет» и выберите один из трех вариантов. Кроме того, вы можете использовать приложение, такое как InShot, для создания видеоколлажа, который затем можно опубликовать в Instagram.
Можете ли вы создать коллаж из видео и фотографий?
Да.




 В общем присутствует все самое необходимое.
В общем присутствует все самое необходимое.



 Следуйте этим инструкциям, чтобы создать коллаж в Stories.
Следуйте этим инструкциям, чтобы создать коллаж в Stories.
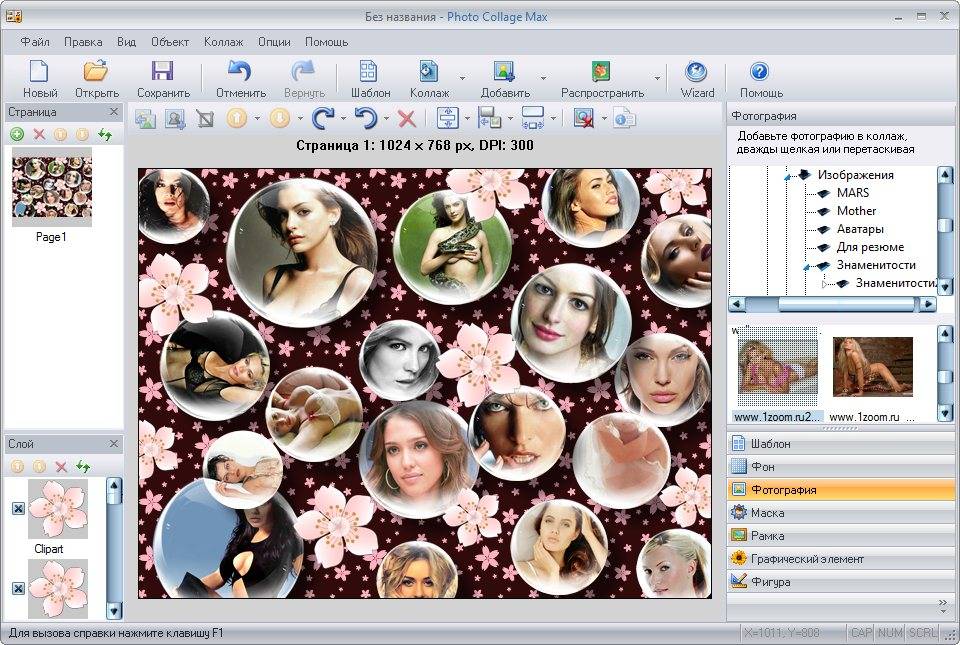
 Вы можете делать фотографии или добавлять изображения из собственной Галереи, нажав на миниатюру фотографии в левом нижнем углу.
Вы можете делать фотографии или добавлять изображения из собственной Галереи, нажав на миниатюру фотографии в левом нижнем углу.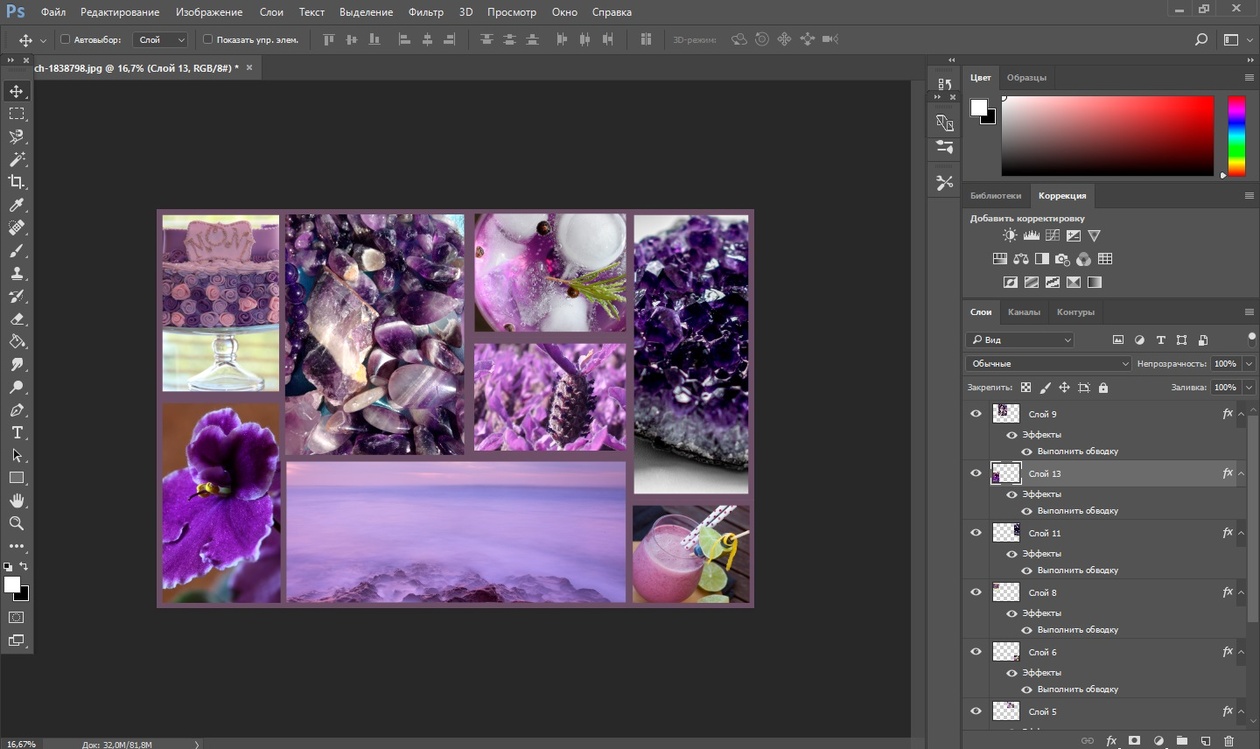 Вы можете попробовать использовать собственное приложение Instagram Layout. Приложение может похвастаться несколькими дополнительными функциями, которые делают его удобным в использовании. Следуйте инструкциям ниже, чтобы создать коллаж с помощью этого приложения.
Вы можете попробовать использовать собственное приложение Instagram Layout. Приложение может похвастаться несколькими дополнительными функциями, которые делают его удобным в использовании. Следуйте инструкциям ниже, чтобы создать коллаж с помощью этого приложения. Просто нажмите на один из них и перетащите синие ручки, пока не будете довольны результатом.
Просто нажмите на один из них и перетащите синие ручки, пока не будете довольны результатом. Вы можете использовать кнопку «Макет» и сделать их невидимыми, если хотите. В качестве дополнительного преимущества это может позволить вам избавиться от водяного знака позже.
Вы можете использовать кнопку «Макет» и сделать их невидимыми, если хотите. В качестве дополнительного преимущества это может позволить вам избавиться от водяного знака позже.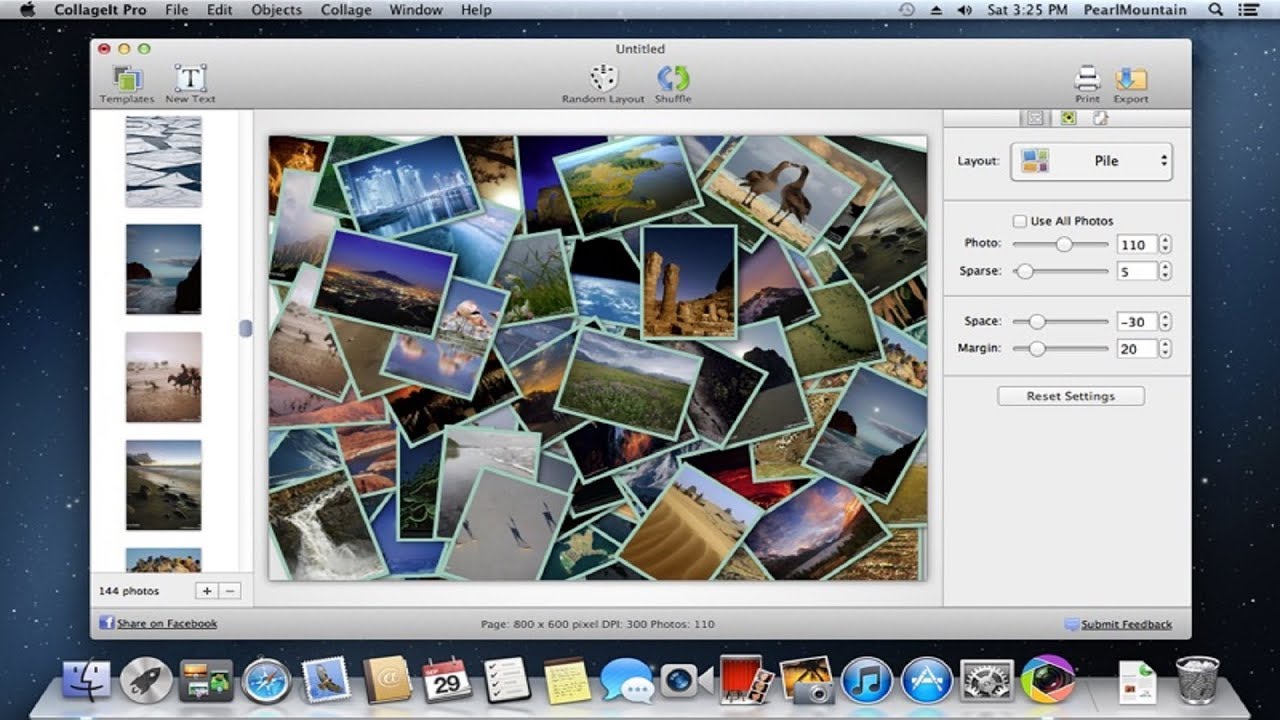 Он выглядит не так современно, как другие варианты, но не заставляет вас платить за его функции. Единственное, что раздражает, это добавление водяного знака. К счастью, вы можете обрезать водяной знак
Он выглядит не так современно, как другие варианты, но не заставляет вас платить за его функции. Единственное, что раздражает, это добавление водяного знака. К счастью, вы можете обрезать водяной знак
