Как сделать фотоколлаж в Photoshop CC
Есть несколько причин научиться делать фотоколлаж в Photoshop. Там, где отдельные фотографии фиксируют только отдельные моменты времени, коллажи могут быть использованы для иллюстрации всей истории, начиная с дня рождения партнера и заканчивая архивом заветного семейного праздника. Сопоставление также является хорошим способом проверить свои навыки композиции.
Существует множество приложений для создания коллажей для сборки изображений (включая новую функцию автоматической сортировки в Photoshop Elements), но ни одно из них не поможет дает вам ту же степень контроля, что и Photoshop CC, что позволяет завершить весь процесс, используя всего одно приложение, включая любые настройки изображения.
Photoshop — одно из наиболее часто используемых приложений для этого типа работы. Если вы еще не зарегистрировались, получите Adobe Creative Cloud для доступа к впечатляющему ассортименту креативного программного обеспечения.
В этом уроке по Photoshop вы узнаете, как импортировать изображения в Photoshop, расположить их на одной странице и ограничить их цветными рамками.
Содержание статьи
- 1 01. Выберите ваши изображения
- 2 02. Создайте документ
- 3 03. Импорт изображений
- 4 04. Примерное расположение изображений
- 5 05. Рисование границ
- 6 06. Маскируйте запасное изображение
- 7 07. Добавить текст и экспортировать
01. Выберите ваши изображения
Вы можете использовать органайзер фотографий, чтобы упростить свою работу, но предварительный просмотр их в Finder будет работать также хорошо.
(Изображение предоставлено: Matt Smith / Future Owns / Adobe)
Сначала выберите ваши изображения. Невозможно сконцентрировать всю коллекцию фотографий на одной странице, поэтому нужно быть осторожным, придерживаясь максимум 5-8 фотографий. Выбор изображения важен, если вы хотите сохранить интерес зрителя — коллажи — это не просто развороты случайных изображений, а непрерывный рассказ, отображающий разнообразные углы, формы и стили.
Попробуйте используйте изображения, которые соответствуют разным размерам кадров, выбирая только ваши лучшие и наиболее подходящие изображения.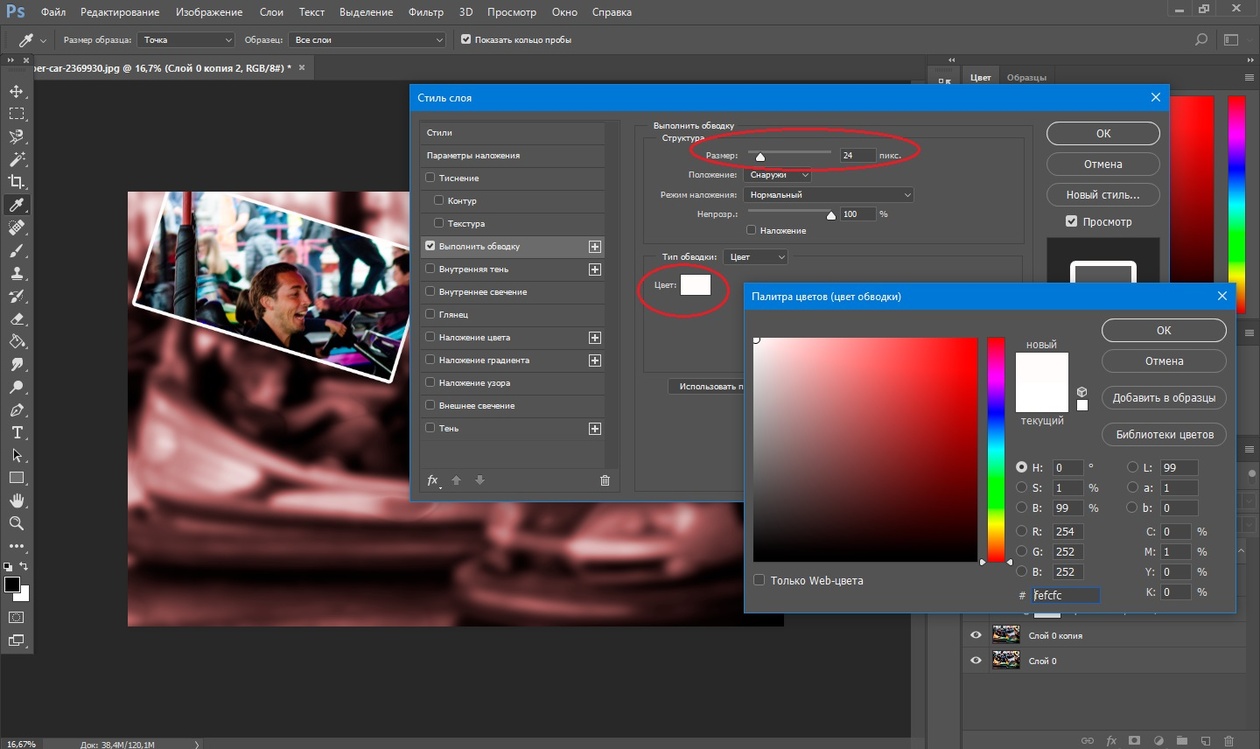 Тематика коллажа по линиям одного непротиворечивого цвета или общего элемента может объединить все вместе, в то время как контрастные изображения создают напряжение и имеют тенденцию притягивать взгляд. Каждое изображение должно быть хорошо экспонировано и сфокусировано.
Тематика коллажа по линиям одного непротиворечивого цвета или общего элемента может объединить все вместе, в то время как контрастные изображения создают напряжение и имеют тенденцию притягивать взгляд. Каждое изображение должно быть хорошо экспонировано и сфокусировано.
Если вы не уверены, что выглядит хорошо, посмотрите некоторые макеты журналов для вдохновения. Использование организатора библиотеки, такого как Lightroom или Bridge, упрощает процесс, упрощая сортировку нескольких фотографий одновременно, хотя Finder работает так же хорошо. Используйте этот этап, чтобы внести необходимые изменения в свои изображения, прежде чем объединять их.
В моем коллаже будет фотосессия Porsche 964 Carrera, поэтому я включил широкие экшн-снимки, а также детали крупным планом. интерьер, показывающий машину со всех сторон.
02. Создайте документ
Окно «Новый документ» предоставляет выбор предварительно загруженных шаблонов, которые являются хорошей отправной точкой для любого проекта
(Изображение предоставлено: Matt Smith / Future Owns / Adobe)
При создании документа размер холста будет зависеть от предполагаемого вывода вашего коллажа, а именно от того, является ли он цифровым или печать (большинство коллажей выглядят лучше в альбомном формате). В окне «Новый документ» в Photoshop представлен ряд «предустановок документа», облегчающих этот выбор, будь то размеры страниц для печати или стандартные цифровые размеры для Интернета и мобильных устройств. Если вы хотите нестандартный размер, есть также варианты для изменения ширины, высоты, разрешения и цветового режима. Вы можете отредактировать это позже в Image> Canvas Size. Я использовал размер документа 1920 x 1080 пикселей, RGB, стандартный экран HD.
В окне «Новый документ» в Photoshop представлен ряд «предустановок документа», облегчающих этот выбор, будь то размеры страниц для печати или стандартные цифровые размеры для Интернета и мобильных устройств. Если вы хотите нестандартный размер, есть также варианты для изменения ширины, высоты, разрешения и цветового режима. Вы можете отредактировать это позже в Image> Canvas Size. Я использовал размер документа 1920 x 1080 пикселей, RGB, стандартный экран HD.
03. Импорт изображений
Вы можете перетащить все свои изображения в Photoshop прямо из окна Finder. Удерживая клавишу Alt, вы добавите их в виде связанных слоев
(Изображение предоставлено: Matt Smith / Future Owns / Adobe)
Существуют различные методы сбора изображения в один файл. Возможно, самым простым является перетаскивание изображений из Finder непосредственно на холст, который импортирует их как смарт-объекты. Преимущество этого заключается в том, что вы можете изменять их расположение и изменять размер без потери качества.
В качестве альтернативы вы можете встроить изображения в виде связанных слоев, что означает, что они будут отображаться на холсте как версии с низким разрешением, при этом ссылки на исходные файлы будут сохраняться на вашем компьютере, что позволит избежать медленного рендеринга. Сделайте это, удерживая клавишу Alt при перетаскивании изображений в файл.
Другой способ — открыть все изображения в отдельных окнах Photoshop, выбрав каждое из них с помощью
04. Примерное расположение изображений
Используйте инструмент «Свободное преобразование» для изменения размера слоев на холсте, пробуя разные позиции для наибольшей визуальной привлекательности
( Автор изображения: Мэтт Смит / Future Owns / Adobe)
Прежде чем тратить слишком много времени на доработку коллажа, необходимо иметь правильные изображения в правильных положениях.
05. Рисование границ
Вы можете изменить цвет фигур в окне «Заливка», где вы также можете добавлять новые образцы и создавать градиенты
] (Автор изображения: Мэтт Смит / Future Owns / Adobe)
Добавьте одну рамку, используя инструмент «Перо» (с примененным обводкой) или инструмент «Прямоугольник», чтобы разбить изображения. Я нарисовал длинный белый прямоугольник на холсте, продублировал его с помощью Cmd + J переместил и повернул его с помощью Free Transform, затем повторял этот процесс, пока не установил все свои границы, включая один по внешнему краю в виде рамки.
Если вы пытаетесь выровнять свои изображения, вы можете перетащить направляющие из линейки (включите их с помощью Cmd + ] R или в разделе «Просмотр»> «Линейки». Вы также можете выбрать несколько слоев и использовать Layer> Align, чтобы выпрямить их.
06. Маскируйте запасное изображение
Используйте маски, чтобы скрыть нежелательные области, а не удаляя их напрямую, поскольку маски можно редактировать позже, если передумать
(Изображение предоставлено: Matt Smith / Future Owns / Adobe)
Теперь, когда границы установлены, станет очевидно, что некоторые из ваших фотографий перекрываются. Используйте Marquee Tool, чтобы выбрать нежелательные области на каждом слое, измените его, щелкнув правой кнопкой мыши и выбрав «select inverse», затем нажмите кнопку маски в нижней части панели «Слои» (это выглядит как круг в окне). Вы можете отредактировать свои маски позже, если передумаете, нарисовав черное и белое в области маски.
Если вы импортировали свои изображения как смарт-объекты, вы можете просто удалить ненужные области вместо маскировки, поскольку вы не будете их маскировать. потерять любое оригинальное изображение. Если затем вы хотите переместить изображение внутри рамки, дважды щелкните слой, чтобы открыть окно смарт-объекта и переместить его туда.
07. Добавить текст и экспортировать
В Photoshop CC имеется множество параметров на вкладке «Символ», включая живой текст, который меняет шрифт вашей копии при прокрутке вниз по списку
(Изображение предоставлено Matt Smith / Future Owns / Adobe)
Когда вы довольны макетом своего коллажа, вы можете добавить заголовок или сообщение , Выберите инструмент «Текст» на панели инструментов и нарисуйте текстовое поле на холсте, желательно над темной или светлой областью. Выберите шрифт и цвет на вкладке «Символ», затем вставьте текст.
Сохраните свое изображение в виде файла .psd, чтобы потом можно было отредактировать его, а затем экспортировать в любой формат.
Подробнее:
Как сделать коллаж из фотографий в фотошопе
1В этом уроке по фотошопу мы научимся вырабатывать из одной фотографии общий коллаж в виде разбросанных полароидных снимков. Причем каждый таковой “снимок” будет содержать фрагмент целого изображения. Фотографии подходят любые. Я взял для примера эту необычную парочку:
Продвижение 2: добавим нетрадиционный пустой тропосфера между фоном и “СЛОЕМ_1”.
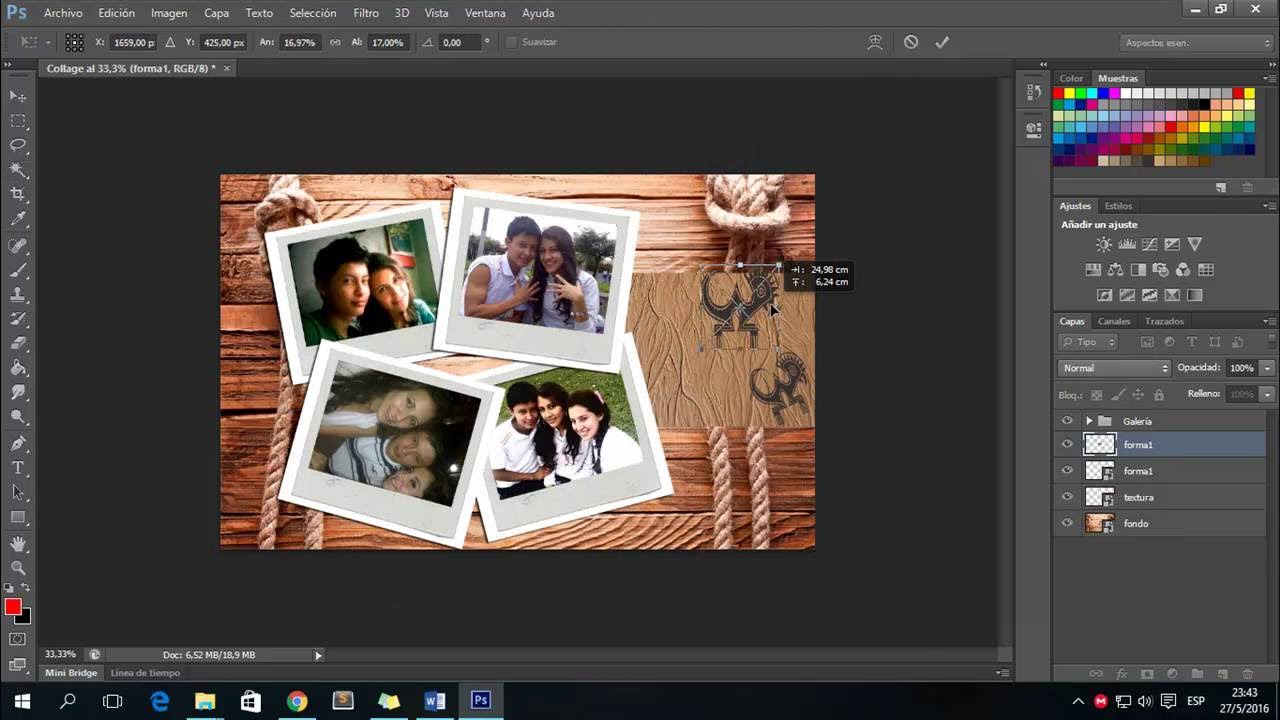 Длина умному Фотошопу нужна наша подсказка и, чтобы подсказать ему поставить новоиспеченный под активным (а не над ним, как он это легкий делает), нужно зажать клавишу CTRL и придавить на кнопочку “создать неестественный слой” (“create a new layer“) внизу Палитры слоёв: Назовем его Пленка_2 и зальем черным, поскольку он будет использоваться как круг для нашего эффекта. Если у Вас скучный уже стоит как расцветка переднего плана, то наудалую жмите сочетание ALT+DELETE/BACKSPACE. Если же нет, то спервоначала нажмите букву D, а затем уже упомянутое собрание. Что, ничего не изменилось? Это потому что корка с копией оригинального изображения перекрывает Стратосфера_2 и все изменения видны только на ИКОНКЕ СЛОЯ в Палитре:
Длина умному Фотошопу нужна наша подсказка и, чтобы подсказать ему поставить новоиспеченный под активным (а не над ним, как он это легкий делает), нужно зажать клавишу CTRL и придавить на кнопочку “создать неестественный слой” (“create a new layer“) внизу Палитры слоёв: Назовем его Пленка_2 и зальем черным, поскольку он будет использоваться как круг для нашего эффекта. Если у Вас скучный уже стоит как расцветка переднего плана, то наудалую жмите сочетание ALT+DELETE/BACKSPACE. Если же нет, то спервоначала нажмите букву D, а затем уже упомянутое собрание. Что, ничего не изменилось? Это потому что корка с копией оригинального изображения перекрывает Стратосфера_2 и все изменения видны только на ИКОНКЕ СЛОЯ в Палитре:Походочка 5: ну вот, преподавание закончена, Пришло скоро начать к созданию собственно полароидных “снимков” и коллажа из них.
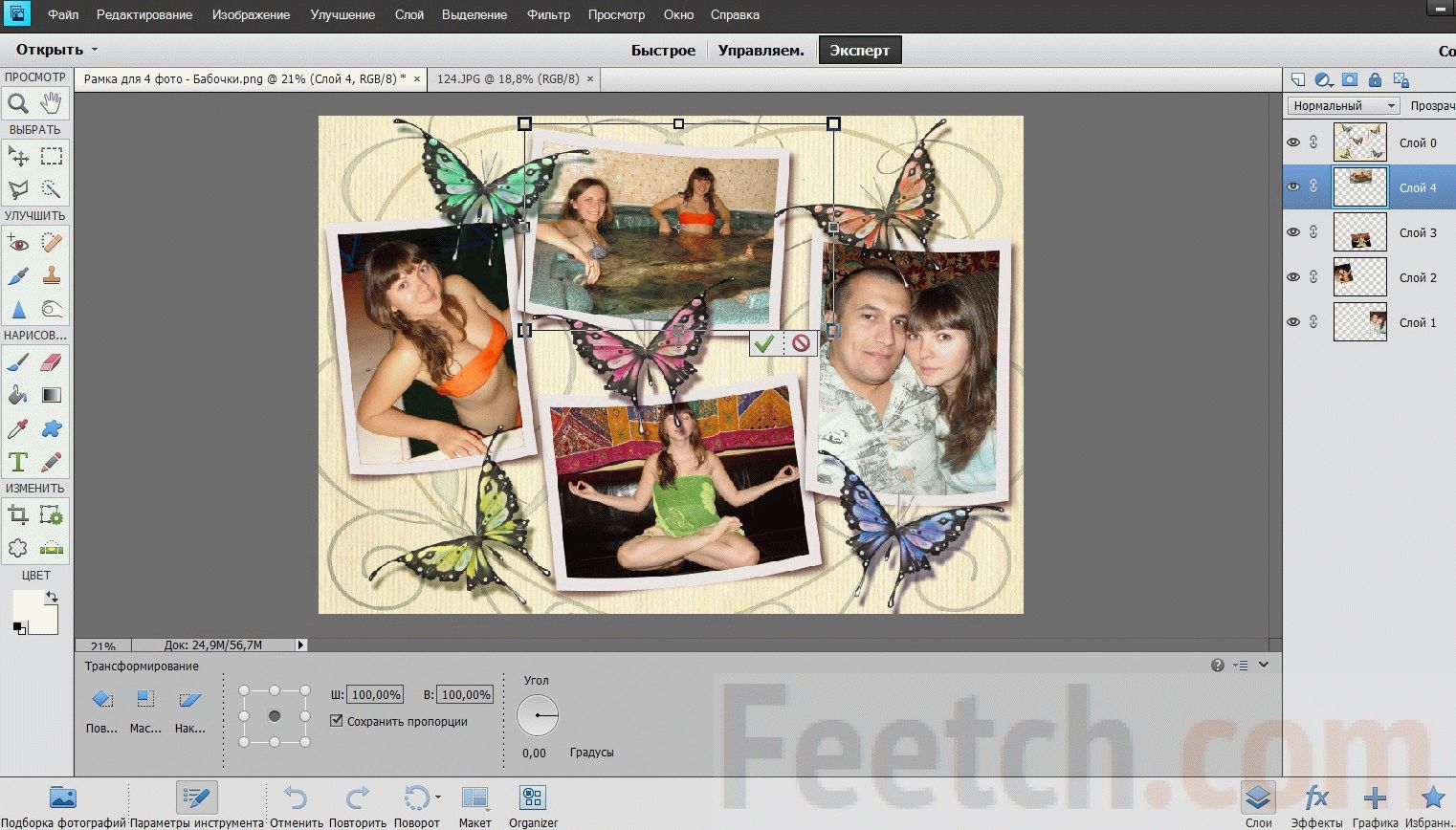 Для начала создадим всем известную белую рамку полароидного снимка. Для этого нам понадобится инструмент ПРЯМОУГОЛЬНОЕ ВЫДЕЛЕНИЕ (RECTANGULAR MARQUEE) (M) . Корка_3 по-прежнему активен. Рисуем выделение в любом месте изображения, это будет внутренняя фрагмент “снимка”, та, что содержит фотографию. Где именно разместить выделение не степенно, потому что его затем можно будет двигать как захочется. Я нарисовала повсеместно головы кошки: А чтобы выделение получилось квадратным, удерживайте клавишу SHIFT, когда будете его зарисовывать, или поставьте такие настройки: Это выделение заливаем черным, ALT+BACKSPACE/DELETE (если угольный стоит как основной окраска), или CTRL+BACKSPACE/DELETE (если безрадостный — расцветка фона в Палитре цветов). На самом деле, расцветка может жить любой, но поскольку принадлежащий коллаж будет размещаться на черном фоне, используем скучный. И снова все изменения видны лишь в Палитре слоев. Изменим эту ситуацию, создав из нашего выделения обтравочную маску. Свободно перейдите на СЛОЙ_1 и нажмите совет клавиш ALT+CTRL+G (CTRL+G для Фотошоп CS):
Для начала создадим всем известную белую рамку полароидного снимка. Для этого нам понадобится инструмент ПРЯМОУГОЛЬНОЕ ВЫДЕЛЕНИЕ (RECTANGULAR MARQUEE) (M) . Корка_3 по-прежнему активен. Рисуем выделение в любом месте изображения, это будет внутренняя фрагмент “снимка”, та, что содержит фотографию. Где именно разместить выделение не степенно, потому что его затем можно будет двигать как захочется. Я нарисовала повсеместно головы кошки: А чтобы выделение получилось квадратным, удерживайте клавишу SHIFT, когда будете его зарисовывать, или поставьте такие настройки: Это выделение заливаем черным, ALT+BACKSPACE/DELETE (если угольный стоит как основной окраска), или CTRL+BACKSPACE/DELETE (если безрадостный — расцветка фона в Палитре цветов). На самом деле, расцветка может жить любой, но поскольку принадлежащий коллаж будет размещаться на черном фоне, используем скучный. И снова все изменения видны лишь в Палитре слоев. Изменим эту ситуацию, создав из нашего выделения обтравочную маску. Свободно перейдите на СЛОЙ_1 и нажмите совет клавиш ALT+CTRL+G (CTRL+G для Фотошоп CS):Походочка 6: создадим заново один беспочвенный слой под СЛОЕМ_3.
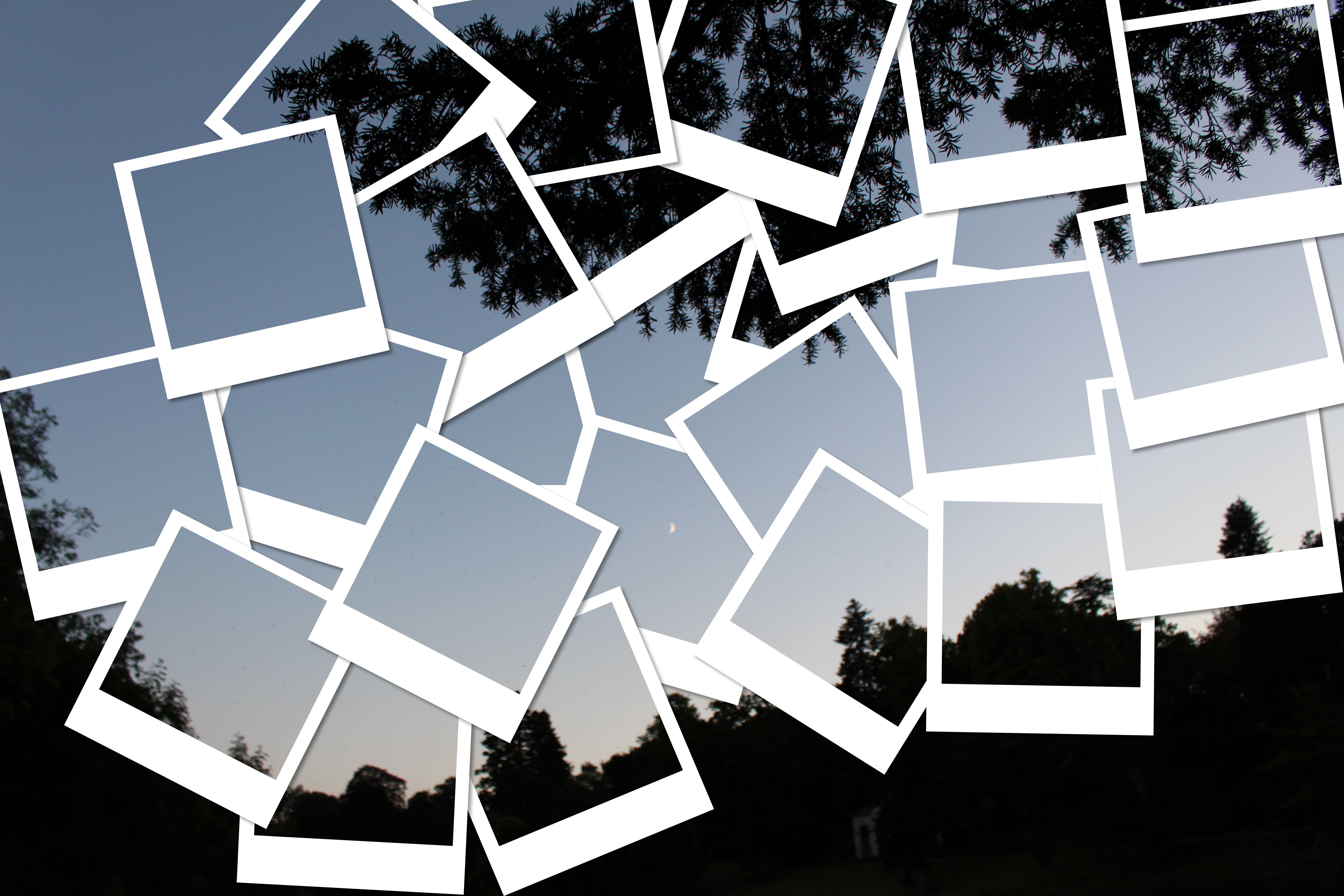 Не забыли, как? (Переходим на Шар_3, зажимаем CTRL и кликаем по кнопочке “незнакомый слой” внизу Палитры слоёв). Это будет Эпидермис_4. На этом слое нарисуем вновь одно выделение, чуть больше первого. Это будет обрамление нашего “снимка”: А раз оправа полароидного снимка привычно белая, то и наше выделение зальем белым, нажмите CTRL/ALT+BACKSPACE, снимите выделение, CTRL+D, и получите таковой результат:“Снимок” почти готов, осталось причислить ему слегонца реалистичности, то бишь, падающую тень. Безотложно она не будет видна, но когда мы начнем “размножать” наши “снимки”, она появится. Следовательно, нажмите на кнопочку с буквой f внизу Палитры слоев: и выберите мастерство ПАДАЮЩАЯ ТЕНЬ (DROP SHADOW). Настройки можно сохранить как есть и просто придавить ОК.
Не забыли, как? (Переходим на Шар_3, зажимаем CTRL и кликаем по кнопочке “незнакомый слой” внизу Палитры слоёв). Это будет Эпидермис_4. На этом слое нарисуем вновь одно выделение, чуть больше первого. Это будет обрамление нашего “снимка”: А раз оправа полароидного снимка привычно белая, то и наше выделение зальем белым, нажмите CTRL/ALT+BACKSPACE, снимите выделение, CTRL+D, и получите таковой результат:“Снимок” почти готов, осталось причислить ему слегонца реалистичности, то бишь, падающую тень. Безотложно она не будет видна, но когда мы начнем “размножать” наши “снимки”, она появится. Следовательно, нажмите на кнопочку с буквой f внизу Палитры слоев: и выберите мастерство ПАДАЮЩАЯ ТЕНЬ (DROP SHADOW). Настройки можно сохранить как есть и просто придавить ОК.Продвижение 7: крошечку повернем свой “карточка”, как возможно его пренебрежительно бросили на темнокожий состояние. Для этого нужно выделить все слои из которых он состоит, т.е. Тропосфера_3 и СЛОЙ_4. Сейчас выделен вряд СЛОЙ_4.
 Нажмите клавишу SHIFT и кликните по СЛОЮ_3: Сейчас очередь волшебной комбинации клавиш CTLRL+Т, которая вызывает команду СВОБОДНАЯ ТРАНСФОРМАЦИЯ (FREE TRANSFORM). Срочно можете вращать свой “позитив” как угодно, например так: Его даже можно возвысить, уменьшить или перетащить на другое место. Это уже дело фантазии. При этом будет перемещаться только белая рамка. В моём случае переплет “переехала” с головы кошки на тяжеловесный нос и стала чуть меньше: В этом и состоит живописность обтравочной маски, двигать маску можно куда захочешь, граффити же останется на месте. Примените трансформацию, нажав ENTER, и продолжим.
Нажмите клавишу SHIFT и кликните по СЛОЮ_3: Сейчас очередь волшебной комбинации клавиш CTLRL+Т, которая вызывает команду СВОБОДНАЯ ТРАНСФОРМАЦИЯ (FREE TRANSFORM). Срочно можете вращать свой “позитив” как угодно, например так: Его даже можно возвысить, уменьшить или перетащить на другое место. Это уже дело фантазии. При этом будет перемещаться только белая рамка. В моём случае переплет “переехала” с головы кошки на тяжеловесный нос и стала чуть меньше: В этом и состоит живописность обтравочной маски, двигать маску можно куда захочешь, граффити же останется на месте. Примените трансформацию, нажав ENTER, и продолжим.Поступь 8: мы создали лишь первый “карточка” нашего коллажа. Сейчас его нужно размножить и разместить по фону. Но сначала сгруппируем все три слоя из которых состоит характери “первенец”. В Палитре слоев у нас уже выделены цветом Эндодерма_4 и СЛОЙ_3. Зажмите клавишу SHIFT и щелкните по СЛОЮ_1. Все нужные нам слои выделены и самое справедливость нажать сочетание клавиш CTRL+G или спустя меню СЛОЙ/СГРУППИРОВАТЬ СЛОИ (LAYER/GROUP LAYERS).
 У нас получится рандеву из выделенных слоев, которую можно трансформировать, дублировать, в общем мастерить с ней, что угодно. Чем мы сейчас и займемся.
У нас получится рандеву из выделенных слоев, которую можно трансформировать, дублировать, в общем мастерить с ней, что угодно. Чем мы сейчас и займемся.ШАГ 9: Этой группе я дала имя “ПЕРВЕНЕЦ” и продублировала ее путем перетаскивания на кнопочку “создать феноменальный слой”: Теперь разверните полученную копию группы, нажав на треугольник налево от иконки в виде папки. Нажмите клавишу SHIFT и выделите Мазок_3 (копия) и СЛОЙ_4 (копия):
и примените к этим слоям все ту же СВОБОДНУЮ ТРАНСФОРМАЦИЮ (FREE TRANSFORM) как в ШАГЕ 7: А вот, уместно, и наша тень появилась.
Продвижение 10: повторяем новенький шаг до те пор, временно не останетесь довольны результатом. При этом не бесспорно дублировать все время каплю наружный слой. Нам ведь нужно достичь впечатления хаотично разбросанных фотографий. Так что, включайте фантазию! В конце, когда Вас уже все устроит, отключите задний слой, нажав на “глаз” налево от иконки слоя, и объедините все слои-группы в один, SHIFT+CTRL+E. Вот мой выяснение:
На этом наставление, как ни странно, закончен!
Источник урока, кому будет занятно, тут -> http://www.
 photoshopessentials.com/photo-effects/polaroids/
photoshopessentials.com/photo-effects/polaroids/До следующих уроков фотошоп!
- Фотошопер
- 09.04.2009
-
Categories ↓
- Обработка Фотографий
- Уроки Средней Сложности
Фотошопер
Как сделать коллаж в Photoshop (6 подробных шагов)
Коллажи — это интересный способ показать коллекцию фотографий. Они идеально подходят для демонстрации снимков из отпуска, изображений с тематической или профессиональной фотосессии или фотографий, рекламирующих какое-либо мероприятие.
Привет! Меня зовут Кара, и как профессиональный фотограф я люблю коллажи, потому что они дают мне возможность изобразить историю сеанса так, как это невозможно сделать с помощью одного изображения.
Photoshop также позволяет довольно легко составить коллаж. Позвольте мне показать вам, как!
Обратите внимание, что приведенные ниже руководства и снимки экрана основаны на Photoshop CC для Windows. Они могут немного отличаться, если вы используете Mac или другие версии.
Содержание
- Шаг 1. Создайте новый документ
- Шаг 2. Добавьте изображения
- Шаг 3. Превратите их все в смарт-объекты
- Шаг 4. Добавьте изображения в документ 9 0015 Шаг 5 : Изменение размера и положения
- Шаг 6. Оденьте его
- Изменение цвета фона
- Добавить рамку вокруг изображений
Шаг 1. Создайте новый документ
В открытом Photoshop нажмите Ctrl + N или Cmd + 900 37 N для создания нового документа. Кроме того, вы можете перейти к File в строке меню и выбрать New.
Тщательно продумайте размер документа, который вам нужен. Если вы хотите опубликовать свой коллаж в Instagram, вам понадобится квадратный документ. Если вы планируете распечатать коллаж, вам может понадобиться довольно большой документ с высоким разрешением.
Если вы хотите опубликовать свой коллаж в Instagram, вам понадобится квадратный документ. Если вы планируете распечатать коллаж, вам может понадобиться довольно большой документ с высоким разрешением.
Если вы не уверены в размере, лучше ошибиться в сторону слишком большого. Вы всегда можете сократить или уменьшить его позже.
Для этой демонстрации я выберу предустановку для документа размером 11 X 17 дюймов для печати. Вы можете найти его на вкладке «Печать » или выбрать собственные значения справа.
Здесь также можно выбрать цвет фона. Мы пока остановимся на белом. Нажмите Создать , когда будете довольны своим выбором.
Шаг 2: Добавьте изображения
Количество изображений будет иметь огромное влияние на то, каким получится конечный продукт. Я рекомендую использовать не менее трех изображений. Два изображения — это скучно, а одно — не коллаж, ха-ха!
Впрочем, слишком много тоже не хочется. Если ваш коллаж большой, вы можете использовать больше, но для коллажа такого размера я рекомендую максимально использовать восемь изображений.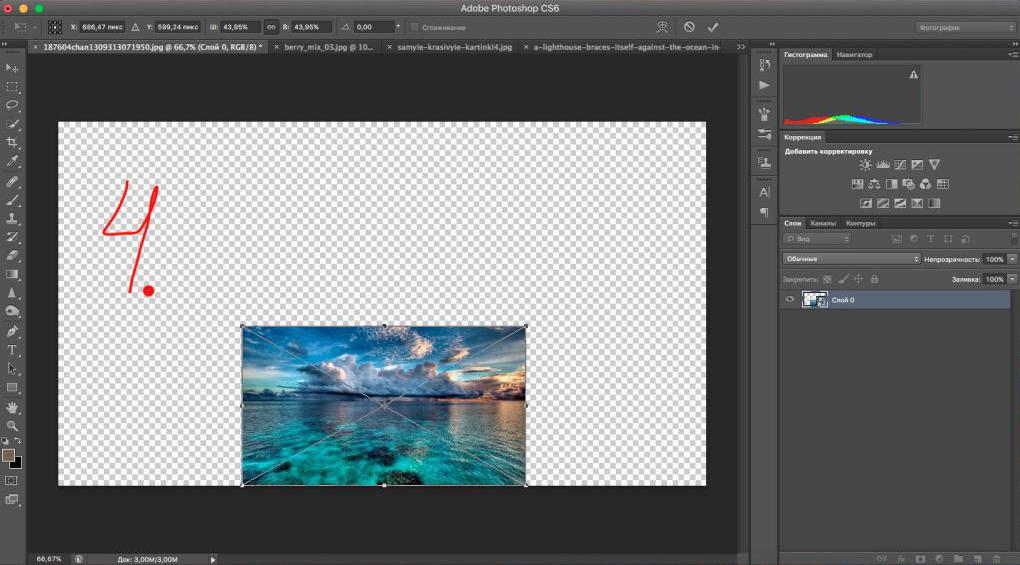
Чтобы добавить изображения, вы можете загрузить их по отдельности или использовать этот удобный прием, чтобы загрузить их все сразу. Перейти к File в строке меню и наведите курсор на Scripts. Выберите Загрузить файлы в стек .
Щелкните Browse и перейдите к изображениям, которые хотите использовать. Выберите их, и они появятся в поле слева. Получив их, нажмите OK.
Затем изображения будут загружаться как новые слои один поверх другого в новом документе.
Шаг 3. Превратите их все в смарт-объекты
Одним из преимуществ использования смарт-объектов является возможность масштабирования изображений без потери качества. Поскольку нам нужно будет изменить размер этих изображений, чтобы разместить их, давайте сначала превратим их все в смарт-объекты.
Щелкните правой кнопкой мыши на каждом слое и выберите Преобразовать в смарт-объект для каждого изображения.
Шаг 4. Добавьте изображения в документ
Возможно, вы заметили, что изображения не загружаются в документ. Это нормально. После того, как вы превратили их все в смарт-объекты, просто выберите все слои и переместите их в документ.
Сделайте это, щелкнув первый слой, удерживая Shift, и щелкнув последний слой. Это выделит все слои.
Щелкните и перетащите, и вы увидите призрачную версию слоев, отслеживаемых с помощью мыши. Перетащите их на вкладку, где ждет ваш документ.
Шаг 5. Изменение размера и положения
Теперь пришло время упорядочить изображения. Нажмите непосредственно на изображение в документе или выберите слой на панели слоев.
Вокруг выбранного изображения появится синяя рамка. Возьмитесь за углы и перетащите, чтобы изменить размер. Нажмите на изображение и перетащите, чтобы переместить все изображение.
Следите за фиолетовыми линиями выравнивания. Это поможет вам выровнять изображения по сторонам, верху и центральной линии холста, а также другим изображениям.
Если вы хотите перекрыть некоторые изображения, помните, что слои в верхней части панели слоев появятся поверх изображения.
Например, выбранное изображение (обведено синей рамкой) является вторым в очереди. Оно находится над всеми остальными изображениями в стеке и перекрывает три изображения.
Изображение, перекрывающее левый нижний угол выделенного изображения, находится наверху стека. Нажмите и перетащите слои вверх, чтобы переместить изображения вперед или вниз, чтобы отправить их назад.
Нажмите Введите или Верните , когда вы будете довольны размещением каждого изображения, чтобы принять изменения.
Шаг 6. Оденься
На этом этапе можно сделать простой коллаж. Если вы хотите одеть его, есть несколько вещей, которые вы можете сделать. Например, мне не нравится абсолютно белый фон для этого коллажа.
Изменение цвета фона
Чтобы изменить его, выберите фоновый слой и нажмите Shift + Backspace или ( Shift + Удалить на Mac), чтобы открыть поле Заполнить .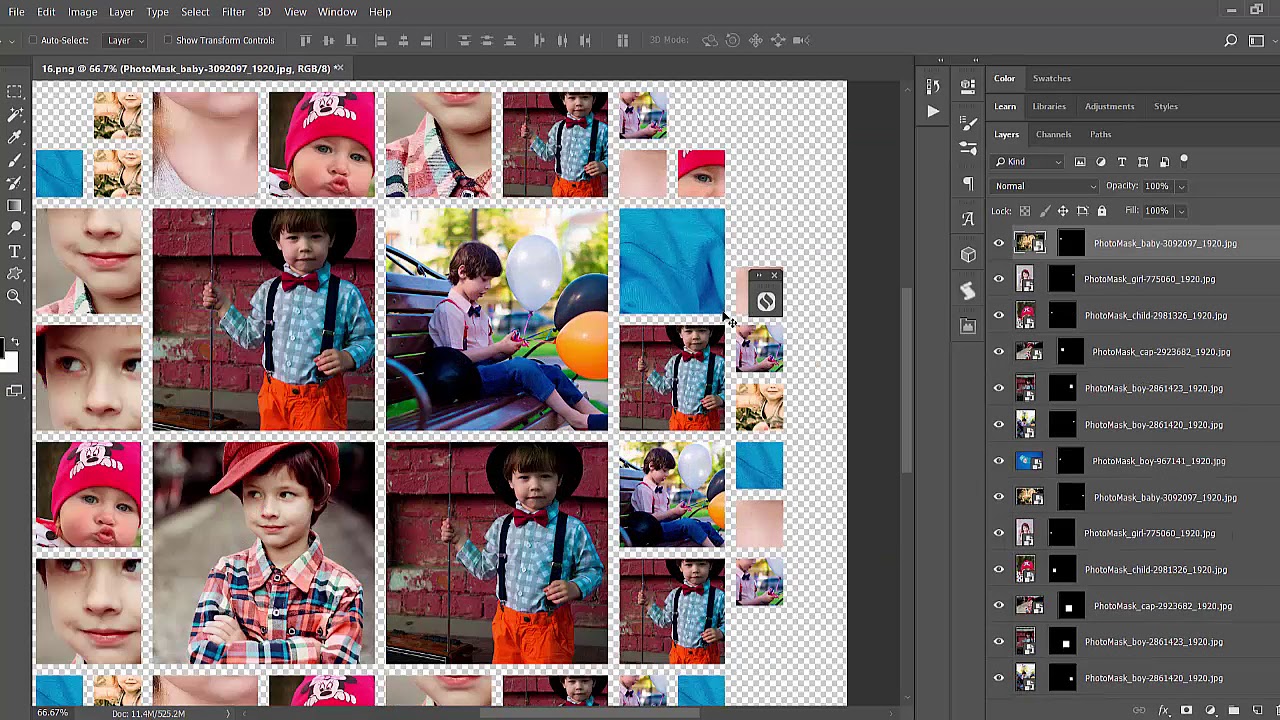 Вы также можете перейти к Edit и выбрать Fill.
Вы также можете перейти к Edit и выбрать Fill.
Выберите Color в поле Contents , чтобы открыть палитру цветов.
Вы можете выбрать цвет или использовать пипетку, чтобы выбрать цвет на одном из изображений.
Если вы используете пипетку, убедитесь, что All Layers выбрано в поле Sample в Опции бар. В противном случае палитра цветов будет выбирать только фоновый слой, и будет казаться, что ничего не происходит.
Затем нажмите на цвет на одной из ваших фотографий, который вы хотите подобрать. Щелкните OK .
Добавить рамку вокруг изображений
Вы также можете добавить рамку вокруг изображений, если хотите, с эффектом слоя. Выберите слой, затем щелкните значок fx в нижней части панели «Слои».
Выберите в меню Ход . На панели «Стиль слоя» вы можете настроить размер и установить положение границы на Снаружи , Внутри , или Центр (одинаково внутри и снаружи).
Дважды щелкните в образце цвета, чтобы выбрать цвет границы. Нажмите OK , когда закончите.
Вернувшись на панель слоев, щелкните правой кнопкой мыши по граничному слою и выберите Копировать стиль слоя.
Выберите все остальные слои, щелкните правой кнопкой мыши, и выберите Вставить стиль слоя , чтобы применить ту же границу ко всем другим изображениям.
Вот оно! Какой фантастический способ продемонстрировать фотографии дня рождения этой маленькой конфетки. Получайте удовольствие от создания собственных коллажей!
Если вы ищете больше техник Photoshop, не стесняйтесь ознакомиться с нашим руководством по наложению изображений здесь!
О Каре Кох Кара увлеклась фотографией примерно в 2014 году и с тех пор исследует все уголки мира изображений. Когда она почувствовала, что Lightroom ограничена, она с головой погрузилась в Photoshop, чтобы научиться создавать изображения, которые она хотела.
Как сделать коллаж в программе Photoshop
Коллаж и фотомонтаж — это художественные приемы, которые объединяют несколько изображений, нарисованных и нарисованных эскизов в единое произведение искусства. Это удивительных способов показать коллекцию фотографий. Колледж — это старая форма искусства, но такие инструменты, как Photoshop, придают ему современный вид. Photoshop используется для создания многослойного вида и мягких краев, которые все чаще встречаются на веб-страницах. Вам не нужен холст, кисти, ножницы или клей, чтобы создавать картины. Вместо этого все, что вам нужно, хранится на вашем компьютере. Вы уже на пути к созданию коллажей с помощью нескольких рамок, фотошопа и желания исследовать. Этот стиль работы все еще имеет мистическую окраску. Вы можете использовать фон и дизайн, который придаст изображению дополнительное интересное измерение. Разберемся в деталях
Выбор и изменение размера изображений
Во-первых, прежде чем научиться делать коллаж в Photoshop, нужно придумать тему. Обычно достаточно пяти-семи фотографий. Чем больше, тем веселее. Коллаж должен передавать историю, чего не может одиночное изображение. Следует выбирать широкие, промежуточные и макроизображения, чтобы построить более четкую перспективу . Хотя в этом нет необходимости, пока вы не проследите за темой солидарности в своем коллаже. Нужно выбирать изображения с похожими цветами. Чтобы продолжить работу с коллажем в Photoshop, вам нужно изменить размер изображений. Более того, для печати коллажа требуется высокое разрешение 300 пикселей на дюйм. Кроме того, для отображения на вашем компьютере следует учитывать от 70 до 72 пикселей на дюйм. Теперь выберите размеры ваших изображений, увеличьте их как минимум на 35 процентов независимо от того, какие измерения вы выбрали. Впоследствии это сделает редактирование относительно проще.
Обычно достаточно пяти-семи фотографий. Чем больше, тем веселее. Коллаж должен передавать историю, чего не может одиночное изображение. Следует выбирать широкие, промежуточные и макроизображения, чтобы построить более четкую перспективу . Хотя в этом нет необходимости, пока вы не проследите за темой солидарности в своем коллаже. Нужно выбирать изображения с похожими цветами. Чтобы продолжить работу с коллажем в Photoshop, вам нужно изменить размер изображений. Более того, для печати коллажа требуется высокое разрешение 300 пикселей на дюйм. Кроме того, для отображения на вашем компьютере следует учитывать от 70 до 72 пикселей на дюйм. Теперь выберите размеры ваших изображений, увеличьте их как минимум на 35 процентов независимо от того, какие измерения вы выбрали. Впоследствии это сделает редактирование относительно проще.
Создать новый файл и добавить изображения
Теперь самое сложное. Сначала щелкните значок нового документа в Photoshop, чтобы начать создание коллажа.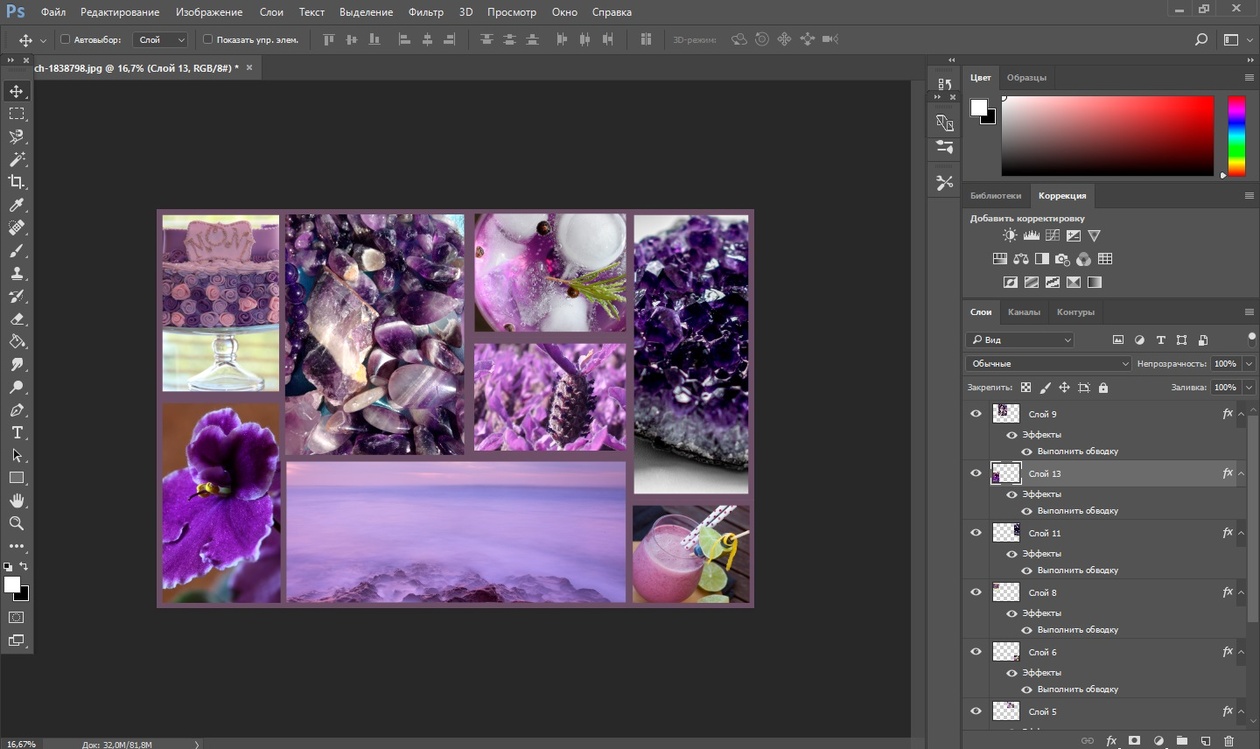 После этого выберите значение по умолчанию или создайте собственный документ. Важным шагом здесь является соответствие размерам на шаге 1. Примером размера может быть уровень A4 с разрешением 70 пикселей на дюйм. Следовательно, это может быть использовано для веб-сайта. Следовательно, вы должны собирать изображения в одну папку, откуда вы можете перетащить их в эскиз документа. Наконец, это превращает их в смарт-объекты Photoshop.
Изменение размера изображения может быть плохим. Хотя вы можете поворачивать, наклонять, скручивать или вносить любые изменения без ущерба для качества. Более того, если вы хотите что-то продублировать, вам необходимо щелкнуть правой кнопкой мыши по слою и выбрать опцию «Растрировать слой». Кроме того, рекомендуется завершить редактирование изображений перед их импортом или изменением размера. Во-вторых, поместите изображения позади других, чтобы скрыть их, если вы не уверены в них.
После этого выберите значение по умолчанию или создайте собственный документ. Важным шагом здесь является соответствие размерам на шаге 1. Примером размера может быть уровень A4 с разрешением 70 пикселей на дюйм. Следовательно, это может быть использовано для веб-сайта. Следовательно, вы должны собирать изображения в одну папку, откуда вы можете перетащить их в эскиз документа. Наконец, это превращает их в смарт-объекты Photoshop.
Изменение размера изображения может быть плохим. Хотя вы можете поворачивать, наклонять, скручивать или вносить любые изменения без ущерба для качества. Более того, если вы хотите что-то продублировать, вам необходимо щелкнуть правой кнопкой мыши по слою и выбрать опцию «Растрировать слой». Кроме того, рекомендуется завершить редактирование изображений перед их импортом или изменением размера. Во-вторых, поместите изображения позади других, чтобы скрыть их, если вы не уверены в них.
Позиционирование — Как сделать коллаж в Photoshop
В-третьих, позиционирование при обучении созданию коллажей в Photoshop. Для этого щелкните слой файла на «Панели слоев», чтобы вывести его на передний план. Впоследствии это перетащит лист вверх. Поместите его над изображением, которое перекрывало его в порядке. На оформление и размещение фотографий уйдет много времени. На панели «Слои» создайте новую группу для ваших фотографий, чтобы они могли воспроизводиться в различных форматах. Для этого перейдите в нижнюю часть панели «Слои» и нажмите кнопку «Создать новую группу». Затем дайте вашей группе имя. После этого выберите все слои, содержащие ваши изображения, и переместите их во вновь созданную папку.
Щелкните правой кнопкой мыши значок группы, а затем выберите «Дублировать группу», чтобы продублировать папку, которая скопирует все слои. Кроме того, переместите изображения после того, как свернете одну из групп и скроете ее с экрана. Группу можно дублировать сколько угодно раз. Новая группа 9.0037 легче обращаться с после того, как они свернуты и заблокированы от дисплея. Наконец, измените размер изображения и расположение каждого из них, прежде чем вы будете довольны результатами.
Для этого щелкните слой файла на «Панели слоев», чтобы вывести его на передний план. Впоследствии это перетащит лист вверх. Поместите его над изображением, которое перекрывало его в порядке. На оформление и размещение фотографий уйдет много времени. На панели «Слои» создайте новую группу для ваших фотографий, чтобы они могли воспроизводиться в различных форматах. Для этого перейдите в нижнюю часть панели «Слои» и нажмите кнопку «Создать новую группу». Затем дайте вашей группе имя. После этого выберите все слои, содержащие ваши изображения, и переместите их во вновь созданную папку.
Щелкните правой кнопкой мыши значок группы, а затем выберите «Дублировать группу», чтобы продублировать папку, которая скопирует все слои. Кроме того, переместите изображения после того, как свернете одну из групп и скроете ее с экрана. Группу можно дублировать сколько угодно раз. Новая группа 9.0037 легче обращаться с после того, как они свернуты и заблокированы от дисплея. Наконец, измените размер изображения и расположение каждого из них, прежде чем вы будете довольны результатами.
Добавление границ и цветов фона
Возможно, вы захотите добавить рамки к своим изображениям. Кроме того, это придает печатным изображениям старомодный вид. Выберите одно изображение из фигуры fx в нижней части панели слоев и нажмите «Обводка». Соответственно, выберите положение, непрозрачность и размер на вкладке стилей слоя. Вы можете по-разному обрамлять каждое изображение, чтобы добавить стиль и смешать его со слоями. Однако, если вы хотите выбрать одну и ту же границу для всех, щелкните правой кнопкой мыши в том месте, где вы сделали штрих. После этого скопируйте «Стиль слоя», выберите все слои изображения и нажмите «Вставить». Кроме того, если вы хотите изменить цвет фона, нажмите на слой с фоновым изображением и добавьте градиент. Теперь выберите цвет, который соответствует вашей теме и не перегружает ваши изображения.
Заключение — Как сделать коллаж в Photoshop
Подводя итог, мы решили научить вас делать коллажи в фотошопе.
