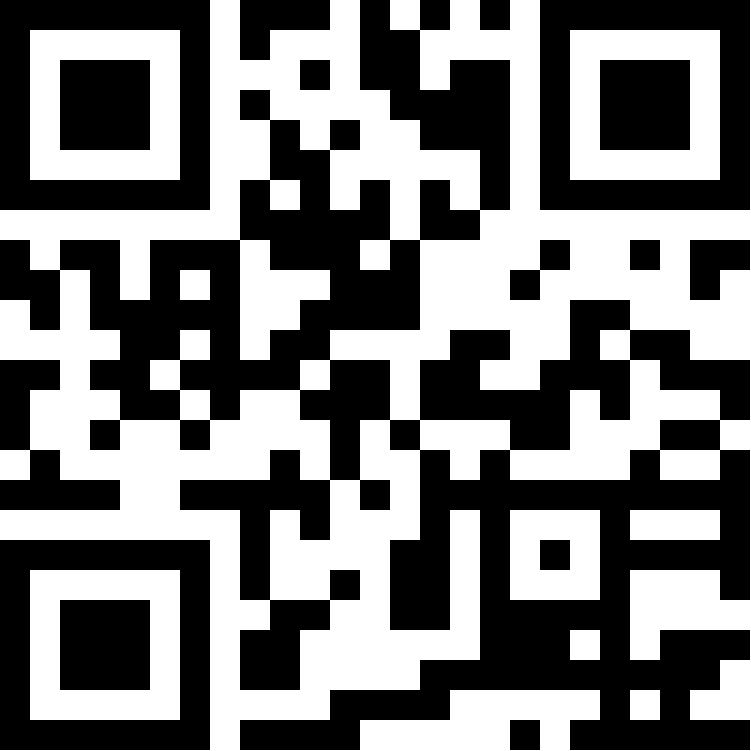Где и как лучше сделать QR-код? — Вопросы на vc.ru
Всем драсти.
Подскажите пожалуйста: где и как лучше сделать QR-код (ссылку на сайт визитку), чтобы в последствии не случилось такого, что данный код больше не работает или после 100 сканирований пришлось бы платить за эту историю.
Сталкивался ранее просто с проблемой, что напечатав определённый тираж стикеров с QR-кодом — ресурс через который их генерировал накрылся и QR вёл в никуда. Также была ситуация, когда после 100 сканирований код замораживался и далее генератор просил платить за каждую 1000 сканов. Не помню на каких именно ресурсах сталкивался с описанными проблемами.

На данный момент выбираю между:
Все они пестрят о том что бесплатные, но так ли это будет на самом деле?
{ «author_name»: «Vladislav Ebon», «author_type»: «self», «tags»: [], «comments»: 13, «likes»: 0, «favorites»: 7, «is_advertisement»: false, «subsite_label»: «ask», «id»: 219597, «is_wide»: false, «is_ugc»: true, «date»: «Fri, 12 Mar 2021 12:41:17 +0300», «is_special»: false }
{«id»:520089,»url»:»https:\/\/vc. ru\/u\/520089-vladislav-ebon»,»name»:»Vladislav Ebon»,»avatar»:»182d490b-6890-e58d-513c-5fa2d7425bb4″,»karma»:6,»description»:»»,»isMe»:false,»isPlus»:false,»isVerified»:false,»isSubscribed»:false,»isNotificationsEnabled»:false,»isShowMessengerButton»:false}
ru\/u\/520089-vladislav-ebon»,»name»:»Vladislav Ebon»,»avatar»:»182d490b-6890-e58d-513c-5fa2d7425bb4″,»karma»:6,»description»:»»,»isMe»:false,»isPlus»:false,»isVerified»:false,»isSubscribed»:false,»isNotificationsEnabled»:false,»isShowMessengerButton»:false}
{«url»:»https:\/\/booster.osnova.io\/a\/relevant?site=vc»,»place»:»entry»,»site»:»vc»,»settings»:{«modes»:{«externalLink»:{«buttonLabels»:[«\u0423\u0437\u043d\u0430\u0442\u044c»,»\u0427\u0438\u0442\u0430\u0442\u044c»,»\u041d\u0430\u0447\u0430\u0442\u044c»,»\u0417\u0430\u043a\u0430\u0437\u0430\u0442\u044c»,»\u041a\u0443\u043f\u0438\u0442\u044c»,»\u041f\u043e\u043b\u0443\u0447\u0438\u0442\u044c»,»\u0421\u043a\u0430\u0447\u0430\u0442\u044c»,»\u041f\u0435\u0440\u0435\u0439\u0442\u0438″]}},»deviceList»:{«desktop»:»\u0414\u0435\u0441\u043a\u0442\u043e\u043f»,»smartphone»:»\u0421\u043c\u0430\u0440\u0442\u0444\u043e\u043d\u044b»,»tablet»:»\u041f\u043b\u0430\u043d\u0448\u0435\u0442\u044b»}},»isModerator»:false}
Блоги компаний
Одно письмо с лучшим за неделю
Проверьте почту
Отправили письмо для подтверждения
Использование QR-кодов в образовательном процессе
Статьи
Внеурочная деятельность
QR-код сжимает и визуализирует информацию.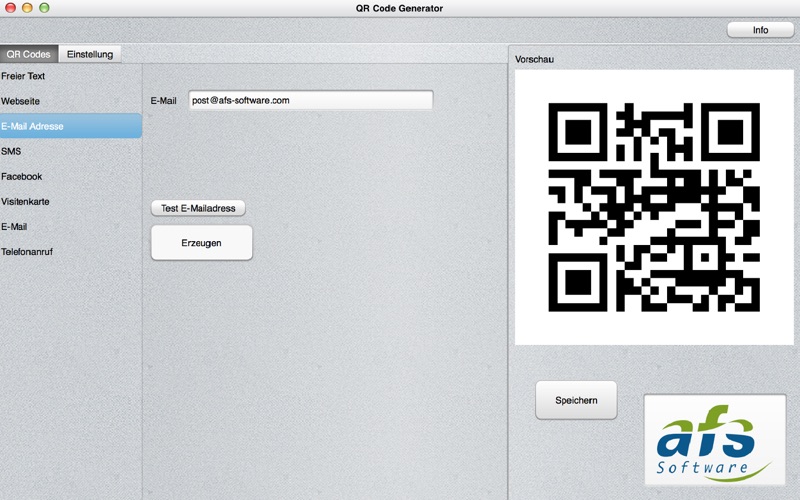 Технические нюансы и варианты использования этой технологии в учебном процессе пояснил наш постоянный спикер, доцент МПГУ, автор курсов повышения квалификации для педагогов Михаил Шаповалов.
Технические нюансы и варианты использования этой технологии в учебном процессе пояснил наш постоянный спикер, доцент МПГУ, автор курсов повышения квалификации для педагогов Михаил Шаповалов.Как считать QR-код
Если вы видите изображение с QR-кодом и хотите получить зашифрованную информацию, вам достаточно навести на него камеру смартфона и воспользоваться одним из многочисленных бесплатных приложений-«ридеров». Например:
Android: QR Code Reader, BIDI, Neo Reader.
iPhone: Quick Scan.
Как сделать собственный QR-код
Вы можете и сами зашифровать информацию. Для этого в интернете есть различные бесплатные сервисы. Они позволяют получить нужный уникальный QR-код за считанные минуты. Один из таких сервисов – QR-code generator (бесплатный пробный период – 14 дней). Вы можете заключить в код обычный текст, ссылку, адрес электронной почты, виртуальную визитку, изображение.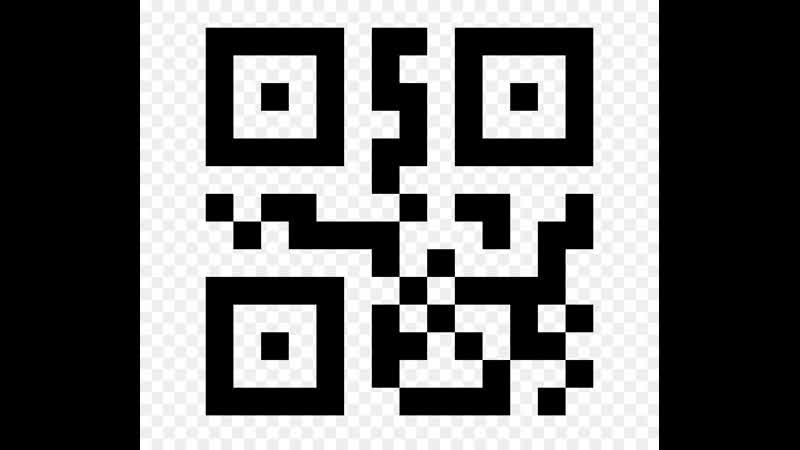
Как использовать QR-коды в образовательной деятельности
- Создать QR-коды со ссылками, ведущими на мультимедийные источники и ресурсы, необходимые ученикам.
- На карте компактно поместить информацию о культуре и истории отдельных мест, ссылки на статьи об объекте или территории.
- Создать визитную карточку кабинета. У двери можно повесить простой лист с QR-кодом, ведущим на видеоролик или фотоальбом.
- Разместить в библиотеке ссылки на электронные версии текстов и на дополнительную информацию. Распечатанный QR-код можно приклеить на книгу.
- Дополнить школьную выставку QR-кодами, адресующими к интересной информации об экспонатах.
- Зашифровать ответы на задачи, а позже предложить ученикам проверить себя, считав код.

- Оптимизировать информационные стенды: разместить ссылки на расписание и другую организационную информацию.
- Прикрепить в кабинете иностранного языка на разных предметах карточки с QR-кодами, позволяющими ученикам узнать перевод слова (письменный или аудио).
- Усложнить игры-квесты, приучая ребят искать с помощью смартфонов полезную информацию.
- Проводить мгновенные фронтальные опросы.
Проведение мгновенных фронтальных опросов реализуется с помощью специальных сервисов. Принцип их работы рассмотрим на примере популярного Plickers.
Как провести опрос с сервисом Plickers
- Зайдите на сайт https://www.plickers.com и зарегистрируйтесь.
- Установите приложение Plickers на свой смартфон.
- Создайте «виртуальный класс», внеся имя каждого ученика.
- Распечатайте карточки с полученными QR-кодами, заламинируйте их, раздайте детям. Чтобы дать ответ на вопрос, ученик должен будет поднять карточку той или иной стороной вверх.

- Создайте тест, а после зачитайте его вслух или выведите на электронную доску. Ученики поднимают карточки со своими ответами.
- Проведите смартфоном с включенным приложением Plickers вдоль класса. Мгновение — и у вас уже есть все результаты в систематизированном виде. Программа позволяет сохранять их на сервисе, вносить в отчеты.
Как сделать увлекательную игру по принципам геокешинга с использованием QR-кодов
Геокешинг — туристическая игра с применением спутниковых навигационных систем. Участники изучают местность и ищут «тайники». В ходе образовательного геокешинга дети осваивают спутниковые навигационные системы (GPS), исследуют территории, знакомятся с достопримечательностями, выполняют творческие задания.
Предлагаем основу технологической карты квест-игры с использованием QR-кодов.
Что ещё почитать?
Путешествие по родному городу
Несколько команд исследуют город.
Цели игры:
- узнать больше об исторических памятниках своего города;
- понять ценность исторического наследия;
- развить навыки использования ИКТ.
Задачи игры:
- познакомиться с историческими памятниками;
- научиться находить информацию через QR-коды;
- создать интересный контент для сайта.
Компетенции: предметные, метапредметные, коммуникативные, ИКТ-компетентности.
Этапы игры:
- Вводный. Ученики проходят инструктаж: узнают правила игры, повторяют правила безопасного передвижения по городу.

- Создание команд. Ученики делятся на команды. Каждая группа выбирает лидера, название, девиз.
- Выполнение заданий. Команды получают маршруты с указанными координатами четырех точек. На точках они изучают QR-коды, каждый из которых дает подсказку об историческом месте или персонаже, не называя его. Ученики должны понять, о чем или о ком идет речь, собрать дополнительную информацию, подготовить медиаматериалы для сайта.
- Составление отчета о проведении квест-игры с использованием Google-сайта.
Результаты
- Оформление информационно насыщенного сайта с описанием каждого изученного памятника.
- Создание фотоотчета с помощью сервиса Picasa, размещение ссылки на сайте игры.
- Рефлексия и обмен впечатлениями в блоге игры.
(составлено на основе описания командной игры «Путешествие по древнему Владимиру»
Рекомендации ЮНЕСКО по использованию мобильных технологий в образовательном процессе вышли еще в 2015 году. Сейчас самое время к ним прислушаться, тем более, что разнообразие ресурсов, позволяющих применять мобильные устройства эффективно, впечатляет!
Сейчас самое время к ним прислушаться, тем более, что разнообразие ресурсов, позволяющих применять мобильные устройства эффективно, впечатляет!
QR меню ресторана — Бесконтактное меню для ресторанов
Создание доступного по QR-коду бесконтактного меню для ресторанов
Мир стремительно меняется. Если еще недавно сложно было представить ресторан или кафе без листов или брошюры с меню, то сегодня это воспринимается едва ли не дурным тоном. Ведь меню – самая загрязненная вещь в ресторане, а со времен первой волны пандемии коронавируса люди избегают прикосновений к вещам в общественных местах. Более того, сейчас все заведения общественного питания законодательно обязаны предоставлять гостям возможность ознакомиться с меню ресторана без физического контакта с поверхностями. И лучший способ сделать это – предложить посетителям меню в электронном виде.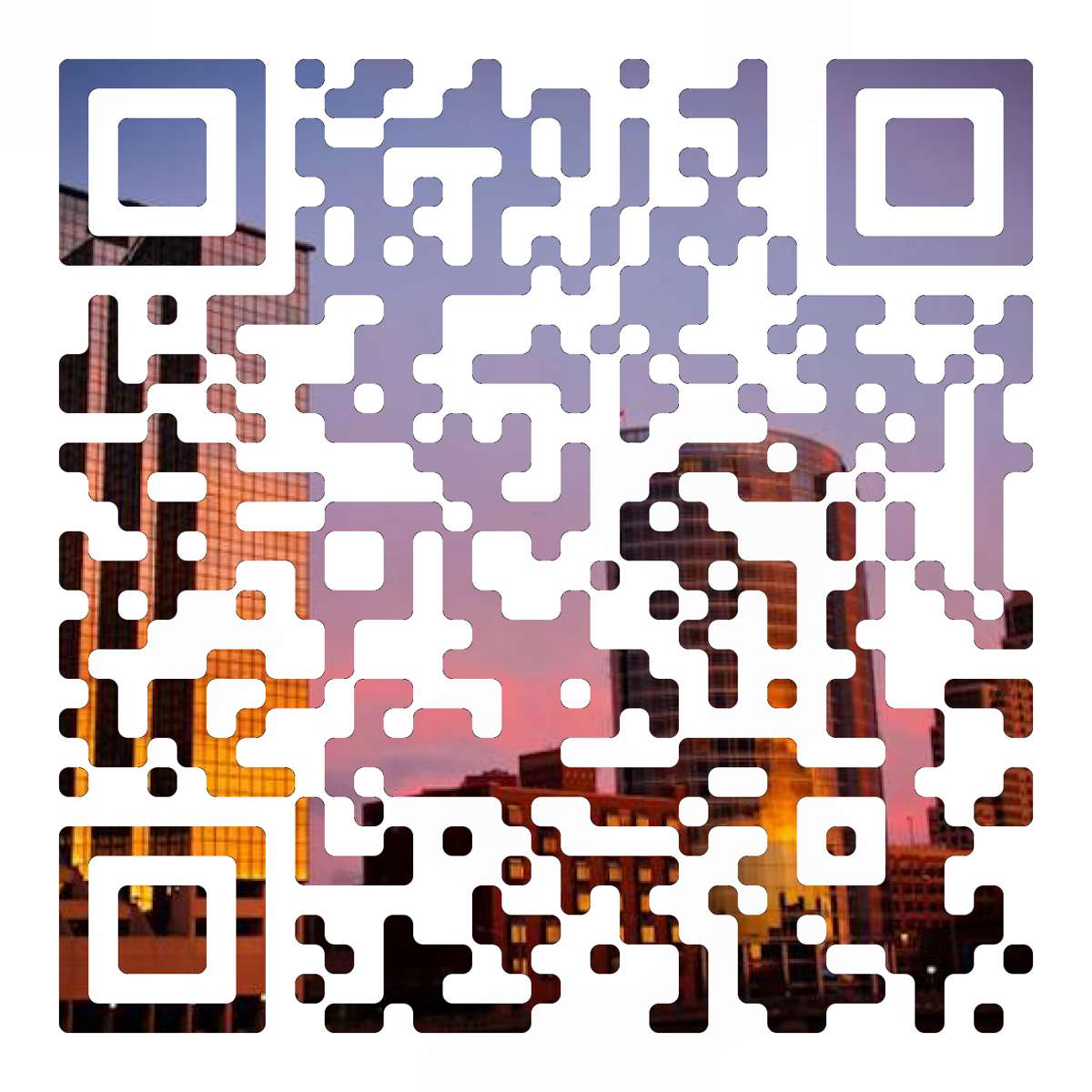 Так вы сделаете еще один шаг к безопасности персонала и гостей, и продемонстрируете искреннюю заботу о посетителях.
Так вы сделаете еще один шаг к безопасности персонала и гостей, и продемонстрируете искреннюю заботу о посетителях.
Что такое QR-меню или меню по QR коду?
Что представляет собой электронное меню для ресторана? Это наклейка с QR-кодом (пиксельным черно-белым штрих-кодом со ссылкой на ассортимент блюд), которая крепится на стол или в другой зоне, доступной всем посетителям. Гость, пользуясь собственным смартфоном, считывает код и в результате видит на экране ассортимент блюд ресторана. Это быстро, просто и абсолютно безопасно для обеих сторон (и гостя, и персонала заведения), а также практически не требует финансовых вложений. Ведь бесконтактное цифровое QR-меню можно создать самостоятельно с помощью специального бесплатного конструктора меню ресторана на нашем сайте!
Бумажные листы, на которых отображается перечень блюд заведения, часто портятся, изнашиваются, на них проливают напитки и еду. Физическое меню для ресторана нуждается в регулярном обновлении, по меньшей мере, каждый сезон. Затраты на него могут достигать тысячи долларов в год, учитывая работу фуд-фотографа и дизайнера.
Затраты на него могут достигать тысячи долларов в год, учитывая работу фуд-фотографа и дизайнера.
Электронное QR-меню в ресторан от сервиса Stravopys избавит вас от лишних хлопот и сделает представителем трендового эко-движения в своей сфере, ведь вы максимально откажетесь от использования бумаги и пластика. Сервис ориентирован на рестораторов и администраторов заведений общественного питания, то есть разработан с учетом ваших потребностей.
Как создать электронное меню?
Вы можете оформить его всего за несколько шагов. Необходимо зарегистрироваться на сайте, добавить информацию о своем заведении, создать категории и подкатегории блюд и напитков, далее создать позиции меню с изображениями, описанием (рекомендуем указать состав детально) и ценами. Далее загружаете QR-код, по которому и будет доступно онлайн меню ресторана. И все это бесплатно!
QR-меню позволяет демонстрировать ассортимент блюд гостям бесконтактно, в комфортной для них форме. Благодаря генератору QR-кода для моментального подключения к Wi-Fi посетителям больше не придется вводить пароль к точке доступа в заведении, а сориентироваться и выбрать понравившуюся позицию поможет список любимых блюд. В свою очередь, рестораторам будет полезен просмотр статистики, что поможет скорректировать меню или придумать акционное предложение.
В свою очередь, рестораторам будет полезен просмотр статистики, что поможет скорректировать меню или придумать акционное предложение.
Меню от Stravopys красивое, легко персонализируется под потребности конкретного заведения (добавляется логотип, обложка и контакты), адаптивный дизайн позволяет в любой момент добавить новые позиции или скрыть неактуальные. Расширенный функционал платной версии позволит добавить блюдо дня или страницу мероприятия для заведения.
Преимущества сервиса Stravopys таковы:
- использование сервиса не требует особых технических знаний, интерфейс интуитивно понятный и современный;
- многоуровневая защита данных гарантирует безопасность информации;
- наглядность ассортимента привлекает гостей и увеличивает продажи;
- гибкое, изменяемое меню позволяет показывать только актуальные позиции.
После генерирования меню с помощью сервиса вы получаете уникальный код, который можете использовать буквально через несколько минут. Также вы можете купить электронное меню: платная версия меню от Stravopys включает в себя еще больше полезных функций и улучшений. Разместите готовый QR-код на столах, а также на сайте ресторана или в вашем приложении, если таковое имеется, чтобы посетители могли заранее ознакомиться с выбором блюд.
Также вы можете купить электронное меню: платная версия меню от Stravopys включает в себя еще больше полезных функций и улучшений. Разместите готовый QR-код на столах, а также на сайте ресторана или в вашем приложении, если таковое имеется, чтобы посетители могли заранее ознакомиться с выбором блюд.
Воспользуйтесь сервисом Stravopys, чтобы создать бесконтактное меню для кафе, ресторана, бара и порадовать своих гостей заботой и отменным сервисом!
Как создать QR-код для входа в приложение Кладовой
Обработка по генерации QR-кода дает возможность зашить данные и использовать их при авторизации пользователя приложения Кладовой.
После регистрации на сайте Кладовой, клиент получает на почту письмо с Логином и Паролем.
Эти данные необходимы не только для, того чтобы входить в личный кабинет, но и для того, чтобы использовать их для входа в базу 1С и в мобильное приложение.
Администратор заходит в 1С, запускает модуль Кладовой и выбирает обработку Генерация QR-кода для генерации QR-кода для авторизации в Мобильном приложении Кладовой.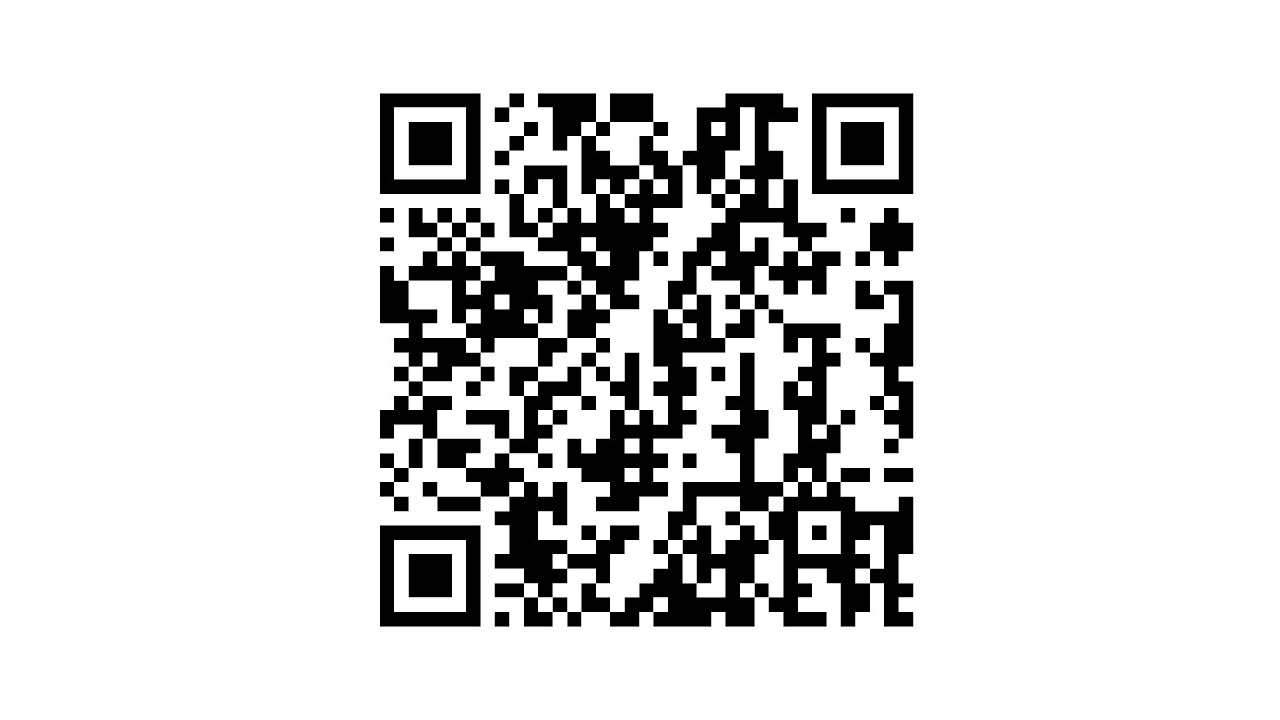
Рисунок 1 — Меню «Настройки»
2. Заполнение полей пароль и логин (обязательные поля).
Администратор 1С используя личные данные, которые получил по почте при регистрации на сайте Кладовой, заполняет поля Пользователь приложения, Пароль приложения, Пользователь админ, Пароль админ*
* — Если у пользователя оплачен тарифный план Кладовой Онлайн (доступ к сервису Кладовой и доступ в базу 1С (услуга аренда 1С), то поля Пользователь админ и Пароль админ дублируются ( вводятся данные Пользователя приложения).
Если у пользователя подключен только доступ в приложение (тариф Приложение облако), то в поля Логин админ и Пароль админ вводятся данные администратора аккаунта, у которого есть доступ в базу 1С.
Вам необходимо использовать в полях пользователь приложения и пароль приложения данные Кладовщиков или других пользователей, которые будут работать в приложении. Предварительно в личном кабинете 42 clouds можно добавить пользователей и использовать их данные для входа в приложение.
Поле Путь к базе будет заполняется автоматически (если зайти в базу через Web):
Рисунок 2 — Поле “Путь к базе”
Если вход в базу происходит через приложение Link-42 или через тонкий клиент, то путь к базу можно посмотреть в личной кабинете.
3. Заполнение поля склад.
Администратор 1С в поле Склад может добавить один или несколько складов, на которых будет работать кладовщик, чтобы задания только по этим складам выгружались в приложение.
Администратор 1С нажимает на кнопку Добавить и выбирает необходимый склад:
Рисунок 3 — Добавление рабочих складов
Склад будет отображаться в приложении в разделе Рабочие склады.
4. Заполнение поля Виды номенклатуры.
Администратор 1С в поле Вид номенклатуры может добавить один или несколько видов номенклатуры с которыми будет работать кладовщик, чтобы задания только с этими видами выгружались в приложение:
Рисунок 4 — Добавление видов номенклатуры
5.
 Заполнение поля вид цен.
Заполнение поля вид цен.Оператор 1С в поле тип цен Закупки и Продажи может выбирать вид цен, который используется при закупке и продаже. Это необходимо для того, чтобы Кладовщик мог самостоятельно создавать документы на ТСД (Приобретение товаров и услуг, Реализация товаров и услуг) и передавать данные в 1С:
Оператор 1С в поле тип цен Закупки и Продажи может выбирать вид цен, который используется при закупке и продаже. Это необходимо для того, чтобы Кладовщик мог самостоятельно создавать документы на ТСД (Приобретение товаров и услуг, Реализация товаров и услуг) и передавать данные в 1С
Рисунок 5 — Указание видов цен
6. Распечатка QR-кода и вход в приложение.
Администратор 1С нажимает кнопку распечатать Qr-код, после чего система автоматически генерирует код, в котором будут зашиты все вышеперечисленные данные. Оператор 1С передает QR-код Кладовщику (можно использовать бейджик с QR-кодом):
Оператор 1С передает QR-код Кладовщику (можно использовать бейджик с QR-кодом):
Рисунок 6 — Кнопка “Распечатать”
Кладовщик запускает Мобильное приложение Кладовой и сканирует QR-код (если используется смартфон — нажимаем на кнопку сканирования). Поля в приложении заполнятся автоматически, после чего Кладовщик нажимает кнопку Войти:
Рисунок 7 — Считывание QR и авторизация в приложении
Как сделать квитанцию с QR-кодом по спецификации СБЕРа на Delphi и Lazarus
Штриховой код, как технология автоматической идентификации и сбора данных, широко используется при осуществлении платежей физическими лицами. Использование символов штрихового кода на платежном документе позволяет осуществить автоматизированный ввод реквизитов платежа и этим снизить трудоемкость проведения операции приема платежа, уменьшить количество ошибок, допускаемых клиентами и сотрудниками организаций, принимающих платежи, и сократить время оформления платежа.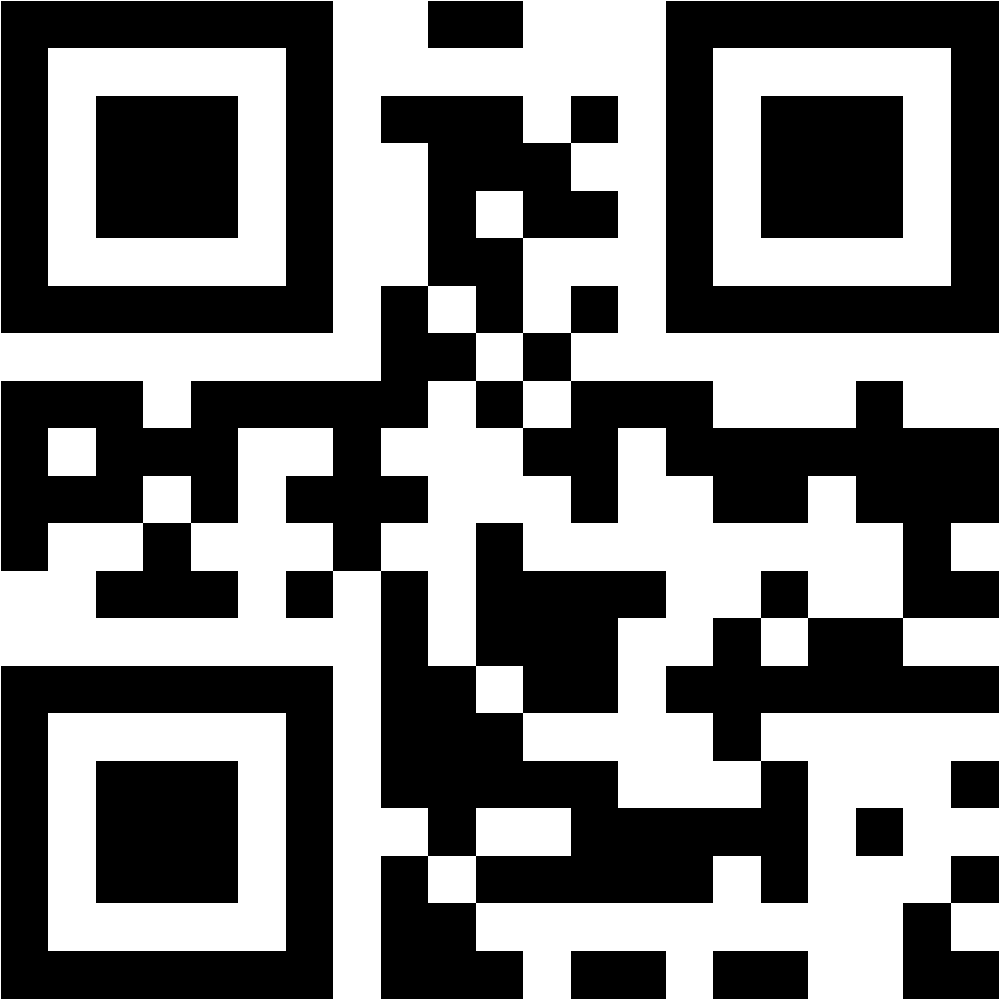
Теперь FastReport VCL позволяет Вам легко генерировать квитанции с QR code, поддерживающим единые правила использования штрихового кода как поставщиками услуг при выставлении счетов , так и принимающими платежи организациями.
Вы можете просто ввести свои реквизиты в соответствующие поля или подключить базу данных к своему шаблону отчета и сформировать квитанцию с QR-Code по спецификации СБЕРа.
Давайте сделаем шаблон отчета штрихкод Sber QR.
Здесь мы добавили обычный QR код. Чтобы превратить его в Sber QR сделайте клик по нему и в инспекторе объектов выберите TfrxSberPaymentPreset для свойства ExpressionPreset.PresetClass.
QR-код изменился. У него появилась графическая маркер нижнем правом углу.
Если Вам необходимо ее убрать используйте свойство BarProperties.GraphicMarker.ShowGraphicMarker.
После этого в ExpressionPreset.DataObject станут доступны параметры, используемые для построения Sber QR-кода.
Рассмотрим эти параметры подробнее:
SberData — Сервисные данные
IdFormat — Идентификатор формата
Version — Версия
Encoding — Признак набора кодированных знаков
Type:
- ec_WIN1251;
- ec_UTF8;
- ec_КОI8_R.
Separator — Разделитель.
FieldTypes — Тип полей у параметров fdExpression — использование выражений FR во всех полях, и fdStatic — статические данные во всех полях
Required Banking Details — Обязательные реквизиты
Все поля из данного раздела обязательны для заполнения.
Payee (Получатель платежа)
Name — Наименование получателя платежа Макс. 160 знаков
PersonalAcc — Номер счета получателя платежа Макс. 20 знаков
BankName — Наименование банка получателя платежа Макс. 45 знаков
BIC — БИК Макс.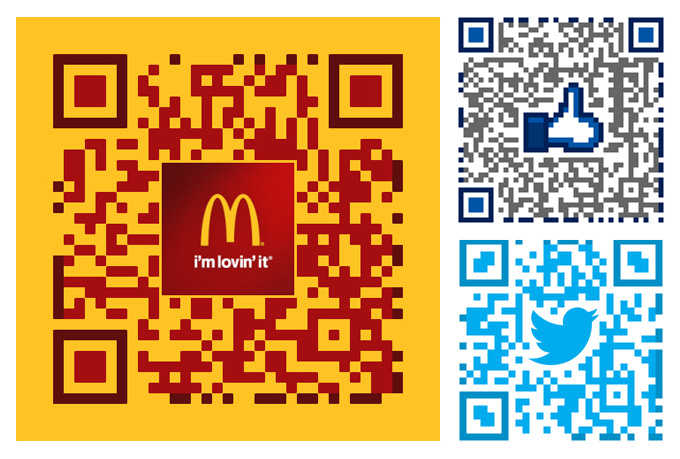 9 знаков
9 знаков
CorrespAcc — Номер кор./сч. банка получателя платежа Макс. 20 знаков
AdditionalBankingDetails — Дополнительные реквизиты
Sum — Сумма платежа, в копейках Макс. 18 знаков
Purpose — Наименование платежа (назначение)Макс. 210 знаков
PayeeINN — ИНН получателя платежа Макс. 12 знаков
PayerINN — ИНН плательщика Макс. 12 знаков
DrawerStatus — Статус составителя платежного документа Макс. 2 знака
KPP — КПП получателя платежа Макс. 9 знаков
CBC — КБК Макс. 20 знаков
OKTMO — Общероссийский классификатор территорий муниципальных образований (ОКТМО) Макс. 11 знаков
PaytReason — Основание налогового платежа Макс. 2 знака
ТaxPeriod — Налоговый период Макс. 10 знаков
DocNo — Номер документа Макс. 15 знаков
DocDate — Дата документа Макс. 10 знаков
TaxPaytKind — Тип платежа Макс. 2 знака
OtherAdditionalBankingDetails — Прочие дополнительные реквизиты
LastName — Фамилия плательщика
FirstName — Имя плательщика
MiddleName — Отчество плательщика
PayerAddress — Адрес плательщика
PersonalAccount — Лицевой счет бюджетного получателя
DocIdx — Индекс платежного документа
PensAcc — No лицевого счета в системе персонифицированного учета в ПФР -СНИЛС
Contract — Номер договора
PersAcc — Номер лицевого счета плательщика в организации (в системе учета ПУ)
Flat — Номер квартиры
Phone — Номер телефона
PayerIdType — Вид ДУЛ плательщика
PayerIdNum — Номер ДУЛ плательщика
ChildFio — Ф.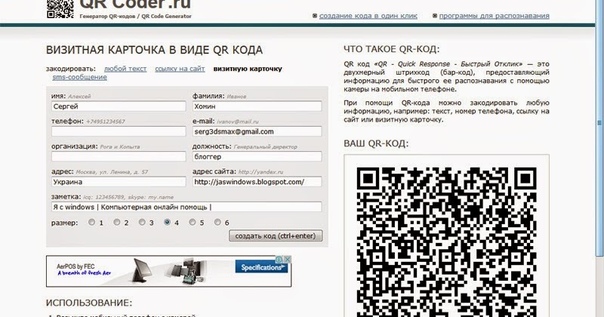 И.О. ребенка/учащегося
И.О. ребенка/учащегося
BirthDate — Дата рождения
PaymTerm — Срок платежа/дата выставления счета
PaymPeriod — Период оплаты
Category — Вид платежа
ServiceName — Код услуги/название прибора учета
CounterId — Номер прибора учета
CounterVal — Показание прибора учета
QuittId — Номер извещения, начисления, счета
QuittDate — Дата извещения/начисления/счета/постановления (для ГИБДД)
InstNum — Номер учреждения (образовательного, медицинского)
ClassNum — Номер группы детсада/класса школы
SpecFio — ФИО преподавателя, специалиста, оказывающего услугу
AddAmount — Сумма страховки/дополнительной услуги/Сумма пени (в копейках)
RuleId — Номер постановления(для ГИБДД)
ExecId — Номер исполнительного производства
RegType — Код вида платежа(например, для платежей в адрес Росреестра)
UIN — Уникальный идентификатор начисления
TechCode — Технический код, рекомендуемый для заполнения поставщиком услуг.![]() Может использоваться принимающей организацией для вызова соответствующей обрабатывающей ИТ-системы. Перечень значений кода представлен в Приложении В.
Может использоваться принимающей организацией для вызова соответствующей обрабатывающей ИТ-системы. Перечень значений кода представлен в Приложении В.
Далее заполняем значения параметров. Они являются выражениями, поэтому можно либо перетащить поля из дерева данных (в версии FR VCL 6.7 добавлена такая возможность), либо ввести фиксированные данные. Обратите внимание на то что фиксированные строковые параметры должны быть заключены в кавычки (для Pascal Script это одинарные кавычки).
Если все данные заполнены правильно, то никаких предупреждающих сообщений не последует, а Sber QR-код в окне предварительного просмотра изменится.
Создаём СБЕР QR-код из кода Delphi/Lazarus
| QR-Code | |
1 2 3 4 5 6 7 8 9 10 11 12 13 14 15 16 17 18 19 20 21 |
uses frxBarcode, frxQRCodeSberPreset procedure TForm1. |
Теперь и в FastReport VCL можно без труда создать квитанцию со СБЕР QR-код, что является еще одним поводом для апгрейда или обновления на FR VCL 6.8
Загрузить бумажный документ по QR-коду
Загрузить по QR-коду документы, подписанные на бумагеЕсли контрагент не работает с ЭДО и присылает вам подписанные документы в бумажном виде, загрузите их в СБИС с помощью QR-кода. Загружать можно счета-фактуры, товарные накладные, УПД, акты и наряды-заказы.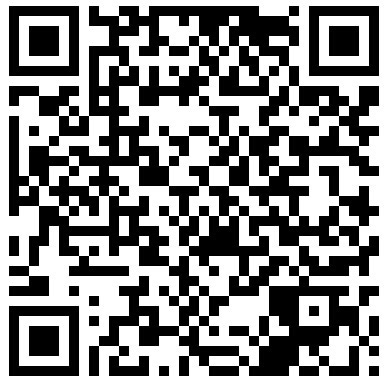 Чтобы загружать по QR-коду другой тип документов, добавьте код в печатную форму.
Чтобы загружать по QR-коду другой тип документов, добавьте код в печатную форму.
Оформите документ в СБИС и получите от контрагента подписанный бумажный вариант. Убедитесь, что к вашему компьютеру подключен сканер. Вы можете загружать документы по одному, по мере поступления или собирать их и сканировать все вместе за раз.
Один документ
Несколько документов
- На главной странице СБИС нажмите , затем «Загрузить».
- «С компьютера» — выберите файл на компьютере;
- «Из буфера обмена» — вставьте изображение, скопированное в буфер;
- «С мобильного устройства» — добавьте файл с мобильного телефона или планшета;
- «Скан» — сканируйте бумажный документ. Если он одностраничный, нажмите «Скан», если многостраничный, нажмите «PDF». Проверьте, что QR-код находится на первой странице загружаемого файла. Начинайте загрузку только с нее.
- СБИС получит изображение, найдет по коду первоначальный документ и заменит его полученным изображением.

- Проверьте загруженный файл. Если замена прошла правильно, нажмите Принять . Если нет — нажмите «Отменить» и загрузите скан повторно.
После замены документ становится подписанным на бумаге.
Если на момент загрузки скана или после нее документ уже подписали электронно, он останется таким. Сканированный файл появится в документе как дополнительное вложение.
- На главной странице СБИС нажмите , затем «Загрузить».
- «С компьютера» — выберите файлы на компьютере;
- «Из буфера обмена» — вставьте изображение, скопированное в буфер;
- «С мобильного устройства» — добавьте файл с мобильного телефона или планшета;
- «Скан» — сканируйте бумажный документ.
Внимание!
Сканируйте многостраничные файлы по одному, отдельно друг от друга.
- Откройте и проверьте загруженные файлы:
- «Документ успешно заменен на скан» — электронный документ заменен сканом. Если замена прошла правильно, нажмите «Принять». Если нет — нажмите «Отменить» и загрузите скан повторно.

- «Документ был изменен после печати» — на загруженных и электронных файлах найдены расхождения. Просмотрите документы и решите, что с ними делать: заменить или создать новые.
- «Электронный документ заменен на скан» — документ уже подписан электронно, скан добавлен как вложение.
- «Что делать с файлами?» — на файле не обнаружен QR-код. Переместите или создайте новый документ.
- «Документ успешно заменен на скан» — электронный документ заменен сканом. Если замена прошла правильно, нажмите «Принять». Если нет — нажмите «Отменить» и загрузите скан повторно.
Лицензия
Тариф «Обмен с контрагентами» сервиса «Документооборот и EDI».
Нашли неточность? Выделите текст с ошибкой и нажмите ctrl + enter или свяжитесь с нами.
Как создать QR-код в документе Word?
Как создать QR-код в документе Word?
Вы когда-нибудь пробовали создать QR-код в документе Word? В этой статье я расскажу о том, как быстро и легко вставить QR-коды на основе нужной информации в файл Word.
Создание QR-кодов в документе Word с помощью функции слияния писем
Создавайте QR-коды в документе Word с помощью замечательной функции
Создание QR-кодов в документе Word с помощью функции слияния писем
Обычно Слияние Функция в документе Word может помочь вам создавать QR-коды по мере необходимости, выполните следующие действия:
1. Во-первых, вы должны создать информацию о данных в книге Excel, которую вы хотите вставить QR-коды в документ Word, см. Снимок экрана:
Во-первых, вы должны создать информацию о данных в книге Excel, которую вы хотите вставить QR-коды в документ Word, см. Снимок экрана:
2. Сохраните и закройте файл Excel. Затем откройте документ Word, в который вы хотите вставить QR-код, и нажмите почтовые рассылки > Выберите получателей > Использовать существующий список, см. снимок экрана:
3. В Выберите источник данных В окне выберите файл Excel, содержащий информацию, необходимую для создания QR-кодов, см. снимок экрана:
4. Нажмите Откройте кнопку, а в Выберите таблицу в диалоговом окне выберите лист, содержащий информацию, которую вы хотите использовать, а затем щелкните OK кнопку, см. снимок экрана:
5. Теперь в документе Word щелкните Правила > Следующая запись под Рассылка вкладку, чтобы вставить следующее правило записи перед каждой меткой списка продуктов, см. снимок экрана:
снимок экрана:
6. Затем щелкните то место, куда вы хотите вставить QR-код, и нажмите Ctrl + F9 ключи для вставки пары скобок поля, затем введите этот текст: MERGEBARCODE URL QR между скобками, см. снимок экрана:
Внимание: URL — это заголовок столбца из файла Excel, на основе которого вы хотите создать QR-коды. Вы должны изменить его по своему усмотрению.
7. Затем щелкните правой кнопкой мыши этот код поля и выберите Обновить поле из контекстного меню см. снимок экрана:
8. Затем повторите шаги 6–7, чтобы вставить все коды полей, как показано на следующем снимке экрана:
9, Наконец, нажмите Предварительный просмотр результатов под Рассылка вкладка, и все коды полей были отображены как QR-коды, см. снимок экрана:
Советы: Вы также можете изменить размер и цвет QR-кодов, сделайте следующее:
1.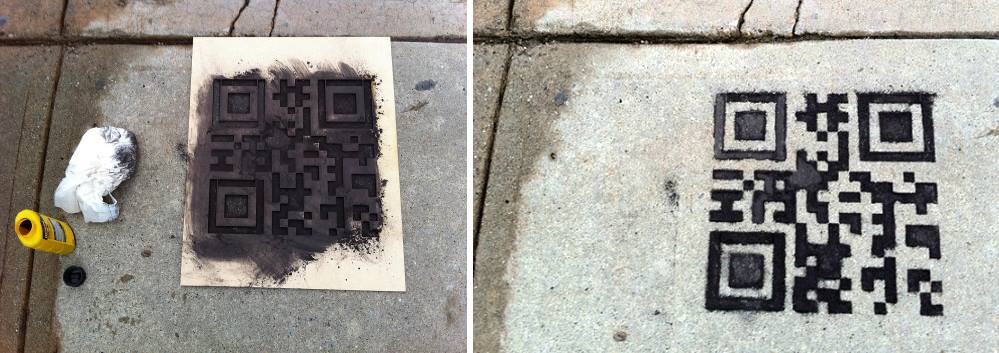 Щелкните правой кнопкой мыши QR-код и выберите Редактировать штрих-код, см. снимок экрана:
Щелкните правой кнопкой мыши QR-код и выберите Редактировать штрих-код, см. снимок экрана:
2. В Выберите поле и тип штрих-кода диалоговое окно, нажмите Дополнительно кнопку, а в Расширенный вариант в диалоговом окне укажите нужный размер и цвет, см. снимок экрана:
3. А затем нажмите OK > OK чтобы закрыть диалоговые окна, а QR-код отформатирован так, как вам нужно.
Создавайте QR-коды в документе Word с помощью замечательной функции
Возможно, описанный выше метод является проблемным для большинства пользователей, здесь я представлю мощную функцию, Kutools for Word‘s QR код, с помощью этой утилиты вы можете быстро вставить QR-код на основе любых данных.
Советы:Чтобы применить это QR код функция, во-первых, вы должны скачать Kutools for Word, а затем быстро и легко примените эту функцию.
После установки Kutools for Word, пожалуйста, сделайте так:
1. Щелкните место, куда вы хотите вставить QR-код, а затем щелкните Kutools > Штрих-код > QR код, см. снимок экрана:
2. В Вставить QR-код диалоговом окне выполните следующие действия:
- Выберите нужный тип QR-кода из Тип выпадающий список и укажите размер QR-кода;
- Затем введите данные, на основе которых вы хотите создать QR-код, в Данные QR-кода коробка;
- Если вы хотите вставить логотип в QR-код, проверьте Создать QR-код логотипа и выберите нужный логотип.
3. А затем нажмите Вставить кнопку, QR-код был вставлен в документ, как вам нужно, см. снимок экрана:
Нажмите, чтобы загрузить Kutools for Word и бесплатную пробную версию сейчас!
Рекомендуемые инструменты для повышения производительности Word
Kutools For Word — Более 100 расширенных функций для Word, сэкономьте 50% времени
- Сложные и повторяющиеся операции можно производить разово за секунды.

- Вставляйте сразу несколько изображений из папок в документ Word.
- Объединяйте и объединяйте несколько файлов Word из папок в одну в желаемом порядке.
- Разделите текущий документ на отдельные документы в соответствии с заголовком, разрывом раздела или другими критериями.
- Преобразование файлов между Doc и Docx, Docx и PDF, набор инструментов для общих преобразований и выбора и т. Д.
Как создать QR-код для сайта за 9 шагов!
Вы когда-нибудь задумывались, как сгенерировать QR-код веб-сайта для вашего онлайн-бизнеса или для вашего личного веб-сайта? QR-код веб-сайта похож на QR-код URL-адреса, где пользователям нужно только скопировать и вставить его URL-адрес в генератор QR-кода, чтобы преобразовать его в QR-код для легкого доступа с помощью смартфона.
Связано: Как работают QR-коды? Полное руководство для новичков!
Вот как сделать QR-код для веб-сайта за 9 быстрых шагов
- Перейти на qrcode-tiger.
 com
com - Нажмите «URL» в меню
- Введите URL-адрес вашего веб-сайта
- Выберите «статический» или «динамический»
- Нажмите «Создать QR-код»
- Настройте свой QR-код
- Проверьте свой QR-код
- Загрузите свой QR-код
- Разверните свой QR-код
Связано: Лучший генератор QR-кода и как его искать?
Что такое QR-код веб-сайта?
QR-код веб-сайта перенаправляет сканеры на конкретный веб-сайт, просто сканируя QR-код с помощью смартфона пользователя.Это полезно и удобно, поскольку пользователю не нужно вручную вводить адрес веб-страницы. Ему нужно только отсканировать QR-код и сразу же перенаправить на этот сайт!
Связано: динамические QR-коды лучше для вашего маркетинга — вот почему!
Использование QR-кода URL для перенаправления ваших клиентов на онлайн-заказ еды в качестве примера
По данным Statista, по сравнению с прошлым годом снижение количества посетителей, сидящих в ресторанах по всему миру, было ошеломляющим 82.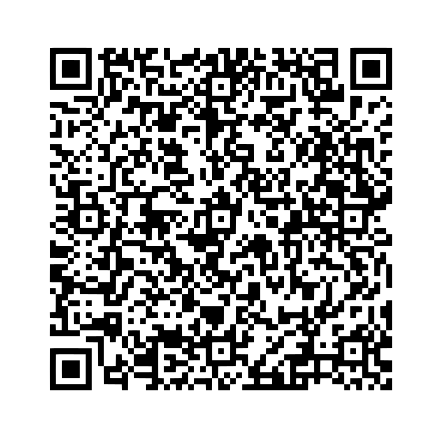 68 процентов 31 мая
68 процентов 31 мая
Здесь показан один из примеров того, как сегодня используется QR-код веб-сайта. Если у вас уже есть веб-сайт для вашего ресторана, то создать QR-код уже легко. (Вы также можете использовать QR-код веб-сайта для своего личного блога или учетной записи)
Главное преимущество QR-кода на веб-сайте для вашего ресторана заключается в том, что он будет направлять людей прямо в ваш онлайн-ресторан, сканируя QR-код, где они могут заказать свои любимые блюда, не посещая ваш физический магазин.
Вы можете зашифровать адрес веб-сайта своего онлайн-ресторана и сгенерировать его в виде QR-кода, и ваши клиенты будут автоматически переходить на вашу страницу, когда они ее отсканируют.
Кроме того, вы можете рекламировать и распространять QR-код своего веб-сайта в печатных материалах и даже в Интернете. Например, если вы придумали привлекательный графический дизайн QR-кода, вы можете поделиться им в своих социальных сетях, таких как Facebook, Instagram, Twitter, или даже на своем собственном веб-сайте.
Вы также можете разместить свой физический QR-код на прилавке для посетителей, которые зашли в магазин, или за окном вашего ресторана, где ваши клиенты смогут его увидеть, отсканировать и разместить заказ в Интернете.
Или вы также можете включить его в свою почту, если вы рассылаете почту клиентам. Это более удобный и безопасный способ для ваших клиентов во время пандемии COVID-19.
QR-кодыможно сканировать на печатных материалах и экранах компьютеров, что делает их гибкими и практичными в использовании.
Вашим клиентам нужно только отсканировать QR-код и перенаправить его в службу вашего онлайн-ресторана, где они смогут перейти и заказать еду. Это быстрый, простой и беспроблемный процесс.
Если вы не знаете, как начать работу с QR-кодом вашего веб-сайта для вашего ресторана, эта статья для вас!
Связано: Как использовать QR-коды на упаковке пищевых продуктов для заказов с доставкой на дом
Как сделать QR-код для URL? Пошаговое руководство!
Шаг 1. Выберите надежный генератор QR-кода с логотипом
Выберите надежный генератор QR-кода с логотипом В Интернете есть тысячи генераторов QR-кодов, но насколько вы уверены в его надежности? Выбор надежного и хорошо зарекомендовавшего себя генератора QR-кодов с логотипом в Интернете, например QRTiger, является обязательным, поскольку вы поставите под угрозу адрес веб-сайта своего интернет-ресторана, где вашим клиентам придется размещать свои заказы.
Лучший генератор QR-кода для использования должен быть защищен, постоянно обновляться, иметь оперативную поддержку клиентов, точное отслеживание данных и иметь несколько вариантов дизайна для вашего QR-кода.
Вы также можете создать свой URL массово.
Связано: Как использовать генератор QR-кодов с логотипом
Шаг 2. Нажмите «URL» в меню. Поскольку вы собираетесь создать QR-код для своего веб-сайта, нажмите «URL», так как веб-сайт находится в категории URL-кода QR-кода.
Связано: Типы QR-кодов: 15 основных QR-решений и их функции
Шаг 3. Введите URL вашего веб-сайтаСкопируйте и вставьте URL-адрес вашего веб-сайта в поле генератора QR-кода, чтобы сгенерировать свой QR-код.
Связано: URL-адрес QR-кода
Шаг 4. Выберите Статический или ДинамическийПри создании QR-кода всегда лучше выбирать динамический, поскольку этот тип кода редактируется и позволяет перенацеливать и отслеживать ваш QR-код.
Статический QR-код приведет вас только к постоянному URL-адресу и не позволяет редактировать данные позади вашего QR-кода и не отслеживается.
Связанный: В чем разница между статическим QR-кодом и динамическим QR-кодом?
Шаг 5. Нажмите «Создать QR-код»Нажмите кнопку «Создать QR-код», чтобы начать создание QR-кода для вашего веб-сайта.
Шаг 6. Настройте свой сайт QR-код После создания QR-кода вы можете приступить к настройке дизайна вашего QR-кода. Выберите макет и узоры, установите уникальные края, настройте цвета, добавьте рамку и т. Д.
Выберите макет и узоры, установите уникальные края, настройте цвета, добавьте рамку и т. Д.
Настроенный QR-код обеспечивает 80% сканирований, чем стандартный черно-белый QR-код, поэтому очень важно разработать свой QR-код. Кроме того, также важно сделать QR-код частью вашего бренда, чтобы повысить узнаваемость бренда среди вашей целевой аудитории.
Связано: что следует учитывать при использовании индивидуальных QR-кодов для лучших результатов
Шаг 7. Всегда проверяйте свой QR-код.Еще до того, как развернуть QR-код, необходимо протестировать его в различных операционных системах смартфонов, чтобы убедиться, что он сканирует. Важно проверить, есть ли у вас QR-код, и посмотреть, правильно ли он ведет вас на адрес веб-сайта, который вы вводите.
Связано: Тест QR-кода: Как проверить, работает ли ваш QR-код
Шаг 8. Загрузите QR-код Вы можете загрузить свой QR-код в формате SVG или PNG. Оба отлично подходят для использования в печатной или интернет-рекламе.
После того, как вы закончите проверку своего QR-кода, вы можете начать использовать его в своих печатных материалах, упаковке продукта, на веб-сайте или в своем обычном магазине.
Связано: Почему вашему сайту нужен QR-код приложения?
7 советов по достижению желаемого результата на вашем сайте QR-код 1. Оптимизируйте целевую страницу для мобильных устройств.Щелчки и сканирование не поступают с настольных компьютеров; он будет поступать со смартфонов, поэтому убедитесь, что QR-код вашего веб-сайта оптимизирован для пользователей смартфонов и загружается не более 4 секунд при сканировании.
2. Добавьте изображение или логотип вашего брендаСделайте QR-код частью вашего бренда. Изготовленный на заказ QR-код с добавленным логотипом вашего бренда позволит выполнить больше сканирований.
Фирменные QR-коды гарантируют привлекательность и обеспечивают на 80% больше сканирований, чем одноцветные QR-коды.
3. Добавьте призыв к действиюВажно иметь «призыв к действию» в вашем QR-коде, поскольку он побуждает людей сканировать ваш QR-код. Расскажите своим клиентам, почему им следует сканировать ваш QR-код.Призыв к действию может быть похож на «Сканировать для заказа» или «Посетите мою страницу», что создает четкий призыв к действию.
4. Размер QR-кодаУбедитесь, что ваш QR-код можно сканировать. Размер QR-кода будет отличаться от вашей рекламной среды. Он будет отличаться упаковкой продукции, постерами, рекламными щитами.
Но QR-код в непосредственной близости имеет размер не менее 1,2 дюйма (3-4 см) для сканирования. Чем дальше вы разместите QR-код, тем больше должен быть размер.
По теме: Какого размера должен быть ваш QR-код?
5. Расположение и размещение QR-кодаСделайте свой QR-код центром внимания на вашем продукте и разместите его в областях, легко просматриваемых и заметных для ваших клиентов, чтобы вы могли сканировать больше.
6. Настройте свой QR-кодХорошо стилизованный QR-код привлекает внимание целевой аудитории вместо черно-белого QR-кода. Сделайте свой QR-код привлекательным и запоминающимся, настроив его в соответствии с вашим брендом, целями и задачами.
7. Используйте динамический QR-кодДинамические QR-коды редактируются и отслеживаются, что делает его удобным в использовании, когда дело доходит до создания QR-кода URL для онлайн-заказа еды.
Например, вы допустили ошибку при вводе веб-адреса вашего ресторана; Вы можете легко отредактировать QR-код своего сайта и исправить ссылку на него, даже если вы их уже распечатали!
Это позволяет сэкономить время и деньги!
По теме: Как работают динамические QR-коды?
Сделайте свой сайт QR-кодом прямо сейчас с QRTiger!
QR-коды— это обычное явление, которое мы видим на этикетках продуктов, предметах, плакатах, рекламных щитах и практически везде.
Но теперь потенциал использования QR-кодов также увеличился, например, создание QR-кода веб-сайта для вашего личного веб-сайта, онлайн-бизнеса и даже для использования в ресторане!
Гибкость технологии QR-кода делает ее жизнеспособным и разумным вариантом для интеграции в качестве одного из бизнес-инструментов этого поколения.
Связано: Как использовать QR-коды для измерения удовлетворенности вашего клиента опросом
Как сделать QR-код автоматически открывать видео YouTube на мобильном устройстве
С последней версией iOS 11 снова вернулись QR-коды, которые многие используют в маркетинге.Прочтите нашу статью Что такое QR-код, чтобы узнать больше о QR-кодах. В этой статье мы научим вас создавать QR-код, который автоматически открывает видео при сканировании с мобильного устройства. Мы будем использовать бесплатные инструменты для создания QR-кода и бесплатный видеохостинг с помощью YouTube. Выполните простые шаги, чтобы узнать, как создать QR-код, открывающий мобильное видео. Посмотрите видео ниже или прочтите пошаговую статью ниже:
Шаг 1. Загрузите видео на YouTube
Чтобы ваше видео автоматически воспроизводилось при сканировании QR-кода, ваше видео должно быть видео YouTube.YouTube предлагает бесплатный видеохостинг и бесплатные аккаунты. Просто создайте учетную запись и загрузите свое видео на YouTube.
После того, как ваше видео будет загружено, вам нужно будет получить ссылку для общего доступа к видео. Просто откройте видео, которое вы хотите воспроизвести автоматически, и нажмите «Поделиться». Появится окно с URL-адресом, скопируйте этот URL-адрес и сохраните его для следующего шага.
Шаг 2. Создайте QR-код для своего видео на Youtube
Для следующего шага вам понадобится генератор QR-кода.Существует множество генераторов QR-кодов, однако наш фаворит — GoQR.me, полностью бесплатный генератор QR-кодов.
После того, как вы загрузили выбранный вами генератор QR-кода, переключитесь на тип URL-адреса и введите URL-адрес вашего видео YouTube, который вы скопировали выше.
Шаг 3. Проверьте свое мобильное видео QR-код
Прежде чем двигаться дальше, пора достать мобильный телефон и отсканировать QR-код, чтобы проверить его. Убедитесь, что правильное видео открывается, когда вы отсканировали код.
Внесите необходимые изменения в свой URL-адрес, если QR-код не открывает ваше видео в приложении YouTube при сканировании.
Шаг 4. Загрузите QR-код
Теперь, когда вы проверили свой QR-код и все работает, вам нужно его загрузить. Просто нажмите кнопку загрузки, и откроется окно с параметрами.
В этом окне вы сможете настроить цвета, размеры, коды исправления ошибок и многое другое. Мы предлагаем оставить все параметры по умолчанию и увеличить размер до 1000 пикселей.
Наконец, вам нужно будет загрузить свой QR-код. При использовании для печати SVG или EPS предоставят вам векторизованную версию, которую ваша типография может использовать для любых печатных материалов. Если вы используете QR-код в Интернете, загрузите версию в формате PNG или JPEG.
Шаг 5: Продвигайте!
Осталось только продвигать свое видео с помощью QR-кода. Этот QR-код можно использовать на листовках, визитных карточках, вывесках, баннерах для выставок и многом другом.
Сообщите нам в комментариях ниже, если у вас есть какие-либо вопросы или отличные способы использования QR-кода для продвижения вашего видео.
Как создать QR-коды: 5 методов
QR-коды позволяют людям легко указывать и касаться для доступа к онлайн-меню, подключаться к Wi-Fi или ссылаться на сайт социальной сети.
Изображение: Энди Вольбер / TechRepublic
QR-коды позволяют людям получать доступ к информации с помощью смартфона; вместо того, чтобы вводить URL-адрес, вы наводите камеру на QR-код и нажимаете.QR-код предлагает ссылку на все виды информации и действий, включая веб-страницы, презентации, коды доступа Wi-Fi, деловую информацию (часы работы, местоположение) и сайты социальных сетей. На iPhone приложение камеры Apple включает поддержку QR-кода. На устройстве Android и Google Assistant — со словами «сканировать QR-код», и приложение Google Camera в режиме Google Lens позволяют навести камеру на QR-код, а затем нажать для поиска.
Что нового в TechRepublic
Использование QR-кодов в качестве способа доступа к онлайн-меню, особенно быстро распространилось во время попыток COVID-19 минимизировать количество точек физического контакта.Многие системы продаж, такие как Addmi, OpenTable, Shopify и Square, позволяют владельцам бизнеса генерировать QR-коды.
Для создания QR-кодов вам не нужна торговая точка. Следующие пять методов предлагают надежные способы создания QR-кодов для обеспечения бесконтактного доступа к веб-страницам и другой информации.
SEE: Google Таблицы: Советы и рекомендации (загрузка TechRepublic)
Как создавать QR-коды с помощью Chrome
Браузер Google Chrome включает возможность получения QR-кода для веб-страниц (, рис. A, ).
Рисунок A
Создайте ссылку с QR-кодом на веб-ресурсы в браузере Chrome и Chrome OS.
Эта функция встроена в систему общего доступа в Chrome как на Android, так и на iOS. Однако вам может потребоваться включить функцию QR-кода в Chrome на компьютере и в системах Chrome OS.
Примечание. В разных версиях Chrome отображаются разные QR-коды. В настоящее время Chrome на Android и настольные версии отображают QR-код с динозавром посередине, тогда как Chrome на iOS предоставляет стандартный QR-код, в котором нет динозавра.
В Chrome на Android, как обычно, перейдите на веб-страницу, коснитесь меню с тремя точками | Поделиться… | QR-код, затем при желании нажмите «Загрузить», чтобы сохранить код в системе для дальнейшего использования (, рис. B, ).
Рисунок B
На Android коснитесь меню с тремя точками, «Поделиться», затем QR-код, чтобы сгенерировать код для страницы.
В Chrome на iOS аналогичным образом перейдите на веб-страницу в обычном режиме, коснитесь символа «Поделиться», затем прокрутите немного вниз по отображаемым параметрам и коснитесь «Создать QR-код» (, рис. C, ).В iOS вам нужно затем нажать «Поделиться» | Сохранить изображение (или, альтернативно, Сохранить в файлы), чтобы сохранить код для дальнейшего использования.
Рисунок C
Коснитесь глифа общего доступа, затем создайте QR-код в Chrome на iOS, чтобы сгенерировать QR-код.
В Chrome для настольных компьютеров и Chrome OS вам может потребоваться включить опцию QR-кода. Для этого введите chrome: // flags в омнибоксе и нажмите Enter. Введите «QR-код» в появившееся поле поиска, а затем установите для параметра значение «Включено» (, рис. D, ).Перезагрузите, как будет предложено.
Рисунок D
В Chrome на компьютерах вам может потребоваться включить функцию QR-кода (на chrome: // flags) перед использованием.
После включения QR-кодов, когда вы щелкаете или касаетесь омнибокса, в правой части поля рядом со звездочкой закладок отображается значок QR-кода. Выберите его, чтобы отобразить QR-код для страницы, а затем выберите «Загрузить», чтобы сохранить изображение.
Как создавать QR-коды с помощью QRbot
QRbot позволяет создавать коды, которые ссылаются на веб-страницу, а также коды, которые стимулируют другие действия, такие как добавление контакта, подключение к Wi-Fi, отправка электронной почты или SMS или сделать звонок ( Рисунок E ).Перейдите в QR-генератор QRbot, выберите действие, добавьте необходимые данные и загрузите свой код. Веб-версия бесплатна. Разработчик, TeaCapps, предлагает бесплатные приложения для Android и iOS, а также обновленные профессиональные опции для обеих платформ (за 4,99 и 5,99 долларов соответственно), которые удаляют рекламу и предоставляют доступ к дополнительным функциям. Кроме того, обновление для iOS позволяет настраивать цвета, добавлять собственный логотип и выбирать из дополнительных тем.
Рисунок E
QRbot с веб-приложениями, приложениями для Android и iOS позволяет создавать QR-коды для различных ссылок и действий.
Как создавать QR-коды с помощью генератора штрих-кода
Помимо описанных выше методов, люди, использующие Windows, также могут рассмотреть возможность установки бесплатного приложения «Генератор штрих-кода» от Vevy Europe — S.P.A. из Microsoft Store. Как и в случае с Chrome и QRbot, Barcode Generator предоставляет несколько готовых вариантов действий для создания QR-кодов для электронной почты, Twitter, Facebook, SMS, Wi-Fi, Flickr и YouTube, среди прочего (, рис. F ). Выберите действие, введите свои данные, затем сохраните сгенерированное изображение.
Рисунок F
В Windows Генератор штрих-кода позволяет выбрать один из двенадцати различных типов ссылок QR-кода, ввести необходимые данные и затем сохранить полученный код.
Как создавать QR-коды с кодами iQR
В macOS коды iQR — QR Code Art Studio обеспечивает быстрое создание QR-кодов с заполнением пустых полей для номеров телефонов, SMS, электронной почты, местоположений, веб-ссылок, контактов информация, события календаря, доступ к Wi-Fi и многое другое (, рис. G, ). Это приложение за 14,99 долларов также позволяет вам вносить больше изменений в отображение QR-кода, чем любой из вышеперечисленных вариантов.Эти настройки включают стили пикселей, ползунки углов и разрешения, цвета переднего плана и фона, а также настройки угловых контрольных точек. В приложении также есть встроенный инструмент, который оценивает читаемость вашего QR-кода и дает советы по обеспечению надежности.
Рисунок G
В macOS коды iQR — QR Code Art Studio предлагает несколько предустановленных параметров, а также возможность значительно настроить внешний вид сгенерированных QR-кодов.
Как получить доступ к QR-кодам в приложениях социальных сетей
Если вы постоянно публикуете сообщения в социальных сетях, QR-код может облегчить людям доступ к вашим учетным записям в социальных сетях.Хотя вы можете создать QR-код, который будет ссылаться на общедоступную веб-страницу для любой из ваших учетных записей в социальных сетях с помощью вышеуказанных приложений, некоторые службы социальных сетей предоставляют доступ к QR-кодам прямо в своих приложениях. Например, LinkedIn и Twitter предоставляют QR-коды в своих приложениях для iOS и Android соответственно (, рис. H, ). Вы можете разместить этот QR-код вместе с логотипом сайта на вывеске.
Рисунок H
Приложения социальных сетей, такие как Twitter, часто включают доступ к QR-коду для вашей учетной записи в мобильных приложениях.
Как использовать QR-коды?
Используете ли вы QR-коды в своей организации? Если да, то на какие типы информации вы ссылаетесь (меню, социальные сети, вход в сеть Wi-Fi)? Какие системы или приложения вы используете для создания QR-кодов? Сообщите мне, как вы используете QR-коды, в комментариях ниже или в Twitter (@awolber).
Еженедельный бюллетень Google
Узнайте, как получить максимальную отдачу от Google Docs, Google Cloud Platform, Google Apps, Chrome OS и всех других продуктов Google, используемых в бизнес-средах.Доставлено по пятницам
Зарегистрироваться СегодняСм. Также
Создайте свой бесплатный QR-код
Создайте бесплатный собственный QR-код за 60 секунд.
— это бесплатный QR-код, срок действия которого никогда не истекает.
Прокрутите вниз, чтобы узнать, почему и как использовать Flowcodes
Перенесите свой код в реальный мир и сразу увидите успех
Прокрутите вниз, чтобы узнать, почему и как использовать Flowcodes
Ведущие бренды, использующие Flowcode
Flowcode используется ведущими знаменитостями и брендами
Узнать о Flowcode Pro
Узнать больше
Узнайте, что еще мы можем напечатать ваш Flowcode на
Посмотреть магазин печати
Предлагать бесконтактные Благодаря решениям для обеспечения безопасности вашего телефона, интеллектуальной аналитике, которая поможет вам оптимизировать взаимодействие, и безграничным возможностям дизайна, Flowcode соединит вашу офлайн-аудиторию со всем вашим онлайн-опытом.
GDPR, CCPA
соответствует требованиям конфиденциальности
Красиво оформленный,
настраиваемых кодов
Расширенная аналитика
для понимания клиентов
Коды никогда не истекают
Потоковые коды можно использовать в сотнях вертикалей, здесь всего несколько
Маркетинг
Недвижимость
Упаковка
Рестораны
Розничная торговля
Influencer
Телевидение и видео
Образование
Flowpage — целевая страница
, оптимизированная для мобильных устройств, которая является идеальным местом назначения для всех ваших кодеков после сканирования
.
Создание потоковой страницы
Flowcode ProНеограниченное количество кодовых кодов. Индивидуальный фирменный дизайн. Создание массового кода. Расширенная аналитика.
Подробнее о Pro
Собственные QR-коды, оптимизированные для экранов. Интегрированные графические QR-коды Данные взаимодействия и атрибуция в реальном времени
Узнать больше
Flowcode пользуется доверием
самых популярных мировых брендов и знаменитостей
Надежные партнеры JLO Beauty, Bode Miller, Nascar, Supergoop и др.
Make Flowcode
Используется более чем 10 000 предприятий и 5 миллионами частных лиц в
100+ странах с подтвержденными результатами.
БЕСПЛАТНЫЙ генератор QR-кода — онлайн-создатель QR-кода
БЕСПЛАТНЫЙ генератор QR-кода — онлайн-создатель QR-кодаОткрывается в новом окне Открывает внешний сайт Открывает внешний сайт в новом окне
QR-коды в один клик
Если QR-коды не являются частью вашей текущей маркетинговой стратегии, возможно, вы пропавших без вести. Используйте QR-коды, чтобы заинтересовать клиентов, привлечь трафик, и увеличивайте продажи через печать, онлайн или электронную почту.
Генератор QR-кодаShopify позволяет ввести любой веб-URL, номер телефона, SMS или обычный текст. Одним щелчком мыши наш инструмент создает QR-код, который вы можете использовать где угодно. Купоны Think, обзоры, соцсети осведомленность и конкурсные работы!
Часто задаваемые вопросы
QR-код похож на штрих-код.Он содержит информацию, которую может прочитать Сканер QR-кода, чаще всего приложение для смартфона. Как правило, сканирование штрих-код отправит пользователя на конкретный URL-адрес, выбранный создателем QR код. Их также можно использовать для отслеживания инвентаря, идентификаторов продуктов и документов.
Сколько стоит использование создателя QR-кода?
Наш производитель QR-кодов был создан как бесплатный сервис для всех.Чувствовать бесплатно, чтобы использовать его столько, сколько хотите, поделиться им с друзьями или по электронной почте это коллеге.
Нужно ли мне регистрироваться в Shopify, чтобы использовать его?
Нет.Создатель QR-кода можно использовать бесплатно для всех, а не только для продавцов Shopify.
Как я могу использовать QR-код для маркетинга?
Вы можете нанести QR-код на рекламные листовки, визитки, автомобильные наклейки и т. Д. рекламные щиты и многое другое.
Есть ли у вас какие-нибудь другие инструменты, которые я могу использовать бесплатно?
Нажмите cmd + d, чтобы добавить закладку
Нажмите cmd + d, чтобы добавить закладку
Дополнительные ресурсы
Как создать QR-код за 5 простых шагов
Как бесплатно сделать QR-код с логотипом?
Вы можете настроить свой QR-код по своему вкусу и синхронизировать с вашим брендом, чтобы сделать их такими же персонализированными, как и вы желание.Следуйте инструкциям ниже, чтобы добавить логотип.
- ШАГ 1: Найдите генератор QR-кода
- ШАГ 2: Решите, какой QR-код вы хотите создать.
- ШАГ 3: Выберите между статическим и динамическим.
- ШАГ 4: Теперь нажмите «Загрузить логотип», чтобы загрузить свой логотип.
- ШАГ 5: Нажмите «Создать QR-код» и проверьте, сканируется ли ваш QR-код.
- ШАГ 6: Загрузите бесплатный QR-код
Узнайте, как создать полностью собственный QR-код
Как создавать QR-коды с помощью телефона iPhone или Android?
# Метод 1. Использование приложения
- Найдите «генератор QR-кода» в App Store или Google Play Store.
- Загрузите его и создайте свой QR-код.
- Сохраните свои QR-коды на своем смартфоне или поделитесь ими на рабочем столе
Есть несколько приложений, которые позволяют создавать QR-код на iPhone или Android, но у них есть несколько ограничений. Ты приходится полагаться на дополнительное приложение для создания QR-кодов, и сложно протестировать QR-код или загрузить его в определенном размер.
Вы можете обойти все эти проблемы, используя мобильную версию генератора QR-кода Beaconstac.Вместо Это неуклюжее приложение, вы можете увидеть его оптимизированную версию, которая позволяет создавать QR-коды бесплатно в Интернете.
# Метод 2: Использование веб-генератора
Советы по печати QR-кодов
- Проверьте глянцевитость поверхности и тип материала, на котором напечатан QR-код. Светоотражающие, грубые, шероховатые поверхности снижают возможность сканирования QR-кода.
- Не превышайте наименьший размер, рекомендованный для QR-кода.Любой QR-код размером менее 1 см x 1 см (0,4 дюйма x 0,4 дюйма) может быть нечитаемым.
- Используйте векторный формат, чтобы загрузить и распечатать QR-код. Этот формат позволяет вам изменять размер QR-кода в соответствии с вашими требованиями.
Beaconstac предлагает средство проверки контрастности, которое позволяет гарантировать, что ваши красочные индивидуальные QR-коды по-прежнему можно сканировать.
Прочтите наше полное руководство по печати QR-кодов для получения подробной информации
Как создать QR-код с расширением Google Chrome?
Вы когда-нибудь хотели делиться вещами на ходу? Теперь вы можете преобразовать любой URL-адрес в QR-код с помощью Easy QR. Код расширения Google Chrome.Никакой регистрации и никакой дополнительной информации не требуется.
После добавления расширения в браузер Google Chrome, нажав «Добавить в Chrome», любой URL-адрес, который вы посещаете, может быть преобразован в QR-код, которым вы можете мгновенно поделиться.
Щелкните расширение в своем браузере, и ваш QR-код будет создан мгновенно. Настройте изображение, нажав «Настройки».
Вы даже можете сохранить свои настройки, чтобы в следующий раз создать QR-коды того же цвета.
Если вы хотите использовать QR-код в автономном режиме или в других местах.вы можете сохранить QR-код как изображение, щелкнув его правой кнопкой мыши, скопировав URL-адрес или настроив его в генераторе QR-кода Beaconstac.
Поздравляем, вы сделали QR-код! Что дальше?
Создание QR-кода — половина дела. Другая важная половина — это то, как вы собираетесь использовать QR-код. Многоцелевой характер QR-кодов позволяет доверить вариант использования воображению создателя.
Вот список того, что компании могут делать с QR-кодами
Следующий шаг после создания QR-кода — подумать, где вы хотите их разместить или где не размещать? Как их использовать? Как вы обучаете своих целевых потребителей тому, как сканировать ваш QR-код? Это несколько вещей, о которых вам следует подумать в качестве следующего плана действий.
Где размещать QR-коды (а где нет)?
Благодаря гибкости размеров QR-коды идеально подходят для размещения на любом типе поверхности. Это если поверхность и место соответствуют каким-то обязательным условиям. Поскольку QR-коды являются контекстными, вы можете ориентироваться на информацию в зависимости от того, где вы их разместили. Можно даже сделать татуировку с QR-кодом на своем теле. Да, некоторые люди тоже так поступают!
Лучшие случаи размещения QR-кода — на
Размещение QR-кодов зависит от окружающей обстановки и типа поверхности.Это необходимо для выполнения этих требований; в противном случае ваши QR-коды могут не работать.
Следующие условия описывают, где нельзя размещать QR-коды
- Не размещайте их там, где их никто не видит. Иначе какой в них смысл?
- Храните их в тех местах, где соединение с Интернетом стабильно. Вы хотите, чтобы ваши пользователи нажимали на прикрепленную ссылку и могли попасть на желаемую страницу.
- Не кладите их на деформированные материалы, блестящие материалы или цилиндрические предметы.Эти места не идеальны для того, чтобы какой-либо сканер QR-кода мог творить чудеса.
Как правильно использовать QR-код?
Следующие пункты являются ключами к хорошо продуманному плану использования QR-кодов:
- Направляйте людей к чему-нибудь полезному при сканировании QR-кода. Не размещайте его там, чтобы использовать его в своих кампаниях.
- Не отправляйте людей на сайт, не оптимизированный для мобильных устройств. Помните, что QR-коды должны повышать удобство, а не наоборот.
- Используйте QR-коды только в тех местах, которые можно сканировать, с хорошим подключением к Интернету или доступной мобильной сетью.
- Используйте кадры CTA, чтобы указать, полезно ли сканирование конкретного пользователя. Например, покажите, что QR-код запускает загрузку магазина приложений Apple, чтобы пользователи Android не пытались его сканировать.
Как убедиться, что ваши потребители умеют сканировать QR-код?
Маркетологи будут тщательно планировать маркетинговую кампанию с использованием QR-кода. Но они по-прежнему забывают самый важный аспект кампании; клиент.Если ваши клиенты даже не знают или не решаются сканировать QR-код, ваша кампания бесполезна.
QR-кодывозвращаются, и пришло время всем разобраться. А пока вы обязаны обучить потребителей тому, как сканировать ваш QR-код. Сделать это можно одним из следующих способов
Советы по дизайну, чтобы настроить QR-код для привлечения большего количества сканов
# 1 Цветовая палитра
Цвета всегда привлекают внимание к QR-кодам.Но это может иметь неприятные последствия, если сочетание цветов неправильное. Вот почему важно использовать цвета вашего бренда для цветовой темы, если вы не уверены. Далее, очень важно не использовать слишком много цветовых схем, поскольку они считают QR-код не поддающимся сканированию. Используйте 40% -ный контраст между цветами фона и переднего плана, чтобы выделить QR-код. Наконец, воспользуйтесь помощью подходящих веб-сайтов, таких как Canva и Adobe Color, чтобы выбрать правильный цветовой градиент.
# 2 Логотип
Всегда старайтесь использовать квадратное высококачественное изображение логотипа для добавления к QR-коду.Это помогает избежать компромиссов в дизайне. То же самое касается качества фоновых изображений. Убедитесь, что вы разместили логотип в центре кода, чтобы его можно было сканировать. Вы можете увеличить или уменьшить размер логотипа с помощью ползунка на панели инструментов генератора QR-кода.
# 3 Размер QR-кода
Наименьший сканируемый размер индивидуализированного QR-кода должен быть не менее 1 см x 1 см. Размер QR-кода должен варьироваться в зависимости от вашего маркетингового материала.QR-код на рекламном щите должен иметь большее значение, чем QR-код на брошюре. Как сказал бы любой великий химик, правильная пропорция является здесь ключевым моментом.
# 4 Тихая зона
Тихая зона — это пространство вокруг углов QR-кода. Всегда оставляйте тихую зону вокруг, чтобы сканеры лучше распознавали QR-код. Наименьший критерий для тихой зоны — это ширина, в четыре раза превышающая ширину модулей QR-кода. Переполнение тихой зоны путем ввода большого количества данных в код уменьшает размер пикселей.Это затрудняет сканирование QR-кода.
# 5 CTA-рамка
Добавление дополнительных рамок вокруг QR-кода усиливает его визуальную привлекательность. Кроме того, сообщение с призывом к действию побуждает пользователя еще больше сканировать код. Вы можете разместить CTA в центре кода. Но размещение его на рамке с красочными рамками может придать коду дополнительную привлекательность.
Для чего можно использовать QR-коды?
Есть несколько способов, которыми маркетологи и компании могут использовать QR-коды для увеличения рентабельности инвестиций.
Создание QR-кодов для розничной торговли
Вы можете создавать различные типы QR-кодов для розничной торговли по всему магазину, чтобы реализовать различные варианты использования.
в продуктах:
- Видео QR-коды: Позвольте вашим потребителям увидеть ваши продукты в действии с помощью видео QR-кода. Это может быть
реклама продукта или способ научить потребителя правильному использованию продукта. если ты
иметь продукт, который можно использовать более чем для одной цели, вместо беспорядочной упаковки вы можете использовать
QR-код видео.
Вот все, что вам нужно знать о QR-кодах для видео
- Scan and Go QR-коды: Поскольку электронная коммерция угрожает самому существованию розничной торговли, длинная кассовая линия может приводят к более высокому проценту отказов от корзины. Позвольте потребителям пропускать очереди к кассе и сканировать QR-коды, чтобы добавлять товары в их тележку и оформить заказ мгновенно. Decathlon, Walmart и Zippin используют эту технологию для создания лучших клиентский опыт.
- QR-коды для повторного заказа: Повысьте вовлеченность после покупки, позволив вашему клиенту повторно заказать продукт путем сканирования QR-кода на упаковке.Прикрепите конкретную ссылку товара из вашего интернет-магазина в QR-код. Кроме того, вы также можете позволить потребителям сканировать QR-код. и позвоните или напишите вам, чтобы заказать товар.
- Facebook QR Code: Хотите расширить свою страницу на Facebook? Поместите QR-код Facebook на продукт, чтобы включить покупатели, чтобы лайкнуть, подписаться и оставить отзыв в Интернете.
- QR-код купона: По данным Juniper Research, 1.5 миллиардов пользователей будут использовать цифровые купоны. QR-код на товар может служить QR-код купона. Хотите отобразить другую скидку в разное время дня, недели или месяца? Выберите динамический QR коды. QR-код динамического купона позволит вам изменить код предложения в режиме реального времени.
Как правильно использовать QR-коды Facebook
На манекенах:
- Галерея изображений QR-код: Используйте QR-код галереи изображений, чтобы продемонстрировать всю коллекцию потенциальным покупателям.
- Сканирование для пробного использования QR-код: Разрешить VIP-клиентам сканировать QR-код на манекене, чтобы отправить наряд их пробная комната. Флагман Nike магазин использует эти QR-коды сканирования для пробной версии.
В магазине:
- QR-коды для мгновенной оплаты: Зачем задерживать очереди, если ваши клиенты могут мгновенно оформить заказ онлайн? Позволять им сканировать QR-коды, чтобы покупать товары в Интернете. Decathlon и Nike внедрили эти QR-коды Scan and Go коды в своих магазинах.
- Позвоните по QR-коду: Продавцы могут использовать его, чтобы предложить помощь покупателям. Когда клиенты сканируют Call QR код, они могут позвонить продавцам магазина, которые могут немедленно прийти и помочь им. Это может также может использоваться клиентом для связи со службой поддержки клиентов в случае нерешенной проблемы.
- Отправить QR-код по электронной почте: Хотите, чтобы ваши клиенты сразу же получали отзывы? Разместите эти QR-коды электронной почты в своем магазине, чтобы они мгновенно сканируют и отправляют вам по электронной почте свои отзывы.
Вне магазина:
- Позвоните по QR-коду: Вы можете разместить этот QR-код на наружной рекламе, чтобы потенциальный покупатель мог позвонить в магазин и запросы.
- QR-код Карт Google: Не позволяйте клиентам теряться или застревать движение. Поместите QR-код Google Maps в печатную или внешнюю рекламу, чтобы помочь им ориентироваться по кратчайшему маршруту.
- QR-код купона: Привлекайте больше покупателей в магазин, предлагая им купон QR-код, который они могут использовать при оформлении заказа.
Бренды, использующие QR-коды в рознице успешно
Популярные бренды, использующие QR-коды для розничной торговли
Образ жизни
Lifestyle Stores запустила приложение Lifestyle Buddy, которое позволяет покупателям сканировать QR-коды в магазинах и размещать заказы. онлайн. Это также позволяет покупателям получать персональные рекомендации по продуктам.
Ирис Нова
The Drug Store, новый магазин Iris Nova, представляет собой коктейль-бар, в котором предлагаются безалкогольные напитки и некоторые инновационные ингредиенты, которые используют QR-коды, чтобы побуждать покупателей платить с помощью текста.
Хедон
Являясь частью набирающего популярность феномена C-beauty, Hedone — это цифровой бренд в Китае, который использует способность влиятельных лиц в социальных сетях продавать товары покупателям, которые хотят покупать косметические товары китайского производства. В торговых центрах размещены киоски без персонала, которые позволяют клиентам получить к ним доступ с помощью QR-кода и использовать стенд, чтобы освежить их макияж или опробовать новые продукты Hedone.
Угадай х Алибаба
Alibaba сотрудничает с Guess для пилотирования своей концепции FashionAI в Гонконге.Покупатели используют QR-код для регистрации и как только они поднимают предмет, он появляется в умном зеркале. Товары с поддержкой RFID и умным зеркалом предлагает другие продукты для завершения образа.
6 главных советов для успешных кампаний с использованием QR-кода
№1. Определите свои цели для кампании с QR-кодом
После создания QR-кода вы хотите, чтобы ваши клиенты сканировали его. Но важнее подумать о том, какие цели он будет выполнять как для клиентов, так и для вас.
Обязательно спросите себя, чего вы собираетесь достичь с помощью этой кампании с использованием QR-кода. Вы хотите предоставить информацию о продукте? Или вы хотите стимулировать покупательское поведение с мобильных устройств с помощью купонов и вознаграждений за лояльность? Вы ищете взаимодействия со своим брендом и продуктами через социальные сети, электронную почту или телефонный звонок?
Чем точнее вы сформулируете свою цель, тем легче вам будет измерить ее успех
№2. Персонализируйте и персонализируйте с помощью качественных QR-кодов
Почти все смартфоны могут сканировать QR-коды с молниеносной скоростью.Это открыло путь к настраиваемым QR-кодам, которые вы можете использовать в своей кампании.
Убедитесь, что QR-коды напоминают ваш бренд и узнаваемы. Вы можете добавить цвета и логотипы вашего бренда или фоновое изображение на QR-код, чтобы выделить его.
Чтобы кампания с QR-кодом была успешной, вы можете доставлять персонализированные предложения на каждом этапе. Предлагайте соответствующие рекламные акции, купоны или даже бесплатные консультации на основе личности потребителя.
№3. Добавьте мощный CTA
Иногда достаточно попросить об этом.Размещение CTA на ваших QR-кодах работает лучше всего, если они имеют какие-то стимулы для потребителя при сканировании. Считайте свои призывы к действию на QR-кодах самыми короткими в мире участками лифта. Например, вы увидите высокую скорость сканирования, если в вашем коде написано: «Отсканируйте этот код, чтобы получить эксклюзивный подарок» или «Отсканируйте его, чтобы получить код купона».
Убедительный призыв к действию может повысить вовлеченность кампании с QR-кодом, помочь запомнить бренд и повысить рентабельность инвестиций.
№4. Ссылка на сайт, удобный или оптимизированный для мобильных устройств
Практически все сканирование QR-кода в вашей кампании будет выполняться с помощью смартфонов.Вы же не хотите, чтобы ваши клиенты переходили по ссылке и попадали на сайт, не оптимизированный для мобильных устройств
По крайней мере, целевая страница должна быть удобной для мобильных устройств и настраиваться после двойного нажатия.
Одним из важных соображений является создание сайта с учетом желаемого пользовательского опыта. Используйте адаптивный экран для горизонтальной и вертикальной ориентации. Много раз протестируйте на разных мобильных устройствах с разными операционными системами.
№ 5. Не ограничивайтесь аналитикой сканирования
Распространяйте свои QR-коды на многоканальных платформах, таких как социальные сети, SMS и электронная почта.Привлекайте аудиторию из печатных СМИ на сайты социальных сетей, страницы магазинов, формы для потенциальных клиентов.
Создайте несколько точек соприкосновения для своей QR-кампании и не ограничивайтесь числами сканирования. Вы можете посмотреть другие косвенные показатели, чтобы судить об успехе кампании. К таким параметрам относятся увеличение посещаемости вашего сайта, больше подписчиков в Twitter, больше лайков на странице Facebook.
Будьте изобретательны, целеустремленны и экспериментируйте с кампаниями с QR-кодом. Проведение такой кампании приносит пользу не только вам, но и вашим потребителям.
№6. Обеспечьте ценность для своих клиентов
QR-коды— это просто инструменты, которые связывают потребителя с вашим продуктом или услугой. Именно вы, как маркетолог, придаете ценность своим QR-кодам. То, как вы их используете, определяет ценность, извлекаемую из этого.
QR-кодымогут служить для вас простым инструментом лидогенерации. Как вы сейчас привлекаете потенциальных клиентов? Если вы можете использовать то, что работает для вас в настоящее время, и сделать его лучше, привлекательнее или доступнее с помощью QR-кодов, вы на правильном пути.
Создайте QR-код для своего варианта использования
Как превратить URL-адрес в QR-код?
В генераторе QR-кода Beaconstac все, что вам нужно сделать, это ввести URL-адрес веб-сайта или веб-страницы, для которой вам нужен QR-код, и настроить его по мере необходимости. Вы можете добавить логотип, изменить цвет и скачать в формате PNG.
Узнайте, как преобразовать URL-адреса в QR-код
Как создать QR-код для приложения?
Создайте универсальную ссылку для приложения и используйте этот URL-адрес в генераторе QR-кода Beaconstac для создания QR-кода.Когда этот QR-код сканируется, он направляет пользователей в их соответствующий магазин приложений.
Все, что вам нужно знать о App Download QR Code
Как связать QR-код с формой Google?
После создания формы Google получите URL-адрес и вставьте его в генератор QR-кода Beaconstac, чтобы создать QR-код, который при сканировании предлагает пользователям заполнить вашу форму Google.
Как отправить QR-код по электронной почте?
Создайте QR-код, который при сканировании запускает электронное письмо.Для этого выберите «Электронная почта» в качестве типа QR-кода в генераторе и введите адрес электронной почты получателя, тему и текст. Когда этот QR-код сканируется, он открывает на смартфоне провайдера электронной почты по умолчанию, и все, что нужно сделать пользователю, — это нажать «Отправить».
Как превратить PDF в QR-код?
Теперь вы можете делиться файлами PDF с помощью QR-кода PDF. Просто возьмите ссылку на свой PDF-файл и введите ее в генератор QR-кода. Создайте свой QR-код, чтобы поделиться им как отдельным изображением или разместить на плакате.
PDF в QR-коды: полное руководство
Как создать QR-код vCard?
QR-код vCard при сканировании позволяет любому мгновенно сохранить вашу контактную информацию. Вы можете создать его, введя свое имя или название компании, номер телефона и адрес электронной почты в генераторе QR-кода. Настройте его так, чтобы он синхронизировался с вашим брендом, добавив цвет и свой логотип в QR-код.
Изучите QR-коды vCard
Как создать код сканирования Facebook Messenger?
Теперь вы можете добавить кого угодно в Messenger, не ища его профиль в Интернете.Откройте приложение Messenger на своем смартфоне и щелкните свой профиль. Вы найдете две опции: My Code и Scan Code. Нажмите на Сканировать код, чтобы добавить кого-нибудь в онлайн. Нажатие на Scan Code откроет вашу камеру и отсканирует чей-то код Messenger, чтобы мгновенно добавить их. Ваш код мессенджера готов, и вы можете увидеть его, нажав на свой профиль.
ОБНОВЛЕНИЕ: сканирующие коды Facebook Messenger больше не будут работать после 15 августа 2019 года. Чтобы продолжать привлекать пользователей к вашему Messenger, теперь вы можете использовать QR-коды с m.мне ссылку.
Вот как вы можете создать свой новый QR-код Facebook Messenger —
- 1. Откройте генератор QR-кода
- 2. Вставьте ссылку https://m.me/(your-page-name). Итак, для Facebook Messenger от Beaconstac ссылка будет https://m.me/beaconstac .
- 3. Нажмите «Создать QR-код», протестируйте и загрузите.
Связано: Узнайте больше о том, как Facebook убивает свои QR-коды Messenger
Как создать QR-код для адреса?
Биткойн-адрес : скопируйте свой биткойн-адрес и вставьте его в генератор QR-кода.Теперь ваш QR-код готов для тестирования и загрузки.
Физический адрес или местоположение : Вы можете создать QR-код Google Maps, QR-код Waze или QR-код Apple Maps, чтобы предоставить точные навигационные данные человеку, сканирующему QR-код. Обратитесь к нашему полезному руководству о том, как создать QR-код местоположения для получения дополнительной информации.
Как создать купон с QR-кодом?
Создайте купон с QR-кодом за 3 простых шага.
- 1. Скопируйте код купона и вставьте его в QR-код «Текст».
- 2. Создайте QR-код и настройте его.
- 3. Протестируйте его перед загрузкой или встраиванием.
Подробнее о QR-кодах купонов здесь
Как создать индивидуальные QR-коды?
Сделанный на заказ QR-код — это код, который можно полностью настроить. Однако создание дизайнерских QR-кодов может непреднамеренно сделать невозможным сканирование. Настоятельно рекомендуется отсканировать QR-код и проверить его перед загрузкой, печатью или встраиванием.
Как создать QR-код, который ведет глубокую ссылку на мобильное приложение?
Создайте универсальную ссылку для своего мобильного приложения и преобразуйте ее в QR-код.Если пользователь уже загрузил приложение, это приложение или определенная страница в приложении откроется мгновенно. Если у них нет приложения, вы можете назначить резервный URL, чтобы пользователю было предложено загрузить приложение или открыть веб-версию приложения.
Как создать QR-код для документа Word?
Документ QR Code for Word полезен, когда информация должна быть передана большой аудитории. Есть 4 простых способа создать QR-код для вашего текстового документа.
- Создайте QR-код URL, загрузив документ на облачный сервер или в Google Doc.
- Преобразуйте документ в PDF и создайте QR-код PDF.
- Создайте QR-код в формате RTF.
Мы уже обсуждали, как создавать QR-коды для формы Google, URL-адреса и PDF. Воспользуйтесь помощью этих методов, чтобы создать QR-код для своего текстового документа. QR-код с форматированным текстом создается путем кодирования QR-кода текстом, который мы хотим отобразить после сканирования.
Как создать QR, чтобы сохранить или позвонить по номеру телефона?
QR-код телефона при сканировании позволяет позвонить или сохранить телефонный номер, закодированный в QR-коде.Процесс создания QR-кода для телефонного номера аналогичен созданию QR-кода vCard. Выберите генератор QR-кода, например Beaconstac, и найдите вариант vCard, контакт или номер телефона.
Как создать QR-код для воспроизведения аудиофайла?
Звуковой файл или QR-код MP3 воспроизводят звук при сканировании. Это одно из лучших решений для продвижения нового музыкального альбома, культурных и туристических мест, таких как музеи, и организации мероприятий. Чтобы создать QR-код, вы можете выбрать любой генератор, который поддерживает файлы MP3.Добавьте или загрузите файл, если предоставляется возможность, и загрузите QR-код.
Как я могу отображать свои фотографии с помощью QR-кода?
Фотография или изображение. QR-код отображает фотографию при сканировании. Вы также можете добавить галерею изображений в QR-код. Этот тип QR-кода используется фотографами, агентами по недвижимости или в отелях для демонстрации предметов.
Создайте изображение QR-кода, выбрав опцию изображения в любом генераторе QR-кода. Большинство генераторов, таких как Beaconstac, предоставляют бесплатные пробные версии для опции QR-кода изображения.Там вы можете загрузить одно изображение или ссылку на галерею изображений, чтобы показать свою работу.
Узнайте, как создать QR-код галереи изображений для вашего бизнеса
Как воспроизвести голосовую запись с помощью QR-кода?
Создайте QR-код для записи голоса с помощью опции MP3 QR Code. Сначала преобразуйте файл записи голоса в файл MP3 с помощью онлайн-конвертера. Теперь вы можете загрузить этот файл MP3 при создании QR-кода MP3.
FAQ
QR-коды бесплатны?
Да.Генератор QR-кодов Beaconstac позволяет создавать QR-коды бесплатно, не требуя регистрации. Некоторые из распространенных типов QR-кодов абсолютно бесплатны, и нет ограничений на количество сканирований, в то время как к некоторым расширенным QR-кодам можно получить доступ с помощью бесплатной пробной версии или начального плана.
Есть ли у бесплатных QR-кодов ограничение?
Большинство онлайн-генераторов QR-кодов предлагают бесплатную пробную версию или ограничивают количество сканирований QR-кода, который вы создаете, но это не относится к генератору QR-кода Beaconstac.Вы можете использовать его вечно с неограниченным количеством сканирований.
Требуется ли для сканирования QR-кода Интернет?
Нет. Вы можете сканировать все QR-коды без Интернета. Однако, если QR-код требует, чтобы вы открыли URL-адрес, для этого вам понадобится Интернет.
Срок действия QR-кодов истекает?
Если вы выберете QR-код из большинства бесплатных генераторов QR-кодов, доступных в Интернете, срок их действия истечет через 14 дней и начнется перенаправление на собственный веб-сайт.
Создание отслеживаемых QR-кодов — Подключено: для персонала и волонтеров UMaine
Создание отслеживаемых QR-кодов
Этот QR-код указывает пользователям с QR-ридерами на своих мобильных устройствах на веб-страницу курса по безопасности тракторов UMaine Extension.Почему это полезно: QR-коды, напечатанные на плакатах, брошюрах, знаках, визитных карточках, дисплеях и т. Д., Могут указывать пользователям смартфонов на определенные веб-страницы, продвигая вашу программу или мероприятие или предоставляя пользователю дополнительную информацию. «Отслеживаемый» QR-код содержит встроенную информацию, которая позволяет отслеживать, сколько посещений вашей веб-страницы или сайта было вызвано кодом на конкретном плакате, брошюре и т. Д.
Что вам понадобится: подключение к Интернету, браузер, смартфон и приложение для чтения QR-кодов.
Инструкции:
- Зайдите в конструктор URL-адресов Google, чтобы создать отслеживаемый URL-адрес для вашего QR-кода.
- Когда у вас есть URL-адрес, перейдите к генератору QR-кода, чтобы создать QR-код. (Я использую генератор QR-кода 2D-кода и генератор QR-кода из проекта ZXing.) Создайте свой QR-код. Загрузите на свой компьютер или устройство.
- Используйте свой смартфон и приложение для считывания QR-кодов, чтобы проверить свой QR-код, чтобы убедиться, что он указывает на правильную веб-страницу ДО того, как напечатать его на вашем рекламном товаре.
- Позже вы можете использовать Google Analytics, чтобы узнать, сколько раз пользователи использовали ваш QR-код, чтобы попасть на ваш сайт. В Google Analytics нажмите Acquisition / Campaigns (пример: «сеть» для QR-кода, напечатанного на новой 4-часовой карточке: http://umaine.

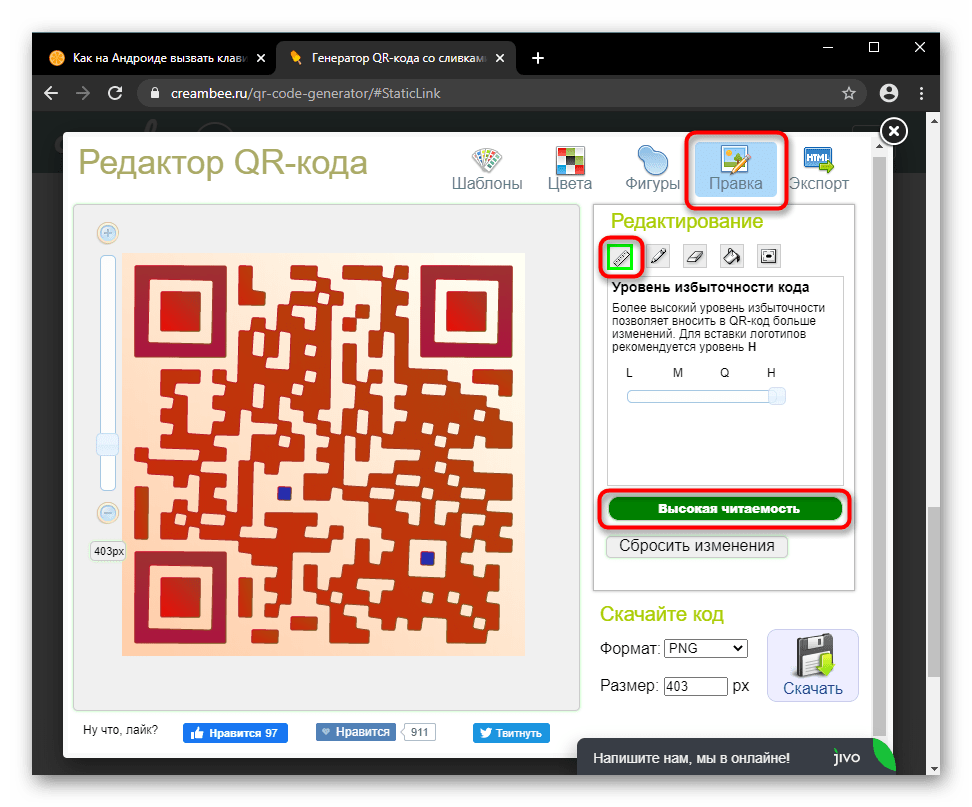
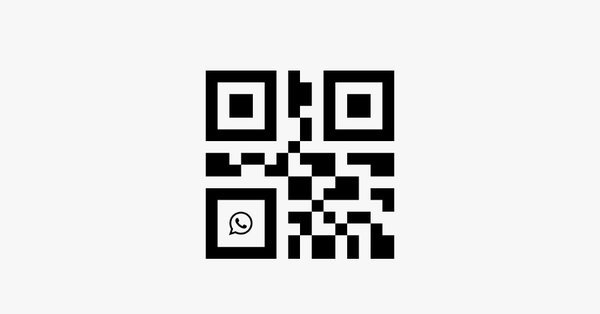

 Button1Click(Sender: TObject);
var bcSBER: TfrxBarcode2DView;
begin
bcSBER := TfrxBarcode2DView(frxReport1.FindObject('Barcode2D1'));
{Устанавливаем тип штрихкода}
bcSBER.BarType := bcCodeQR;
{Устанавливаем присет для СБЕР QR-кода}
bcSBER.ExpressionPreset.PresetClass := 'TfrxSberPaymentPreset';
{Устанавливаем обязательные реквизиты}
TfrxSberPaymentPreset(bcSBER.ExpressionPreset.DataObject).RequiredBankingDetails.Payee.BankName := '<Qrsber.Purpose>';
TfrxSberPaymentPreset(bcSBER.ExpressionPreset.DataObject).RequiredBankingDetails.Payee.BIC := '<Qrsber.BIC>';
TfrxSberPaymentPreset(bcSBER.ExpressionPreset.DataObject).RequiredBankingDetails.Payee.CorrespAcc := '<Qrsber.CorrespAcc>';
TfrxSberPaymentPreset(bcSBER.ExpressionPreset.DataObject).RequiredBankingDetails.Payee.Name := '<Qrsber.Name>';
TfrxSberPaymentPreset(bcSBER.ExpressionPreset.DataObject).RequiredBankingDetails.Payee.PersonalAcc := '<Qrsber.
Button1Click(Sender: TObject);
var bcSBER: TfrxBarcode2DView;
begin
bcSBER := TfrxBarcode2DView(frxReport1.FindObject('Barcode2D1'));
{Устанавливаем тип штрихкода}
bcSBER.BarType := bcCodeQR;
{Устанавливаем присет для СБЕР QR-кода}
bcSBER.ExpressionPreset.PresetClass := 'TfrxSberPaymentPreset';
{Устанавливаем обязательные реквизиты}
TfrxSberPaymentPreset(bcSBER.ExpressionPreset.DataObject).RequiredBankingDetails.Payee.BankName := '<Qrsber.Purpose>';
TfrxSberPaymentPreset(bcSBER.ExpressionPreset.DataObject).RequiredBankingDetails.Payee.BIC := '<Qrsber.BIC>';
TfrxSberPaymentPreset(bcSBER.ExpressionPreset.DataObject).RequiredBankingDetails.Payee.CorrespAcc := '<Qrsber.CorrespAcc>';
TfrxSberPaymentPreset(bcSBER.ExpressionPreset.DataObject).RequiredBankingDetails.Payee.Name := '<Qrsber.Name>';
TfrxSberPaymentPreset(bcSBER.ExpressionPreset.DataObject).RequiredBankingDetails.Payee.PersonalAcc := '<Qrsber. PersonalAcc>';
{Устанавливаем дополнительные реквизиты}
TfrxSberPaymentPreset(bcSBER.ExpressionPreset.DataObject).AdditionalBankingDetails.PayerINN := '<Qrsber.PayerINN>';
TfrxSberPaymentPreset(bcSBER.ExpressionPreset.DataObject).AdditionalBankingDetails.Purpose := '<Qrsber.Purpose>';
TfrxSberPaymentPreset(bcSBER.ExpressionPreset.DataObject).AdditionalBankingDetails.Sum := '<Qrsber.Sum>';
frxReport1.ShowReport();
end;
PersonalAcc>';
{Устанавливаем дополнительные реквизиты}
TfrxSberPaymentPreset(bcSBER.ExpressionPreset.DataObject).AdditionalBankingDetails.PayerINN := '<Qrsber.PayerINN>';
TfrxSberPaymentPreset(bcSBER.ExpressionPreset.DataObject).AdditionalBankingDetails.Purpose := '<Qrsber.Purpose>';
TfrxSberPaymentPreset(bcSBER.ExpressionPreset.DataObject).AdditionalBankingDetails.Sum := '<Qrsber.Sum>';
frxReport1.ShowReport();
end;