Наложить логотип на фото онлайн – инструкция [5 шагов]
Сколько времени уйдет на то, чтобы самостоятельно наложить логотип на фото онлайн?
Я задался данным вопросом и попробовал сделать это без помощи дизайнеров и специализированных платных программ.
Главной задачей для меня было сделать это максимально быстро и конечно же бесплатно.
Логотип у меня уже был, поэтому я протестировал более 10 различных способов, среди которых только 2 оказались работающими.
В конечно итоге я выбрал тот, который проще и разбил его на понятные шаги для того, чтобы вы могли просто повторить мои действия и получить фотографию, с наложенным поверх нее лого.
Логотип и онлайн сервис для работы
Начнем с тех вещей, которые нам пригодятся для достижения результата.
Первая – это конечно же ваш логотип. Будет отлично если он в формате png с прозрачным фоном, но подойдет и jpeg версия файла.
Также постарайтесь уменьшить его в размерах, чтобы вес логотипа составлял не более 1 мб.
Вы можете воспользоваться сервисом для создания логотипа онлайн Logotip.online .
Я предусмотрел все необходимые параметры, поэтому при скачивании вы получите готовый лого в нужном формате и размере.
Программа с помощью которой мы будем «проворачивать данную оферу» называет Watermark.ws
Это онлайн сервис группы разработчиков из Самоа, который на данный момент является самым популярным решением для нашей с вами задачи, а также прост в изучении и использовании.
Сайт на английском языке, но вы без труда сможете разобраться в механике работы, тем более что в моей статье вы найдете пошаговую инструкцию для наложения логотипа на фото онлайн через данный сервис.
Как наложить логотип на фото через Watermark.ws
Заходим на главную страницу сервиса https://watermark.ws.
Для старта нажимаем на большую зеленую кнопку с надписью «Get Started».
Сайт предоставит нам 3 вкладки с выбором, откуда мы можем загрузить свое фото и логотип. Выбираем первую, самую популярную – «Загрузить через компьютер».
Выбираем первую, самую популярную – «Загрузить через компьютер».
Найдите необходимое фото в своих папках и подтвердите выбор. После загрузки вы увидите как оно появилось в окошке внутри сайта.
Наведите курсор на фото и нажмите на зеленую кнопку «Edit».
Откроется редактор с нашей фотографией с множеством вкладок внизу. Нам нужна сама я первая, с иконкой капли воды и надписью «Watermark». Нажимаем на нее и выбираем второй пункт «Логотип».
После этого на нашей фото снова появится зеленая кнопка по центру, нажимайте на нее.
В открывшемся окне выберите файл с вашим логотипом и загрузите его.
Он моментально появится в редакторе поверх фотографии вместе с дополнительным меню настроек.
Вы можете произвести любые необходимые действия с лого: изменять его размер, перемещать его путем перетаскивания прямо на фото, вращать и т.д. Также вы можете настроить его прозрачность (чтобы сделать его водяным знаком) и любые другие параметры через окошко настроек.
Когда результат вас удовлетворит, просто Нажмите на синюю кнопку «Apply» внутри настроек и кликните по кнопке «Skip» в открывшейся вкладке внизу.
Все, нажимаем кнопку «Finish» в правом нижнем углу и все изменения фиксируются в автоматически подготовленном файле.
Сайт перебросит вас на следующую страницу найдите кнопку «Download» в правом верхнем углу, при нажатии на которую у вас автоматически начнется загрузка готового файла на компьютер.
Заключение
Поздравляю вас! Только что, вы самостоятельно наложили логотип на фото онлайн без какой-либо сторонней помощи. Я постарался написать максимально подробную инструкцию для того, чтобы вы не столкнулись с проблемами незнания языка или недостаточного опыта использования онлайн сервисов.
Если у вас получилось, просто напишите «Спасибо» в комментариях, мне будет приятно узнать, что статья оказалась полезной.
Как сделать логотип из фото фотошоп
Создаём Логотип из Фотографии
What You’ll Be Creating Данный урок был первоначально опубликован в июле 2012 года в качестве Премиум Урока Tuts +.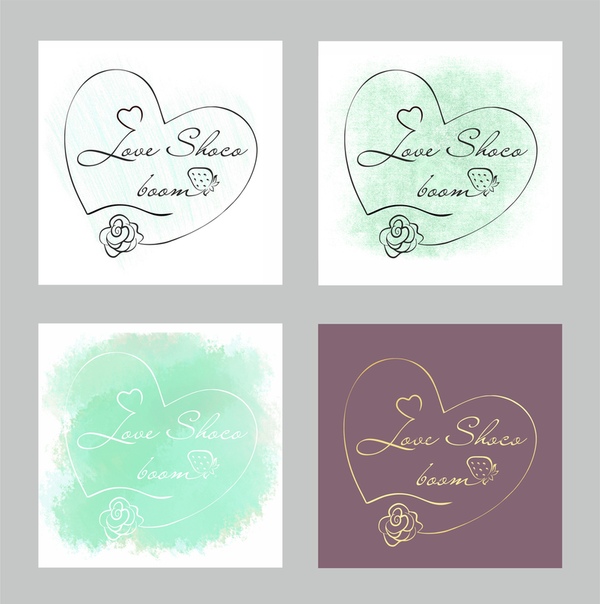 Теперь он доступен для бесплатного просмотра. Хотя в этом уроке не используется последняя версия Adobe Photoshop, техники и способы обработки, которые описаны здесь, по-прежнему актуальны.
Теперь он доступен для бесплатного просмотра. Хотя в этом уроке не используется последняя версия Adobe Photoshop, техники и способы обработки, которые описаны здесь, по-прежнему актуальны.Вам нравятся логотипы в виде животных? Тогда мы уверены, что вам понравятся наши логотипы с изображением животных, которые доступны на GraphicRiver. Или обратитесь за помощью к одному из профессиональных дизайнеров от Envato Studio для создания дизайна собственного логотипа.
1. Как Создать Первоначальную Концепцию
Шаг 1
Для решения любой задачи с дизайном логотипа, лучше всего провести достаточное количество исследований, прежде чем вы начнёте работать над эскизом. Иногда перед вами будет стоять конкретная задача, а в других случаях у клиента будет смутное представление о том, что ему нужно, и он позволит вам создать всё самому.
Для данного воображаемого задания, клиент захотел отобразить львиную голову на своём логотипе. Львы часто представляют королевство, гордость, силу и лидерство. Я решил создать гордого льва в профиль и сделал несколько миниатюр с черновыми эскизами. Я решил создать что-то более реалистичное, чем стилизованное, но при этом выразительное и иллюстративное.
Мои эскизы выглядели как нечто среднее между изображением овцы и котёнка, поэтому пришло время провести небольшое исследование. Я приступил к поиску обычного изображения с профилем льва. На этом этапе, я просто проглядывал изображения и поглощал визуальную информацию. Я хотел найти золотую середину о том, как выглядит лев, и держать его в своём воображении при работе над логотипом.
Чтобы создать реалистичный векторный логотип, я решил найти хорошую фотографию, на основе которой можно было бы создать мой дизайн. Я хочу подчеркнуть, что вы должны получить разрешение автора фотографии при использовании фотографии в качестве исходного изображения. Даже если ваш конечный результат будет обработан различными стилями, НЕЛЬЗЯ использовать фотографию, защищенную авторскими правами, без разрешения. Несколько лет назад был случай, касающийся логотипа, используемого на автомобильных номерных знаках штата Кентукки. Немецкий фотограф предъявил претензии, что созданный логотип был основан на его фотографии. Он подал в суд, и номерные знаки пришлось менять. Поэтому, придерживайтесь правовой стороны закона, а для этого, получите разрешение.
Шаг 2
Другой аспект исследовательской работы при создании дизайна логотипа, это изучение тех логотипов, которые уже были созданы. Очень сложно просмотреть множество логотипов, при этом постараться не позаимствовать что-то от них, хотя, это хороший опыт, который позволяет вам узнать, что уже было создано. Не стоит тратить часы на поиск логотипов только для того, чтобы найти похожий логотип. Вначале я выполнил поиск изображений в Google с целью поиска ‘логотипа с головой льва’. Это популярный элемент логотипа, где дизайн варьируется от реалистичного и детализированного до стильного или мультяшного.
Не стоит тратить часы на поиск логотипов только для того, чтобы найти похожий логотип. Вначале я выполнил поиск изображений в Google с целью поиска ‘логотипа с головой льва’. Это популярный элемент логотипа, где дизайн варьируется от реалистичного и детализированного до стильного или мультяшного.
Я не увидел ничего похожего на мою задумку, которая была в моём воображении, поэтому, это стало началом подготовительной работы.
2. Подготавливаем Исходное Изображение
Шаг 1
Я нашёл потрясающее исходное изображение льва на PhotoDune, и получил разрешение автора использовать его. Поскольку это воображаемое задание, и здесь нет оплаты за услуги, то фотограф был достаточно любезен, чтобы позволить мне использовать его фотографию для демонстрации.
Большой Африканский Лев от EcoSoundШаг 2
Поскольку мой логотип будет высококонтрастным, я решил вначале провести коррекцию фотографии, таким образом, мне будет легче видеть света и тени.
Откройте исходную фотографию в программе Photoshop, а затем идём Изображение- Коррекция – Чёрно-белое (Image > Adjustments > Black & White).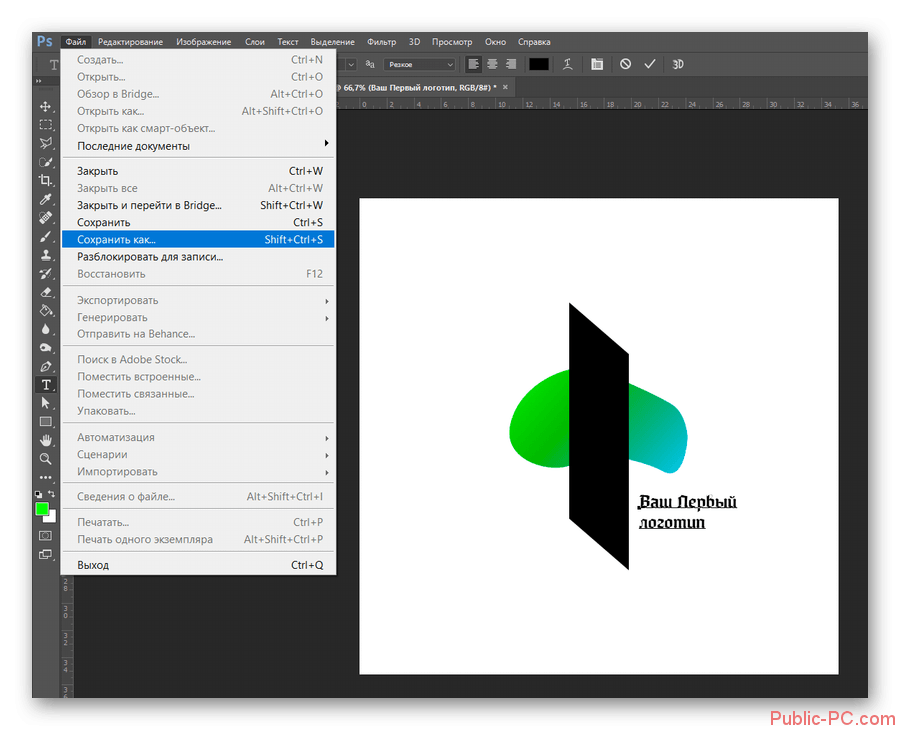 Поскольку на моём изображении присутствует в основном жёлтые тона, я выбрал Жёлтый фильтр (Yellow Filter). Применение коррекции Чёрно-белое (Black & White) вместо обычного преобразования в серые полутона, даёт вам больше контроля над тем, как будут выглядеть серые тона. Вы можете начать с выбора Набора параметров (preset), а затем поиграть с бегунками настройки цвета.
Поскольку на моём изображении присутствует в основном жёлтые тона, я выбрал Жёлтый фильтр (Yellow Filter). Применение коррекции Чёрно-белое (Black & White) вместо обычного преобразования в серые полутона, даёт вам больше контроля над тем, как будут выглядеть серые тона. Вы можете начать с выбора Набора параметров (preset), а затем поиграть с бегунками настройки цвета.
Шаг 3
Теперь преобразуйте изображение в серые полутона. Идём Изображение- Коррекция – Уровни (Image > Adjustments > Levels). Настройте бегунки, чтобы добавить контраст к изображению.
Шаг 4
Теперь, когда ваше изображение готово, распечатайте его, а затем, используя прозрачную чертёжную бумагу, обведите контурные линии и фигуры от руки с помощью карандаша. Вы можете подумать, что быстрее будет нарисовать то же самое в Illustrator, но рисование вручную позволяет принимать решения о том, какие формы и линии важны, чтобы оставить, а какие удалить. Контурные линии должны быть плавными и продуманными.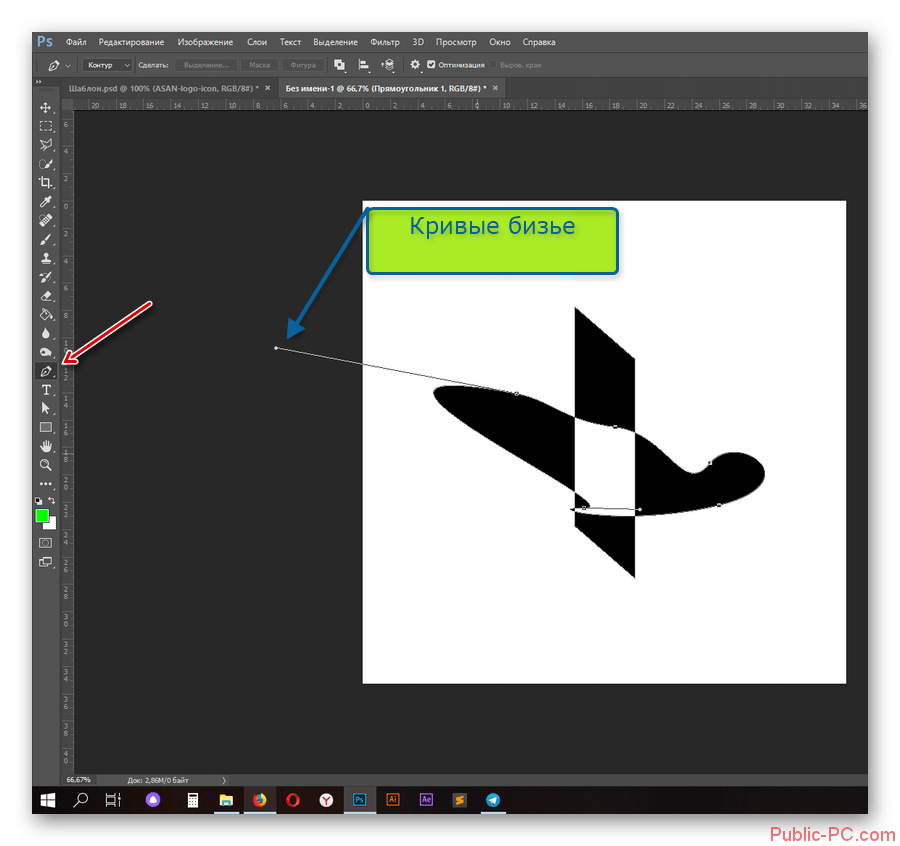 Когда я создавал свою обводку, я добавил метки в виде штриховки на больших тёмных участках, как напоминание, когда я буду создавать векторные фигуры позже. Заключительные контуры карандашом приведены ниже.
Когда я создавал свою обводку, я добавил метки в виде штриховки на больших тёмных участках, как напоминание, когда я буду создавать векторные фигуры позже. Заключительные контуры карандашом приведены ниже.
3. Рисуем Векторные Фигуры
Шаг 1
Начните рисовать линии и фигуры с помощью инструмента Перо (Pen Tool). Вы могли бы использовать инструмент Карандаш (Pencil Tool), Кисть (Brush tool), или даже инструмент Кисть-клякса (Blob Brush Tool), но мы собираемся создать точные контуры только с основными опорными точками.
Будет полезно, если вы увеличите толщину контуров. Увеличение толщины позволит вам увидеть возможные проблемы. В приведённых ниже примерах, острые углы и опорные точки лучше выделяются на более утолщённом контуре. Аккуратно откорректируйте опорные рычаги, чтобы исправить подобные проблемы.
Шаг 2
Продолжайте работать в этой же манере, сглаживая и упрощая линии контуров.
4. Добавляем Цвет
Шаг 1
Залейте фигуры одним цветом.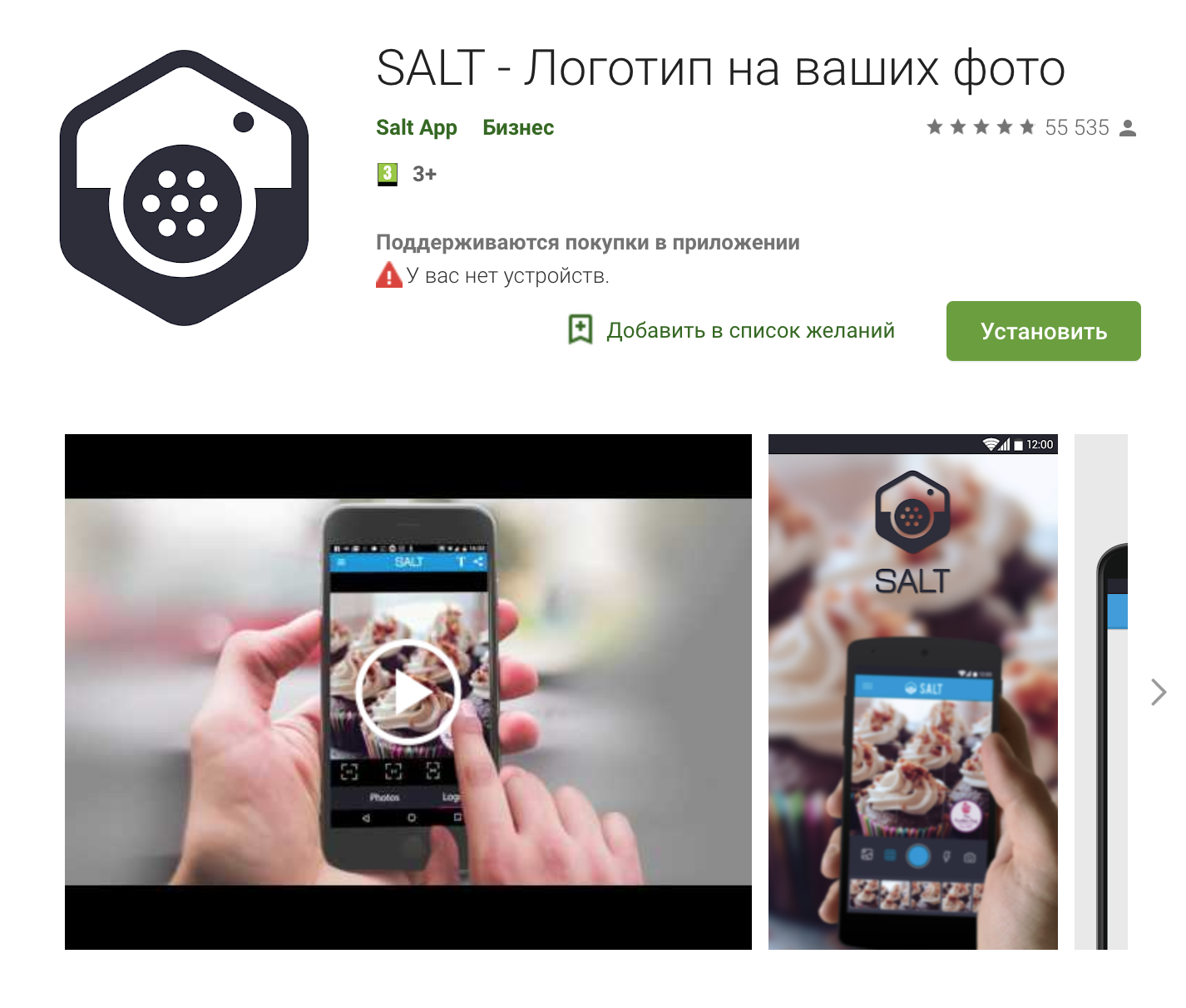 Продолжайте упрощать при необходимости и сглаживать контурные линии.
Продолжайте упрощать при необходимости и сглаживать контурные линии.
Шаг 2
Теперь обведите контуром светлые участки изображения. Эти выделенные участки в конечном итоге будет вырезаны из общего дизайна логотипа или будут залиты другим цветом. В данном случае, выделенные участки залиты зелёным цветом.
Шаг 3
Далее, выделите контуром участки с бликами. Опять же, эти участки могут быть вырезаны в конечно итоге, а пока мы зальём их светлым оттенком.
5. Совершенствуем Логотип
Шаг 1
На данном этапе, всё работа свидится к незначительным доработкам. Удалите всё лишние, при этом изображение должно читаться, как лев. Просто упростите дизайн!
Некоторые изменения, которые я внёс, это доработка формы уха и удаление некоторые фигур на гриве. Я также немного увеличил глаз, чтобы его было видно при его небольшом размере, далее, я увеличил точки на морде, сделав их крупнее и более однородными.
Шаг 2
Когда вы проведёте коррекцию и доработку, и вы будете уверены, что работа завершена, то вы можете скрыть рисунок, сохранив только контурные линии, которые выделяют светлые участки.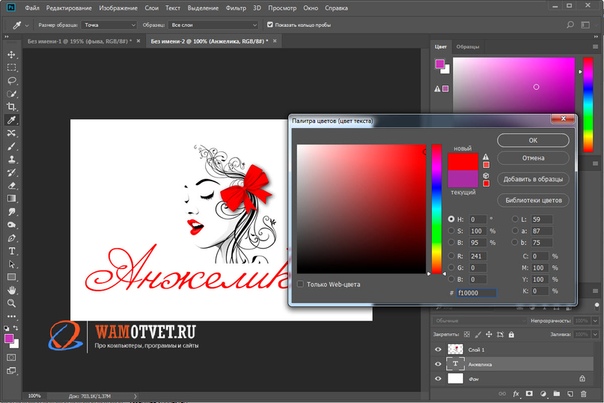 Используйте команду Разделение (Divide) в панели Обработка контуров (Pathfinder) или с помощью инструмента Создание фигур (Shape Builder tool), чтобы удалить всё кроме участков со светлым тоном, создав один композитный контур. Этот шаг является выборочным, вы всегда можете сохранить цвета. Однако, создав векторную фигуру, вы можете легко расположить её на фоне другого цвета, чтобы создать различные цветовые решения.
Используйте команду Разделение (Divide) в панели Обработка контуров (Pathfinder) или с помощью инструмента Создание фигур (Shape Builder tool), чтобы удалить всё кроме участков со светлым тоном, создав один композитный контур. Этот шаг является выборочным, вы всегда можете сохранить цвета. Однако, создав векторную фигуру, вы можете легко расположить её на фоне другого цвета, чтобы создать различные цветовые решения.
Заключение
Коррекция и доработка каждого контура – очень важна и может занять часы, чтобы получить все элементы в оптимальном месте. Обязательно просмотрите изображение при разных масштабах во время работы. Создание прочного фундамента в виде эскиза от руки может сделать процесс немного проще и быстрее.
Потрясающие Логотипы с Элементами Животных от GraphicRiver
Вы начинающий предприниматель, которому нужен хороший логотип? Тогда просмотрите нашу коллекцию удивительных логотипов с элементами животных на сайте GraphicRiver. Дизайны этих потрясающие логотипов были созданы вручную сообществом талантливых дизайнеров. А также просмотрите один из этих великолепных дизайнов ниже!
А также просмотрите один из этих великолепных дизайнов ниже!
Яркий Логотип в виде Льва
Насладитесь этим потрясающим дизайном логотипа в виде льва, который наполнен яркими красками. Этот дизайн вдохновлён современными геометрическими логотипами, он составлен из вырезанных фрагментов для создания интересного стиля. Скачайте этот логотип сегодня, чтобы получить доступ к 100% полностью редактируемому и масштабируемому дизайну логотипа.
Как сделать крутой логотип из простой картинки?
Приветствую вас, уважаемые читатели!
Хороший, запоминающийся логотип – основа любой компании, её бренд. Этот элемент должен быть интересным, привлекающим внимание, а также должен отражать специфику работы предприятия. При открытии бизнеса, разработке сайта и печати рекламных материалов должно быть уделено достаточное количество внимания логотипу.
Можно пойти двумя путями:
- Обратиться к специалистам, которые профессионально занимаются разработкой дизайна логотипа.
 В этом случае вам не нужно заморачиваться по поводу шрифтов, картинок и цветовой гаммы — вам делают несколько вариантов на выбор, а затем дорабатывают тот, который понравился больше всего.
В этом случае вам не нужно заморачиваться по поводу шрифтов, картинок и цветовой гаммы — вам делают несколько вариантов на выбор, а затем дорабатывают тот, который понравился больше всего. - Сделать логотип самостоятельно, сэкономив свои средства. Существует множество графических редакторов, с помощью которых вам под силам выполнить эту задачу. Главное — научиться владеть одной из этих программ.
Как создать логотип?
Если вы художник, то можете попробовать с нуля нарисовать уникальный логотип. Это будет по-настоящему круто! Нарисованные лого смотрятся классно, и можно быть уверенным в том, что ни у кого больше не будет подобного шедевра.
Однако реалии таковы, что большинство людей всё-таки не обладают навыками рисования. В этом случае нужно действовать следующим путём.
Нарисуйте на бумаге черновой вариант лого. Каким вы его видите? Что на нём должно быть? Обычно он сочетает в себе какую-то картинку (или фотографию) и название (или аббревиатуру) компании. Если так, то ваша задача — подобрать подходящую картинку и использовать её в своём логотипе.
Если так, то ваша задача — подобрать подходящую картинку и использовать её в своём логотипе.
Где искать картинки? — На просторах Интернета.
Рекомендую не искать бесплатные картинки в Яндексе или Гугле — есть вероятность, что вы нарушите чьи-то авторские права. Или потом увидите выбранное изображение на логотипе конкурирующей компании. Будет лучше, если вы пойдёте на платный фотосток, где купите понравившееся изображение. Тогда к вам никаких претензий не будет.
Какую картинку искать? — Есть несколько советов:
- Выбор цвета. Логотип должен соответствовать фирменному стилю компании (или цветовой гамме сайта, если он уже есть).
- Оптимальные пропорции. Если вы решили, что изображение в вашем логотипе будет квадратное, то ищите картинку с соответствующими пропорциями.
- Выбирайте что-то особенное, что будет характеризовать именно вашу компанию. В будущем вы в любой момент можете сменить логотип, если он надоест. Но зачем вам эта катавасия? Сразу выбирайте актуальную картинку.

- Изображение должно ассоциироваться с вашей деятельностью или названием фирмы.
- Проще — лучше. Слишком яркая фотография и множество мелких деталей могут испортить впечатление.
- Важно не просто выбрать красивую и яркую картинку, а хорошо её обработать, сделав индивидуальной.
- Вдохновение можно черпать у других. Посмотрите, какие логотипы используют другие компании.
Как обработать картинку?
Для того, чтобы обработать картинку или добавить к ней текст с заголовком, необходимо использовать графический редактор. Для работы с некоторыми из них нужны определённые навыки, однако есть и более простые варианты. Сразу скажу, что НАИЛУЧШИЙ результат вы получается при работе в профессиональных программах, о которых пойдёт речь ниже.
Лучшей программой, по мнению многих (и я в их числе) является Фотошоп. Возможностей — масса. Просторов для творчества — сколько хотите! При помощи различных инструментов можно изменить исходную картинку до неузнаваемости: сделать замену цвета, добавить тени, поменять экспозицию, наложить специальный фильтр и т. д. У этого редактора есть один минус — его нужно освоить, а на это понадобится не один час времени. Кроме того, он платный.
д. У этого редактора есть один минус — его нужно освоить, а на это понадобится не один час времени. Кроме того, он платный.
CorelDRAW — ещё одна мощная графическая программа. Она потребует немало времени для своего изучения. Основное отличие от Фотошопа в том, что она создаёт изображения в векторе (формат CDR). Подробнее обо всех её преимуществах читайте ТУТ.
GIMP — достаточно функциональный редактор. Он включает в себя множество функций, которые позволят превратить картинку в красивый логотип. Добавляйте текст, работайте со слоями, меняйте контрастность — всё в вашем распоряжении. Главное достоинство GIMP — он распространяется абсолютно бесплатно. Вы можете свободно скачать эту программу и работать в ней, не заморачиваясь лицензионными ключами и активацией.
Paint — стандартная, довольно примитивная программа, которую, тем не менее, тоже можно использовать для обработки исходной картинки.
Онлайн-редакторы
Их много, но я выделю только те, которыми мне приходилось пользоваться.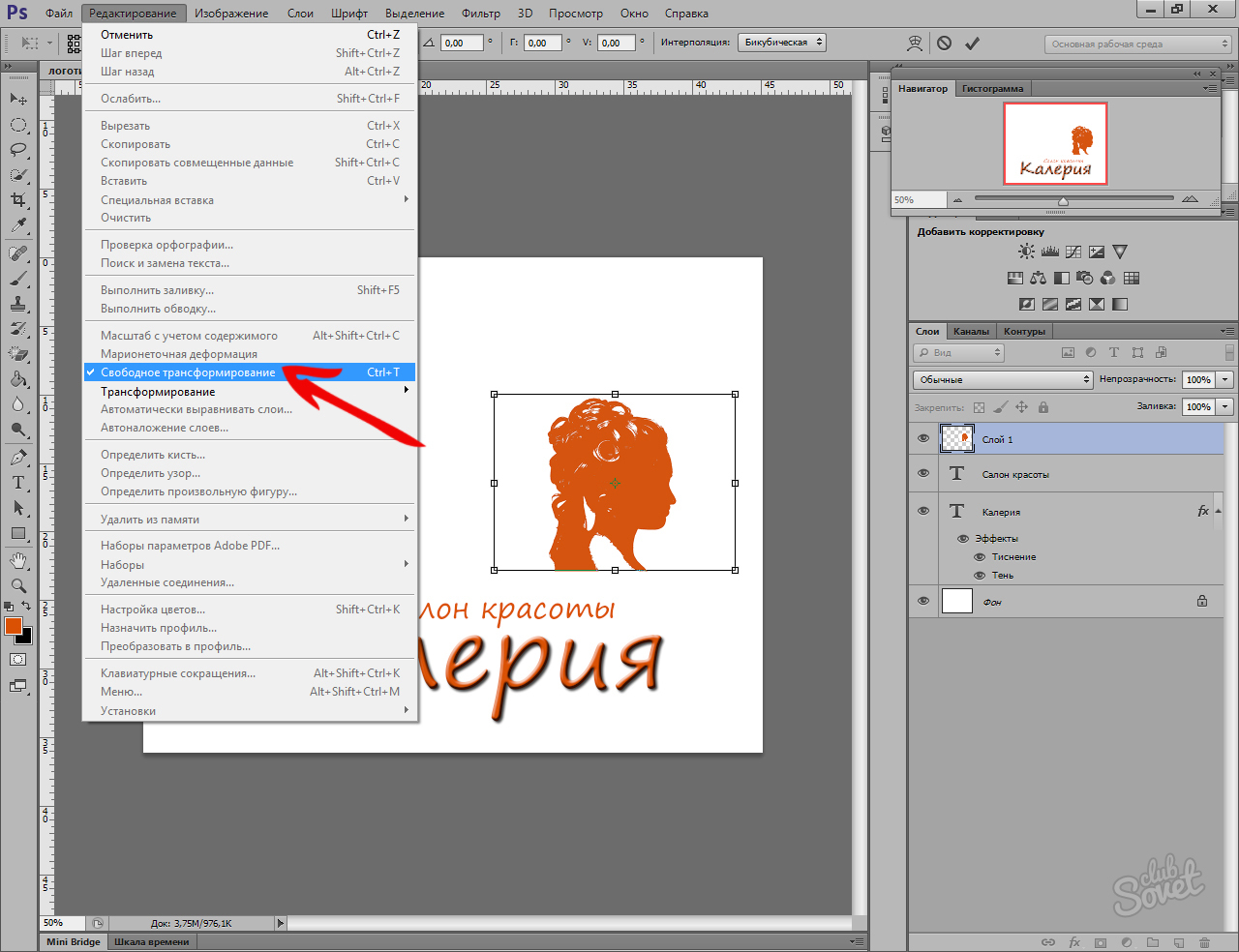
- Fotostars.me — картинки для своего сайта я часто обрабатываю именно здесь. Есть возможность изменения размера, яркости и контраста, наложения фотоэффектов, поворота, добавления рамок и т.д.
- Photoshop Online — обладает основными функциями Adobe Photoshop. Преимущество в том, что не нужно скачивать и устанавливать программу. Работа ведётся в онлайн режиме.
Пользовались другими редакторами? Расскажите о них в комментариях к этой статье! Будет интересно всем.
Основная мысль, которую я хочу вам донести:
Если вы хотите создать профессиональный, брендовый логотип, то вам (если вы не планируете его рисовать вручную) придётся:
- скачать картинку со стока (с правами на печать),
- а также освоить Photoshop, CorelDRAW или GIMP.
Скачать бесплатное изображение с Гугла и в Пэйнте прилепить к нему надпись — это, извините, несерьёзный подход к делу. Детский сад.
Или, если не хотите заморачиваться, обратитесь к специалистам, которые разработают вам хороший логотип. Он станет отличным началом (или продолжением) вашей успешной деятельности.
Он станет отличным началом (или продолжением) вашей успешной деятельности.
Надеюсь, что данная статья была вам полезна. Остались вопросы? Задавайте их в комментариях!
С уважением, Сергей Чесноков
Как сделать логотип в фотошопе
Важная часть имиджа компании – это логотип. Чаще всего он представляется как некое уникальное изображение с текстом. Рассмотрим самый простой способ создания логотипа посредством всем известного графического редактора – Adobe Photoshop CS6.
1
Для начала сконцентрируйте всё свое внимание на организации, для которой, собственно говоря, и будет создаваться отличительный знак. К примеру, у вас имеется небольшой имиджмейкерский бизнес – салон красоты или косметический кабинет. Найдите в интернете изображение, которое могло бы подойти в качестве основного элемента для вашего логотипа, – к примеру, это фотография девушки с красивой свадебной прической.2
Запустите редактор в работу, откройте выбранный файл с помощью команды «Файл» → «Открыть…» и сразу обратите внимание на палитру цветов. По умолчанию – это белый и черный.
По умолчанию – это белый и черный.3
Придайте силуэту, изображенному на фото, художественный эффект – обратитесь к диалоговому окну фильтров через главное меню и команду «Фильтр» → «Галерея фильтров».4
Измените масштаб изображения при помощи кнопок «+» и «-» в нижней части области просмотра. Выберите категорию и непосредственно сам фильтр – здесь можете вдоволь поэкспериментировать. Допустим, вами определен фильтр «Эскиз» с эффектом «Рваный края» – настройте параметры с помощью ползунков и сохраните результат.5
Теперь примените к изображению специальный цветовой эффект – преобразуйте его в противоположный цвет. Активируйте на палитре «Коррекция» значок «Инверсия» либо щелкните по иконке создания нового корректирующего слоя и выберите из списка пункт «Инвертировать».6
Объедините видимые слои через меню «Слои» → «Объединить видимые» либо комбинацией «Shift» + «Ctrl» + «E», а следом сразу же создайте новый слой «Shift» + «Ctrl» + «N».7
Залейте «Слой 1» светло-коричневым цветом – активируйте инструмент «Заливка», определите ее цвет на палитре цветов и выполните заливку, щелкнув инструментом по фоновому изображению.
8
Далее на палитре слоев установите режим «Светлее» и наложите его на слой с помощью команды в выпадающем списке. Затем объедините слои: «Shift» + «Ctrl» + «E».9
Теперь перейдите непосредственно к созданию логотипа. Откройте с помощью команды «Файл» → «Создать…» новый документ произвольного размера с разрешением 72 пикселей/дюйм. Посредством инструмента «Горизонтальный текст» введите название «вашего салона». На панели параметров поэкспериментируйте с выбором шрифта и размера.10
Придайте названию индивидуальный стиль – щелкните два раза на текстовом слое и в диалоговом окне «Стиль слоя» выставите нужные параметры.11
С помощью инструмента «Волшебный ластик» избавьтесь от белого фона на эскизе, а затем перетащите силуэт девушки в рабочее окно логотипа.12
Далее с помощью инструмента «Свободное трансформирование» или ««Ctrl» + «T» измените его размер, а также отразите его по горизонтали, щелкнув правой мышкой по данному слою и выбрав из списка нужный пункт.
13
Так же, как для текстового слоя, придайте индивидуальный стиль перемещенному объекту и порадуйтесь за проделанную работу.Сделать самостоятельно более сложный логотип, где используется множественное наложение различных объектов, слоев и эффектов, получается не у всех, но для профессиональных веб-дизайнеров нет ничего невозможного.
Фотошоп для рукодельниц: как создать логотип для фото | Metally Flower
Автор Metally, Май 21st, 2014
Чтобы защитить свои работы от плагиата и прочих неприятных вещей, которые, увы, имеют место в мире хендмейда, нужно ставить на фото изделий водяной знак. Нередко он портит картинку, потому большинство рукодельниц прибегают просто к простановке своего авторского клейма – то есть логотипа: красивая надпись, завитушки и все такое.
Хочу поделиться своим опытом в этой области, однако сразу оговорюсь, что в программе Photoshop я – большой чайник, что, впрочем, лишний раз доказывает: даже чайнику под силу создать вменяемый копирайт на фото. Так что, если вы давно работаете с этой программой, не бросайтесь в меня тапками, а если считаете, что для работы с Фотошопом нужно иметь семь пядей во лбу или уметь рисовать, то я вас попытаюсь переубедить.
Так что, если вы давно работаете с этой программой, не бросайтесь в меня тапками, а если считаете, что для работы с Фотошопом нужно иметь семь пядей во лбу или уметь рисовать, то я вас попытаюсь переубедить.
Будет очень много фотографий. Готовы? Тогда начнем.
Мой Фотошоп называется Adobe Photoshop CS3, и он на английском языке. Если у вас русскоязычная версия, то так проще. А я покажу сложный вариант для чайников, которые к тому же и английского не знают Думаю, в более свежих версиях все аналогичн
Как создать копирайт на фото?
Шаг 1. Запускаем нашу программу. Ждем, пока на экране промелькают стопицот фамилий ее авторов. Ура. Загрузилось.
Нажимаем на пункт меню Файл или File и в выпавшем меню выбираем пункт New (либо сразу после открытия программы нажимаем Ctrl+N – то есть две клавиши на клавиатуре одновременно). Это значит, что сейчас мы будем создавать новый рисунок.
Шаг 1
Шаг 2. Открылось окошко, в котором нужно задать параметры нового рисунка – размеры (высота Нeight и ширина Width) в пикселях.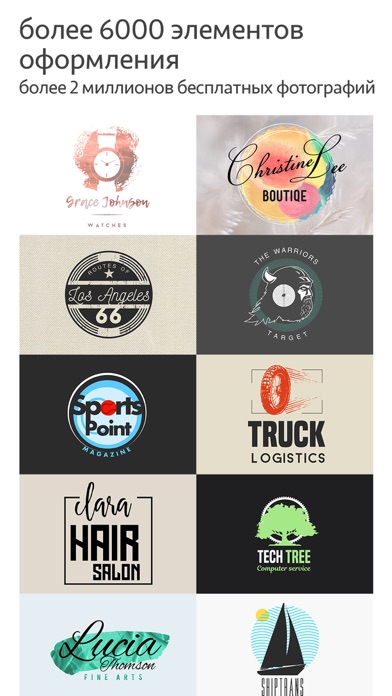 Ниже разрешение Resolution не ниже 300 точек на дюйм, а лучше 600. Теперь очень важный момент: выбираем фон будущего рисунка. Он должен быть прозрачным! Поэтому выставляем в настройках Transparent. Если выбрать вместо этого White, то получится, что будущая надпись для фото будет нанесена на белый кусок, который тоже перенесется на фотографию и что-то собой закроет. А нам-то нужна только надпись, без фона!
Ниже разрешение Resolution не ниже 300 точек на дюйм, а лучше 600. Теперь очень важный момент: выбираем фон будущего рисунка. Он должен быть прозрачным! Поэтому выставляем в настройках Transparent. Если выбрать вместо этого White, то получится, что будущая надпись для фото будет нанесена на белый кусок, который тоже перенесется на фотографию и что-то собой закроет. А нам-то нужна только надпись, без фона!
Шаг 2
Как определить размеры? Ваш фотоаппарат наверняка делает снимки в выбранном размере (то есть для всех фото, сделанных в один сеанс, высота и ширина одинаковы). У меня это 3264 х 2448 пикселей при разрешении 180 точек на дюйм. Логотип занимает небольшой кусочек фото, примерно восьмую часть. Но чтобы оставить зазор на увеличение его (вдруг понадобится растянуть надпись на все фото?) делаем логотип на треть-четверть снимка. Точные размеры тут не важны, так что в моем случае подойдет 1000х800 пикселей. Но в примере рассматриваем 400 х 400.
Вообще, работая с фотошопом, знать размер обрабатываемой фотографии нужно в первую очередь. С этого начинаем работу. Сначала смотрим ширину и высоту (выделите картинку на компьютере (не в Фотошопе) мышкой, щелкните правой кнопкой и выберите «Свойства»), а потом начинаем шаманить:)
С этого начинаем работу. Сначала смотрим ширину и высоту (выделите картинку на компьютере (не в Фотошопе) мышкой, щелкните правой кнопкой и выберите «Свойства»), а потом начинаем шаманить:)
Еще! В пункте Color mode ничего не меняем – у меня остается RGB. Если не согласны, буду рада узнать об этом из комментариев, т.к. сама до конца не разобралась в «матчасти» и не в курсе, как повлияет наша цветовая модель на будущую надпись.
Когда все настройки прописаны, нажимаем ОК.
Шаг 3. И! У нас открылось окошко с только что созданным пустым рисунком. Обратите внимание, фон не белый, а квадратиками – это значит, что он прозрачный!
Шаг 3
Шаг 4. На вертикальной панели инструментов выбираем букву «Т», что означает текстовый режим.
Шаг 4
Иногда при нажатии на этот значок выскакивает окошко, в котором говорится, что бла-бла-бла не работает. Я постараюсь написать вскоре, как это исправить, но лучше вам сделать это самим. Просто скопируйте текст сообщения и вставьте в строку поисковика. Гугл или Яндекс тут же выдаст сотни форумов, где подробно описано, как исправить ситуацию.
Гугл или Яндекс тут же выдаст сотни форумов, где подробно описано, как исправить ситуацию.
Шаг 5. Итак, если текст у вас работает (а нет – чиним!), щелкаем мышкой на нашем прозрачном рисунке в любом месте. Открывается квадратная область с курсором – здесь нужно писать! Раскладка клавиатуры переключается, как и при наборе любого текста. Начинаем набирать нашу надпись.
У меня будут «Цветы ручной работы». Между первым и вторым словом поставила «Enter» — то есть перешла на вторую строчку.
Шаг 5
Шаг 6. Теперь будем изменять внешний вид надписи. Для этого жмем на квадратик справа вверху – под ним скрывается меню надписи.
Шаг 6
Шаг 7. Открылось окошко с настройками.
Шаг 7
Шаг 8. Выделяем мышкой все слова (или нужные) в надписи и приступаем к редактированию.
Шаг 8
Шаг 9. Сначала выбираем шрифт – нажимаем на стрелочку (обведена красным). Если надпись латиницей, то шрифты активны почти все! Но для кириллицы нужно скачивать красивые шрифты специально: это очень просто, опять же погуглите – всего пара минут и все получится. Причем эти же шрифты появятся и в программе Word.
Причем эти же шрифты появятся и в программе Word.
Шаг 9
Шаг 10. Выбираем из выпавшего списка нужный шрифт.
Шаг 10
Шаг 11. Как видим, буковки стали другими. Теперь сделаем их жирными. Рядом есть значки для курсивного шрифта, надстрочного и подстрочного режима. Попробуйте все и оставьте лучшее!
Шаг 11
Шаг 12. Определяем цвет надписи – клацаем мышкой на цветное поле с надписью Color.
Шаг 12
Шаг 13. Выбираем по шкале нужный цвет и запоминаем его! Как? В обведенном кружочком поле есть код цвета. Скопируйте его и вставьте в любой текстовый файл, нам это еще пригодится!
Шаг 13
Шаг 14. Как видим, буковки изменили цвет на темно-вишневый. Теперь на панели инструментов выбираем кисть то есть Вrush.
Шаг 14
Шаг 15. А сейчас создадим новый слой. Что это такое? Надпись у нас – это одна картинка с прозрачным фоном. А ниже под надписью я хочу нарисовать красивый узор. Потому создам еще одну картинку с прозрачным фоном. Когда они обе будут готовы, можно передвигать надпись и картинку относительно друг друга. Это удобнее, чем сразу под текстом разместить узор без дальнейшей возможности редактирования.
Это удобнее, чем сразу под текстом разместить узор без дальнейшей возможности редактирования.
В меню вверху нажимаем Layer (слой) и в выпавшем меню выбираем New и еще раз Layer.
Шаг 15
Шаг 16. Снова открылось окно с настройками. Тут важно, чтобы в графе Сolor было None. Новый слой уже по размеру такой, как первая картинка. И он прозрачный. Жмем ОК и двигаемся дальше.
Шаг 16
Шаг 17. Чтобы увидеть, сколько у нас в работе слоев, нужно в меню Window выбрать Layers, и тогда откроется панель с такой же надписью. У меня она выставлена в правом углу – удобно.
Шаг 17
Мы видим, что есть текстовый слой «Цветы ручной работы» — в любой момент его можно отредактировать, если сначала активизировать его (подсветится синим) в боковом меню «Layers», а потом выбрать в инструментах «Т» и клацнуть на нашу надпись. Но сейчас мы работать будем со вторым слоем Layer 1 (на фото активен именно он, светится синим), и нанесем на него узор!
Всегда следите за тем, какой слой активен. Это – главный принцип работы в Фотошопе: смотрите, какой включен слой и какой выбран инструмент. Если что-то не работает, выдает ошибки и предупреждения, значит, не на том слое пытаетесь писать/рисовать.
Ах да! Навигатор! На фото я обвела его красным тоже. Если сбоку окна такого окошка нет, то опять же заходим в верхнее меню Window и выбираем Navigator. Здесь есть ролик влево и вправо, который приближает и удаляет картинку. Удобно, если надо прорисовать мелкие детали.
Шаг 18. Итак, у нас выбран слой Layer 1 и активен инструмент «Кисть» или Вrush. При этом вверху появилась панель с настройками режима кисти. Смотрите, кружком обвела окошко со стрелочкой, в котором можно выбрать размер и рисунок кисти.
Шаг 18
У меня загружено много разных узоров для кистей. Орнаменты, цветочки, птички, бабочки, завитушки – что угодно! Как сделать такое же на своем компьютере? Вбейте в поисковик «скачать кисти для фотошопа». Есть много сайтов, посвященных этому. Оттуда скачиваете архив с файлом (или файлами) с расширением .abr. И кладете в какую-нибудь папку, но запоминаете ее. А потом в окошке, которое изображено на фото, жмете на горизонтальную стрелку (справа от надписи 3рх на моем фото), и выбираете Load Вrush. В открывшемся окне выбираете папку, в которую сохранили скачанные файлы и все! Узоры добавляются в наш список.
Шаг 19. Видите, если полистать вниз, то можно выбрать разные узоры. Я нажимаю на рисунок под номером 2500 – это цветочек.
Шаг 19
Шаг 20. Теперь курсор мышки преобразовался в цветочек. Масштабировать его размер можно клавишами клавиатуры Х и Ъ на русской раскладке.
Шаг 20
Важный момент! Справа окошко «история» или Нistory (если у вас окошка нет, то опять-таки идем в меню Window и выбираем там Нistory). Здесь отражается история изменений для каждого слоя. Если нужно отменить какое-то действие, просто клацните на позицию выше.
Шаг 21. Не спешим шлепать цветочек под надпись! Надо же выбрать цвет! Жмем на панели инструментов на самую нижнюю цветную пиктограмму.
Шаг 21
Шаг 22. Открывается уже знакомое окошко! Помните, мы сохраняли код цвета? Вот сюда его и вставим! Это я делаю для того, чтобы надпись и цветочек были идентичного цвета. Если ваша задумка иная, и подойдет другой оттенок – просто выберете его на палитре!
Шаг 22
Шаг 23. А теперь ставлю цветочный узор – то есть нажимаю левой кнопкой мыши. И что же вижу? Надпись четкая, а цветок размытый, мутный, как будто очень низкого качества картинка. Будем исправлять! Но прежде нажмем Ctrl+Z, чтобы отменить нажатие кисти (или идем в «Историю»).
Шаг 23. Узор кисти получился нечетким.
Устали? Давайте выпьем чаю с печеньками и продолжим через полчасика. Продолжение мастер-класса по созданию логотипа в фотошопе читайте здесь.
Понравилась статья? Поделитесь с друзьями!Наложения лого на фото на смартфоне или планшете для начинающих
Лого на фото!
Почти после каждого заказа, а иногда и просто без заказа, ко мне обращаются с одним и тем же вопросом или просьбой: «Научите накладывать лого на фото…» , » Как наложить теперь мое лого на фото моей работы», «Я не знаю фотошоп, а я могу как-то накладывать лого на свои фото?»
В Интернете не только нереальное количество статей по этой тематики, но и есть бесплатные он-лайн сервисы по такой услуге, где вы загружаете файлы с фото и с лого, а потом скачиваете готовый «шедевр» ваше фото с логотипом уже. А ещё больше готовых программ и приложений разного уровня для помощи Вам в такой проблеме, от профессиональных для пакетной работы с огромным количеством фотографий для сайта, до яркий сочных приложений для Ваших телефонов которыми переполнен Play маркет и iTunes.
Случая возникнуть может два- Вы за компьютером или ноутбуком и Вам надо ваш лого наложить на фото, или же Вы более мобильны, и все свои публикации в соц сети делайте со смартфона или планшета.
Сейчас я рассмотрю наиболее частый случай- это наложения лого на фото на смартфоне или планшете. Повторюсь, что программ очень много и все они очень доступны и бесплатные, и каждый может выбрать удобною и понятную именно для себя, я дам, как пример, пару программ, которые уже используют мои клиенты, и я, когда нахожусь в поездке без ноутбука, и которые, по моему мнению, подойдут для начинающего пользователя больше всего, ну и главное Бесплатные.
Итак,
PicsArtПриложение PicsArt скачать можно в Google Market.Выпускается совершенно бесплатно (имеет встроенные покупки).
Работает программа PicsArt как на компьютерах, под управлением Windows (7, Vista, XP), так и на мобильных гаджетах, с операционной системой iOS, Android, Windows Phone.С виду простой, но удобный и функциональный интерфейс, подойдет как неопытному новичку, так и продвинутому пользователю.
Думаю, что другие функции этого редактора Вы изучите сами, а я покажу самую быструю схему «Наложить фирм лого на ваше фото»:
Открываем приложениеPicsArt, жмем на кнопку по середине меню «РЕД» (редактировать)
Из Ваших фото выбираем нужное Вам фото и опять нажимаем «РЕДАКТИРОВАТЬ»
Открылось нужное вам фото и под ним внизу есть меню, где жмем«ДОБАВИТЬ ФОТО»:
Опять открылась ваша галерея и теперь выбираем логотип или то что вы хотите наложить на ваше фото:
Итак на вашем фото появился Ваш логотип по середине фото.
Теперь Вы можете:1.Его передивагать куда Вам нравиться;
2. Потянув на стрелки уменьшать и увеличивать размер логотипа
3. Зажав на круглую стрелку поварачивать его по кругу как угодно.
4. И, конечно, менять в нижнем меню стили наложения («Обычный» , «Экран» , «Затемнить» и тд. )
Настраивайте его наложение по вашему вкусу и радуйтесь)
Как только все вас устраивает вверху жмем на стрелку в белом кружечке и сохраняем наш «Шедевр»
Сохраняете готовое фото как вам угодно- просто в галерею вашу или же сразу кудато отпарвляете его на публикацию.
УРААААААААААА, вот и все готово))))))))))))))))))))))))))
Мой баннер с моим лого тоже готов:
PS Поздравляю Вас, теперь Вы сами, без помощи дизайнеров можете готовить к публикации ваши фото, фото ваших работ и баннера.
Как из фотографии сделать логотип
Приветствую вас, уважаемые читатели!
Хороший, запоминающийся логотип – основа любой компании, её бренд. Этот элемент должен быть интересным, привлекающим внимание, а также должен отражать специфику работы предприятия. При открытии бизнеса, разработке сайта и печати рекламных материалов должно быть уделено достаточное количество внимания логотипу.
Можно пойти двумя путями:
- Обратиться к специалистам, которые профессионально занимаются разработкой дизайна логотипа. В этом случае вам не нужно заморачиваться по поводу шрифтов, картинок и цветовой гаммы — вам делают несколько вариантов на выбор, а затем дорабатывают тот, который понравился больше всего.
- Сделать логотип самостоятельно, сэкономив свои средства. Существует множество графических редакторов, с помощью которых вам под силам выполнить эту задачу. Главное — научиться владеть одной из этих программ.
Как создать логотип?
Если вы художник, то можете попробовать с нуля нарисовать уникальный логотип. Это будет по-настоящему круто! Нарисованные лого смотрятся классно, и можно быть уверенным в том, что ни у кого больше не будет подобного шедевра.
Однако реалии таковы, что большинство людей всё-таки не обладают навыками рисования. В этом случае нужно действовать следующим путём.
Нарисуйте на бумаге черновой вариант лого. Каким вы его видите? Что на нём должно быть? Обычно он сочетает в себе какую-то картинку (или фотографию) и название (или аббревиатуру) компании. Если так, то ваша задача — подобрать подходящую картинку и использовать её в своём логотипе.
Где искать картинки? — На просторах Интернета.
Рекомендую не искать бесплатные картинки в Яндексе или Гугле — есть вероятность, что вы нарушите чьи-то авторские права. Или потом увидите выбранное изображение на логотипе конкурирующей компании. Будет лучше, если вы пойдёте на платный фотосток, где купите понравившееся изображение. Тогда к вам никаких претензий не будет.
Какую картинку искать? — Есть несколько советов:
- Выбор цвета. Логотип должен соответствовать фирменному стилю компании (или цветовой гамме сайта, если он уже есть).
- Оптимальные пропорции. Если вы решили, что изображение в вашем логотипе будет квадратное, то ищите картинку с соответствующими пропорциями.
- Выбирайте что-то особенное, что будет характеризовать именно вашу компанию. В будущем вы в любой момент можете сменить логотип, если он надоест. Но зачем вам эта катавасия? Сразу выбирайте актуальную картинку.
- Изображение должно ассоциироваться с вашей деятельностью или названием фирмы.
- Проще — лучше. Слишком яркая фотография и множество мелких деталей могут испортить впечатление.
- Важно не просто выбрать красивую и яркую картинку, а хорошо её обработать, сделав индивидуальной.
- Вдохновение можно черпать у других. Посмотрите, какие логотипы используют другие компании.
Как обработать картинку?
Для того, чтобы обработать картинку или добавить к ней текст с заголовком, необходимо использовать графический редактор. Для работы с некоторыми из них нужны определённые навыки, однако есть и более простые варианты. Сразу скажу, что НАИЛУЧШИЙ результат вы получается при работе в профессиональных программах, о которых пойдёт речь ниже.
Лучшей программой, по мнению многих (и я в их числе) является Фотошоп. Возможностей — масса. Просторов для творчества — сколько хотите! При помощи различных инструментов можно изменить исходную картинку до неузнаваемости: сделать замену цвета, добавить тени, поменять экспозицию, наложить специальный фильтр и т.д. У этого редактора есть один минус — его нужно освоить, а на это понадобится не один час времени. Кроме того, он платный.
CorelDRAW — ещё одна мощная графическая программа. Она потребует немало времени для своего изучения. Основное отличие от Фотошопа в том, что она создаёт изображения в векторе (формат CDR). Подробнее обо всех её преимуществах читайте ТУТ.
GIMP — достаточно функциональный редактор. Он включает в себя множество функций, которые позволят превратить картинку в красивый логотип. Добавляйте текст, работайте со слоями, меняйте контрастность — всё в вашем распоряжении. Главное достоинство GIMP — он распространяется абсолютно бесплатно. Вы можете свободно скачать эту программу и работать в ней, не заморачиваясь лицензионными ключами и активацией.
Paint — стандартная, довольно примитивная программа, которую, тем не менее, тоже можно использовать для обработки исходной картинки.
Онлайн-редакторы
Их много, но я выделю только те, которыми мне приходилось пользоваться.
- Fotostars.me — картинки для своего сайта я часто обрабатываю именно здесь. Есть возможность изменения размера, яркости и контраста, наложения фотоэффектов, поворота, добавления рамок и т.д.
- Photoshop Online — обладает основными функциями Adobe Photoshop. Преимущество в том, что не нужно скачивать и устанавливать программу. Работа ведётся в онлайн режиме.
Пользовались другими редакторами? Расскажите о них в комментариях к этой статье! Будет интересно всем.
Основная мысль, которую я хочу вам донести:
Если вы хотите создать профессиональный, брендовый логотип, то вам (если вы не планируете его рисовать вручную) придётся:
- скачать картинку со стока (с правами на печать),
- а также освоить Photoshop, CorelDRAW или GIMP.
Скачать бесплатное изображение с Гугла и в Пэйнте прилепить к нему надпись — это, извините, несерьёзный подход к делу. Детский сад.
Или, если не хотите заморачиваться, обратитесь к специалистам, которые разработают вам хороший логотип. Он станет отличным началом (или продолжением) вашей успешной деятельности.
Надеюсь, что данная статья была вам полезна. Остались вопросы? Задавайте их в комментариях!
Данный урок был первоначально опубликован в июле 2012 года в качестве Премиум Урока Tuts +. Теперь он доступен для бесплатного просмотра. Хотя в этом уроке не используется последняя версия Adobe Photoshop, техники и способы обработки, которые описаны здесь, по-прежнему актуальны.
Вначале мы подберём исходное изображение, потом проведём коррекцию данного изображения в Photoshop, выполним обводку контуров, чтобы создать основные элементы логотипа. В результате мы получим стилизованный знак, который станет представительским, ярким и иллюстративным. Давайте приступим!
Вам нравятся логотипы в виде животных? Тогда мы уверены, что вам понравятся наши логотипы с изображением животных, которые доступны на GraphicRiver. Или обратитесь за помощью к одному из профессиональных дизайнеров от Envato Studio для создания дизайна собственного логотипа.
1. Как Создать Первоначальную Концепцию
Шаг 1
Для решения любой задачи с дизайном логотипа, лучше всего провести достаточное количество исследований, прежде чем вы начнёте работать над эскизом. Иногда перед вами будет стоять конкретная задача, а в других случаях у клиента будет смутное представление о том, что ему нужно, и он позволит вам создать всё самому. Независимо от сценария, исследование должно стать первым шагом в этом процессе. Даже если у клиента уже есть основа для логотипа, и он хочет, чтобы вы доработали его, на мой взгляд, чем больше знаний вы используете в своей работе, тем успешнее будет ваш проект.
Для данного воображаемого задания, клиент захотел отобразить львиную голову на своём логотипе. Львы часто представляют королевство, гордость, силу и лидерство. Я решил создать гордого льва в профиль и сделал несколько миниатюр с черновыми эскизами. Я решил создать что-то более реалистичное, чем стилизованное, но при этом выразительное и иллюстративное.
Мои эскизы выглядели как нечто среднее между изображением овцы и котёнка, поэтому пришло время провести небольшое исследование. Я приступил к поиску обычного изображения с профилем льва. На этом этапе, я просто проглядывал изображения и поглощал визуальную информацию. Я хотел найти золотую середину о том, как выглядит лев, и держать его в своём воображении при работе над логотипом.
Чтобы создать реалистичный векторный логотип, я решил найти хорошую фотографию, на основе которой можно было бы создать мой дизайн. Я хочу подчеркнуть, что вы должны получить разрешение автора фотографии при использовании фотографии в качестве исходного изображения. Даже если ваш конечный результат будет обработан различными стилями, НЕЛЬЗЯ использовать фотографию, защищенную авторскими правами, без разрешения. Несколько лет назад был случай, касающийся логотипа, используемого на автомобильных номерных знаках штата Кентукки. Немецкий фотограф предъявил претензии, что созданный логотип был основан на его фотографии. Он подал в суд, и номерные знаки пришлось менять. Поэтому, придерживайтесь правовой стороны закона, а для этого, получите разрешение.
Шаг 2
Другой аспект исследовательской работы при создании дизайна логотипа, это изучение тех логотипов, которые уже были созданы. Очень сложно просмотреть множество логотипов, при этом постараться не позаимствовать что-то от них, хотя, это хороший опыт, который позволяет вам узнать, что уже было создано. Не стоит тратить часы на поиск логотипов только для того, чтобы найти похожий логотип. Вначале я выполнил поиск изображений в Google с целью поиска ‘логотипа с головой льва’. Это популярный элемент логотипа, где дизайн варьируется от реалистичного и детализированного до стильного или мультяшного.
Я не увидел ничего похожего на мою задумку, которая была в моём воображении, поэтому, это стало началом подготовительной работы.
2. Подготавливаем Исходное Изображение
Шаг 1
Я нашёл потрясающее исходное изображение льва на PhotoDune, и получил разрешение автора использовать его. Поскольку это воображаемое задание, и здесь нет оплаты за услуги, то фотограф был достаточно любезен, чтобы позволить мне использовать его фотографию для демонстрации.
Большой Африканский Лев от EcoSound
Шаг 2
Поскольку мой логотип будет высококонтрастным, я решил вначале провести коррекцию фотографии, таким образом, мне будет легче видеть света и тени.
Откройте исходную фотографию в программе Photoshop, а затем идём Изображение- Коррекция – Чёрно-белое (Image > Adjustments > Black & White). Поскольку на моём изображении присутствует в основном жёлтые тона, я выбрал Жёлтый фильтр (Yellow Filter). Применение коррекции Чёрно-белое (Black & White) вместо обычного преобразования в серые полутона, даёт вам больше контроля над тем, как будут выглядеть серые тона. Вы можете начать с выбора Набора параметров (preset), а затем поиграть с бегунками настройки цвета.
Шаг 3
Теперь преобразуйте изображение в серые полутона. Идём Изображение- Коррекция – Уровни (Image > Adjustments > Levels). Настройте бегунки, чтобы добавить контраст к изображению.
Шаг 4
Теперь, когда ваше изображение готово, распечатайте его, а затем, используя прозрачную чертёжную бумагу, обведите контурные линии и фигуры от руки с помощью карандаша. Вы можете подумать, что быстрее будет нарисовать то же самое в Illustrator, но рисование вручную позволяет принимать решения о том, какие формы и линии важны, чтобы оставить, а какие удалить. Контурные линии должны быть плавными и продуманными. Когда я создавал свою обводку, я добавил метки в виде штриховки на больших тёмных участках, как напоминание, когда я буду создавать векторные фигуры позже. Заключительные контуры карандашом приведены ниже.
3. Рисуем Векторные Фигуры
Шаг 1
Начните рисовать линии и фигуры с помощью инструмента Перо (Pen Tool). Вы могли бы использовать инструмент Карандаш (Pencil Tool), Кисть (Brush tool), или даже инструмент Кисть-клякса (Blob Brush Tool), но мы собираемся создать точные контуры только с основными опорными точками.
Будет полезно, если вы увеличите толщину контуров. Увеличение толщины позволит вам увидеть возможные проблемы. В приведённых ниже примерах, острые углы и опорные точки лучше выделяются на более утолщённом контуре. Аккуратно откорректируйте опорные рычаги, чтобы исправить подобные проблемы.
Шаг 2
Продолжайте работать в этой же манере, сглаживая и упрощая линии контуров.
4. Добавляем Цвет
Шаг 1
Залейте фигуры одним цветом. Продолжайте упрощать при необходимости и сглаживать контурные линии.
Шаг 2
Теперь обведите контуром светлые участки изображения. Эти выделенные участки в конечном итоге будет вырезаны из общего дизайна логотипа или будут залиты другим цветом. В данном случае, выделенные участки залиты зелёным цветом.
Шаг 3
Далее, выделите контуром участки с бликами. Опять же, эти участки могут быть вырезаны в конечно итоге, а пока мы зальём их светлым оттенком.
5. Совершенствуем Логотип
Шаг 1
На данном этапе, всё работа свидится к незначительным доработкам. Удалите всё лишние, при этом изображение должно читаться, как лев. Просто упростите дизайн!
Некоторые изменения, которые я внёс, это доработка формы уха и удаление некоторые фигур на гриве. Я также немного увеличил глаз, чтобы его было видно при его небольшом размере, далее, я увеличил точки на морде, сделав их крупнее и более однородными.
Шаг 2
Когда вы проведёте коррекцию и доработку, и вы будете уверены, что работа завершена, то вы можете скрыть рисунок, сохранив только контурные линии, которые выделяют светлые участки. Используйте команду Разделение (Divide) в панели Обработка контуров (Pathfinder) или с помощью инструмента Создание фигур (Shape Builder tool), чтобы удалить всё кроме участков со светлым тоном, создав один композитный контур. Этот шаг является выборочным, вы всегда можете сохранить цвета. Однако, создав векторную фигуру, вы можете легко расположить её на фоне другого цвета, чтобы создать различные цветовые решения.
Заключение
Коррекция и доработка каждого контура – очень важна и может занять часы, чтобы получить все элементы в оптимальном месте. Обязательно просмотрите изображение при разных масштабах во время работы. Создание прочного фундамента в виде эскиза от руки может сделать процесс немного проще и быстрее.
Потрясающие Логотипы с Элементами Животных от GraphicRiver
Вы начинающий предприниматель, которому нужен хороший логотип? Тогда просмотрите нашу коллекцию удивительных логотипов с элементами животных на сайте GraphicRiver. Дизайны этих потрясающие логотипов были созданы вручную сообществом талантливых дизайнеров. А также просмотрите один из этих великолепных дизайнов ниже!
Яркий Логотип в виде Льва
Насладитесь этим потрясающим дизайном логотипа в виде льва, который наполнен яркими красками. Этот дизайн вдохновлён современными геометрическими логотипами, он составлен из вырезанных фрагментов для создания интересного стиля. Скачайте этот логотип сегодня, чтобы получить доступ к 100% полностью редактируемому и масштабируемому дизайну логотипа.
Декабрь 16, 2017 Октябрь 31, 2019
Логотип является одним из самых ценных активов вашего бренда, которым нельзя пренебрегать. Почему же так важно создать по-настоящему качественную эмблему, которая наиболее точно отразит суть вашего бизнеса? Ответ прост: она обеспечит узнаваемость компании, а хорошая репутация ускорит рост популярности бренда. Используйте лого везде: на веб-сайте компании, вывеске, упаковке товара, канцелярских принадлежностях, одежде, баннерах, визитках и т.д. Так вы сможете установить эмоциональную и визуальную связь с вашей целевой аудиторией и выделиться на фоне конкурентов.
Зачастую, люди, которые только начинают свое дело или запускают бизнес-проекты, сталкиваются с одной и той же проблемой — необходимостью создания профессионального, качественного бренда в условиях ограниченного бюджета. В таком случае, у вас есть 2 варианта создания лого: использовать генератор логотипов онлайн, например Логастер, или попробовать создать дизайн в фотошопе.
Преимущества использования Photoshop
Adobe Photoshop уверенно лидирует среди программ для создания графических изображений. Он представляет собой многофункциональный графический редактор, в котором можно редактировать фотографии, добавлять различные визуальные эффекты и создавать графические изображения. Следует отметить, что Photoshop (cs 5, cs 6 и другие)считается довольно сложной программой, которая используется профессионалами в области кинематографии, анимации и фотографии, ведь она предлагает большое разнообразие инструментов для создания уникальных элементов дизайна, в т.ч. логотипа.
Что ж, если вы уверенный пользователь фотошопа, то преимуществ самостоятельного создания лого достаточно. Во-первых, вы можете поэкспериментировать и в результате получить уникальный логотип или иконку.
Во-вторых, рисуя логотипы в формате PSD самостоятельно, вы полностью контролируете весь процесс, редактируете и вносите правки самостоятельно, не тратите время. К тому же, создание лого в фотошопе — это абсолютно бесплатно.
Но здесь есть и свои минусы. Например, если вы совершенно не умеете рисовать или не знаете основных правил графического дизайна, сочетания цветов и шрифтов, и т.д., вам будет нелегко создать отличный логотип, который будет работать на вас и поможет вашему бизнесу стать запоминающимся и узнаваемым в позитивном смысле.
Еще одним недостатком использования фотошопа может быть длительность процесса разработки лого. Продолжительность создания логотипа в фотошопе зависит от ваших требований, навыков и результата, который вы хотите получить в итоге. Сначала продумайте ваш логотип, сделайте несколько набросков обычным карандашом в ежедневнике. А если затрудняетесь и не знаете, с чего начать, то вам следует почерпнуть вдохновения из кинематографа, комиксов, природы, фото, и т.д. Ведь все это вдохновляет настоящих профессионалов создавать новые направления в дизайне логотипов.
Если же Фотошоп — это тот инструмент, с помощью которого вы хотите создать логотип, то данная статья будет как раз кстати. Мы собрали несколько полезных видео, просмотрев которые вы можете попробовать сделать красивый логотип самостоятельно даже не имея необходимых навыков. Вы можете ознакомиться с видеоуроками ниже.
Следуя всем инструкциям в видео, вы можете получить такую эмблему, которую не стыдно будет поместить на визитные карточки и рекламную продукцию, а также разместить в интернете (веб-сайт, социальные сети и т.д.).
Подборку красивых шрифтов для фотошопа вы можете найти здесь.
Подборка видео-уроков о том, как создать логотип в фотошопе
Давайте наконец-то посмотрим несколько видео руководств по дизайну логотипов, которые могут сделать вас дизайнером даже при наличии минимального опыта и практики работы в фотошопе. Посмотрите каждую ссылку, чтобы получить лучшие пошаговые руководства по разработке логотипов в Photoshop и найти вариант, который подходит вам больше всего.
1. Как сделать логотип в Photoshop.
Это очень простой видеоурок о создании логотипа. Вы узнаете, как сделать логотип в фотошопе, используя простые инструменты программы, даже если вы не умеете рисовать или никогда не пользовались графическим редактором. Над результатом нужно будет еще немного поработать, чтобы придать ему завершенный вид. Но для новичка вполне подойдет!
2. Как сделать простой логотип в Photoshop.
Если вы совсем ничего не знаете о создании логотипов, это руководство станет вашим незаменимым помощником. Видеоурок, в котором показано, как быстро и просто сделать персональный или фирменный логотип для сайта, компании, социальный сетей в фотошопе.
3. Photoshop Tutorial: How to Create Your Own Fantasy-Action, Video Game Logo.
(Урок Photoshop: как создать свой собственный логотип видеоигры).
Молодое поколение любит все смелое и необычное. Ищите уникальную эмблему для своей новой видеоигры? Это руководство расскажет вам, как создать динамический логотип наподобие этого.
4. Photoshop | Logo Design Tutorial | Galaxy Logo.
Правда, красивый лого? Это видео подробно рассказывает о том, как создавался этот простой, но в то же время красивый и оригинальный логотип.
5. Как создать металлический логотип в фотошопе.
Из этих видео вы узнаете, как создавать металлический логотип. Достаточно интересная идея, однозначно стоит попробовать.
6. Как создать логотип для строительной фирмы фотошопе.
Мечтаете об оригинальном лого, которого не будет больше ни у кого? Тогда обратите внимание на эту инструкцию. Здесь найдете все, что вам нужно знать и сможете создать свой собственный шедевр всего за пару минут!
7. Как сделать векторный логотип-череп в Photoshop.
С Photoshop создать простой, но при этом стильный логотип в виде черепа намного проще, чем кажется. Узнайте, как при помощи Photoshop сделать эту и другие запоминающиеся эмблемы, и использовать ее, например, для создания пиратского логотипа:
8. Hipster Logo Design — Photoshop Tutorial.
(Хипстерский дизайн логотипа — Урок Photoshop).
В индустрии моды и стиля особой популярностью пользуются хипстерские логотипы PSD. Особенно актуальным он может быть для владельцев магазина одежды. Если вам нужен такой лого, то без этого руководства вам просто не обойтись:
9. Как сделать хипстерский логотип в Photoshop.
Еще одно пошаговое видео, которое научит вас делать хипстерские эмблемы в Photoshop. Скоро вы сможете делать такие логотипы с закрытыми глазами!
10. Как создать минималистичный и профессиональный логотип.
Это прекрасная инструкция для тех, кто мечтает о простой, лаконичной эмблеме без обилия текста и изображений. На это у вас уйдет меньше времени, чем вы думаете!
11. Как сделать логотип в фотошопе. Логотип из фото.
В этом видео показан полный цикл преображения фотографии в готовый логотип.
12. Видеоурок: Как сделать 3D текст, логотип.
Автор этого руководства наглядно показывает, как сделать качественный лого с 3D эффектом, используя фотошоп!
13. Leafy Text Effect Photoshop Tutorial.
(Как сделать логотип в эко тематике).
Из этого руководства для Adobe Photoshop вы узнаете, как посредством логотипа передать такие идеи, как экологичность и забота об окружающей среде. «Зеленая» тема будет уместна как на логотипах, так и на других графических изображениях.
14. Как создать логотип в Photoshop за 5 минут.
Универсальная инструкция, подробно описывающая, как в программе Photoshop быстро и просто сделать фирменный логотип для сайта, компании, или ваш персональный логотип.
15. Эти руководства научат вас применять красивые эффекты к тексту вашего логотипа. Не бойтесь экспериментировать со шрифтами и цветами!
16. Как создать ретро-логотип.
Логотип — это намного больше, чем просто корпоративное изображение. Он должен отражать не только то, чем занимается ваша компания, но и ее историю, ценности и миссию.
17. Секреты создания первоклассного логотипа. Руководство для начинающих.
(How to Make Logo in Photoshop PSD — Photoshop Tutorial for Beginners — Basic Idea).
Это руководство охватывает весь процесс создания логотипа PSD от первого до последнего шага. Мы советуем пользователям открыть Photoshop и повторять каждое действие, описанное в видео. Вот увидите, это намного эффективнее, чем просто читать текст.
Ну, а если с фотошопом все же не сложилось, попробуйте сделать свой логотип в онлайн генераторе логотипов, такой вариант будет самым удобным и выгодным. Вы также можете создать логотип онлайн, а затем скачать его и немного доработать в фотошопе, если результат не устраивает.
В чем же преимущества Логастера?
Во-первых, сайт очень прост в использовании. Все, что нужно сделать — это ввести название своего бизнеса, вид деятельности, а затем выбрать лучший вариант из десятков предложенных.
Во-вторых, такой конструктор логотипов экономит вам кучу времени, сил и нервов. Рассмотрим ситуацию, когда вы только начали свой бизнес и вам срочно необходим логотип. Вы можете обратиться к дизайнеру, он попросит дать ему несколько дней, чтобы сделать первые наброски. Вы также потратите время, чтобы объяснить, что именно вы хотите получить, на звонки, электронные письма и т.д. И не факт, что вы останетесь довольны. Так же и с фотошопом. Если вы не знакомы с ним, то лучше сэкономить время и создать логотип в онлайн генераторе всего за несколько минут!
И в-третьих, не нужно иметь какие-то специальные навыки, чтобы создать лого онлайн. Это может быть одним из главных преимуществ конструктора, если вы не знаете, как работать в фотошопе или другом графическом редакторе. В Логастере, например, можно редактировать лого, как вам захочется: менять иконки, цвета, шрифт, расположение элементов. Маленькое лого можно скачать абсолютно бесплатно.
Сделай логотип онлайн лучше, чем в фотошопе!
Логастер поможет создать профессиональный лого без знания Photoshop или навыков дизайнера – просто, быстро, качественно!
Выводы
Надеемся, видео уроки о том, как создать логотип в Photoshop, которые мы подобрали, помогут вам получить логотип, о котором вы мечтали. Выбрать лучшие видео не всегда просто, ведь интернет — огромная платформа, бесконечный ресурс контента на любую тематику, в том числе о работе в разных графических редакторах. Просмотрев эти уроки, вы сможете не только воссоздать все действия и нарисовать похожий логотип, но и придумать что-то свое, объединить идеи из нескольких видео, поэкспериментировать и получить в итоге классный результат.
А если результат работы в фотошопе вас не устраивает или ничего не получается, просто попробуйте сделать логотип в онлайн лого мейкере. Вы можете не только получить отличный логотип, прилагая минимальные усилия, но и получить порцию необходимого вдохновения.
Декабрь 16, 2017 Октябрь 31, 2019
Создавайте свой дизайн сейчас
Приступите к разработке своего фирменного стиля прямо сейчас. Введите название своей компании — и всего через минуту логотип будет у вас! Попробуйте сами! Нет ничего проще!
Logaster – онлайн-агентство по брендингу, которое помогает миллионам клиентов создавать собственный фирменный стиль!
Как из картинки сделать логотип: простые способы разработки фирменных знаков
Брендинг – очень актуальное направление при распространении графического контента. Мало создать уникальную картинку, её необходимо закрепить за собой, размещая на визуальном поле узнаваемый фирменный символ. Традиционный сценарий предполагает внедрение эмблемы, при помощи её наложения на фотографию отдельным слоем. Для профессионалов этот процесс сложности не представляет, а вот новички начинают листать интернет-ресурсы и вспоминать порядок действий. Всё можно сделать гораздо легче, а главное – быстрее.
Дело сделано – переключаемся на Кисть (В), которая сразу же предлагает только что созданную конфигурацию. Даже сменив её на какой-то другой инструмент, мы в любое время можем вновь воспользоваться своим творением. Кисть сохранится в списке до тех пор, пока вы её сами оттуда не удалите. Таким образом очень быстро можно нанести брендирующие символы на любое количество картинок. Достаточно лишь открыть их и поставить отпечаток в нужное место. При этом доступна регулировка параметров по размеру, нажиму и прозрачности –важные пункты для правильной работы с размещением логотипов.
Первый способ опирается на возможности приложений, которые в автоматическом режиме переводятобъект в нужный формат, попутно избавляя его от ненужного шума.
Например, Vectormagic, которыйполностью заточен под решение одной целевой задачи и любому неопытному новичку не доставит лишних проблем. В несколько шагов фотография трансформируется в редактируемый векторный файл. Даже с базовыми настройками эта программа справляется с простыми картинками, а обработка занимает буквально пару минут.
- Открываем изображение или перетаскиваем его в рабочее окно, переходим на следующую панель.
- Выбираем базовые настройки – полностью автоматизированный режим даёт слишком простой результат, а продвинутые пункты лучше использовать после изучения основных параметров.
- Подтверждаем обработку фотографии.
- Определяем уровень качества.
- Выбираем цветовую гамму – предлагаем приложению самостоятельно определить краски.
- Заключительный этап – автоматическая обработка по заданным критериям. Придётся вручную удалить фоновый слой, но при однотонных заливках это потребует несколько кликов кнопкой мыши.
Сохранить полученную картинку можно и в растровых, и в векторных разрешениях. Заметьте, что в арсенале Vector magic присутствует даже формат svg, описывающий изображение в текстовом документе. Очень удобно для размещения на сайтах – вес минимальный, а качество не страдает при любом увеличении.
К полученному результату остаётся лишь добавить название и слоган, которые традиционно внедряются в логотипы. Но это уже совсем другая тема разговора. А мы продолжим с визуальной частью подготовительного этапа.
Две вечно конкурирующих друг с другом программы – AdobeIllustratorи CorelDraw – тоже имеют функцию трассировки и справляются с задачей не хуже отдельных приложений.
- Загружаем наши бананы в Корел, выделяем их и движемся по предложенному на иллюстрации пути.
- Программа сразу же обработает фотографию со стандартными параметрами.
Настройки можно изменить в правой части окна, передвигая ползунки и добиваясь нужного результата и сохраняя его в основное рабочее пространство. Понятно, что в этом редакторе реализована не только узкая задача, но и потенциал комплексного создания логотипа.
Такая же функция существует и в Иллюстраторе, где картинка обрабатывается через команду «Трассировка изображений» в меню «Объект», а настройки расположены на вкладке «Окно».
Предложенные выше сценарии подходят для категории довольно несложных визуальных конструкций, не обладающих большим количеством оттенков и цветовых полутонов, к тому же размещённых – желательно – на однородном фоне. А для создания логотипа из фрагмента полноценной фотографии придётся воспользоваться другой программой – графическим редактором Adobe Photoshop. Но разбирательство с его свойствами требует отдельной статьи, вернёмся к вопросу в ближайшее время. А пока рассмотрим общие тренды оформления веб-площадок и фирменной стилистики, где знаки и эмблемы играют далеко не последнюю роль.
Дизайн старый и новый
Молодые сайты – даже на первый взгляд – отличаются от своих возрастных коллег целым набором параметров. Между прочим, не только внешним видом, о котором будем говорить дальше. Новоиспечённую страницу выдают тексты – проводя редизайн и внедряя структурные изменения владельцы не раскошеливаются на свежие статьи, предпочитая эксплуатировать написанный десятилетие назадконтент в обновлённом визуальном пространстве. Но это лишь отступление. А вопрос трансформации графической концепции актуален как никогда. Ведь требования поисковиков к качеству веб-ресурсов и уровню их сотрудничества с пользователями, заставляет хозяев бизнеса подтягивать уровень онлайн-представительств.
Продолжим тему в следующей статье.
Как создать логотип в Photoshop: пошаговая инструкция
Говоря о логотипе для компании, сложно переоценить его достоинства. Ведь функционал этого графического знака достаточно широк: во-первых, он отвечает за рост узнаваемости и привлечение целевой аудитории, что позитивно сказывается на спросе, во-вторых, создав логотип, вы формируете имидж компании — оригинальный отличительный от конкурентов элемент фирменного стиля указывает на уровень профессионализма и повышает доверие клиентов. Логотип способен установить эмоциональную связь с компанией и выступает в качестве ее первой визуальной ассоциации, поэтому его, как правило, используют на всевозможных носителях информации: визитках, бланках, конвертах, баннерах, вывесках, дополнительной фирменной продукции, упаковках товаров, в качестве фавиконок и т.д.
Начинающие стартаперы нередко сталкиваются с проблемой ограниченного бюджета, но при этом обладают огромным желанием грамотного ведения бизнеса. В таком случае нужно искать недорогие решения для создания фирменного стиля. Обычно выделяют два бюджетных варианта, которые помогают обзавестись логотипом:
1. Воспользоваться фотошопом;
2. Воспользоваться онлайн редактором (например, Logaster).
Преимущества использования Photoshop
Adobe Photoshop — один из лидеров среди программ по созданию графических изображений. И это не странно, ведь функционал этого редактора позволяет воплотить даже самые смелые художественные идеи в реальность. Уровень качества и креативности результатов работы в программе зависит от навыков пользователя и версии самой проги. Так Photoshop (cs 5, cs 6 и т.д.) считается довольно сложным редактором и используется в различных отраслях графического дизайна от кинематографии до создания элементов фирменного стиля, в частности и логотипа.
Если работать в фотошопе для вас просто, как дышать воздухом, то преимуществ использования этого графического редактора не перечесть. Остановимся на основных двух: во-первых, используя свою фантазию и большой функционал редактора, вы можете создать уникальный логотип или иконку, во-вторых, вы сами управляете процессом, то есть результат будет именно таким, как хотите этого вы. Ну и самое главное, — логотип абсолютно бесплатен.
Но выделяют также несколько недостатков использования этого графического редактора. Это длительный процесс, и, более того, вы должны постоянно работать, ведь никто не сделает лого за вас и не предложит вам никаких готовых вариантов. К тому же, если вы совершенно не имеете никакого опыта работы с графическими редакторами, вас может напугать непростой интерфейс программы.
Именно для того, чтобы упростить вам задание создания логотипа с помощью Photoshop, мы подобрали для вас более 20-и полезных видео уроков, которые объяснят как пользоваться программой и создавать профессиональные логотипы
с интересными иконками, фонами и шрифтами. Подборку красивых шрифтов для фотошопа вы можете найти здесь.
Подборка видеоуроков по созданию логотипов в Photoshop
Многие отказываются от работы с фотошопом, поскольку бытует мнение, что это непростой в использовании редактор и без специальных художественных и программистских навыком здесь не обойтись. И чтобы опровергнуть это утверждение убедить вас в обратном, предлагаем посмотреть несколько интересных и простейших видеоуроков по использованию фотошоп.
1. Как сделать логотип в Photoshop
Автор видео утверждает, что создать логотип можно даже без художественных навыков, пользуясь только гарнитурой и простейшими геометрическими объектами. В доказательство этого он разрабатывает несколько отличных текстовых композиций, используя базовые приемы для создания логотипа. И дополнительно предоставляет несколько дельных дизайнерских советов. Словом, с таким уроком обзавестись логотипом сможет каждый!
2. Как сделать простой логотип в Photoshop
Видеоурок безупречно вдохновит вас на идею создания интересного логотипа с фоном, контрастными шрифтами, иконкой и простыми геометрическими рисунками. Каждое действие автора всплывает в виде текстовой инструкции, так что информация воспринимается легко, — остается только воспроизвести на ее практике.
3. Photoshop Tutorial: How to Create Your Own Fantasy-Action, Video Game Logo.
(Урок Photoshop: как создать свой собственный логотип видеоигры)
Англоязычный видеоурок по созданию логотипов для видеоигр смело может стать вашим первым путеводителем по работе с фотошопом. Автор ролика дает четкие инструкции по использованию самых смелых шрифтовых и цветовых решений, фильтров и эффектов.
4. Photoshop | Logo Design Tutorial | Galaxy Logo
Ещё один видео урок по созданию невероятного логотипа элементарным путем. Меняя цвета и размеры обычных геометрических фигур, автор видео создает отличный фирменный знак. А также из видеоурока вы узнаете как украсить шрифт декоративными завитушками придать логотипу необычный цвет. Все гениальное просто!
5. Как создать металлический логотип в фотошопе
Логотипы в металлическом стиле смотрятся очень интересно, а создать их, используя только фотошоп, как ни странно, достаточно просто. Подборка из трех видеоуроков даст вам представление о том, как правильно использовать металлические текстуры и с какими шрифтами, цветами и эффектами их лучше всего сочетать.
6. Как создать логотип для строительной фирмы в фотошопе
Видеоурок о том, как создавать векторные логотипы на основании готовых набросков. Автор видео использует свои рисунки с миллиметровки, с которыми он щедро делится в описании под видео. А также дает дельные советы касательно шрифтов для логотипов строительных компаний и различных геометрических решений.
7. Vector Skull Logo Design in Photoshop
(Как сделать векторный логотип с черепом в Photoshop)
Как говорит автор в своем видео: «Много шагов, но очень-очень просто». Из этого англоязычного ролика вы узнаете, как создать профессиональный логотип на основании своих самых спонтанных и нелепых начертаний.
8. Hipster Logo Design — Photoshop Tutorial
(Хипстерский дизайн логотипа — Урок Photoshop)
Хипстерские логотипы сейчас в тренде. Это не удивительно, ведь смотрятся они действительно круто. Просмотр этого урока не только вдохновит вас на создание стильного логотипа, но и подскажет, как максимально эффективно использовать редактор и справляться с различными трудностями в этом процессе.
9. How To Design An Authentic Hipster Logo In Photoshop
(Как сделать хипстерский логотип в Photoshop)
Еще один видеоурок по созданию хипстерского логотипа, чтобы наверняка закрепить информацию и решиться на создание своего стильного хипстер-лого.
10. Как создать минималистичный и профессиональный логотип
Просто и без слов! Не нужно долгих объяснений и расплывчатых указаний, чтобы научиться создавать прекрасные минималистичные текстовые логотипы с геометрическими фигурами. Для этого вполне достаточно приятной музыки, наглядный пример от автора видео и ваша креативность. Все более, чем просто!
11. Как сделать логотип в фотошопе. Логотип из фото
Этот видеоурок никого не оставит без улыбки, но главное его преимущество — это быстрая и понятная демонстрация, как из любой фотографии создать отличный логотип. Простейший вариант разработки логотипа, не требующий абсолютно никаких навыков дизайнера.
12. Видеоурок: Как сделать 3D-логотип
Логотипы в 3D смотрятся реалистично, но считается, что их создание без каких-либо профессиональных навыков, наоборот, — нереально. Данный видеоурок убедит вас в обратном. Ведь автору этого ролика понадобилось всего 5 минут, чтобы создать отличный 3D-логотип, используя фотошоп. Попробуйте, у вас обязательно получится!
13. Leafy Text Effect Photoshop Tutorial
(Как сделать логотип в эко тематике)
Этот видеоурок не оставит равнодушным никого, кому нравится «зеленая» тема. Автор рассказывает и показывает как создать невероятный эффект текста с листьями и деревом. Вы узнаете не только о том, как создать логотип в стиле Джунгли, но и почерпнуть много дельных советов для создания логотипа в фотошопе.
14. Как создать логотип в Photoshop за 5 минут.
15. Как применить эффекты к тексту
Текстовые логотипы очень популярны, особенно учитывая тот факт, что мир дизайна просто кипит различными шрифтами и эффектами. Такой логотип самодостаточен и может смело обойтись без дополнительных элементов фирменного знака. Текст с эффектом — все, что нужно для лого. А чтобы узнать, как легко и быстро создать его в фотошопе, посмотрите эти три видеоурока.
16. Как создать ретро логотип
Ретро логотипы обладают неким шармом и особым эмоциональным посылом, Используйте их, если специфика стиля подходит вашему бизнесу — это сыграет вам только на руку. Представленные точно вдохновят и научат вас всему необходимому для создания отличного логотипа в стиле ретро.
17. Секреты создания первоклассного логотипа. Руководство для начинающих
(How to Make Logo in Photoshop — Photoshop Tutorial for Beginners — Basic Idea)
Текстовые логотипы смотрятся интересно, особенно если выполнять их в креативных шрифтах. Автор этого видеоурока делится дизайн советами (и ссылкой на скачивание великолепных шрифтов) и предлагает отличный вариант использования заглавных букв от названия вашей компании или вашего имени в качестве текстового логотипа. Это просто и красиво!
Но если все же фотошоп — не совсем тот инструмент, которое вы искали для создания фирменного знака, то попробуйте поработать в онлайн генераторе логотипов. Это наиболее быстрый и удобный вариант создания лого. К тому же, можно соединить эти два способа создания логотипа и доработать, созданный в онлайн-редакторе логотип, используя фотошоп.
Читайте также: 15 вдохновляющих трендов дизайна логотипов в 2017 годуПреимущества онлайн-генератора (например, Logaster)
Сайт не требует изобилия действий. Вам нужно только ввести название своей компании и выбрать из выпадающего списка вид вашей деятельности. Генератор сам подберет для вас множество актуальных иконок на выбор.
Конечно же, существуют и другие способы создания логотипа. Но если вы ограничены небольшим бюджетом и малым количеством времени, то многие из них сразу же отсеиваются. Так, например, работа с дизайнером сама по себе требует много средств, но и ждать логотип вы будете сравнительно долго. А в итоге переговоров по телефону и диалогов в емейл-письмах, вы рискуете получить не совсем тот результат, которого ожидали.
Ну важно отметить, что, используя онлайн-сервис Logaster, вам не нужно иметь абсолютно никаких навыков дизайнера или фотошопера, ведь редактор на сайте очень удобный и понятный.
Большим преимуществом является также то, что маленькое лого можно скачать абсолютно бесплатно.
Итог
Каждый видео урок из этой подборки предлагает узнать и изучить различные функции редактора Photoshop. Совместите советы из несколько роликов, чтобы создать абсолютно новый логотип или, в крайнем случае, скопируйте идею одного из авторов видео. Попробуйте также поискать в интернете видеоуроки по использованию фотошопа, если в этой подборке вы все же нашли того, что искали, ведь сеть кипит контентом на эту тему.
Если все же вам нужно еще более простое решение, используйте онлайн-генераторы. Вдохновляйтесь, фантазируйте и создавайте невероятные логотипы.
Автор этого поста:Томюк Оксана Михайловна, Интернет-маркетолог logaster.ru
08-01-2018
Как сделать логотип в Фотошопе
Каждая уважающая себя современная компания заботится о своём имидже, поэтому она создаёт и впоследствии поддерживает условия, направленные на постоянное улучшение имиджа, что способствует привлечению большого количества клиентов.
Важнейшей частью имиджа является логотип, просматривая который клиент формирует своё первоначальное представление о компании. Логотип представляет собой уникальное изображение, состоящее из рисунков, текстовой информации или одновременно этих двух составляющих.
В Фотошопе, помимо прочего, можно создать и логотип
Создать логотип и визитку компании можно, воспользовавшись возможностями графического редактора Adobe Photoshop. Создание простого варианта является совершенно несложным и увлекательным творческим процессом, но настоящие профессионалы знают секреты, как сделать логотип в Фотошопе, чтобы его можно было использовать даже при печати больших плакатов.
Основы создания логотипа
Создать простой логотип компании под силу всем, кто освоит основы работы с графическим редактором Adobe Photoshop и изучит рекомендации настоящих профи, как создать логотип в Фотошопе.
Разновидности логотипов
Прежде чем приступить к созданию логотипа, важно уточнить, каким он должен быть, к какой разновидности должен относиться. Графические дизайнеры выделяют три их разновидности.
Первая заключается в создании простого варианта, сопровождаемого только определённой текстовой информацией. Чаще всего за основу берут название компании и красиво прорисовывают буквы. Профессионалы рассматривают эту разновидность как самую простую для создания, но при этом достаточно строгую. Безусловно, надпись должна сопровождаться креативностью, иначе привлечь внимание потребителей вряд ли удастся.
Второй разновидностью являются графические изображения, рисунки, при создании которых могут использоваться конкретные предметы, а также абсолютная абстракция. Важно только, чтобы графический вариант позволял клиенту самостоятельно понять, какую деятельность осуществлять организация, представленная таким логотипом.
Самый известный пример графического логотипа
К третьей разновидности относятся смешанные логотипы, успешно сочетающие в себе текстовую информацию и графическое изображение. Такой вид является самым сложным, поскольку важно не просто соединить два графических элемента, а красиво их скомбинировать. Графические дизайнеры, имеющие достаточный практический опыт, предпочитают всё-таки смешанный тип, поскольку именно он позволяет максимально проявить творчество.
На иллюстрации показаны логотипы смешанного типа
Процесс создания простого варианта
Если начинающий графический дизайнер желает совершенствовать свои навыки работы с Adobe Photoshop, ему полезно изучить информацию, как сделать логотип в Фотошопе.
Первоначально следует запустить сам графический редактор Adobe Photoshop, после этого создать новый документ. Программа запросит указать требования к этому документу. Пользователь обязательно указывает ширину и высоту логотипа в пикселях, а также пиксельное разрешение графического объекта.
Теперь, когда документ создан, следует открыть инструмент «Текст» и с его помощью написать любые слова, используя разные варианты шрифта, подбирая оптимальный вариант.
Готовый текст нельзя просто так оставить в покое, лучше всего подвергнуть его креативному видоизменению. В частности, при помощи различных эффектов текст можно сопроводить тенью, дополнительным объёмом, подсветкой. Также можно видоизменять размер букв, их направление, угол наклона.
Создать графический элемент в Фотошопе тоже несложно. На панели меню можно найти инструменты, которые позволяют с большой лёгкостью нарисовать круг, прямоугольник, многоугольник.
Если очень хочется, чтобы фигура имела необычные формы, следует в меню «Редактирования» найти пункт «Трансформация», кликнув по которому появляются дополнительные инструменты, позволяющие изменять внешние очертания выбранной ранее фигуры.
После того как графический элемент принял желаемые очертания, можно направить действия на изменения стиля. Кликнув по меню «Стиль слоя», откроется диалоговое окно, в котором поочерёдно выбираются пункты «Тени» и «Тиснения», в которых устанавливаются по собственному усмотрению различные параметры. Хорошо то, что в диалоговом окне встроена опция предварительного просмотра, благодаря чему можно сразу же вносить корректировки.
Смешанный логотип получается путём наложения на графический рисунок текстовой информации. В завершение остаётся только сохранить полученный результат, выбрав правильное расширение. Специалисты рекомендуют использовать расширение PNG.
Осуществив хотя бы раз собственноручно создание логотипа, станет абсолютно понятно, как делать логотипы в Фотошопе, поэтому в дальнейшем такие навыки будут уже только оттачиваться, а уровень мастерства повышаться.
Основы создания сложного логотипа
Научившись создавать простые варианты, пользователь может продолжить совершенствование своих практических навыков, переходя к созданию сложных логотипов, к которым относятся анимированные и векторные разновидности.
Цели создания векторной разновидности
Применение простых фигур, шрифтов позволяет создать растровый логотип, который вполне успешно будет смотреться на мониторе. Его можно внедрять на сайт компании, распечатывать визитки.
Однако разочарование может возникнуть, как только компания пожелает использовать этот логотип для печати огромных плакатов, календарей, светящихся вывесок. В этом случае необходимо увеличить готовое изображение, но при первой попытке осуществления этого пользователь мгновенно заметит явную потерю качества.
Векторный логотип представляет собой комплексную математическую информацию об очертаниях изображения. Используя векторный логотип, изображение можно увеличивать до любых размеров.
В связи с этим, желая стать профессиональным графическим дизайнером, следует знать, как нарисовать логотип в Фотошопе, сопровождая его векторным изображением.
Создание анимированной разновидности
В зависимости от того, для каких целей создаётся логотип, графический дизайнер может определиться с тем, какой разновидности отдать предпочтение. В частности, если логотип планируется разместить в шапке сайта, лучше всего отдать предпочтение анимированной разновидности, которая способна максимально привлечь внимание посетителей.
Прежде чем запустить процесс анимирования, следует создать простой логотип, текст которого должен находиться на отдельном слое.
Нажав на такой слой, дизайнер должен перейти в раздел меню «Окно», после этого найти подменю «Рабочая среда», а затем кликнуть по пункту «3D». Проделав такие нехитрые действия правильно, слой с текстовой информацией мгновенно превратится в 3D-объект.
Теперь на появившейся 3D-панели следует найти слой с текстовой информацией, кликнуть по нему, чтобы внести изменения в его свойства. В частности, следует изменить параметры глубины экструзии и снять галочки, установленные на параметрах тени.
На панели временной шкалы следует найти и кликнуть пункт «Создать временную шкалу для видео». После этого все имеющиеся слои будут отображены в качестве отдельных видеослоёв.
Вызвав свойства первого слоя, следует выбрать параметр «Положение 3D Сцены», после этого запустить секундомер и определить при помощи синего указателя продолжительность анимации.
Далее на 3D-панели следует перейти в слой «Сцена», там внести изменения в координаты оси Y, установив параметр полного угла (360 градусов). После такой корректировки можно убедиться, что изображение начинает вращаться.
Остаётся только сохранить созданный логотип, выбрав параметр «Сохранить для web и устройств», а затем формат gif.
Итак, создание логотипа под силу всем, кто способен проявить терпение, усидчивость, настойчивость, а также ориентирован на постоянный творческий процесс. Стать востребованным веб-дизайнером можно, только если научиться создавать логотипы различных уровней сложности, удовлетворяя запросы потребителей.
Free Photography Logo Design — Создание фотографических логотипов за считанные минуты
Зачем использовать FreeLogoServices
- Проверено — используется более чем 100 000 довольных клиентов
- Качество — Мы используем отмеченных наградами профессиональных дизайнеров логотипов
- Easy & Fast — простой трехэтапный процесс проектирования, занимающий минуты
- Попробуйте бесплатно — создайте бесплатный дизайн логотипа и заплатите 35 евро за неограниченное использование
- Большой выбор — выбирайте из тысяч графических изображений и типов бесплатных логотипов
Как это работает
1) Введите текст логотипа
Введите текст, который вы хотите использовать в своем логотипе2) Выберите дизайн
Просмотрите тысячи графических изображений и типы бесплатных логотипов по отраслям3) Настройте свой логотип
Выберите цвета, текст и т. Д.для вашего логотипа4) Сохранить и загрузить
Сохраните свой логотип. Для неограниченного использования приобретите исходные файлы за € 35,00
Обрамление вашего бренда увлекательными фотографиями-логотипами
Согласно недавней статистике, предоставленной Google Trends, концепция «экономии денег» по-прежнему является доминирующим фактором для потребителей во всем мире. И, к сожалению, фотографы не были освобождены от этого скупого мышления — даже когда речь идет о крупных мероприятиях, таких как свадьбы, бар-мицвы и юбилеи, или о более специализированных областях фотографии, таких как дикая природа, городские / промышленные и даже стоковые изображения.
Среди способов, которыми успешные фотографы-фрилансеры нашли способ справиться с этой тенденцией, можно выделить: создание специализированной ниши для своей работы и обеспечение более высокого уровня ценности за счет улучшенного обслуживания клиентов. Но для того, чтобы эффективно конкурировать с бесчисленным множеством других жуков, борющихся за те же события и темы, многие профессионалы обратились к личному брендингу Открывает новое окно и, в частности, к уникальному логотипу фотографии.
Сужение панорамы с помощью логотипов профессиональной фотографии
Независимо от того, специализируетесь ли вы на свадьбах или остановились в палатке, чтобы сфотографировать неуловимого буревестника Бека (редкая птица), основой любой хорошей маркетинговой инициативы, PR-кампании и разработки веб-сайтов является построение бренда на основе простого, но запоминающегося изображения.
Как фотограф вы можете предположить, что можете просто использовать одно из своих изображений, не так ли? Не обязательно. Вот четыре идеи логотипа фотографии, о которых нужно помнить:
1. Представьте свою специальность
Начните с перечисления слов, описывающих ваш бизнес. На какой фотографии вы специализируетесь? Вычурный? Черное и белое? Антенна? Затем перечислите слова, относящиеся к вашему клиенту? Кто они? Чего они ждут от ваших услуг? Этот список даст вам прочную основу для выбора шрифтов, графики и разработки строки тега. Открывает новое окно.
2. Используйте сплошной цвет
Хотя готовый логотип не обязательно должен быть одноцветным, его должно быть легко преобразовать в сплошной цвет (или даже в черно-белый, если необходимо). При этом вы сможете использовать его в печатных носителях, где цвет может быть недоступен или слишком дорог.
3. Сделайте его привлекательным
Это отличное место для набора друзей, родственников и даже надежных клиентов. Всегда старайтесь сохранить его как можно более чистым. Открывает новое окно, логотипы с фотографиями должны быть запоминающимися и привлекательными для глаз, обеспечивая баланс между текстом и искусством.Это экспоненциально более важно для фотографов, поскольку ваши услуги основаны на качественных изображениях. А логотип фотографии, который выглядит как-то менее, будет означать то же самое в вашей работе.
4. Помните о разборчивости (особенно при перемещении шкалы)
Ваш логотип будет использоваться в различных маркетинговых материалах. Открывается в новом окне. Таким образом, вы должны убедиться, что он выглядит так же хорошо на рекламном щите, как и на визитной карточке или веб-сайте. Самый надежный способ достичь этой цели — сохранить все элементы как можно более чистыми и простыми.Когда вы создаете логотипы с фотографиями, всегда помните, что ваш готовый дизайн может быть уменьшен до размера четверти. Так что не беспокойтесь о том, чтобы тратить время на сложные детали. Сохраните это для своей работы!
Создать логотип фотографииКак сделать бесплатный логотип
Это руководство было создано специально для вас, кто только начал использовать Online Logo Maker и хочет создать отличный логотип для своего бренда, не тратя много времени и не теряя времени. Это наше новейшее улучшенное приложение, и мы рады показать вам новые функции!
1.Добавить текст: используйте эту кнопку, чтобы добавить текст, будь то название вашего бренда или слоган. У нас есть широкий выбор шрифтов, в том числе различных стилей и цветов. Все готово? Переходим ко второму шагу.
2. Добавить символ: Щелкните здесь, и вы найдете тысячи шаблонов логотипов, распределенных по десяткам категорий. Вы можете использовать в своем логотипе столько символов, сколько захотите. Многие пользователи получают потрясающие результаты, комбинируя изображения из разных категорий и оригинальную идею.
После выбора символа вы можете увеличивать, уменьшать, дублировать, вращать и даже изменять цвета.Все для ваших творческих нужд
3. Загрузить изображение: Вы также можете загрузить изображение со своего компьютера в свой проект. Это может быть полезно, если вы не можете найти идеальный символ в нашей базе данных символов. Обратите внимание, что вы не сможете редактировать цвета загружаемых изображений.
СОВЕТЫ
Подключайтесь к этому совету: если вам нужно отправить текст перед символом или наоборот, эта функция сделает именно то, что вы хотите.Вы можете отправить любой символ, текст или загруженное изображение вперед или назад, используя его.
Вы можете изменить цвет фона вашего проекта, нажав кнопку BG COLOR в верхнем меню. Когда вы загружаете свой логотип, по умолчанию вы получаете его с прозрачным фоном (обратите внимание, что есть некоторые программы, которые показывают прозрачность черным цветом). Только премиум-пользователи могут получить свои логотипы с цветным фоном.
Еще одна функция, представленная в верхнем меню, — это опция GRID .Если вам нужна помощь в точном выравнивании и измерении размеров ваших объектов, вы найдете это полезным активом.
После завершения проекта стоит его сохранить. Хотя это необязательная функция, всегда есть вероятность, что вам может потребоваться отредактировать ее позже. Чтобы сохранить свой проект, сначала войдите в систему или зарегистрируйтесь для получения бесплатной учетной записи, если у вас ее еще нет. Затем нажмите кнопку «Сохранить» в правом верхнем меню. Ваши сохраненные проекты будут доступны на странице «Моя учетная запись».
Создатель логотипов Start
Как добавить логотип к фотографии: подробное руководство и полезные услуги
- Как добавить логотип к фотографии? Полезные онлайн-сервисы
- Приложения для Android
- Приложения для iOS
- Как быстро и легко создать логотип
Итак, вы мечтали открыть фото-бизнес последние 6 месяцев.Однажды ночью вы решаете поделиться своими планами и амбициями со своей семьей. Взволнованный и вдохновленный, вы рассказываете им, как было бы замечательно, когда вы когда-нибудь выиграете престижную награду в области фотографии. И тогда вы слышите обычное скептическое замечание от своего дяди Джо: «Моя дорогая, этих фотографов слишком много. Кому нужен еще один? »
Как бы вы ни не соглашались с этим фактом, дядя Джо абсолютно прав. В настоящее время рынок фотографии перенасыщен. В то время как компании и частные лица во всем мире регулярно нуждаются в фото- и видеоконтенте, предложение продолжает превышать спрос.В результате фотографам приходится бороться за место под солнцем.
Как вы выделяете свой бизнес? Брендирование ваших работ — один из способов выделиться из толпы. В этой статье мы поговорим о том, как добавить логотип к вашей фотографии. Ваш логотип подобен вашей личной подписи. Это может помочь вам повысить узнаваемость вашего бренда, продвигать свои услуги и защитить вашу работу от недобросовестных конкурентов.
Как добавить логотип к вашей фотографии
Интернет предлагает потрясающее изобилие сервисов, которые могут помочь вам добавить логотип к вашей фотографии за минуту.Мы составили список самых удобных веб-сайтов. Надеемся, это сэкономит вам много времени. Давайте начнем!
Полезные онлайн-сервисы
Watermark.ws
Watermark.ws заслуживает быть первым в нашем списке. Этот простой и интуитивно понятный онлайн-сервис насчитывает более 1 миллиона пользователей, что довольно впечатляет. Бесплатная версия позволяет добавить логотип к 5 фотографиям или видео и использовать основные инструменты редактирования (фильтры, инструмент кадрирования и т. Д.).Плюс к фотографии можно добавлять любые слова, поскольку платформа поддерживает кириллицу. Просто загрузите свою фотографию и логотип со своего компьютера или из облака, а затем загрузите изображение с водяным знаком. Недурно!
Watermarkphotos
Watermarkphotos — еще одна простая в использовании платформа для брендинга фотографий в несколько кликов. И еще одна хорошая новость: это абсолютно бесплатно! Вместо логотипа вы можете добавить к фотографии текст или подпись. В сервисе есть базовые инструменты редактирования, но для обычного пользователя этого более чем достаточно.Наш взгляд на Watermarkphotos? Точно и актуально. Обязательно попробуйте все фотографы!
Watermarkly
Watermarkly — это простой, быстрый и бесплатный способ добавить логотип к вашей фотографии. Для этого вам нужно импортировать фотографию со своего компьютера, Google Диска или Dropbox и перетащить на нее свой логотип. Вы можете обрезать логотип и настроить уровень прозрачности. Если вы решили добавить текст, вы можете изменить его цвет и шрифт. Лучшее в этой услуге — то, что она может одновременно маркировать несколько фотографий.Подумайте, сколько времени это может вам сэкономить!
Photoshop
Мы никак не могли упустить из виду культовый Photoshop. Если вы знаете этот графический редактор как свои пять пальцев, молодец! Тем не менее, некоторые люди застревают, когда их просят поставить водяной знак на изображение в Photoshop. Давайте узнаем, как это сделать!
На самом деле, добавить логотип к фотографии может даже школьник.
Откройте свой логотип и фотографию в Photoshop. Самый простой способ нанести водяной знак на изображение — использовать ваш логотип в качестве кисти.Как ты это делаешь? В верхнем меню нажмите Файл> Создать.
Настройте параметры нового файла. Установите «Ширина» на 2 500, «Высота» на 2 000 и «Определение» на 300. Нажмите «ОК».
Добавьте свой логотип в новый документ. При необходимости измените размер логотипа или добавьте к нему текст. В верхнем меню нажмите Edit> Define Brush Preset.
Назовите кисть и нажмите OK. Теперь вы можете легко добавить свой логотип к любой фотографии. Кроме того, вы можете настроить его по своему усмотрению, например изменить его цвет, размер, прозрачность и т. д.
Вот отличный видеоурок на ту же тему. Если вы предпочитаете видеоконтент, обязательно посмотрите его!
Вы также можете использовать водяной знак на нескольких фотографиях за один раз. Давай сделаем это.
Откройте свой логотип и фотографию. Теперь вам нужно записать действие, которое будет повторяться для всех фотографий. Для этого щелкните Окно> Действия.
В окне действия введите имя действия и щелкните красную точку, чтобы начать запись.
Щелкните логотип или нажмите CTRL + А, CTRL + С, CTRL + D.
Теперь щелкните изображение и нажмите CTRL + V. Отрегулируйте размер логотипа и расположите его правильно. Затем нажмите CTRL + Е.
Чтобы сохранить фотографию, нажмите «Файл»> «Сохранить как». Затем закройте окно фото и остановите запись.
Щелкните Файл> Автоматизация> Пакетная обработка. Настройте параметры и нажмите ОК. Затем выберите папку с фотографиями, на которые вы хотите нанести водяной знак. Выполнено! Посмотрите, как быстро это было брендировать ваши фотографии!
Вот еще одно видео-руководство.
Приложения для Android
Водяной знак
Приложение SALT — отличный способ добавить логотип или текст к изображению. Программа работает без сбоев и доступна в бесплатной и премиальной версиях. Бесплатная версия предлагает ограниченное редактирование, то есть вы можете внести не более 40 изменений.
WaterMark
Используйте это бесплатное приложение для нанесения водяных знаков на одну или несколько фотографий прямо на вашем смартфоне.Вы можете настроить водяной знак или добавить текст, если хотите. Вы можете разместить свой логотип в углу или по всей фотографии для лучшей защиты авторских прав.
LogoLiciou
LogoLicios — еще одно быстрое и бесплатное приложение для брендинга ваших работ. С его помощью вы можете наносить водяной знак на свои фотографии с закрытыми глазами! Загрузите свое фото и логотип. При необходимости отредактируйте изображение. Сохраните фотографию с водяным знаком и поделитесь прекрасным результатом с друзьями! Приложение поддерживает файлы PNG, JPG и GIF.
Приложения IOS
eZy Watermark
У этого бесплатного приложения огромное количество поклонников. Более 3 миллионов человек используют eZy Watermark для брендинга своих фотографий. Вы можете загрузить изображение из галереи или социальных сетей или сфотографироваться на смартфон прямо на месте. Если у вас нет логотипа, подойдет изображение, текст или даже подпись! Кроме того, в вашем распоряжении расширенный набор инструментов для редактирования. Что еще вам может понадобиться? Обязательное приложение для каждого пользователя iOS!
Как легко и быстро создать логотип
Что делать, если вам нужно нанести водяной знак на свои фотографии, но вам нечем их закрепить? Не паникуйте и сделайте глубокий вдох.Если у вас не было времени или вдохновения для создания логотипа для вашего фотобизнеса, мы можем вам в этом помочь. С создателем логотипа Логастер создание красивого логотипа — дело 10 минут.
Самое главное, что для использования Logaster не требуется никакой подготовки или специальных навыков. Благодаря интуитивно понятной навигации Logaster — рай для нетехнических специалистов. Наряду с логотипом вы также можете создавать продукты под своим корпоративным брендом, такие как визитки и конверты.
Создание логотипа состоит из 4 простых шагов:
Шаг 1.
На веб-сайте Логастера введите название своей компании и нажмите «Создать логотип».
Шаг 2.
Выберите свою отрасль из раскрывающегося списка и выберите цвета, которые вам нравятся. Нажмите кнопку «Создать». Logaster покажет вам десятки образцов логотипов вашей отрасли. Выберите любую эмблему, которая вам понравится.
Шаг 3.
Чтобы отредактировать выбранный логотип, нажмите кнопку «Просмотреть и загрузить», а затем значок «Изменить».Вы можете изменять различные параметры вашей эмблемы, такие как цвета, шрифт и т. Д.
Теперь вы можете поделиться своим новым логотипом с друзьями, добавить его в избранное и сохранить свой дизайн, нажав кнопку «Сохранить».
Шаг 4.
Чтобы получить свой логотип, сначала необходимо зарегистрировать бесплатную учетную запись. После регистрации вы увидите, какие файлы логотипов вы получите в рамках выбранного тарифного плана. Кроме того, вы увидите, как ваш логотип будет выглядеть на различных маркетинговых материалах. Нажмите кнопку «Сохранить».Кроме того, не забудьте проверить нашу страницу с ценами.
Как видите, создание профессионального логотипа и добавление его к вашим фотографиям — это не ракетостроение. Все, что вам нужно, — это немного решимости и 5 минут. Защитите свои работы и дайте своему фото-бренду шанс выделиться среди безликих конкурентов!
Хотите сделать водяной знак для своей фотографии?
Хорошо! Зайдите на сайт Логастер и создайте логотип за несколько минут!
Как создать водяной знак [ИНСТРУМЕНТ ОНЛАЙН]
Есть множество причин, по которым вы хотите поставить водяной знак на свои изображения.Вероятно, наиболее распространенным является предотвращение несанкционированного использования ваших фотографий, особенно если вы профессиональный фотограф. Но вы также можете использовать водяные знаки как способ представить свой логотип большему количеству людей для продвижения вашего бренда. К счастью для вас, PicMonkey упрощает создание водяных знаков и добавление их к вашим изображениям.
Как создать водяной знак за 5 простых шагов
Откройте свой логотип, сделайте его белым на прозрачном фоне и сохраните как PNG.
Откройте изображение, на которое хотите нанести водяной знак.
Нажмите «Добавить изображение» и загрузите свой логотип с того места, где вы его сохранили.
Измените размер логотипа и разместите его в углу изображения.
Используйте ползунок Fade для настройки прозрачности вашего логотипа.
Создайте логотип для использования в качестве водяного знака
Вам нужен логотип для использования в качестве водяного знака? Вы можете создать его с помощью шаблона PicMonkey.Просто зайдите в нашу огромную библиотеку шаблонов и просмотрите варианты логотипа, чтобы получить красиво оформленный, простой в настройке логотип. При выборе логотипа для водяного знака лучше всего использовать что-нибудь простое. Вам также понадобится водяной знак, который будет легко читать, когда он маленький и тусклый. Некоторые компании используют логотипы, основанные исключительно на тексте.
Используйте водяной знак для защиты ваших фотографий
Поскольку любой может легко скопировать одно из ваших изображений в Интернете и использовать его по своему усмотрению, использование водяного знака — один из лучших способов предотвратить это.Стратегически размещенный водяной знак усложнит кому-либо использование ваших исходных фотографий в коммерческих целях, а также оттолкнет их от использования ваших изображений в личных целях.
Многие фотографы используют водяные знаки на своих фотографиях, чтобы никто не использовал их без их разрешения.
Обычно профессиональные фотографы используют свое имя и / или логотип в качестве водяного знака. Если вы решите использовать водяной знак, состоящий только из текста, вам следует создать его и сохранить в Hub, нашем облачном хранилище или на своем компьютере, чтобы вы могли быстро добавить его ко всем своим изображениям.
Используйте водяной знак для создания своего бренда
Водяной знак — это красивый и изящный способ добавить на изображения свой логотип.
Водяные знаки — отличный способ добавить к вашим изображениям изящный брендинг. Разместите их на снимках своей продукции, чтобы напомнить людям, кто вы и название вашей компании. Поместите их на обложку вашей компании в Facebook, сообщения в Instagram, баннер Twitter, значки в Pinterest и на героя веб-сайта, чтобы объединить свой внешний вид и усилить индивидуальность вашего бренда. Водяные знаки — это быстрый и простой способ придать вашим изображениям профессиональный вид.
Как создать водяной знак в мобильном приложении PicMonkey
Если вы хотите иметь возможность размещать водяной знак на своих изображениях, где бы вы ни находились, вам обязательно следует сохранить его в Hub, чтобы вы могли легко получить к нему доступ на ходу с помощью нашего мобильное приложение.
Вот как добавить водяной знак с помощью PicMonkey mobile:
Откройте фотографию и нажмите «Изменить».
Коснитесь вкладки «Графика» (значок призрака) и выберите свой логотип в Hub или в фотопленке.
Разместите логотип там, где хотите.
Коснитесь «Непрозрачность», затем используйте ползунок для регулировки прозрачности.
Ознакомьтесь с популярными категориями графики:
Изучите цвета для вашего следующего дизайн-проекта:
Профессиональная камера для фотографирования Logo Design Maker
Используйте GraphicSprings, чтобы создать потрясающий логотип для фотографии, которым вы также можете поделиться в социальных сетях
Если вы хотите начать фотографический бизнес, вам нужен профессиональный логотип, который будет представлять вас, ваши навыки фотографа и вашу компанию.Используйте создатель фото логотипов GraphicSprings, чтобы быстро создать и завершить создание красивого бренда. Вот лишь некоторые из причин, по которым фотографы считают наше приложение лучшим:
Большая база данных профессиональных шаблонов
Если вы ищете шаблон логотипа для фотосъемки с камеры или любую другую подходящую графику, мы вам поможем. Чтобы начать свой дизайн-проект, просмотрите нашу тщательно подобранную базу данных профессионально разработанных шаблонов для вдохновения.Все наши дизайны были созданы талантливыми художниками, чтобы логотип вашей фотокомпании был на высшем уровне.
Простая технология адаптации и редактирования
Если у вас нет опыта в дизайне или вы не особо разбираетесь в технологиях, не волнуйтесь. Мы создали наше дизайнерское приложение для не дизайнеров. Наш процесс адаптации проведет вас через процесс проектирования всего за три простых шага. Как только вы откроете наш редактор, вас встретит интуитивно понятный пользовательский интерфейс редактирования.Вы сможете быстро и легко настроить дизайн фотографии своего логотипа всего за несколько минут. Измените свой логотип, изменив макет, цвета, шрифты, эффекты и многое другое. Нет ограничений по времени, уделите столько времени, сколько вам нужно, и продолжайте редактировать, пока не будете полностью довольны своим дизайном.
Доступ ко всем необходимым файлам
Если вы не можете получить доступ к нужным файлам, самый красивый дизайн логотипа не принесет вам никакой пользы. На GraphicSprings вы получаете мгновенный доступ к своему логотипу после завершения дизайна.Вы не только получите мгновенный доступ, но и ваш логотип будет доступен в файлах разных форматов и размеров. Когда придет время реализовать логотип вашего фотографического бизнеса, вам потребуются такие файлы, как JPG, PNG, PDF и векторный формат. Когда ваш веб-дизайнер или принтер запрашивает у вас конкретный тип файла или размер, вы можете вернуться в GraphicSprings, чтобы получить доступ к этим форматам.
Полезные советы по созданию красивого логотипа фотографии
Если вы новичок в разработке логотипов, эти следующие несколько советов вам пригодятся.Наш процесс адаптации и шаблоны дадут вам отличную основу для создания собственного логотипа. Принятие во внимание приведенных ниже советов поможет вам получить вневременной логотип.
Простая графика более запоминающаяся
Что касается графики, мы предлагаем широкий выбор стилей дизайна и деталей. Как правило, вы хотите склоняться к графике, в которой используются чистые линии и не слишком сложны. Конечно, для определенных отраслей и видов бизнеса уместен замысловатый дизайн.Простая графика запоминается лучше, чем сложный дизайн, так что имейте это в виду для вашего общего видения бренда.
Выберите основной цвет и придерживайтесь его
Выберите основной цвет, который хорошо представляет вас, ваш художественный стиль и ваш бизнес. Как правило, вы не хотите использовать в своем дизайне более трех разных цветов. Придерживаясь основного цвета и используя 1-2 акцентных цвета, вы гарантированно попадете в рамки этого правила. Это не означает, что вы не можете использовать больше цветов, но для создания простого и запоминающегося бренда меньше значит больше.
Выберите правильные шрифты и хорошо их соедините
Как и в случае с цветом и графикой, выбор шрифта должен быть осознанным. Тщательно выберите основной шрифт для названия вашей компании, а затем соедините его с гарнитуром слогана. Самый безопасный вариант — использовать 2-3 шрифта для названия вашей компании и слогана. Теперь у вас есть дизайнерская фотография, которую клиенты узнают и запомнят!
Как бесплатно добавить свой логотип к фотографиям
Резюме: Как добавить логотип к фотографиям? В этом блоге вы найдете подробные инструкции, в том числе о том, как создать логотип с помощью DesignEvo Logo Maker и как применить его к фотографиям в Photoshop.
В настоящее время все больше и больше людей предпочитают публиковать свои фотографии в Интернете. К сожалению, по мере роста Интернета вы не можете контролировать его распространение. Ваши фотографии всегда рискуют, что кто-то сделает их без вашего разрешения. Вероятно, это то, что вы хотели бы предотвратить.
Вам нужно найти способ защитить ваши фотографии в Интернете от кражи. Вам может помочь добавление логотипа к фотографиям.
Кроме того, ваш логотип — это как ваша личная подпись, нанесение его на фотографии может сделать вашу работу уникальной и даже может помочь вам продвинуть свой бренд.
Следуйте нашему руководству по созданию водяных знаков на фотографиях с вашим логотипом.
Также читайте: Как выбрать лучшие шрифты для вашего логотипа>
Часть 1 Как легко и быстро создать логотип, который добавляется к фотографиям
У вас не было логотипа для вашей фотографии? Не волнуйся! Мы можем вам в этом помочь.
Попробуйте DesignEvo Logo Maker, чтобы создать свой собственный уникальный логотип за считанные секунды. Это комплексный инструмент, который поможет вам эффективно создать свой логотип бесплатно.
Создание логотипа занимает 5 простых шагов:
Шаг 1 .Посетите домашнюю страницу DesignEvo и начните с кнопки «Сделать бесплатный логотип».
Шаг 2. Введите ключевое слово в столбец поиска, например, красота, после чего отобразится множество шаблонов; вы также можете выбрать одну категорию на боковой панели.
Depict Image: создайте логотип для водяного знака на ваших фотографиях — введите ключевое слово
Шаг 3. Выберите один понравившийся шаблон и введите текст, который хотите добавить. (Вы можете пропустить ввод текста, если не хотите, чтобы текст был на вашем логотипе.)
Изобразите изображение: создайте логотип для водяного знака на ваших фотографиях — введите текст
Шаг 4. Внесите некоторые изменения в соответствии с вашими потребностями. Вы можете добавить несколько значков или фигур, отредактировать текст и изменить цвет фона.
Изобразите изображение: создайте логотип для водяного знака на фотографиях — внесите изменения
Примечание: Не забывайте, что ваш логотип используется для вставки в изображение, поэтому лучше сделать его прозрачным, установив флажок «Прозрачный фон» при выборе фона.(Вот еще несколько способов сделать логотип прозрачным, вы можете проверить это.)
Шаг 5. Нажмите кнопку «Сохранить», чтобы сохранить свою работу в облачной службе, или загрузите ее на свой компьютер.
Как добавить свой логотип к фотографии в Photoshop
Уже получили свой логотип? Большой! Давайте покажем вам, как добавить свой логотип в качестве водяного знака на изображение в Photoshop.
Следуйте за нами и узнайте, как добавить свой логотип к изображению в Photoshop двумя способами: копированием и вставкой и с помощью кисти.
Метод 1 Добавление логотипа к фотографии путем копирования и вставки
→ Шаг 1. Откройте логотип и изображение, на которое вы хотите нанести водяной знак, в Photoshop.
→ Шаг 2. Перейдите к логотипу и выберите все, нажав Ctrl + A на ПК или Command + A на Mac, затем скопируйте его, нажав Ctrl + C на ПК или Command + C на Mac.
→ Шаг 3. Перейдите к изображению и нажмите Ctrl + V или Command + V, чтобы вставить на него свой логотип. (Теперь логотип должен быть посередине вашего изображения.)
→ Шаг 4. Внесите некоторые изменения в соответствии с вашими потребностями. Вы можете перемещать его, изменять его размер и ориентацию. Вы также можете настроить прозрачность вашего логотипа, чтобы сделать его более или менее заметным на изображении, с помощью инструмента «Непрозрачность», который находится над панелью слоев справа.
→ Шаг 5. Сохраните его как новую картинку из Photoshop на свой компьютер.
Метод 2 Добавление логотипа к фотографии с помощью кисти
>> Шаг 1. Откройте в Photoshop логотип и изображение, на которое вы хотите нанести водяной знак.
>> Шаг 2. Перейдите к логотипу, затем нажмите «Правка» и выберите «Определить набор настроек кисти». (Теперь вы увидите новое окно с просьбой назвать свою кисть, просто назовите ее как хотите.)
>> Шаг 3. Перейдите к открытому ранее изображению, затем создайте новый слой и нанесите логотип на изображение на отдельном слое. (Добавление вашего логотипа на новый слой, чтобы изменить непрозрачность по своему усмотрению.)
>> Шаг 4. При желании отрегулируйте размер кисти и меняйте ее положение, пока не будете удовлетворены.
>> Шаг 5. Сохраните его как новую картинку из Photoshop на свой компьютер.
Итог
Вот и все, как добавить свой логотип к фотографии. Мы надеемся, что этот блог поможет вам начать работу в правильном направлении. Попробуйте DesignEvo Logo Maker, чтобы создать собственный логотип и с легкостью применить его к изображениям в Photoshop.
Фотография Логотип Водяные знаки снова стали красивыми
«Мне понравился новый логотип !!»
тина Хансен-Льюис
«У меня есть одна такая, и она мне очень нравится.Вы можете рассмотреть один из них для своих красивых фотографий! »
Пэм Спайви — Каролина, США
«Только что получил мой в прошлое воскресенье. Вы все проделали потрясающую работу »
Хуан Ломели — Хьюстон, Техас
«Мне нравится, что он аккуратно вписывается в мой стиль фотографии».
Билли Фернандо — Лос-Анджелес, Калифорния
«Photologo потрясающий. Отличный сервис, отличный продукт ».
Трейси Роуз — Петалума, Калифорния
«Получил мой новый Photologo и в восторге от него! После небольшой настройки логотипа Дэниел дал мне именно то, что я искал! Спасибо!»
Мелисса А.Millhouse Balliet
«Шахта пришла сегодня. Я люблю это. Это заставляет меня гордиться созданными мной изображениями. Этот логотип заставляет меня чувствовать себя уверенно и довольна всем процессом. Мне просто не нравится моя собственная подпись, у меня это работает ».
Арнетт Люс — Колорадо, США
«Спасибо за создание такой элегантной подписи и за то, что вы подняли мою идею на новый уровень элегантности. Сам я бы даже близко не подошел. Я слишком долго колебался !!! Не будь таким, ты будешь УДИВИТЕЛЬНЫМ сюрпризом! »
Иван Фуэнтес — Фредериксбург, Вирджиния
«Получил мой логотип в течение 24 часов, и он мне очень нравится! В точности то, что я имел в виду, я дал команде несколько идей относительно того, что я ищу, и они уловили это! 🙂 Если вы думаете о том, чтобы получить один, просто сделайте это, вы не пожалеете об этом.”
Стивен Бэй — Маркинч, Файф
«Я только что получил свой Photologo сегодня утром, и он идеален! Отличная цена. Отличный сервис. На это ушло 48 часов — но одним из тех дней было Рождество — теперь это сдерживает обещание об оказании услуг ».
Эдвард Спид — Техас, США
«Мне очень нравится логотип Photologo, созданный для меня !!!! Кроме того, общение с компанией было легким, и я получил немедленные ответы.5 звезд вокруг и очень рекомендую !!! »
Рич Тейлор
«Огромное спасибо ребятам из Photologo за блестящий фирменный логотип, который они разработали для моих фотографических изображений, их обработка была очень быстрой и эффективной!»
Джоан Окленд — Холмферт, Великобритания
«Исключительное обслуживание компании и клиентов. Спасибо за создание моего потрясающего нового логотипа с фотографией по отличной цене, мне это нравится.Ваша работа и ответы на мои электронные письма были просто потрясающими. Компания А ++ »
Брент Шнупп — США
«Ваша команда проделала большую работу! Вы убедились, что я на 100% доволен готовым продуктом. Мне нравится мой логотип, и я с радостью рекомендую вас всем … »
Лауна Моросан-Пенза — Окленд, США
«Спасибо за мой новый логотип! Я люблю это ! Это делает вещи более профессиональными и чистыми! Цена очень разумная.Время выполнения работ было феноменальным! Еще раз спасибо! Я определенно рекомендую эту компанию! »
Эшли Олден — Савой, Иллинойс, США
«Я хотел бы поблагодарить Джейкоба и его команду опытных художников из Photologo за создание красивых дизайнов для Дженифер и меня. Они с легкостью выполнили некоторые особые запросы, которые мы сделали, и их результаты были прекрасными!»
J & J Digital LLC — Лексингтон, США
«Мне очень нравится мой новый Photologo.Он отлично смотрится на всех моих изображениях. Спасибо за дизайн для меня ».
Том Рейнольдс — Клинтон, Юта
«ЛЮБОВЬ, люблю, люблю мой новый логотип! Большое спасибо команде PhotoLogo. Ответ был быстрым. Монтаж был еще быстрее. Не могу дождаться, чтобы воспользоваться им ».
Jayme DesDunes — Маршалл, Вирджиния
«Я только что получил свой водяной знак от Photologo и очень им доволен. Мне действительно нравится это. Мне нравится, как они включили в него бабочку, которую я хотел.Спасибо за очень, очень хорошо выполненную работу ».
Дорин Уркхарт Бром — Сидней, Новая Шотландия
«Абсолютно красиво. Поистине произведение искусства. Делает мои фотографии очень изысканными и профессиональными. СТОИТ КАЖДОЙ ПЕННИ! Если вы стоите на заборе, поверьте, вы не пожалеете после покупки. Спасибо, фото, логотип ».
Дэниел Хеннингер — Техама, Калифорния
«В восторге от моего Photologo для моей страницы фотографии! Спасибо!»
Странраер, Великобритания
«Очень доволен своим.Я часами играл, пытаясь добиться аналогичного эффекта. Потом увидел, что вы добавили и заплатил, это стоит потраченных денег и времени ».
Кевин Эдгар — Хай Уиком, Бакингемшир
«Спасибо, Photologo, за мою новую подпись в логотипе.

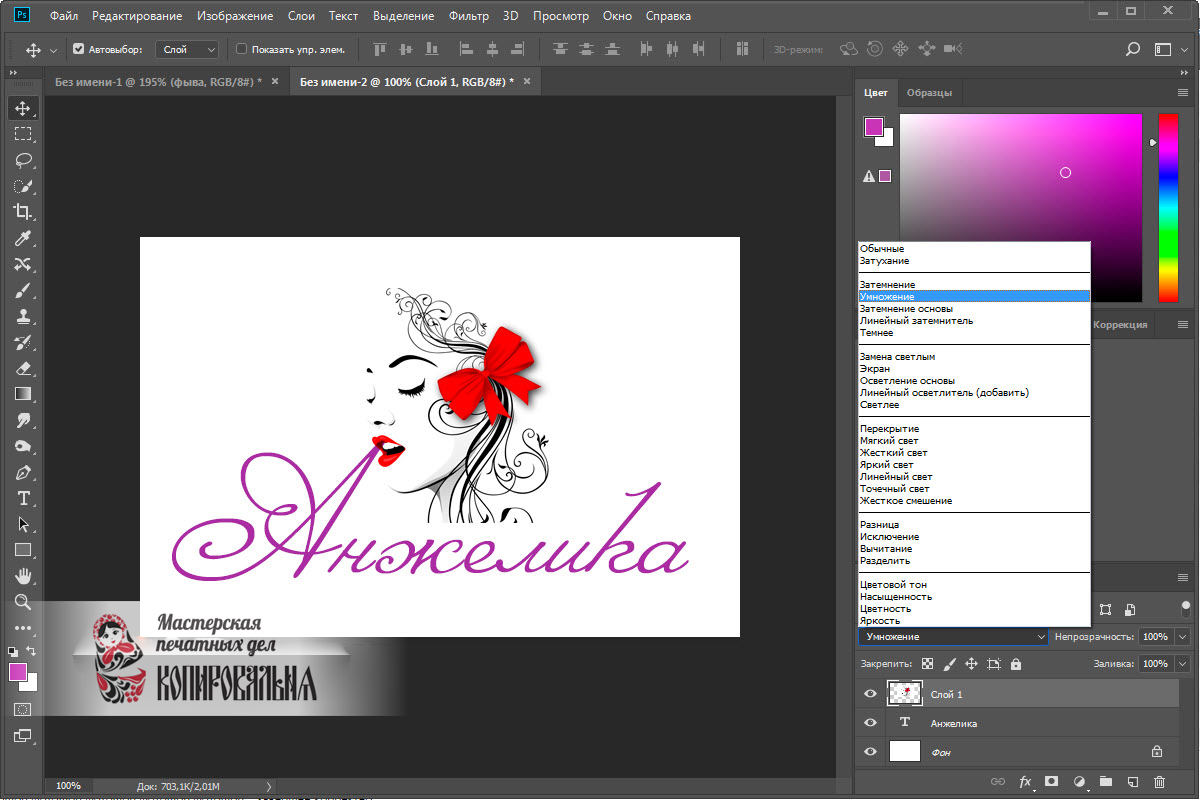 В этом случае вам не нужно заморачиваться по поводу шрифтов, картинок и цветовой гаммы — вам делают несколько вариантов на выбор, а затем дорабатывают тот, который понравился больше всего.
В этом случае вам не нужно заморачиваться по поводу шрифтов, картинок и цветовой гаммы — вам делают несколько вариантов на выбор, а затем дорабатывают тот, который понравился больше всего.