Как превратить фото в мозаику в Фотошопе
Если вы думаете, что мозаика – одно из скучных клише Photoshop’а, то этот урок разубедит вас.
В этом уроке вы узнаете, как создать абстрактную разобранную мозаику с помощью кубического узора в Adobe Photoshop. Техника выполнения довольно проста и весь урок можно выполнить менее, чем за час.
Пример HTML-страницыШаг 1.
Создание нового документаСоздайте новый документ в Photoshop (Ctrl + N). В уроке использован формат документа А4.
Шаг 2.
Работаем с изображениемПоместите в документ фото, которое вы будете использовать для создания эффекта мозаики. В уроке использовано это фото:
Шаг 3.
Работаем с изображениемЧтобы создать основу мозаики, создайте новый документ в Photoshop и затем, используя Инструмент Многоугольник — Polygon tool (U), нарисуйте шестиугольник.
Дублируйте созданный шестиугольник (Ctrl + J) и переместите его так, чтобы он как бы отсекал верхнюю часть первого шестиугольника.
Шаг 4.
Работаем с изображениемПовторите процесс, чтобы создать третью часть куба. Как вы можете видеть, я использовал разные оттенки серого, чтобы создать эффект объема.
Шаг 5.
Работаем с изображениемСгруппируйте элементы куба и дублируйте их дважды (Ctrl + J), чтобы образовать основу узора. Дублируйте и размещайте кубы, пока не заполните весь холст узором.
Шаг 6.
Работаем с изображениемДалее аккуратно выделите область, которая будет использоваться для определения узора. Обратите внимание, что эта область должна хорошо стыковаться, так что выделите такую область, как показано на рисунке ниже. После того, как сделаете выделение, перейдите в меню
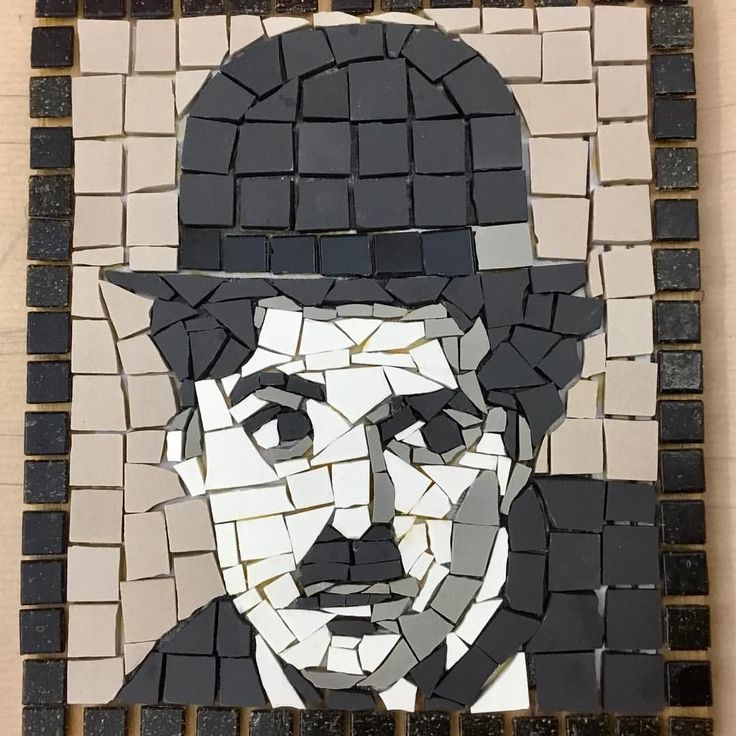
Шаг 7.
Работаем с изображением
Вернитесь в основной документ. Создайте новый слой (Ctrl + Shift + N) и залейте этот слой узором, который вы только что создали.
Затем скопируйте слой с девушкой (Ctrl + J) и перейдите в меню Редактирование > Трансформирование > Наклон (Edit > Transform > Skew). Сделайте наклон, соответствующий одной из граней куба – для этого урока я выбрал левую грань.
Шаг 8.
Работаем с изображением
Для следующего шага вам понадобится выделить все левые грани узора. Для этого возьмите Инструмент Волшебная палочка — Magic Wand tool (W) и выделите одну грань, затем перейдите в меню Выделение > Подобные оттенки (Select > Similar). Затем при активном выделении кликните левой кнопкой мыши по слою с размытым фото девушки и перейдите в меню Слой > Маска слоя > Показать выделенные области (Layer > Layer Mask > Reveal Selection).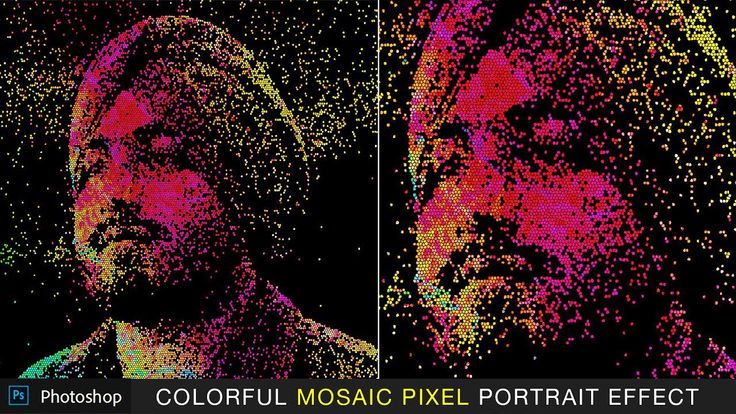
Шаг 9.
Работаем с изображениемДублируйте слой с размытой девушкой и затем повторите процесс из шага 8 для другой грани куба.
Шаг 10.
Работаем с изображениемПереместите оригинальное фото девушки наверх в порядке слоев так, чтобы оно находилось между слоями, которые вы создали в шагах 7 и 9. Итак, у нас получился слегка безумный эффект из-за сочетания отражений и искажений.
Шаг 11.
Работаем с изображениемВыделите все слои и создайте их объединенную копию (Ctrl + Shift + Alt + Е). Выделите этот новый слой и примените Фильтр > Размытие > Размытие по Гауссу (Filter > Blur > Gaussian Blur) с Радиусом (Radius) в 20 пикселей.
Измените режим наложения на Осветление (Screen) и уменьшите Непрозрачность (Opacity) до 80%. Затем выберите в меню Слой > Новый корректирующий слой > Карта градиента (Layer>New Adjustment Layer> Gradient Map).
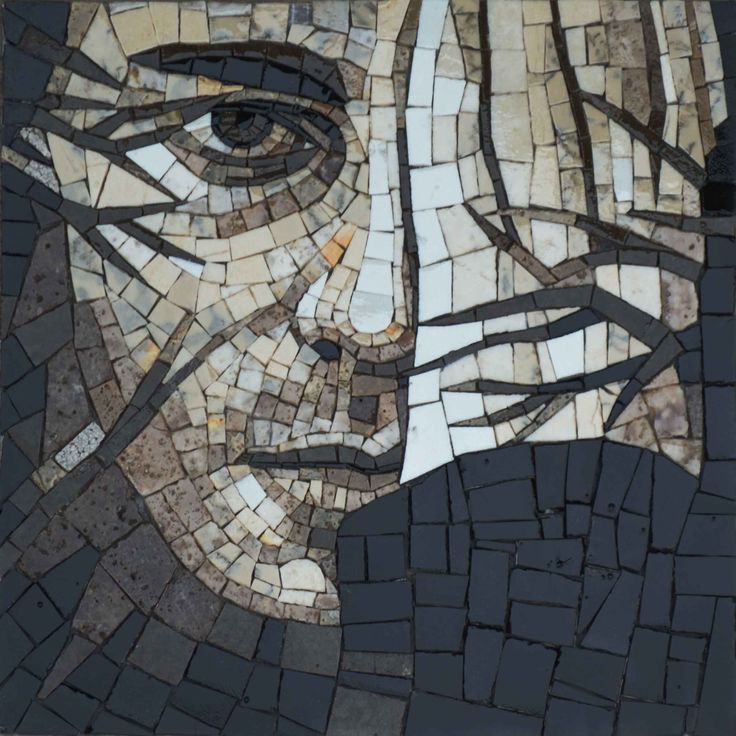 Используйте градиент по умолчанию от белого к черному, но измените режим наложения на Мягкий свет (Soft Light).
Используйте градиент по умолчанию от белого к черному, но измените режим наложения на Мягкий свет (Soft Light).Далее выберите в меню Слой > Новый корректирующий слой > Цветовой тон/Насыщенность (Layer > New Adjustment Layer > Hue/Saturation) и установите значение Насыщенность (Saturation) -30.
Шаг 12.
Работаем с изображениемСгруппируйте (Ctrl + G) все слои, кроме слоя с кубическим узором. Используйте этот слой, чтобы выделить и скрыть некоторые области узора. Когда вы выделите желаемые области, убедитесь, что сгруппированные слои сейчас активны и перейдите в меню Слой > Маска слоя > Спрятать выделенные области (Layer > Layer Mask > Hide Selection). У вас должно получиться нечто подобное:
Шаг 13.
Работаем с изображением
Теперь поместите текстуру бумаги (в папку Source сохранила пару вариантов бесплатных) в документ сверху всех остальных слоев и измените режим наложения на Умножение (Multiply).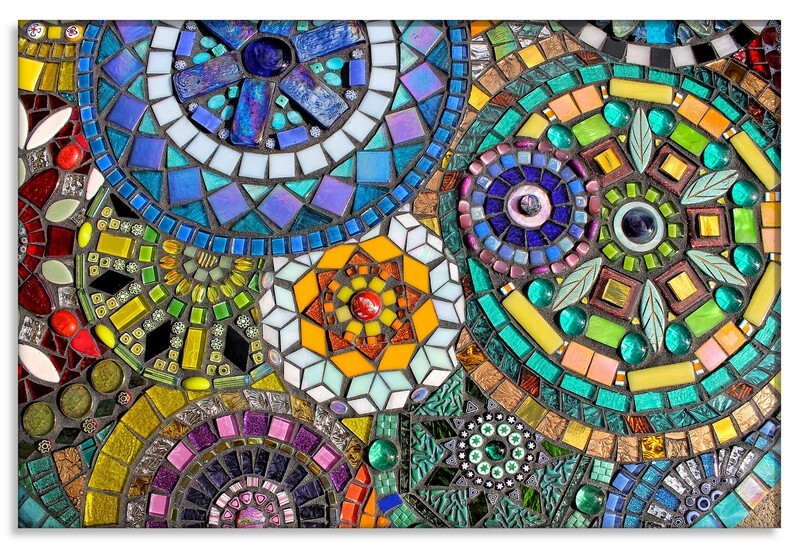
Шаг 14.
Работаем с изображениемДублируйте слой с текстурой (Ctrl + J) и поместите его над слоем с узором, но под всеми остальными слоями. Измените режим наложения на Затемнение основы (Color Burn).
Шаг 15.
Работаем с изображениемСоздайте новый слой сверху всех остальных и залейте его черным цветом. Измените режим наложения на Умножение (Multiply). Затем возьмите Инструмент Кисть – Brush Tool (B), выберите максимально мягкую кисть и выберите белый в качестве основного цвета. Сотрите области в центре холста: из-за режима наложения эти области станут прозрачными. Нашей целью является создание эффекта виньетирования.
Шаг 16.
Финальное изображениеВот и финальный результат.
Ссылка на источник
Как сделать потрясающую фотомозаику в Photoshop
Фотомозаика – это изображение, составленное из нескольких фотографий, это можно назвать сложным способ создания коллажа. Вы можете сделать фотомозаику с изображением человека, на отдельных плитках которой будут изображены сцены из его жизни.
Вы можете сделать фотомозаику с изображением человека, на отдельных плитках которой будут изображены сцены из его жизни.
Или можно создать фотомозаику логотипа компании, составленную из работников компании. В этом руководстве я создал такую мозаику из коллекции изображений, полученных во время поездки в Индию, на которых изображены люди и сцены из жизни страны.
В этом пошаговом Adobe Photoshop уроке я покажу вам, как создать фотомозаику.
Фотомозаика Тадж-Махала, составленная из фотографий с изображением индийских сцен и людейДля создания фотомозаики вам понадобится одна основная фотография и до 100 отдельных фотографий для плиток. Вы не будете выкладывать каждую плитку отдельно. Большая часть процесса автоматизирована. Сделать фотомозаику на самом деле довольно просто, если правильно использовать приемы работы в фотошопе!
Шаг 1: Откройте основное изображение в Adobe Photoshop
Выберите одно главное изображение, которое вы хотите представить. Выберите фотографию, которая сразу же узнаваема и не слишком насыщена. Если изображение будет слишком сложным, эффект мозаики может быть потерян. Для этого урока я выбрал узнаваемый символ Индии – Тадж-Махал.
Если изображение будет слишком сложным, эффект мозаики может быть потерян. Для этого урока я выбрал узнаваемый символ Индии – Тадж-Махал.
Откройте изображение в Photoshop, перейдя в раскрывающееся меню “Файл”. Выберите Файл > Открыть (Ctrl/Cmd+O) и перейдите к вашей фотографии.
Шаг 2: Форматирование мозаичных изображений
Выберите маленькие изображения, которые вы хотите использовать в фоновом мозаичном узоре. Вы можете использовать до 100 изображений. Но лучше всего, если их общее количество будет представлять собой идеальный квадрат. Например, выберите 64 или 81 изображений. Поместите их в папку с надписью “Мозаика”. При желании можно использовать дубликаты. Просто убедитесь, что дубликаты изображений не находятся рядом друг с другом в папке.
Мозаичный узор будет легче создать, если все изображения будут одинакового размера. В Photoshop вам придется изменять размер каждого изображения по очереди. Но этот процесс можно автоматизировать в Lightroom.
Начните с импорта изображений в Lightroom. Затем поместите их в коллекцию.
Выберите первое изображение. Используйте инструмент Crop в модуле Develop, чтобы изменить его размер до соотношения сторон, которое вы хотите использовать для мозаичного узора. Например, размер плиток может быть прямоугольным 2:3 или квадратным 1:1. Выделите изображение с измененным размером, удерживая клавишу Shift, и выберите другие изображения в коллекции. Нажмите Синхронизировать в нижней части правого столбца. Установите флажок рядом с пунктом Обрезать. Нажмите Синхронизировать.
Выбранные изображения теперь одинакового размера. Экспортируйте изображения в папку Mosaic. Размер изображения может быть небольшим – 300px при 72 dpi будет вполне достаточно.
Шаг 3: Создание мозаичного узора в Photoshop
Чтобы сделать фон для фотомозаики, создайте контактный лист. контактный лист – это серия миниатюр фотографий. Первоначально на контактных листах показывали изображения на рулоне пленки.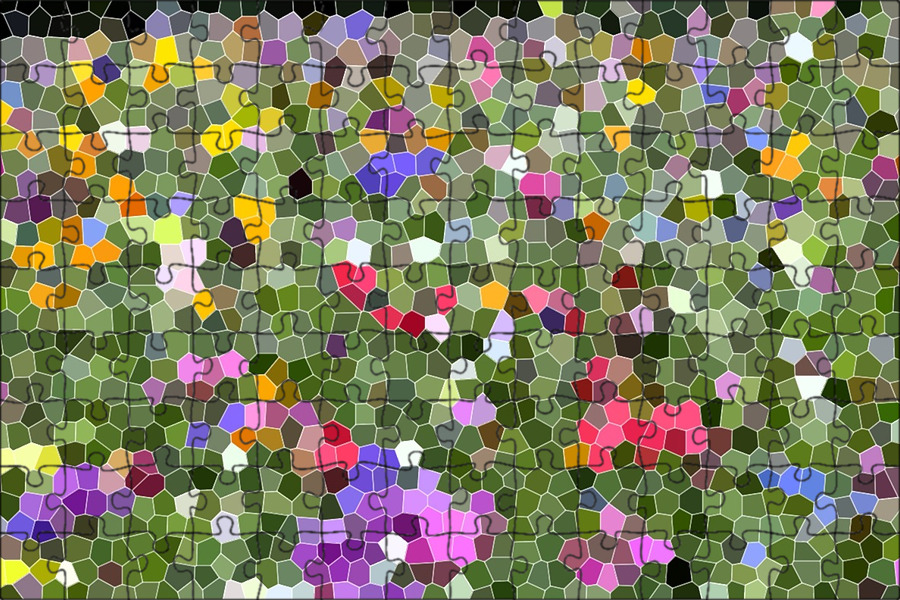 Мы до сих пор используем контактные листы, чтобы представить множество фотографий одним взглядом. Вы можете создать базовый контакт-лист в Photoshop, но в Lightroom этот процесс более гибкий. Давайте начнем с создания контактного листа в Photoshop. Затем я покажу вам, как использовать Lightroom для создания контактного листа.
Мы до сих пор используем контактные листы, чтобы представить множество фотографий одним взглядом. Вы можете создать базовый контакт-лист в Photoshop, но в Lightroom этот процесс более гибкий. Давайте начнем с создания контактного листа в Photoshop. Затем я покажу вам, как использовать Lightroom для создания контактного листа.
В Photoshop перейдите в раскрывающееся меню File. Выберите Файл > Автомат > Контактный лист II.
В диалоговом окне нажмите кнопку Choose и перейдите в папку, содержащую ваши мозаичные изображения.
В разделе “Документ” снимите флажок Flatten All Layers. Каждое изображение станет слоем, который вы сможете изменить позже. Затем укажите размер холста. Создайте прямоугольный холст, если исходные изображения прямоугольные (20×30 см или 128). Создайте квадратный холст (25×25 см или 1010), если ваши файлы квадратные.
В разделе Thumbnail (Эскизы) установите флажок Use Auto-Spacing (Использовать автоматический интервал). Затем введите количество изображений в каждом столбце и строке. Если у вас 64 изображения, введите 8 и 8. Если у вас 100 изображений, введите 10 и 10. Вы можете выбрать, как расположить их, например сначала поперек, а затем вниз.
Если у вас 64 изображения, введите 8 и 8. Если у вас 100 изображений, введите 10 и 10. Вы можете выбрать, как расположить их, например сначала поперек, а затем вниз.
Нажмите OK и подождите, пока Photoshop загрузит все изображения в файл.
Шаг 4: Редактирование и изменение порядка расположения деталей
Ваш контактный лист должен выглядеть примерно так. Вы можете перемещать изображения, чтобы получить более приятную картину. Обратите внимание, что некоторые из моих дубликатов фотографий находятся рядом друг с другом. Они притягивают взгляд. Используйте инструмент “Перемещение”, чтобы перетащить эти файлы в другое место на странице.
Выделите слой, содержащий изображение, которое нужно переместить. Выберите инструмент “Перемещение” и переместите изображение в другое положение. Повторите процесс, чтобы переместить другое изображение в пустое пространство.
Если вокруг изображения много белого пространства, выберите слой, содержащий это изображение. Отсоедините миниатюру от маски слоя, щелкнув цепочку между слоем и маской слоя. Перейдите в раскрывающееся меню “Редактирование”. Выберите Редактирование > Свободное трансформирование (Ctrl/Cmd+T). Удерживая клавишу Shift, перетаскивайте края изображения, пока оно не заполнит пространство.
Отсоедините миниатюру от маски слоя, щелкнув цепочку между слоем и маской слоя. Перейдите в раскрывающееся меню “Редактирование”. Выберите Редактирование > Свободное трансформирование (Ctrl/Cmd+T). Удерживая клавишу Shift, перетаскивайте края изображения, пока оно не заполнит пространство.
Перейдите в нижнюю часть панели слоев и выключите значок глаза рядом с белым фоновым слоем.
Альтернативный шаг: Создание контактного листа в Lightroom
В Lightroom процесс создания контактного листа более гибкий, чем в Photoshop. В Lightroom легче изменить размер плиток, и эта программа позволяет создавать мозаичные узоры без разделительных линий между изображениями.
Импортируйте изображения в Lightroom и выберите их. Откройте модуль Печать. В разделе Стиль макета выберите Одиночное изображение/Контактный лист. В разделе Настройки изображения установите флажок Масштаб по заполнению. Это позволит включить изображения разных размеров.
В разделе Layout установите поля на ноль.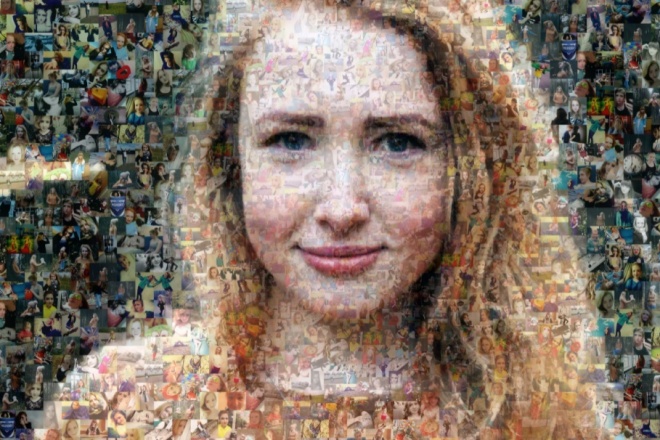 Чтобы сделать документ квадратным, перемещайте ползунок Left Margin до тех пор, пока размеры ячеек по высоте и ширине не станут равными. Введите количество изображений в каждой колонке и строке. Если у вас 64 изображения, введите 8 и 8. Если у вас 100 изображений, введите 10 и 10.
Чтобы сделать документ квадратным, перемещайте ползунок Left Margin до тех пор, пока размеры ячеек по высоте и ширине не станут равными. Введите количество изображений в каждой колонке и строке. Если у вас 64 изображения, введите 8 и 8. Если у вас 100 изображений, введите 10 и 10.
Нажмите кнопку Принтер. Выберите выпадающее меню PDF и сохраните файл в PDF. Сохраните файл как Mosaic и откройте его в Photoshop.
Шаг 5: Создание фотомозаичного узора
Открыв мозаику в Photoshop, перейдите в выпадающее меню Edit. Выберите Редактировать > Определить узор.
Назовите узор “Мозаика”, затем нажмите OK.
Шаг 6: Добавление мозаичного узора к основному изображению
Настало время объединить мозаичный узор с вашим основным изображением. Перейдите к изображению, которое вы открыли в шаге 1. Выберите выпадающее меню Слой и выберите Слой > Новый слой заливки > Узор.
Назовите новый слой Mosaic, затем нажмите OK.
В диалоговом окне “Заливка узора” нажмите стрелочку рядом с окном узора. Перейдите к мозаичному узору. Он должен быть в самом низу.
Перейдите к мозаичному узору. Он должен быть в самом низу.
Нажмите кнопку OK. Ваш узор должен заполнить новый слой. Photoshop позаботится о повторении узора, пока он не заполнит всю рамку.
Шаг 7: Изменение режима наложения
Выбрав слой “Мозаика”, измените режим наложения на Мягкий свет или Наложение. Если вы раньше не меняли режимы смешивания, они находятся в выпадающем меню в верхней части панели слоев. По умолчанию в меню установлено значение “Нормальный”
Шаг 8: Выведите изображение Featured Image (необязательно)
Вот и все! Вы создали фотомозаику!
Вы можете сделать несколько настроек, чтобы сделать ваше главное изображение более заметным. Вы можете уменьшить непрозрачность слоя “Мозаика”. Или можно добавить корректирующий слой “Яркость/Контрастность”. Переместите этот слой между слоем с основным изображением и слоем “Мозаика”. Регулируйте яркость и контрастность, пока основное изображение не станет более ярким.
Вывод
Создание фотомозаики в Adobe Photoshop – это творческий способ продемонстрировать десятки изображений одновременно. Выберите до 100 изображений для создания фотомозаики. Создайте контактный лист из мозаичных изображений и определите его как узор. После этого вы можете применить мозаичный узор к любому изображению по своему усмотрению.
Выберите до 100 изображений для создания фотомозаики. Создайте контактный лист из мозаичных изображений и определите его как узор. После этого вы можете применить мозаичный узор к любому изображению по своему усмотрению.
Конечный продукт выглядит так, будто вы потратили на его создание несколько часов. Но в этой статье по Photoshop процесс оказался легким и быстрым. Чтобы сделать фотомозаику, нужно всего несколько кликов!
Вам также может быть интересно
Как сделать фотомозаику в Photoshop
Фотомозаика — это искусное произведение искусства, в котором изображение кажется составленным из более мелких изображений, напоминающих мозаику. Эти маленькие мозаики представляют собой изображения, у которых есть свои истории, но вместе они рассказывают большую историю.
Как бы это ни звучало, большинство фотомозаики не создаются путем индивидуального соединения маленьких мозаичных плиток. На самом деле, вы могли бы легко сделать свою собственную творческую фотомозаику без каких-либо продвинутых навыков работы с Photoshop. Как? Читайте дальше, чтобы узнать, как сделать фотомозаику с помощью Photoshop.
Как? Читайте дальше, чтобы узнать, как сделать фотомозаику с помощью Photoshop.
Как создать фотомозаику в Photoshop
Нет лучшего способа изучить навыки Photoshop, чем попробовать. В этой статье мы возьмем изображение с Pexels и превратим его в фотомозаику в Photoshop. Это делается с помощью нескольких простых шагов.
Сначала мы подготовим наши мозаичные изображения и сделаем их одинакового размера. Затем мы собираемся создать контактный лист этих мозаик и определить этот лист как шаблон. Как только у нас будет мозаичный узор, мы собираемся заполнить им большое изображение. Наконец, мы собираемся внести некоторые коррективы, и так просто вы получите свою фотомозаику!
1. Подготовка мозаики
Самым первым шагом к созданию фотомозаики в Photoshop является подготовка мозаики. Каждая мозаика представляет собой отдельную фотографию. Вы можете использовать столько фотографий, сколько хотите, но лучше всего, чтобы количество фотографий было идеальным квадратом, например, 49 или 100.![]() Таким образом, вы можете создать квадратный контактный лист.
Таким образом, вы можете создать квадратный контактный лист.
Вы также можете использовать дубликаты фотографий. На самом деле, будет лучше, если вы будете использовать дубликаты фотографий здесь и там, чтобы узор в вашей фотомозаике стал менее очевидным.
Последний критерий — ваши мозаики должны быть одинакового размера. Опять же, лучше, если ваши мозаики будут квадратными, как настоящие мозаики. Вы можете обрезать и изменять размер своих фотографий в Photoshop, но, поскольку вы имеете дело с большим количеством фотографий, проще изменить их размер в пакетном режиме с помощью бесплатных онлайн-инструментов. В этом уроке мы использовали стоковые фотографии из Pexels в качестве мозаики.
Когда мозаика будет готова, поместите ее в папку и приготовьтесь испачкать руки в Photoshop. Если вы хотите внести какие-либо изменения в фотографии перед началом работы, например, удалить нежелательный цветовой оттенок с объекта, сейчас самое время.
Теперь, когда ваши мозаики под рукой, пришло время создать контактный лист. Контактные листы изначально использовались фотографами для просмотра всех фотографий на пленке в виде небольших миниатюр. В Photoshop контактный лист соответствует вашим конкретным изображениям на одном холсте.
Контактные листы изначально использовались фотографами для просмотра всех фотографий на пленке в виде небольших миниатюр. В Photoshop контактный лист соответствует вашим конкретным изображениям на одном холсте.
- Откройте Photoshop.
- Перейдите в меню Файл .
- Нажмите Автоматизировать и затем выберите Контактный лист II .
Откроется окно Contact Sheet II. Здесь вам нужно будет выбрать папку, в которой находятся ваши мозаики, и указать детали контактного листа.
- Под Исходные изображения нажмите на Выберите и затем выберите папку, в которой находятся ваши мозаики.
- В разделе Document введите размер холста. Размер холста должен быть пропорционален размеру мозаики. Поэтому, если ваши мозаики квадратные, введите квадратный размер, а если они прямоугольные, введите прямоугольный размер.
- Снимите флажок Свести все слои .
 Если снять этот флажок, каждая мозаика в контактном листе будет отдельным слоем, так что вы сможете изменить размер или переместить их перед завершением.
Если снять этот флажок, каждая мозаика в контактном листе будет отдельным слоем, так что вы сможете изменить размер или переместить их перед завершением. - В поле Миниатюры введите количество столбцов и строк в соответствии с количеством имеющихся у вас изображений. Эти два умножения должны равняться общему количеству мозаичных изображений, которые у вас есть в папке. В противном случае вы получите пустые места в контактном листе. Если у вас есть 100 мозаик, вы должны ввести 10 для обеих.
- Снимите флажок Использовать автоинтервал и измените оба значения По вертикали и По горизонтали на ноль. Это гарантирует, что между мозаиками остается минимальное пространство.
- Когда закончите, нажмите OK в правом верхнем углу.
Создание контактного листа Photoshop может занять некоторое время в зависимости от количества фотографий и размера холста. Как только это будет сделано, вы сможете увидеть, как все ваши мозаики помещаются на одном холсте.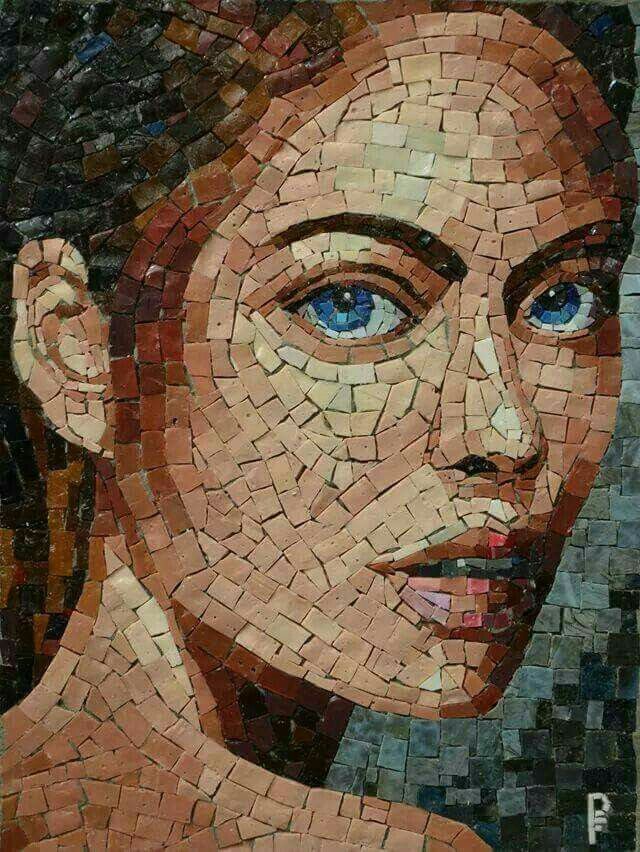
3. Расположите мозаику
Поскольку вы не выравнивали слои на предыдущем шаге, мозаика теперь находится на отдельном слое, так что вы можете расположить мозаику по своему вкусу. Если вы имеете в виду определенную цветовую последовательность, сейчас самое время ее сыграть.
С другой стороны, если у вас есть дубликаты фотографий рядом друг с другом в контрольном листе, лучше оставить между ними некоторое пространство, переместив их. Дубликаты могут сделать общий рисунок менее четким, чего мы и хотим, но два дубликата рядом друг с другом могут привлечь внимание и разрушить фотомозаику.
- Выберите изображение, положение которого вы хотите изменить.
- Захватите слой изображения в окне Layers и переместите его наверх.
- Выберите инструмент Move на панели инструментов и измените его положение. Вы также можете нажать V на клавиатуре, чтобы выбрать инструмент «Перемещение».
Если вокруг мозаики есть пробелы, вы можете изменить размер изображения так, чтобы оно заполнило все пространство вокруг себя.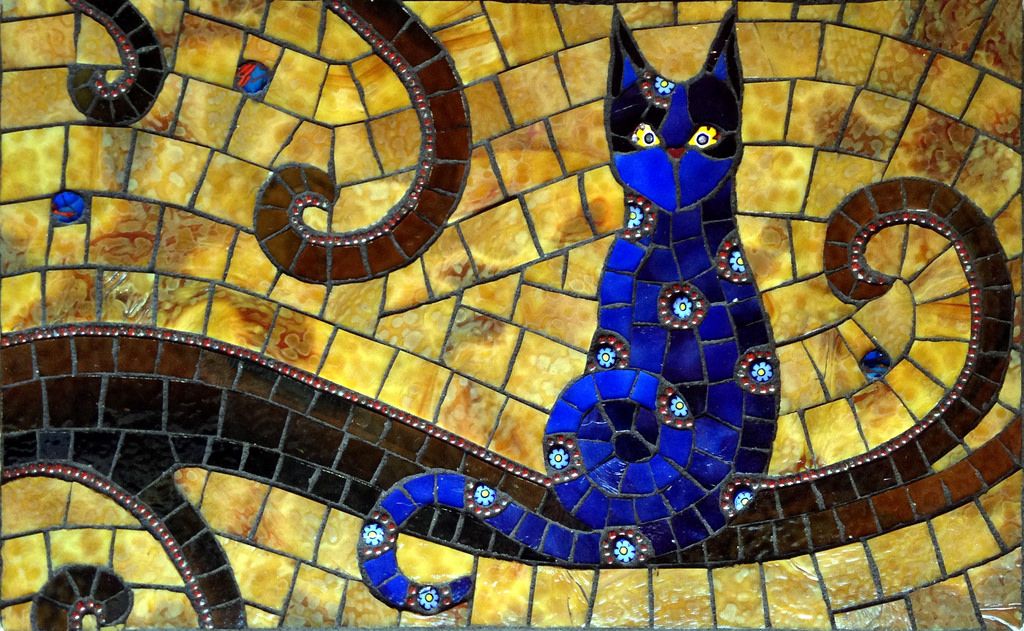
- Выберите изображение, размер которого вы хотите изменить.
- Отсоедините его от маски слоя, щелкнув значок цепочки в окне Слои .
- Нажмите Ctrl / Cmd + T на клавиатуре, чтобы включить Free Transform и изменить размер изображения.
4. Определение узора
Теперь, когда ваши крошечные мозаики готовы и расположены, пришло время определить их как узор. Позже мы воспользуемся этим шаблоном, чтобы заполнить большую картину.
- Перейдите в меню Редактировать .
- Выберите Определить шаблон . Это вызовет приглашение, где вы должны ввести имя для вашего шаблона.
- Введите имя шаблона.
- Нажмите OK .
5. Создайте слой-заливку узором
Теперь, когда мозаичный узор готов, мы можем работать над большей картиной. Мы создадим новый слой и заполним его новым узором мозаики.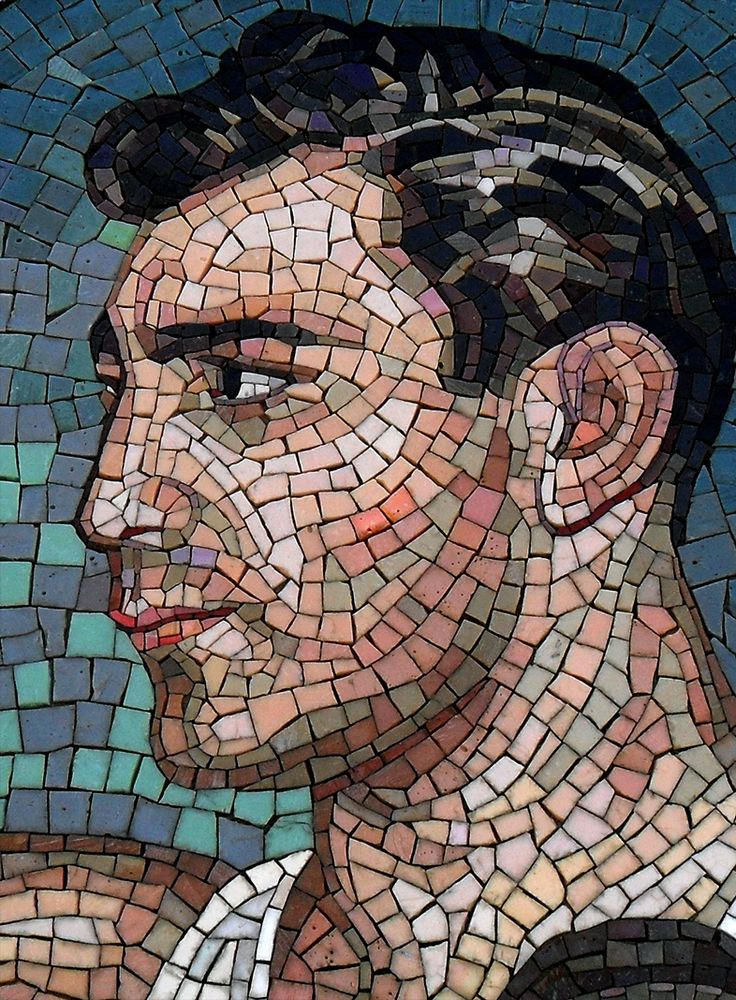
- Откройте основное изображение в Photoshop.
- Перейдите в меню Слой .
- Нажмите на Fill Layer и затем выберите Pattern . Откроется подсказка.
- Введите имя слоя.
- Изменить Режим с Обычный на Наложение .
- Нажмите OK . Появится другая подсказка.
- Щелкните стрелку рядом с миниатюрой узора и выберите только что созданный узор мозаики.
- Отрегулируйте Масштаб и Угол по своему вкусу. В идеале масштаб не должен быть слишком большим, чтобы фокус оставался на более крупном изображении, и не слишком маленьким, чтобы можно было различить мозаику.
- Нажмите OK .
Ваша фотомозаика теперь появится! Если вы довольны результатами, то это для вас. В противном случае вы можете внести некоторые коррективы, чтобы улучшить внешний вид вашей фотомозаики. Вы также можете переместить слой узора, чтобы лучше расположить мозаику.
Вы также можете переместить слой узора, чтобы лучше расположить мозаику.
6. Окончательная регулировка
На данном этапе окончательная регулировка зависит исключительно от личных предпочтений. Тем не менее, вы можете переключить фокус с мозаики на основной объект с помощью регулировки яркости/контрастности.
- Перейти к окну Настройки. Если у вас нет окна Adjustments в рабочей области Photoshop, перейдите в меню Window и установите флажок Adjustments .
- Выберите Яркость/контрастность .
- Поместите слой «Яркость/Контрастность» между мозаичным узором и слоями с основными объектами.
- Регулируйте яркость и контрастность, пока не получите хороший баланс между основным объектом и мозаикой.
Яркость и контрастность были лишь примерами того, что можно сделать для улучшения конечного изображения. Например, еще одна настройка, которую вы можете сделать, — это настройка Hue/Saturation в Photoshop.
Пазл на место
Фотомозаика — это замечательная разновидность фотоколлажей, в которой можно разместить несколько фотографий рядом друг с другом, чтобы получилась одна большая.
Благодаря этой статье вы теперь знаете, как создать контактный лист ваших фотографий, определить их как узор и заполнить этим узором увеличенное изображение, чтобы создать фотомозаику. Пришло время применить эти новые знания и раскрыть свой творческий потенциал в Photoshop!
Как сделать фотомозаику в Photoshop (шаг за шагом)
Фотомозаика — это составное изображение, состоящее из множества маленьких фотографий, обычно собранных в виде коллажа. Их часто используют для создания больших и детализированных изображений или в память об особых событиях.
Создать фотомозаику в Photoshop несложно, но это требует времени и терпения. В этом уроке мы покажем вам, как сделать фотомозаику, используя изображение по вашему выбору.
Фотомозаика Тадж-Махала, состоящая из изображений индийских сцен и людей [ Примечание: ExpertPhotography поддерживается читателями.
Для создания фотомозаики вам потребуется одна основная фотография и до 100 отдельных фотографий для плитки. Вы не будете размещать каждую плитку по отдельности. Большая часть процесса автоматизирована. Создание фотомозаики на самом деле довольно просто с правильными методами Photoshop!
Шаг 1. Откройте основное изображение в Adobe Photoshop
Выберите одно основное изображение, которое вы хотите использовать. Выберите фотографию, которая мгновенно узнаваема и не слишком занята. Если изображение слишком сложное, эффект мозаики может быть потерян. Для этого урока я выбрал узнаваемый символ Индии — Тадж-Махал.
Откройте изображение в Photoshop, перейдя в раскрывающееся меню «Файл». Выберите File > Open (Ctrl или Cmd+O) и перейдите к своей фотографии.
Шаг 2. Форматирование изображений мозаики
Выберите маленькие изображения, которые вы хотите использовать в мозаичном фоне. Вы можете использовать до 100 изображений. Но лучше всего, если общее число будет полным квадратом. Например, выберите 64 (8×8), 81 (9×9) или 100 (10×10) изображений. Поместите их в папку с надписью «Мозаика». Вы можете использовать дубликаты, если хотите. Просто убедитесь, что дубликаты изображений не находятся рядом друг с другом в папке.
Мозаичный рисунок будет проще создать, если все изображения будут одинакового размера. В Photoshop вы должны изменять размер каждого изображения по одному. Но вы можете автоматизировать процесс в Lightroom.
Начните с импорта изображений в Lightroom. Затем поместите их в коллекцию.
Выберите первое изображение. Используйте инструмент «Обрезка» в модуле «Разработка», чтобы изменить его размер до соотношения сторон, которое вы хотите использовать для мозаичного узора. Например, вы можете задать размер плитки как прямоугольный 2:3 или квадратный 1:1.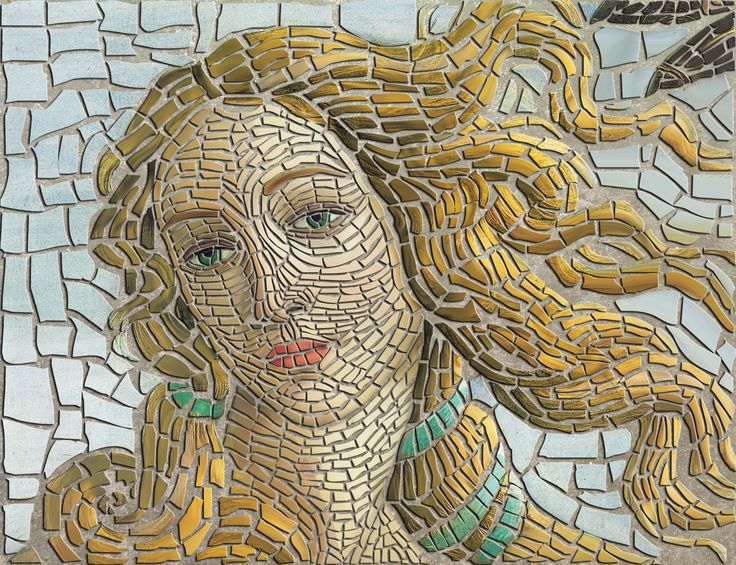 Выделите изображение с измененным размером, удерживайте клавишу Shift и выберите другие изображения в коллекции. Нажмите «Синхронизировать» в нижней части правого столбца. Установите флажок рядом с Обрезать. Щелкните Синхронизировать.
Выделите изображение с измененным размером, удерживайте клавишу Shift и выберите другие изображения в коллекции. Нажмите «Синхронизировать» в нижней части правого столбца. Установите флажок рядом с Обрезать. Щелкните Синхронизировать.
Теперь выбранные изображения имеют одинаковый размер. Экспортируйте изображения в папку Mosaic. Размер изображения может быть небольшим — 300 пикселей при разрешении 72 dpi будет достаточно.
Шаг 3. Создание мозаичного узора в Photoshop
Чтобы сделать мозаичный фон фотографии, создайте контактный лист. Контактный лист представляет собой серию миниатюр фотографий. Первоначально контактные листы показывали изображения на рулоне пленки. Мы по-прежнему используем контактные листы, чтобы представить множество фотографий одним взглядом. Вы можете создать базовый контактный лист в Photoshop, но в Lightroom этот процесс более гибок. Начнем с создания контактного листа в Photoshop. Затем я покажу вам, как использовать Lightroom для создания контактного листа.
В Photoshop откройте раскрывающееся меню «Файл». Выберите «Файл» > «Автоматизация» > «Контактный лист II ».
В диалоговом окне нажмите кнопку «Выбрать» и перейдите к папке, содержащей изображения мозаики.
В разделе «Документ» снимите флажок «Свести все слои». Каждое изображение станет слоем, который вы сможете изменить позже. Затем введите размер холста. Создайте прямоугольный холст, если ваши исходные изображения имеют прямоугольную форму (20×30 см или 12×8 дюймов). Создайте квадратный холст (25 x 25 см или 10 x 10 дюймов), если ваши файлы квадратные.
В разделе «Миниатюры» установите флажок «Использовать автоматический интервал». Затем введите количество изображений в каждом столбце и строке. Если у вас 64 изображения, введите 8 и 8. Если у вас 100 изображений, введите 10 и 10. Вы можете разместить их поперек или вниз.
Нажмите OK и подождите, пока Photoshop загрузит все изображения в файле.
Шаг 4. Отредактируйте и переупорядочите шаблон
Ваш контактный лист должен выглядеть примерно так. Вы можете перемещать изображения, чтобы получить более приятный узор. Обратите внимание, что некоторые из моих дубликатов фотографий расположены рядом друг с другом. Эти привлекают внимание. Используйте инструмент «Переместить», чтобы перетащить эти файлы в новое место на странице.
Вы можете перемещать изображения, чтобы получить более приятный узор. Обратите внимание, что некоторые из моих дубликатов фотографий расположены рядом друг с другом. Эти привлекают внимание. Используйте инструмент «Переместить», чтобы перетащить эти файлы в новое место на странице.
Выберите слой, содержащий изображение, которое вы хотите переместить. Выберите инструмент «Перемещение» и переместите изображение в другое место. Повторите процесс, чтобы переместить другое изображение в пустое место.
Если вокруг изображения много пустого пространства, выберите слой, содержащий это изображение. Отсоедините миниатюру от маски слоя, щелкнув цепочку между слоем и маской слоя. Перейдите в раскрывающееся меню «Правка». Выберите Правка > Свободное преобразование (Ctrl или Cmd+T). Удерживая нажатой клавишу Shift, перетащите края изображения, пока оно не заполнит пространство.
Перейдите в нижнюю часть панели «Слои» и выключите значок глаза рядом с белым фоновым слоем.
Альтернативный шаг: создание контрольного листа в Lightroom
В Lightroom процесс создания контрольного листа более гибкий, чем в Photoshop. В Lightroom проще изменить размер ваших плиток, и эта программа позволяет создавать мозаичные узоры без разделительных линий между изображениями.
Импортируйте изображения в Lightroom и выберите их. Откройте модуль печати. В разделе «Стиль макета» выберите «Одно изображение/контрольный лист». В разделе «Настройки изображения» установите флажок «Увеличить до заполнения». Это позволяет включать изображения разных размеров.
В разделе «Макет» установите поля равными нулю. Чтобы сделать документ квадратным, переместите ползунок «Левое поле» до тех пор, пока размеры ячеек по высоте и ширине не сравняются. Введите количество изображений в каждом столбце и строке. Если у вас 64 изображения, введите 8 и 8. Если у вас 100 изображений, введите 10 и 10.
Щелкните Принтер. Выберите раскрывающееся меню PDF и сохраните его в PDF. Сохраните файл как «Мозаика» и откройте его в Photoshop.
Сохраните файл как «Мозаика» и откройте его в Photoshop.
Шаг 5. Создание узора фотомозаики
Открыв мозаику в Photoshop, перейдите в раскрывающееся меню «Редактировать». Выберите Правка > Определить шаблон .
Назовите узор «Мозаика» и нажмите «ОК».
Шаг 6. Добавьте мозаичный узор к основному изображению
Теперь пришло время объединить мозаичный узор с вашим избранным изображением. Перейдите к изображению, которое вы открыли на шаге 1. Откройте раскрывающееся меню «Слой» и выберите «Слой » > «Новый слой-заливка» > «Узор ».
Назовите новый слой «Мозаика», затем нажмите «ОК».
В диалоговом окне «Заливка узором» переключите морковку рядом с окном узора. Перейдите к вашему рисунку мозаики. Он должен быть внизу.
Нажмите OK. Ваш шаблон должен заполнить новый слой. Photoshop позаботится о том, чтобы узор повторялся до тех пор, пока он не заполнит весь кадр.
Шаг 7. Измените режим наложения
Выбрав слой мозаики, измените режим наложения на Мягкий свет или Наложение.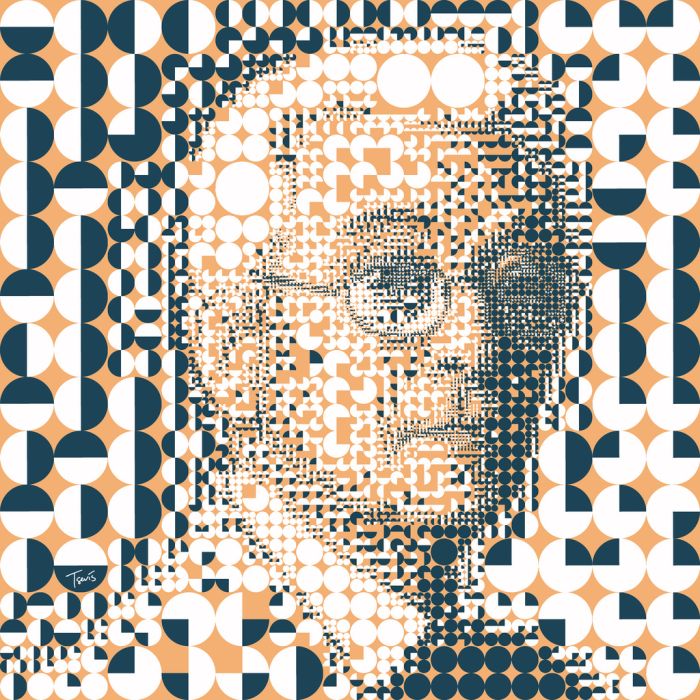

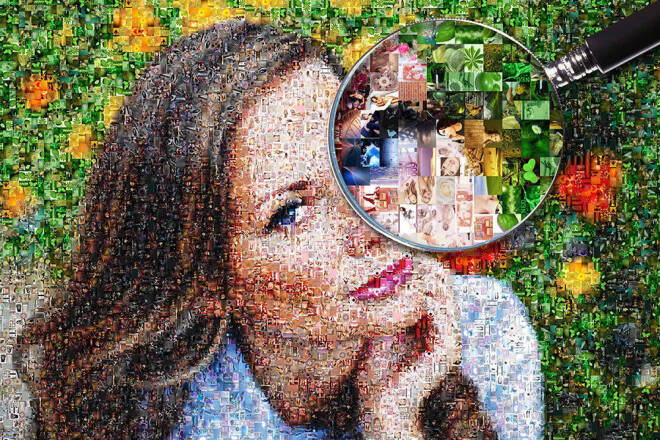 Если снять этот флажок, каждая мозаика в контактном листе будет отдельным слоем, так что вы сможете изменить размер или переместить их перед завершением.
Если снять этот флажок, каждая мозаика в контактном листе будет отдельным слоем, так что вы сможете изменить размер или переместить их перед завершением.