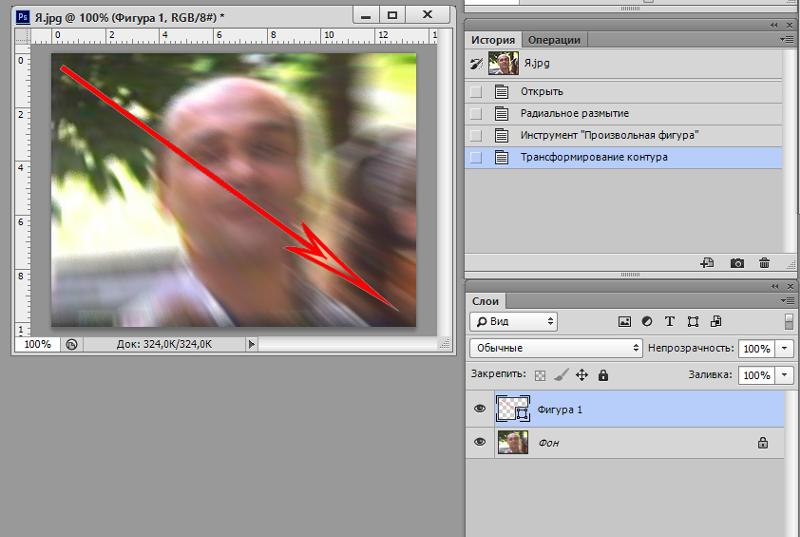100 горячих клавиш Photoshop для огненного результата | GeekBrains
Быстрые клавиши Photoshop для разных этапов работы, а также их настройка вручную
3 минуты19321
https://d2xzmw6cctk25h.cloudfront.net/post/2280/og_image/f4ed7e488d58df90933fedff0a28607f.jpg
Горячие клавиши в любом профессиональном инструменте — это маст-хэв, который помогает существенно увеличить скорость работы. Если не выискивать нужный инструмент на панели клик за кликом, а сразу вызывать его с клавиатуры, можно сэкономить несколько секунд — а за целый рабочий день они складываются чуть ли не в часы!
В этом посте мы собрали основные горячие клавиши Photoshop — популярнейшего дизайнерского инструмента — и сгруппировали их по функциональной принадлежности. Если рядом с операцией указаны два сочетания, то первое работает в Windows, второе — в macOS. Если указано одно сочетание — оно подойдёт для обеих операционных систем.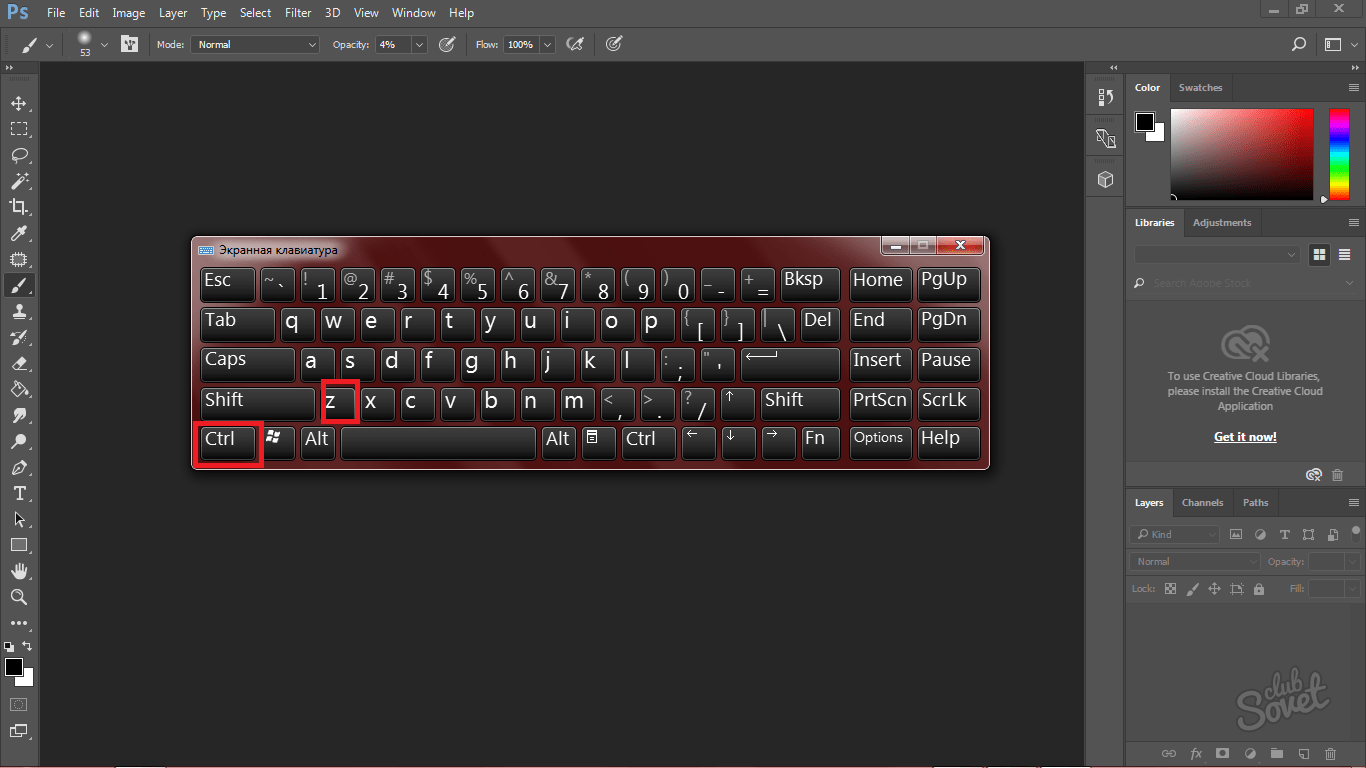
Работа с файлом
- Создать новый файл — Ctrl + N / Cmd + N.
- Открыть файл — Ctrl + O / Cmd + O.
- Сохранить файл как… — Shift + Ctrl + S / Shift + Cmd + S.
- Сохранить файл в формате PSD — Ctrl + S / Cmd + S.
- Сохранить для Web — Shift + Ctrl + Alt + S / Shift + Cmd + Opt + S.
- Показать/скрыть панель операций — Alt + F9 / Opt + F9.
- Закрыть все открытые документы, кроме текущего — Ctrl + Alt + P / Cmd + Opt + P.
Стандартные команды
- Отменить последнее действие — Ctrl + Z / Cmd + Z.
- Повторить последнее действие — Ctrl + Shift + Z / Command + Shift + Z.
- Вырезать — F2.
- Скопировать — F3 или Ctrl + C / Cmd + C.

- Вставить — F4 или Ctrl + V / Cmd + V.
- Восстановить — F12.
Просмотр и размер изображения
- Переключиться между стандартным режимом, полноэкранным с меню и полноэкранным — F.
- Просмотреть изображение в масштабе 100% — Ctrl + Alt + 0 / Cmd + Alt + 0.
- Увеличить изображение (приблизить) — Ctrl + «+» / Cmd + «+».
- Уменьшить изображение (отдалить) — Ctrl + «–» / Cmd + «–».
- Настроить изображения под масштаб экрана — Ctrl + 0 / Cmd + 0.
- Изменить размер фото — открыть окно «Размер изображения» + Ctrl + Alt + I / Cmd + Opt + I.
- Изменить размер источника клонирования — Shift + Alt + «[» или «]» / Option + Shift + «[» или «]».
- Инструмент «Масштаб» — Z.
Работа со слоями
- Показать/скрыть панель «Слои» — F7.

- Создать слой — Ctrl + Shift + N / Cmd + Shift + N.
- Создать копию слоя — Ctrl + J / Cmd + J.
- Создать новый слой путём вырезания — Shift + Ctrl + J / Shift + Cmd + J.
- Сгруппировать слои — Ctrl + G / Cmd + G.
- Разгруппировать слои — Ctrl + Shift + G / Cmd + Shift + G.
- Выделить все слои — Ctrl + Alt + A / Cmd + Opt + A.
- Выделить верхний слой — Alt + «.» / Opt + «.».
- Выделить нижний слой — Alt + «,» / Opt + «,».
- Опустить выбранный слой на один уровень
- Поднять выбранный слой на один уровень — Ctrl + «]» / Cmd + «]».
- Сделать выбранный слой самым верхним — Shift + Ctrl + «]» / Shift + Cmd + «]».
- Сделать выбранный слой самым нижним — Shift + Ctrl + «[», Shift + Cmd + «[».
- Объединить выделенные слои — Ctrl + E / Cmd + E.

- Объединить все видимые слои — Ctrl + Shift + Alt + E / Cmd + Shift + Option + E.
- Переместить слой без выделения на один пиксель — Ctrl + стрелка / Cmd + стрелка.
- Удалить корректирующий слой — Delete или Backspace / Delete.
- Скопировать все слои в выделенной области в буфер обмена — Shift + Ctrl + C / Shift + Cmd + C.
Работа с выделением
- Инвертировать изображение в выделенной области — Shift + F7.
- Переключиться между исходным изображением и просмотром выделенной области — X.
- Убрать выделение — Ctrl + D / Cmd + D.
- Вернуть выделение — Shift + Ctrl + D / Shift + Cmd + D.
- Инвертировать выделение

- Исключить часть выделенной области — зажать Alt + выделение, зажать Opt + выделение.
- Добавить новую область к уже выделенной — зажать Shift + выделение.
- Растушевать выделенную область — Shift + F6.
- Залить выделенную область — открыть окно с параметрами заливки, затем Shift + F5.
Коррекция изображений
- Повернуть на 15 градусов — Ctrl + T + Shift + колёсико мыши / Cmd + T + Shift + колёсико мыши.
- Обесцветить выделенную область или слой — Shift + Ctrl + U / Shift + Cmd + U.
- Залить — Shift + F5.
- Обрезать — использовать инструмент «Рамка» + Enter.
- Инвертировать изображение (отразить зеркально) — Shift + Ctrl + I / Shift + Cmd + I.
- Переключить режим прозрачности — «/».
- Перейти в режим свободного трансформирования — Ctrl + T / Cmd + T.

- Создать или отменить обтравочную маску — Ctrl + Alt + G / Cmd + Opt + G.
- Повернуть холст — R.
- Открыть окно «Уточнить край» — Ctrl + Alt + R / Cmd + Opt + R.
- Открыть окно «Цветовой тон» — Ctrl + U / Cmd + U.
- Открыть окно «Уровни» — Ctrl + L / Cmd + L.
- Открыть окно «Цветовой баланс» — Ctrl + B / Cmd + B.
- Применить «Автотон» — Shift + Ctrl + L / Shift + Cmd + L.
- Применить «Автоконтраст» — Alt + Shift + Ctrl + L / Opt + Shift + Cmd + L.
- Применить автоматическую цветовую коррекцию — Shift + Ctrl + B / Shift + Cmd + B.
- Переключиться из стандартного режима в режим «Быстрая маска»
- Переключить цвет холста вперёд — «пробел» + F.
- Переключить цвет холста назад — «пробел» + Shift + F.

Работа с инструментами
Удерживайте клавишу, чтобы временно выбрать нужный инструмент. Если её отпустить, снова активируется предыдущий.
- Волшебная палочка — W.
- Выделение контура — A.
- Кадрирование перспективы — C.
- Кисть — B.
- Лассо — L.
- Ластик — E.
- Осветлитель — O.
- Перо
- Перемещение — V.
- Пипетка — I.
- Поворот вида — R.
- Прямоугольник — U.
- Рамка — C.
- Рука — H.
- Текст — T.
- Штамп — S.
Работа с кистью
- Показать или скрыть панель кистей — F5.
- Уменьшить размер кисти — «[».
- Увеличить размер кисти — «]».

- Уменьшить жёсткость кисти — «{».
- Увеличить жёсткость кисти — «}».
- Повернуть кисть на 1 градус по часовой стрелке
- Повернуть кисть на 1 градус против часовой стрелки — «←».
- Повернуть кисть на 15 градусов по часовой стрелке — Shift + «→».
- Повернуть кисть на 15 градусов против часовой стрелки — Shift + «←».
- Предыдущая кисть — «,».
- Следующая кисть — «.».
- Первая кисть — «<».
- Последняя кисть — «>».
Как настроить быстрые клавиши в Photoshop
Бывает так, что вместо одной комбинации горячих клавиш вы вслепую всё время нажимаете другую. Или часто выполняете какую-то операцию, которая требует четырёх кнопок — а хотелось бы всё-таки нажимать две. Или вашим пальцам просто не хватает растяжки для нужной комбинации. Здесь пригодится функция настройки горячих клавиш.
Чтобы организовать всё под себя, зайдите во вкладку «Редактирование» и откройте «Комбинации клавиш». Эту панель также можно вызвать нашей бонусной комбинацией: Alt + Shift + Ctrl + K / Alt + Shift + Cmd + K. Затем выбирайте операции и присваивайте им нужные сочетания. Главное — потом их не забыть.
Горячие клавиши помогут вам работать быстро, но скорость — это не всё, что нужно, чтобы выдавать шедевры. Важно понимать основы композиции и колористики, освоить дизайнерское мышление, уметь работать с идеями. Ну и инструментами пользоваться, конечно. Всему этому учат на факультете дизайна GeekUniversity.
дизайн, graphic-designКак расширить историю действий в Adobe Photoshop
История в Photoshop, как расширить?
Сочетание клавиш в Ctrl + Z и Ctrl + Alt + Z в Photoshop
Знаете друзья, такой редактор как Photoshop — это что-то с чем-то. Сложный, функциональный, практическая магия.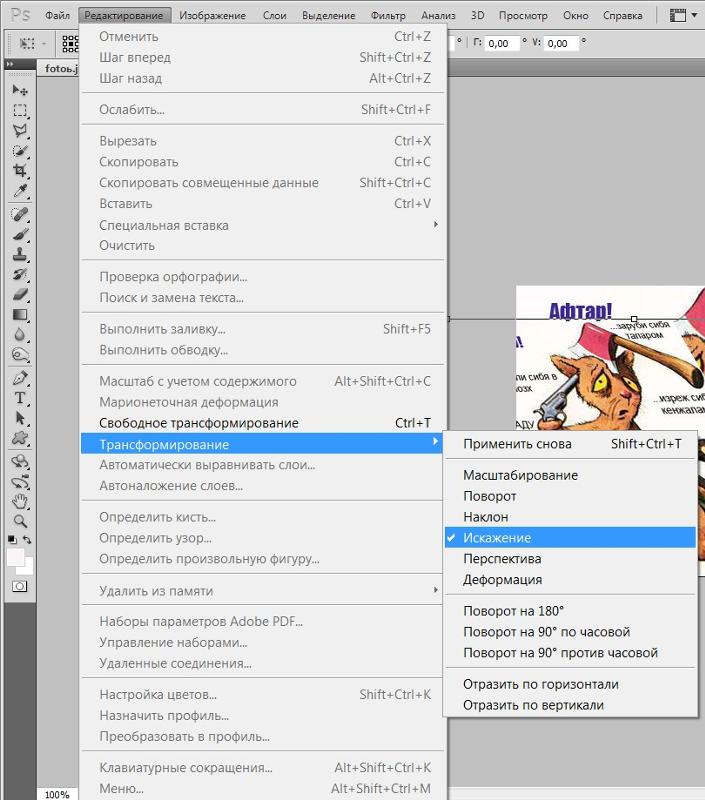 Я с огромным удовольствием смотрю за работой людей в этом редакторе растровой графики (за работой тех, кто работать в нем умеет). Как правило это выглядит как разнообразные действия мышью, вызов меню, контекста, тут отрезал, там добавил, наложил, создал маску, стер и т.д. В результате на экране возникает какой-то просто невероятный результат. При этом сам я не очень силен в этом редакторе, я пару раз проходил обучающие курсы в интернете, но за неимением практики очень быстро все забыл. Сейчас Photoshop для меня это скорее инструмент, который идет дополнительно с моей подпиской на Lightroom, но не основной инструмент работы. Так о чем я? О истории в Photoshop.
Я с огромным удовольствием смотрю за работой людей в этом редакторе растровой графики (за работой тех, кто работать в нем умеет). Как правило это выглядит как разнообразные действия мышью, вызов меню, контекста, тут отрезал, там добавил, наложил, создал маску, стер и т.д. В результате на экране возникает какой-то просто невероятный результат. При этом сам я не очень силен в этом редакторе, я пару раз проходил обучающие курсы в интернете, но за неимением практики очень быстро все забыл. Сейчас Photoshop для меня это скорее инструмент, который идет дополнительно с моей подпиской на Lightroom, но не основной инструмент работы. Так о чем я? О истории в Photoshop.
История действий в этом редакторе. Количество шагов которые программа запомнит, прежде чем запишет поверх них новые.
Работая в Photoshop, довольно часто возникает потребность в том, чтобы вернуться на несколько шагов назад, чтобы переделать последовательность своих действий. Для этого используется сочетание клавиш Ctrl + Z (чтобы вернуться на один шаг) и Ctrl + Alt + Z (для возвращения на несколько шагов соответственно).
По умолчанию, в программе сохраняется не так много действий, история сильно ограничена по соображению производительности. Ваш Photoshop — инструмент довольно требовательный к ресурсам и поэтому вас заботливо ограничивают на старте.
Первое, что нам необходимо сделать — это пройти в настройки программы. Тут я у вас попрошу прощения, моя версия редактора на английском языке (так проще учится, и находить ответы в интернете, ведь его русская часть очень скудна). Но я думаю у вас не будет проблемы найти эти установки и в русской версии.
Заходим в меню Edit (Редактирование) — Preferences (Настройки) — Performance (Производительность)
Из названия понятно, куда мы заходим. Это меню в которым идет главная настройка нашего графического редактора в плане производительности и потребления ресурсов нашей рабочей станции.
По умолчанию Photoshop ставит History States (Историю действий) в 20 пунктов. Вы сделаете 20 каких-либо изменений в редакторе и всегда можете их отменить. Нужно больше? Без проблем, но это очень сильно повлияет на производительность вашей рабочей станции.
Нужно больше? Без проблем, но это очень сильно повлияет на производительность вашей рабочей станции.
Кстати, в Photoshop есть ограничение на количество записанных действий — 1000. Конечно не один проект в мире не может разрабатываться с такой производительностью (кто-то работал с графическим объектом, вспомнил что 1000 шагов назад было лучше и вернулся, нажав Ctrl + Alt + Z 999 раз). В любом случае, вы должны понимать, если обрабатываемый вами объект не так велик (исходный файл, дополнительные файлы в слоях), то возможно вы не почувствуете разницу в производительности между 20 и 100, но при этом не стоит злоупотреблять этой функцией. У меня стоит 50, и это настройка с одного из курсов которые я проходил, совет в 50 давал мастер этого редактора и даже он не советовал делать больше.
Удачи и до новых статей!
Как сделать несколько шагов назад в фотошопе. Как отменить действие в Photoshop
При работе с Photoshop очень часто возникает потребность в отмене ошибочных действий. В этом и заключается одно из преимуществ графических программ и цифровой фотографии: можно не бояться ошибиться или пойти на смелый эксперимент. Ведь всегда есть возможность убрать последствия без ущерба для оригинала или основной работы.
В этом и заключается одно из преимуществ графических программ и цифровой фотографии: можно не бояться ошибиться или пойти на смелый эксперимент. Ведь всегда есть возможность убрать последствия без ущерба для оригинала или основной работы.
В этой публикации пойдет речь о том, как можно отменить последнюю операцию в Photoshop. Сделать это можно тремя способами:
1. Комбинация клавиш
2. Команда меню
3. Использование истории
Рассмотрим их более детально.
С этим способом отмены последних действий знаком каждый опытный пользователь, особенно, если он пользуется редакторами текстов. Это системная функция и по умолчанию присутствует в большинстве программ. При нажатии на эту комбинацию происходит последовательная отмена последних действий до достижения необходимого результата.
В случае с Photoshop у этой комбинации есть свои особенности – она работает только однократно. Приведем небольшой пример. С помощью инструмента Кисть нарисуем две точки. Нажатие Ctrl+Z приводит к удалению последней точки. Повторное нажатие не приведет к удалению первой поставленной точки, а только «удалит удаленное», то есть вернет на место вторую точку.
Нажатие Ctrl+Z приводит к удалению последней точки. Повторное нажатие не приведет к удалению первой поставленной точки, а только «удалит удаленное», то есть вернет на место вторую точку.
Способ №2. Команда меню «Шаг назад»
Вторым способом отмены последнего действия в Photoshop является использование команды меню «Шаг назад» . Это более удобный вариант поскольку позволяет отменить необходимое количество неверных действий.
По умолчанию в программе запрограммирована отмена 20 последних пользовательских действий. Но это число можно легко увеличить с помощью тонкого тюнинга.
Для этого необходимо последовательно перейти по пунктам .
Затем в подпункте «История действий» устанавливается требуемое значение параметра. Интервал, доступный для пользователя составляет 1-1000 .
Такой способ отмены последних пользовательских действий в Photoshop удобен для любителей поэкспериментировать с различными возможностями, которые предоставляет программа. Также полезна эта команда меню новичкам при освоении Фотошопа.
Также полезна эта команда меню новичкам при освоении Фотошопа.
Также удобно пользоваться сочетанием CTRL+ALT+Z , которое закреплено за этой командой разработчиками.
Стоит отметить, что в Photoshop предусмотрена и функция возврата отмены последнего действия. Она вызывается с помощью команды меню «Шаг вперед» .
Способ №3. Использование палитры истории
На главном окне Photoshop есть дополнительное окно «История» . В нем фиксируются все пользовательские действия, предпринятые при работе с изображением или фотографией. Каждое из них выводится в виде отдельной строки. Она содержит миниатюру и название использованной функции или инструмента.
Если у вас на главном экране такого окна нет, то вызвать его отображение можно, выбрав «Окно — История» .
По умолчанию Photoshop отображает в окне палитра история 20 операций пользователя. Этот параметр, как уже было сказано выше, легко меняется в диапазоне 1-1000 с помощью меню «Редактирование — Установки — Производительность» .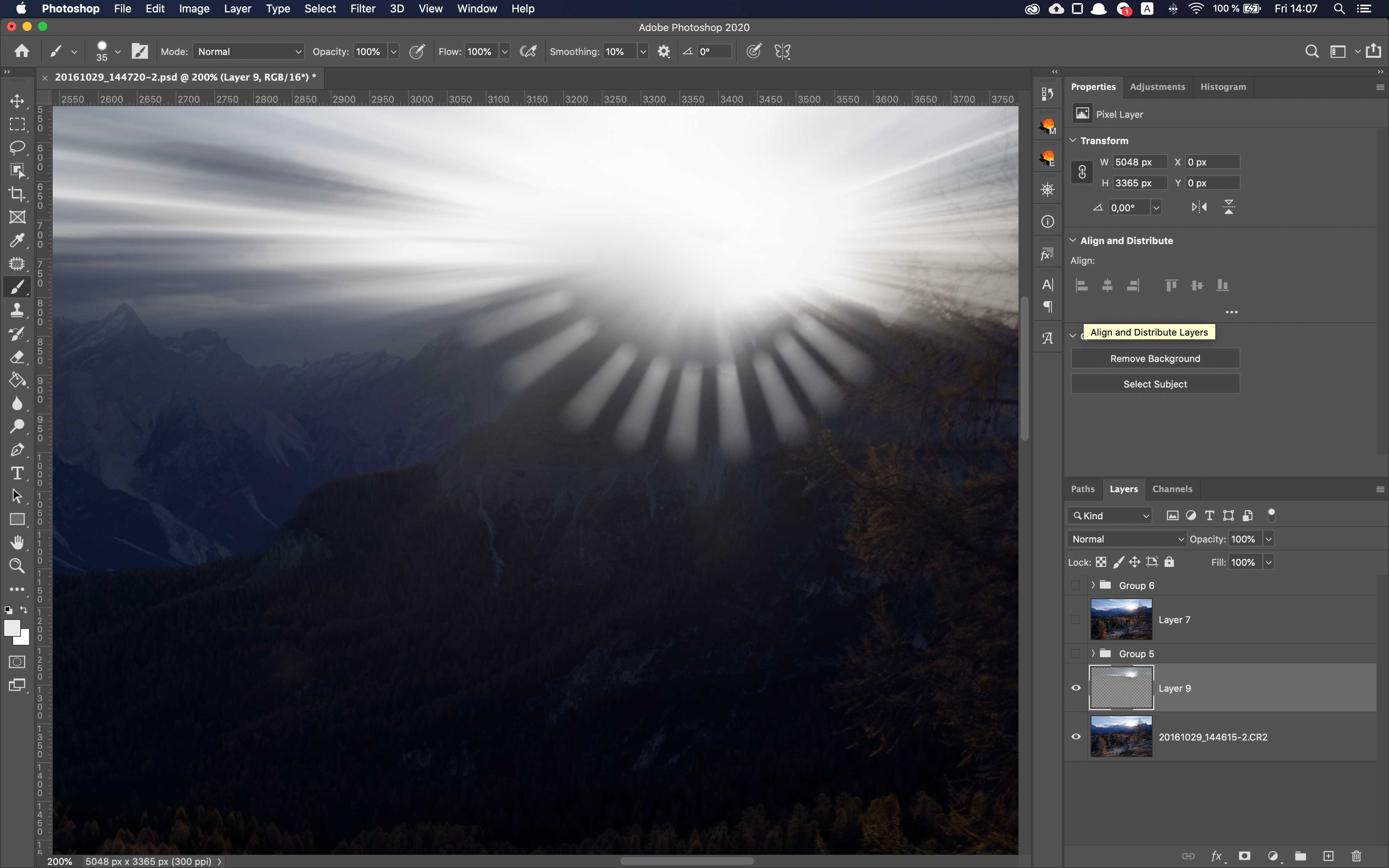
Использование «Истории» очень простое. Достаточно нажать на необходимую строчку в этом окне и программа выполнит возврат к этому состоянию. При этом все последующие действия станут подсвечиваться серым цветом.
Если изменить выбранное состояние, например, использовать другой инструмент, то все последующие действия, подсвеченные серым, удалятся.
Таким образом можно отменить или выбрать любое предыдущее действие в Фотошопе.
– популярный графический редактор, предоставляющий пользователям безграничные возможности для создания и редактирования изображений. У каждого пользователя данной программы в процессе работы могут возникать ошибочные действия, которые требуется отменить. О том, как отменить выполненное действие в Photoshop, читайте в статье.
Способ 1: отмена последнего действия
Самая популярная , которая применяется практически в любой программе с функцией редактирования. Конечно, речь идет о Ctrl+Z .
Но есть один нюанс – данная комбинация действует только по отношению к последнему действию, которое требуется отменить. Если комбинацию нажать повторно, действие вернется на свое место.
Если комбинацию нажать повторно, действие вернется на свое место.
Способ 2: отмена ряда действий с помощью комбинации клавиш
Если вам требуется убрать два и более последних действий, выполненных в Photoshop, то вам в помощь комбинация клавиш Ctrl+Alt+Z .
С ее помощью вы сможете отменить до 20 последних действий, вернувшись к тому этапу работы с графикой, когда ошибок еще не было допущено.
Обратите внимание, что параметр в 20 действий выставлен в редакторе по умолчанию, но, при необходимости, данное число вы сможете увеличить, чтобы иметь возможность отменять большее количество действий за раз.
Для этого в верней части редактора щелкните по кнопке «Редактирование» и в отобразившемся меню перейдите к пункту «Установки» – «Производительность» .
В правой области открывшегося окна будет расположен блок «История и кэш» , в котором вы найдете параметр «История действий» . Введите желаемое число на ваше усмотрение (в пределах 1000) и сохраните изменения.
Введите желаемое число на ваше усмотрение (в пределах 1000) и сохраните изменения.
Способ 3: редактирование истории
Выполнив n-нное количество действий, вы можете удалить выборочные действия, обратившись к панели инструментов в правой области окна, где располагается пункт «История» .
Просто щелкните по нужному действию из списка правой кнопкой мыши и выберите пункт «Удалить» .
Как и во втором способе, здесь по умолчанию отображается 20 выполненных действий. Увеличить число отменяемых действий вы сможете через все то же меню «Редактирование» – «Установки» – «Производительность» .
Зная о приведенных в статье способах отмены действий, работа с станет гораздо удобнее и производительнее.
Бесспорно, программа Photoshop является отличным помощником для многих пользователей. Ее не назовешь очень простой в использовании, однако в этом-то и вся прелесть данного приложения. Независимо от того, насколько высокий ваш уровень владения Фотошопом, вы сможете работать в нем при любом раскладе. Конечно, выполнять, скажем, на уровне профессионального фотографа неопытный юзер не сможет, но выполнить элементарные действия с картинками – всегда пожалуйста.
Конечно, выполнять, скажем, на уровне профессионального фотографа неопытный юзер не сможет, но выполнить элементарные действия с картинками – всегда пожалуйста.
Данный ликбез не нацелен на то, чтобы научить вас премудростям работы в Photoshop. Наоборот, я хочу рассказать о незамысловатых действиях, которые, впрочем, иногда вызывают вопросы даже у заядлых пользователей. Например, не все знают, как отменить действие в фотошопе cs6, а ведь это невероятно полезный навык! Итак, если вам тоже интересно, как ответить на этот вопрос, присоединяйтесь!
С помощью комбинации клавиш
Думаю, я не открою Америку, если скажу вам, что многое в Фотошопе «подвязано» с теми или иными комбинациями клавиш. Отмена какого-либо действия не является исключением. В данном вопросе главное – запомнить необходимые комбинации, чтобы воспользоваться ими в нужный момент, не прибегая к подсказкам. Ниже я приведу целых три варианта развития событий, которые, я уверен, вам пригодятся.
- Комбинация на клавиатуре клавиш Ctrl+Z позволит вам вернуться назад на один шаг.

- Если к вышеуказанной комбинации вы добавите еще и третью – Alt, то сможете вернуться на несколько шагов назад, в частности, до 20.
- Используя одновременно на клавиатуре кнопки Shift+Ctrl+Z, можно вернуться на несколько шагов вперед, однако помните, что и это действие ограничено 20-ю шагами.
Вот так вот, запомнив одну основную комбинацию, и добавляя к ней ту или иную клавишу, можно отменять свои действия в программе Photoshop.
Используйте настройки
Хочу рассказать еще об одном приеме, который, к сожалению, многие не учитывают. 20 действий, которые можно отменить – это условная цифра, выставленная по умолчанию. При необходимости вы можете ее увеличить, скажем, до 100, и тогда уж точно не бояться, что не получится вернуться на определенный этап своей работы.
Итак, вот что вам нужно сделать: откройте меню программы, после чего перейдите в раздел редактирования. Там откройте подраздел «Установки» — «Производительность» — «История действий».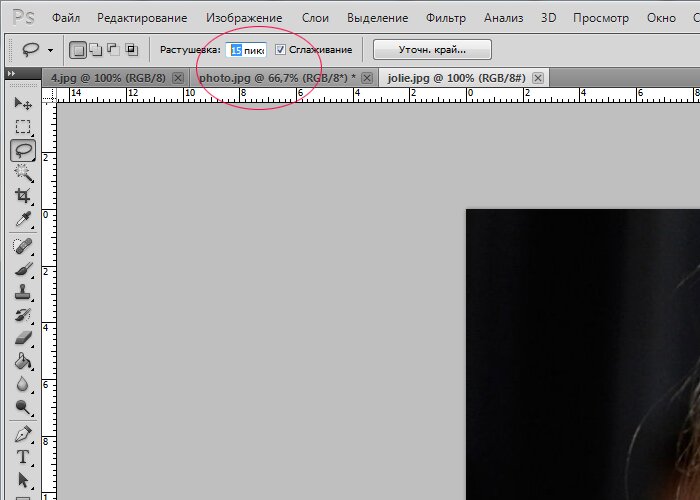
А здесь уже задайте любой параметр, например, 100 действий. Хочу обратить ваше внимание на то, что если производительность вашего компьютера оставляет желать лучшего, и он еле вытягивает такую емкую программу, то подобное изменение настроек, скорее всего, повлечет торможение в работе Фотошопа. Также заодно стоит для удобства работы с программой.
Ну вот, теперь и вы знаете, как отменить действие в Photoshop CS6, и с легкостью можете применять свои знания на практике.
Доброго времени суток, дорогие друзья. Представьте себе, что вы сосредоточенно делали какой-то проект в фотошопе. И тут вы уже заканчиваете, доделали все эффекты, все нарисовали и обработали, и даже . И тут вы замечаете, что на итоговом изображении виден нехилый недочет, который резко бросился вам в глаза. Паника, слои слиты. Что делать? Как ретушировать? Несколько часов работы на смарку!
На самом деле спешу вас успокоить. В этом ничего страшного нет. Можно вернуться на одно ли несколько действий назад, до какого-то определенного момента. И вот сегодня я хотел бы вам рассказать как отменить последнее действие в фотошопе и не волноваться, если вы накосячили.
И вот сегодня я хотел бы вам рассказать как отменить последнее действие в фотошопе и не волноваться, если вы накосячили.
Итак, поехали!
Отмена с помощью горячих клавиш
Самый простой способ вернуться на определенное количество шагов назад — это воспользоваться комбинациями клавиш.
Для отмены последнего действия нажмите комбинацию клавиш «CTRL+Z» . Но эта связка работает лишь с одним последним действием, т.е. вернуться вы сможете всего лишь на один шаг назад. А уж если нажмете эти клавиши еще раз, то вернетесь к тому, с чего начали.
Для отмены нескольких шагов, вам нужно нажать комбинацию «ALT+CTRL+Z» . Тогда каждое нажатие данной комбинации будет отменять предыдущее действие, пока вы не вернетесь к нужному шагу, когда еще все было хорошо. Очень быстро и удобно.
Возвращение с помощью палитры «История»
Рассмотрим еще один способ отмены действий, а именно окно «История»
. Чем удобен данный способ? Тем, что вы видите какие действия когда вы совершали.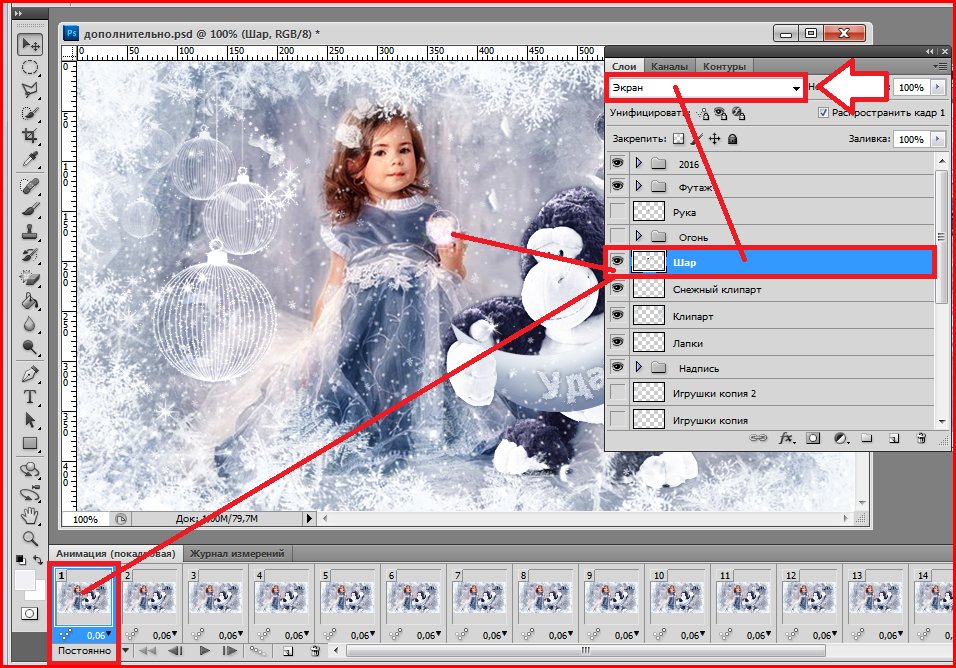 Таким образом вы сразу выбираете на какой шаг возвращаться. Ну в общем давайте посмотрим на практике.
Таким образом вы сразу выбираете на какой шаг возвращаться. Ну в общем давайте посмотрим на практике.
Вот так вот легко и удобно можно вернуться на какое-то предыдущее состояние работы. Кроме того «История» позволяет смотреть насколько изменилось изображение по сравнению с оригиналом после редактирования. Для этого просто вернитесь на самый верхний шаг. Посмотрели? Теперь возвращайтесь опять на последний шаг.
Ну как вам возврат? Полезная вещь? Еще бы. Это обязательно нужно знать. И кстати, если вы действительно хотите хорошо знать фотошоп, то обязательно посмотрите видеокурс по работе с ним. Уроки просто потрясающие, никакой воды и всё рассказывается человеческим языком. Очень рекомендую.
Ну а я свой сегодняшний урок заканчиваю и надеюсь, что он вам понравился. А вы в свою очередь не забудьте подписаться на обновления моего блога и рассказать друзьям, тогда всё будет круто. Ну а мы с вами увидимся в других статьях. Пока-пока!
С уважением, Дмитрий Костин.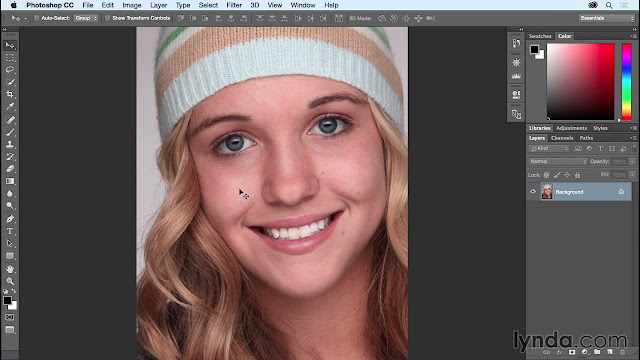
Чем хороша работа с цифровой графикой, так это возможностью отменить неверное действие .
Программа фотошоп обладает целым арсеналом различных способов, как безболезненно и быстро отменить нежеланное действие. Обо всех этих способах и пойдет речь в данной статье.
1 Способ — Ctrl+ZЯ думаю, эту комбинацию клавиш знает почти каждый, кто работает с текстовыми документами на компьютере. Это стандартная системная команда, которая отменяет предыдущее действие. Она работает почти в любой программе и редакторе.
В фотошопе есть важное отличие. Если в текстовом редакторе, мы можем хоть до бесконечности нажимать эту комбинацию и будем наблюдать как шаг за шагом мы возвращаемся назад, то в фотошопе ее можно нажать только однократно .
Например
, вы взяли и поставили две «ляпушки». Нажав Ctrl+Z
, вы уберете только одну последнюю ляпушку. Если нажать еще раз эту комбинацию, то вы отмените ваше последнее действие, т.е. отмените отмену . В итоге ляпушка снова вернется на свое место.
В итоге ляпушка снова вернется на свое место.
Таким образом, эта комбинация отменяет только одно неверное действие, а повторное нажатие возвращает все на место. И так по кругу до бесконечности.
2 Способ — Шаг назадДа, я начал с небольшого разочарования, поскольку Ctrl+Z уже настолько «вбита в руку», что первое время будет тяжело привыкнуть. Но как быть, если нужно отменить не тольrо последнее действие, но и, допустим, последние 10?
В этом случае придется себя переучить на другую похожую комбинацию — Ctrl+Alt+Z . Либо использовать команду меню Редактирование — Шаг назад .
Там же есть команда наоборот — Шаг вперед , которая вернет то, что вы вернули назад. 🙂
По умолчанию, фотошоп запоминает последние 20 действий, которые вы совершили, то есть комбинацию Ctrl+Alt+Z можно нажать 20 раз. Но это с легкостью можно изменить в . Для этого откройте .
В меню История действий можно поставить любое значение в интервале от 1 до 1000.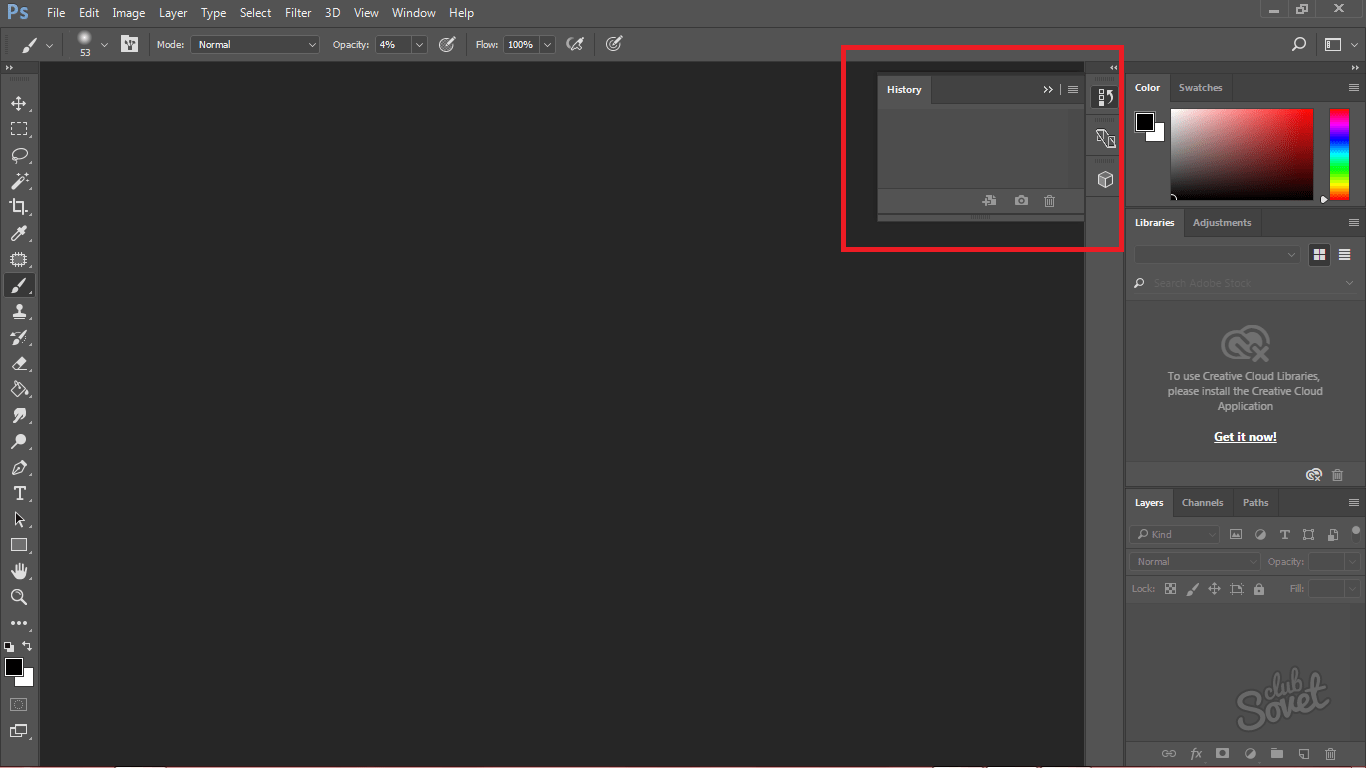
Вкратце — палитра История отображает все ваши действия по обработке фотографии и каждое из них отображает отдельной строкой. Это выглядит вот так:
В этом примере я много раз использовал инструмент кисть. Каждое из этих использований отображается отдельной записью, подписанная названием инструмента и отображается с индивидуальной миниатюрой.
Пользоваться палитрой легко — нажмите определенное действие в этой истории и фотошоп вернется к тому состоянию, когда это действие было совершено. Все, что стоит после, стало виднеться бледно серым цветом. Пока вы ничего не сделали, можно выбрать и другое действие из числа бледно серых, но если вы вернулись и применили, например, другой инструмент, то в этот момент стирается вся бледно серая история.
Чтобы ее открыть поставьте галочку в меню Окно — История .
Как и в предыдущем способе, по умолчанию, палитра История отображает последние 20 действий. В настройках Редактирование — Установки — Производительность это можно изменить.
Заметили ошибку в тексте — выделите ее и нажмите Ctrl + Enter . Спасибо!
Фотошоп | Слой на передний план
Чтобы содержимое слоя показывалось на переднем плане, нужно внутри списка «Слои» переместить выбранный слой на самый верхний уровень. После перемещения слоя наверх списка, содержимое будет расположено визуально ближе к пользователю и оно будет закрывать все оставшиеся позади слои.
Пример
Задача: Нам нужно переместить второй слой на передний план т. к. его содержимое закрывается (красный закрывает голубой). То есть мы хотим, чтобы голубой логотип был отображён полностью, посередине, спереди.
Голубой логотип находится посередине. Его нужно переместить на передний план.Выполнение: Выделим слой с голубым логотипом на панели «Слои» (на скриншоте справа, внизу). Передвинем слой с голубым логотипом на самый верх списка панели «Слои»
Нужный слой находится на переднем планеИтог: Теперь голубой логотип отображается полностью. Красный логотип виден частично, т. к. он визуально закрывается голубым логотипом. Мы разобрали как перенести слой на передний план в Фотошопе?
Красный логотип виден частично, т. к. он визуально закрывается голубым логотипом. Мы разобрали как перенести слой на передний план в Фотошопе?
Зачем нужно менять положение слоёв в Фотошопе?
Очень часто изменение положения слоя в «списке слоёв» нужно, чтобы правильно создавать коллажи для итоговых изображений. Это легко понять на примере футбольной команды. Далее мы разберём как переместить объект на передний план в Фотошопе?
Пять футболистовПредставьте себе, что у вас есть ростовые портреты всех игроков футбольной команды по отдельности. То есть каждый член команды сфотогрфафирован на отдельный файл на диске. Предположим вам нужно создать изображения для печатной продукции под разную категорию болельщиков. Кому-то нравится вратарь, кому-то защитник, а кому-то нападающий. Чтобы учесть интересы всех болельщиков, нужно поместить в центр изображения крупную фотографию главного героя, а всех остальных сделать немного меньше, но так чтобы было понятно что это команда. Мы как-бы хотим выделить на изображении конкретно взятого игрока.
Мы как-бы хотим выделить на изображении конкретно взятого игрока.
Эту процедуру мы будем проделывать со всеми оставшимися игроками. То есть мы постоянно будет выполнять одни и те же операции. Но как это умно сделать в фотошопе?
Рецепт прост:
- Нужно сделать слои по каждому из игроков, так, чтобы они все были одного роста и помещались в линию по ширине изображения
- Нужно сделать слои по каждому из игроков (скопировать), увеличить их размеры и разместить по ценру
- Нужно сделать фоновое изображение, которое будет однотипным для всех итоговых картинок
По-умолчанию все слои будут включенными и мы будем видеть полноценный послойный «бургер» из всех слоёв игроков в фотошопе.
5 футболистов в слоях со смещениямиПотом мы будем передвигать слой с нужным нам игроком в самый верх списка. В результате нужный нам игрок будет на переднем плане в крупном виде и мы сможем сохранить такое изображение на компьютер.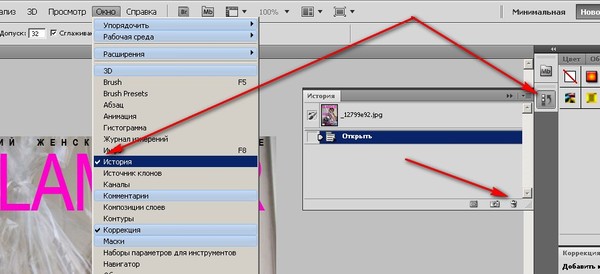 Потом мы найдём слой со вторым игроком и поместим слой выше предыдущего. Сохраним второго игрока и так далее.
Потом мы найдём слой со вторым игроком и поместим слой выше предыдущего. Сохраним второго игрока и так далее.
После нужного количества итераций мы поняли как поместить слой на передний план в Фотошопе, чтобы получать нужную композицию в изображении. Теперь наши игроки располагаются в правильных последовательностях, а мы больше ничего не ретушируем и только перемещаем слои местами. Это очень удобно.
Спереди МессиЕсли вам понравились арты этих футболистов, то вы можете ознакомиться с другими работами (https://gnoori.com) и Инстаграмом автора
Другой пример
Как поставить слой на передний план в Фотошопе, чтобы он был не один, а содержимое слоёв не пересекалось и не накладывалось друг на друга?
Для этой задачи лучше использовать «Группы«. Мы создадим группу и передвинем её в самый верх списка панели «Слои«. Внутрь группы мы положим нужные нам слои, которые должны располагаться на переднем плане. Теперь мы можем спокойно разместить обычные слои вне группы, не боясь, что наши «передние слои из группы» сдвинутся куда-либо.
Поделись страницей. Расскажи обо мне.
Как отменить выделение в Фотошопе
На первый взгляд, отменить выделение в Фотошопе, задача простая. В связи с этим, начинающие пользователи недооценивают серьезность процесса. Особенно актуально вопрос встает когда требуется отменить только часть выделения.
Этот мини урок, прежде всего создан чтобы научить всем тонкостям, столь элементарного процесса. А также, продемонстрировать 6 основных способа, которые буду встречаться в работе.
Способ 1. Как снять выделение в Фотошопе горячими клавишами
Прежде всего, начну с самого простого способа.
Используя горячие клавиши, можно снять выделение со всего слоя (картинки) сразу. Поэтому, если вы закончили работу над изображением и вам требуется отменить выделенную область, нажимаем:
Ctrl + D
Таким образом, любое установленное ранее выделение, будет отменено.
Этот способ самый элементарный и, скорее всего, известен всем. То же самое, можно сделать при помощи другого функционала, о котором мало кто знает.
Способ 2. Как отменить выделение в Фотошопе через контекстное меню
Контекстное меня вызывается нажатием правой кнопкой мыши. Следовательно, наведите курсор на выделенную область и нажмите ПКМ. Выберите пункт «Отменить выделение».
Так же стоит понимать, что контекстное меню получится вызвать только в том случае, если используется один из инструментов:
- Инструменты прямоугольного и круглого выделения;
- Инструменты из категории «Лассо»;
- Волшебная палочка или Быстрое выделение.
Надо понимать, при использовании других инструментов, отменить таким образом выделение не удастся.
Способ 3. Как убрать выделенную область в Фотошопе из главного меню
Следующий способ, перейти в основное меню, вкладка «Выделение» → «Отменить выделение».
Использование данного метода, так же как и применение горящих клавиш, возможно при работе с любым инструментом.
Способ 4. Отмена выделения в Фотошопе по клику
При работе с прямоугольными или круглыми выделениями, а так же инструментом «Лассо», кликните вне области выделения. В результате этого действия, произойдет отмена выделения.
В результате этого действия, произойдет отмена выделения.
Данное действие покажет Photoshop, что выделение более не актуально и его можно убрать.
Обратите внимание! Данный способ не сработает, если активен инструмент: прямолинейное лассо, магнитное лассо, волшебная палочка и быстрое выделение.
Способ 5. Отменить выделение в Фотошопе из «Истории»
Как и в любой уважающей себя программе, в Adobe Photoshop, присутствует история действий. Наиболее продвинутые пользователи могут вспомнить горячие клавиши (отмена действия):
Ctrl + Z
Проблема в том, что в Фотошопе отменится только последнее действие. Следовательно, мы не можем откатиться на 2 или более шагов назад.
Но, используя вкладку «История», возможно отменить все действия, с момента открытия программы.
Особенно актуально, когда создавая сложное выделение, нужно отменить последнюю неудачную корректировку.
Активировать вкладку можно, соответственно выбрав вкладку «История» в рабочем пространстве Photoshop. Если ее там нет, нажмите в основном меню «Окно» → «История».
Если ее там нет, нажмите в основном меню «Окно» → «История».
Отмена события производится путем выбора во вкладке «История» последнего правильного действия.
Способ 6. Частичное снятие выделения.
Выше представлены наиболее известные способы. Снять выделение полностью со слоя, действительно не самая сложная задача. Однако, что делать если требуется убрать только часть выделенной области?
Данный момент очень важен, потому что работая в Фотошопе, выделение объектов одно из главных действий.
Предположим, у нас есть какая то выделенная часть, но нам нужно изменить ее. Для этого возьмем один из инструментов:
- Круглое или прямоугольное выделение;
- Лассо, магнитное лассо или прямолинейное лассо;
- Волшебная палочка или быстрое выделение.
С зажатой клавишей Alt, либо активировав кнопку «Вычитание из выделенной области», создайте новую область. В том месте, где созданное выделение наложится на ранее созданную область, произойдет отмена выделения.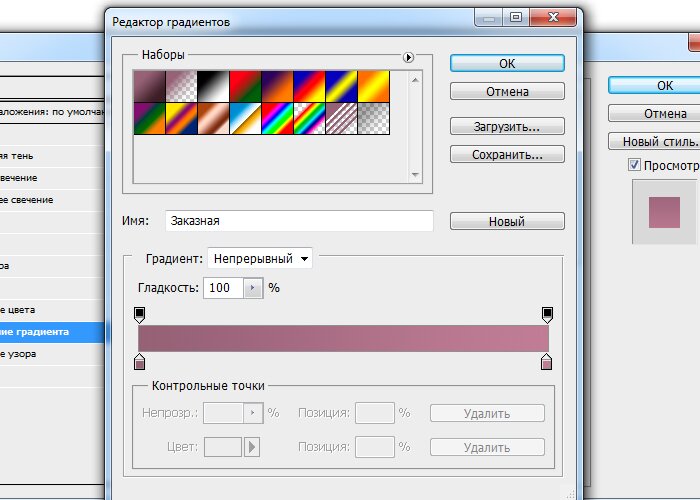
На этом у меня все. В результате изучения урока, вы должны были научиться работать с выделением. Если по какой то причине, у вас остались вопросы, задавайте их в комментариях. Удачной практики.
Загрузка…Работа со слоями и масками в Adobe Photoshop. Как тонко настроить яркость, контраст и добавить объём в кадр?
Обработка — неотъемлемый технологический этап создания фотографии
Процесс профессиональной фотообработки можно разделить на два ключевых этапа:
RAW-конвертация. Здесь уже вносятся базовые коррекции. Примеры RAW-конвертеров: Adobe Lightroom, Adobe Camera RAW, Capture One Pro, Liminar AI.
Ретушь и тонкая цветокоррекция. Чтобы довести кадр до совершенства, часто требуется продвинутая ретушь. И для этого существует только одна программа — Adobe Photoshop, стандарт индустрии. В чём отличие Photoshop, скажем, от Lightroom? Photoshop не умеет работать с форматом RAW, в него попадают уже сконвертированные изображения в растровом формате (TIFF, JPEG и пр.
 ), поэтому он применяется на финальных этапах обработки.
), поэтому он применяется на финальных этапах обработки.
В отличие от Lightroom, в Adobe Photoshop редактирование фото происходит при помощи слоёв. Можно делать те или иные коррекции на каждом слое, накладывать слои друг на друга, пользоваться масками. Это открывает новые возможности обработки, о которых мы расскажем в этом уроке.
Серьёзная фотообработка невозможна без хорошего дисплея. Дисплей — глаза фотографа. Мы хорошо знакомы с линейкой ConceptD — это устройства, созданные для профессионалов, работающих с визуальным контентом: фотографов, дизайнеров, архитекторов, видеомонтажёров. Для подготовки этого урока задействуем 27-дюймовый профессиональный монитор ConceptD CP3 (3271U) с разрешением WQHD (2560×1440).
Что отличает профессиональный монитор? Точная цветопередача. Здесь коэффициент отклонения цветопередачи Delta E < 2, то есть ConceptD CP3 способен передавать цвета с достаточной для профессиональной работы точностью.
Мы будем использовать англоязычную версию Adobe Photoshop. Есть русифицированная, но даже если вы плохо знаете английский (как я), лучше выучить пару десятков слов, чем теряться, когда попадаются достойные обучающие материалы на базе англоязычного Photoshop. Да и перевод не отражает сути инструментов, он даже может меняться от версии к версии.
Есть русифицированная, но даже если вы плохо знаете английский (как я), лучше выучить пару десятков слов, чем теряться, когда попадаются достойные обучающие материалы на базе англоязычного Photoshop. Да и перевод не отражает сути инструментов, он даже может меняться от версии к версии.
Зачем нужны слои?
Если в детстве вы делали аппликации, то принцип работы слоёв в Photoshop будет вам понятен: друг на друга накладываются слои с разными изображениями и коррекциями, каждый из них можно выбрать и подправить. Простой пример, когда без работы со слоями не обойтись: как вырезать объект с фото и поместить его на белый фон? Давайте попробуем сделать это, а заодно познакомимся с основными инструментами.
Задача — поместить фигурку гнома на белый фон. Сперва нужно выделить объект. Выбираем Object Selection Tool — инструмент выделения, основанный на искусственном интеллекте. Он пытается распознать объект и выделить его. Работает быстрее других, но не всегда безупречно точен, так что часто выделение требует коррекций со стороны пользователя.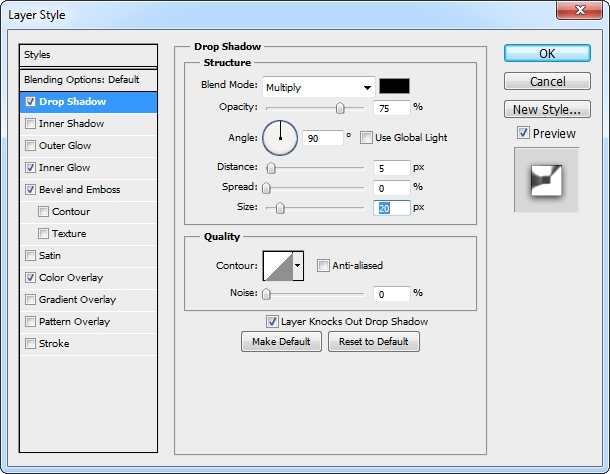 Нарисуем прямоугольник вокруг гнома, и программа выделит его по контуру.
Нарисуем прямоугольник вокруг гнома, и программа выделит его по контуру.
Рисуем прямоугольник вокруг гнома…
Инструмент Object Selection Tool формирует выделение по контурам объекта.
Копируем выделенный фрагмент на новый слой.
Чтобы работать отдельно с объектом, отдельно с фоном, гнома нужно поместить на новый слой. Кликнем на нём правой кнопкой и выберем пункт Layer Via Copy. Появился слой, на котором есть лишь изображение выделенного объекта.
Новый слой отобразился на панели Layers. Обратите внимание, что панели в Photoshop можно свободно перемещать, закрывать, добавлять те, которых нет на экране. Поэтому у вас интерфейс может выглядеть иначе. Панель Layers легко вывести на экран через Menu → Window → Layers. Так же можно открыть и любую другую панель.
Когда объект на новом слое, фоновый можно сделать невидимым нажатием на иконку с глазом. Теперь объект находится на «клетчатом» фоне. Так условно обозначается прозрачность. Некоторые форматы изображений (PNG, TIFF и GIF) поддерживают прозрачность. Если сохраним картинку в них, прозрачность останется, а если, например, в JPEG, вместо прозрачности будет белый фон.
Если сохраним картинку в них, прозрачность останется, а если, например, в JPEG, вместо прозрачности будет белый фон.
Давайте сделаем белый фон? Создадим новый слой и с помощью инструмента «Заливка» окрасим его в белый.
Красной стрелкой отмечена кнопка для создания нового слоя, зелёной — новый слой, синей — инструмент Paint Bucket Tool, которым можно сделать сплошную заливку цветом.
Итак, фон залили. Но где гном? Обратите внимание: слой с заливкой расположен выше гнома. Значит он перекрыл собой всё то, что находится ниже. Необходимо фон с белым цветом поместить ниже слоя с объектом.
Готово, гном на белом фоне. Мы можем поместить объект куда угодно, добавив слой с подходящей фотографией.
Чтобы уменьшить гнома, зайдём в пункт меню Edit → Transform → Scale.
Корректирующие слои
Кроме слоёв, содержащих то или иное изображение, в Photoshop есть и корректирующие слои (Adjustment Layer). С ними мы можем на отдельном слое добавить ту или иную коррекцию. Давайте сделаем так, чтобы всё изображение стало чёрно-белым и только гном остался цветным. Найдём панель Adjustments и щёлкнем по иконке Hue/Saturation. Это инструмент для настройки оттенков и насыщенности цветов. С принципом его работы мы уже знакомы: инструменты HSL встречались в Lightroom. Отметим, что одно и то же действие в Photoshop можно сделать разными способами. Даже в нашем простом случае есть другие варианты решения, и знатоки могут поделиться своими методами в комментариях.
Давайте сделаем так, чтобы всё изображение стало чёрно-белым и только гном остался цветным. Найдём панель Adjustments и щёлкнем по иконке Hue/Saturation. Это инструмент для настройки оттенков и насыщенности цветов. С принципом его работы мы уже знакомы: инструменты HSL встречались в Lightroom. Отметим, что одно и то же действие в Photoshop можно сделать разными способами. Даже в нашем простом случае есть другие варианты решения, и знатоки могут поделиться своими методами в комментариях.
Чтобы создать корректирующий слой Hue/Saturation, найдём панель Adjustments, а в ней — иконку, выделенную на скриншоте жёлтой рамкой.
Для простоты уберём Saturation на -100. Это сделает кадр чёрно-белым. Теперь есть два пути. Можно перенести слой с коррекцией под слой с гномом. Тогда гном останется цветным, а фон станет чёрно-белым.
А можно задействовать маску корректирующего слоя, сделать так, чтобы слой воздействовал не на весь кадр, а только на отдельные его участки. Это интереснее.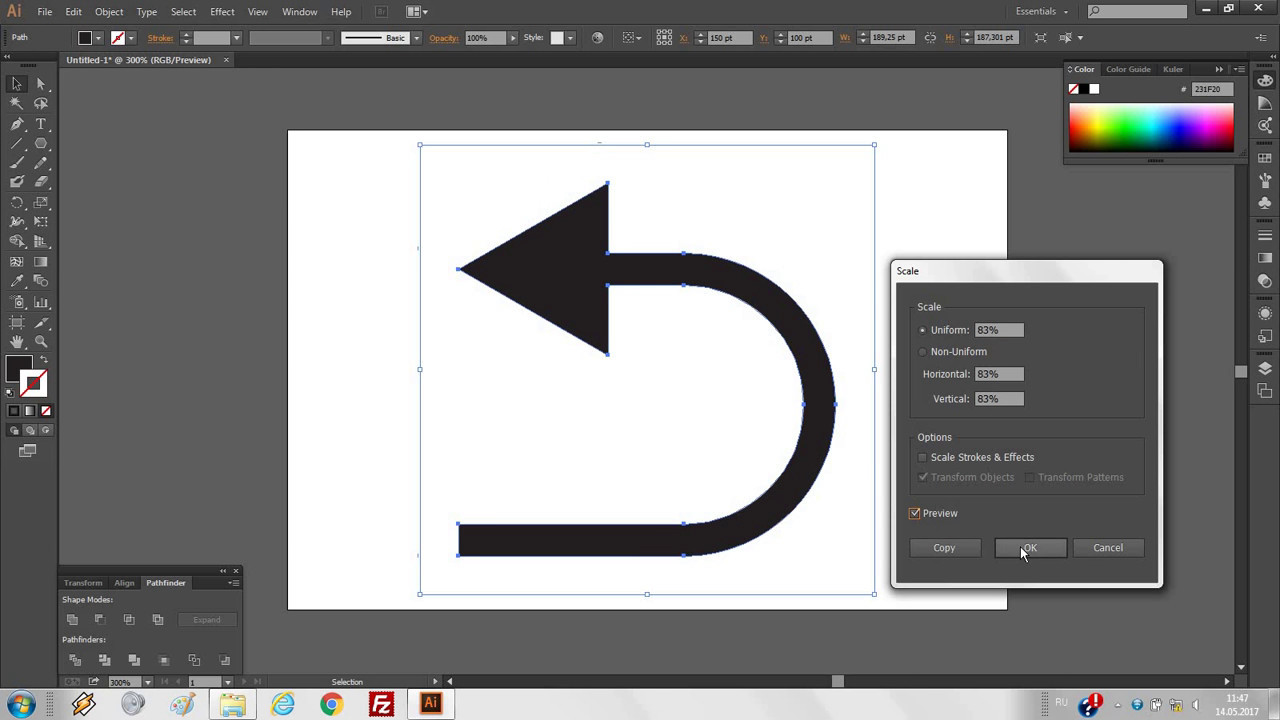
Перенесём корректирующий слой обратно на самый верх. Выделим белый прямоугольник, который находится слева от названия слоя. Это маска слоя. Пока она целиком белая, непрозрачная. Нам нужно сделать так, чтобы на месте гнома в маске слоя была «дырка». Можно взять инструмент «Ластик» и стереть часть маски или использовать кисть чёрного цвета. Результат:
Инструмент «Ластик» показан зелёной стрелкой. «Дырка» в маске, которую мы сделали ластиком, видна на превью корректирующего слоя (жёлтая рамка).
«Дырка» есть, но мы не смогли точно обрисовать гнома, поэтому вокруг него получилось цветное пятно. Такой результат нам не подойдёт. В панели History отмотаем несколько шагов назад, чтобы вернуть маску слоя в исходное положение.
В панели History мы можем вернуться на несколько шагов назад в обработке. Кстати, сочетание клавиш CTRL+Z тоже работает: оно отменяет последнее действие.
Зажав клавишу CTRL, один раз щёлкнем мышкой по превью на слое с гномом. Это выделит его.
Теперь выделим корректирующий слой и перейдём к его маске. Просто нажмём клавишу Delete. Это приведёт к тому, что с маски будет удалена область, соответствующая форме выделения. И через неё будет виден цветной гном. Теперь сочетанием клавиш CTRL+D уберём выделение.
Корректирующие слои бывают разных видов. Самые востребованные — Curves («Кривые») и Hue/Saturation («Оттенок/Насыщенность»).
Получился кадр-открытка с гномом. Слой с белым фоном нам больше не нужен. Выберем его в панели Layers и нажмём клавишу Delete, чтобы удалить. Или можно просто перетащить его на иконку с корзиной.
Зелёной стрелкой помечена «Корзина»: мы удалим слой, перетащив его на эту иконку.
Фоновый слой (Background) с исходным изображением тоже не нужен. Удалим его другим способом. Выделим слой с дверью замка, кликнем по названию слоя правой кнопкой мыши и выберем пункт Merge Down. Выбранный нами слой сольётся с тем, который находится под ним. Есть и команда Flatten Image, она сливает воедино все слои.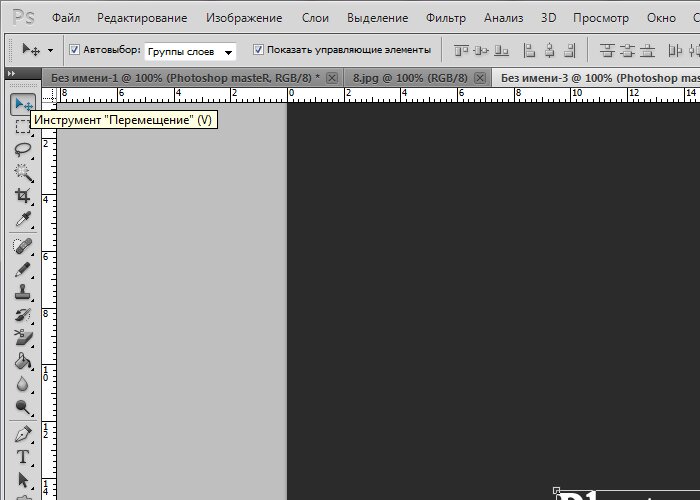 Это стоит делать, когда вы на сто процентов удовлетворены результатом и уверены, что не придётся возвращаться к коррекции одного из слоёв.
Это стоит делать, когда вы на сто процентов удовлетворены результатом и уверены, что не придётся возвращаться к коррекции одного из слоёв.
Если для сохранения пользоваться «родными» форматами Photoshop (PSD, PSB), файл сохранится вместе со слоями, и в дальнейшем мы сможем работать с ними. PSD (PSB) — «контейнер», куда можно поместить и картинки, и векторную графику, и надписи, и всё это будет доступно для обработки. Формат TIFF ограниченно совместим со слоями. Отметим, что чем больше слоёв, тем больше места на жёстком диске займёт файл. Формат JPEG не поддерживает слои, зато имеет небольшой объём. Обычно фотографы сохраняют исходник в формате PSD или TIFF и копию в JPEG (чаще уменьшенную) для публикации в сети.
На примере с гномом мы разобрали базовые свойства и приёмы работы со слоями и масками. Теперь поговорим о практических аспектах.
Оптимизация работы со слоями и безопасность
Часто обработка заходит так далеко, что у фотографа или дизайнера образуются десятки слоёв. Как не потеряться среди них? Вопрос стоит особенно остро, если предполагается, что файл будет обрабатываться коллективно. Вот несколько рекомендаций по организации работы со слоями.
Как не потеряться среди них? Вопрос стоит особенно остро, если предполагается, что файл будет обрабатываться коллективно. Вот несколько рекомендаций по организации работы со слоями.
Давайте слоям названия. Двойной клик на текущем названии слоя, и можно вписать своё.
Организуйте слои по папкам. Иконка для создания папки находится внизу панели Layers. Можно создать пустую папку или выделить несколько слоёв и нажать иконку с папкой — тогда в ней сразу окажутся выделенные нами слои. Для папок можно создавать свои маски, да и вообще они ведут себя так же, как слои.
Создал ещё одну коррекцию для фона — корректирующий слой с кривыми, он немного затемнит фон. При этом слой, переводящий фон в чёрно-белый режим, отключен. Я собрал папку «Корррекции фона» и убрал в неё корректирующие слои, влияющие на фон. При желании можно обратно включить слой, делающий фон чёрно-белым, кликом по пиктограмме с глазом.
Делайте цветовые метки. Чтобы быстрее ориентироваться в слоях, окрасьте их иконки в разные цвета. Давайте дадим красную цветовую метку слою с гномом, чтобы не потерять его.
Чтобы быстрее ориентироваться в слоях, окрасьте их иконки в разные цвета. Давайте дадим красную цветовую метку слою с гномом, чтобы не потерять его.
Выбор цветовой метки слоя в контекстном меню
Результат — слой отмечен красным.
Перед тем как слить слои, создайте снапшот (от англ. snapshop) в истории. В отличие от Lightroom, Photoshop не работает по принципу недеструктивной обработки: не всегда можно отменить ту или иную коррекцию. Да и сбросить обработку к самому началу не получится, например, если вы сохраните файл, закроете программу, а потом снова его откроете. Раз так, мы должны застраховать себя от возможных ошибок. Сливая все слои, не забудьте нажать на иконку с фотокамерой в панели History, так создастся снапшот. Это пункт истории, к которому всегда можно будет вернуться. У снапшотов только один минус — если закрыть файл, он не сохранятся.
Жёлтой рамкой показана кнопка для создания снапшота, зелёной — созданный снапшот.
Мы использовали ConceptD CP3 с мощной рабочей станцией ConceptD CT-500. Вместе они образуют тандем для очень серьёзной работы с графикой. Однако внешний монитор пригодится и владельцам ноутбуков. Диагональ дисплея ноутбука не всегда достаточна для ретуши. Подключить ноутбук к большому и качественному монитору, коим может стать ConceptD CP3 — хорошая идея (учитывая, что большинство фотографов работают с самыми доступными ноутбуками: у них может быть приемлемое «железо», однако в этом сегменте производитель экономит на дисплеях). Мониторы практически не устаревают, это долгосрочная инвестиция.
Мощная подставка с элементами, декорированными под дерево, отлично смотрится!
Среди важных особенностей ConceptD CP3 — бленда. Это атрибут дисплеев профессионального класса. Она защищает изображение на экране от бликов, что повышает контраст и точность восприятия цвета. Бленда легко снимается и устанавливается. А вверху у неё есть специальная дверца, через которую можно подвести к дисплею калибратор. Впрочем, уже из коробки монитор имеет отличную цветопередачу, о чём свидетельствует сертификат Pantone Validated. Его имеют все дисплеи (и в ноутбуках тоже) от ConceptD.
Впрочем, уже из коробки монитор имеет отличную цветопередачу, о чём свидетельствует сертификат Pantone Validated. Его имеют все дисплеи (и в ноутбуках тоже) от ConceptD.
Как я могу получить эскизы Photoshop назад?
Автор Архипов Егор На чтение 4 мин. Просмотров 49 Опубликовано
Когда-то давно Windows изначально отображала миниатюры для PSD-файлов после установки Photoshop. Однако в наши дни вы получаете только общий значок Photoshop. Как вы можете получить эскизы для Photoshop обратно (и другие форматы изображений и дизайна в процессе)?
Уважаемый Как-Выродок,
Недавний вопрос читателя о настройке миниатюр в Windows 8 заставил меня задуматься о проблеме с миниатюрами, которая раздражала меня слишком долго. Когда-то я помню, у меня были эскизы для файлов PSD (Photoshop). Я отчетливо помню, как имел и использовал их для справки, а затем где-то вдоль линии (и несколько компьютеров, кажется) они ушли. Моя плохая привычка плохо называть мои рабочие файлы меня настигает … Мне нужны эти эскизы обратно! У меня установлен Photoshop CS6. Что я могу сделать, чтобы вернуть их в Windows 8?
Моя плохая привычка плохо называть мои рабочие файлы меня настигает … Мне нужны эти эскизы обратно! У меня установлен Photoshop CS6. Что я могу сделать, чтобы вернуть их в Windows 8?
С уважением,
Shoppin ‘без больших пальцев
Не думайте, что ваша память ненадежна, вы правильно вспоминаете миниатюры. Версии и версии назад, что соответствует вашей памяти о том, что в прошлом было несколько компьютеров, Adobe действительно поставила кодек со своим установщиком Windows, чтобы обеспечить правильное отображение миниатюр в Windows. Предположительно кодек, который они использовали, вызвал какой-то конфликт с более новыми версиями Windows, и вместо того, чтобы обновить его, они просто удалили его.
Чтобы решить вашу недостающую дилемму с миниатюрами, нам нужно сосредоточиться на этой части головоломки: недостающем кодеке. Проще говоря, кодек – это компьютерная программа, способная кодировать или декодировать какие-то цифровые данные. В нашем случае нам нужен кодек, который может извлекать данные из файла Photoshop и передавать их в Windows так же, как Windows изначально делает это с другими файлами, такими как JPG и т.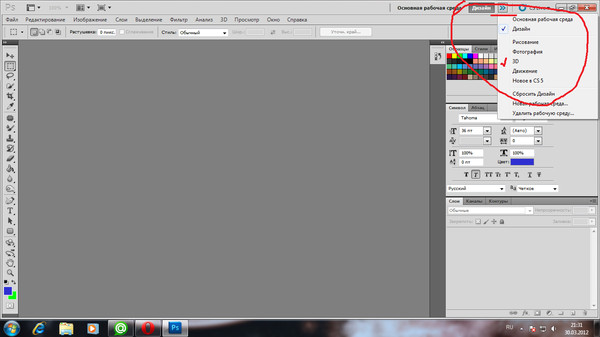 п. К счастью, Windows легко расширяется с помощью пакетов кодеков, и нет ничего страшного в том, чтобы добавить функциональность, в которую вы хотите вернуться; начиная с Windows Vista, в Windows была специальная структура для изображений, известная как Windows Imaging Component (WIC), разработанная специально для этих ситуаций.
п. К счастью, Windows легко расширяется с помощью пакетов кодеков, и нет ничего страшного в том, чтобы добавить функциональность, в которую вы хотите вернуться; начиная с Windows Vista, в Windows была специальная структура для изображений, известная как Windows Imaging Component (WIC), разработанная специально для этих ситуаций.
Во-первых, прежде чем мы перейдем к этапу исправления, давайте выделим то, что мы не собираемся делать. Существует множество решений, которые устарели или работают противоречиво. Раньше был простой взлом реестра и .DLL, который включал эскизы для старых версий Photoshop. Он несовместим в Windows 7 с более новыми версиями Photoshop и совсем не работает в новейших версиях Windows 8 (но для читателей со старыми системами и более старыми версиями Photoshop это бесплатное, хотя и несовершенное решение). Существует также множество коммерческих кодеков, ограниченных только Photoshop, которые добавляют функциональность миниатюр. Мы собираемся пропустить эти решения, поскольку они стоят 15-30 долларов за очень ограниченное решение.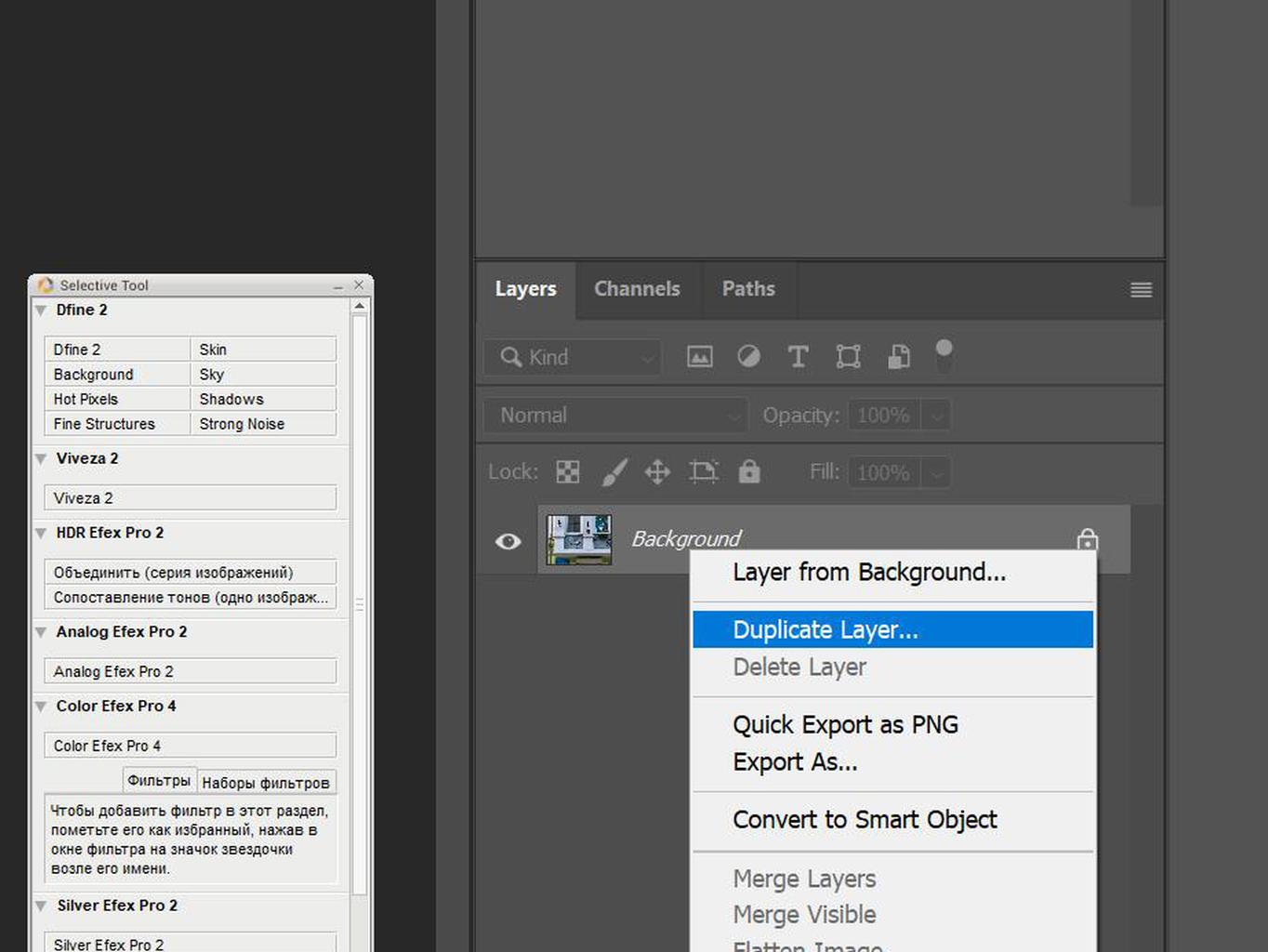
Вместо этого мы собираемся порекомендовать инструмент, который мы используем, FastPictureViewer (15 долларов США; в настоящее время он продается в праздничный/новогодний период по цене 10 долларов США), поскольку он не только включает поддержку миниатюр для файлов Photoshop, но и десятки других форматов файлов, которые изначально не поддерживаются. Windows, включая другие форматы файлов Adobe Creative Suite, такие как файлы Illustrator, специальные форматы камер, такие как форматы RAW, используемые Canon, Nikon, Olympus и другими производителями камер, Google Sketchup и другие форматы графического дизайна.
Кроме того, это увеличивает объем данных, отображаемых на панели предварительного просмотра Проводника, что упрощает управление файлами без их открытия. FastPictureViewer – это набор кодеков, который выбирают многие крупные дизайнерские компании, такие как Blizzard Entertainment и Disney, из-за большого количества поддерживаемых форматов и дополнительной информации, которую вы получаете в предварительном просмотре.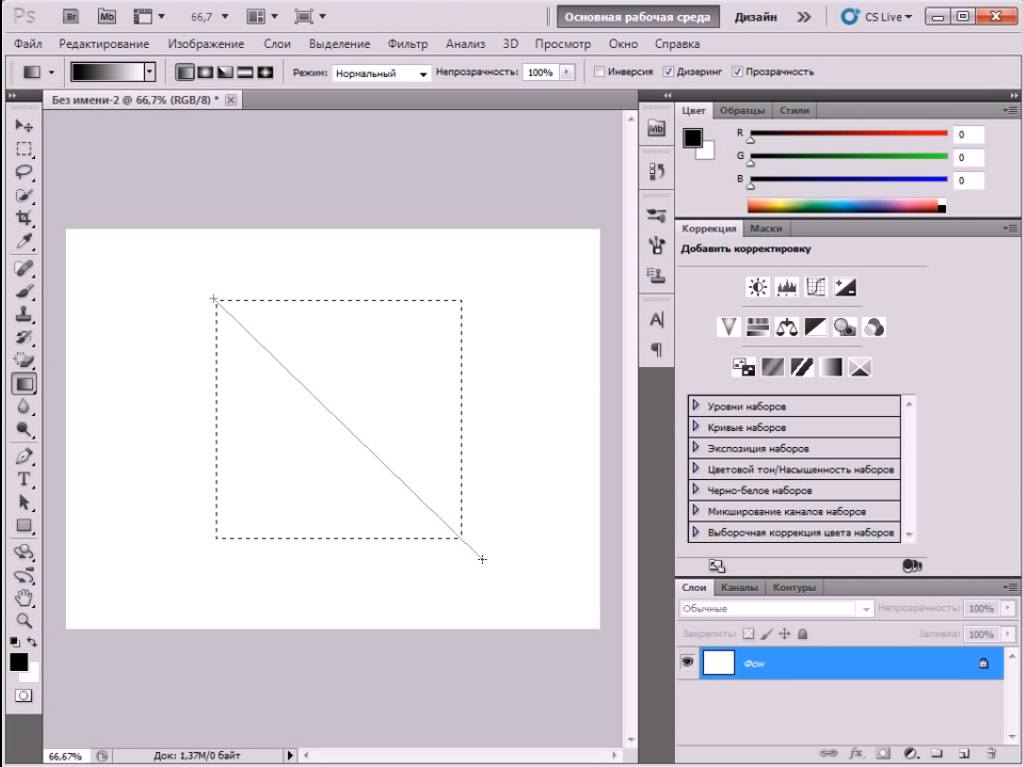 Несмотря на то, что нам нравятся бесплатные решения, и мы не возражаем против того, чтобы ломать голову в реестре, чтобы исправить кое-что здесь или там, 15 долларов за продукт, работающий на Windows 8 вплоть до Windows XP и покрывающий многие форматы файлов, – это хорошо потраченные 15 долларов. (Если вы волнуетесь, что это не будет хорошо потрачено 15 долларов, вы можете попробовать двухнедельную пробную версию.)
Несмотря на то, что нам нравятся бесплатные решения, и мы не возражаем против того, чтобы ломать голову в реестре, чтобы исправить кое-что здесь или там, 15 долларов за продукт, работающий на Windows 8 вплоть до Windows XP и покрывающий многие форматы файлов, – это хорошо потраченные 15 долларов. (Если вы волнуетесь, что это не будет хорошо потрачено 15 долларов, вы можете попробовать двухнедельную пробную версию.)
В отличие от работы с реестром, установка FastPictureViewer очень проста. Загрузите установщик здесь, установите приложение и перезагрузите компьютер (или, если вы не хотите перезагружаться, перезапустите explore.exe).
После перезапуска вы увидите, что ваши миниатюры исчезли из общих значков:
чтобы правильно отображались значки с подробными метаданными:
У вас все готово с соответствующими миниатюрами Photoshop, а также миниатюрами практически для любого другого формата RAW или дизайна камеры, который вам нужен.![]() Благодаря широко распространенному корпоративному внедрению FastPictureViewer, мало шансов на то, что любой новый и широко используемый формат, который возникнет, будет опущен.
Благодаря широко распространенному корпоративному внедрению FastPictureViewer, мало шансов на то, что любой новый и широко используемый формат, который возникнет, будет опущен.
Есть актуальный технический вопрос? Пришлите нам электронное письмо на ask@howtogeek.com, и мы сделаем все возможное, чтобы ответить на него.
Как отменить и повторить изменения в Adobe Photoshop
При работе с изображением в Adobe Photoshop вам неизбежно придется отменить что-то, что вы сделали в своем изображении. Будь то из-за того, что вы сделали ошибку, передумали или просто вам нужно отрегулировать уже сделанные настройки, важно знать, как вернуться и отменить. На первый взгляд отмена изменений в Photoshop может показаться простой, но есть несколько способов отменить, вернуться и обновить изменения, внесенные в изображение.Сегодня мы рассмотрим различные варианты отмены в Photoshop, а также рассмотрим, как заранее спланировать редактирование, чтобы упростить отмену.
Правка-Отменить (Control / Command + Z)
Самый простой и очевидный способ отменить изменения, внесенные в документ в Photoshop, — это выбрать «Отменить» в меню «Правка». Отменить — это самый первый вариант в меню «Правка», и вы можете сделать это еще проще и эффективнее, используя сочетание клавиш Command-Z (Mac) или Control-Z (Windows).
Отменить — это самый первый вариант в меню «Правка», и вы можете сделать это еще проще и эффективнее, используя сочетание клавиш Command-Z (Mac) или Control-Z (Windows).
Если вы когда-либо выучили в Photoshop только одно сочетание клавиш, оно должно быть именно оно. Это быстро, легко и вы будете постоянно использовать. Переход в меню «Правка» для отмены значительно замедлит рабочий процесс. Особенно, когда вы используете такие инструменты, как Clone Stamp или Healing Brush, возможность быстро отменить Control / Command + Z сэкономит много времени.
Вы, вероятно, узнаете и сочетание клавиш, и позицию в меню «Правка», поскольку это стандартно для большинства основных программ. Как и в большинстве современных программ, продолжение выбора «Отменить» (или многократное использование Command / Control + Z) позволит вам вернуться назад к изменениям, которые вы внесли в свой документ.
Также в меню «Правка» у вас есть возможность повторить предыдущую отмену или повторить, используя сочетание клавиш Shift + Control + Z (Windows) или Shift + Command + Z (Mac).Photoshop также предлагает параметр «Переключить последнее состояние», который позволяет быстро оценить влияние последнего внесенного изменения на изображение в целом. Хотя это можно сделать, чередуя Undo и Redo, если вы используете сочетания клавиш, то использование Control + Alt + Z (Windows) или Command + Option + Z (Mac) является немного более простым средством для включения и выключения вашего последнего изменения. .
Устаревшие ярлыки отмены
Если вы давно пользуетесь Photoshop, то вы уже знаете, что в прошлом команда «Отменить» работала иначе, чем в текущей версии Photoshop.До версии Photoshop CC 20.0 (выпущенной в конце 2018 г.) команда «Отменить» работала так же, как «Переключить последнее состояние» в текущей версии, и Adobe предлагала возможность перехода назад как отдельную команду. Шаг назад действует так же, как отмена в текущей версии Photoshop.
Шаг назад действует так же, как отмена в текущей версии Photoshop.
Возможность отмены нескольких изменений (или шаг назад по состояниям истории) и возможность включать и выключать самое последнее изменение — это функции отмены, которые фотографы часто используют в Photoshop. Первоначальное решение относительно того, каким образом будет работать команда отмены, обсуждалось инженерами Adobe, и в конечном итоге победила функция переключения. Но поскольку почти все другие современные программы предлагают функцию отмены, которая позволяет многократно отступать назад, решение Adobe обновить функциональность, чтобы отразить современные стандарты, имеет смысл.Однако, если вы предпочитаете предыдущую функцию отмены, либо потому, что это то, к чему вы привыкли, либо потому, что это имеет смысл в вашем рабочем процессе, у вас есть возможность установить свои предпочтения на использование «Устаревшего режима отмены».
Чтобы включить устаревшую функцию отмены, перейдите в меню «Правка». Выберите «Сочетания клавиш» и в диалоговом окне выберите «Использовать устаревшие сочетания клавиш для отмены». Затем вам нужно будет перезапустить Photoshop. Если унаследованные ярлыки отмены включены, Command / Control + Z теперь будет включать и выключать последнее внесенное вами изменение, а Alt + Control + Z (Windows) или Command + Option + Z (Mac) теперь выполняет шаг назад (хотя история состояния).
Панель истории
Чтобы быстро отменить последнее или два изменения, которые вы внесли в изображение в Photoshop, можно использовать Control / Command + Z (или выбрать «Отменить» в меню «Правка»). Но когда вам нужно внести изменения, которые возвращаются более чем на несколько шагов, вы захотите обратиться к панели истории. В меню «Окно» выберите «История», чтобы открыть панель «История». Что касается панелей Photoshop, это довольно просто. Он предоставляет список состояний истории или изменений, которые вы внесли в свой документ.
Когда вы редактируете свое изображение, внесенные вами изменения будут отображаться в истории, и вы можете просто щелкнуть по любому изменению, чтобы вернуть изображение обратно к тому моменту времени. Хотя технически это можно сделать с помощью функции отмены, если вам нужно отменить большое количество изменений, это можно сделать одним щелчком мыши на панели истории.
Изображенная здесь панель истории позволяет отменить несколько изменений одним щелчком мыши. Это также позволяет вам делать моментальные снимки вашего изображения, что позволяет вам вернуться к этому моменту в вашей истории редактирования. Но это не просто эффективный способ отменить несколько раз, панель History предлагает некоторые дополнительные функции. В этом окне вы можете установить состояние истории для вашей History Brush (см. Ниже), а также сделать моментальные снимки вашего изображения. При выборе значка камеры на значке камеры в правом нижнем углу панели истории создается снимок вашего изображения. По сути, снимок — это закладка точки в истории вашего изображения. Снимки отображаются в верхней части панели истории, и щелчок снимка возвращает документ обратно к этому моменту времени.Создание снимков перед внесением многоэтапных изменений в изображение дает вам очень быстрый способ отменить действие, если вас не устраивают результаты. А создание нескольких снимков и переключение между ними — очень быстрый способ сравнить и оценить ваши изменения изображения.
По сути, снимок — это закладка точки в истории вашего изображения. Снимки отображаются в верхней части панели истории, и щелчок снимка возвращает документ обратно к этому моменту времени.Создание снимков перед внесением многоэтапных изменений в изображение дает вам очень быстрый способ отменить действие, если вас не устраивают результаты. А создание нескольких снимков и переключение между ними — очень быстрый способ сравнить и оценить ваши изменения изображения.
По умолчанию панель истории записывает 50 состояний истории. Звучит как много, но когда вы рисуете, используете лечебную кисть или клонируете, например, каждый щелчок или мазок кисти является отдельным состоянием истории, и в этом случае пятьдесят — это не так много, как может показаться.Вы можете настроить Photoshop для запоминания большего количества состояний истории (Edit-Preferences-Performance), но имейте в виду, что увеличение количества состояний истории повлияет на производительность Photoshop (и наоборот, если вы используете Photoshop на более старой или более медленной машине, вы можете захотеть уменьшите количество состояний истории, чтобы повысить производительность). Это еще одна причина, по которой снимки могут быть полезны, ваши снимки могут дать вам возможность отменить до точки, находящейся дальше в истории, чем в противном случае позволяла бы ваша панель истории.
Это еще одна причина, по которой снимки могут быть полезны, ваши снимки могут дать вам возможность отменить до точки, находящейся дальше в истории, чем в противном случае позволяла бы ваша панель истории.
Важно понимать, что снимки и история состояний (и, следовательно, возможность отмены) хранятся в рабочей памяти Photoshop и не сохраняются вместе с файлом. Как только вы закроете изображение и / или Photoshop, вы потеряете эти состояния истории и больше не сможете отменить предыдущие изменения. Это делает методы неразрушающей работы, которые мы рассмотрим далее в этой статье, еще более важными!
Историческая кисть
Историческая кисть — это инструмент, который позволяет отменить изменения только для выбранной части изображения.Если вы настраиваете яркость изображения, например, и вам нравится эффект на большей части изображения, но не на небе, вы можете использовать Историческую кисть, чтобы отменить только часть неба.
Чтобы использовать Историческую кисть, вам сначала нужно выбрать, как далеко вы хотите вернуться в истории изменений. Слева от каждого состояния истории в окне истории есть поле. Щелкните рядом с состоянием истории, к которому вы хотите вернуться, и появится значок кисти.
Слева от каждого состояния истории в окне истории есть поле. Щелкните рядом с состоянием истории, к которому вы хотите вернуться, и появится значок кисти.
Затем выберите инструмент «Кисть истории» на панели инструментов и закрасьте часть изображения, которую вы хотите отменить. Поскольку History Brush — это инструмент кисти, вы можете настроить размер, поток, непрозрачность, жесткость и режим наложения.
Выберите Историческую кисть на Панели инструментов, чтобы применить прошлое состояние истории только к части вашего изображения. Слева находится изображение до использования Исторической кисти. Справа — изображение после использования Исторической кисти для отмены изменения яркости только области неба на изображении.Неразрушающее редактирование
Самым большим ограничением отмены (и панели истории) является то, что отмена является лайнером. Вы делаете шаг назад во времени благодаря внесенным вами изменениям. Если вы допустили ошибку и не поймете ее позже, то для того, чтобы исправить эту ошибку, вам также придется отменить все, что произошло после нее. В зависимости от того, когда вы замечаете свою ошибку или понимаете, что вам нужно что-то изменить, это может варьироваться от умеренно раздражающего до крайне разочаровывающего и отнимающего много времени.И это предполагает, что вы осознали свою ошибку до того, как закроете изображение или закроете Photoshop, потому что, как только вы выйдете из сеанса, над которым вы работаете, у вас больше не будет возможности отменить.
Вы делаете шаг назад во времени благодаря внесенным вами изменениям. Если вы допустили ошибку и не поймете ее позже, то для того, чтобы исправить эту ошибку, вам также придется отменить все, что произошло после нее. В зависимости от того, когда вы замечаете свою ошибку или понимаете, что вам нужно что-то изменить, это может варьироваться от умеренно раздражающего до крайне разочаровывающего и отнимающего много времени.И это предполагает, что вы осознали свою ошибку до того, как закроете изображение или закроете Photoshop, потому что, как только вы выйдете из сеанса, над которым вы работаете, у вас больше не будет возможности отменить.
Вот здесь-то и появляется идея работать без разрушения. Внесение изменений непосредственно в изображение считается деструктивным, потому что изменения навсегда изменяют этот файл. Неразрушающее редактирование — это изменение изображения таким образом, чтобы его можно было отменить или изменить позже. Можно использовать слои и корректирующие слои таким образом, чтобы отменить / повторить / и внести изменения чрезвычайно просто. И в отличие от состояний истории, можно сохранить изображение с неповрежденными слоями, что позволяет вносить эти изменения даже после закрытия и повторного открытия изображения. Если вы не знакомы с тем, что такое слои и как они работают в Photoshop, вам стоит ознакомиться со статьей Спенсера, в которой объясняются слои, корректирующие слои и маскирование слоев, поскольку они составляют основы неразрушающего редактирования.
И в отличие от состояний истории, можно сохранить изображение с неповрежденными слоями, что позволяет вносить эти изменения даже после закрытия и повторного открытия изображения. Если вы не знакомы с тем, что такое слои и как они работают в Photoshop, вам стоит ознакомиться со статьей Спенсера, в которой объясняются слои, корректирующие слои и маскирование слоев, поскольку они составляют основы неразрушающего редактирования.
Слои
Каждый раз, когда вы вносите серьезные изменения в изображение, вы хотите внести эти изменения на новом слое.Вы должны быть несколько осмотрительны при использовании слоев, так как они увеличивают размер файла и, как следствие, могут повлиять на производительность Photoshop на более старой и медленной машине. Хорошее практическое правило заключается в том, что если вы вносите изменения, на которые потребовалось бы больше минуты или двух, если бы вам пришлось их повторить, используйте новый слой. Когда изменения изолированы на собственном слое, у вас есть возможность отрегулировать их, уменьшить непрозрачность и даже удалить слой (по сути отменить эти изменения), не затрагивая любые другие изменения, внесенные вами в свое изображение.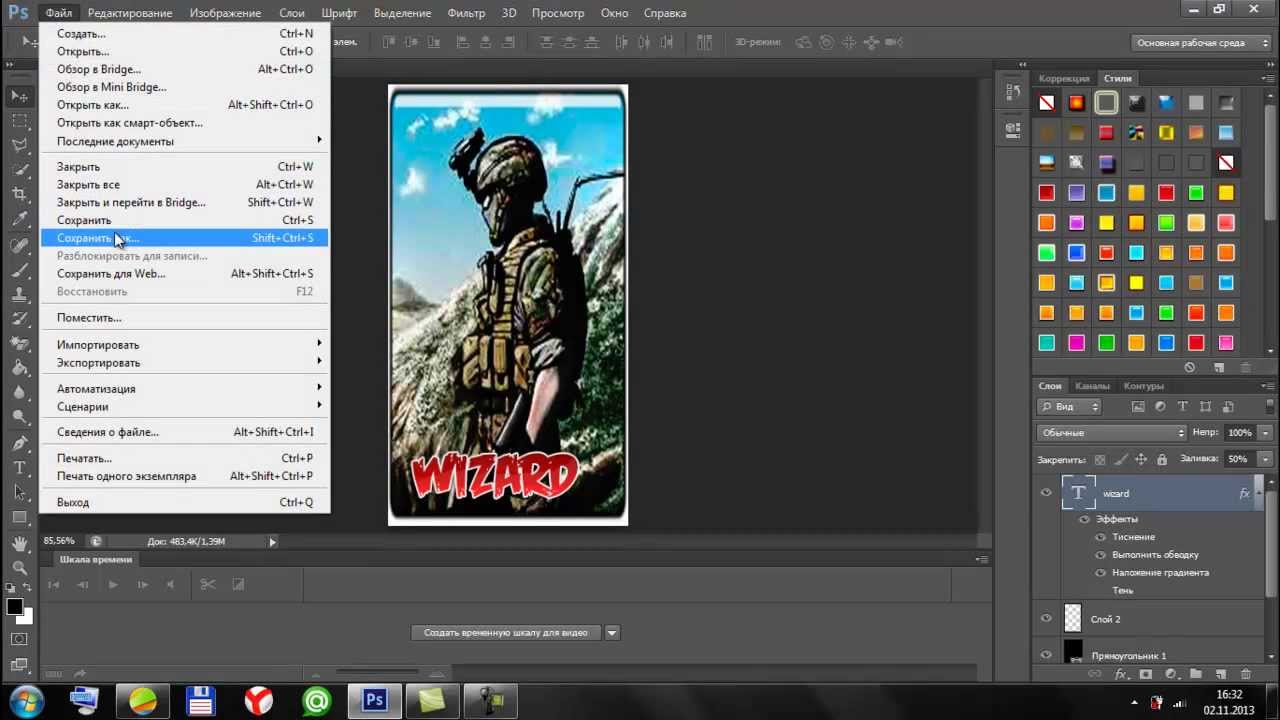
Самый первый шаг, который вы должны сделать при открытии изображения в Photoshop, — это продублировать фоновый слой. Это гарантирует, что вы работаете над копией и всегда можете вернуться к исходному изображению. Но вы также не хотите вносить все изменения в один и тот же повторяющийся слой. Если вы клонируете или используете лечебную кисть или инструменты исправления, вы хотите работать на отдельном слое, чтобы вы могли легко отменить / повторить / замаскировать свои изменения.
Рядом с каждым слоем на панели «Слои» есть значок глаза.Щелчок по этому значку сделает слой невидимым. Переключение видимости слоя позволяет вам наблюдать за эффектами внесенных вами изменений (аналогично команде «Переключить последнее состояние») без необходимости постоянно решать, какое состояние вы выбираете. Если вы не уверены в изменении, вы можете оставить слой невидимым и вернуться к нему позже, в то время как переключение последнего состояния требует, чтобы вы приняли решение в этот момент.![]() Переключатель отмены также позволяет вам видеть только последнее внесенное вами изменение, тогда как видимость слоя позволяет вам видеть все изменения, которые являются частью этого слоя.
Переключатель отмены также позволяет вам видеть только последнее внесенное вами изменение, тогда как видимость слоя позволяет вам видеть все изменения, которые являются частью этого слоя.
Корректирующие слои
При корректировке изображения все инструменты, находящиеся в меню «Регулировка изображения», доступны в виде корректирующих слоев. Если вы примените изменение с помощью меню настройки изображения, оно внесет изменения непосредственно в ваше изображение. Если вы сделаете то же изменение, используя корректирующие слои (если панель корректирующего слоя еще не видна, вы можете выбрать ее в меню «Окно»), вы можете произвести точно такую же настройку, но на отдельном слое.Слои настройки позволяют применять маски слоев, настраивать непрозрачность, полностью удалять настройку или возвращаться и вносить изменения в настройку в любой момент, даже после того, как вы продолжили выполнять другие действия в своем изображении.
У корректирующего слоя нет недостатков и много недостатков. Очень часто настраивают яркость, насыщенность, уровни, кривые и т. Д.и позже поймете, что вам нужно изменить эти настройки. Слои настройки позволяют вносить эти изменения в любое время, не отменяя никаких других изменений, внесенных вами в изображение.
Маски слоя
Маска слоя позволяет скрыть или показать изменения, внесенные вами только в часть изображения. Вы можете применить маску слоя к любому слою, и к корректирующим слоям уже применены (пустые) маски по умолчанию.
В приведенном выше примере с исторической кистью я сделал изображение ярче, а затем с помощью исторической кисти отменил изменение экспозиции только на небе.Пока этот метод работает, это пример деструктивного редактирования. Лучший неразрушающий способ сделать то же самое — затемнить изображение с помощью корректирующего слоя, а затем использовать маску слоя, чтобы исключить небо из изменений. В отличие от метода «Историческая кисть», маски слоя можно изменить в любое время.
В отличие от метода «Историческая кисть», маски слоя можно изменить в любое время.
Заключение
Photoshop предоставляет множество возможностей для отмены изменений, внесенных в изображение. Самый быстрый способ вернуться к последним изменениям, которые вы внесли в изображение, — использовать сочетание клавиш Command / Control + Z. Если вы не используете старую версию Photoshop, этот ярлык позволит вам отменить несколько раз, работая в обратном направлении. через внесенные вами изменения. Если вам нужно вернуться к отцу в истории изменений, вы захотите использовать панель истории, которая позволяет отменить несколько шагов одним щелчком мыши.Панель истории также позволяет выбрать состояние истории для использования с кистью истории. С помощью инструмента «Историческая кисть» вы можете отменить изменения только в части вашего изображения.
С помощью инструмента «Историческая кисть» вы можете отменить изменения только в части вашего изображения.
Хотя быстрая команда Command / Control-Z полезна для немедленных ошибок, наиболее эффективный способ внести изменения в прошлое — это использовать слои и корректирующие слои для планирования наперед и работать неразрушающим образом. Когда правки изолированы от своего собственного слоя или корректирующего слоя, вы можете просто удалить этот слой и сохранить все остальные изменения, которые вы внесли в свое изображение (независимо от того, когда вы их сделали).Предварительное планирование и использование масок, слоев и корректирующих слоев позволяет вносить изменения гораздо более эффективно, чем стандартная отмена.
(Архивы) Adobe Photoshop CS3: отмена предыдущих действий
Эта статья основана на устаревшем программном обеспечении.
Если вы по ошибке удалили элемент или добавили нежелательный элемент к изображению, вы можете использовать одну из функций отмены действия Photoshop, чтобы исправить ошибку. Вы можете отменить последнее действие, используя команду Undo из меню Edit .Если вы хотите отменить несколько действий, вы можете использовать команду «Шаг назад» или палитру «История».
Вы можете отменить последнее действие, используя команду Undo из меню Edit .Если вы хотите отменить несколько действий, вы можете использовать команду «Шаг назад» или палитру «История».
Использование команды отмены
Вы можете отменить последнее действие с помощью команды Отменить , которая находится в меню Редактировать . В отличие от Microsoft Word, Photoshop не позволяет использовать команду Отменить для исправления нескольких действий.
ПРИМЕЧАНИЕ. Если команда «Отменить» недоступна, параметр отображается как отключенный или как функция команды «Повторить».
- В меню Правка выберите Отменить .
ИЛИ
Нажмите [Ctrl] + [Z].
ПРИМЕЧАНИЕ. В меню «Отменить» будет указано Отменить ( действие ) (где «Действие» представляет последнее выполненное действие).
Использование команды «Шаг назад»
Параметр «Шаг назад» позволяет последовательно отменить более одного действия.
В меню Edit выберите Step Backward .
ИЛИ
Нажмите [Alt] + [Ctrl] + [Z].При необходимости повторите шаг 1.
Использование палитры истории
Каждое действие или изменение изображения составляет новое состояние изображения. По умолчанию палитра History записывает и отображает 20 последних состояний изображения.Выбрав предыдущее состояние изображения из палитры History , вы можете начать работу с этого момента, удалив все состояния, которые следовали за ним. Чтобы сохранить конкретное состояние в палитре History на протяжении всего рабочего сеанса, можно сделать снимок.
Доступ к палитре истории
Палитра История имеет общее окно с палитрой Действия . Если палитра История закрыта, откройте ее, выполнив следующие действия:
В меню Окно выберите История .

ПРИМЕЧАНИЕ. При отображении палитры истории рядом с полем «История» появится галочка.
ИЛИ
На Dock щелкните History.
ИЛИ
Если окно палитры History открыто, но палитра Actions видна, выберите вкладку History .
Палитра History появляется в правой части экрана.
Отмена действий с помощью палитры истории
В палитре History выберите состояние изображения, к которому вы хотите вернуться.
Начните работу с изображением из этого состояния.
Создание снимка
Команда Snapshot позволяет сделать временную копию (или снимок) любого состояния изображения. Новый снимок добавляется в список снимков в верхней части палитры «История». Выбор снимка позволяет работать с этой версией изображения.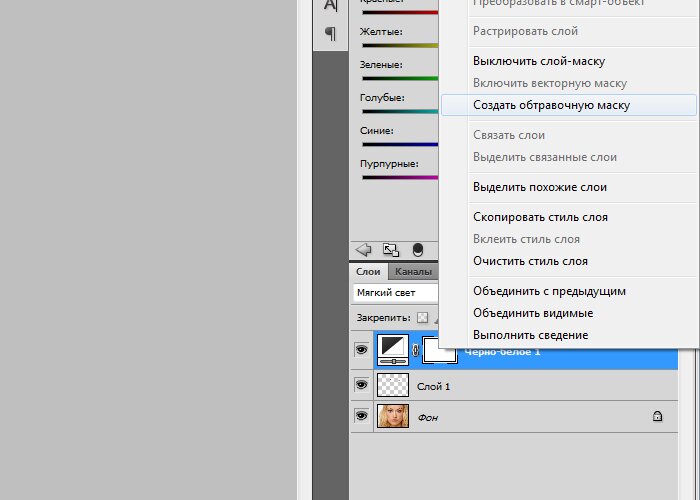
- В нижней части палитры История щелкните Создать новый снимок.
Новый снимок создается в разделе снимков палитры History .
ИЛИ
Щелкните правой кнопкой мыши состояние, в котором вы хотите сделать снимок,- Выбрать Новый снимок …
Появится диалоговое окно New Snapshot . - В текстовом поле Имя введите имя снимка.
В раскрывающемся меню « Из » сделайте соответствующий выбор.
Полный документ делает снимок всех слоев изображения в этом состоянии.
Объединенные слои создает снимок, объединяющий все слои изображения в этом состоянии.
Текущий слой делает снимок только текущего выбранного слоя в этом состоянии.
- Выбрать Новый снимок …
Photoshop разрешить многократную отмену? — Суперпользователь
Photoshop разрешить многократную отмену? — СуперпользовательСеть обмена стеками
Сеть Stack Exchange состоит из 176 сообществ вопросов и ответов, включая Stack Overflow, крупнейшее и пользующееся наибольшим доверием онлайн-сообщество, где разработчики могут учиться, делиться своими знаниями и строить свою карьеру.
- 0
- +0
- Авторизоваться Зарегистрироваться
Super User — это сайт вопросов и ответов для компьютерных энтузиастов и опытных пользователей.Регистрация займет всего минуту.
Зарегистрируйтесь, чтобы присоединиться к этому сообществуКто угодно может задать вопрос
Кто угодно может ответить
Лучшие ответы голосуются и поднимаются наверх
Спросил
Просмотрено 104к раз
Я привык к приложениям, позволяющим выполнять несколько операций отмены одновременно с помощью Ctrl-Z.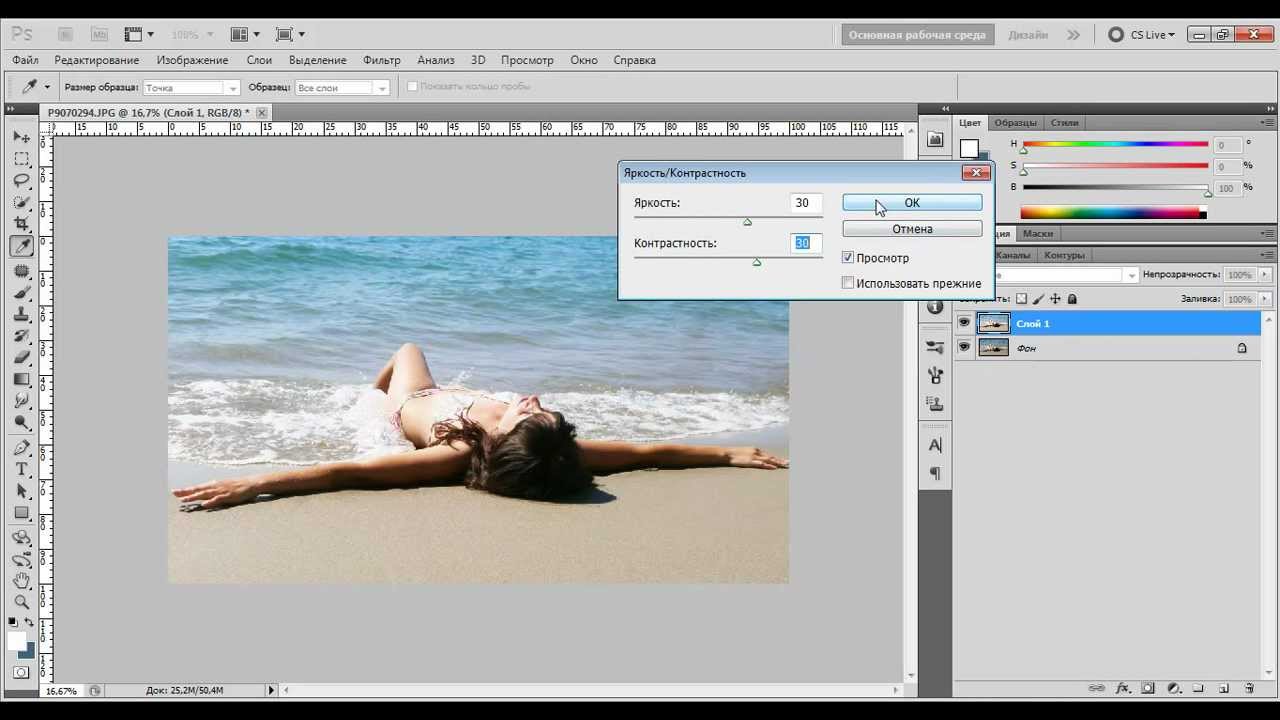 Я обнаружил, что по крайней мере настройка по умолчанию в Photoshop — это только одна отмена. Как мне это изменить (я новичок в фотошопе)?
Я обнаружил, что по крайней мере настройка по умолчанию в Photoshop — это только одна отмена. Как мне это изменить (я новичок в фотошопе)?
Создан 08 авг.
RCIXRCIX5,5351515 золотых знаков5252 серебряных знака8282 бронзовых знака
1Я использую Photoshop 7, но он должен быть похож в любых более поздних версиях.
Правка> Настройки> Общие
Redoc Key — по умолчанию Ctrl + Z (переключает Undo / Redo)
Измените его на Ctrl + Shift + z или что-то в этом роде и измените состояние истории на хорошее высокое значение (у меня 200).
Нажмите ОК и рабочие места добрый-ун!


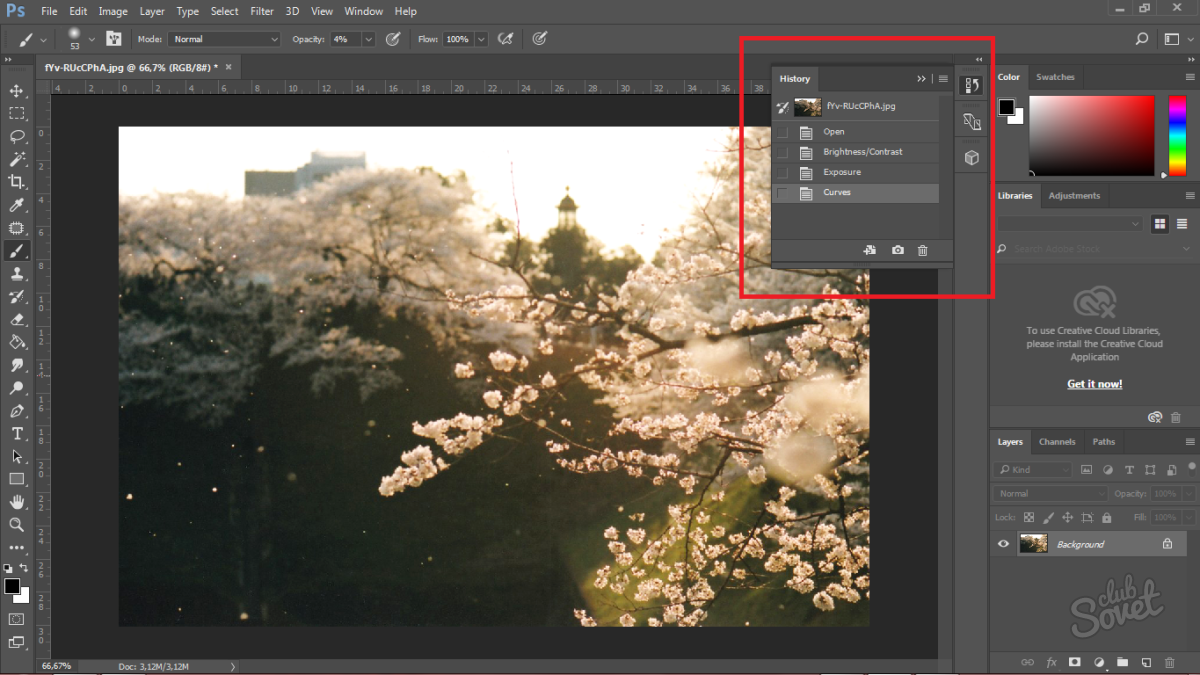




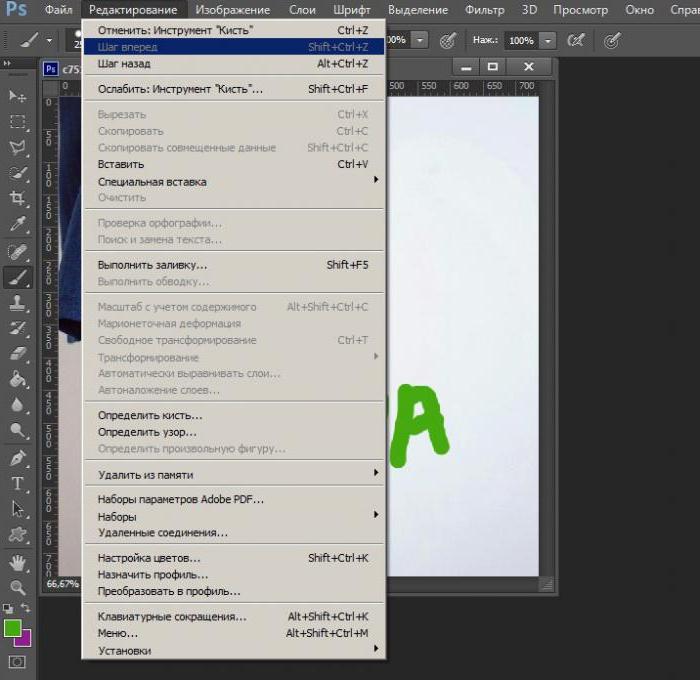

 ), поэтому он применяется на финальных этапах обработки.
), поэтому он применяется на финальных этапах обработки.