Как сделать олдскульную неоновую вывеску c анимацией / Амперка
Шаг 1. Вдохновитесь старыми неоновыми вывесками
Когда мы думаем о неоновых вывесках, первое, что приходит на ум, это ночные улицы Лас-Вегаса 30-х годов прошлого века с бесчисленным количеством красочных неоновых рекламных щитов. Тогда неон был всюду — на каждом рекламном щите и магазинной вывеске. И что только не изображали, используя неоновые лампы: звёзды, напитки, танцовщиц, ковбоев, индейцев, цветы, музыкальные инструменты и многое другое.
Мы в Амперке решили сделать свою неоновую вывеску в духе старых времён. Было решено, что на вывеске будет неоновая ковбойша, рекламирующая пивной паб. Также мы решили добавить на вывеску какую-нибудь анимацию и управлять ею при помощи Arduino.
Шаг 2. Выбор неона
В действительности настоящие неоновые лампы для вывесок — это довольно дорогое удовольствие. Неоновая лампа — газоразрядная и состоит из фигурно изогнутой стеклянной трубки, наполенной газом под небольшим давлением. Цвет свечения лампы зависит от того, какой газ находится в трубке. Например, неон даёт красно-оранжевый цвет, гелий даёт бело-оранжевый цвет, а аргон — сиреневый. Однако вне завимости от газа такие лампы всё равно называют неоновыми. Чтобы зажечь подобную лампу, необходим специальный трансформатор низкого тока и большого напряжения в несколько киловольт, способный «выбивать» электроны из молекул газа. Величина напряжения и тока также влияет на оттенок свечения лампы. Неоновые трансформаторы дороги, а для изготовления их своими руками потребуются серьёзные расчеты и электронные компоненты. Ну а выдувание фигурных стеклянных трубок — это и вовсе настоящее искусство, которое требует недюжинных знаний, подготовки и инструментов. Таким образом, изготовление неоновых ламп в домашних условиях практически невозможно.
Вместо настоящих неоновых ламп можно использовать отличную замену в виде светодиодного гибкого неона. По сути, гибкий светодиодный неон — это обычная или адресная светодиодная лента в прозрачной силиконовой оболочке. Светодиодный неон дешёвый, его свечение не уступает по эффектности настоящей неоновой лампе, а для работы со светодиодами не нужны особые навыки.
Для этого проекта мы использовали гибкий светодиодный неон Arlight ARL, который работает от постоянного тока напряжением 12 В, с сечением 8×16 мм и кратностью реза 10 мм. Типоразмер гибкого неона 8×16 мм является одним из самых распространенных, и найти его несложно.
Всего мы приобрели несколько катушек неона разной длины со свечением разных цветов:
- Жёлтый, 5 метров.
- Тёплый белый 3000К, 10 метров.
- Синий, 5 метров.
- Холодный белый 5000К, 5 метров.
- Красный, 5 метров.
- Янтарный, 5 метров.
- Зелёный, 5 метров.
Шаг 3. Придумайте дизайн вывески
Сперва нарисуйте эскиз вашей вывески на бумаге.
У нашей ковбойши жёлтая шляпа и зелёный шейный платок. Мы добавили персонажу две простые анимации. Первая — ковбойша подмигивает глазом. Вторая — ковбойша поднимает свою кружку с пивом и опускает её, слегка выплёскивая пивную пену. Также мы добавили в верхний правый угол вывески слово «Saloon», которому сделали световые эффекты, например, мигание или «бегущий огонёк».
Вот ключевые моменты при дизайне вывески:
- Чертёж вывески должен состоять из линий-контуров. Они соответствуют местам, где впоследствии будут установлены отрезки гибкого светодиодного неона на реальной вывеске.
- Рисунок, персонажи и предметы на вывеске должены быть как можно проще. Но в то же время рисунок должен быть информативным.

- Для линий-контуров используйте плавные кривые линии и сплайны. Старайтесь избегать острых уголов и маленьких радиусов кривизны, ведь по ним потом не получится согнуть ленту.
- Ширина каждой линии-контура на чертеже соответствует ширине того гибкого неона, который вы испольуете. В нашем случае — 8 мм.
- Длина каждой линии-контура должна быть кратна минимальной длине реза гибкого неона. В нашем случае кратность реза неоновой ленты — 10 мм, поэтому длины всех контуров тоже кратны 10 мм. Используйте вашу CAD-систему, чтобы легко узнать длину сплайна или кривой.
- Не допускайте перекрещивания при использовании гибкого неона. Если один отрезок ленты светодиодного неона наложится на другой, то свечение будет видно только от верхнего отрезка. Если же вам всё-таки необходимо создать пересечение двух линий-контуров, попробуйте разрезать одну из линий в месте пересечения. Для примера взгляните на «подмигивающий» глаз нашей ковбойши.
- Раскрасьте линии-контуры в те цвета, которые соответствуют реальным цветам вашего гибкого неона.

- Помимо линий-контуров отрезков светодиодных лент не забудьте нарисовать и контур для основы всей вывески.
CAD-чертёж нашей вывески
Шаг 4. Перенесите чертёж на основу вывески
Выберите материал, из которого будет изготовлена основа для вашей вывески. За основу мы решили взять лист фанеры размерами 1500×1500 мм и толщиной 10 мм.
Перенесите готовый чертёж на вашу основу для вывески. Для переноса нашего рисунка мы распечатали его в масштабе 1:1 на нескольких листах А4 и склеили листы между собой.
Затем мы постепенно отрезали контуры с бумаги и повторили их карандашом на фанере. На основу нужно перенести как контуры светодиодных лент, так и контур всей вывески.
Шаг 5. Вырежьте контур вывески
Когда все контуры перенесены на основу, можно выпилить контур вывески. Мы использовали электролобзик с пилкой по дереву.
Шаг 6. Примерьте отрезки неоновых лент
Отрежьте от гибкого неона отрезки нужного цвета и длины согласно чертежу.
Теперь можно приступить к примерке неоновых отрезков. Прикрепить неон к основе можно разными способами — например, клеем, но мы решили зафиксировать их гвоздями. Мы использовали бронзовые гвозди без головки толщиной 1,2 мм и длиной 20 мм.
Мы разместили гвозди по обе стороны неоновых лент таким образом, чтобы гвозди сдавливали гибкие ленты по бокам. Не стоит забивать гвозди до конца, необходимо лишь обеспечить надёжное сдавливание ленты. Также с помощью гвоздей очень удобно создавать нужные изгибы неоновой ленты. Лучше всего вбивать гвозди в образующие точки кривых линий-контуров.
Мы спроектировали довольно крупную вывеску, поэтому нам пришлось вбить около тысячи гвоздей. Довольно рутинная задача, так что обязательно придумайте, как развлечь себя в процессе.
Примерьте все отрезки неона согласно чертежу. Убедитесь, что все размеры сошлись с чертежом и вывеска выглядит так, как вам нужно. Сейчас последний шанс что то подправить: например, укоротить или удлинить тот или иной отрезок, изменить изгиб или вбить больше фиксирующих гвоздей.
После примерки снимите все отрезки неона с основы.
Шаг 7. Подготовьте и покрасьте основу вывески
Следующий шаг — это покраска основы для вывески.
Перед покраской нужно сделать в основе отверстия для проводов питания неоновых отрезков. Питающие провода будут уходить с лицевой стороны вывески на заднюю сторону. Отверстия должны находиться на краях неоновых отрезков. Для каждого неонового отрезка светодиодной ленты выберите край, куда будут уходить провода. Мы просверлили отверстия диаметром 3 мм.
Если на вашей основе есть сколы или неровности — самое время их исправить. Мы обработали края основы рашпилем, наждачкой и замазкой по дереву.
При желании загрунтуйте основу перед покраской. С грунтовкой краска продержится дольше. Мы использовали обычный грунт по дереву.
Покрасьте основу в любой нужный вам цвет. Мы решили сделать бекграунд вывески чёрным и задули основу чёрной акриловой краской в баллончиках.
Шаг 8. Припаяйте провода к неоновым отрезкам
Пока краска на основе вывески сохнет, можно заняться пайкой проводов.
Провода нужно припаять к одному торцу каждого отрезка гибкого неона. Всего нужно два провода: один на плюс, другой — на минус.
Провода можно использовать любые. Но лучше не выбирать слишком толстые и короткие провода.
После пайки концы отрезков неоновых лент необходимо загерметизировать. Это строго необходимо, если вы планируете установить вывеску на улице. Герметичные края защитят светодиодные ленты от дождя, пыли и грязи. Загерметизировать концы отрезков можно разными способами.
Можно использовать стандартные силиконовые колпачки-заглушки. Такие заглушки, скорее всего, можно найти там же, где и катушки с гибким неоном.
Однако в нашем случае такие силиконовые колпачки оказались слишком толстыми. Края гибкого неона в колпачках тяжело зажимались между гвоздями. Поэтому мы решили загерметизировать края гибкого неона прозрачными жидкими гвоздями и клеевым пистолетом.
Шаг 9. Установите неон
Когда основа вывески покрашена, а провода припаяны к отрезкам неоновых лент, можно установить ленты на основу.
Просуньте припаянные провода в подготовленные отверстия в основе вывески.
Установите все неоновые отрезки и надёжно зажмите их между гвоздей. Вытаскивать неон больше не потребуется.
Шаг 10. Выберите электронные компоненты
Какая электроника нам понадобится для управления неоновой вывеской?
Управление нагрузкой
Чтобы реализовать эффекты анимации, необходимо включать и выключать отдельные отрезки неоновых светодиодный лент независимо друг от друга. Для управления такой нагрузкой, как светодиодная лента, идеально подходит силовой ключ на MOSFET-транзисторе. А для одновременной работы с несколькими подобными модулями можно использовать сборку из нескольких силовых ключей: например, наш Zelo-модуль P-FET. Мы взяли два модуля и получили в своё распоряжение 16 полевых транзисторов.
2× Сборка силовых ключей P-FET (Zelo-модуль)
Каждая такая сборка способна коммутировать восемь отдельных силовых каналов постоянного тока напряжением до 30 В и током до 3 А. Этого более чем достаточно для коммутации не слишком длинных светодиодных лент. Управляется сборка силовых ключей через интерфейс SPI, и её легко можно подключить к Arduino.
Этого более чем достаточно для коммутации не слишком длинных светодиодных лент. Управляется сборка силовых ключей через интерфейс SPI, и её легко можно подключить к Arduino.
Источник питания
Вывеска будет питаться от обычной розетки, и для питания светодиодных лент понадобится источник питания AC-DC. Наши неоновые ленты работают от постоянного тока напряжением 12 В, так что нужен блок питания на 12 В. Выбирать его следует исходя из максимального потребляемого неоновыми лентами тока. Суммарная длина всех отрезков неоновых лент на нашей вывеске получилась около 22 метров. Мы запитали все отрезки неона от лабораторного блока питания и измерили весь потребляемый ток амперметром. Получилось около 7–8 А. Таким образом, нужен источник питания с запасом по току — например, на 12,5 А.
1× Блок питания Mean Well (12 В / 12,5 А, 150 Вт)
Контроллер
Нужен микроконтроллер, который будет управлять эффектами анимации. Мы используем самую популярную в мире DIY плату Arduino Uno с понижающим преобразователем напряжения с 12 В до 5 В на борту, которая идеально вписывается в наш проект.
1× Arduino Uno Rev3
Шаг 11. Схема подключения
После выбора электронных компонентов подумайте о схеме их подключения. Вот как мы решили все подключить:
Питание
Гибкий неон работает от 12 В постоянного тока. Источник питания преобразует переменный ток 220 В из розетки в нужные 12 В постоянного тока, которые поступают на следующие узлы:
- Пины внешнего питания VIN платы Arduino Uno.
- Колодки внешнего питания VIN на двух сборках силовых ключей.
- Все неоновые части вывески, которые не участвуют в анимации и горят постоянно.
Логика
Сборки силовых ключей управляются посредством упрощенного SPI-интерфейса. Одна сборка подключается к контроллеру четырьмя проводами:
- CS — chip select; пин D3 на Arduino Uno.
- MOSI — master output / slave input; пин D11 на Uno.
- SCL — clocking line; пин D13 на Uno.
- GND — ground; общее заземление, присоединяется к земле на контроллере.
Имея две сборки силовых ключей, нет необходимости подключать каждую из них к микроконтроллеру отдельно. Вместо этого две сборки можно последовательно объединить в цепочку. Таким образом вместо двух сборок на восемь каналов получится одно устройство на шестнадцать каналов.
Вместо этого две сборки можно последовательно объединить в цепочку. Таким образом вместо двух сборок на восемь каналов получится одно устройство на шестнадцать каналов.
Силовые каналы
Всего в нашем распоряжении 16 каналов, и вот как мы их распределили:
- CH0 — управление буквой «S» слова «Saloon».
- Ch2 — управление буквой «A».
- Ch3 — управление буквой «L».
- Ch4 — управление первой буквой «O».
- Ch5 — управление второй буквой «O».
- CH5 — управление буквой «N».
- CH6 — управление «открытым» глазом ковбойши.
- CH7 — управление «подмигивающим» глазом ковбойши.
- CH8, CH9 — управление опущенной вниз кружкой пива. Эта часть вывески потребляет много тока. Мы объединили два канала в один для уменьшения нагрузки на транзистор.
- Ch20 — не используется.
- Ch21, Ch22 — управление поднятой вверх кружкой пива. Эта часть вывески потребляет много тока. Мы объединили два канала в один для уменьшения нагрузки на транзистор.

- Ch23, Ch24, Ch25 — не используются.
Шаг 12. Корпус электроники
Со схемой разобрались. Теперь можем подумать о корпусе для всех электронных компонентов.
Мы решили поместить всю электронику в пластиковый водонепроницаемый корпус из ABS, а для проводов использовать герметичные кабельные вводы.
Надёжный и герметичный корпус крайне необходим, если вы планируете разместить вашу вывеску на улице.
В корпусе мы разместили текстолитовую подложку, а на ней закрепили все электронные компоненты.
Шаг 13. Кабель-менеджмент
Мы закрепили коробку с электронной начинкой на задней стороне вывески.
Пришло время протянуть все провода от всех неоновых лент в коробку с электроникой. Для фиксации проводов на основе вывески мы использовали кабельные стяжки.
Шаг 14. XOD
Для создания программы мы используем язык визуального программирования XOD. Он не требует обширных навыков в программировании и является идеальный выбором для новичков в мире Arduino. Язык XOD подходит для быстрого прототипрования различных устройств или быстрого создания несложных программ.
Язык XOD подходит для быстрого прототипрования различных устройств или быстрого создания несложных программ.
Всю программу для управления нашей вывеской мы разместили в отдельной XOD-бибилиотеке gabbapeople/neon-saloon.
В этом проекте мы использовали XOD-библиотеку для управления сборкой силовых ключей amperka/octofet.
Шаг 15. Программировние
Вот какой итоговый патч программы у нас получился:
Заметьте, в проекте вашей вывески необязательно использовать конкретно этот патч. Скорее он служит в качестве примера, каким образом можно запрограммировать анимацию. Рассмотрим программу и её принцип работы подробнее.
В библиотеке gabbapeople/neon-saloon есть три главные ноды: saloon, eye и beer-mug. Каждая из этих нод ответственна за управление эффектами определённой части вывески.
Нода saloon управляет надписью «Saloon», нода eye управляет подмигиванием глаза ковбойши, а нода beer-mug управляет пивной кружкой. Эти ноды составные и, по сути, состоят из счётчиков и генераторов прямоугольных импульсов. Помимо этого на патче находится нода
Эти ноды составные и, по сути, состоят из счётчиков и генераторов прямоугольных импульсов. Помимо этого на патче находится нода octofet-16 из библиотеки amperka/octofet. Эта нода отвечает за работу двух сборок силовых ключей, объединённых в цепочку.
Нода saloon
На выходе нода имеет шесть пинов типа boolean. Каждый из них соответствует одной из шести букв в слове «Saloon». Идея проста: если выходной пин имеет значение true, то буква горит; если false — то не горит. На входе нода saloon имеет множество пинов, которые описывают её фунцкии. Всего у ноды четыре функции:
Зажечь все буквы в слове
Пин ALL_U (all up). Входной сигнал pulse на этом пине включит свет на всех шести буквах слова «Saloon».
Погасить все буквы в слове
Пин ALL_D (all down). Входной сигнал pulse на этом пине выключит свет на всех шести буквах слова «Saloon».
Мигнуть всеми буквами в слове
- Пин
BLNK(blink). Входной сигналpulseна этом пине запустит мигающаую последовательность всех букв в слове «Saloon». - Пин
BN(blink number). Целочисленное значение — показывает, сколько раз нужно мигнуть. - Пин
B_Ton. Время в секундах — задаёт интервал, в течение которого буквы остаются включёнными во время мигающей последовательности. - Пин
B_Toff. Время в секундах — задаёт время, в течение которого буквы остаются выключенными во время мигающей последовательности. - Выходной пин
B_D(blink done). Сгенерированный сигналpulseна этом пине информирует, что мигающая последовательность завершила работу.
Зажечь все буквы в слове последовательно
- Пин
ACC(accumulate). Входной сигналpulseна этом пине запустит последовательное зажжение всех букв в слове, начиная с первой. - Пин
A_Ton.
- Выходной пин
A_D(accumulate done). Сгенерированный сигналpulseна этом пине информирует, что последовательное зажжение букв завершилось.
Нода eye
На выходе нода имеет два пина типа boolean. Пин EYEO (eye open) управляет открытым глазом неоновой ковбойши, а пин EYEC (eye closed) закрытым. Всего у ноды три функции:
Открыть глаз
Пин O (open). Входной сигнал pulse на этом пине зажжет те части неоновых лент, которые подсвечивают открытый глаз ковбойши, и погасит те части, что подсвечивают закрытый.
Закрыть глаз
Пин C (close). Входной сигнал pulse на этом пине зажжет те части неоновых лент, которые подсвечивают закрытый глаз ковбойши, и погасит те части, что подсвечивают открытый.
Мигнуть глазом
- Пин
BLNK(blink). Входной сигналpulseна этом пине запустит мигающаую последовательность для глаза.
- Пин
N(number). Целочисленное значение — показывает, сколько раз нужно мигнуть. - Пин
Ton. Время в секундах — задаёт интервал, в течение которого глаз открыт во время мигающей последовательности. - Пин
Toff. Время в секундах — задаёт время, в течение которого глаз закрыт во время мигающей последовательности. - Выходной пин
B_D(blink done). Сгенерированный сигналpulseна этом пине информирует, что мигающая последовательность завершила работу.
Нода beer-mug
На выходе нода имеет два пина типа boolean. Пин BUP (beer up) управляет поднятой кружкой пива, а пин BDOWN (beer down) — опущенной. Всего у ноды три функции:
Поднять кружку
Пин U (up). Входной сигнал pulse на этом пине зажжёт те части неоновых лент, которые подсвечивают поднятую кружку пива, и погасит те части, что подсвечивают опущенную кружку.
Опустить кружку
Пин D (down). Входной сигнал pulse на этом пине зажжёт те части неоновых лент, которые подсвечивают опущенную кружку пива, и погасит те части, что подсвечивают поднятую кружку.
Потрясти кружкой
- Пин
BLNK(blink). Входной сигналpulseна этом пине запустит последовательное мигание поднятой и опущенной кружкой. - Пин
N(number). Целочисленное значение — задаёт, сколько раз потрясти кружку. - Пин
Ton. Время в секундах — задаёт время, в течение которого кружка находится наверху. - Пин
Toff. Время в секундах — задаёт время, в течение которого кружка находится внизу. - Выходной пин
B_D(blink done). Сгенерированный сигналpulseна этом пине информирует, что ковбойша потрясла кружкой нужное число раз.
Алгоритм работы
Используя описанные выше функции, мы составили следующий алгоритм работы программы:
- Начало работы программы.
 Задержка в 3 секунды.
Задержка в 3 секунды. - Глаз ковбойши открыт, кружка опущена, надпись «Saloon» не горит.
- Запуск цикла.
Цикл:
- Буквы надписи «Saloon» начинают загораться последовательно.
- Задержка в 1 секунду.
- Ковбойша подмигивает 1 раз. Одновременно с этим надпись «Saloon» мигает 1 раз.
- Задержка в 1 секунду.
- Ковбойша трясёт кружкой 1 раз. Одновременно с этим надпись «Saloon» мигает 1 раз.
Шаг 16. Повестьте вывеску
Вывеска должна обрести свое место! Вашу неоновую вывеску можно повесить в помещении или на улице, если она достаточно герметична.
Мы долго думали, как поступить с нашей вывеской. В итоге мы решили подарить её знакомым в паб (56.34794336430581, 37.519853912626594), где она действительно будет к месту и не окажется на свалке.
Вот уже больше полугода она работает «в боевых условиях», семь дней в неделю без перерыва и радует посетителей. По отсутствию каких-либо проблем можно судить о надёжности используемых модулей и о том, что подобный проект действительно работает!
App Store: Neon – Фотоэффекты
Описание
Забудьте про скучные фотографии
Neon это насыщенные и кислотные цвета, которые помогут вам преобразить любой снимок! Приложение вдохновлено ретро-стилем 80-х. В вашем распоряжении палитра из 24 удивительных цветов. Выберите синий, чтобы получить ультрафиолетовый эффект.
В вашем распоряжении палитра из 24 удивительных цветов. Выберите синий, чтобы получить ультрафиолетовый эффект.
Добавьте больше красок
Ультрафиолетовый эффект выглядит еще красивее в сочетании с другими яркими цветами. Используйте градиент из нескольких цветов, и ваше фото станет еще волшебнее. В палитре Neon вы можете выбрать один из девяти градиентов или создать свой собственный.
Неоновые фильтры
Кроме сплошного фильтра, Neon имеет и другие:
— Градиенты
— Сдвиг
— Сетка
— Шум
— Edge detection
— Блики
— ТВ-эффект
Используя фильтры, вы можете получить такие эффекты, как: засвеченная пленка, голограмма, помехи и 3D-эффект.
Неоновый текст
Фото фильтры выглядят хорошо, но Neon создан не только для этого. Добавить подпись к изображению бывает очень нужно, но обычный текст это скучно… Попробуйте неоновый текст! Напишите на своем родном языке или на любом другом. Neon поддерживает многострочный текст. Выберите один из более чем 30 специально подобранных шрифтов. Тонкие шрифты, жирные, рукописные, граффити, готические, дизайнерские, цифровые и другие. Вы обязательно найдете тот, который вам подходит. Добавьте контур любому шрифту, с ним ваш текст будет выглядеть более креативно. Также вы можете использовать зеркальный текст. Не забывайте, что это неоновый текст, и, следовательно, это светящийся текст!
Тонкие шрифты, жирные, рукописные, граффити, готические, дизайнерские, цифровые и другие. Вы обязательно найдете тот, который вам подходит. Добавьте контур любому шрифту, с ним ваш текст будет выглядеть более креативно. Также вы можете использовать зеркальный текст. Не забывайте, что это неоновый текст, и, следовательно, это светящийся текст!
Неоновые фигуры
Используйте наложение векторных фигур для создания графического дизайна. Выберите одну из геометрических фигур: круг, рамка, звезда, сердце, очки, линии, частицы, дождь, эквалайзер, портал и другую графику. Векторная графика позволяет вам полностью изменить шаблон: добавьте граней, чтобы получить многоугольник; добавьте контур фигуры; добавьте свечение; установите размытие; а также перемещайте, переворачивайте и изменяйте размер. С Neon у вас есть огромное количество возможностей для создания творческих работ.
Неоновые маски
Используйте любые фигуры или текст в качестве маски. Установите яркость фона на минимум или максимум, чтобы получить черный или белый фон. Стирайте фигуры и текст с помощью ластика.
Стирайте фигуры и текст с помощью ластика.
Неоновая кисть
Не нашли, что искали? Нарисуйте это кистью. Покрасьте объекты на фотографии в неоновый цвет. Например, неоновая прическа выглядит очень круто!
Идеальный неон
Установите насыщенность на максимум и вы получите психоделические цвета или установите на минимум, тогда вы получите совершенно другой эффект. Если вы уже попробовали неоновые цвета, переключите режим наложения на темный, затем выберите розовый цвет, чтобы получить фильтр Майями. Также темный режим хорошо подходит для светлых изображений.
Добавьте новый слой
Смешивайте текст, фигуры и фильтры разных цветов с помощью слоев. Создайте хипстерский постер или логотип. Устройте лазерное шоу на своей фотографии!
Версия 6.0
Теперь вы можете добавлять слои с разными изображениями. Смешивайте несколько изображений с разными неоновыми эффектами
Смешивайте несколько изображений с разными неоновыми эффектами
Оценки и отзывы
Оценок: 63
top
кркто епископ
После обновления все требует покупать все эффекты по новой(((
07.02.21 была куплена версия pro, после обновления, купленные эффекты опять недоступны((
Кнопки восстановить покупки нет
Верните деньги или восстановите то, что куплено!
Очень круто👍🏻
Есть где -нибудь объяснение как правильно ей управлять . С текстом проблемы 🙈🤷♀️начинаю сжимать или расширять текст он или улетает с экрана или становится мизерным ( Как обьединить и текст и эффект ???
Разработчик Anatoly Lapshin указал, что в соответствии с политикой конфиденциальности приложения данные могут обрабатываться так, как описано ниже. Подробные сведения доступны в политике конфиденциальности разработчика.
Подробные сведения доступны в политике конфиденциальности разработчика.
Сбор данных не ведется
Разработчик не ведет сбор данных в этом приложении.
Конфиденциальные данные могут использоваться по-разному в зависимости от вашего возраста, задействованных функций или других факторов. Подробнее
Информация
- Провайдер
- Anatoly Lapshin
- Размер
- 16,2 МБ
- Категория
- Фото и видео
- Возраст
- 4+
- Copyright
- © Anatoly Lapshin
- Цена
- Бесплатно
- Сайт разработчика
- Поддержка приложения
- Политика конфиденциальности
Другие приложения этого разработчика
Вам может понравиться
Как сделать неоновую вывеску в Photoshop (учебник из 4 шагов)
Зажги! Если вы действительно хотите привлечь внимание людей, почему бы не добавить неоновую вывеску в свой дизайн? Хотя кажется, что это будет сложное редактирование, создать неоновый шрифт очень просто!
Привет, я Кара! Как фотограф и дизайнер, я регулярно использую Photoshop. Хотя мне нравится работать с программой, я также люблю правки, которые выполняются быстро, но выглядят очень круто. Создание неоновой вывески в Photoshop — одна из таких правок. Позвольте мне показать вам, как это легко!
Хотя мне нравится работать с программой, я также люблю правки, которые выполняются быстро, но выглядят очень круто. Создание неоновой вывески в Photoshop — одна из таких правок. Позвольте мне показать вам, как это легко!
Примечание: скриншоты ниже взяты из версии Photoshop для Windows. Mac и другие версии могут выглядеть по-разному.
Содержание
- Шаг 1. Создайте текст
- Шаг 2. Добавьте внутреннее свечение
- Шаг 3. Добавьте внешнее свечение
- Шаг 4. Дублируйте внешнее свечение. Текст
Для этой демонстрации я буду использовать фоновое изображение кирпича. Теперь откройте текстовый инструмент, нажав T на клавиатуре или выбрав инструмент Horizontal Type на панели инструментов слева.
Щелкните где-нибудь на изображении и введите текст. Убедитесь, что вы работаете с довольно толстым шрифтом, чтобы эффект был хорошо виден. Вы можете изменить шрифты на панели Options .

Также на панели параметров дважды щелкните на образце цвета, чтобы выбрать цвет шрифта. Возьмем ярко-розовый. Щелкните галочку рядом с образцом цвета или нажмите Введите или Верните на клавиатуре, чтобы принять изменения.
Шаг 2. Добавьте внутреннее свечение
Теперь давайте оденемся. Выделив текстовый слой, нажмите Ctrl + J или Command + J на клавиатуре, чтобы скопировать слой.
Дважды щелкните на скопированном слое, чтобы открыть панель стилей слоя . Кроме того, вы можете нажать кнопку fx в нижней части панели «Слои».
На панели Layer Style щелкните Inner Glow , и вы увидите, что настройки появятся в середине поля. Убедитесь, что установлен флажок для применения эффекта.
Настройте параметры по своему вкусу.
 Я собираюсь придерживаться режима наложения Нормальный , затем увеличить непрозрачность до , чтобы увидеть эффект. Выберите цвет , дважды щелкнув на образце цвета. Для этого отлично подходит белый или более светлая версия цвета, который вы выбрали для текста.
Я собираюсь придерживаться режима наложения Нормальный , затем увеличить непрозрачность до , чтобы увидеть эффект. Выберите цвет , дважды щелкнув на образце цвета. Для этого отлично подходит белый или более светлая версия цвета, который вы выбрали для текста.Отрегулируйте размер и Choke эффекта, пока вам не понравится, как он выглядит для вашего текста. Вы можете попробовать мои настройки, но ваши могут отличаться в зависимости от размера вашего текста.
Шаг 3: Добавьте внешнее свечение
Теперь мы хотим добавить внешнее свечение к исходному текстовому слою. Внутреннее свечение должно идти сверху, чтобы мы могли его видеть, а внешнее свечение будет идти на текстовый слой под ним, но мы все равно будем видеть его по краям текста.
Щелкните исходный текстовый слой, чтобы выделить его, и откройте окно Стиль слоя еще раз.
На этот раз мы выберем Outer Glow .
 Опять же, убедитесь, что флажок рядом с именем стиля установлен, чтобы применить эффект.
Опять же, убедитесь, что флажок рядом с именем стиля установлен, чтобы применить эффект.Чтобы смешать свечение с фоном и придать ему более реалистичный вид, измените режим наложения на Vivid Light . Дважды щелкните на образце цвета, чтобы выбрать нужный цвет. Я собираюсь с более темным оттенком аналогичного цвета.
Вот что у нас есть.
Выглядит неплохо, но давайте еще немного настроим.
Шаг 4. Дублирование внешнего свечения
В зависимости от ваших настроек этот шаг может быть необязательным. Я думаю, что мог бы немного почистить внешний вид для этого примера.
Выберите текстовый слой с внешним свечением на панели «Слои».
Нажмите Ctrl + J или Command + J , чтобы скопировать слой. Дважды щелкните на только что скопированном слое, чтобы еще раз открыть панель «Стиль слоя». Выберите Outer Glow и измените режим наложения на Linear Light .
 Остальные настройки могут остаться прежними.
Остальные настройки могут остаться прежними.Вот и результат! Довольно изящно, не так ли?
Хотите узнать больше о забавных вещах, которые можно делать в Photoshop? Посмотрите наш учебник о том, как сделать круговой текст здесь!
О Каре Кох
Кара увлеклась фотографией примерно в 2014 году и с тех пор исследует все уголки мира изображений. Когда она почувствовала, что Lightroom ограничена, она с головой погрузилась в Photoshop, чтобы научиться создавать изображения, которые она хотела.
Super Easy Neon Style в Photoshop
В прошлую пятницу состоялась встреча Abduzeedo здесь, в моем родном городе Порту-Алегри. Было очень круто, мы хорошо повеселились и выпили много пива! Когда я уходил, я заметил неоновую вывеску возле паба, и это действительно вдохновило меня на создание учебника о том, как добиться такого эффекта в Photoshop.
В этом уроке я покажу вам, как создать красивый световой эффект в Photoshop.
 Мы будем использовать стили слоя и режимы наложения, чтобы имитировать эффект неонового текста.
Мы будем использовать стили слоя и режимы наложения, чтобы имитировать эффект неонового текста.Шаг 1
Откройте Photoshop и создайте новый документ. Я использовал 1920×1200 пикселей . После этого импортируйте кирпичную текстуру, которую я использовал, предоставленную Shutterstock, и вы можете скачать ее здесь
Шаг 2
С выбранным слоем текстуры перейдите в Image>Adjustments>Hue and Saturation . Используйте 0 для оттенка, 45 для насыщенности и -85 для яркости.
Этап 3
Добавьте новый слой и перейдите к Filter>Render>Clouds . Убедитесь, что у вас есть черный и белый цвета для переднего плана и фона. С помощью Eraser Tool (E) удалите области, близкие к краю, и оставьте только центр изображения. После этого измените режим наложения на Color Dodge.
Шаг 4
Импортируйте логотип, который вы хотите использовать для эффекта неона.
 Я использую логотип ZEE, который создал несколько недель назад. Дублируйте слой и скройте его, потому что нам понадобится несколько копий позже в этом уроке. Выберите видимый слой с логотипом и перейдите к шагу 9.0025 Фильтр>Размытие>Размытие по Гауссу. Используйте 15 пикселей для Радиуса.
Я использую логотип ZEE, который создал несколько недель назад. Дублируйте слой и скройте его, потому что нам понадобится несколько копий позже в этом уроке. Выберите видимый слой с логотипом и перейдите к шагу 9.0025 Фильтр>Размытие>Размытие по Гауссу. Используйте 15 пикселей для Радиуса. Шаг 5
Следуйте изображениям ниже для настроек стиля слоя. Мы будем использовать Drop Shadow, Inner Shadow, Outer Glow, Bevel and Emboss и Color Overlay. Шаг 6
Это будет результат, который вы получите после применения стиля слоя.
Шаг 7
Дублируйте слой со стилями слоя, чтобы усилить эффект, но уменьшите непрозрачность до 50%.
Шаг 8
Нам понадобится еще один слой с логотипом без примененного к нему стиля слоя. Поместите этот новый логотип поверх других, а затем перейдите к Filter> Blur> Gaussian Blur . Используйте 100 пикселей для Радиуса.
 Также измените режим наложения на Color Dodge.
Также измените режим наложения на Color Dodge. Шаг 9
Теперь с помощью Brush Tool создадим базовую часть неона, которая будет закреплена на стене. Используйте черный цвет и поместите его за неоновыми слоями. После этого перейдите в Layer>Layer Style>Bevel and Emboss . Используйте изображение ниже для значений Bevel и Emboss. Для основания «E» используйте угол -160º, а для основания «Z» используйте 0º.
Шаг 10
Снова с помощью Brush Tool (B) и очень мягкой кисти, используя 0 для жесткости, добавьте новый слой позади слоев, созданных в предыдущем шаге. Так что просто нарисуйте очень мягкую тень.
Заключение
Световые эффекты всегда очень круты для обоев, я действительно пристрастился к этим типам эффектов, и в этом уроке я показал вам, как создать неоновый эффект. По сути, эффект заключается в стилях слоя и режимах наложения. Теперь дело за вами.



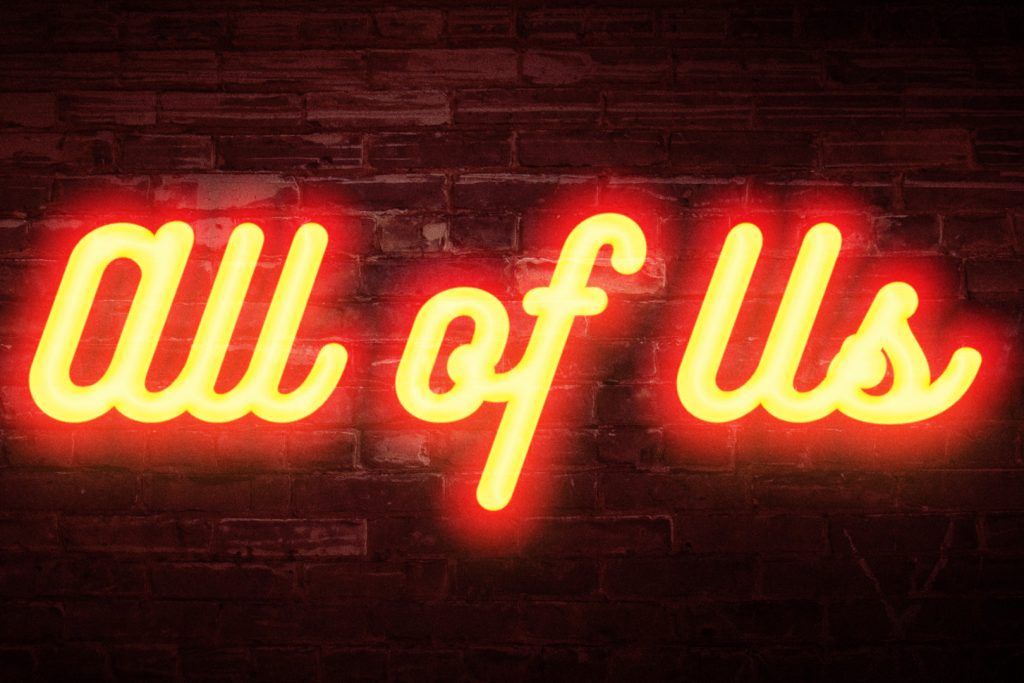



 Задержка в 3 секунды.
Задержка в 3 секунды.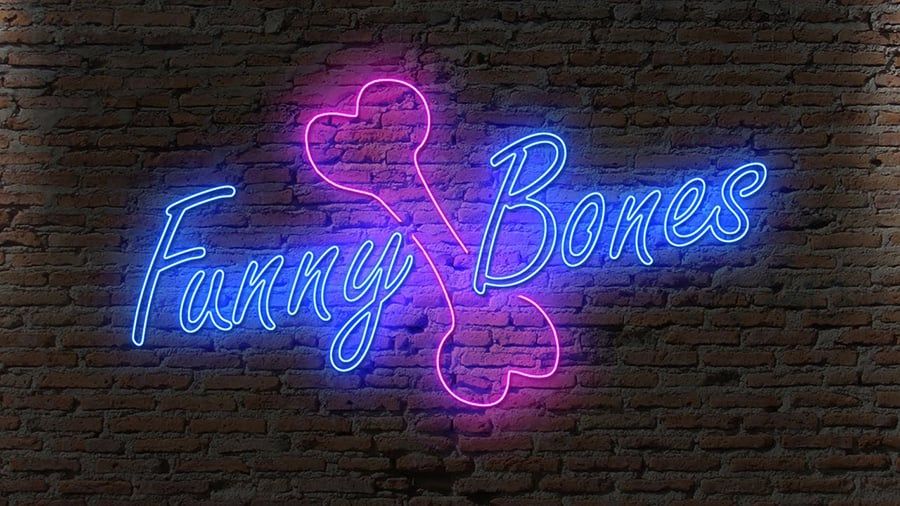
 Я собираюсь придерживаться режима наложения Нормальный , затем увеличить непрозрачность до , чтобы увидеть эффект. Выберите цвет , дважды щелкнув на образце цвета. Для этого отлично подходит белый или более светлая версия цвета, который вы выбрали для текста.
Я собираюсь придерживаться режима наложения Нормальный , затем увеличить непрозрачность до , чтобы увидеть эффект. Выберите цвет , дважды щелкнув на образце цвета. Для этого отлично подходит белый или более светлая версия цвета, который вы выбрали для текста. Опять же, убедитесь, что флажок рядом с именем стиля установлен, чтобы применить эффект.
Опять же, убедитесь, что флажок рядом с именем стиля установлен, чтобы применить эффект. Остальные настройки могут остаться прежними.
Остальные настройки могут остаться прежними. Мы будем использовать стили слоя и режимы наложения, чтобы имитировать эффект неонового текста.
Мы будем использовать стили слоя и режимы наложения, чтобы имитировать эффект неонового текста. Я использую логотип ZEE, который создал несколько недель назад. Дублируйте слой и скройте его, потому что нам понадобится несколько копий позже в этом уроке. Выберите видимый слой с логотипом и перейдите к шагу 9.0025 Фильтр>Размытие>Размытие по Гауссу. Используйте 15 пикселей для Радиуса.
Я использую логотип ZEE, который создал несколько недель назад. Дублируйте слой и скройте его, потому что нам понадобится несколько копий позже в этом уроке. Выберите видимый слой с логотипом и перейдите к шагу 9.0025 Фильтр>Размытие>Размытие по Гауссу. Используйте 15 пикселей для Радиуса.  Также измените режим наложения на Color Dodge.
Также измените режим наложения на Color Dodge. 