Автоматическая нумерация страниц в «Индизайне»
Для удобства использования любого многостраничного издания (книга, журнал, техническая и деловая документация и т. п.) необходимо, чтобы листы были пронумерованы. Программа Adobe InDesign в настоящий момент является самым распространенным инструментом для верстки подобной литературы.
Можно ввести номера на каждой странице вручную, но автоматическая нумерация страниц в «Индизайне» имеет ряд преимуществ. Помимо безусловного ускорения процесса, сокращения трудоемкости, уменьшения вероятности ошибок, добавляется гибкость нумерации. При перестановке, вставке либо удалении листов нумерация будет пересчитана. В приведенной ниже статье описывается, как оптимально сделать нумерацию страниц в «Индизайне».
Использование страницы-шаблона (MasterPage) для нумерации страниц
Наиболее простым и удобным способом задать номера страниц в «Индизайне» является использование шаблонов. В этом случае все действия по вставке и форматированию производятся на шаблонных, а к готовому документу настроенная нумерация будет применена автоматически.
- В палитре «Страницы» (Pages) нужно выбрать шаблон, который вы хотите применить к требуемым страницам.
- В выбранном месте расположения номера разместить текстовый блок такого размера, чтобы он мог вместить номер и сопутствующую информацию.

- В случае верстки разворотами, требуется для нумерации левой и правой страниц предусмотреть отдельные фреймы.
- Добавить спецсимвол в созданный фрейм: «Текст» — «Вставить специальный символ» — «Маркеры» — «Номер текущей страницы». Английский вариант: Type — Insert Special Character — Markers — Current Page Number. Второй метод: можно воспользоваться комбинацией клавиш Ctrl/Cmd + Alt + Shift + N.
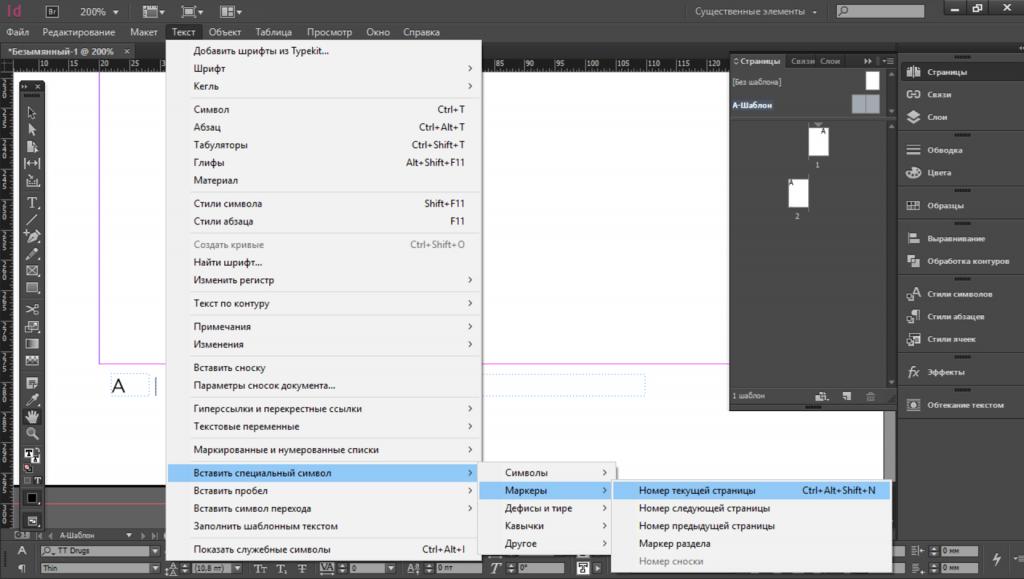
- Изменить формат текста согласно вашему дизайну, т. е. выбрать кегль и начертание шрифта, цвет, выравнивание и т. п. Нумерация на всех страницах документа с подобным шаблоном, таким образом, будет оформлена одинаково.
- После редактирования шаблонов перейти к документу. Теперь листы документа будут пронумерованы автоматически.
Удаление номера первой страницы документа
Если первой страницей документа является обложка или титульный лист, номер страницы обычно не ставится. Нумерация начинается со второй. Для того чтобы удалить номер, можно использовать любой из двух способов:
- Задать странице новый шаблон (без нумерации). Можно использовать свойство «Без шаблона».
- Открепить текстовый фрейм при помощи клавиш Ctrl/Cmd + Shift + Щелчок на номере страницы. Затем удалить его.
Настройка стиля нумерации
В «Индизайне» страницы по умолчанию нумеруются арабскими цифрами. Существует возможность изменить эту настройку в разделе меню «Макет» — «Параметры нумерации и разделов» (Layout — Numbering & Section Options), например, выбрав стиль A, B, C, D… или I, II, III, IV… Здесь же есть возможность задать любой символ в качестве префикса. Если требуется начать нумерацию не с первого номера, можно задать любой начальный номер.
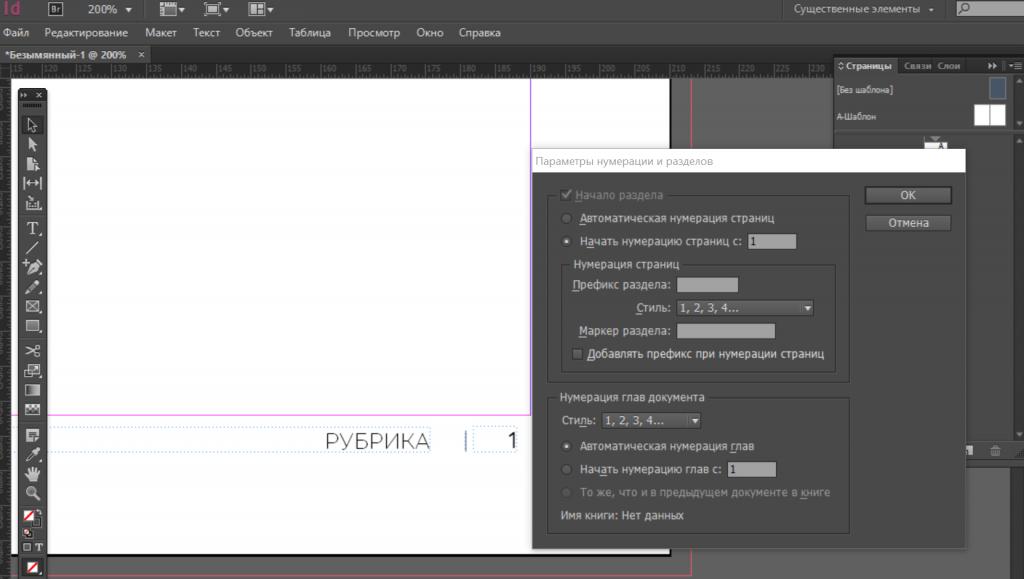
Мы с вами рассмотрели вопрос, как поставить нумерацию страниц в «Индизайне». Программа позволяет автоматизировать этот процесс и тем самым избежать трудоемкой ручной работы, сделать публикацию логичной, красиво оформленной, гибкой и адаптированной к дальнейшему редактированию. Главное — соблюдать последовательность.
Как сделать нумерацию в индизайне. Видео урок
 В этой короткой статье расскажу как сделать автоматическую нумерацию страниц в InDesign. Практически всегда при верстке книги или журнала требуется проставить номера страницы. К счастью не нужно делать это вручную, в индизайне предусмотрена автоматическая нумерация, поэтому программа сама может ее проставить, достаточно указать место и задать стиль текста.
В этой короткой статье расскажу как сделать автоматическую нумерацию страниц в InDesign. Практически всегда при верстке книги или журнала требуется проставить номера страницы. К счастью не нужно делать это вручную, в индизайне предусмотрена автоматическая нумерация, поэтому программа сама может ее проставить, достаточно указать место и задать стиль текста.
Перед тем как указывать место где будет стоять нумерация нужно перейти в мастер шаблонов. Выбираю тот шаблон который применен ко всем страницам.
Затем в нужном месте поставить текстовый блок и вставить в него специальный символ. Нажать — текст/вставить специальный символ/маркер/следующий номер страницы.
Далее этот символ можно редактировать как и обычный текст, применяя разные настройки цвета и начертания. Если нужно задать нумерацию страниц не с первой или пронумеровать римскими цифрами, то дополнительные настройки можно вызвать, нажав — опции примечаний, во вкладке текст.

В следующем видео уроке показано как пронумеровать страницы в индизайне:
Более подробно о верстке книги, нумерации страниц (проставлении переменных данных), работе с изображениями, стилями, шаблонами и др. можно посмотреть в этом видео уроке.
(Visited 8 206 times, 5 visits today)
Автоматическая нумерация страниц в «Индизайне» — RUUD
Содержание статьи:Для удобства использования любого многостраничного издания (книга, журнал, техническая и деловая документация и т. п.) необходимо, чтобы листы были пронумерованы. Программа Adobe InDesign в настоящий момент является самым распространенным инструментом для верстки подобной литературы.
Можно ввести номера на каждой странице вручную, но автоматическая нумерация страниц в «Индизайне» имеет ряд преимуществ. Помимо безусловного ускорения процесса, сокращения трудоемкости, уменьшения вероятности ошибок, добавляется гибкость нумерации. При перестановке, вставке либо удалении листов нумерация будет пересчитана. В приведенной ниже статье описывается, как оптимально сделать нумерацию страниц в «Индизайне».
Использование страницы-шаблона (MasterPage) для нумерации страниц
Вам будет интересно:Серия графических адаптеров AMD Radeon HD 7000 Series. Спецификации и настройка
Наиболее простым и удобным способом задать номера страниц в «Индизайне» является использование шаблонов. В этом случае все действия по вставке и форматированию производятся на шаблонных, а к готовому документу настроенная нумерация будет применена автоматически.
- В палитре «Страницы» (Pages) нужно выбрать шаблон, который вы хотите применить к требуемым страницам.
- В выбранном месте расположения номера разместить текстовый блок такого размера, чтобы он мог вместить номер и сопутствующую информацию.
- В случае верстки разворотами, требуется для нумерации левой и правой страниц предусмотреть отдельные фреймы.
- Добавить спецсимвол в созданный фрейм: «Текст» — «Вставить специальный символ» — «Маркеры» — «Номер текущей страницы». Английский вариант: Type — Insert Special Character — Markers — Current Page Number. Второй метод: можно воспользоваться комбинацией клавиш Ctrl/Cmd + Alt + Shift + N.
- Изменить формат текста согласно вашему дизайну, т. е. выбрать кегль и начертание шрифта, цвет, выравнивание и т. п. Нумерация на всех страницах документа с подобным шаблоном, таким образом, будет оформлена одинаково.
- После редактирования шаблонов перейти к документу. Теперь листы документа будут пронумерованы автоматически.
Удаление номера первой страницы документа
Если первой страницей документа является обложка или титульный лист, номер страницы обычно не ставится. Нумерация начинается со второй. Для того чтобы удалить номер, можно использовать любой из двух способов:
Настройка стиля нумерации
В «Индизайне» страницы по умолчанию нумеруются арабскими цифрами. Существует возможность изменить эту настройку в разделе меню «Макет» — «Параметры нумерации и разделов» (Layout — Numbering & Section Options), например, выбрав стиль A, B, C, D… или I, II, III, IV… Здесь же есть возможность задать любой символ в качестве префикса. Если требуется начать нумерацию не с первого номера, можно задать любой начальный номер.
Мы с вами рассмотрели вопрос, как поставить нумерацию страниц в «Индизайне». Программа позволяет автоматизировать этот процесс и тем самым избежать трудоемкой ручной работы, сделать публикацию логичной, красиво оформленной, гибкой и адаптированной к дальнейшему редактированию. Главное — соблюдать последовательность.
Источник
Нумерация страниц и разделов. Adobe InDesign CS3
Нумерация страниц и разделов
При работе с большими публикациями мы неизбежно сталкиваемся с необходимостью нумерации разделов и страниц. Пытаться выполнить это вручную, конечно же, бессмысленно, поэтому Adobe InDesign содержит необходимые механизмы для автоматической нумерации страниц.
Примечание
Документ Adobe InDesign может содержать до 9999 страниц, однако это не имеет смысла, поскольку размер документа будет слишком большим для надежной и быстрой работы с ним. При размерах документа более 100–200 страниц принято разделять его на отдельные документы, о чем речь пойдет в разделе «Работа с книгами» текущей главы.
Для создания нумерации страниц используется специальный символ Current Page Number (Автоматическая нумерация страниц). Вставив этот символ в текст или в пустой текстовый контейнер, мы дадим программе указание отображать в этом месте номер страницы. Мы можем установить специальный символ на мастер-странице, и на всех страницах будут отображаться правильные номера (рис. 18.9).
Рис. 18.9. Отображение символов нумерации страниц и разделов на мастер-странице (вверху) и на страницах документа (внизу)
Правила и варианты нумерации устанавливаются в окне, вызываемом командой Layout ? Numbering & Section Options (Макет ? Настройки нумерации и разделов) (рис. 18.10).
Рис. 18.10. Диалоговое окно New Section (Новый раздел)
Флажок Start Section (Начать раздел) будет доступен, только если в момент вызова команды мы находились не на первой странице документа. Установив флажок, мы сообщим программе, что с этой страницы начинается новый раздел и в нем действуют другие правила нумерации страниц.
Если же мы обратились к диалоговому окну New Section (Новый раздел), находясь на первой странице, то флажок будет заблокирован, поскольку и так понятно, что на первой странице начинается новый раздел.
Переключатель Automatic Page Numbering/Start Page Numbering at (Автоматическая нумерация/Начать нумерацию с) позволяет выбрать между автоматической настройкой нумерации и ручной. Ручная настройка нумерации позволяет пропустить несколько страниц, и даже наоборот, начать нумерацию заново.
К примеру, после пяти страниц документа мы можем начать новый раздел – и начать нумерацию с цифры «2». Таким образом, в нашем документе будет
В поле Section Prefix (Префикс раздела) вводится текст, который может находиться перед колонцифрой. В приведенном на рис. 18.10 примере Adobe InDesign предложил нам префикс «Sec1:», и если мы его используем, то нумерация страниц будет выглядеть так: «Sec1:29» – то есть двадцать девятая страница первой секции (раздела). Разумеется, в большинстве случаев логичным будет ввести более понятный текст, например «Глава 1» или «Предисловие».
Флажок Include Prefix When Numbering Pages (Включать префикс при нумерации страниц) дает команду программе использовать введенный префикс и отображать его перед номером страницы.
Раскрывающийся список Style (Стиль) позволяет выбрать один из пяти способов нумерации: арабскими цифрами, римскими цифрами (заглавными и строчными), латинскими буквами (заглавными и строчными). В русской типографике нет традиции нумерации страниц иначе, как арабскими цифрами. Однако в научной и технической документации можно встретить случаи, когда приложения или страницы с иллюстрациями нумеруются другим способом.
В поле Section Marker (Маркер раздела) можно ввести фразу, которая будет отображаться на месте специального символа Section Marker
Читать книгу целиком
Поделитесь на страничкеАвтоматическая нумерация страниц в indesign
Естественно, что любой многостраничный документ нуждается в пронумерованных страницах. В сущности, вручную пронумеровать страницы несложно. Для этого необходимо создать текстовый фрейм в определенной части каждой страницы, а затем ввести в этом фрейме соответствующую цифру. Работа несложная, но слишком рутинная. Предположим, что главный редактор решил удалить или добавить в средине документа несколько страниц. В этом случае всю нумерацию страниц уже готового документа вам придется переделывать вручную!
К счастью, в программе Adobe InDesign есть все необходимые средства для автоматизации данного процесса. Вам нужно лишь создать специальный «контейнер» для номера в пределах шаблон-страницы. Благодаря этому «контейнеру» программа автоматически отследит нумерацию во время удаления или добавления страниц документа. Итак, для автоматической нумерации страниц создайте обычный текстовый фрейм только в пределах шаблон-страницы (если в документе предусмотрены двухстраничные развороты, создайте два фрейма на каждой из двух страниц шаблона).
Затем щелкните мышью в текстовом фрейме, а затем в главном меню программы выберите команду Type->Insert Special Character->Auto Page Number (Текст->Вставить специальный символ->Автоматическая нумерация страниц). В результате в созданном вами текстовом фрейме появится символ, который используется в качестве префикса текущей шаблон-страницы (рис. 3.30). Этот символ можно отформатировать по вашему усмотрению, т.е. выбрать для него нужный шрифт определенного размера и способ выравнивания.
На обычных страницах документа, к которым применен данный шаблон, вместо названного выше символа появятся соответствующие номера страниц. Более того, программа автоматически отследит нумерацию. Это означает, что Adobe InDesign автоматически изменит нумерацию после добавления или удаления обычных страниц документа.
Помните о том, что во время использовании нескольких шаблонов-страниц необходимо разместить «контейнер» с символом автоматической нумерации в одной и той же части каждого шаблона. Более того, для символа автоматической нумерации следует выбрать одни и те же атрибуты форматирования. Только в этом случае номера будут выглядеть одинаково и располагаться в одном и том же месте каждой страницы документа.
P.S. В компании «Империя Каминов» можно выбрать и заказать турецкую баню , наши специалисты имеют богатый опыт проектирования и установки различных саун, поэтому получение компетентной консультации по всем вопросам Вам гарантированно.
Нумерация билетов в InDesign CS3 | Эффективная работа в Adobe InDesign
В этом руководстве мы изучим как при помощи bullets and numbering пронумеровать билеты. Конкретная задача: создать 1000 билетов, пронумерованных от 1 до 1000. Конечно никаких ограничений нет — можно нумеровать столько билетов, сколько нужно.
Начнем с размеров билета, допустим что он 80х30 мм. Это важно, потому что мы будем билеты верстать на бумагу А4. После прикидок получилось 15 билетов на страницу (3 колонки в 5 рядов). Чтобы создать 1000 билетов потребуется 67 страниц А4. (1000/15=~67)
Создаем в Индизайне новый документ с 67-ю страницами, Ландшафт, Facing Pages — отключено.
Открываем панель Pages и двойным кликом переходим на «А-мастер».
Включаем отображение скрытых символов в меню Type.
В левом верхнем углу Мастер-страницы рисуем текстовый фрейм с размерами билета.
После второй строчки два раза нажимаем <Enter> (чтобы видны были 3 скрытых символа параграфа — см. рис.).
Заготовка
Выделим 3-й символ параграфа и установим нужный размер шрифта. Тут будет номер.
Откроем панельку со стилями абзаца и с нажатой <Alt> щелкнем мышью на иконке создания нового стиля внизу панельки. Назовем наш новый стиль, например «to change». Не меняя других параметров стиля нажимаем ОК.
Применим стиль к выделенному символу параграфа щелкнув по названию стиля в панели стилей.
Расположим копированием на мастер-странице 15 фреймов-билетов.
Переходя на страницу 1 мы заметим, что текстовые фреймы нельзя редактировать. Для того, чтобы сделать их редактируемыми, перейдем на панель Pages, выделим все 67 страниц (выделяем первую, потом с шифтом выделяем последнюю) и из выпадающего меню выберем «Override All Master Page Items”.
Перейдем к самому первому фрейму в левом верхнем углу на 1-й странице и выделим третий символ параграфа.
С нажатой <Alt> щелкнем по кнопке bullets and numbering в Панели управления. В появившемся окошке из списка выбираем List type — Numbers; List — New List… Далее вводим List name — numbering. Две галочки должны быть отмечены как на рисунке.Это очень важно.
Создание нового списка нумерации
Параметры списка должны быть такими:
Format: 1, 2, 3, 4…
Number: № ^# (изменено по сравнению с тем, что было по умочанию)
Mode: Continue from previous number
Параметры нового списка
Откроем панель Paragraph и с нажатой <Alt> щелкнем кнопку создания нового стиля. Назовём его numbering. Применим стиль к выделеню. (У нас всё еще должен быть выделен третий символ параграфа). Снимаем выделение.
Нажимаем <Ctrl+F> для вызова Поиска и замены и устанавливаем параметры как на рисунке
Диалог Поиска и замены
нажимаем Chenge All и громко кричим Ура!!!
В дальнейшем может возникнуть ситуация, когда потребуется повторно распечатывать билеты, но уже с новой нумерацией. Например с номерами от 1001 до 2000. Как рационально поступить в этом случае?
Открываем наш файл, переходим к первой странице и в первом билете выделяем третий символ параграфа. Далее с нажатой щелкнем по кнопке bullets and numbering в Панели управления. Затем в списке Mode выбираем строку Start At и в рядом расположенное поле вводим число, начиная с которого пойдет новая нумерация. После нажатия OK мы увидим во всех билетах новые номера.
Post Views: 72
Автоматическая нумерация карточек в Indesign
 Иногда в билеты, скидочные карточки и тому подобное вставляют переменные данные. Такими текстовыми переменными данными может быть фамилия и имя человека, порядковый номер или буквенно-цифровой код. В этой статье я расскажу как проставить такие переменные данные на примере обычной нумерации. В программе Indesign предусмотрена такая функция для загрузки в макет меняющейся текстовой информации. В своем примере я буду использовать макет билета в котором проставлен порядковый номер в двух местах: на самом билете и на отрывном корешке.
Иногда в билеты, скидочные карточки и тому подобное вставляют переменные данные. Такими текстовыми переменными данными может быть фамилия и имя человека, порядковый номер или буквенно-цифровой код. В этой статье я расскажу как проставить такие переменные данные на примере обычной нумерации. В программе Indesign предусмотрена такая функция для загрузки в макет меняющейся текстовой информации. В своем примере я буду использовать макет билета в котором проставлен порядковый номер в двух местах: на самом билете и на отрывном корешке.
Еще одной особенностью данной нумерации будет то, что макеты разрезаются на стопки с правильной последовательностью номеров, то есть с готовым листоподбором. Например, на листе лежит 6 макетов, соответственно когда они разрежутся последовательность номеров будет правильной и номера с конца первой стопки будут продолжаться с начала второй и так далее:

Для начала нужно создать нумерацию в программе Microsoft Excel и сохранить в формате «Текстовые файлы (с разделителями табуляции)». Количество номеров можно задать любое, достаточно просто потянуть ячейки, в моем случае должно получится по 30 номеров в каждой стопке. Обязательно после сохранения нужно закрыть программу Excel! Вот так выглядит сохраненный файлик:

Далее я перехожу непосредственно в программу Indesign и загружаю полученный файл в окошко «Data merge» (Window/Automation/Data merge…)
Потом перетаскиваю строки с нумерацией в заранее подготовленные текстовый блоки.

Нажимаю кнопочку в нижней части окна «Data merge» и не меняя настроек нажимаю — ОК. Генерируется новый документ с нумерацией. Раскладка готова!
В следующем видео уроке пошагово показана вся процедура автоматической нумерации карточек в Indesign:
Если статья оказалась вам полезной оставляйте комментарии.
(Visited 6 541 times, 4 visits today)
Добавление номеров страниц в InDesign

2020-08-06 12:57:50 • Отправлено в: Indesign • Проверенные решения
Номера страниц — важная часть любого документа, созданного в InDesign.Они делают документ презентабельным и профессионально сделанным, не говоря уже об облегчении перехода на определенную страницу. Итак, знание того, как вставлять номера страниц в документ InDesign , может быть очень полезным навыком.
Обычно добавление номеров страниц в любой документ, будь то InDesign или любой другой тип документа, должно быть таким же простым. Но с InDesign вы можете столкнуться с рядом проблем, особенно если у вас нет программы. В этой статье мы расскажем, как решить эту проблему и добавить номера страниц в документ InDesign с помощью PDFelement.
Иногда у вас может быть неполный документ InDesign, и у вас нет программы InDesign. Возможно, большая часть файла завершена, и вам нужно только добавить номера страниц. В этом случае есть программа, которая поможет вам легко добавить номера страниц в любой файл InDesign. Эта программа представляет собой PDFelement, программу управления документами, которая может помочь вам внести изменения в любой файл InDesign без необходимости использования самого приложения InDesign.

Чтобы сделать это эффективно, PDFelement должен иметь несколько функций, которые идеально подходят для всех аспектов управления документами.Эти функции включают следующее:
- Это может быть очень полезно при создании файлов PDF. Все, что вам нужно сделать, это открыть любой документ в любом формате с помощью PDFelement, чтобы преобразовать его в PDF.
- Он также может быть очень полезен при преобразовании документа PDF в другие форматы, включая Word, Excel, HTML и другие.
- Это идеальный инструмент для аннотаций, позволяющий добавлять в документ штампы, комментарии и многое другое.
- Вы также можете использовать PDFelement для редактирования всех аспектов документа PDF, включая текст и изображения.
- Его функция OCR может быть использована для упрощения редактирования отсканированных или богатых изображениями PDF-документов.
Шаги по добавлению номеров страниц InDesign
Вот пошаговое руководство, которое поможет вам добавить номера страниц в документ InDesign:
Шаг 1. Откройте файл InDesign
Начните с экспорта файла InDesign в формате PDF. А затем просто перетащите файл InDesign в PDFelement, чтобы открыть его, или нажмите «Открыть файл», чтобы найти файл.
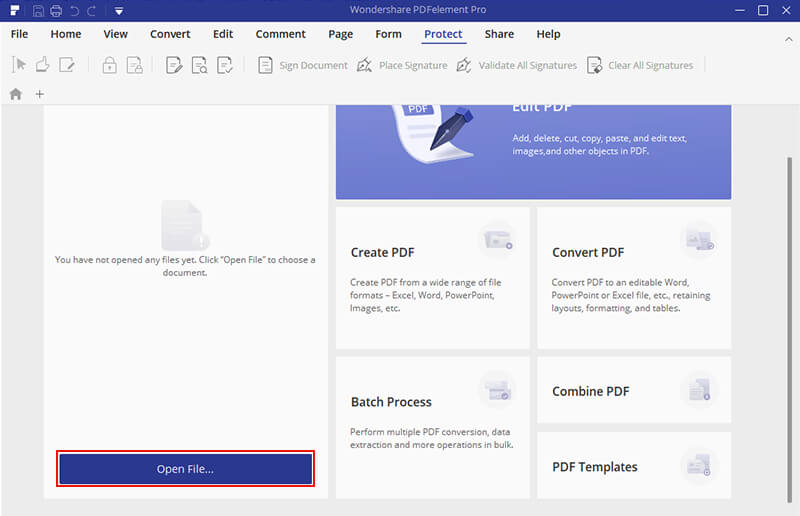
Шаг 2: Добавьте номера страниц
Добавление номеров страниц внутри страниц : Вы можете физически добавлять новые номера страниц в PDF с помощью функции «Верхний и нижний колонтитулы».Нажмите «Правка»> «Верхний и нижний колонтитулы». В открывшемся диалоговом окне выберите «Номер страницы» в разделе «Макросы», чтобы добавить в документ номера страниц. Нажмите «ОК», чтобы завершить процесс.
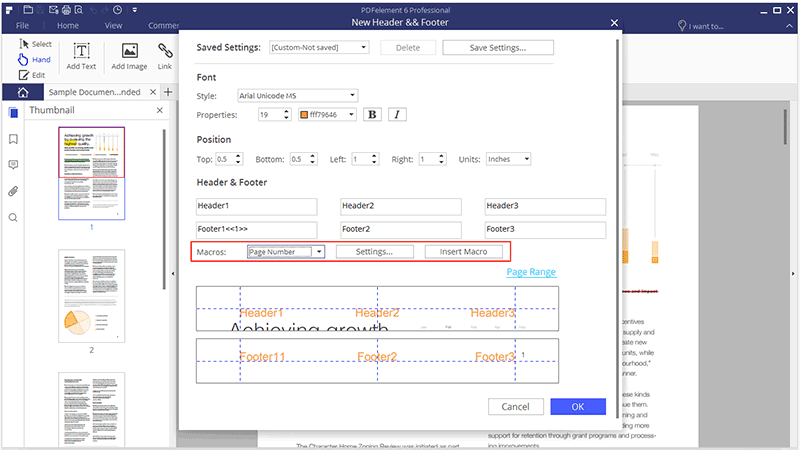
Добавляйте номера страниц только в миниатюры страниц. : Когда документ открыт, щелкните «Страница»> «Метки страниц». В открывшемся диалоговом окне установите свойства «Диапазон страниц» и «Нумерация страниц», чтобы добавить номера страниц. к документу. Нажмите «ОК», чтобы завершить процесс.
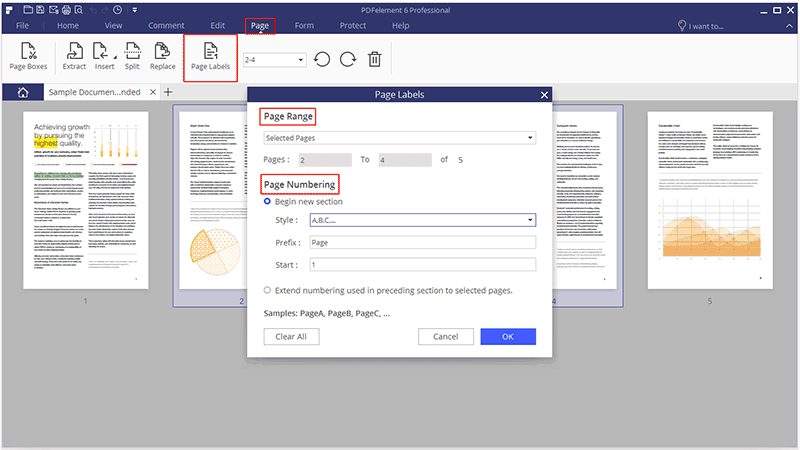
Шаг 3. Добавьте нумерацию Бейтса в PDF
Если вы хотите дополнительно пометить страницу, чтобы облегчить ее поиск в дальнейшем, вы можете использовать нумерацию Бейтса.Для этого просто нажмите «Правка»> «Нумерация Бейтса»> «Новая нумерация Бейтса».
В появившемся диалоговом окне вы можете установить префикс, суффикс и начало для ваших страниц, а также диапазон страниц, шрифт и положение чисел. Нажмите «ОК», чтобы завершить процесс.
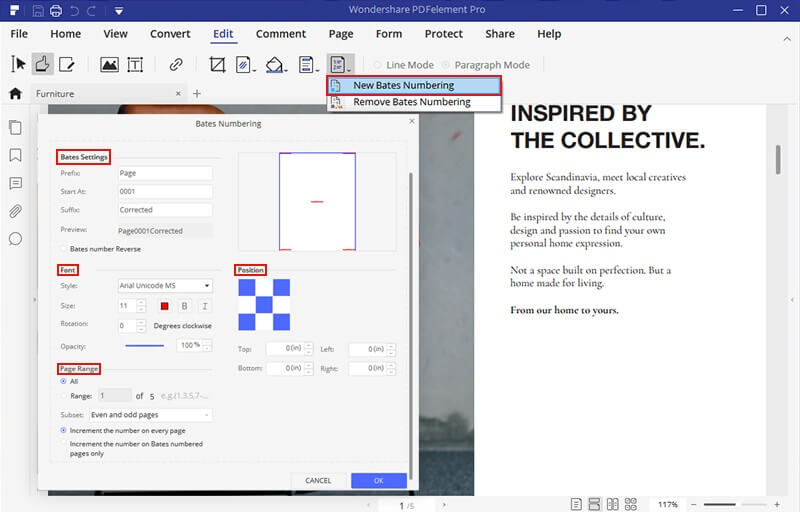
Советы: как добавить номера страниц в InDesign напрямую
Вот как можно добавлять номера страниц в InDesign:
- Шаг 1. Откройте панель страниц в Adobe InDesign и дважды щелкните эталонную страницу «A».
- Шаг 2: Затем выберите текстовый инструмент на панели инструментов InDesign и создайте текстовый фрейм, в котором вы хотите разместить номер страницы. Убедитесь, что текстовый фрейм отображается именно там, где должны быть номера страниц.
- Шаг 3. Когда курсор в текстовом фрейме мигает, выберите «Тип»> «Вставить специальный символ»> «Маркеры»> «Номер текущей страницы».
- Шаг 4: Теперь скопируйте специальные символы на все остальные мастер-страницы, с которыми вы работаете, и числа должны появиться на всех страницах.
Как видите, добавление номеров страниц в документ InDesign может быть сложным процессом в InDesign. Благодаря резкому контрасту PDFelement упрощает добавление и удаление номеров страниц в любом документе. В документе с несколькими страницами номера страниц, а также нумерация Бейтса могут иметь большое значение, помогая вам идентифицировать различные разделы документа. Поскольку PDFelement упрощает добавление этих чисел, это гораздо лучшее решение для многостраничных документов, упрощающее пометку и поиск разделов в большом документе.
Скачать или купить PDFelement бесплатно прямо сейчас!
Скачать или купить PDFelement бесплатно прямо сейчас!
Купите PDFelement прямо сейчас!
Купите PDFelement прямо сейчас!
.
Нумерация фигур в InDesign (и перекрестные ссылки на них)
Вот очень распространенная проблема InDesign: как добавить номера фигур по всему документу (или в нескольких документах, если вы работаете с книгой). Я воспользуюсь «примером из реальной жизни» и расскажу, как мы с Оле Кверном работали с числами фигур и таблиц в Real World InDesign CS4 .
Добавьте рисунок или номер таблицы
Каждому рисунку или таблице нужен уникальный номер. В нашем случае это было основано на номере главы, таком как «Рисунок 13-1» или «Таблица 2-4».Конечно, мы хотим, чтобы числа увеличивались на единицу и автоматически обновлялись, если мы добавляем или удаляем цифру. На что это похоже? Да, автоматическая нумерация абзацев!
Как мы уже писали в другом месте, вы можете настроить фреймы, которые переходят от одного незарезанного фрейма к другому, предварительно составив список. В нашем случае мы составили два списка: FigureNumbers и TableNumbers (вы можете называть их как хотите). Затем мы создали два стиля абзаца, в которых использовался автоматический номер. Вот схема нумерации цифр:

Обратите внимание, что список выбран вверху, формат соответствует схеме нумерации, которую мы хотим использовать (обычные арабские цифры), а в поле «Число» указано «Рисунок ^ H- ^ 1».Это означает «вставьте слово« Рисунок », затем пробел, затем номер главы, тире и номер текущего списка.
(«Номер главы» появляется в диалоговом окне «Макет> Параметры нумерации и раздела». Вы можете использовать его или просто ввести свой номер вручную.)
Когда мы применяем этот стиль абзаца к строке, строка автоматически нумеруется! Но вот что самое интересное: мы просто применяем это к пустой строке в текстовом фрейме, и появляется номер цифры:

, а затем (после применения стиля абзаца):

Когда у нас был один из них, было легко дублировать фрейм (с помощью копирования / вставки или опции / alt-drag), и число автоматически увеличивалось.Удалите кадры, и все номера обновятся.
Добавить X-Ref
Теперь, когда у нас есть несколько цифр, мы можем указывать на них в тексте. Например, мы хотели обозначить номера рисунков как «См. Рисунок 12-5». Для этого нам потребовались перекрестные ссылки (которые являются частью CS4; если у вас есть CS3, вам понадобится подключаемый модуль перекрестных ссылок от dtptools, что, вероятно, даже лучше).
Сначала мы помещаем текстовый курсор туда, где мы хотим, чтобы x-ref в тексте, а затем мы нажимали кнопку «Новая перекрестная ссылка» на панели «Гиперссылки»:

Выберите стиль абзаца номера рисунка в списке слева и конкретный рисунок, на который вы указываете, в списке справа.1 »в числовом поле.
Надеюсь, это поможет немного лучше объяснить нумерацию фигур в InDesign. Наслаждайтесь!
Дэвид Блатнер — соучредитель Creative Publishing Network, InDesign Magazine, а также автор или соавтор 15 книг, включая Real World InDesign. Его видео по InDesign на Lynda.com являются одними из самых просматриваемых в мире тренингов по InDesign. Вы можете узнать больше о Дэвиде на 63p.com.
.Многоуровневая автоматическая нумерация в InDesign
Евгений написал:
Надеюсь, вы сможете помочь с этим. Я пытаюсь пронумеровать абзацы так:
1
1A
1B
1C
2
2A
2B
Я думал, есть возможность настроить таким образом нумерованные абзацы?
InDesign CS3 (и более поздние версии) предлагает отличную функцию автоматической нумерации, хотя ее довольно сложно расшифровать. Вот базовая установка для создания многоуровневых чисел в списке:
Вам понадобится как минимум два стиля абзаца (по одному для каждого уровня).Код 1 означает вставку числа из последнего «уровня 1») и отступ слева. Где я взял эти коды? Обратите внимание на всплывающее меню с маленьким треугольником справа от числового поля!
Энн-Мари только что прочитала черновик этого поста (как бы через мое плечо) и написала мне по электронной почте: «Не забудьте предложить ему добавить стиль уровня 2 в качестве следующего стиля уровня 1». Это хорошая идея (если вы не против получать уровень 2 каждый раз, когда нажимаете Return / Enter после уровня 1).
В результате получается именно тот список, который вам нужен:

На самом деле, поскольку людям сложно получить это в первый раз, щелкните здесь, чтобы загрузить файл INX с этими двумя стилями абзаца в нем.(Видишь, Клаус? Иногда я просто отдаю рыбу.)
Конечно, если вам нужны нумерованные списки для перехода между непоточными фреймами, вам также потребуется настроить списки, как мы говорили в этом посте.
Я уверен, что Анн-Мари скажет мне: «Эй, приятель, ты забыл поговорить о ______», но я оставлю это ей (и другим), чтобы они прокомментировали это ниже. 🙂
Дэвид Блатнер — соучредитель Creative Publishing Network, InDesign Magazine, а также автор или соавтор 15 книг, включая Real World InDesign.Его видео по InDesign на Lynda.com являются одними из самых просматриваемых в мире тренингов по InDesign. Вы можете узнать больше о Дэвиде на 63p.com.
.Изготовление нумерованных билетов — InDesignSecrets.com: InDesignSecrets
Гейл написала:
Я хочу сделать 300 пронумерованных билетов на мероприятие. Номер на одной стороне должен совпадать с номером на заглушке, который выдается держателю билета. Как лучше всего настроить документ без необходимости вручную вводить 300 чисел?
Лучший способ справиться с этим зависит от того, используете ли вы CS2 или CS3. Я предпочитаю метод CS3.
CS2 (или более ранняя) «Cheesy» Нумерация
Есть старая шутка Стива Мартина о том, как заработать миллион долларов, которая начинается со слов: «Во-первых, получи миллион долларов…» Это тоже ключ к этому трюку: во-первых, получить кучу чисел. Вот файл с 1197 числами. Теперь импортируйте или вставьте эти числа в цепочку, чтобы числа отображались в нужном месте. Если вам нужно два совпадающих числа, просто импортируйте их дважды.
Чтобы каждое число заполняло свой собственный текстовый фрейм, выберите всю историю (Command / Ctrl-A), откройте Параметры сохранения (Command / Ctrl-Option / Alt-K) и выберите In Next Frame во всплывающем окне Start Paragraph. меню.

(Изображение билета любезно предоставлено компанией say-it. Спасибо, Морди, за указание на этот сайт!)
Нумерация списка CS3
Значительно более элегантный способ обработки нумерации в InDesign — использование функции автонумерации в CS3. (CS2 также имеет функцию нумерации абзацев, но она не такая мощная.)
Сначала создайте «список» нумерации, выбрав «Тип»> «Маркированные и нумерованные списки»> «Определить списки». Затем нажмите «Создать», чтобы создать новый список.Вы можете назвать его как хотите, но убедитесь, что в историях включены номера с продолжением:

После нажатия кнопки «ОК» и закрытия диалогового окна «Определить списки» создайте текстовый фрейм и введите любой символ (например, пробел). Для включения автонумерации потребуется хотя бы одно пространство.
Now Option / Удерживая клавишу Alt, щелкните кнопку Autonumbering на панели управления (или выберите «Bullets and Numbering» во всплывающем меню панели управления) и выберите созданный вами список во всплывающем меню «Списки».Вы можете настроить другие параметры, чтобы они соответствовали этому:

Вот и все. Нажмите «ОК», и вы должны увидеть номер в текстовом фрейме. Чтобы сделать больше цифр, просто продублируйте этот кадр. Каждый раз, когда вы создаете новую рамку, InDesign автоматически увеличивает номер. Обратите внимание, что на следующем изображении рамки не связаны друг с другом:

Мастер-страницы
У вас может возникнуть соблазн поместить это число на мастер-страницу.В этом есть смысл, но есть одна загвоздка: абзацы с автоматической нумерацией на главной странице не обновляются, пока вы их не переопределите. То есть вы должны щелкнуть по ним, удерживая Ctrl / Ctrl-Shift, чтобы они «включились» и обновились до правильного числа.
Ну и что, если вам нужно 20 листов билетов? 100? 1000? Делать это без главной страницы раздражает, но Энн-Мари предложила мне отличный обходной путь:
- Разместите элементы на главной странице.
- На странице документа переопределите элементы, перетащив их с помощью Command / Ctrl-Shift (или щелкнув по ним).
- Выберите эту страницу и продублируйте ее на панели «Страницы» или выбрав «Макет»> «Страницы»> «Дублировать разворот».
- Выберите исходную страницу и дубликат, а затем скопируйте их. Повторяйте это (выберите страницы и продублируйте), пока у вас не будет достаточно страниц.
К сожалению, InDesign не очень быстро обновляет эти числа, когда вы добавляете несколько страниц. Но нетрудно дублировать и дублировать, пока у вас не будет тысячи или более пронумерованных билетов.
Дэвид Блатнер — соучредитель Creative Publishing Network, InDesign Magazine, а также автор или соавтор 15 книг, включая Real World InDesign.Его видео по InDesign на Lynda.com являются одними из самых просматриваемых в мире тренингов по InDesign. Вы можете узнать больше о Дэвиде на 63p.com.
.