Нумерация страниц с указанием номеров текущей и соседней | Эффективная работа в Adobe InDesign
Коллеги, здравствуйте.
Этим материалом я открываю новый формат обеспечения скриптами пользователей индизайна: «Скрипт по цене чашки кофе в вашем городе».
Ну представьте, мы встретились в вашем городе, разве вы не будете рады угостить меня чашкой хорошего крепкого ароматного кофе? Нам ведь будет о чём поговорить, я уверен.
Вот оплата за скрипт, который вы сперва попробуете и возьмёте себе, это и будет такая виртуальная плата за как будто бы встречу за чашкой кофе. Хорошо?
Сегодня я расскажу о скрипте нумерации страниц. Иногда требуется поместить на одной странице номера текущей и предыдущей страниц, или номера текущей и следующей. Такая необычная задача штатными средствами не решается.
Борис Кащеев показывал вариант решения схожей задачи:
http://adobeindesign/2009/07/04/numeraciya-stranic-s-odnoj-storony-razvorota/
Но в том подходе есть обязательное условие: фрейм с указателем на предыдущую или следующую страницу должен пересекаться с фреймом статьи.
’Номер предыдущей страницы’ — это номер страницы, где размещен предыдущий фрейм текущей статьи;
’Номер следующей страницы’ — это номер страницы, где эта статья продолжается.
А сегодняшний скрипт именно решения задачи размещения рядом номеров текущей и соседней страницы.
Допустим, нам надо на странице иметь все три номера — предыдущий, текущий и следующий.
Для этой программы надо заранее иметь на мастер-странице отдельный фрейм для указания предыдущей страницы, отдельный фрейм для следующей страницы, и этим фреймам дать уникальные метки (Окно > Утилиты > Ярлык сценария):
— NextPage — следующая страница (next page)
Текущий номер страницы прекрасно указывает в фрейме сам индизайн, команда Ctrl+Alt+Shift+N.
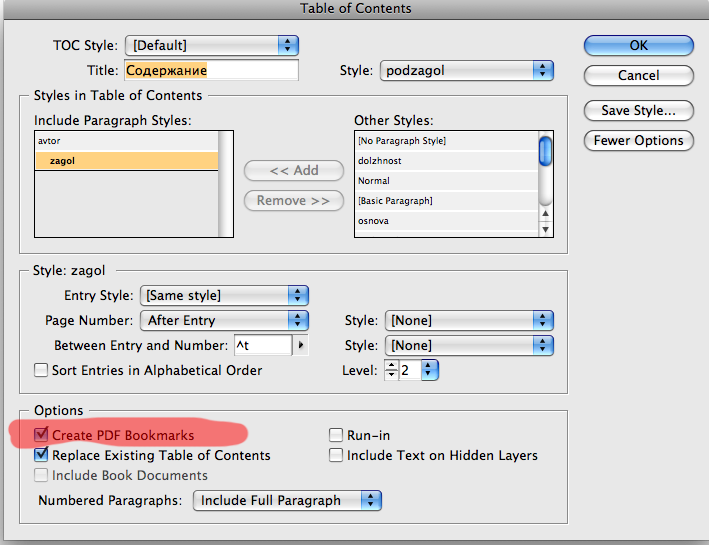
А чтобы скомпоновать номера, например, ‘предыдущая — текущая’, достаточно разместить рядом фрейм с меткой PrevPage и фрейм с текущим номером.
Такой же подход для случая ‘текущая — следующая’.
В фреймах для предыдущего/последующего номеров не должно быть никакого текста; при повторном запуске скрипта информация в них будет перезаписана. Поэтому если нужны какие-то слова для этих номеров, помещайте их в отдельные текстовые фреймы.
При запуске скрипта выводятся два поля задания диапазона поиска меток.
В них уже будут числа:
— если выделен текст, то там номера страниц начала и конца выделенного текста
— если ничего не выделено, то номера первой и последней страниц документа.
Программа ищет на страницах указанного диапазона фреймы с метками PrevPage и NextPage, вычисляет и помещает в них соответствующие метке числа.

Поскольку программа в процессе работы отсоединяет от мастер-страницы фреймы с метками PrevPage и NextPage, имеет смысл помещать эти фреймы на отдельный слой. Будет необходимость полностью изменить их оформление — достаточно удалить этот слой, и все эти фреймы из вёрстки исчезнут, так что не придётся их по одному выделять и удалять.
Вот ссылка на видео:
https://youtu.be/VIb8y7xVr3A
Это ссылка на архив:
https://www. dropbox.com/s/5rkk4gq4h5joztd/APN.zip?dl=0
dropbox.com/s/5rkk4gq4h5joztd/APN.zip?dl=0
В архиве скрипт и файл с реквизитами «за кофе» :).
Пробуйте, пишите свои комментарии.
Если он годится для коллекции ваших любимых скриптов, то не забудьте про кофе. Хорошо?
Post Views: 339
Нумерация страниц с одной стороны разворота | Эффективная работа в Adobe InDesign
Если вы захотите создать нумерацию страниц только с одной стороны разворота с указанием предыдущего и текущего номеров страниц (как на рисунке ниже), то следует сказать, что с одной стороны это не так уж и трудно, а с другой — придется обойти небольшой баг, допущенный разработчиками программы.
Вот методика, как это сделать.
1. Перейдите на мастер-разворот и создайте на правой странице текстовый фрейм для размещения в нем номеров страниц. Наберите в текстовом фрейме слово «Страницы» (или что-то другое, что вам надо). Создайте и примените стиль для оформления текста в этом фрейме.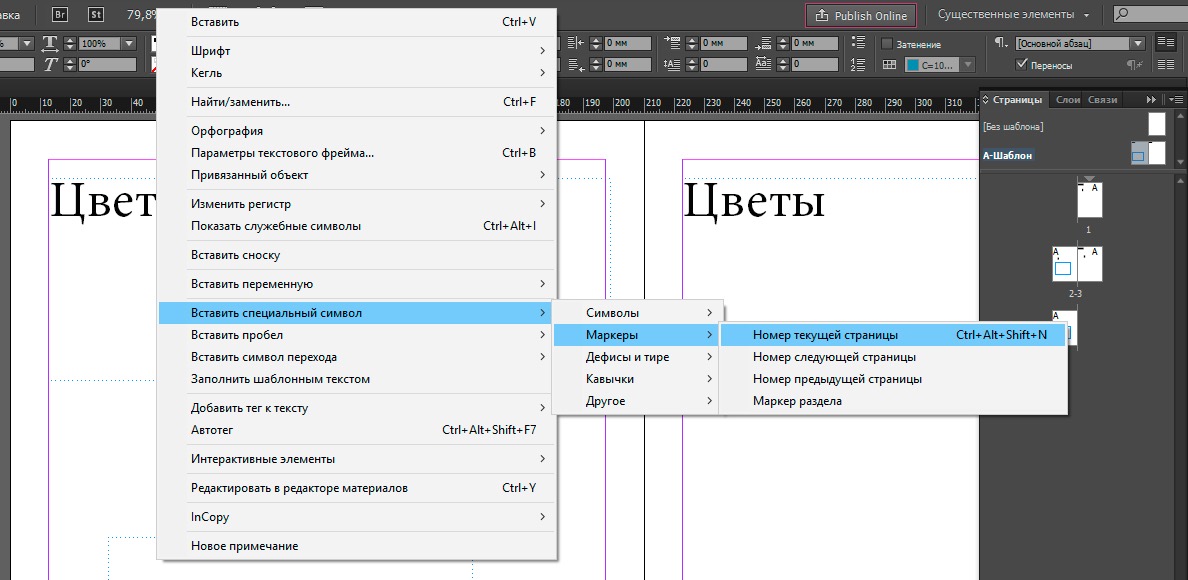
2. Выберите из меню Type > Insert Special Characters > Markers > Previous Page Number для вставки маркера предыдущей страницы. Затем вставьте тире или другой разделитель страниц и снова из меню Type > Insert Special Characters > Markers > Current Page Number вставьте маркер текущей страницы.
Конечно, если бы вы делали нумерацию не на правой, а на левой странице мастер-разворота, то надо было бы сначала вставить маркер текущей страницы, затем разделитель (тире), и потом уже маркер следующей страницы (
В идеале этого было бы достаточно, но учитывая то, что Previous Page Number (как и Next Page Number ) работает не на уровне документа, а на уровне Story, — придется создавать дополнительный текстовый фрейм на левой странице мастер-разворота.
3. Создаем текстовый фрейм на левой странице мастер-разворота и связываем его с текстовым фреймом на правой мастер-странице. Вставляем маркер конца фрейма во вновь созданный фрейм —
Вставляем маркер конца фрейма во вновь созданный фрейм —
Вроде бы сейчас всё должно работать. Но нет. Если мы перейдем на страницы документа, то увидим, что страницы отображаются неправильно. Предыдущая страница отображается с таким же номером как и текущая.
Вот тут-то и проявляется баг, упомянутый вначале. Индизайн CS4 неверно отображает номер предыдущей страницы, если текстовый фрейм с этим номером расположен на мастер-странице.
4. Пока этот баг не устранён, необходимо «вытащить» с мастер-страницы текстовые фреймы с нумерацией страниц (override the master page item). Проходим по всем разворотам документа и на каждом текстовом фрейме с нумерацией щелкаем мыщью с нажатыми
Теперь нумерация страниц отображается правильно.
Взято отсюда.
Post Views: 363
Нумерация страниц — информационные технологии19
w3.org/1999/xhtml» cellspacing=»0″>
|
Автоматическая нумерация страниц в Индизайне
Для удобства использования любого многостраничного издания (книга, журнал, техническая и деловая документация и т. п.) необходимо, чтобы листы были пронумерованы. Программа Adobe InDesign в настоящий момент является самым распространенным инструментом для верстки подобной литературы.
Можно ввести номера на каждой странице вручную, но автоматическая нумерация страниц в «Индизайне» имеет ряд преимуществ.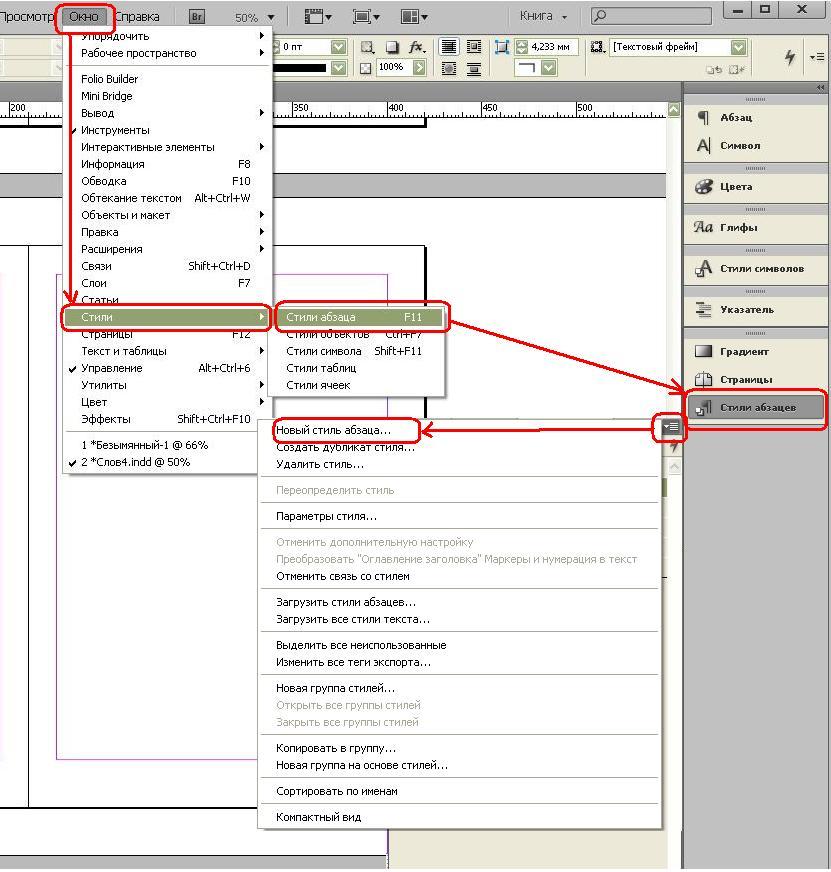 Помимо безусловного ускорения процесса, сокращения трудоемкости, уменьшения вероятности ошибок, добавляется гибкость нумерации. При перестановке, вставке либо удалении листов нумерация будет пересчитана. В приведенной ниже статье описывается, как оптимально сделать нумерацию страниц в «Индизайне».
Помимо безусловного ускорения процесса, сокращения трудоемкости, уменьшения вероятности ошибок, добавляется гибкость нумерации. При перестановке, вставке либо удалении листов нумерация будет пересчитана. В приведенной ниже статье описывается, как оптимально сделать нумерацию страниц в «Индизайне».
Использование страницы-шаблона (MasterPage) для нумерации страниц
Наиболее простым и удобным способом задать номера страниц в «Индизайне» является использование шаблонов. В этом случае все действия по вставке и форматированию производятся на шаблонных, а к готовому документу настроенная нумерация будет применена автоматически.
- В палитре «Страницы» (Pages) нужно выбрать шаблон, который вы хотите применить к требуемым страницам.
- В выбранном месте расположения номера разместить текстовый блок такого размера, чтобы он мог вместить номер и сопутствующую информацию.
- В случае верстки разворотами, требуется для нумерации левой и правой страниц предусмотреть отдельные фреймы.

- Добавить спецсимвол в созданный фрейм: «Текст» — «Вставить специальный символ» — «Маркеры» — «Номер текущей страницы». Английский вариант: Type — Insert Special Character — Markers — Current Page Number. Второй метод: можно воспользоваться комбинацией клавиш Ctrl/Cmd + Alt + Shift + N.
- Изменить формат текста согласно вашему дизайну, т. е. выбрать кегль и начертание шрифта, цвет, выравнивание и т. п. Нумерация на всех страницах документа с подобным шаблоном, таким образом, будет оформлена одинаково.
- После редактирования шаблонов перейти к документу. Теперь листы документа будут пронумерованы автоматически.
Удаление номера первой страницы документа
Если первой страницей документа является обложка или титульный лист, номер страницы обычно не ставится. Нумерация начинается со второй. Для того чтобы удалить номер, можно использовать любой из двух способов:
- Задать странице новый шаблон (без нумерации). Можно использовать свойство «Без шаблона».

- Открепить текстовый фрейм при помощи клавиш Ctrl/Cmd + Shift + Щелчок на номере страницы. Затем удалить его.
Настройка стиля нумерации
В «Индизайне» страницы по умолчанию нумеруются арабскими цифрами. Существует возможность изменить эту настройку в разделе меню «Макет» — «Параметры нумерации и разделов» (Layout — Numbering & Section Options), например, выбрав стиль A, B, C, D… или I, II, III, IV… Здесь же есть возможность задать любой символ в качестве префикса. Если требуется начать нумерацию не с первого номера, можно задать любой начальный номер.
Мы с вами рассмотрели вопрос, как поставить нумерацию страниц в «Индизайне». Программа позволяет автоматизировать этот процесс и тем самым избежать трудоемкой ручной работы, сделать публикацию логичной, красиво оформленной, гибкой и адаптированной к дальнейшему редактированию. Главное — соблюдать последовательность.
Иллюстрированный самоучитель по Adobe InDesign CS2 › Объединение файлов в книги [страница — 245] | Самоучители по графическим программам
Отдельные документы программы InDesign можно собирать в книги, состоящие из многих файлов. Автоматическая нумерация страниц от файла к файлу – это лишь одна из возможностей; можно также создавать оглавление и индексы для всей книги целиком.
Автоматическая нумерация страниц от файла к файлу – это лишь одна из возможностей; можно также создавать оглавление и индексы для всей книги целиком.
В этом проекте вы объедините в книгу четыре существующие главы. В программе InDesign под термином «определение книги» (defining a book) понимается установление взаимосвязей между несколькими существующими файлами, включая указание файлов, входящих в книгу, и порядок их расположения.
Следующая задача состоит в указании файлов программы InDesign, которые станут частью книги. | Запустите программу Adobe InDesign. | Выберите в меню команду File › New › Book (Файл › Создать › Книга). | В открывшемся диалоге New Book (Новая книга) в поле ввода File name (Имя файла) введите 12_Book.mdb и сохраните файл в папке ID_12. Откроется пустая палитра Book (Книга).
План компоновки поваренной книги состоит в упорядочивании глав в соответствии с тем, как блюда обычно подаются на стол: начинают с закусок (» Nibbles «) и заканчивают десертами (» Finishes «). Ваша следующая задача заключается в расположении глав согласно плану компоновки данной книги так, чтобы обеспечивалась согласованная нумерация всех страниц.
Ваша следующая задача заключается в расположении глав согласно плану компоновки данной книги так, чтобы обеспечивалась согласованная нумерация всех страниц.
Работа с оглавлением | Оглавление (ТОС – Table of Contents) книги может быть отдельным документом программы InDesign, а может помещаться в существующий документ, являющийся частью книги. В проекте данного урока вы создадите оба вида оглавления: оглавление верхнего уровня для всей книги и более подробные оглавления в каждой из глав.
Сейчас вы с помощью команды программы InDesign запустите процесс автоматического создания списка глав. | Не закрывая файл 12_TOC.indd, выберите в меню команду Layout › Table of Contents (Макет › Оглавление).
Оглавление в начале книги включает общие категории в виде заголовков верхнего уровня. Сейчас вы создадите вспомогательное оглавление для каждой главы по отдельности. Данное второстепенное оглавление будет отражать следующий уровень детализации: названия рецептов.
Для создания единообразного вида всех страниц большой публикации необходимо использовать одни и те же определения стилей абзацев и цветов во всех файлах книги. Чтобы упростить управление форматированием, программа InDesign определяет один из файлов как документ-источник стилей (style source document). По умолчанию источником стилей становится первый файл, помещенный в книгу.
При синхронизации документов программа InDesign автоматически производит поиск всех определений стилей и образцов цвета в выбранных файлах и сравнивает результаты поиска с определениями в назначенном файле источника стилей.
При изменении заголовков и подзаголовков также необходимо обновить оглавление и перекрестные ссылки (cross – references), чтобы в них отражались внесенные исправления. К счастью, обновление оглавления в программе InDesign не вызывает никаких затруднений.
Некоторые ссылки уже вставлены в документы проекта для данного урока. Вы же добавите лишь несколько маркеров предметного указателя (index markers) самостоятельно, чтобы узнать, как создаются ссылки. | На палитре Pages (Страницы) дважды щелкните на значке страницы 146, чтобы отцентрировать эту страницу (содержащую рецепт » Persimmon Pudding » («Пудинг с хурмой»)) в окне документа.
| На палитре Pages (Страницы) дважды щелкните на значке страницы 146, чтобы отцентрировать эту страницу (содержащую рецепт » Persimmon Pudding » («Пудинг с хурмой»)) в окне документа.
Во многих предметных указателях содержатся перекрестные ссылки на другие термины предметного указателя, особенно это характерно для общих синонимов термина, встречающихся в тексте. В этой части урока вы добавите перекрестную ссылку, направляющую читателей, ищущих в предметном указателе составляющие элементы термина «sweets», на термин «desserts».
Как и оглавление, предметный указатель можно поместить либо в отдельный файл программы InDesign, либо на страницы файла книги с существующим содержимым. | В этом проекте вы поместите предметный указатель в отдельный файл.
Откройте файл 12_Nibbles и удалите несколько страниц. Затем обновите нумерацию страниц книги, выполнив следующее: | В меню палитры Book (Книга) выберите команду Repaginate (Перенумеровать страницы).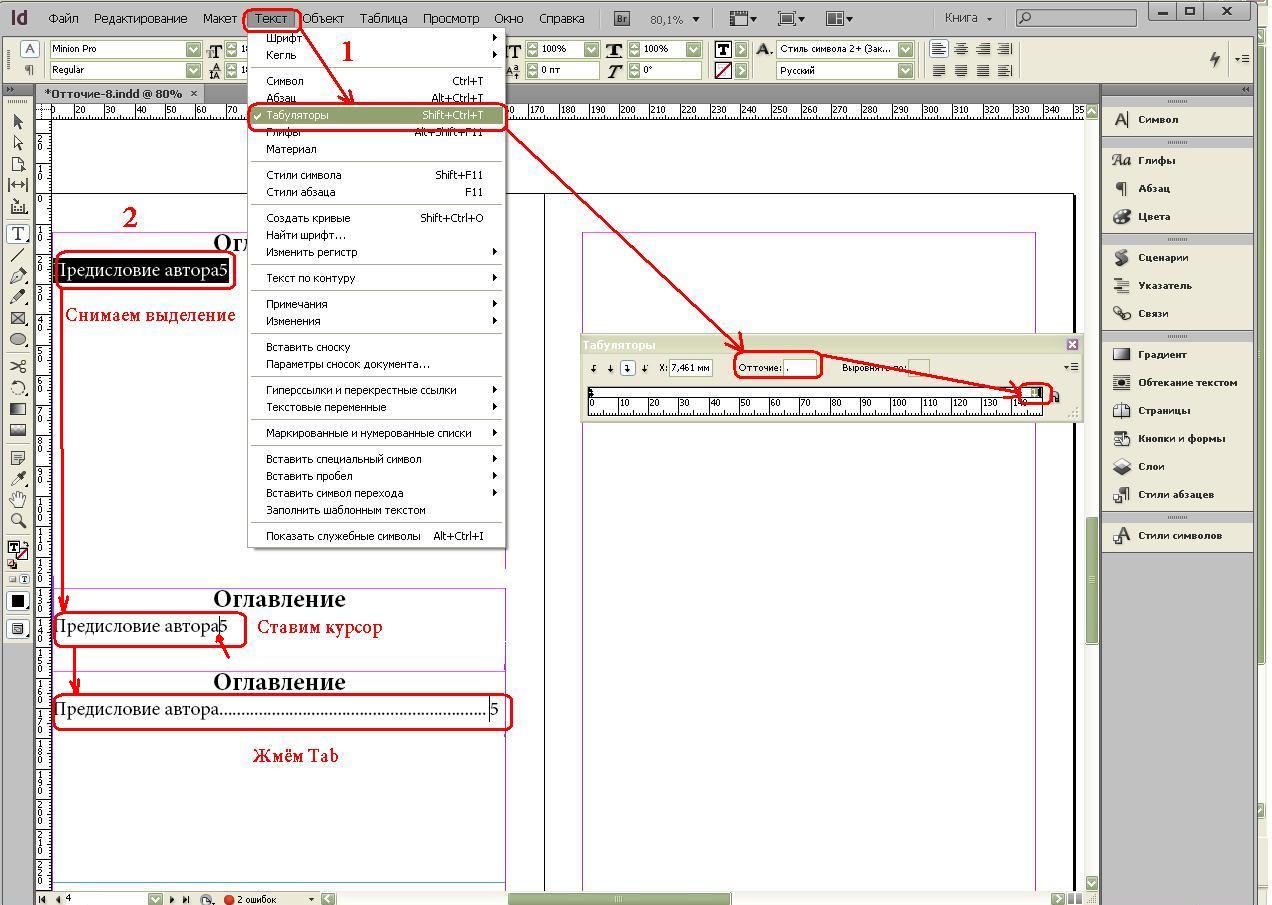 | Находясь в файле 12_lndex, выберите в меню палитры Index (Предметный указатель) команду Generate Index (Сгенерировать предметный указатель).
| Находясь в файле 12_lndex, выберите в меню палитры Index (Предметный указатель) команду Generate Index (Сгенерировать предметный указатель).
✅ Как сделать нумерацию страниц в индизайне
Adobe InDesign
На этой странице
某些 Creative Cloud 应用程序、服务和功能在中国不可用。
На страницы документа может быть добавлен маркер номера страницы, который позволяет задать положение номера страницы и его внешний вид. Поскольку этот маркер обновляется автоматически, отображаемый им номер страницы всегда корректен — даже при добавлении, удалении или переупорядочении страниц в документе. К маркерам номеров страниц, как к обычному тексту, применяются стили и форматирование.
Добавление маркера номера страницы на страницу-шаблон
Маркеры номеров страниц обычно размещаются на страницах-шаблонах. При применении страницы-шаблона к странице документа нумерация страниц обновляется автоматически, аналогично нижнему и верхнему колонтитулам.
Если автоматически присваиваемый номер страницы расположен на странице-шаблоне, то он содержит префикс страницы-шаблона.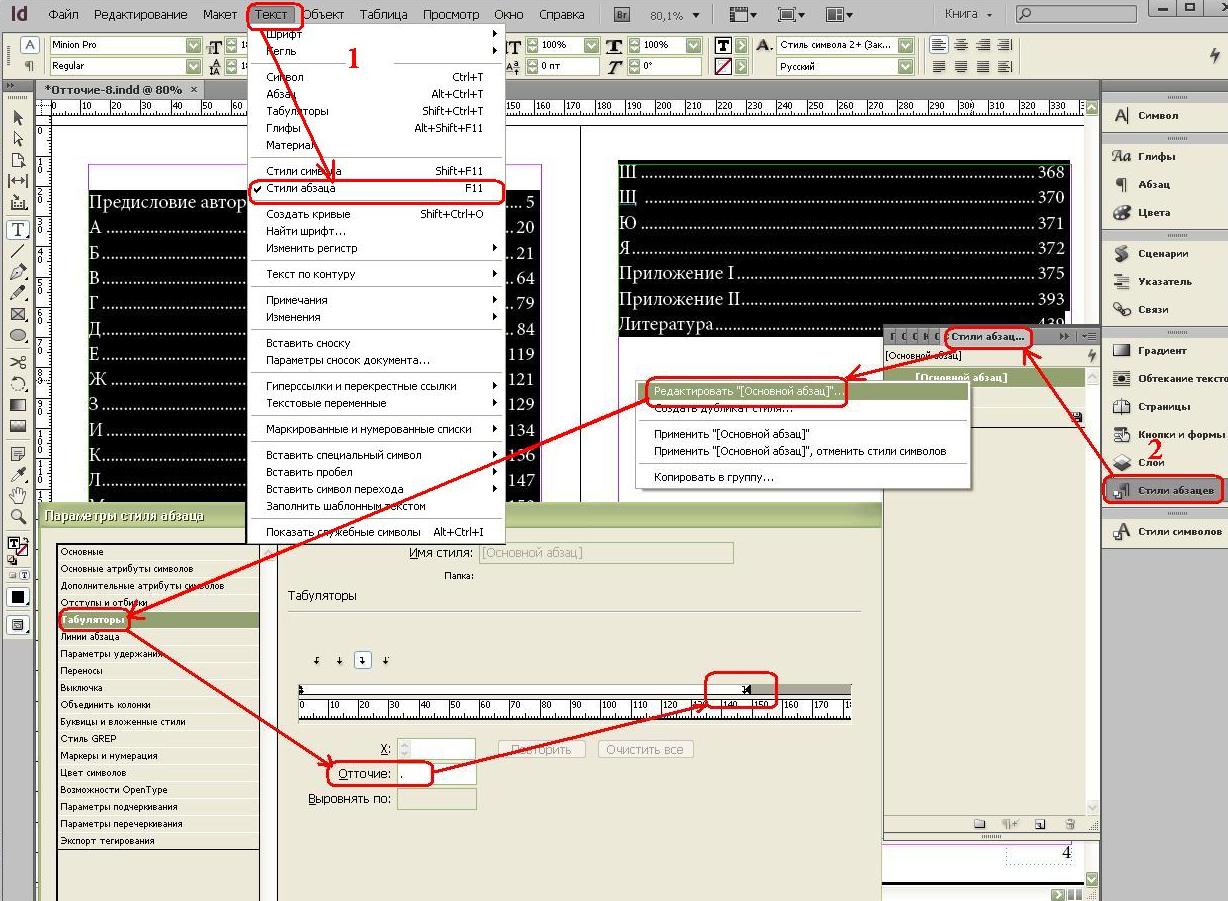 На странице документа автоматически присвоенный номер страницы отражает только ее номер. На монтажном столе номер страницы выглядит как «PB».
На странице документа автоматически присвоенный номер страницы отражает только ее номер. На монтажном столе номер страницы выглядит как «PB».
На палитре «Страницы» дважды щелкните страницу-шаблон, для которого необходимо добавить номер страницы. Чтобы создать страницы-шаблоны, см. Создание шаблонов.
Создайте текстовый фрейм достаточного размера, чтобы поместить номер страницы и необходимый текст. Поместите текстовый фрейм на странице в то место, где должен находиться номер страницы.
Если документ содержит развороты, создайте отдельные текстовые фреймы для левой и правой страницы-шаблона.
В текстовый фрейм номера страницы добавьте текст, который будет выводиться перед номером страницы либо после него (например, слово «Страница»).
Поместите точку ввода в том месте страницы, где должен быть выведен номер страницы, и выберите «Текст» > «Вставить специальный символ» > «Маркеры» > «Номер текущей страницы».
Примените страницу-шаблон к страницам документа, содержащим нумерацию.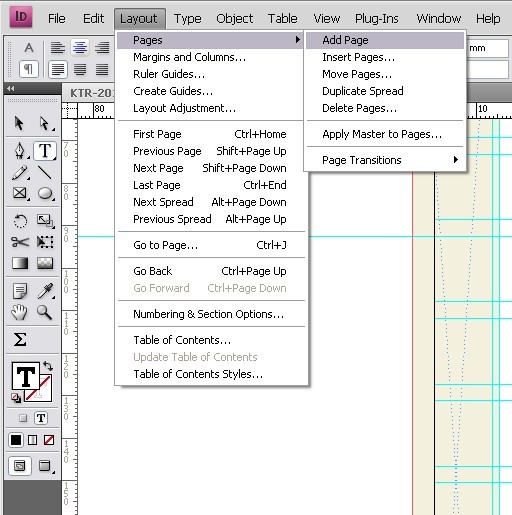 Подробнее о применении страниц-шаблонов см. раздел Применение страниц-шаблонов.
Подробнее о применении страниц-шаблонов см. раздел Применение страниц-шаблонов.
Используются два способа для удаления номера страницы из первой страницы документа. Примените другой шаблон или шаблон «Нет» либо переопределите и удалите шаблонный текстовый фрейм на странице документа. Для переопределения нажмите клавиши Ctrl/Cmd+Shift и щелкните шаблонный текстовый фрейм.
Изменение стиля нумерации страниц
По умолчанию страницы нумеруются арабскими цифрами (1, 2, 3. ), однако, можно пронумеровать их прописными или строчными римскими цифрами (i, ii, iii. ), либо буквами (a, b, c. ). Можно также пронумеровать страницы числом с предшествующим нулем. Части документа, использующие различные стили нумерации, именуются разделами.
В версиях на японском, китайском и корейском языках по умолчанию для нумерации страниц используются арабские цифры. Однако если вы используете команду «Параметры нумерации и разделов», вы можете указать стиль нумерации, например римские цифры, арабские цифры, кандзи и т.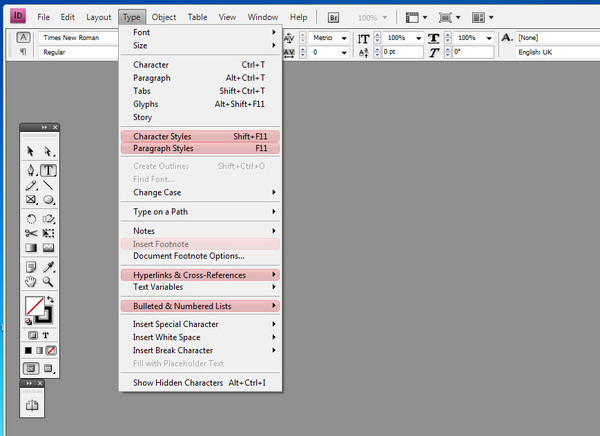 д. Параметр «Стиль» позволяет выбрать число разрядов в номере страницы, например, 001 или 0001. Части документа, использующие различные стили нумерации, именуются разделами. Дополнительные сведения о разделах можно найти в разделе Определение нумерации разделов.
д. Параметр «Стиль» позволяет выбрать число разрядов в номере страницы, например, 001 или 0001. Части документа, использующие различные стили нумерации, именуются разделами. Дополнительные сведения о разделах можно найти в разделе Определение нумерации разделов.
Для изменения стиля нумерации страниц используйте диалоговое окно «Параметры нумерации и разделов». Это диалоговое окно также позволяет начать нумерацию заново или начать нумерацию с определенного номера.
На палитре «Страницы» выберите страницу, с которой начнется новый раздел.
Выберите «Макет» > «Параметры нумерации и разделов».
Укажите необходимые параметры и нажмите «OK». См. Параметры нумерации в документе.
Значок раздела над значком страницы в палитре «Страницы» указывает на начало нового раздела.
Если перед вставленным номером текущей страницы отображается число или буква, это означает, что включен префикс раздела. Если этот префикс не нужен, снимите флажок «Добавлять префикс при нумерации страниц» в диалоговом окне «Параметры нумерации и разделов».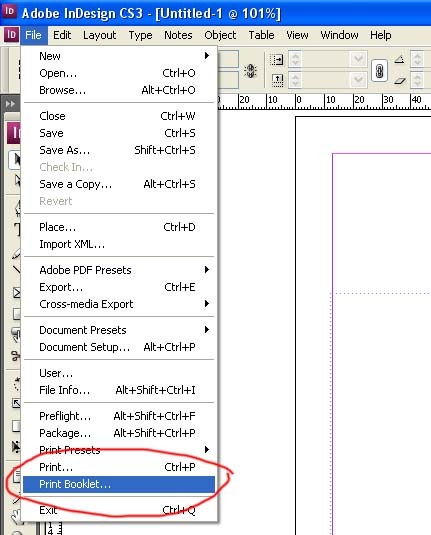
Распространенные действия, связанные с нумерацией страниц
InDesign поддерживает ряд функций по созданию эффектов нумерации страниц.
Автоматическая нумерация страниц в «Индизайне»
Для удобства использования любого многостраничного издания (книга, журнал, техническая и деловая документация и т. п.) необходимо, чтобы листы были пронумерованы. Программа Adobe InDesign в настоящий момент является самым распространенным инструментом для верстки подобной литературы.
Можно ввести номера на каждой странице вручную, но автоматическая нумерация страниц в «Индизайне» имеет ряд преимуществ. Помимо безусловного ускорения процесса, сокращения трудоемкости, уменьшения вероятности ошибок, добавляется гибкость нумерации. При перестановке, вставке либо удалении листов нумерация будет пересчитана. В приведенной ниже статье описывается, как оптимально сделать нумерацию страниц в «Индизайне».
Использование страницы-шаблона (MasterPage) для нумерации страниц
Наиболее простым и удобным способом задать номера страниц в «Индизайне» является использование шаблонов. В этом случае все действия по вставке и форматированию производятся на шаблонных, а к готовому документу настроенная нумерация будет применена автоматически.
В этом случае все действия по вставке и форматированию производятся на шаблонных, а к готовому документу настроенная нумерация будет применена автоматически.
- В палитре «Страницы» (Pages) нужно выбрать шаблон, который вы хотите применить к требуемым страницам.
- В выбранном месте расположения номера разместить текстовый блок такого размера, чтобы он мог вместить номер и сопутствующую информацию.
- В случае верстки разворотами, требуется для нумерации левой и правой страниц предусмотреть отдельные фреймы.
- Добавить спецсимвол в созданный фрейм: «Текст» — «Вставить специальный символ» — «Маркеры» — «Номер текущей страницы». Английский вариант: Type — Insert Special Character — Markers — Current Page Number. Второй метод: можно воспользоваться комбинацией клавиш Ctrl/Cmd + Alt + Shift + N.
- Изменить формат текста согласно вашему дизайну, т. е. выбрать кегль и начертание шрифта, цвет, выравнивание и т. п. Нумерация на всех страницах документа с подобным шаблоном, таким образом, будет оформлена одинаково.

- После редактирования шаблонов перейти к документу. Теперь листы документа будут пронумерованы автоматически.
Удаление номера первой страницы документа
Если первой страницей документа является обложка или титульный лист, номер страницы обычно не ставится. Нумерация начинается со второй. Для того чтобы удалить номер, можно использовать любой из двух способов:
- Задать странице новый шаблон (без нумерации). Можно использовать свойство «Без шаблона».
- Открепить текстовый фрейм при помощи клавиш Ctrl/Cmd + Shift + Щелчок на номере страницы. Затем удалить его.
Настройка стиля нумерации
В «Индизайне» страницы по умолчанию нумеруются арабскими цифрами. Существует возможность изменить эту настройку в разделе меню «Макет» — «Параметры нумерации и разделов» (Layout — Numbering & Section Options), например, выбрав стиль A, B, C, D. или I, II, III, IV. Здесь же есть возможность задать любой символ в качестве префикса. Если требуется начать нумерацию не с первого номера, можно задать любой начальный номер.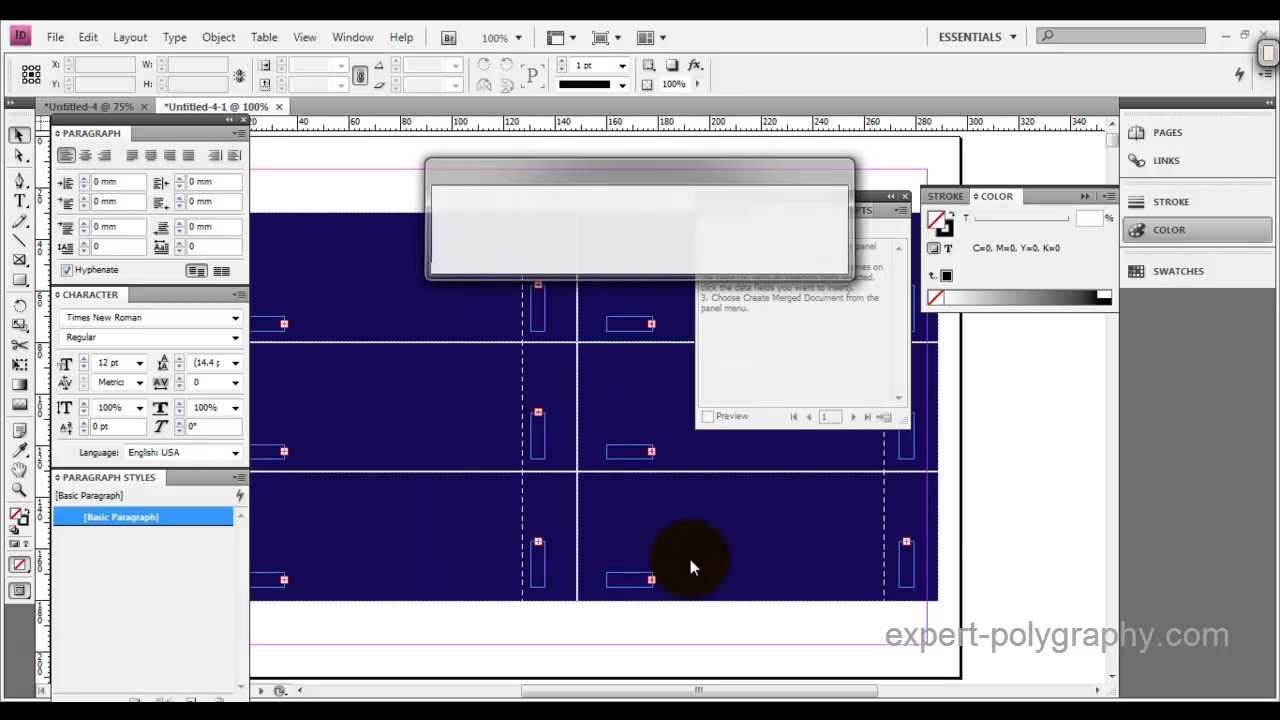
Мы с вами рассмотрели вопрос, как поставить нумерацию страниц в «Индизайне». Программа позволяет автоматизировать этот процесс и тем самым избежать трудоемкой ручной работы, сделать публикацию логичной, красиво оформленной, гибкой и адаптированной к дальнейшему редактированию. Главное — соблюдать последовательность.
Наш канал на Youtube
Здравствуйте все, кто работает в Индизайне!
Извещаем вас о том, что на youtube.com начал работу канал «InDesign Мастерская вёрстки». Там уже размещены более 60 видео с полным описанием как работать с программой DoTextOK. Другие интересные темы, касающиеся работы …
Хитрости и секреты, приемы работы, уроки
Особенности новой версии Индизайна
Описание плагинов, информация о плагинах для работы с Adobe InDesign
Готовые к использованию скрипты для Adobe InDesign
Описание языка, приёмов и методов программирования для Adobe InDesign
Нумерация страниц с одной стороны разворота
Если вы захотите создать нумерацию страниц только с одной стороны разворота с указанием предыдущего и текущего номеров страниц (как на рисунке ниже), то следует сказать, что с одной стороны это не так уж и трудно, а с другой — придется обойти небольшой баг, допущенный разработчиками программы.
Вот методика, как это сделать.
1. Перейдите на мастер-разворот и создайте на правой странице текстовый фрейм для размещения в нем номеров страниц. Наберите в текстовом фрейме слово «Страницы» (или что-то другое, что вам надо). Создайте и примените стиль для оформления текста в этом фрейме.
2. Выберите из меню Type > Insert Special Characters > Markers > Previous Page Number для вставки маркера предыдущей страницы. Затем вставьте тире или другой разделитель страниц и снова из меню Type > Insert Special Characters > Markers > Current Page Number вставьте маркер текущей страницы.
Конечно, если бы вы делали нумерацию не на правой, а на левой странице мастер-разворота, то надо было бы сначала вставить маркер текущей страницы, затем разделитель (тире), и потом уже маркер следующей страницы (Next Page Number ).
В идеале этого было бы достаточно, но учитывая то, что Previous Page Number (как и Next Page Number ) работает не на уровне документа, а на уровне Story, — придется создавать дополнительный текстовый фрейм на левой странице мастер-разворота.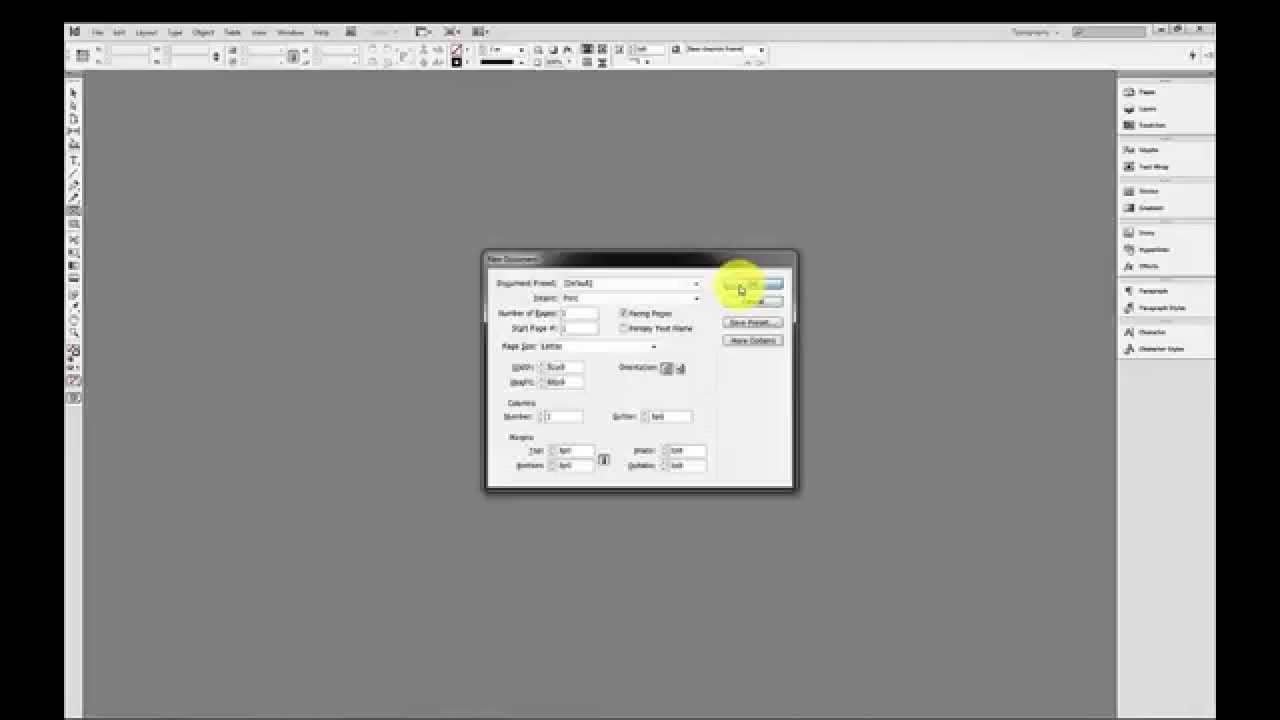
3. Создаем текстовый фрейм на левой странице мастер-разворота и связываем его с текстовым фреймом на правой мастер-странице. Вставляем маркер конца фрейма во вновь созданный фрейм — Insert Break Character > Frame Break.
Вроде бы сейчас всё должно работать. Но нет. Если мы перейдем на страницы документа, то увидим, что страницы отображаются неправильно. Предыдущая страница отображается с таким же номером как и текущая.
Вот тут-то и проявляется баг, упомянутый вначале. Индизайн CS4 неверно отображает номер предыдущей страницы, если текстовый фрейм с этим номером расположен на мастер-странице.
4. Пока этот баг не устранён, необходимо «вытащить» с мастер-страницы текстовые фреймы с нумерацией страниц (override the master page item). Проходим по всем разворотам документа и на каждом текстовом фрейме с нумерацией щелкаем мыщью с нажатыми Ctrl/Command+Shift.
Теперь нумерация страниц отображается правильно.
Источники:
http://helpx. adobe.com/ru/indesign/using/layout-design-9.html
adobe.com/ru/indesign/using/layout-design-9.html
http://fb.ru/article/455251/avtomaticheskaya-numeratsiya-stranits-v-indizayne
http://adobeindesign.ru/2009/07/04/numeraciya-stranic-s-odnoj-storony-razvorota/
Уроки Adobe InDesign
Уважаемые пользователи, хотим Вас проинформировать о том, что некоторые антивирусные программы ложно срабатывают на дистрибутив программы MediaGet, считая его зараженным. Данный софт не содержит никаких вредоносных программ и вирусов и многие из антивирусов просто Вас предупреждают, что это загрузчик (Downloader). Если хотите избежать подобных проблем, просто добавьте MediaGet в список доверенных программ Вашей антивирусной программы.
Как скачать
1
Выбрав нужную версию программы и кликнув ссылку, Вам на компьютер скачивается дистрибутив приложения MediaGet, который будет находиться в папке «Загрузки» для Вашего браузера. Находим этот файл и запускаем его.
2
Далее начинается установка приложения. Программа предлагает Вам выбрать папку для сохранения. Выбираем любую удобную для Вас папку или создание новой. Нажимаем кнопку «Ок»
Программа предлагает Вам выбрать папку для сохранения. Выбираем любую удобную для Вас папку или создание новой. Нажимаем кнопку «Ок»
3
В следующем окне нажимаем кнопку «Продолжить», те самым принимаем пользовательское соглашение. Далее происходит установка приложения, которая занимает некоторое время.
4
После установки, приложение запускается и автоматически начинается загрузка выбранной Вами программы. Скачанные файлы Вы сможете найти в папке, которую выбрали для установки приложения MediaGet.
Как установить
1
Распаковать скачанный архив с помощью стандартных программ WinRar или 7-Zip.2
Если файл представлен в виде образа с расширением .iso его можно открыть с помощью бесплатной программы Daemon tools lite или Nero3
После извлечение установочных файлов, найти и запустить исполняющий файл программы, который как правило имеет расширение .exe4
Действовать согласно дальнейших подсказок программы установщика и не прерывать процесс установки программы некорректным способом.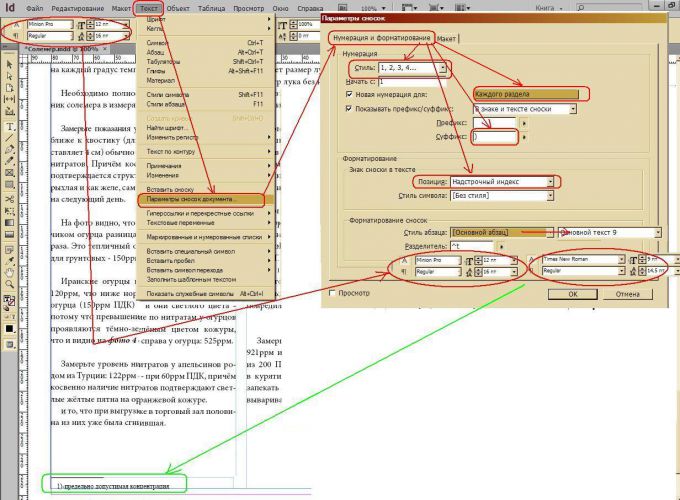
Обратите внимание, что предоставляемое программное обеспечение выкладывается исключительно для личного использования и ознакомления. Все файлы, доступные для скачивания, не содержат вирусов и вредоносных программ.
Изготовление пронумерованных билетов | CreativePro Network
Гейл написала:
Я хочу сделать 300 пронумерованных билетов на мероприятие. Номер на одной стороне должен совпадать с номером на заглушке, который выдается держателю билета. Как лучше всего настроить документ для этого без необходимости вручную вводить 300 чисел?
Лучший способ справиться с этим зависит от того, используете ли вы CS2 или CS3. Я предпочитаю метод CS3.
CS2 (или более ранняя) «Cheesy» Нумерация
Есть старая шутка Стива Мартина о том, как заработать миллион долларов, которая начинается со слов: «Во-первых, получи миллион долларов…» Это тоже ключ к этому трюку: во-первых, получите кучу чисел.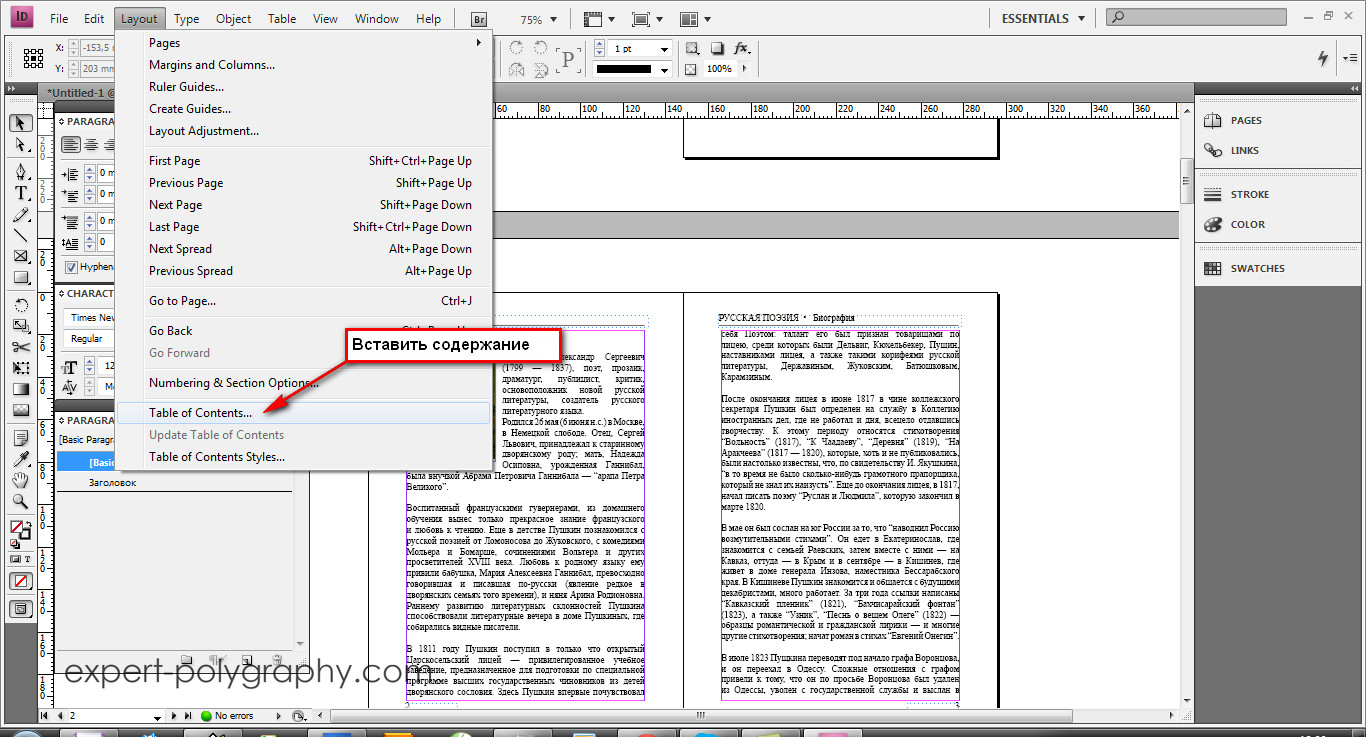 Вот файл с 1197 номерами. Теперь импортируйте или вставьте эти числа в цепочку, чтобы они отображались в нужном месте. Если вам нужно два совпадающих числа, просто импортируйте их дважды.
Вот файл с 1197 номерами. Теперь импортируйте или вставьте эти числа в цепочку, чтобы они отображались в нужном месте. Если вам нужно два совпадающих числа, просто импортируйте их дважды.
Чтобы каждое число заполняло свой собственный текстовый фрейм, выберите всю историю (Command / Ctrl-A), откройте Параметры сохранения (Command / Ctrl-Option / Alt-K) и выберите In Next Frame во всплывающем окне Start Paragraph. меню.
Больше после прыжка! Продолжайте читать ниже ↓Пользователи Free и Premium видят меньше рекламы! Зарегистрируйтесь и войдите в систему сегодня.
(Изображение билета любезно предоставлено компанией say-it. Спасибо, Морди, за указание на этот сайт!)
Нумерация списка CS3
Значительно более элегантный способ обработки нумерации в InDesign — использование функции автоматической нумерации в CS3. (CS2 также имеет функцию нумерации абзацев, но она не такая мощная. )
)
Сначала создайте нумерационный «список», выбрав «Тип»> «Маркированные и нумерованные списки»> «Определить списки». Затем нажмите «Создать», чтобы создать новый список.Вы можете назвать его как хотите, но убедитесь, что в историях включены номера с продолжением:
После нажатия кнопки «ОК» и закрытия диалогового окна «Определить списки» создайте текстовый фрейм и введите любой символ (например, пробел). Для включения автонумерации требуется хотя бы одно пространство.
Now Option / Удерживая клавишу Alt, щелкните кнопку Autonumbering на панели управления (или выберите «Bullets and Numbering» в раскрывающемся меню панели управления) и выберите созданный вами список во всплывающем меню «Списки».Вы можете настроить другие параметры, чтобы они соответствовали этому:
Вот и все. Нажмите «ОК», и вы должны увидеть номер в текстовом фрейме. Чтобы сделать больше цифр, просто продублируйте этот кадр. Каждый раз, когда вы создаете новую рамку, InDesign автоматически увеличивает номер. Обратите внимание, что на следующем изображении рамки не связаны друг с другом:
Обратите внимание, что на следующем изображении рамки не связаны друг с другом:
Мастер-страницы
У вас может возникнуть соблазн поместить это число на мастер-страницу. В этом есть смысл, но есть одна загвоздка: абзацы с автоматической нумерацией на главной странице не обновляются, пока вы их не переопределите.То есть вам нужно щелкнуть по ним, удерживая Ctrl / Ctrl-Shift, чтобы они «включились» и обновились до правильного числа.
Ну и что, если вам нужно 20 листов билетов? 100? 1000? Делать это без главной страницы раздражает, но Энн-Мари предложила мне отличный обходной путь:
- Разместите элементы на главной странице.
- На странице документа переопределите элементы, перетащив их, удерживая Command / Ctrl-Shift (или щелкнув по ним).
- Выберите эту страницу и продублируйте ее на панели «Страницы» или выбрав «Макет»> «Страницы»> «Дублировать разворот».
- Выберите исходную страницу и дубликат, а затем скопируйте их.
 Повторяйте это (выберите страницы и продублируйте), пока у вас не будет достаточно страниц.
Повторяйте это (выберите страницы и продублируйте), пока у вас не будет достаточно страниц.
К сожалению, InDesign не очень быстро обновляет эти числа, когда вы добавляете несколько страниц. Но нетрудно дублировать и дублировать, пока у вас не будет тысячи или более пронумерованных билетов.
Добавление и форматирование номеров страниц — Учебное пособие
Adobe InDesign — один из наиболее часто используемых инструментов для создания и редактирования макетов.Если вы добавите номера страниц для каталогов или журналов в InDesign, их можно будет разместить и отформатировать на всех страницах всего за несколько щелчков мышью. В нашем учебном пособии по основам InDesign мы покажем вам, как использовать эти функции и на что еще следует обратить внимание при создании файлов иллюстраций.
Шаг 1. Создайте проект
В этом уроке мы создадим файл обложки для журнала с десятью страницами. Для этого щелкните Файл> Создать> Документ. Перейдите на вкладку «Печать», чтобы выбрать один из предопределенных размеров документа.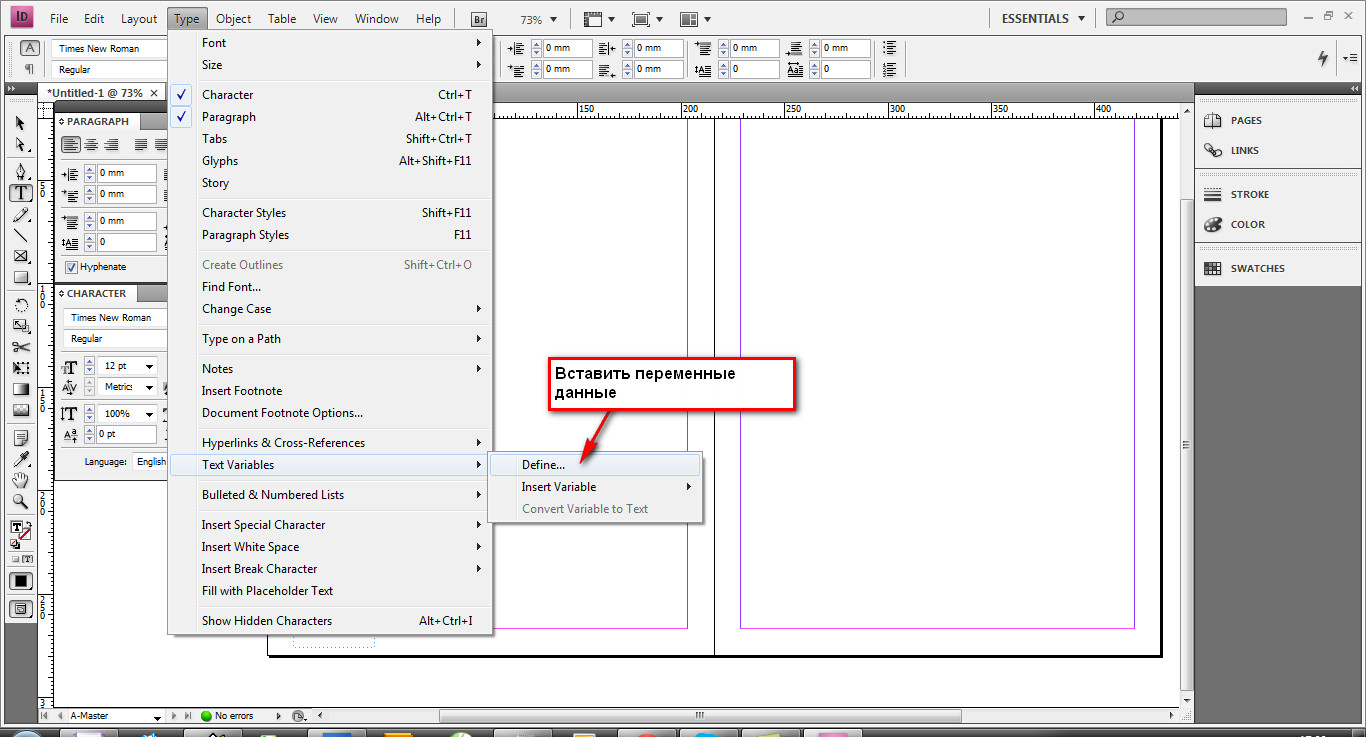 Кроме того, вы можете ввести собственный размер документа. В нашем примере мы выбрали A4 и установили количество страниц на десять.
Кроме того, вы можете ввести собственный размер документа. В нашем примере мы выбрали A4 и установили количество страниц на десять.
При желании вы можете установить флажок «Разворот страницы». Если этот параметр включен, при создании проекта в InDesign две отдельные страницы будут вставлены в качестве разворачивающихся. Выберите этот параметр, чтобы левая и правая страницы файла проекта были обращены друг к другу так же, как они будут отображаться позже в печатном макете.
Для того, чтобы распечатать ваш проект позже, не имеет значения, создаете ли вы свой проект с отдельными страницами или с просмотром разворачивающихся страниц.Когда опция разворачивающихся страниц включена, вы все равно можете экспортировать каждую страницу отдельно позже.
Теперь нажмите кнопку «Создать», чтобы настроить проект.
Шаг 2: Откройте окно Pages
Затем откройте окно Pages. Обычно он находится в правом верхнем углу под кнопкой «Страницы». Теперь вы видите десять страниц как в окне «Страницы», так и в реальном проекте. Первая и последняя страница — это одна страница. Это связано с тем, что печатные материалы, такие как журнал или книга, начинаются на одной правой странице и заканчиваются на левой странице.Для лучшего понимания представьте, что листаете журнал и мысленно просматриваете переднюю и заднюю страницы.
Первая и последняя страница — это одна страница. Это связано с тем, что печатные материалы, такие как журнал или книга, начинаются на одной правой странице и заканчиваются на левой странице.Для лучшего понимания представьте, что листаете журнал и мысленно просматриваете переднюю и заднюю страницы.
Шаг 3: Выберите эталонную страницу и добавьте номера страниц на левых страницах.
Чтобы добавить нумерацию страниц в InDesign, вы должны отредактировать эталонную страницу. Эталонная страница также находится в окне «Страницы» над отдельными страницами документа. Главная страница представляет все страницы документов проекта. Чтобы отредактировать главную страницу, дважды щелкните значок A-Master.
Открывается двухстраничный мастер, где левая страница представляет все левые страницы, а правая страница представляет все правые страницы в проекте. Чтобы добавить номера страниц, сначала увеличьте масштаб нижнего края документа на левой странице и выберите инструмент «Текст».
Теперь растяните прямоугольный текстовый фрейм по всей ширине страницы холста и в верхнем меню щелкните «Тип»> «Вставить специальный символ»> «Маркеры»> «Номер текущей страницы». Если автоматический номер страницы находится на главной странице, в текстовом фрейме будет отображаться префикс главной страницы, в данном случае «A».Буква «А» является заполнителем для номера страницы на главной странице. На странице документа отображается номер страницы.
Шаг 4. Форматирование номеров страниц
Теперь вы можете отформатировать букву «A» по своему усмотрению. В этом примере мы выбираем шрифт Nexa Light размером десять пунктов.
При форматировании номеров страниц убедитесь, что префикс главной страницы не перезаписан другим символом или буквой. В противном случае номер главной страницы не будет перенесен на другие страницы проекта.
Шаг 5. Добавление номеров страниц на правые страницы
После настройки и форматирования префикса главной страницы выберите инструмент «Выделение» и удерживайте нажатой клавишу Alt.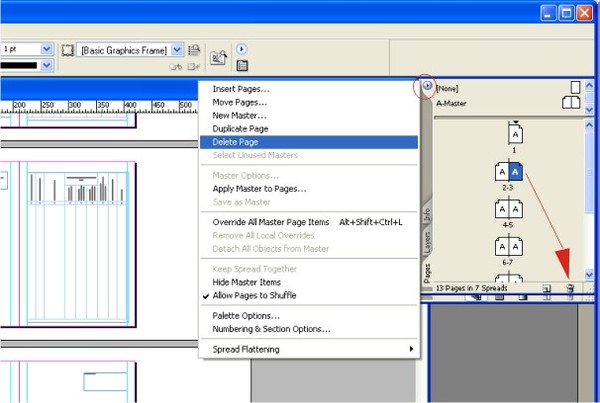 Теперь перетащите дубликат текстового фрейма с нажатой левой кнопкой мыши и поместите фрейм справа. Затем снова выберите префикс главной страницы и выровняйте его по правому краю.
Теперь перетащите дубликат текстового фрейма с нажатой левой кнопкой мыши и поместите фрейм справа. Затем снова выберите префикс главной страницы и выровняйте его по правому краю.
Вы выполнили все шаги по отображению номеров страниц на каждой странице документа вашего проекта. Дважды щелкните страницу документа в окне «Страницы», чтобы вернуться к просмотру документа.Теперь вы видите, что каждой странице был присвоен номер в возрастающем порядке.
Начать проект с левой страницы
Если вы хотите создать проект или отдельную статью в журнале или книге, вы также можете начать ее с левой, а не с правой страницы. Для этого снова откройте окно Pages. Щелкните правой кнопкой мыши первую страницу проекта и выберите «Параметры нумерации и раздела».
Теперь вы можете ввести четное число в окне под Start Page Numbering At и подтвердить с помощью OK.Наш демонстрационный проект начинается на странице 20.
Примечание. InDesign автоматически определяет все страницы с четным номером как левые страницы и все страницы с нечетным номером как правые страницы.
InDesign теперь распознает, что номер первой страницы четный, и соответственно выравнивает ее как левую страницу. Существующие номера страниц на других страницах документа обновляются соответствующим образом.
Вы можете получить доступ к параметрам нумерации и разделов на каждой странице документа. Это позволяет вам закончить статью на левой странице в середине журнала и сразу после этого начать заново с левой страницы.Это особенно полезно, если вы хотите добавить, например, вставку в свой журнал.
Минимальное количество страниц отличается и зависит от выбора продукта и связанных с ним вариантов сшивания, склеивания или другого переплета. Поэтому важно, чтобы вы соблюдали точные спецификации для желаемого продукта, сделанные в типографии.
Источники:
Медиа-дизайнер Кристоф Ульрих.
Как добавить номера страниц в Adobe InDesign
Для всех многостраничных документов, которые мы создаем в Adobe InDesign, есть очень большая вероятность, что вы захотите добавить несколько номеров страниц на каждую страницу, и вы не захотите добавлять их вручную по одному! К счастью, в Adobe InDesign мы можем быстро и легко добавлять их автоматически на каждую страницу, используя наши главные страницы для управления ими.
Сначала мы собираемся открыть нашу панель страниц в Adobe InDesign и дважды щелкнуть по главной странице «A», это страница, на которой мы храним все содержимое, которое мы хотим отображать на каждой странице нашего документа
Создать текстовый фреймЗатем мы собираемся выбрать наш текстовый инструмент на панели инструментов InDesign и создать текстовый фрейм в том месте, где мы хотим, чтобы номер страницы отображался в нашем документе.
Вставить специальный символЭто самая сложная часть, которую нужно запомнить: вам нужно, чтобы ваш курсор мигал в текстовом фрейме, затем вам нужно перейти в Type> Insert Special Character> Markers> Current Page Number.Это немного долгий путь, и, как вы можете видеть, даже ярлык не очень короткий!
Итак, теперь на главной странице A в вашем документе Adobe InDesign у вас должна быть заглавная буква A в текстовом фрейме, который мы создали. Это больше, чем просто заглавная буква A, это представляет собой мастер A в вашем документе Adobe Indesign и означает, что на каждой странице, прикрепленной к вашему образцу A, соответствующий номер страницы будет отображаться в этой позиции на вашей странице.
Это больше, чем просто заглавная буква A, это представляет собой мастер A в вашем документе Adobe Indesign и означает, что на каждой странице, прикрепленной к вашему образцу A, соответствующий номер страницы будет отображаться в этой позиции на вашей странице.
Если у вас есть документ с разворачивающимися страницами, вам нужно будет скопировать текстовый фрейм со специальными символами на правую страницу, чтобы номер страницы отображался как на левой, так и на правой странице ваших страниц Adobe InDesign.
Скопируйте специальный символ на все свои мастер-страницы В документе Adobe InDesign, над которым я работаю, у нас на самом деле есть две главные страницы, мастер «A» и мастер «B», поэтому я собираюсь выбрать левый и правый фреймы страницы со специальным символом в на моем A-мастере и перейдите в Edit> Copy. Затем я собираюсь дважды щелкнуть на моей главной странице «B» и выбрать «Правка»> «Вставить на место». это затем скопирует специальный символ и разместит его точно в том же месте, что и на моем мастере «A».
В ваших документах Adobe InDesign могут быть экземпляры, в которых вы хотите изменить стартовую страницу, по умолчанию нумерация начинается с первой страницы вашего документа, но если вы щелкните правой кнопкой мыши, например, страницу 2, вы можете выбрать ‘Нумерация и Параметры раздела », затем нажмите кнопку« Нумерация начальной страницы с »и введите« 2 »в поле. это запустит новый раздел на второй странице, в результате чего номер страницы 2 будет фактически страницей 1.Вы можете начать новые разделы нумерации страниц в любом месте документа Adobe InDesign.
Если вы хотите узнать больше о Adobe Photoshop, Adobe InDesign или Adobe Illustrator, почему бы не посетить наши предстоящие учебные курсы Adobe?
Даже если вы не можете прийти к нам лично, вы можете воспользоваться нашими онлайн-курсами обучения Adobe, которые в настоящее время предлагаются менее чем за полцены, и все они включают пожизненный доступ ко всем нашим подробным материалам.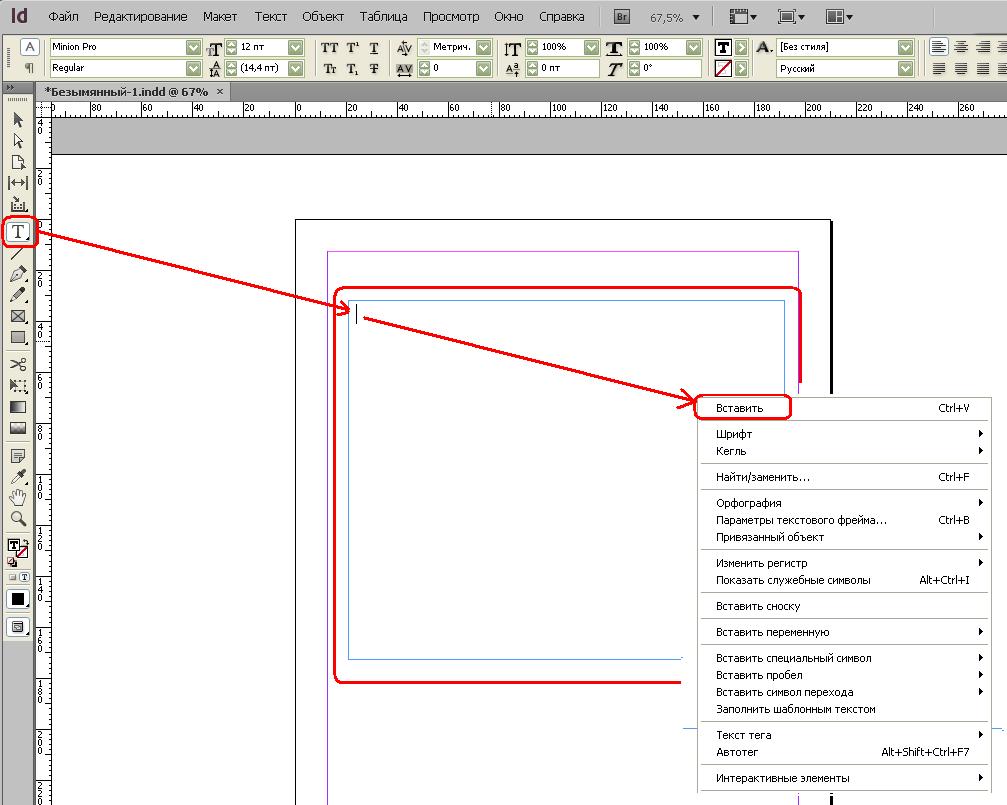 видеоуроки.
видеоуроки.
Просмотрите наш сайт — мы знаем, что у нас есть подходящий пакет для вас — и воспользуйтесь нашей контактной страницей, чтобы связаться с нами.
Секретный трюк для создания главных страниц и нумерации страниц S
20 декабря 2018 г.
Секретный трюк для разработки главных страниц и нумерации страниц, которые вы должны знать
Автор: Уэйд Хук
Indesign — ваше приложение для создания макетов страниц.Вы можете сделать макет страницы в Illustrator, но он не был создан для этой цели. И вам никогда не следует делать какие-либо макеты страниц в Photoshop. Никогда. В сегодняшней статье мы рассмотрим создание мастер-страниц в Indesign, а также добавление автоматических номеров страниц к мастер-страницам. Во-первых, давайте посмотрим на разные термины.
Мастер-страницы
Если у вас много страниц с одинаковым содержимым, лучше всего создать с этим содержимым главную страницу. Вместо того чтобы копировать и вставлять одну и ту же информацию снова и снова, вы можете просто перетащить эталонную страницу в свой документ, и контент, созданный вами на эталонной странице, будет отображаться на вновь созданных страницах.На новой странице содержимое главной страницы будет обведено пунктирной линией, и вы не сможете выбрать или изменить его на странице документа. Фактически, вы можете редактировать информацию с главной страницы на странице документа. Если вы нажмете Shift + Command-щелчок по элементу эталонной страницы на странице, Indesign разблокирует его на эталонной странице, и вы сможете редактировать его. Это изменение повлияет только на элемент, который вы сдвинули + щелкнув по команде, но не на элемент на главной странице.
Номера страниц
При работе с многостраничной книгой вы, скорее всего, захотите, чтобы номера страниц были внизу (или вверху) каждой страницы.
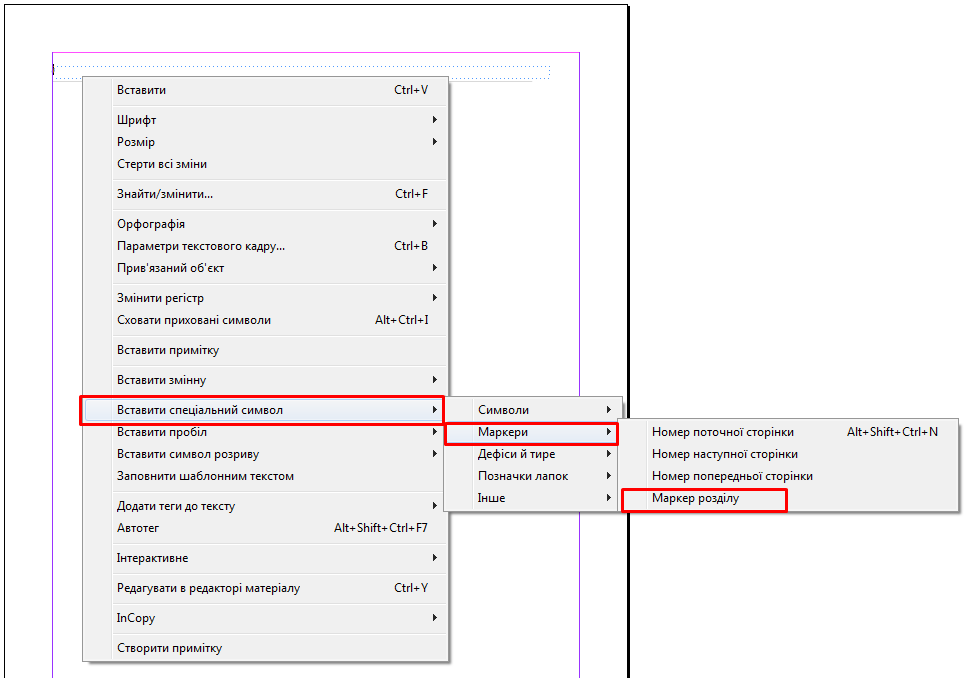 Вам решать, где разместить свои номера страниц, но номера страниц чаще всего помещаются внизу лицевой и оборотной сторон (термины из латинского rectō foliō и versō foliō, что переводится как «в правой части листа» «и» на оборотной стороне листа «). При печати страницы с нечетными номерами должны располагаться справа, а страницы с четными номерами — с левой стороны книги. Также допустимо размещать номера страниц в центре, ближе к низу страницы.
Вам решать, где разместить свои номера страниц, но номера страниц чаще всего помещаются внизу лицевой и оборотной сторон (термины из латинского rectō foliō и versō foliō, что переводится как «в правой части листа» «и» на оборотной стороне листа «). При печати страницы с нечетными номерами должны располагаться справа, а страницы с четными номерами — с левой стороны книги. Также допустимо размещать номера страниц в центре, ближе к низу страницы.Создание мастер-страниц в Indesign
Когда вы создаете новый документ в Indesign, ваша первая мастер-страница создается автоматически.После того, как вы настроили свою страницу с помощью окна «Новый документ», в открывшемся диалоговом окне «Страницы» будет показано общее количество страниц, введенных вами в окне нового документа, а также на странице A-Master. Чтобы получить доступ к главной странице, дважды щелкните пустое поле справа от слов A-Master.
Теперь вы можете разместить любую графику, текст или изображение на главной странице, и они будут отображаться на всех страницах, которые вы обозначили как A-Master. Если вы хотите создать разные нижние колонтитулы или заголовки с разной копией, просто создайте столько главных страниц, сколько необходимо.К любой новой странице, которую вы создаете в своем документе, будет применено содержимое страницы A-Master. Чтобы удалить примененное содержимое эталонной страницы в макете страницы, щелкните и перетащите страницу [Нет] в окне страниц на страницу, из которой вы хотите удалить основное содержание. Кроме того, если вы настроили разные главные страницы, вы можете выбрать любую из этих главных страниц и перетащить ее на любую страницу в своем списке.
Если вы хотите создать разные нижние колонтитулы или заголовки с разной копией, просто создайте столько главных страниц, сколько необходимо.К любой новой странице, которую вы создаете в своем документе, будет применено содержимое страницы A-Master. Чтобы удалить примененное содержимое эталонной страницы в макете страницы, щелкните и перетащите страницу [Нет] в окне страниц на страницу, из которой вы хотите удалить основное содержание. Кроме того, если вы настроили разные главные страницы, вы можете выбрать любую из этих главных страниц и перетащить ее на любую страницу в своем списке.
Добавление номеров страниц в Indesign
Ввод номеров страниц большого документа вручную может занять много времени, а если вы случайно неверно пронумеровываете страницу, это может вызвать дополнительную работу по исправлению всех неправильных страниц.К счастью, Indesign упрощает добавление номеров страниц. Создайте текстовое поле в том месте, где вы хотите разместить номер вашей страницы.
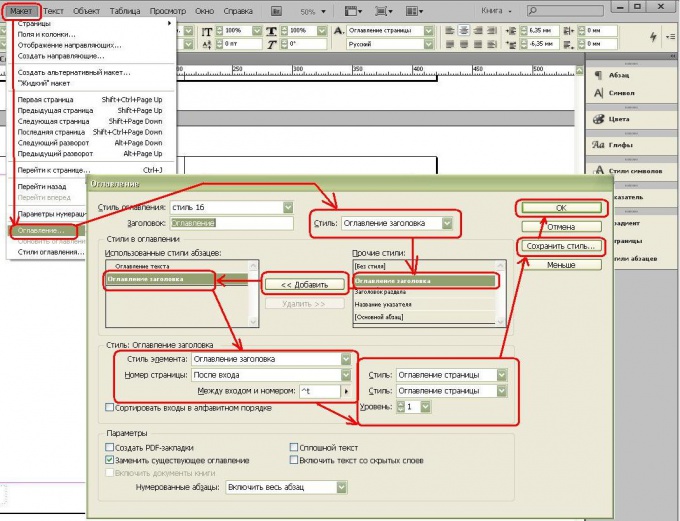 Введите номер страницы вручную и установите нужный размер. Вы также можете добавить любую информацию в нижний колонтитул, которую хотите сейчас. После того, как вы указали положение и размер шрифта, выделите набранный номер страницы и в строке меню выберите «Тип»> «Вставить специальный символ»> «Маркеры»> «Номер текущей страницы». Теперь должен быть виден номер вашей страницы. Скопируйте и вставьте текстовое поле на следующую страницу, и вы увидите, что номер страницы изменится автоматически.
Введите номер страницы вручную и установите нужный размер. Вы также можете добавить любую информацию в нижний колонтитул, которую хотите сейчас. После того, как вы указали положение и размер шрифта, выделите набранный номер страницы и в строке меню выберите «Тип»> «Вставить специальный символ»> «Маркеры»> «Номер текущей страницы». Теперь должен быть виден номер вашей страницы. Скопируйте и вставьте текстовое поле на следующую страницу, и вы увидите, что номер страницы изменится автоматически.После создания номеров страниц добавьте их на главную страницу, чтобы легко разместить их на каждой странице документа. Если вы выбрали разворотные страницы при создании документа, ваша эталонная страница будет иметь левую и правую страницы. Скопируйте и вставьте или установите тип на этих страницах. Любая страница, назначенная этой главной страницей, а также любая новая страница, которую вы создаете с помощью этой главной страницы, будут автоматически иметь номера страниц.
Разделы страниц в Indesign
Как говорилось ранее в этой статье, вам нужны страницы с четными номерами слева и нечетными номерами справа.
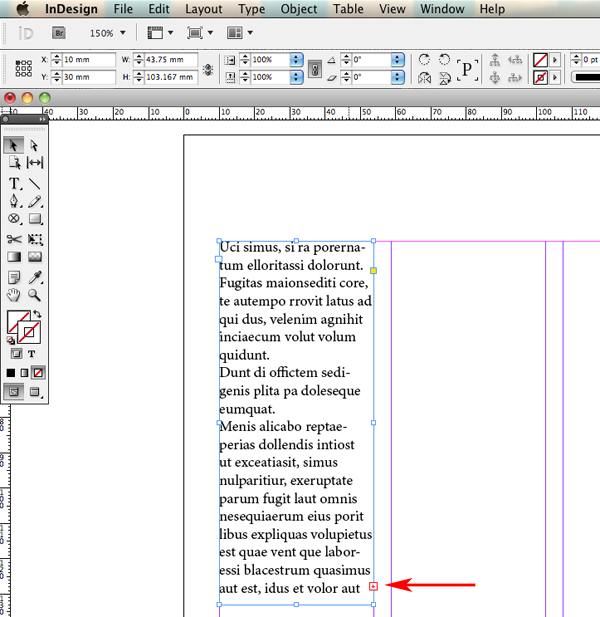 При создании книги из 24 страниц и обложек общий макет страницы будет иметь 28 страниц: страница 1 — это ваша обложка, страница 2 — это внутренняя передняя обложка, страница 27 — это внутренняя задняя обложка, а страница 28 — это задняя обложка. Если все страницы, которые вы создали, заданы как страница A-Master, вся информация на этой главной странице, включая номера страниц и информацию нижнего колонтитула, будет видна на этих страницах. В этом примере первая фактическая текстовая страница вашей книги будет начинаться на третьей странице, но вы хотите, чтобы она была пронумерована как первая страница.Для этого щелкните правой кнопкой мыши первую страницу в диалоговом окне страниц и выберите «Параметры нумерации и раздела». Добавьте префикс раздела Cov и сохраните нумерацию. Щелкните ОК. Теперь все ваши страницы должны иметь Cov перед страницей в диалоговом окне страниц. Затем щелкните правой кнопкой мыши третью страницу и снова выберите «Параметры нумерации и раздела». На этот раз выберите «Нумерация начальной страницы в» и введите 1 в поле.
При создании книги из 24 страниц и обложек общий макет страницы будет иметь 28 страниц: страница 1 — это ваша обложка, страница 2 — это внутренняя передняя обложка, страница 27 — это внутренняя задняя обложка, а страница 28 — это задняя обложка. Если все страницы, которые вы создали, заданы как страница A-Master, вся информация на этой главной странице, включая номера страниц и информацию нижнего колонтитула, будет видна на этих страницах. В этом примере первая фактическая текстовая страница вашей книги будет начинаться на третьей странице, но вы хотите, чтобы она была пронумерована как первая страница.Для этого щелкните правой кнопкой мыши первую страницу в диалоговом окне страниц и выберите «Параметры нумерации и раздела». Добавьте префикс раздела Cov и сохраните нумерацию. Щелкните ОК. Теперь все ваши страницы должны иметь Cov перед страницей в диалоговом окне страниц. Затем щелкните правой кнопкой мыши третью страницу и снова выберите «Параметры нумерации и раздела». На этот раз выберите «Нумерация начальной страницы в» и введите 1 в поле.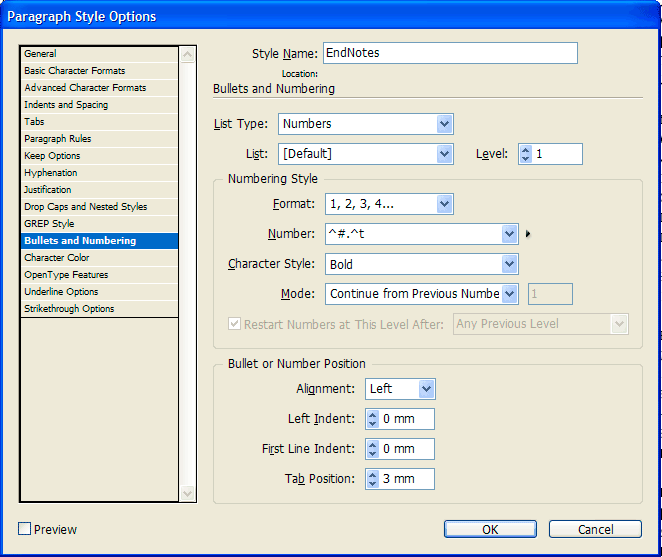 Теперь все оставшиеся страницы будут пронумерованы правильно.
Теперь все оставшиеся страницы будут пронумерованы правильно.** Где разместить номера страниц в документе **
Большинство номеров страниц обычно помещаются в левый нижний угол для страниц, обращенных влево (четные числа идут слева), и в правом нижнем углу на страницах, обращенных вправо (нечетные числа идут справа).Также допустимо размещать номера страниц в центре страницы внизу, хотя размещение их в центре затрудняет просмотр при перелистывании книги. Никогда не размещайте номера страниц ближе к центру книги, так как это затрудняет просмотр номеров страниц.
** Разные номера страниц / нижние колонтитулы на разных страницах **
Одна приятная особенность при создании и использовании нескольких мастер-страниц — это возможность иметь разные дизайны / макеты номеров страниц во всей книге.Вы можете создавать различные макеты номеров страниц, изменяя стиль шрифта, цвет, размер и т. Д. Для каждого раздела вашей книги. Просто создайте новую главную страницу с желаемым дизайном номеров нижнего колонтитула / страниц и замените страницу A-Master в макете страницы соответствующей главной страницей.

Indesign упрощает создание макета книги или журнала. Использование вышеуказанных шагов для добавления номеров страниц и информации нижнего колонтитула поможет читателям вспомнить конкретные страницы, на которых находится информация, и добавить немного дизайнерского чутья в проект.После того как вы создали свой макет, обратитесь в PrintSouth Printing, используя нашу онлайн-форму оценки, или напишите нам по адресу getsocial@myprintsouth.com, чтобы узнать, как мы можем помочь вашему проекту выглядеть как можно лучше.
ПРИСОЕДИНЯЙТЕСЬ К НАМ!
Нажмите здесь, чтобы подписаться на нашу рассылку, если вы хотите получать больше полезных статей, связанных с печатью, на ваш почтовый ящик каждую неделю.
InDesign для некоммерческих организаций | МиллерКокс Дизайн
При использовании Adobe InDesign номера страниц позволяют читателям легко перемещаться по документу; автоматическое обновление номеров страниц при изменении порядка, добавлении или удалении страниц документа. Хотя нумерация страниц в InDesign может быть сгенерирована автоматически, фактический дизайн и размещение требуют некоторой подготовки и настройки со стороны дизайнера.
Хотя нумерация страниц в InDesign может быть сгенерирована автоматически, фактический дизайн и размещение требуют некоторой подготовки и настройки со стороны дизайнера.
Хотя размещение номеров страниц на каждой отдельной странице документа, безусловно, работает, в большинстве случаев вы захотите разместить их на главной странице. Это позволяет легко обновить, хотите ли вы изменить стиль текста числа или его положение на странице.
Начните с размещения текстового фрейма страницы на главной странице, ввода фактического номера страницы и стилизации этого номера.После того, как вы изменили стиль по своему вкусу, пришло время для автоматической части операции. Выберите оформленный номер страницы, перейдите в меню «Тип», затем перейдите к «Вставить специальный символ»> «Маркеры»> «Номер текущей страницы» . Номер будет отображать префикс текущей главной страницы. На любой странице документа, использующей этот образец, отображается номер этой конкретной страницы.
Если вы хотите включить другой текст, вы можете добавить его до или после автоматического номера страницы. Например, вы можете написать «Страница 1» или использовать что-то вроде «p.3 ”как часть идентификации страницы. Вернувшись к мастеру, просто введите любой дополнительный текст, который вы хотите отобразить вместе с номером страницы, оставив автоматический символ вместо номера страницы. Независимо от того, добавляете ли вы дополнительный текст или нет, убедитесь, что текстовый фрейм достаточно большой, чтобы вместить все, что может его занять; вы хотите избежать перегрузки текста.
Хотя номера страниц по умолчанию представляют собой стандартные арабские цифры (1, 2, 3 и т. Д.), Вам может потребоваться совсем другой тип числовой метки.Чтобы изменить стиль, перейдите в меню панели «Страницы» и выберите «Параметры нумерации и разделов» . В разделе Page Numbering в раскрывающемся меню Styling выберите латинский, строчный римский, арабский или даже буквы и цифры с ведущими нулями.
Также в этом диалоговом окне есть возможность начать текущий раздел на определенной странице или использовать непрерывную автоматическую нумерацию страниц. По умолчанию в каждом новом документе есть один раздел; если вы решите создать дополнительные разделы, вы сделаете этот выбор для каждого из них.Укажите префикс раздела, чтобы идентифицировать каждый раздел в вашем документе. Этот ярлык может отображаться на панели «Страницы» для упрощения навигации или в самой автоматической нумерации страниц, если вы установите флажок « Включить префикс при нумерации страниц ». Если, например, вы выберете эту опцию и присвоите метку «Сек. 1 :, нумерация ваших страниц будет выглядеть примерно так: «Sec. 1: 1 »,« Разд. 1: 2 »и так далее. Обратите внимание, что если у вас включена «Нумерация разделов» в настройках (на панели «Общие»), вы увидите это соглашение о нумерации.Переключитесь на «Абсолютную нумерацию», чтобы просматривать страницы на панели как 1, 2, 3 и т.п.
Иногда вы не хотите, чтобы номер страницы отображался на странице документа.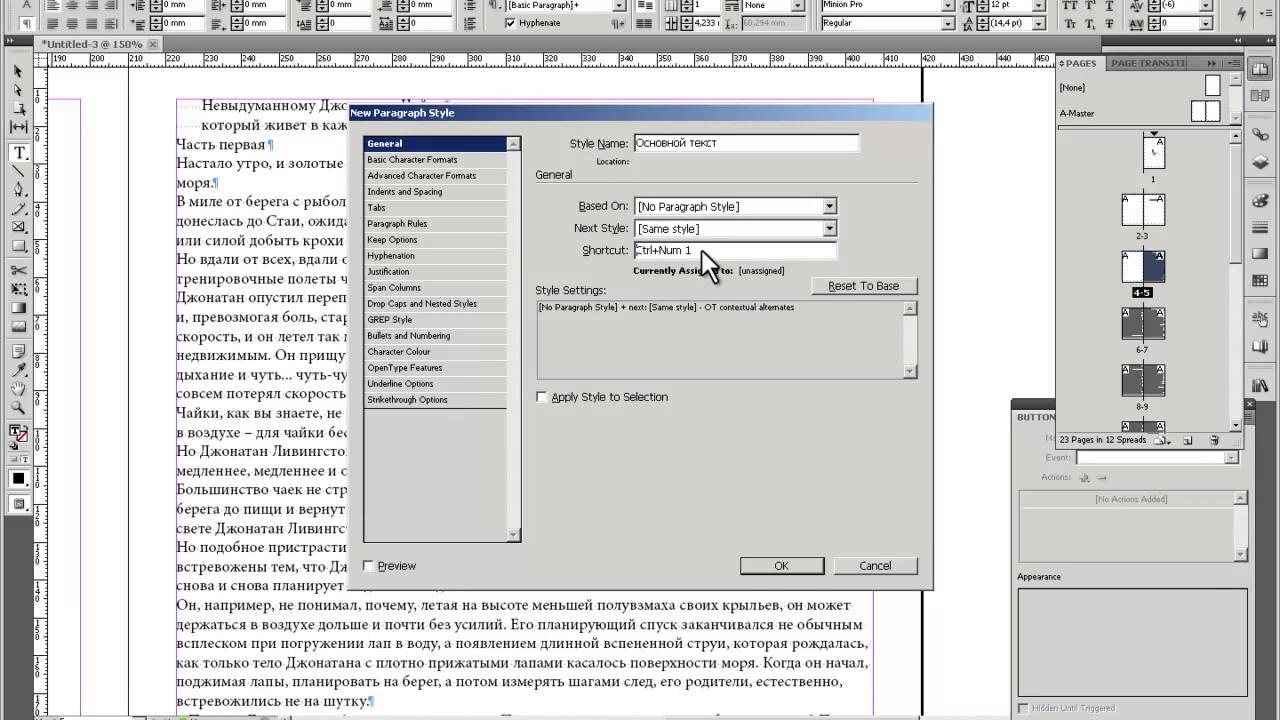 Чтобы удалить текстовый фрейм числа, вам нужно сначала переопределить элемент главной страницы. Для этого используйте Shift-Command / Control и щелкните номер страницы на странице документа. Теперь вы можете удалить текстовый фрейм, как обычно. Вы также можете столкнуться с проблемой, когда номер страницы скрывается элементами страницы документа, такими как изображение без полей.Чтобы номера страниц на главной странице всегда были видны, используйте слои. Создайте новый слой в верхней части панели «Слои» и поместите на него текстовые фреймы с номерами страниц.
Чтобы удалить текстовый фрейм числа, вам нужно сначала переопределить элемент главной страницы. Для этого используйте Shift-Command / Control и щелкните номер страницы на странице документа. Теперь вы можете удалить текстовый фрейм, как обычно. Вы также можете столкнуться с проблемой, когда номер страницы скрывается элементами страницы документа, такими как изображение без полей.Чтобы номера страниц на главной странице всегда были видны, используйте слои. Создайте новый слой в верхней части панели «Слои» и поместите на него текстовые фреймы с номерами страниц.
Наконец, вы можете создать PDF-файл, который «заблокирует» любую автоматическую нумерацию в текущем состоянии при экспорте. Если вы отвечаете за разбиение документа на страницы — организацию его в развороты для принтеров — вам необходимо использовать функцию Print Booklet из меню File или сторонний инструмент разбивки на страницы, чтобы гарантировать, что нумерация, которую вы установили, остается во время разбивки на страницы.
Есть вопросы о том, как заставить InDesign работать на вашу некоммерческую организацию? Свяжитесь с нами, и мы будем рады помочь!
Эта запись была размещена в Новости и помечена как Adobe indesign, indesign, устранение неполадок indesign. Добавьте в закладки постоянную ссылку.Многоуровневые списки в Adobe InDesign
Чтобы создать многоуровневый список, определите список, а затем создайте стиль абзаца для каждого необходимого уровня. Например, для списка с четырьмя уровнями требуется четыре стиля абзаца (каждому назначен один и тот же определенный список).При создании каждого стиля вы определяете его формат нумерации и форматирование абзаца.
- Выберите «Новый стиль абзаца» в меню палитры «Стили абзаца».
- Введите имя стиля.
- Если вы уже создали стиль для своего многоуровневого списка, выберите стиль, который вы назначите уровням выше этого, в меню «На основе»; в противном случае выберите Без стиля абзаца или Основной абзац.

- В левой части диалогового окна «Новый стиль абзаца» нажмите «Маркеры и нумерация».
- Выберите «Числа» в меню «Тип списка».
- Выберите список, который вы определили в меню «Список». Если вы еще не определили свой список, вы можете выбрать «Новый список» в меню и определить его сейчас.
- В поле «Уровень» введите число, которое описывает, для какого уровня многоуровневого списка вы создаете стиль.
- В меню «Формат» выберите тип нумерации, которую вы хотите использовать.
- В поле Число введите метасимволы или выберите метасимволы из меню, чтобы описать форматирование чисел, которое вы хотите для элементов списка на этом уровне.1). В списке с первыми уровнями, пронумерованными 1, 2, 3 и так далее, и вторыми уровнями, пронумерованными a, b, c и так далее, включение префикса первого уровня на втором уровне отображает номера второго уровня как 1a, 1b , 1c; 2а, 2б, 2в; 3а, 3б, 3в.
- Чтобы создать числовое выражение, введите знаки препинания, метасимволы или выберите параметры в списке «Вставить специальный символ».

- Выбрать номера для перезапуска на этом уровне после, чтобы изменить нумерацию, начиная с 1, когда абзац на этом уровне появляется после абзаца на более высоком уровне; Отмените выбор этого параметра, чтобы последовательно пронумеровать абзацы на этом уровне по всему списку, независимо от того, где абзацы появляются в иерархии списка.
Чтобы перезапустить номера после определенного уровня или диапазона уровней, введите номер уровня или диапазон (например, 2-4) в поле «Перезапустить номера на этом уровне после». - В области «Положение маркера» или «Положение номера» выберите параметры «Отступ» или «Положение табуляции», чтобы смещать элементы списка на этом уровне дальше, чем элементы списка на более высоких уровнях. Отступы помогают выделить подчиненные элементы в списках.
- Нажмите ОК.
В некоторых случаях, например, с пронумерованными шагами, вы можете захотеть перезапустить нумерацию в том же журнале.Чтобы не перезапускать нумерованный список вручную, создайте отдельный стиль, идентичный стилю уровня 1, за одним исключением.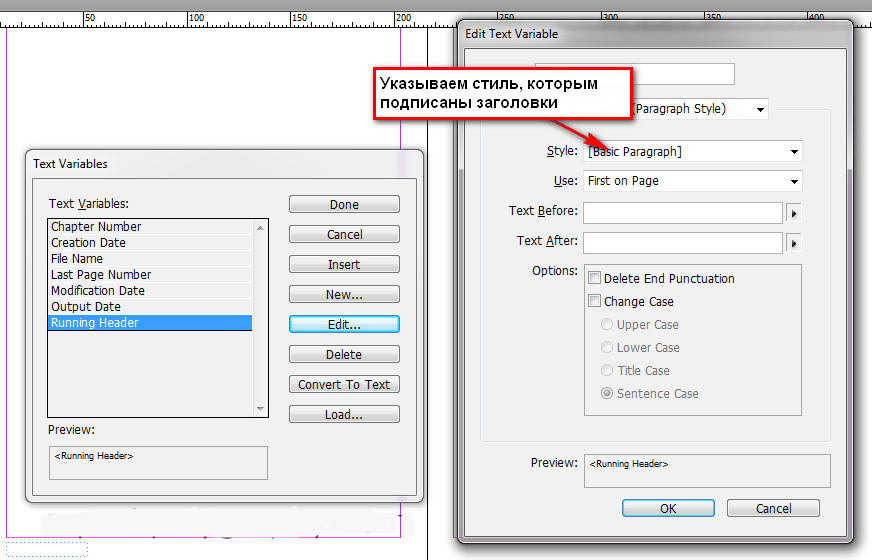 Для режима выберите «Начать с», а затем укажите 1. Назовите этот стиль как-то вроде «Перезапуск на уровне 1».
Для режима выберите «Начать с», а затем укажите 1. Назовите этот стиль как-то вроде «Перезапуск на уровне 1».
Основы InDesign | Номера страниц в InDesign
В этом руководстве Bitesize вы узнаете, как вставлять номера страниц и создавать разделы в документе InDesign. Это важный навык, если вы создаете книгу, журнал, буклет или отчет в InDesign.
- Узнайте, как применить номера страниц к мастер-страницам.
- Разделите документ на разделы, что уместно, если вы создаете более длинный документ, например книгу или отчет
Шаг 1. Примените номера страниц к мастер-странице
Вставить номера страниц в документ InDesign быстро и просто. Первое, что нужно понять, это то, что InDesign нумерует страницы в соответствии с номерами страниц, указанными на панели Pages (Окно> Страницы) .Если вы не хотите тратить время на вставку номеров отдельных страниц вручную, чтобы изменить это, вы должны понимать, как определять разделы в вашем документе (см. , шаг 2, , ниже).
, шаг 2, , ниже).
А пока предположим, что у вас есть документ только с одним унифицированным разделом, начиная с Page 1 , первой страницы документа, до Page x , последней страницы документа.
Здесь я создал 16-страничный документ с обращающихся страниц .На панели Pages документ будет выглядеть так:
Перво-наперво, дважды щелкните значок страницы A-Master по умолчанию в верхней части панели Pages . На экране появится разворот страницы Master . Помните, что все, что мы размещаем на развороте A-Master , будет применено к страницам, к которым был применен этот Мастер. Чтобы еще раз познакомиться с Masters, щелкните здесь .
Поскольку в этом документе есть разворачивающиеся страницы, мы хотим вставить номера страниц как на левую, так и на правую страницы. А пока перейдите в правый нижний угол правой страницы, увеличив масштаб (Ctrl + [Windows] или Cmd + [Mac]) . Выберите инструмент Type Tool (T) на панели инструментов (Окно> Инструменты) и перетащите его, чтобы создать небольшой текстовый фрейм, прижав верхнюю часть фрейма к краю.
А пока перейдите в правый нижний угол правой страницы, увеличив масштаб (Ctrl + [Windows] или Cmd + [Mac]) . Выберите инструмент Type Tool (T) на панели инструментов (Окно> Инструменты) и перетащите его, чтобы создать небольшой текстовый фрейм, прижав верхнюю часть фрейма к краю.
Установите ориентацию текста на Выровнять по правому краю на панели Элементы управления форматированием символов , расположенной в верхней части экрана.Вы также можете установить форматирование номера страницы на этом этапе, например Font, Size и Color.
Затем перейдите к Введите в меню в верхней части экрана и выберите Вставить специальный символ> Маркеры> Номер текущей страницы. Маркер A будет помещен в текстовый фрейм. Это будет соответствовать соответствующему номеру страницы на каждой странице вашего документа.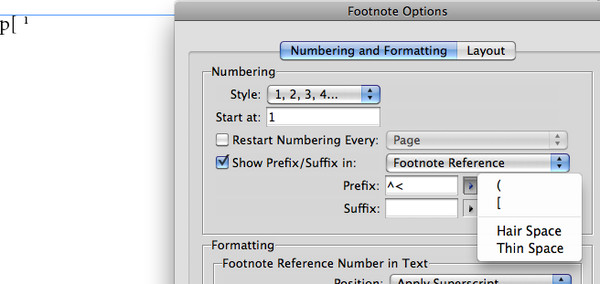
Выделите текстовый фрейм с помощью Selection Tool (V, Escape) и перейдите в Edit> Copy и Edit> Paste. Переместите этот второй текстовый фрейм на левую страницу в зеркальном положении. InDesign предоставит всплывающие подсказки, как только текстовый фрейм выровняется точно с фреймом на правой странице. Когда вы будете довольны расположением, выберите инструмент Type Tool (T) и настройте ориентацию текста на Align Left на панели Character Formatting Controls , как и раньше.
Готово! Маркеры страниц на Мастере будут применены к каждой странице, к которой был применен Мастер.
Чтобы применить мастер к странице, щелкните и перетащите значок страницы A-Master на соответствующий значок страницы на панели страниц .
Шаг 2: Создайте разделы в документе InDesign
Более крупные документы, такие как книги и отчеты, можно разделить на разделы.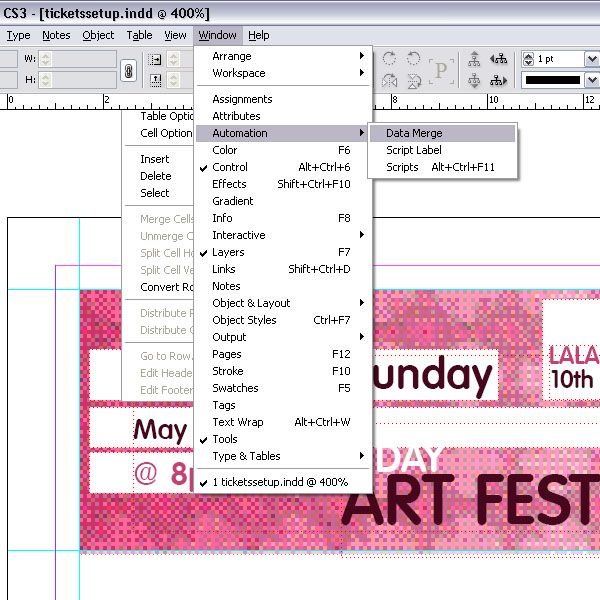 В этом примере мы создадим два простых раздела для небольшой книги. Раздел I состоит из вводных страниц и набирается римскими цифрами i — vi.Раздел II будет состоять из основных страниц книги, набранных стандартными номерами от 1 до 10.
В этом примере мы создадим два простых раздела для небольшой книги. Раздел I состоит из вводных страниц и набирается римскими цифрами i — vi.Раздел II будет состоять из основных страниц книги, набранных стандартными номерами от 1 до 10.
Если вы создали пример документа на первом шаге выше, используйте тот же документ, если вы хотите создать ваш собственный пример документа в InDesign.
Так выглядит наш документ. Он состоит из 16 страниц и имеет номера страниц, как в Step 1 , на всем протяжении. Вы можете видеть, что основной текст книги начинается с Page 7 документа, и что маркер номера страницы изменился соответствующим образом, чтобы обозначить это как 7 .Но вместо этого мы хотим, чтобы это было пронумеровано в книге как 1 . Итак, давайте узнаем, как это сделать.
Сначала выберите значок первой страницы документа на панели Pages (Окно> Страницы) . Затем перейдите к раскрывающемуся меню на панели страниц, которое вы можете найти в правом верхнем углу панели.
Выберите Параметры нумерации и раздела… , чтобы открыть окно Параметры нумерации и раздела .
Здесь вам представлен ряд опций, которые влияют на нумерацию и организацию вашего документа. На данный момент отметьте опцию Нумерация начальной страницы на , заменив Автоматическая нумерация . Затем перейдите к раскрывающемуся меню Style и выберите i, ii, iii, iv… из доступных опций. Щелкните ОК .
Теперь все страницы в вашем документе будут набраны римскими цифрами.
Теперь выберите значок соответствующей страницы на панели страниц , который представляет страницу, которую вы хотите установить в качестве первой страницы второго раздела документа.В этом примере это (который в настоящее время имеет номер vii ). Как и раньше, перейдите в раскрывающееся меню на панели страниц и выберите Параметры нумерации и раздела… , чтобы открыть окно Параметры нумерации и раздела .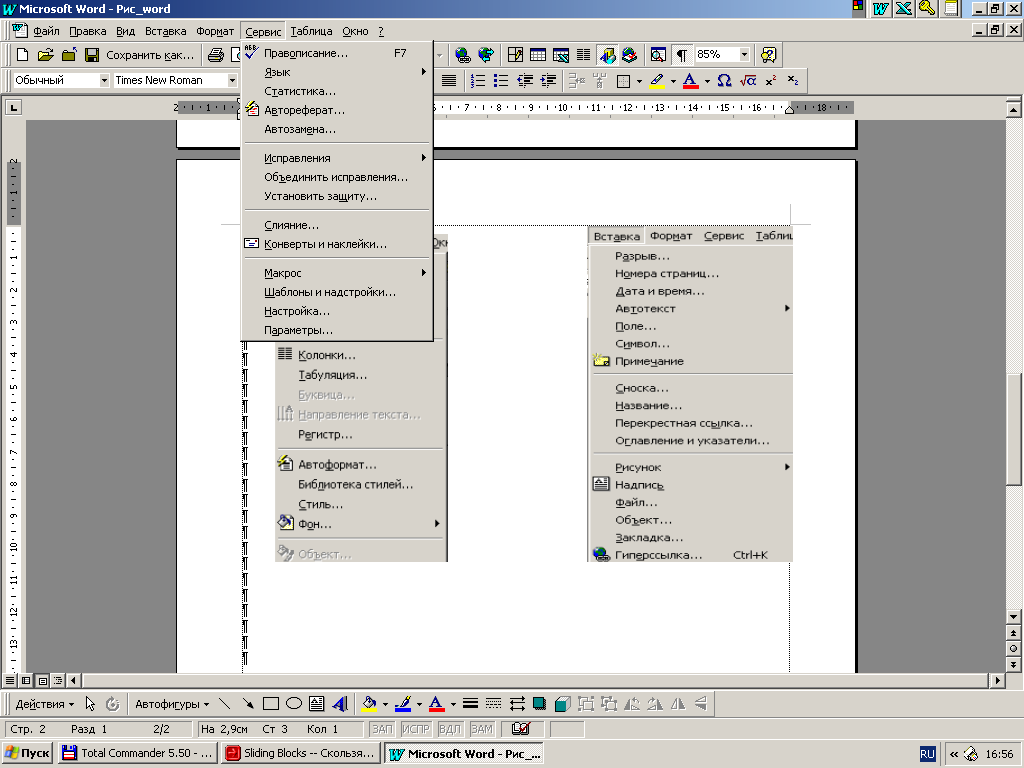

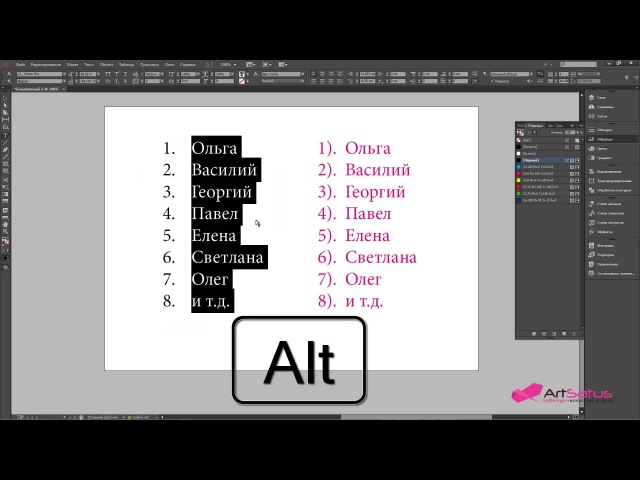 Можно отключить параметр автоматического обновления номеров страниц и разделов и обновить нумерацию в книге вручную.
Можно отключить параметр автоматического обновления номеров страниц и разделов и обновить нумерацию в книге вручную.

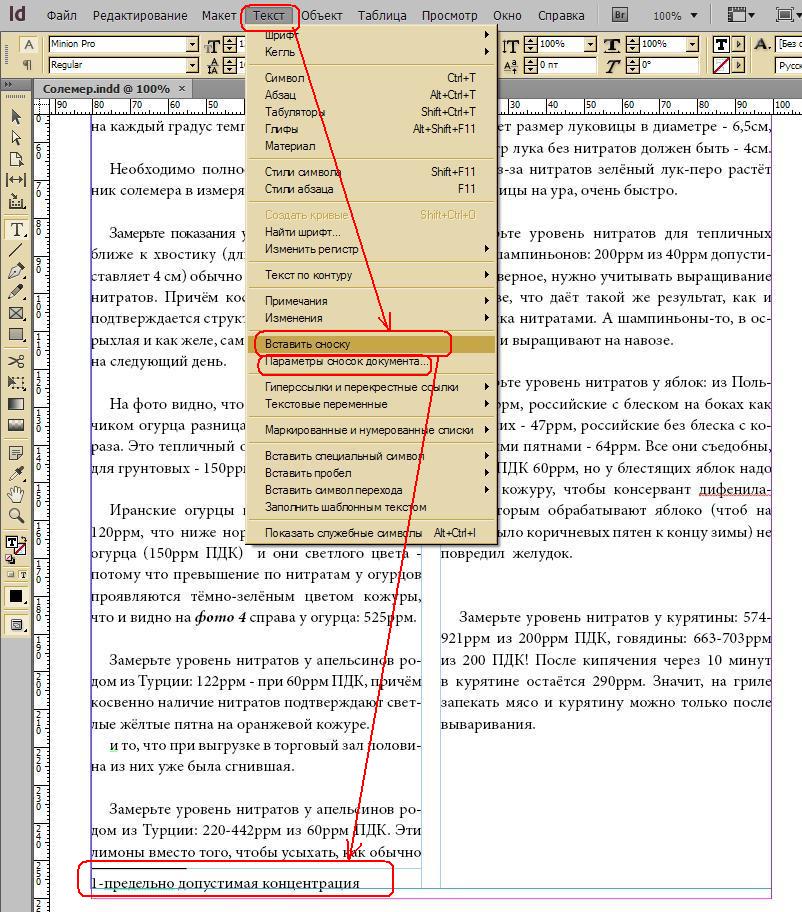

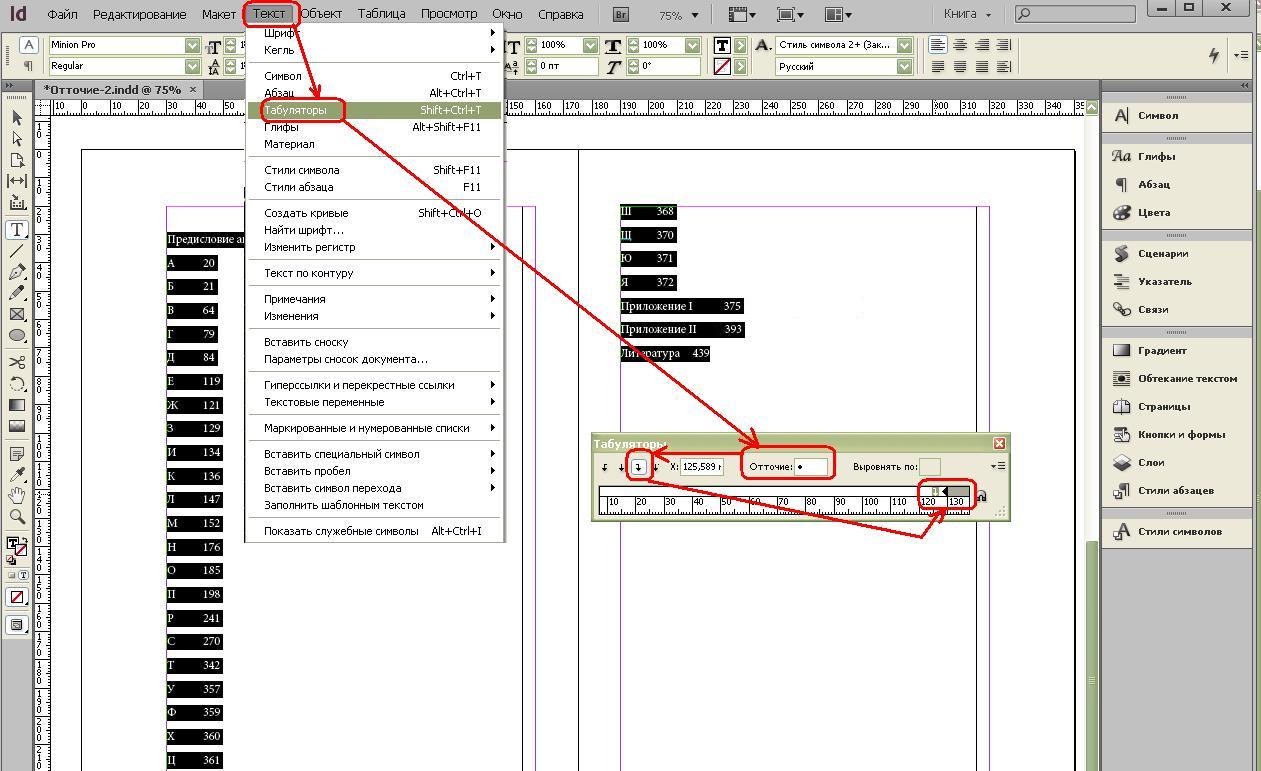

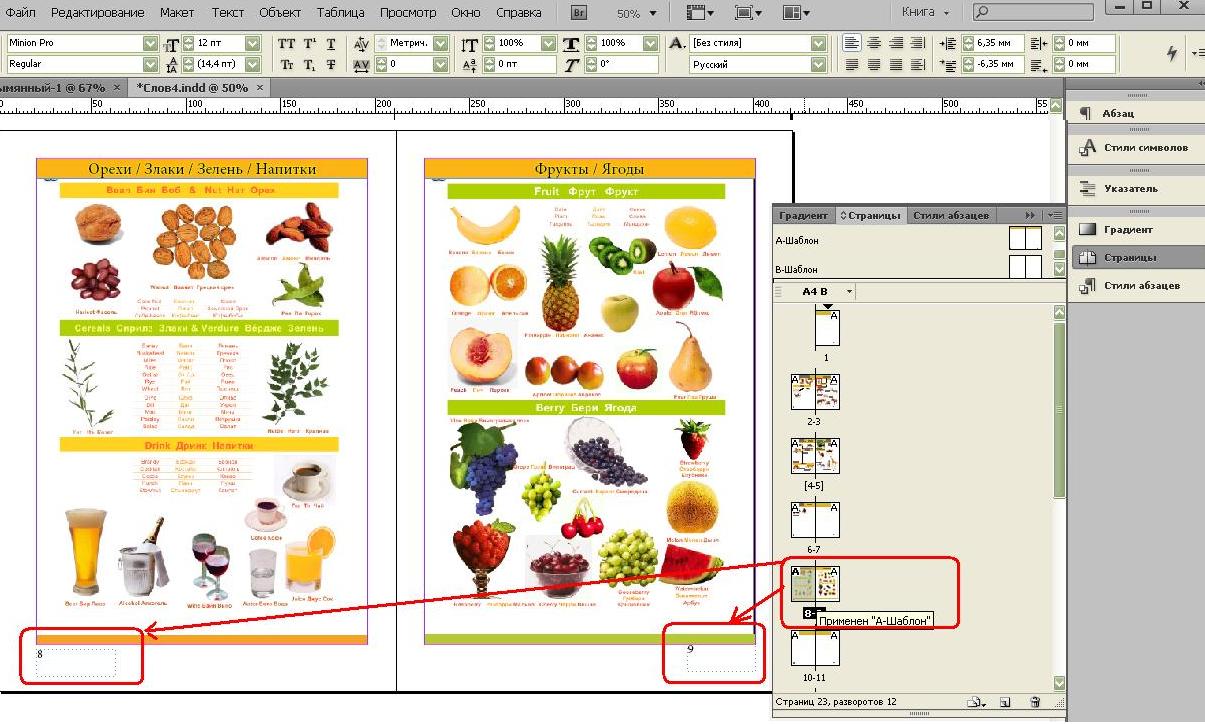 Повторяйте это (выберите страницы и продублируйте), пока у вас не будет достаточно страниц.
Повторяйте это (выберите страницы и продублируйте), пока у вас не будет достаточно страниц.