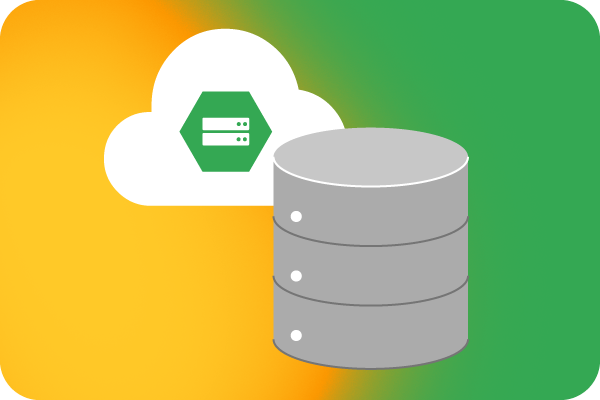Создаем личное файловое облако легко и просто (и дешево) / Хабр
А сегодня мы с вами быстро и решительно легко и просто поднимем свое личное файловое облако типа Google Drive или Яндекс.Диск, а если повезет, то еще и очень дешево.
Зачем? Ну, например, потому что не хотим зависеть от корпораций с их кабальными лицензионными соглашениями и сменой условий задним числом. Или потому что нам хочется приватности. Или просто потому что можем. А бонусом на нашем сервере вы потом сможете еще установить VPN или прокси для доступа к запрещенным сайтам, или поднять простенький веб-сайтик.
В наше время, благодаря развитому инструментарию, такому как docker и snap, установить и настроить все что нужно можно очень быстро всего лишь несколькими командами. Disclaimer: для опытных пользователей это статья покажется очень простой, банальной и очевидной. Однако причиной, побудившей меня ее написать, была именно просьба тут на Хабре сделать максимально простой и детальный мануал для тех, кто вообще ничего не понимает в системном администрировании. Я специально будут рассказывать все максимально подробно и пошагово, чтобы даже люди без большого опыта системного администрирования смогли все повторить.
Я специально будут рассказывать все максимально подробно и пошагово, чтобы даже люди без большого опыта системного администрирования смогли все повторить.
Поехали
Первым делом, нам нужен сервер под это дело. Shared hosting нам не подходит, dedicated server — оверкилл и очень дорого, поэтому нам нужен VDS/VPS. Поскольку цель всего затеянного — хранить данные, много данных, самый распространенный вариант “SSD VDS” нам не подходит, и нужно найти то, что обычно называется “HDD VPS” или “Storage VDS”. Гуглим и выбираем то что надо исходя из своих потребностей и размеров кошелька. Я уже много лет пользуюсь одним классным украино-американским хостером, который предлагает HDD VPS в дата-центре в Болгарии за смешные деньги, а именно 1 евро в месяц за сервер с 100 гигабайт дискового пространства, 3 евро в месяц за сервер с 500 гигабайтами, и т.д. Обычно чем больше вы покупаете пространство на диске, тем больше вы получаете ОЗУ и процессорных ядер, поэтому сразу говорю, что брать машину с 512 RAM мегабайт памяти я не рекомендую.
Регистрируемся у хостера, заполняем все необходимые данные, и, наконец, заказываем услугу, выбирая сервер/тариф который нам хочется. Обычно при этом еще задается вопрос, какую ОС установить на сервер. Как известно, лучший дистрибутив Linux — это тот, который использует ваш Linux-гуру, поэтому выбирайте Debian самой свежей версии, которая есть — все дальнейшие инструкции будут приведены именно для Debian. Если Debian в списке нет (чему я очень сильно удивлюсь), то можно выбрать Ubuntu, там будет почти все то же самое.
После этого нужно подождать (обычно от нескольких минут до получаса), пока создается наша виртуальная машина. После этого либо в админиистративной панели хостера, либо в письме у вас в почтовом ящике, либо и там и там, вы получите реквизиты вашего нового сервера: его имя, IP-адрес, а также логин и пароль root-пользователя.
Для подключения к серверу нам нужен SSH-клиент. Если вы линуксоид, или у вас установлен WSL (Windows Subsystem for Linux), то просто используйте команду ‘ssh’. Если вы приверженец Windows, скачайте PuTTy.
Если вы приверженец Windows, скачайте PuTTy.
Подключаемся к серверу по его IP-адресу:
$ ssh root@xx.xx.xx.xx (где root - это имя пользователя, а xx.xx.xx.xx это IP)
Сразу же меняем пароль суперпользователя с хостерского на свой свежепридуманный:
$ passwd
Обновим установленный в системе софт до свежих версий и установим несколько пакетов, которые нам пригодятся:
$ apt update $ apt upgrade $ apt install nano curl git
nano — это простой текстовый редактор, как по мне, самый дружелюбный к начинающим пользователям благодаря постоянно присутствующим там на экране подсказкам по его комбинациям клавиш, curl — утилитка для скачивания файлов и ывполнения HTTP-запросов, она может пригодиться нам чуть позже, git — клиент Git, мы им скачаем нужные файлы с гитхаба.
Если вы совсем неопытный пользователь, можете также установить пакет mc — это классический двухпанельный файловый менеджер типа виндового Far Manager (или более олдовых Norton Commander и DOS Navigator) для более удобных прогулок по файловой системе.
Создадим учетную запись обычного пользователя (не root) и зададим ему пароль:
$ adduser user $ passwd user
После этого немного укрепим безопасность нашей системы — запретим логиниться пользователю root: сначала надо будет зайти под учетной записью обычного пользователя, а уже потом командой ‘su -’ при необходимости эскалировать права.
Делаем
$ nano /etc/ssh/sshd_config
и там меняем параметр PermitRootLogin на
PermitRootLogin no
Более секьюрным подходом был бы полный запрет авторизацию по паролям и разрешение авторизации только по ключам, но для начинающих пользователей это обычно оказывается слишком сложно, а если вам это нужно и хочется, вы легко найдете в гугле как это сделать.
Теперь давайте немного поколдуем над файловой системой.
Сначала выполним команду mount и найдем, как называется наш основной диск, на котором находится корневой системный раздел:
$ df -h Filesystem Size Used Avail Use% Mounted on udev 473M 0 473M 0% /dev tmpfs 98M 788K 97M 1% /run /dev/vda1 300G 130G 170G 44% / tmpfs 489M 0 489M 0% /dev/shm tmpfs 5.0M 0 5.0M 0% /run/lock
Как видим, наш диск зовется /dev/vda1. По умолчанию Linux резервирует на каждом диске определенное место “на всякий случай” для пользователя root, чтобы, например, при полном исчерпании свободного пространства, сервисы не начали падать из-за невозможности писать логи и по-прежнему была возможность залогиниться и все исправить. Нюанс в том, что по умолчанию это место задается в % от общего объема, а поскольку диск у нас довольно большой, то не стоит заниматься расточительством, 1% более чем достаточно:
$ tune2fs -m1 /dev/vda1
HDD VPS обычно предназначены именно для хранения данных, а не для работы каких-либо тяжелых сервисов, поэтому характеристики у них бывают нередко скромные. Часто можно встретить виртуальные машины с 1 гигбайтом или даже 512 мегабайтами оперативной памяти, что в наше время и для наших целей, прямо скажем, очень мало. Первым делом, проверим, сколько у нас вообще памяти, и главное, есть ли swap (раздел подкачки).
$ free total used free shared buff/cache available Mem: 999824 255160 87040 668 657624 612536 Swap: 262140 148092 114048
Если в последней строчке вы видите нули, то это тревожный звоночек: памяти мало, свопа нет, и в дальнейшем есть риск наткнуться на серьезные проблемы из-за этого.
$ fallocate -l 1G /swapfile $ chmod 600 /swapfile $ mkswap /swapfile $ swapon /swapfile
— этот набор команд создаст на диске swap-файл размером в 1 гигабайт и начнет использовать его в системе.
Чтобы не надо было делать swapon после каждой перезагрузки, добавим новую строчку в /etc/fstab:
/swapfile swap swap defaults 0 0
Все, с диском и памятью закончили, теперь переходим к более интересным делам.
Использовать нешифрованный HTTP в наше время очень неблагоразумно, а для HTTPS нам нужны сертификаты, которые не получится получить без доменного имени. Соответственно, нам нужен домен.
Не буду изобретать велосипед, а просто процитирую фрагмент из недавней отличной статьи:
Нам потребуется доменное имя для сервера, чтобы на нём беспроблемно работал TLS (HTTPS). Вы можете либо купить домен и привязать его к IP-адресу вашего VPS, либо использовать какой-либо бесплатный сервис, предоставляющий доменные имена.
В последнем случае, родительский домен вашего домена должен быть внесён в список публичных суффиксов доменов. Иначе могут возникнуть проблемы с выпуском сертификата через Let’s Encrypt — упрётся в разрешённое число выпущенных сертификатов для родительского домена за какой-то период времени. В этом руководстве мы воспользуемся бесплатным сервисом freemyip.com, который даёт домен пользователю даже без регистрации.
Зайдите на страницу https://freemyip.com/.
Выберите красивое доменное имя и заберите его.
Сохраните куда-нибудь ссылку, которую получите.
Запустите следующую команду на вашем сервере: curl ‘ССЫЛКА’, где ССЫЛКА — та самая ссылка, которую вы получили на предыдущем шаге. Обратите внимание: нужно не забыть взять ссылку в одиночные кавычки!
Проверка: проверьте ваш домен ping-ом, он должен указывать на IP-адрес вашего VPS. Если это не так, то попробуйте подождать несколько минут и попробовать снова.
Я лично пользовался сервисом https://www. dynu.com/, там все очень просто: зарегистрировались, нажали DDNS Services -> Add -> выбрали красивый домен -> задали IP-адрес своего сервера. Всё.
dynu.com/, там все очень просто: зарегистрировались, нажали DDNS Services -> Add -> выбрали красивый домен -> задали IP-адрес своего сервера. Всё.
Настало время самого важного.
Мы будем устанавливать NextCloud. Из альтернатив могу назвать еще Seafile и FileRun, но NextCloud мне попался под руку раньше, поэтому я буду использовать его.
Инструкция по ручной установке NextCloud довольно страшная: нужно установить Apache, PHP, PostgreSQL/MariaDB, Redis, создать таблицы, сделать еще кучу всего, и не сойти с ума.
Официальное руководство предлагает для простоты использовать snap-пакет, и первый вариант статьи описывал установку именно этим образом. Вы читаете обновленную и дополненную версию этой статьи, и мы будем использовать Docker. Причин несколько: во-первых, как выяснилось, Docker-образы как раз-таки созданы и поддерживаются самими разработчиками Nextcloud (не смотря на то что на сайте с документацией они не упомянуты), во-вторых snap-пакет имеет несколько проблем (например, срач в логах ошибками apparmor), в-третьих snap-пакет включает в себя веб-сервер Apache, а при установке в Docker есть возможность использовать nginx+php-fpm, и по моим наблюдениям на слабых серверах эта связка работает гораздо отзывчивее.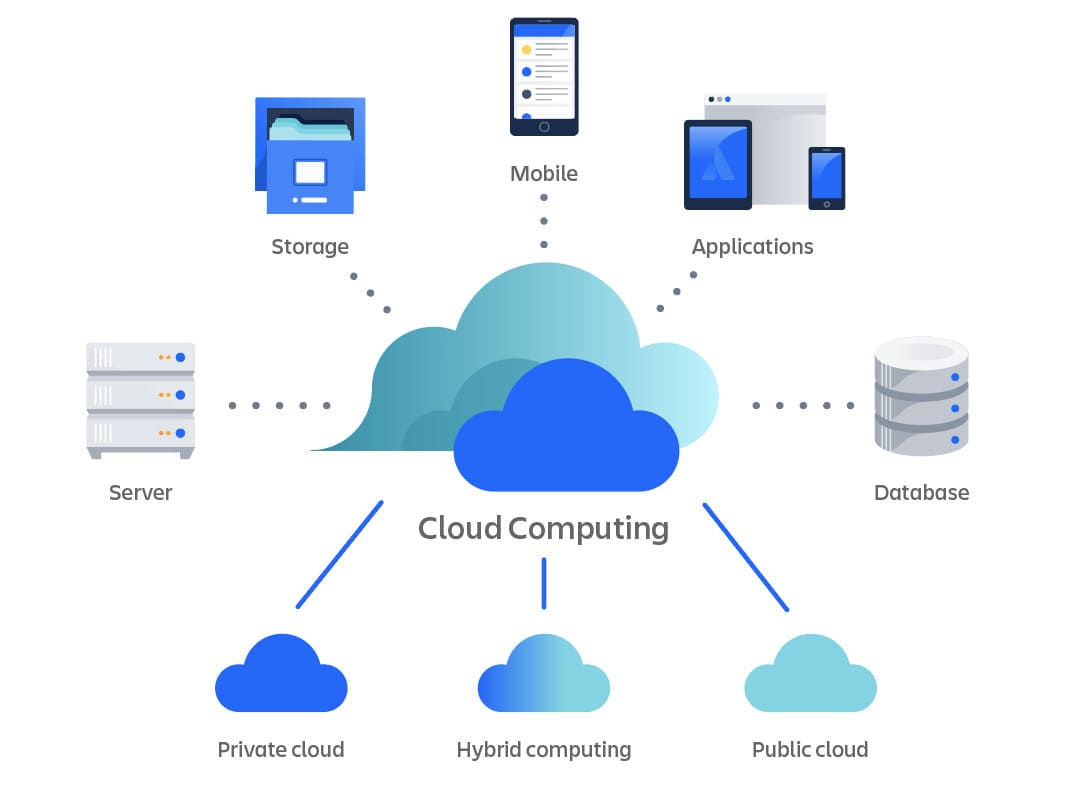
Устанавливаем docker:
$ apt install docker.io docker-compose
Скачиваем файлы docker-compose для Nextcloud из Git и переходим в директорию, которая относится к установке NextCloud с Nginx+PHP-FPM+PostgreSQL.
$ git clone https://github.com/nextcloud/docker.git $ cd docker/.examples/docker-compose/with-nginx-proxy/postgres/fpm/
Теперь надо внести пару изменений.
В файле db.env нужно задать пароль для базы данных (база данных доступна только внутри контейнера, но давайте приучать себя к хорошим практикам и придумаем сложный пароль):
$ nano db.env POSTGRES_PASSWORD=MySecretPassword
В docker-compose надо задать доменное имя, на котором вы поднимаете сервис и е-майл, на который Let’sEncrypt будет слать вам сообщения если захочет сообщить что-то важное:
$ nano docker-compose.yml VIRTUAL_HOST=yourhost.domain.com LETSENCRYPT_HOST=yourhost.domain.com LETSENCRYPT_EMAIL=youremail@yourmail.com
После этого запускаем установку:
$ docker-compose up -d
Это может занять некоторое время, терпеливо ждем. Когда команда завершит свое выполнение, я рекомендую перед следущими шагами подождать еще несколько минут, чтобы отработали все фоновые процессы.
Когда команда завершит свое выполнение, я рекомендую перед следущими шагами подождать еще несколько минут, чтобы отработали все фоновые процессы.
Всё! NextCloud установлен. Просто, правда?
Если во время установки процесс вылетит с ошибкой из-за таймаута, обычно достаточно просто перезапустить его той же командой. Если он все равно падает, можно добавить опцию для увеличения таймаута и попробовать еще раз:
COMPOSE_HTTP_TIMEOUT=300 docker-compose up -d
Потом вспоминаем доменное имя, которое мы зарегистрировали ранее, пусть, например, это будет ‘habrdrive.mywire.org’.
Заходим браузером на него: https://habrdrive.mywire.org
Откроется веб-интерфейс NextCloud с мастером установки, где кликаем на “Next”/”Далее” и немного ждем, пока он делает все необходимое под капотом.
Если у вас очень медленный сервер, то на этом этапе веб-морда может упасть с ошибкой «504 Gateway timeout» — ничего страшного, процесс все равно идет, подождите несколько минут и обновите страницу.
NextCloud может предложить вам установить дополнительные расширения (“приложения), но если у вас слабенький сервер (гигабайт памяти или меньше), то лучше вежливо отказаться, если что, доустановите потом.
В Docker-контейнере NextCloud уже настроен cron (планировщик задач), и там уже стоит задание для автоматического обновления NextCloud — периодически при логине через браузер вы будете видеть веселые уведомления о том, что он обновился до новой версии. Кроме того, при установке таким образом, NextCloud сам сходит за сертификатом Let’s Encrypt, установит его, и добавит в планировщик задачу, которая автоматически будет обновлять сертификат каждые несколько месяцев
На всякий случай, если понадобится: все ваши данные будут лежать в volumes Docker’а, которые обычно можно найти в /var/lib/docker/volumes/.
После этого можно лазить по веб-интерфейсу NextCloud, изучать настройки.
Чтобы создать новые пользовательские аккаунты, для себя, для друзей, для родственников, для кота, и т. д., нужно перейти в пункт “Пользователи” в админской менюшке, и дальше разберетесь. Да, для пользователей можно задавать квоты (максимально допустимый объем занятого пространства) 🙂
д., нужно перейти в пункт “Пользователи” в админской менюшке, и дальше разберетесь. Да, для пользователей можно задавать квоты (максимально допустимый объем занятого пространства) 🙂
В целом, NextCloud даже без дополнительных расширений умеет всё, что полагается уметь файловому облаку: можно создавать папки, заливать и скачивать файлы, шарить файлы и папки между пользователями в пределах облака и даже на весь Интернет, и много чего другого. Есть “Корзина” для удаленных файлов, есть журнал событий — короче говоря, все как у людей.
Интерфейс интуитивно понятный:
Меню выбора приложений (1): в верхнем левом углу, там торчат все “Приложения” NextCloud, но если вы ничего дополнительно не устанавливали, то как минимум там будут “Файлы” и “События”.
Поле «Информация о приложениях» (2): расположено на левой боковой панели и содержит пункты, связанные с выбранным вами приложением. Например, когда открыты «Файлы», там есть специальный набор фильтров для быстрого поиска, например, файлы которыми вы поделились с вами, и файлы, которыми вы поделились с другими, и т. д.
д.
Панель навигации (4). классические “хлебные крошки” (breadcrumbs), показывающие, насколько глубоко вы забрались по папкам и позволяющие оттуда вылезти.
Кнопка «Создать» (5): расположенная на панели навигации кнопка «Создать» позволяет создавать новые файлы, новые папки или загружать файлы. Можно и без нее, просто перетащить drag-n-drop’ом файл или диру в браузер.
Поле поиска (6): поиск по тому, что у вас есть в хранилище.
Меню настроек (9): нажмите на изображение своего профиля, расположенное справа от поля поиска, чтобы открыть раскрывающееся меню настроек. На странице настроек представлены следующие настройки и функции:
Ссылки для скачивания десктопных и мобильных приложений
Управление паролями
Настройки имени, электронной почты и изображения профиля
Управление “подключенными” (залогиненными) браузерами и устройствами
Настройки языка интерфейса
Управление уведомлениями
Информация о версии Nextcloud
У NextCloud есть десктопный клиент для синхронизации под Windows, MacOS и Linux, есть очень удобные мобильные клиенты для Android и iOS.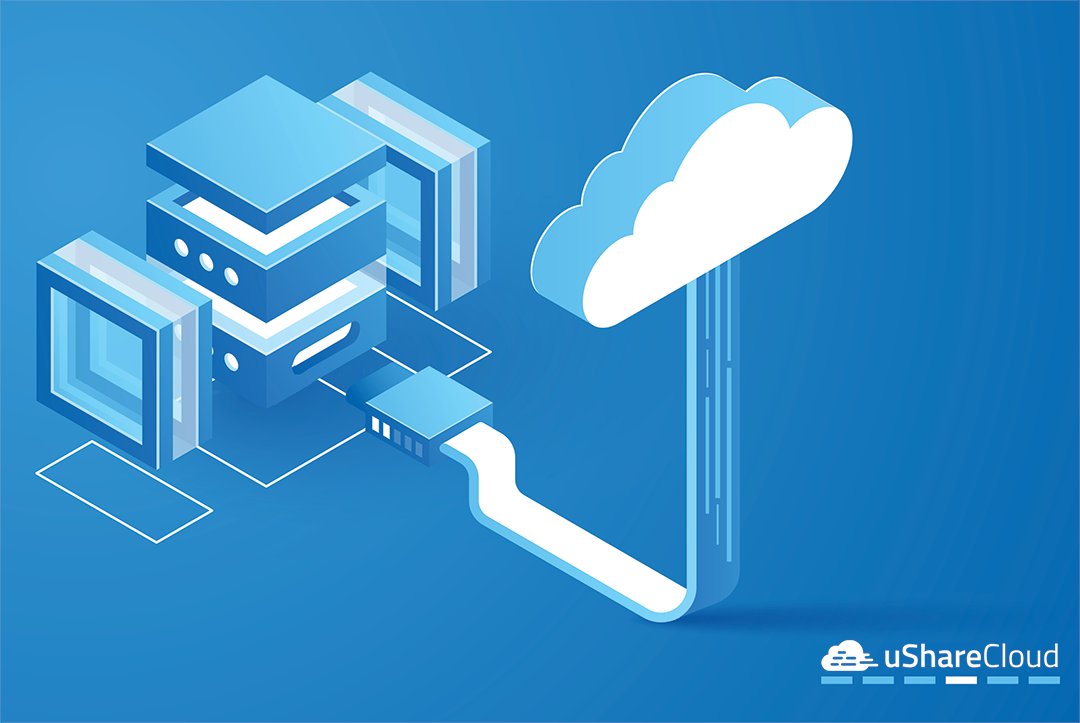 Найти все это дело можно на их официальном сайте: https://nextcloud.com/clients/
Найти все это дело можно на их официальном сайте: https://nextcloud.com/clients/
После установки клиента он первым делом спросит у вас адрес сервера — введите свое доменное имя. Дальше пользовательские логин/пароль, и дело сделано:
Некоторые пользователи натыкаются на странный баг при использовании мобильных клиентов, что после логина в приложении при нажатии на кнопку «Grant access» ничего не происходит, вообще ничего. В этом случае, залогиниться можно другим образом: в веб-интерфейсе войдя под нашим пользователем, идем в Настройки -> Безопасность, и там внизу около кнопки «Создать пароль приложения» вводим какое-нибудь имя (например, Android) и кликаем на эту кнопку. Далее выбираем «Показать QR-код для мобильных приложений», сканируем его камерой на телефоне — открывается клиент NextCloud и сразу сам без проблем логинится.
Кроме того, с NextCloud можно работать любым WebDAV-клиентом. Например, подобный функционал нередко используется во всевозможных менеджерах паролей, утилитах для бэкапов, и т. д. Чтобы получить ссылку для webdav-соединения, при открытом окошке “Файлы” ткните на “Настройки” слева снизу (да, вот это немного неочевидно), и она будет там:
д. Чтобы получить ссылку для webdav-соединения, при открытом окошке “Файлы” ткните на “Настройки” слева снизу (да, вот это немного неочевидно), и она будет там:
Шифрование
Если вы немного параноик (в наше время это нормально), то NextCloud поддерживает шифрование на стороне сервера. Перед его включением следует иметь в виду, что: 1) отключить его обратно через веб-интерфейс не получится (но все еще можно через глубины консоли) 2) В зашифрованном виде файлы занимают примерно на 30% больше, чем в нешифрованном, ну и тормозить при заливке-скачивании оно может больше, если на сервере слабый процессор и много пользователей.
Шифрование на стороне сервера Nextcloud генерирует ключ шифрования, который разблокируется с помощью пароля пользователя. Оно шифрует только содержимое файлов, а не имена файлов и структуры каталогов.
Ключи шифрования хранятся в следующих каталогах:
./data/<user>/files_encryption
./data/files_encryption
Для включения шифрования, сначала идем в меню «Приложения», находим там Default Encryption module и включаем его:
Потом идем в Настройки — Параметры сервера — Безопасность, находим там «Шифрование на стороне сервера» и тоже его включаем
Детали реализации можно прочитать вот здесь и вот здесь.
Более надежным вариантом будет шифрование всего дискового раздела с данными, но это уже совсем другая и гораздо более сложная история. Гугл в помощь.
Оптимизации
Если у вас на сервере 1 гигабайт памяти, то все еще неплохо, а вот если у вас только 512 мегабайт, то NextCloud будет работать как говно неторопливо. Очень неторопливо. Настолько неторопливо, что лучше вообще избегать ставить его на машины с 512 мегабайтами памяти. Да, мы добавили swap, потому что без swap’а на системах с 512 мегабайтами он тупо не работает — процесс базы данных периодически тупо прибивается системным out-of-memory-killer’ом и все с грохотом падает. С активным свопом такого не происходит, но поскольку диск у нас HDD, то работает все это дело иногда довольно медленно, вплоть до того, что когда вы после долгого бездействия открываете веб-морду NextCloud или мобильное приложение, первые одна-две попытки соединиться отваливаются по таймауту, что, само собой, не очень приятно, и с этим надо что-то делать.
Так что если вы настолько отчаянны, что у вас 512mb-виртуалка, то сейчас я расскажу несколько трюков, которые помогут сделать чтобы все было не так больно (но больно все равно будет).
В первую очередь, есть смысл отключить все ненужные плагины. Откройте страницу «Приложения» из меню пользователя-администратора, внимательно пройдитесь по всему списку, и выключите всё, что вам не нужно в данный момент — в случае чего, всегда можно будет потом включить обратно.
Далее попробуем использовать Zswap — это технология компрессии страниц в памяти. Поскольку своп у нас очень медленный, то даже с учетом оверхеда на компрессию-декомпрессию страниц процессором, zswap все равно может дать очень неплохое ускорение работы.
Проверяем, не включено ли оно уже — обычно не включено
$ cat /sys/module/zswap/parameters/enabled N
Если видим N, то делаем
$ echo Y | tee /sys/module/zswap/parameters/enabled $ echo z3fold | tee /sys/module/zswap/parameters/zpool
и потом добавляем те же самые строчки в /etc/rc.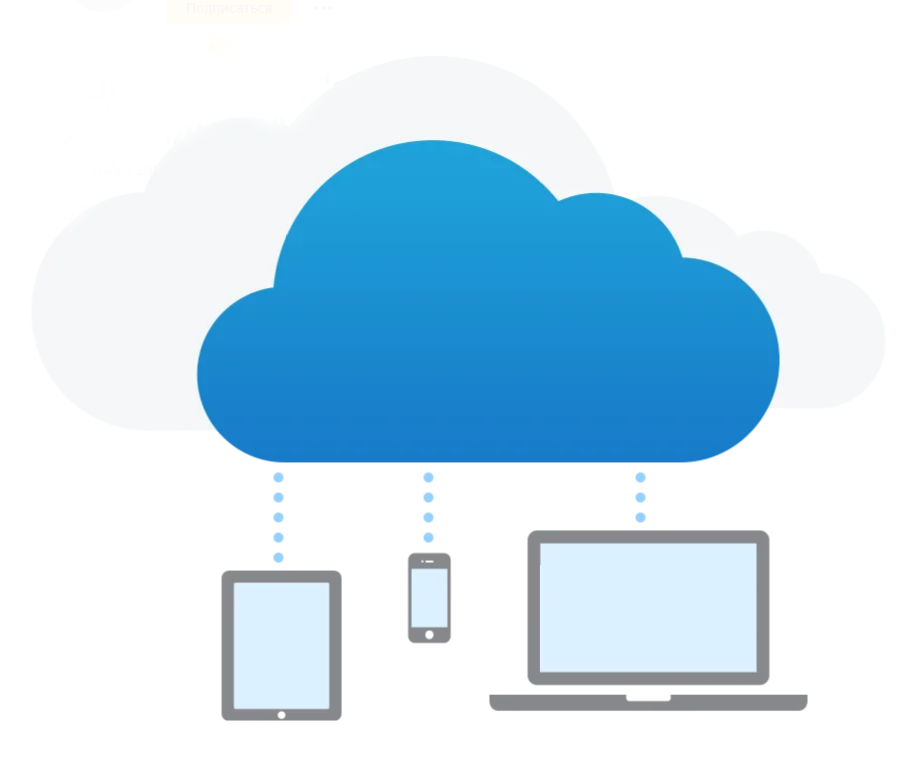 local чтобы оно сразу включалось после перезагрузки:
local чтобы оно сразу включалось после перезагрузки:
#!/bin/bash echo Y | tee /sys/module/zswap/parameters/enabled echo z3fold | tee /sys/module/zswap/parameters/zpool exit 0
Если у вас свежая версия Debian, то этого файла может и не быть, тогда после того, как он создан, нужно будет еще выполнить пару действий, чтобы команды из него автоматически выполнились:
$ chmod +x /etc/rc.local $ systemctl daemon-reload $ systemctl start rc-local
Существует и другой, более “правильный” способ активации zswap еще на этапе загрузки системы через параметры ядра, но не будем переусложнять, оно и так нормально работает.
Еще в /etc/systemd/journald.conf можно выставить опцию
Storage=persistent
и после этого перезапустить journald командой
$ systemctl restart systemd-journald
чтобы SystemD скидывал логи на диск, а не хранил их в памяти.
Ну и наконец на случай совсем безысходности: можно установить NextCloud с использованием SQLite вместо Postgres/MariaDB. SQLite — встраиваемая база данных. MariaDB-демон с пустой базой занимает в памяти примерно 50 мегабайт, Postgres немного поменьше, но в любом случае, и если в системе не будет запущен отдельный процесс сервера СУБД, то потребление памяти будет ощутимо ниже. Обратной стороной медали будет то, что в SQLite при любых транзакциях база блокируется целиком, в результате чего при больших нагрузках оно может тормозить даже сильнее чем MariaDB или PostrgeSQL при нехватке памяти. Разработчики NextCloud предписывают использовать SQLite только для тестов или «очень небольших инсталляций» и избегать его, если у вас множество пользователей или вы любите синхронизировать кучи файлов, однако если вы действительно планируете использовать облако только в режиме «раз в неделю переслать жене файл с билетами», то такой вариант может подойти и работать вполне сносно.
SQLite — встраиваемая база данных. MariaDB-демон с пустой базой занимает в памяти примерно 50 мегабайт, Postgres немного поменьше, но в любом случае, и если в системе не будет запущен отдельный процесс сервера СУБД, то потребление памяти будет ощутимо ниже. Обратной стороной медали будет то, что в SQLite при любых транзакциях база блокируется целиком, в результате чего при больших нагрузках оно может тормозить даже сильнее чем MariaDB или PostrgeSQL при нехватке памяти. Разработчики NextCloud предписывают использовать SQLite только для тестов или «очень небольших инсталляций» и избегать его, если у вас множество пользователей или вы любите синхронизировать кучи файлов, однако если вы действительно планируете использовать облако только в режиме «раз в неделю переслать жене файл с билетами», то такой вариант может подойти и работать вполне сносно.
К сожалению, готового docker-compose-файла для варианта nginx+php-fpm+letsencrypt но SQLite не существует, но его можно легко сделать самому: отредактируйте docker-compose. yml следущим образом:
yml следущим образом:
В разделе «services» удалите весь пункт «db»
В разделе «app» — «environment»: удалите строку POSTGRES_HOST=db
Удалите строки с «env_file: db.env»
Удалите из этого файла вообще все строки, где упоминается «db» или POSTGRES 🙂
После такого редактирования после установки NextCloud и будет использовать SQLite, о чем сообщит вам предупреждением при открытии мастера инсталляции.
К сожалению, даже с этими всеми оптимизациями, на виртуалках с 512 мегабайтами NextCloud хоть и не падает, но все равно работает неповоротливо, поэтому даже и не думайте ставить его на low-end VPS, и если у вас на сервере меньше гигабайта памяти, то лучше присмотритесь к варианту с только WebDAV/SFTP (например, SFTPGo). Но настройка подобного — уже совсем другая история 🙂
Как создать облачное хранилище | Timeweb Cloud
Технологией облачных хранилищ уже никого не удивишь. Наверняка вы пользуетесь Яндекс Диском или Google Drive, скидывая туда нужные файлы и делясь ими со знакомыми.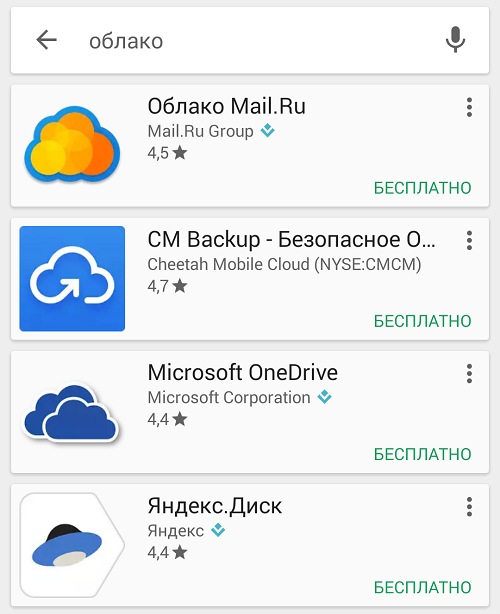 Однако мало кто может похвастаться персональным облачным хранилищем. В этой статье расскажем, как создать собственное облачное хранилище на основе NextCloud.
Однако мало кто может похвастаться персональным облачным хранилищем. В этой статье расскажем, как создать собственное облачное хранилище на основе NextCloud.
Кстати, в официальном канале Timeweb Cloud собрали комьюнити из специалистов, которые говорят про IT-тренды, делятся полезными инструкциями и даже приглашают к себе работать.
Что такое облачное хранилище?
Облачное хранилище — это способ хранения информации, при котором данные распределены по разным серверам в сети. Обычно такие сервера предоставляются пользователям в виде услуги со стороны провайдера. При этом клиенту неизвестно внутреннее устройство инфраструктуры. Обработка и хранение данных происходит собственно в «облаке» (англ. cloud), которое для пользователя выглядит как единый сервер.
Список популярных облачных хранилищ: Облако Mail.Ru, Google Диск, Dropbox, OneDrive, Яндекс.Диск.
Сервисы облачных хранилищ
Облачные хранилища стали популярными благодаря сервисам, которые они предоставляют. Вот некоторые из них:
Вот некоторые из них:
- Доступ к данным с любого компьютера и устройства, имеющего выход в Интернет.
- Резервное копирование данных. Бэкап в облаке делается в пару кликов.
- Совместная работа с данными. Можно дать доступ к файлам группе людей, при этом файлы не блокируются и не создается дубликатов — каждый видит изменения каждого.
- Передача медиаконтента. Часто мессенджеры ограничивают размеры передаваемых файлов. При использовании облака достаточно просто скинуть ссылку на определенный файл в хранилище.
- Обмен данными между приложениями. У крупных провайдеров облачное хранилище является центральным узлом для взаимодействия пользователей и приложений.
При этом преимущества облачного сервиса крупного провайдера заключаются в том, что обслуживанием инфраструктуры, резервированием и сохранением данных занимаются сотрудники «облачного» data центра. Пользователь никак не вовлечен в эти внутренние процессы.
Зачем создавать личное облако?
Согласитесь, удобно приобрести подписку на год у провайдера и ни о чем не думать. Но что делать, если вы не доверяете корпорациям, хотите полностью контролировать серверы с вашими данными и не беспокоиться об ограничениях со стороны поставщиков услуг?
В таком случае вы можете поднять собственное облачное хранилище с помощью специальной платформы. Существует множество вариантов решений: NextCloud, Seafile, Pydio, OwnCloud и другие. Выбирать можно любое. Все они различаются по функционалу, у некоторых есть платные версии. Будем использовать бесплатный NextCloud.
Установка и настройка NextCloud
NextCloud — это форк проекта OwnCloud с полностью открытой архитектурой, разработанный Фрэнком Карличеком. Платформа позволяет создать контролируемое и надежное облачное хранилище, а также предоставляет дополнительный функционал (например, список контактов, календарь, потоковое мультимедиа, видеозвонки и многое другое).
Итак, чтобы создать облачное хранилище данных, нам понадобится следующее:
- Собственный сервер или VPS.
 Арендовать хорошую машину для облака можно здесь.
Арендовать хорошую машину для облака можно здесь. - Дистрибутив Linux c настроенным пользователем sudo. Будем использовать Ubuntu 22.04.
- Доменное имя, указывающее на ваш сервер. Домен нужен, чтобы настроить защищенное TLS/SSL подключение с помощью бесплатного сертификата Let’s Encrypt. Нижеописанные шаги можно проделать и без домена — NextCloud позволяет настроить самоподписанный сертификат. Но тогда браузер будет «ругаться» на подключение.
Устанавливать NextCloud будем с помощью системы развертки и управления пакетами Snap (в Ubuntu доступна по умолчанию). Все зависимости и конфигурации, необходимые для NextCloud (веб-сервер, база данных), будут находиться в самодостаточном snap-пакете.
Установка
Скачиваем и устанавливаем snap-пакет:
sudo snap install nextcloud
Вывод:
nextcloud 24.0.1snap1 from Nextcloud✓ installed
Настройка учетной записи администратора
Далее настроим учетную запись администратора. Чтобы избежать появление окна регистрации в веб-интерфейсе, сделаем это с помощью командной строки:
Чтобы избежать появление окна регистрации в веб-интерфейсе, сделаем это с помощью командной строки:
sudo nextcloud.manual-install <login> <password>
Вывод:
Nextcloud was successfully installed
Здесь <login> — логин администратора, <password> — пароль.
Настройка домена
После создания учетки администратора настроим список доверенных доменных имен, по которым можно будет обращаться в облачному хранилищу. По умолчанию разрешен только localhost:
sudo nextcloud.occ config:system:set trusted_domains 1 --value=<доменное имя>
Вывод:
System config value trusted_domains => 1 set to string <доменное имя>
Здесь <доменное имя> — домен, по которому вы хотите обращаться к хранилищу.
Если у вас установлен и настроен фаервол, то не забудьте открыть порты для веб-интерфейса — 80/tcp и 443/tcp. В серверной Ubuntu фаервол по умолчанию отключен, но из соображений безопасности его лучше включить.
Открытие портов с использованием firewalld (подробности работы с firewalld можно узнать в нашей статье):
sudo firewall-cmd --add-service=http --permanent
sudo firewall-cmd --add-service=https --permanent
sudo firewall-cmd --reload
С использованием ufw:
sudo ufw allow 80,443/tcp
Все, на данном этапе уже можно подключаться и пользоваться cloud storage:
Видим, что соединение будет проходить по небезопасному протоколу http. Чтобы обеспечить защиту веб-интерфейса, настроим сертификат SSL от Let’s Encrypt. Если у вас нет своего доменного имени, можно настроить самоподписанный сертификат. В этом случае весь веб-трафик будет шифроваться, однако браузер не будет автоматически доверять ему.
Настройка сертификата Let’s Encrypt
Получаем сертификат Let’s Encrypt:
sudo nextcloud.enable-https lets-encrypt
На появившийся вопрос отвечаем yes, вводим адрес электронной почты для восстановления и доменное имя сервера:
Please enter your domain name(s) (space-separated): <доменное имя>
Если все прошло корректно, то вы увидите следующий вывод:
Attempting to obtain certificates... done
Restarting apache... done
Настройка самоподписанного сертификата
В случае, если у вас нет доменного имени, NextCloud все равно позволит защитить ваш веб-интерфейс. Для этого нужно настроить SSL сертификат с собственной подписью. Веб-трафик будет шифроваться, однако подлинность сервера подтвердить не удастся. Поэтому, когда будете делиться хранилищем с кем-то, не забудьте предупредить, что при попытке подключения браузер будет выдавать предупреждение.
Сгенерируем сертификат, которым будет пользоваться NextCloud:
sudo nextcloud.enable-https self-signed
Если в выводе будут следующие строки, значит все сконфигурировано корректно:
Generating key and self-signed certificate... done
Restarting apache... done
Теперь можно подключиться к серверу по https:
Вводим настроенные данные администратора и попадаем в интерфейс, где вы можете управлять файлами.
Установка и настройка завершена. Теперь вам остается изучить интерфейс.
Теперь вам остается изучить интерфейс.
Заключение
Итак, мы рассмотрели, как создать облачное хранилище. У NextCloud имеется обширный функционал, похожий на возможности других популярных облачных хранилищ. Вы можете делиться файлами, делать их общедоступными и многое другое. И все это под полностью вашим контролем. Возможности сервиса можно расширить с помощью плагинов, доступных в магазине приложений NextСloud.
Лучшие персональные опции на 2023 год
Cloudwards.net может получать небольшую комиссию с некоторых покупок, совершенных через наш сайт. Однако любые партнерские доходы не влияют на то, как мы оцениваем услуги.
Содержание- Что такое персональное облачное хранилище?
- Лучшее персональное облачное хранилище
- Как работает персональное облачное хранилище?
- Как настроить персональное облачное хранилище
- Безопасно ли персональное облачное хранилище?
- 1.
 Nextcloud
Nextcloud- Другие вещи, которые нам нравятся в Nextcloud
- 2. ownCloud
- Другие вещи, которые нам нравятся в ownCloud
- 3. Seafile
- 9 0008 Другие вещи, которые нам нравятся в Seafile
- 4. Pydio
- Другие вещи, которые нам нравятся в Pydio
- 5. Resilio
- Другие вещи, которые нам нравятся в Resilio
- Заключительные мысли
- Комментарии
- Nextcloud — Планы для всех, бесплатное облачное хранилище, Nextcloud Hub
- ownCloud — Простота использования, свободное место для хранения, функция «дельта-синхронизации»
- Seafile — Открытый исходный код, простота использования, понятная цена
- Pydio — Оптимизированный чат, Pydio Cells
- Resilio — P2P, множество вариантов плана
- Простая настройка для частных лиц
- Несколько вариантов плана
- Бесплатный план
- Концентратор Nextcloud
- Открытый исходный код
- Материалы сайта могут сбивать с толку
- Нет функции «дельта-синхронизации»
- Очень прост в использовании
- Множество вариантов плана
- Функция дельта-синхронизации
- Открытый исходный код
- Дорогостоящие корпоративные планы
- Открытый исходный код
- Простая ценовая политика
- Простой в использовании интерфейс
- Дополнительные расходы на поддержку
- Выбор малого приложения
- Версия Community является базовой
- Поддержка оплачивается дополнительно
- Оптимизированный интерфейс чата
- Сотрудничество
- Достойная безопасность
- Ограниченные возможности
- Ограниченные надстройки
- Подход к совместному использованию файлов P2P
- Без ограничений по размеру
- Выборочная синхронизация
- Несколько вариантов плана
- Без дополнений
- Нет поддержки сервера
- Что такое облачное хранилище?
- Что вам нужно для создания персонального облачного хранилища своими руками?
- Как настроить домашнее облачное хранилище своими руками с помощью компьютера
- Что такое FreeNAS?
- Настройка FreeNAS
- Как установить устройство хранения NAS
- Как настроить жесткий диск для маршрутизатора
- Заключение
- Используйте старый компьютер : Это замечательно, если вы недавно обновили один из ваших домашних компьютеров. Компьютер, который вы заменили, станет отличным способом настроить сервер для себя. Его будет сложнее настроить, но с точки зрения гибкости это будет одна из лучших настроек. Устройства хранения NAS (как упоминалось далее) могут быть очень требовательны к настройке дисков. Поэтому в некоторых случаях вы не можете просто быстро заменить жесткий диск. Другая проблема с NAS — это ограничение на количество дисков, которые вы можете запустить.
 С компьютером у вас есть множество отсеков для хранения и соединений SATA для подключения жестких дисков. Несмотря на то, что устройства NAS хорошего качества имеют хороший дизайн, чтобы заботиться о ваших дисках, с компьютером вы можете изменить охлаждение в гораздо большей степени. Более холодные диски означают более длительный срок службы. Вариант для ПК сложнее в настройке, но в долгосрочной перспективе он того стоит. Я бы тоже не стал использовать слишком старый компьютер. Это позволит избежать необходимости в дополнительных периферийных устройствах, таких как карты SATA и сетевые карты с поддержкой Gigabit Ethernet.
С компьютером у вас есть множество отсеков для хранения и соединений SATA для подключения жестких дисков. Несмотря на то, что устройства NAS хорошего качества имеют хороший дизайн, чтобы заботиться о ваших дисках, с компьютером вы можете изменить охлаждение в гораздо большей степени. Более холодные диски означают более длительный срок службы. Вариант для ПК сложнее в настройке, но в долгосрочной перспективе он того стоит. Я бы тоже не стал использовать слишком старый компьютер. Это позволит избежать необходимости в дополнительных периферийных устройствах, таких как карты SATA и сетевые карты с поддержкой Gigabit Ethernet. - Устройство хранения NAS : Устройства NAS (сетевое хранилище) позволяют устанавливать несколько жестких дисков в одно устройство. Это обеспечивает превосходную защиту от потери данных. Большинство этих устройств имеют несколько отсеков для дисков, поэтому, если один диск выходит из строя, ваши данные автоматически резервируются на другом диске.
 Некоторые функции могут быть немного ограничены, но, тем не менее, это отличный способ защитить ваши данные. Я бы предпочел именно этот путь, если вы ограничены в пространстве или не можете достать компьютер. Это работает очень похоже на файловую систему ZFS (файловая система Zettabyte) для компьютера.
Некоторые функции могут быть немного ограничены, но, тем не менее, это отличный способ защитить ваши данные. Я бы предпочел именно этот путь, если вы ограничены в пространстве или не можете достать компьютер. Это работает очень похоже на файловую систему ZFS (файловая система Zettabyte) для компьютера. - Жесткий диск подключен к маршрутизатору : Это бюджетный вариант. Не очень хорошие функции, связанные с доступом к данным и видеофайлами. Кроме того, безопасность ваших данных будет настолько хороша, насколько хороши резервные копии, которые вы делаете в другом месте. Этот вариант маршрутизатора лучше работает в локальной сети.
- Используйте облачный сервис подписки : это еще один способ хранения ваших данных. Загрузите все свои файлы на сервер, принадлежащий компании. В этом есть свои преимущества. Одним из основных преимуществ является тот факт, что вам не нужно настраивать какое-либо оборудование, а обслуживание — это их проблема.
 Лично для меня минусы слишком велики, чтобы выбрать этот вариант. Меня беспокоят две вещи. Во-первых, сколько людей могут получить доступ к моим данным? Во-вторых, я ненавижу платить ненужные ежемесячные подписки. Если есть какие-либо хорошие услуги, которые обеспечивают пожизненное обслуживание за разовый платеж, я мог бы пересмотреть. Будут расходы на техническое обслуживание, если вы не воспользуетесь такой услугой. Я люблю менять жесткий диск как минимум за полгода до окончания гарантийного срока. Обычно это от 3 до 5 лет, в зависимости от приобретаемого жесткого диска. Так что это довольно недорогое обслуживание.
Лично для меня минусы слишком велики, чтобы выбрать этот вариант. Меня беспокоят две вещи. Во-первых, сколько людей могут получить доступ к моим данным? Во-вторых, я ненавижу платить ненужные ежемесячные подписки. Если есть какие-либо хорошие услуги, которые обеспечивают пожизненное обслуживание за разовый платеж, я мог бы пересмотреть. Будут расходы на техническое обслуживание, если вы не воспользуетесь такой услугой. Я люблю менять жесткий диск как минимум за полгода до окончания гарантийного срока. Обычно это от 3 до 5 лет, в зависимости от приобретаемого жесткого диска. Так что это довольно недорогое обслуживание.
↑
Роберт Калл
— Последнее обновление: 2020-05-09T12:45:15+00:00Если вы хотите хранить свои файлы в облаке, вы можете выбрать один из десятков сервисов. Большинство из них сделают работу для среднего человека или семьи. Настройка этих сервисов проста и не требует использования какой-либо дополнительной хостинговой платформы, поскольку компания облачного хранилища уже выделила серверное пространство для своих клиентов.
Создать облачное хранилище своими руками сложнее, но оно дает вам контроль над тем, где хранятся ваши файлы, как к ним осуществляется доступ, а также уровень безопасности.
 Хранилище «сделай сам» также отлично подходит для крупных компаний, поскольку многие из этих служб имеют опции для соответствия требованиям HIPAA и LDAP/Active Directory.
Хранилище «сделай сам» также отлично подходит для крупных компаний, поскольку многие из этих служб имеют опции для соответствия требованиям HIPAA и LDAP/Active Directory.Если вы когда-нибудь задумывались о создании собственного персонального облачного хранилища своими руками, мы составили руководство, которое расскажет вам о вариантах с лучшими функциями и безопасностью. Если вы не знаете, что такое личное облачное хранилище, читайте дальше, чтобы узнать, подходит ли оно вам.
Если вы предпочитаете пропустить дополнительную работу и хранить свои файлы в традиционном облачном хранилище или на физическом носителе, ознакомьтесь с нашим руководством по лучшим внешним жестким дискам и нашим обзором Western Digital My Cloud, в котором мы протестировали и оценили лучшие альтернативы облачному хранилищу DIY.
Что такое персональное облачное хранилище?
Программное обеспечение для персонального облачного хранилищапозволяет хранить файлы в облаке с большим контролем, чем в традиционном облачном хранилище.
 Обычно вы получаете доступ к своему личному облаку, используя папку синхронизации на своем устройстве, как вы делаете это с Google Диском или pCloud.
Обычно вы получаете доступ к своему личному облаку, используя папку синхронизации на своем устройстве, как вы делаете это с Google Диском или pCloud.Однако, в отличие от Google Диска, система DIY часто требует облачного хостинга. Следуйте нашему лучшему руководству по веб-хостингу, чтобы узнать, как выбрать лучший вариант для вас.
Лучшее персональное облачное хранилище
Как работает персональное облачное хранилище?
Персональное облачное хранилище работает путем подключения самодельного облачного хранилища, такого как Nextcloud, к платформе хостинга.
 Сервис DIY предоставляет пользовательский интерфейс для управления вашими файлами в облаке. Это дает вам контроль над такими вещами, как сумма, которую вы будете платить, и функции, которые вы можете использовать. Для еще большего контроля вы можете установить большинство наших опций DIY на собственное оборудование, а не на платформу онлайн-хостинга.
Сервис DIY предоставляет пользовательский интерфейс для управления вашими файлами в облаке. Это дает вам контроль над такими вещами, как сумма, которую вы будете платить, и функции, которые вы можете использовать. Для еще большего контроля вы можете установить большинство наших опций DIY на собственное оборудование, а не на платформу онлайн-хостинга.В то время как большинство планов облачных хранилищ просто включают выбор необходимого объема хранилища, облачное хранилище DIY дает вам контроль над пропускной способностью, ресурсами, выделенными для вашего серверного пространства, вашим уровнем безопасности и многим другим.
Хотя это может показаться запутанным, мы выбрали лучшие варианты облачного хранилища с самой мягкой кривой обучения, чтобы вы могли чувствовать себя уверенно в сервисе, который вы выбрали из нашего руководства.
Как настроить персональное облачное хранилище
Настройка облачного хранилища своими руками зависит от используемой вами услуги хостинга.
 Например, если вы хотите установить облачную службу на устройство NAS, вам не нужно будет настраивать виртуальный сервер, поскольку у вас уже есть оборудование.
Например, если вы хотите установить облачную службу на устройство NAS, вам не нужно будет настраивать виртуальный сервер, поскольку у вас уже есть оборудование.Если вы настраиваете VPS или виртуальный частный сервер, вы выбираете свой план и оборудование, и оттуда настройка не слишком отличается от других решений облачного хранения.
Безопасно ли персональное облачное хранилище?
Как правило, в наших обзорах мы рекомендуем только те сервисы, которые обеспечивают надежную защиту для каждого пользователя. Перечисленные нами решения «сделай сам» обеспечивают безопасность на уровне традиционных поставщиков облачных хранилищ, а в некоторых случаях и более высокий уровень безопасности, поскольку они готовы обслуживать миллионы клиентов.
Nextcloud возглавляет наш список лучших облачных хранилищ, сделанных своими руками, из-за простоты его использования и из-за Nextcloud Hub, платформы для совместной работы с контентом, которая, среди прочего, включает обмен сообщениями и общие календари.

У него есть опции для всех, простой интерфейс, отличная безопасность и несколько способов установки и использования сервиса. Если вы используете другую службу облачного хранилища и хотите больше контролировать свое хранилище, мы рекомендуем Nextcloud.
Компания Nextcloud делает все возможное, чтобы сделать сервис доступным для всех, от менее технически подкованных пользователей до предприятий. Самый простой способ использовать Nextcloud — зарегистрироваться у одного из его провайдеров, используя свой адрес электронной почты. Эти учетные записи предварительно настроены в Nextcloud, поэтому все, что вам нужно сделать, это выбрать провайдера и задать пароль.
Каждый хостинг-провайдер Nextcloud показывает, сколько бесплатного хранилища он предлагает. Мы нашли бесплатные варианты от 2 ГБ до 8 ГБ хранилища, последнее из которых сопоставимо со многими традиционными облачными службами хранения. Кроме того, настройка проста, что делает ее отличным вариантом, если вы используете такой сервис, как pCloud.
 Узнайте больше о pCloud в нашем полном обзоре pCloud.
Узнайте больше о pCloud в нашем полном обзоре pCloud.Если ваши потребности больше ориентированы на бизнес, есть также Nextcloud Enterprise, который поддерживает от 50 до 10 миллионов пользователей, предлагает обслуживание клиентов бизнес-класса и поддерживает офисное программное обеспечение в виде Collabora Online и OnlyOffice.
Nextcloud Enterprise поставляется в трех разных планах. Базовый план начинается с чуть более 2000 долларов в год для 50 пользователей и 3600 долларов в год для 100 пользователей. Он предлагает низкоуровневую поддержку электронной почты и надстройку Outlook. Вы также получаете мобильные и настольные клиенты для Windows, Mac, Linux, Android и iOS, поддержку миграции и годовой жизненный цикл обслуживания.
Стандартный план начинается с чуть более 3600 долларов США в год для 50 пользователей и 6600 долларов США в год для 100 пользователей. Он предлагает трехлетний жизненный цикл обслуживания, улучшенную поддержку и доступ к Collabora и OnlyOffice.
 Вы также можете добавить собственный брендинг в свой Nextcloud.
Вы также можете добавить собственный брендинг в свой Nextcloud.Премиум-план стоит чуть более 5300 долларов США в год для 50 пользователей или 9600 долларов США в год для 100 пользователей. Он включает в себя все, что было в предыдущем плане, а также круглосуточную поддержку по телефону и электронной почте, улучшенный жизненный цикл обслуживания и масштабируемость. Все планы поддерживают до 10 миллионов пользователей, если этого требует ваш бизнес, и вы можете начать процесс, запросив предложение.
План Цена: Характеристики: Дополнительные характеристики: Basic: Около 2000 долларов США в год для 50 пользователей
Около 3600 долларов США в год для 100 пользователейЖизненный цикл обслуживания: 1 год дней
Поддержка портала
Миграция support
Поддержка по электронной почтеНадстройка Outlook Стандарт: Около 3600 долларов США в год для 50 пользователей
Около 6600 долларов США в год для 100 пользователейСрок службы: 3 года
Ранние исправления безопасности и стабильности
Время реакции: 2 рабочих дня
Поддержка портала
Поддержка миграции
Поддержка по электронной почте: в рабочее время
Поддержка по телефону: в рабочее время 53 БрендингPremium: Около 5300 долларов США в год для 50 пользователей
Около 9600 долларов США в год для 100 пользователейЖизненный цикл обслуживания: 5+5 лет
Ранние исправления безопасности и стабильности
Время реакции: 1 час, 4 часа, 12 часов или 24 часа
Поддержка через портал
Поддержка миграции
Поддержка по электронной почте: до 24/7
Поддержка по телефону: до 24/7 -by support
Поддержка кластеризации
Необязательный SLA для исправленийНадстройка Outlook
Collabora Online
OnlyOffice
Брендинг
Глобальный масштабНаконец, вы можете запустить Nextcloud на оборудовании, которое вы можете найти на веб-сайте Nextcloud, или на своем собственном оборудовании, полностью передав управление хранилищем и безопасностью в свои руки.
 В Nextcloud даже есть инструмент «сканирования безопасности», который поможет вам найти места, где можно улучшить безопасность вашей системы, если вы решите пойти по этому пути.
В Nextcloud даже есть инструмент «сканирования безопасности», который поможет вам найти места, где можно улучшить безопасность вашей системы, если вы решите пойти по этому пути.Безопасность Nextcloud такая же всеобъемлющая, как и остальная часть сервиса. Он соответствует требованиям HIPAA и Общего регламента по защите данных (GDPR). Nextcloud защищает ваши файлы при передаче с помощью протокола SSL/TLS и при хранении с помощью 256-битного шифрования AES. Если у злоумышленника есть доступ к вашему паролю, также есть поддержка двухфакторной аутентификации.
Наконец, Nextcloud поддерживает шифрование с нулевым разглашением, поэтому никто из Nextcloud не может получить доступ к вашим файлам. Однако шифрование с нулевым разглашением необходимо применять к отдельным папкам в Nextcloud. Если это звучит сложно, вы также можете ознакомиться с нашим руководством по лучшему облачному хранилищу с нулевым разглашением 2020 года для поиска альтернатив.
Другие вещи, которые нам нравятся в Nextcloud
Nextcloud Hub, платформа для совместной работы с контентом, предлагает чат, совместную работу в офисе, доступ к файлам, общий календарь и многое другое — все в одном месте.
 Он оптимизирован, и интерфейс, как правило, прост в навигации. Мы очень ценим то, что Nextcloud может быть настроен практически для любого пользователя или компании, с любым уровнем навыков и бюджетом.
Он оптимизирован, и интерфейс, как правило, прост в навигации. Мы очень ценим то, что Nextcloud может быть настроен практически для любого пользователя или компании, с любым уровнем навыков и бюджетом.Одна вещь, которая нам не понравилась в Nextcloud, заключается в том, что многие из его услуг требуют дополнительных затрат, и может быть немного запутанным, пытаясь выяснить, какова будет окончательная цена вашей установки самостоятельно. К счастью, Nextcloud признает этот факт, и их платные планы требуют консультации.
Плюсы:
Минусы:
ownCloud — наш второй продукт из-за его простого интерфейса и функциональности, аналогичной Nextcloud.
 На самом деле Nextcloud отделился от ownCloud в 2016 году, потому что Фрэнк Карличек, первоначальный создатель ownCloud, почувствовал, среди прочего, «необходимость укрепления сообщества», и основал Nextcloud. Несмотря на это, ownCloud по-прежнему является отличным вариантом для рассмотрения.
На самом деле Nextcloud отделился от ownCloud в 2016 году, потому что Фрэнк Карличек, первоначальный создатель ownCloud, почувствовал, среди прочего, «необходимость укрепления сообщества», и основал Nextcloud. Несмотря на это, ownCloud по-прежнему является отличным вариантом для рассмотрения.Настройка ownCloud аналогична Nextcloud в том смысле, что вы можете начать работу с хостинг-партнером ownCloud, непосредственно с ownCloud или установить на собственное оборудование. ownCloud имеет открытый исходный код, как и Nextcloud, поэтому базовое программное обеспечение можно бесплатно загрузить и установить по вашему выбору.
Процесс поиска партнера ownCloud практически такой же, как и в случае с Nextcloud. На ownCloud есть страница, на которой перечислены доступные партнеры по хостингу и тип пользователя, который лучше всего подходит для каждой службы. К сожалению, у вас нет простого способа узнать, какое хранилище вы можете получить с каждым партнером, как в случае с Nextcloud, поэтому вам придется немного покопаться здесь, чтобы найти то, что вы хотите.

Помимо хостинг-партнеров ownCloud, вы также можете зарегистрироваться в ownCloud Online или ownCloud Enterprise. У ownCloud Online есть два разных плана. Индивидуальный план стоит около 20 долларов в месяц или чуть более 16 долларов в месяц при ежегодной оплате. Этот план предлагает защищенный паролем общий доступ к файлам и разрешения на общий доступ, а также бесплатное мобильное приложение и настольный клиент для Android, iOS, Windows, Mac и Linux.
Групповой план стоит около 19 долларов США в месяц на пользователя или чуть более 14 долларов США в месяц на пользователя при годовом плане, и для него требуется как минимум пять пользователей.
Все в индивидуальном плане включено в групповой план, плюс вы получаете шифрование с нулевым разглашением и можете использовать функцию «управляемых групп» и создавать гостевые учетные записи.
Корпоративные планыownCloud предназначены для малого бизнеса, команд или групп из 50 и более участников и предлагают три плана.
 Стандартный план начинается с 3600 долларов США в год для 50 пользователей и включает защищенные паролем ссылки для обмена, настраиваемые группы и доступ к магазину приложений ownCloud. Вы также получаете 24-часовое время реакции на запросы в службу поддержки.
Стандартный план начинается с 3600 долларов США в год для 50 пользователей и включает защищенные паролем ссылки для обмена, настраиваемые группы и доступ к магазину приложений ownCloud. Вы также получаете 24-часовое время реакции на запросы в службу поддержки.План Enterprise начинается с 9000 долларов США в год для 50 пользователей и включает в себя все, что входит в план Standard, а также мобильные приложения, которые можно брендировать по индивидуальному заказу. Вы также получаете подключаемый модуль Outlook, функции совместной работы, интеграцию с SharePoint и двухчасовое время реакции на запросы в службу поддержки.
Индивидуальный план предназначен для компаний, в которых работает более 10 000 сотрудников, и для получения любой информации о ценах требуется прямое предложение. Он включает в себя все, что было в двух предыдущих планах, а также общий доступ к федеративному облаку, повышенную безопасность и синхронизацию. Вы можете начать работу с любым планом, запросив расценки.
год нашей эры
План Цена: Особенности: Для одиночных пользователей: Около 20 долларов США на пользователя в месяц
1–4 пользователя500 ГБ безопасного облачного хранилища
Инструменты для совместного использования и совместной работы
Общий доступ к файлам, защищенный паролем
Разрешения на общий доступ
Мобильные и настольные устройства клиентДля команд: Около 19 долларов США на пользователя в месяц
5+ пользователей500 ГБ безопасного облачного хранилища
Инструменты для совместного использования и совместной работы
Защищенный паролем общий доступ к файлам
Разрешения на общий доступ
Мобильный и настольный клиент
Шифрование с нулевым разглашением
Управляемые группы
Гостевые учетные записиСтандартная подписка: От 3750 долларов США в год для 50 пользователей
Скидки доступны для учетных записей с более чем 100 пользователями
Требуется цитатаПеренос файлов для внешних пользователей
Клиент для мобильных и настольных компьютеров
Интеграция Dropbox, Google Drive, Amazon S3
Соответствие GDPRПодписка Enterprise: От 9000 долларов США в год для 50 пользователей
(скидки доступны для учетных записей с более чем 100 пользователями)
Требуется предложениеУровень пользователя и файла разрешения
Журнал аудита
SSO
LDAP/Пользовательская подписка: Индивидуальные цены доступны для учетных записей с более чем 10 000 пользователей Все функции Enterprise
Совместное использование федеративного облакаБезопасность с ownCloud не отсутствует.
 Пользователи могут пользоваться многофакторной аутентификацией и шифрованием с нулевым разглашением, чтобы защитить свои данные от самого ownCloud. ownCloud также предлагает защиту от программ-вымогателей и регулярно проводит проверки безопасности своего кода.
Пользователи могут пользоваться многофакторной аутентификацией и шифрованием с нулевым разглашением, чтобы защитить свои данные от самого ownCloud. ownCloud также предлагает защиту от программ-вымогателей и регулярно проводит проверки безопасности своего кода.Другие вещи, которые нам нравятся в ownCloud
ownCloud во многом очень похож на Nextcloud. Интерфейс и основные функции очень просты в навигации, а регистрация в любой из служб очень проста. Тем не менее, Nextcloud позволяет очень легко начать работу, в том числе упрощает поиск бесплатных вариантов, в то время как процесс регистрации ownCloud немного сложнее.
Однако нам также нравится, что ownCloud реализует «дельта-синхронизацию» — функцию, которая синхронизирует только изменения, внесенные в файл, а не весь файл. Это значительно экономит время при работе с большими файлами, такими как видео.
Плюсы:
Минусы:
Seafile, как и oneCloud и Nextcloud, представляет собой облачное хранилище с открытым исходным кодом и очень простым интерфейсом.
 Seafile также сотрудничает с хостинговыми платформами, такими как два наших лучших выбора, хотя у него гораздо меньше партнеров. Тем не менее, это хороший вариант, учитывая его способность очень быстро синхронизировать небольшие файлы.
Seafile также сотрудничает с хостинговыми платформами, такими как два наших лучших выбора, хотя у него гораздо меньше партнеров. Тем не менее, это хороший вариант, учитывая его способность очень быстро синхронизировать небольшие файлы.Во-первых, вы можете установить Seafile на частный сервер, если хотите иметь полный контроль над своей системой. К сожалению, Seafile резервирует большинство своих функций для своих профессиональных пользователей. Тем не менее, цены Seafile просты, и легко понять, что именно вы получаете.
Если вы решите загрузить версию Community, вы получите многоплатформенную синхронизацию, доступ к мобильному приложению, контроль версий, LDAP, SSO-аутентификацию и двухфакторную аутентификацию. Вы также можете использовать функцию «выборочной синхронизации», чтобы выбрать, какие подпапки будут синхронизироваться между устройствами, а какие нет.
Планы ProSeafile немного отличаются от остальных услуг в этом списке. Каждый план оценивается в зависимости от количества пользователей, которые вам понадобятся, в то время как функции одинаковы для всех.
Планы
Seafile Pro включают в себя все, начиная с версии Community, а также блокировку файлов, удаленную очистку, полнотекстовый поиск файлов, а также онлайн-предварительный просмотр файлов Microsoft PowerPoint, Word и Excel.
ЦенаSeafile бесплатна для трех или менее пользователей, 100 долларов США в год для девяти пользователей и 48 долларов США в год на пользователя от 10 до 249.пользователи. План становится все дешевле, чем больше у вас пользователей. Если в вашей компании работает 1000 или более сотрудников, вы должны связаться с Seafile, чтобы получить индивидуальное предложение. Seafile также предоставляет огромные скидки образовательным учреждениям.
Количество пользователей: Цена: Особенности: 3 пользователя
9 пользователей
10-249 пользователей
250-499 пользователей 90 053 500-749 пользователей
750-999 пользователей
1000+ пользователейБесплатно
100 долларов США в год
48 долларов США за пользователя в год
44 доллара США за пользователя в год год
40 долларов США за пользователя в год
35 долларов США за пользователя в год
Свяжитесь с Seafile, чтобы получить предложениеСинхронизация файлов на нескольких платформах
Мобильный клиент
Клиент виртуального диска
LDAP/AD
Двухфакторная аутентификация
Полнотекстовый поиск файлов
Журнал аудита
Масштабируемость
Система единого входа
Контроль версий
Мультиплатформенная синхронизация файловДругие вещи, которые нам нравятся в Seafile
Seafile использует уникальный подход к синхронизации небольших файлов.
 Вместо того, чтобы перемещать файл целиком, Seafile разбивает файл на части, чтобы перемещать его быстрее. Теоретически это позволяет перемещать множество небольших файлов быстрее, чем другие сервисы.
Вместо того, чтобы перемещать файл целиком, Seafile разбивает файл на части, чтобы перемещать его быстрее. Теоретически это позволяет перемещать множество небольших файлов быстрее, чем другие сервисы.Несмотря на то, что база данных приложений Seafile не так надежна, как Nextcloud или ownCloud, нам также нравится, что Seafile поддерживает интеграцию с Microsoft Office Online и Collabora для редактирования файлов в Интернете.
Что нам не понравилось, так это то, что подписки Pro не поставляются с пакетами полной поддержки, которые необходимо приобретать отдельно.
Плюсы:
Минусы:
Pydio, ранее известный как AjaXplorer, имеет более крутую кривую обучения, чем его конкуренты, но несколько его полезных функций делают его надежным вариантом для совместной работы и общения.
 Pydio Cells, текущая версия программного обеспечения, использует «ячейки» в качестве общих папок, которые позволяют вам делать больше, чем просто загружать контент и получать к нему доступ.
Pydio Cells, текущая версия программного обеспечения, использует «ячейки» в качестве общих папок, которые позволяют вам делать больше, чем просто загружать контент и получать к нему доступ.Pydio делает акцент на сотрудничестве с ячейками. Это не только места, где вы можете обмениваться файлами, но и каждая ячейка — это собственное командное пространство с дополнительными функциями. Каждая ячейка имеет свои собственные разрешения и свое пространство для загрузки документов. Pydio также совместим с надстройками, такими как OnlyOffice и Collabora, поэтому вы можете управлять документами нативно.
Pydio выпускается в двух вариантах: Home Edition и Enterprise. Home Edition имеет открытый исходный код и доступен для Windows, Mac и Linux. Он полностью самоуправляемый, для тех, кто хочет запускать его на собственном оборудовании.
Pydio Enterprise также доступен для Windows, Mac и Linux, а также для OVF и VMware ESXi. Enterprise предоставляет расширенные функции управления и неограниченную поддержку третьего уровня.
 Вы должны связаться с Pydio для индивидуального предложения Enterprise, хотя они предоставляют некоторые примерные цены.
Вы должны связаться с Pydio для индивидуального предложения Enterprise, хотя они предоставляют некоторые примерные цены.Pydio поддерживает SSL/TLS, а также 256-битное шифрование AES. LDAP доступен для аутентификации, а Pydio также можно настроить для соответствия стандартам HIPAA и GDPR, если вы работаете в таких областях, как здравоохранение.
Другие вещи, которые нам нравятся в Pydio
ИнтерфейсPydio предлагает интегрированную систему чата, к которой легко получить доступ и использовать, что способствует совместной работе, а не сбивает с толку или отвлекает вас от рабочего места. Каждая ячейка имеет свой собственный чат, доступный только членам этой ячейки, поэтому разговоры остаются актуальными для каждого проекта.
Хотя у Pydio есть некоторые полезные функции, он предлагает меньше надстроек, чем его конкуренты, и он не так универсален, что означает, что он подойдет не каждому пользователю. Тем не менее, если вашей группе или компании требуется оптимизированное общение и совместная работа в офисе, стоит обратить внимание на Pydio.

Плюсы:
Минусы:
Resilio уникален по сравнению с остальными нашими рекомендациями. Вместо того, чтобы использовать один сервер для хранения и доступа к контенту, Resilio синхронизирует ваш контент между вашими устройствами в одноранговой системе. Если вы знакомы с торрентами, вы, вероятно, использовали сервисы, которые работают аналогичным образом.
Resilio позволяет вам выбирать, что синхронизировать, а что нет, с помощью «выборочной синхронизации», и вы даже можете увидеть файлы, которые вы не выбрали для синхронизации, подобно функции «умной синхронизации» Dropbox. У папок тоже есть разрешения, и есть клиенты для Windows, Mac, Linux, Android и iOS.
Несмотря на то, что Resilio является другим типом службы облачного хранения данных, она обладает хорошей безопасностью и предлагает сквозное шифрование и 128-битное шифрование AES.
 Ресилио также отмечает, что, поскольку это одноранговая система, в ней нет паролей, которые можно было бы украсть, облачных вычислений, которые можно было бы взломать, а также веб-доступа или предварительного просмотра файлов.
Ресилио также отмечает, что, поскольку это одноранговая система, в ней нет паролей, которые можно было бы украсть, облачных вычислений, которые можно было бы взломать, а также веб-доступа или предварительного просмотра файлов.Resilio не имеет открытого исходного кода, хотя предлагает несколько недорогих пакетов. Есть Sync Home для обычных пользователей, а также Sync Business и Resilio Connect.
Sync Home имеет три плана и начинается с Sync Home для личного использования. Этот план стоит 59,90 долларов США — единовременный платеж — и синхронизирует все ваши устройства. Sync Family стоит 99,90 долларов США и добавляет поддержку до пяти членов семьи. Наконец, есть Sync Business, стоимость которого начинается от 30 долларов в месяц. Он имеет премиальную поддержку и многопользовательские планы и одобрен для использования в бизнесе.
Существует также Sync Business для команд, стоимость которого начинается с 6 долларов США за пользователя в месяц для 5–15 пользователей, 10 долларов США за пользователя в месяц для 20–50 пользователей и 12 долларов США за пользователя в месяц для 60–140 пользователей.
 Эти планы включают улучшенное управление файлами и лицензирование для нескольких серверов.
Эти планы включают улучшенное управление файлами и лицензирование для нескольких серверов.Количество пользователей: Цена: Особенности: 5-15 пользователей 6 долларов США за пользователя в месяц Неограниченные данные
Сквозное шифрование
Дедупликация на уровне файлов20-50 пользователей 10 долларов США за пользователя в месяц Лицензия на 1 сервер
Неограниченный объем данных
Сквозное шифрование
Дедупликация на уровне файлов60-140 пользователей 12 долларов США за пользователя в месяц Лицензия на 2 сервера
Неограниченный объем данных
Сквозное шифрование
Дедупликация на уровне файловResilio также предлагает Resilio Connect для корпоративных пользователей, для чего вам необходимо связаться с Resilio для получения предложения.

Другие вещи, которые нам нравятся в Resilio
Resilio — это не полноценная облачная установка, которую можно сделать своими руками, поэтому мы не смогли присвоить ей более высокий рейтинг. Тем не менее, Resilio предлагает уникальный подход к облачному хранилищу, а единовременные затраты на подписку для отдельных лиц и семей делают эту услугу привлекательной для тех, у кого есть устройство NAS, или для тех, кто в первую очередь занимается обменом контентом.
Если вы хотите узнать больше о NAS и не знаете, с чего начать, мы подготовили руководство по NAS, чтобы подробно ответить на некоторые распространенные вопросы. Вы также можете ознакомиться с нашим руководством о том, как защитить сетевое хранилище.
Плюсы:
Минусы:
Последние мысли
Традиционное облачное хранилище — это быстрое и удобное решение таких проблем с хранилищем, как поломка жесткого диска.
Хранилище У большинства есть бесплатные планы, и даже ежемесячные или годовые планы часто доступны по цене. К сожалению, ваши данные не полностью в ваших руках, и известно, что некоторые компании, управляющие вашим хранилищем, шпионят или участвуют в правительственных заговорах.
У большинства есть бесплатные планы, и даже ежемесячные или годовые планы часто доступны по цене. К сожалению, ваши данные не полностью в ваших руках, и известно, что некоторые компании, управляющие вашим хранилищем, шпионят или участвуют в правительственных заговорах.DIY — это решение, которое настолько же гибко, как и вы, и в большинстве случаев может быть установлено на вашем собственном оборудовании, которым вы можете управлять. Из-за этого облачное хранилище своими руками является более сложным, хотя и не для слабонервных, а наградой за собственную настройку является уверенность в том, что вы знаете все, что происходит с вашим хранилищем.
Если вы хотите отказаться от самостоятельной работы и использовать традиционное облачное хранилище, мы рекомендуем Sync.com, нашу любимую службу хранения. У него отличная безопасность и хороший выбор тарифных планов, а также он прост в использовании. Вы можете прочитать больше об услуге в нашем полном обзоре Sync.com, и у нас также есть руководство о том, как использовать облачное хранилище на профессиональном уровне.

Как всегда, мы рады услышать от вас. Вы ждали момента, когда можно будет запустить самодельную облачную систему хранения данных, или вы используете личное облачное хранилище, такое как WD My Cloud, или традиционное облачное хранилище, такое как Google Drive или iCloud? Дайте нам знать об этом в комментариях. Спасибо за чтение.
Дайте нам знать, если вам понравился пост. Только так мы можем стать лучше.
Как построить персональную облачную систему хранения своими руками дома
Вы когда-нибудь хотели получить доступ ко всем своим личным файлам из удаленного места? Показав вам, как создать персональную облачную систему хранения данных своими руками дома, вы сможете легко получить доступ ко всем своим личным файлам в любое время и в любом месте.
СодержаниеЭто безопасно и может вместить столько места, сколько вы хотели бы получить потратить на оборудование.

Эту технологию также можно использовать для просмотра мультимедиа дома вместе с другими устройствами автоматизации.
Вы также можете воспользоваться облачным хранилищем для других продуктов для умного дома, таких как кадры с камеры видеонаблюдения или медиафайлы, которые вы хотели бы смотреть, используя голосовые команды от вашего голосового помощника, который управляет вашим телевизором.
Итак, мы составили эту статью, которая поможет вам с проектом домашнего облачного хранилища своими руками.
Что такое облачное хранилище?
Это просто означает наличие хранилища для хранения всех ваших файлов при подключении этого хранилища к сети и/или Интернету.
Благодаря облачному хранилищу вы можете получить доступ к своим файлам с помощью мобильного телефона, планшета, ноутбука или компьютера. Пока у вас есть подключение к Интернету, вы можете использовать свои файлы где угодно. Производительность, очевидно, связана со скоростью вашего соединения.

Максимальная производительность при подключении к хранилищу через локальную сеть.
Что касается меня, то я обычно получаю доступ к очень небольшому количеству мультимедийного контента из удаленного места. Поэтому я обычно использую такие документы, как PDF-файлы, документы Word или иногда музыку, когда меня нет дома.
Удобно иметь такое хранилище. Мне нравится слушать свою музыкальную коллекцию, выполняя домашние дела в моем доме.
Создание резервных копий изображений вашего телефона — еще один полезный аспект этой технологии. До того, как у меня была эта настройка, я всегда спрашивал себя: «Куда я могу сделать резервную копию файлов моего телефона?» всякий раз, когда мой телефон заполнялся.
Вы также можете думать об этом как о своей личной сети для обмена файлами.
Что вам нужно для создания персонального облачного хранилища своими руками?
Персональное облачное хранилище можно настроить несколькими способами. Некоторые из ваших вариантов зависят от личных предпочтений, и ваш бюджет играет важную роль.
 Чем больше вы тратите, тем более качественное снаряжение вы можете купить, а также больше места для хранения.
Чем больше вы тратите, тем более качественное снаряжение вы можете купить, а также больше места для хранения.У меня есть правило, когда дело касается чего-либо в компьютерном или технологическом мире: не экономьте на жестких дисках, блоках питания или охлаждении. Эти вещи имеют первостепенное значение для безопасности данных, долговечных компонентов и стабильности.
Давайте рассмотрим некоторые варианты аппаратного обеспечения для настройки вашей системы хранения:
Как настроить домашнее облачное хранилище своими руками с помощью компьютера
Прежде всего проверьте свой компьютер. Снимите крышку корпуса и выдуйте пыль, которая может присутствовать.
Включите компьютер и убедитесь, что он работает. Если есть шумные вентиляторы охлаждения, просто замените их.
Я также рекомендую это, если ваш блок питания выглядит как дешевая подделка.

Когда конденсаторы и другие электронные компоненты изнашиваются, их эффективность снижается. Это означает больше тепла и худшую подачу энергии.
Обратите внимание: вам не нужна мощная видеокарта или блок питания для облачной системы хранения.
Компьютер в основном будет использовать ваш процессор и доступ к диску. Даже если вы планируете транслировать много контента, наличие безумно быстрой видеокарты не принесет никакой пользы после определенного момента.
Если кажется, что все заработало, отлично. Если нет, попробуйте выяснить, в чем проблема, выполнив поиск на YouTube средства, связанные с вашими симптомами.
Последние компоненты, которые вам понадобятся, — это ваши жесткие диски. Выберите общий объем хранилища, который вы хотите, и удвойте его.
Затем купите жесткие диски, необходимые для удовлетворения возникающих требований к объему памяти. Причина этого заключается в том, чтобы иметь достаточную емкость для хранения восстановленной копии ваших данных в случае сбоя диска.

Я определенно рекомендую диски Western Digital Red. Вы просто не ошибетесь с механическими жесткими дисками Western Digital для любых задач.
Удалите все ранее установленные диски. Я не рекомендую их использовать.
Установите все ваши новые жесткие диски. Я бы также порекомендовал использовать новые кабели SATA, это уменьшит вероятность отсева и т. д. Выбирайте качественные кабели, поскольку именно они соединяют ваше хранилище с материнской платой.
Что такое FreeNAS?
FreeNAS — это программный пакет сетевого хранилища с открытым исходным кодом, который может работать на большинстве компьютерных аппаратных средств. Он многофункциональный и предлагает полное шифрование диска.
Если ваши диски не отформатированы, вы можете использовать «Диспетчер томов» для форматирования дисков в пул ZFS. Это можно сделать с помощью удобного пользовательского интерфейса без необходимости вручную вводить команды создания zpool.
Настройка FreeNAS
Загрузите FreeNAS и установите ISO-образ на USB-накопитель.

После правильной настройки у вас будет доступ к домашней сети.
Существует множество способов настройки и множество вариантов для различных функций. Накопив некоторый опыт, поэкспериментировав с ним, вы сможете обеспечить необходимую гибкость.
Знакомство с FreeNAS и различными вещами, которые вы можете с ним делать, даст вам очень мощный набор инструментов в вашем распоряжении.
Как установить устройство хранения NAS
Этот тип установки очень прост. Установите новые жесткие диски, если устройство не поставляется с уже установленными дисками. Следуйте конкретным инструкциям по установке.
Обычно это случай включения устройства и ожидания какого-либо индикатора готовности. Затем на ваш компьютер необходимо установить программный пакет. Если вы используете смартфон, вам нужно будет установить приложение.
Программное обеспечение должно предоставить вам информацию о том, чем занимается устройство.
 Это может побудить вас предпринять какие-либо другие действия, например настроить новые жесткие диски.
Это может побудить вас предпринять какие-либо другие действия, например настроить новые жесткие диски.Если вы используете компьютер, вы также должны иметь доступ к своему хранилищу через сеть. Он должен выглядеть как другой компьютер в вашей сети.
После того, как вы нажмете на нее, вы должны увидеть папку (папки) по умолчанию. Здесь вы можете создавать новые папки или копировать любые файлы для последующего использования.
Вы можете использовать приложения на своем телефоне или планшете для удаленного доступа к сохраненным данным. Вы также можете войти на свое устройство NAS с помощью браузера с любого другого устройства.
Эти устройства разработаны с учетом простоты использования, поэтому выяснить, как получить доступ к вашим файлам, должно быть относительно легко. Говоря это, я уверен, что вы всегда найдете исключение из правил.
Здесь у него есть преимущество перед компьютером. Удаленный доступ со всех устройств должен стать проще, если вы выбрали правильный продукт.

Вы также получаете продукты хранения NAS с одним объемом, однако я бы проголосовал против этого. Эти продукты становятся немного раздражающими, если вам нужно заменить жесткий диск.
Кроме того, из-за того, что это один диск, ваши возможности по перестроению выходят за рамки окна. Поэтому, если диск выходит из строя, ваши регулярные резервные копии должны обеспечить безопасность ваших данных.
Предпочтительно, устройство хранения NAS, которое позволяет заменять диски в горячем режиме, очень удобно. Вам не придется выключать устройство каждый раз, когда вы захотите сменить диск.
Как настроить жесткий диск для маршрутизатора
Это бюджетная форма облачного хранилища.
Функции ограничены возможностями вашего маршрутизатора. Настройка может быть немного неудобной, но в конце концов все же может получиться. Вы также будете ограничены одним диском. Если у вас есть достаточно большие USB-накопители, они могут послужить идеальным диском для хранения.

Для настройки используйте внешний жесткий диск USB. Подключите его к маршрутизатору через USB-порт. Если ваш роутер слишком старый, вы вообще не сможете этого сделать. Вы будете вынуждены использовать устройство NAS или обновить маршрутизатор.
Большинство настроек вашего маршрутизатора будут выполняться через веб-интерфейс. Просто помните, что для удаленного доступа вам необходимо знать свой внешний IP-адрес, поэтому вам может потребоваться настроить статический IP-адрес у вашего интернет-провайдера.
Если вы этого не сделаете, ваш IP-адрес будет меняться каждый раз, когда вы перезагружаете маршрутизатор.
Не вижу причин заниматься настройкой облачной службы подписки. Все эти виды услуг специфичны для того, что они предлагают.

Заключение
Я рекомендую начать с устройства NAS. Его легко настроить и без проблем использовать. Это самый простой проект домашнего облачного хранилища своими руками из всех.
Позже вы всегда можете рассмотреть возможность использования старого компьютера в качестве сервера. Это делает для забавного проекта и может сделать много вещей. FreeNAS — отличное средство, бесплатное и мощное.
Даже предприятия пользуются преимуществами такого недорогого качественного пакета программного обеспечения.
Я бы просто не использовал внешний жесткий диск, подключенный к маршрутизатору. Это может быть много работы, чтобы заставить его работать правильно с удаленным доступом.
Если только у вас не завалялся запасной внешний жесткий диск и вы не хотите поэкспериментировать в локальной сети. Тогда это может быть разумным опытом обучения для вас.
Честно говоря, если вы новичок во всей среде облачного хранения, это будет крутая кривая обучения. Однако, как только вы освоите основы, все становится проще.

- 4. Pydio


 В последнем случае, родительский домен вашего домена должен быть внесён в список публичных суффиксов доменов. Иначе могут возникнуть проблемы с выпуском сертификата через Let’s Encrypt — упрётся в разрешённое число выпущенных сертификатов для родительского домена за какой-то период времени. В этом руководстве мы воспользуемся бесплатным сервисом freemyip.com, который даёт домен пользователю даже без регистрации.
В последнем случае, родительский домен вашего домена должен быть внесён в список публичных суффиксов доменов. Иначе могут возникнуть проблемы с выпуском сертификата через Let’s Encrypt — упрётся в разрешённое число выпущенных сертификатов для родительского домена за какой-то период времени. В этом руководстве мы воспользуемся бесплатным сервисом freemyip.com, который даёт домен пользователю даже без регистрации. Арендовать хорошую машину для облака можно здесь.
Арендовать хорошую машину для облака можно здесь. .. done
.. done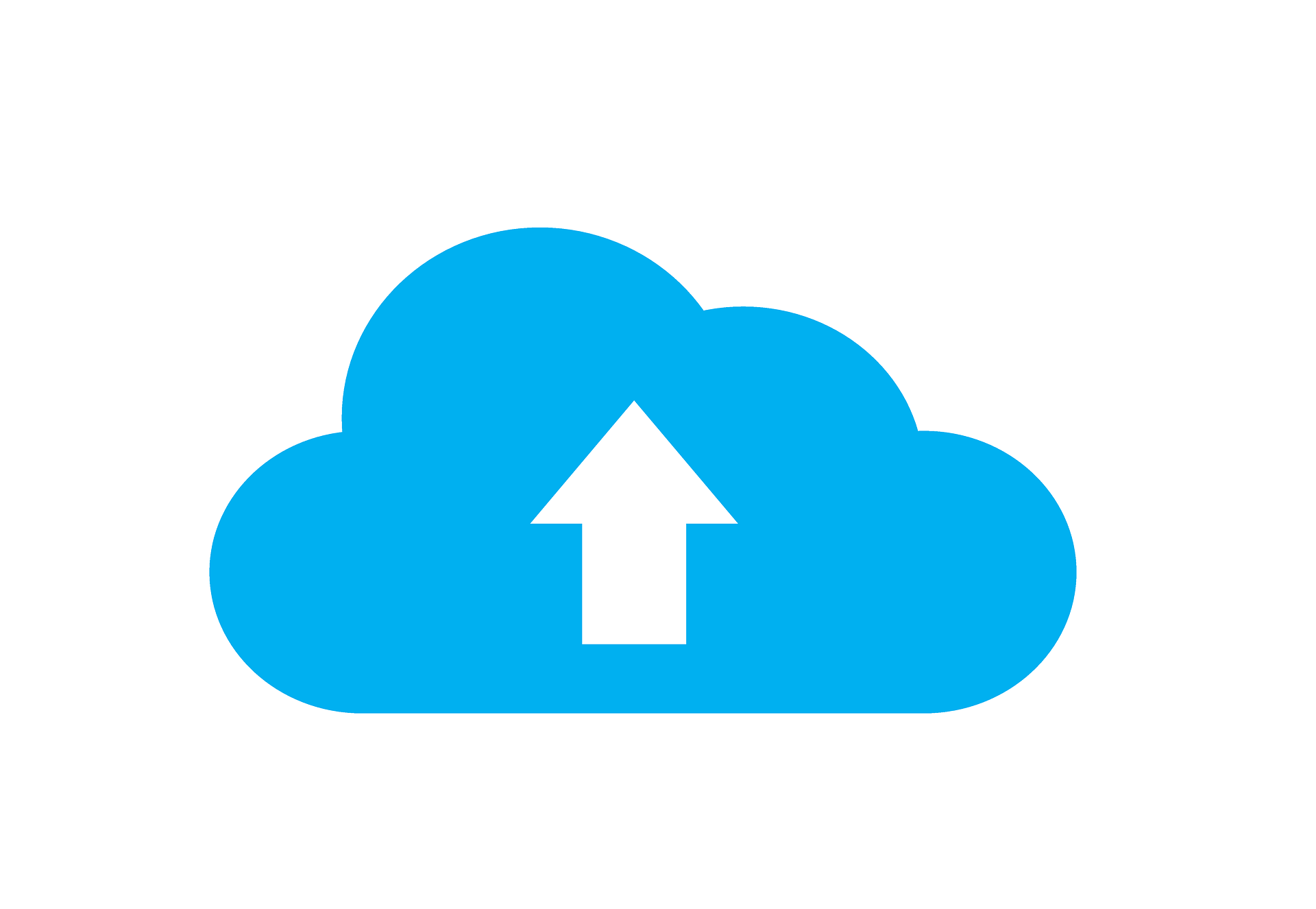 Nextcloud
Nextcloud Хранилище «сделай сам» также отлично подходит для крупных компаний, поскольку многие из этих служб имеют опции для соответствия требованиям HIPAA и LDAP/Active Directory.
Хранилище «сделай сам» также отлично подходит для крупных компаний, поскольку многие из этих служб имеют опции для соответствия требованиям HIPAA и LDAP/Active Directory. Обычно вы получаете доступ к своему личному облаку, используя папку синхронизации на своем устройстве, как вы делаете это с Google Диском или pCloud.
Обычно вы получаете доступ к своему личному облаку, используя папку синхронизации на своем устройстве, как вы делаете это с Google Диском или pCloud. Сервис DIY предоставляет пользовательский интерфейс для управления вашими файлами в облаке. Это дает вам контроль над такими вещами, как сумма, которую вы будете платить, и функции, которые вы можете использовать. Для еще большего контроля вы можете установить большинство наших опций DIY на собственное оборудование, а не на платформу онлайн-хостинга.
Сервис DIY предоставляет пользовательский интерфейс для управления вашими файлами в облаке. Это дает вам контроль над такими вещами, как сумма, которую вы будете платить, и функции, которые вы можете использовать. Для еще большего контроля вы можете установить большинство наших опций DIY на собственное оборудование, а не на платформу онлайн-хостинга. Например, если вы хотите установить облачную службу на устройство NAS, вам не нужно будет настраивать виртуальный сервер, поскольку у вас уже есть оборудование.
Например, если вы хотите установить облачную службу на устройство NAS, вам не нужно будет настраивать виртуальный сервер, поскольку у вас уже есть оборудование.
 Узнайте больше о pCloud в нашем полном обзоре pCloud.
Узнайте больше о pCloud в нашем полном обзоре pCloud. Вы также можете добавить собственный брендинг в свой Nextcloud.
Вы также можете добавить собственный брендинг в свой Nextcloud. В Nextcloud даже есть инструмент «сканирования безопасности», который поможет вам найти места, где можно улучшить безопасность вашей системы, если вы решите пойти по этому пути.
В Nextcloud даже есть инструмент «сканирования безопасности», который поможет вам найти места, где можно улучшить безопасность вашей системы, если вы решите пойти по этому пути. На самом деле Nextcloud отделился от ownCloud в 2016 году, потому что Фрэнк Карличек, первоначальный создатель ownCloud, почувствовал, среди прочего, «необходимость укрепления сообщества», и основал Nextcloud. Несмотря на это, ownCloud по-прежнему является отличным вариантом для рассмотрения.
На самом деле Nextcloud отделился от ownCloud в 2016 году, потому что Фрэнк Карличек, первоначальный создатель ownCloud, почувствовал, среди прочего, «необходимость укрепления сообщества», и основал Nextcloud. Несмотря на это, ownCloud по-прежнему является отличным вариантом для рассмотрения.
 Стандартный план начинается с 3600 долларов США в год для 50 пользователей и включает защищенные паролем ссылки для обмена, настраиваемые группы и доступ к магазину приложений ownCloud. Вы также получаете 24-часовое время реакции на запросы в службу поддержки.
Стандартный план начинается с 3600 долларов США в год для 50 пользователей и включает защищенные паролем ссылки для обмена, настраиваемые группы и доступ к магазину приложений ownCloud. Вы также получаете 24-часовое время реакции на запросы в службу поддержки.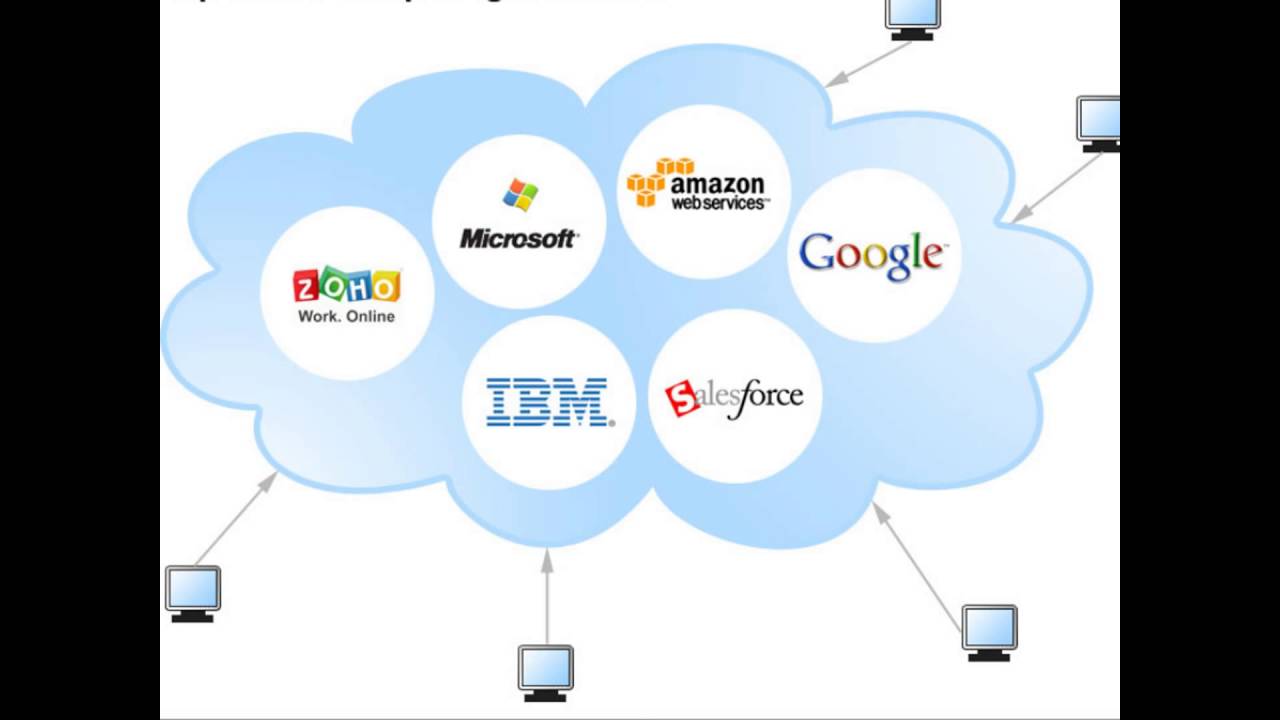
 Пользователи могут пользоваться многофакторной аутентификацией и шифрованием с нулевым разглашением, чтобы защитить свои данные от самого ownCloud. ownCloud также предлагает защиту от программ-вымогателей и регулярно проводит проверки безопасности своего кода.
Пользователи могут пользоваться многофакторной аутентификацией и шифрованием с нулевым разглашением, чтобы защитить свои данные от самого ownCloud. ownCloud также предлагает защиту от программ-вымогателей и регулярно проводит проверки безопасности своего кода. Seafile также сотрудничает с хостинговыми платформами, такими как два наших лучших выбора, хотя у него гораздо меньше партнеров. Тем не менее, это хороший вариант, учитывая его способность очень быстро синхронизировать небольшие файлы.
Seafile также сотрудничает с хостинговыми платформами, такими как два наших лучших выбора, хотя у него гораздо меньше партнеров. Тем не менее, это хороший вариант, учитывая его способность очень быстро синхронизировать небольшие файлы.
 Вместо того, чтобы перемещать файл целиком, Seafile разбивает файл на части, чтобы перемещать его быстрее. Теоретически это позволяет перемещать множество небольших файлов быстрее, чем другие сервисы.
Вместо того, чтобы перемещать файл целиком, Seafile разбивает файл на части, чтобы перемещать его быстрее. Теоретически это позволяет перемещать множество небольших файлов быстрее, чем другие сервисы. Pydio Cells, текущая версия программного обеспечения, использует «ячейки» в качестве общих папок, которые позволяют вам делать больше, чем просто загружать контент и получать к нему доступ.
Pydio Cells, текущая версия программного обеспечения, использует «ячейки» в качестве общих папок, которые позволяют вам делать больше, чем просто загружать контент и получать к нему доступ. Вы должны связаться с Pydio для индивидуального предложения Enterprise, хотя они предоставляют некоторые примерные цены.
Вы должны связаться с Pydio для индивидуального предложения Enterprise, хотя они предоставляют некоторые примерные цены.
 Ресилио также отмечает, что, поскольку это одноранговая система, в ней нет паролей, которые можно было бы украсть, облачных вычислений, которые можно было бы взломать, а также веб-доступа или предварительного просмотра файлов.
Ресилио также отмечает, что, поскольку это одноранговая система, в ней нет паролей, которые можно было бы украсть, облачных вычислений, которые можно было бы взломать, а также веб-доступа или предварительного просмотра файлов. Эти планы включают улучшенное управление файлами и лицензирование для нескольких серверов.
Эти планы включают улучшенное управление файлами и лицензирование для нескольких серверов.
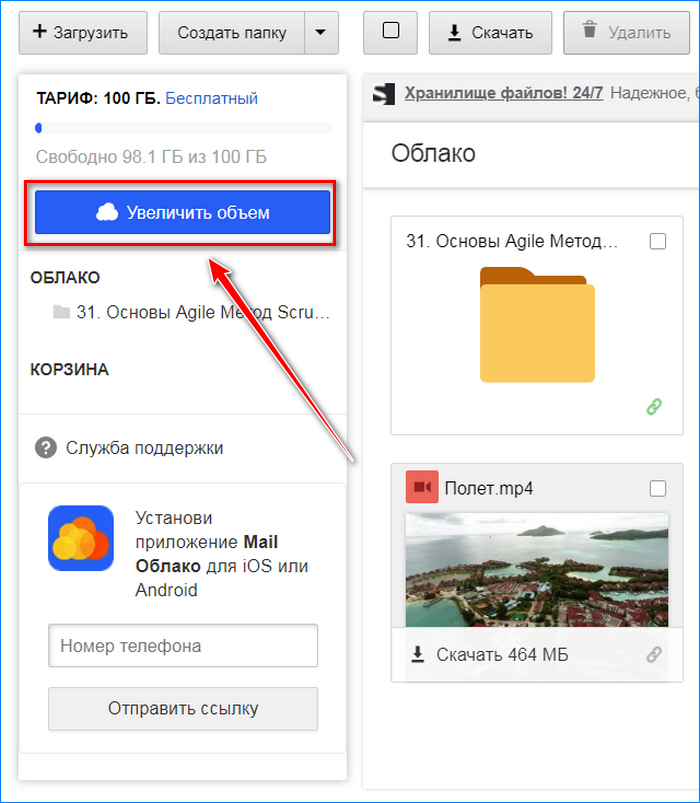 У большинства есть бесплатные планы, и даже ежемесячные или годовые планы часто доступны по цене. К сожалению, ваши данные не полностью в ваших руках, и известно, что некоторые компании, управляющие вашим хранилищем, шпионят или участвуют в правительственных заговорах.
У большинства есть бесплатные планы, и даже ежемесячные или годовые планы часто доступны по цене. К сожалению, ваши данные не полностью в ваших руках, и известно, что некоторые компании, управляющие вашим хранилищем, шпионят или участвуют в правительственных заговорах.


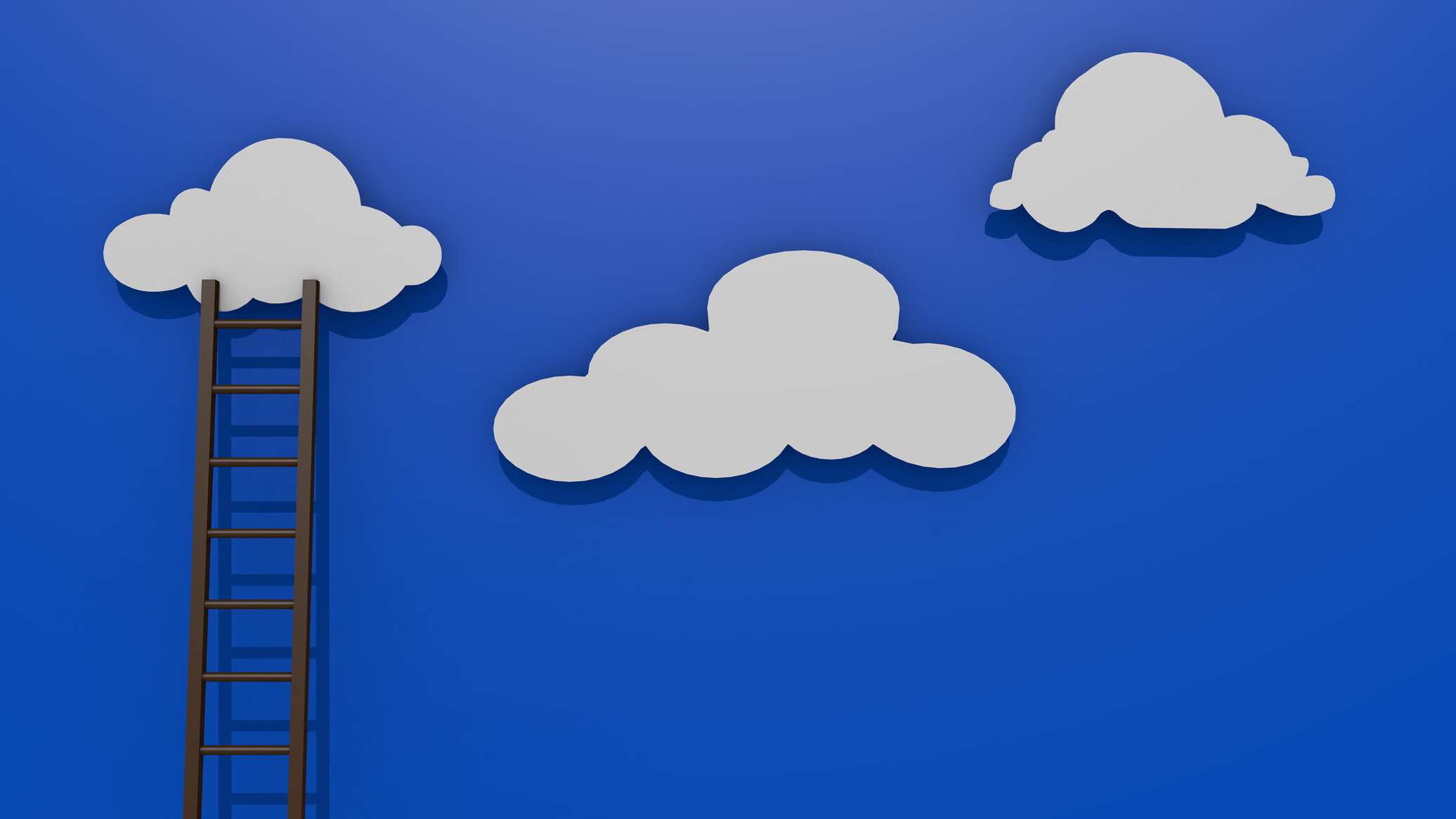 Чем больше вы тратите, тем более качественное снаряжение вы можете купить, а также больше места для хранения.
Чем больше вы тратите, тем более качественное снаряжение вы можете купить, а также больше места для хранения. С компьютером у вас есть множество отсеков для хранения и соединений SATA для подключения жестких дисков. Несмотря на то, что устройства NAS хорошего качества имеют хороший дизайн, чтобы заботиться о ваших дисках, с компьютером вы можете изменить охлаждение в гораздо большей степени. Более холодные диски означают более длительный срок службы. Вариант для ПК сложнее в настройке, но в долгосрочной перспективе он того стоит. Я бы тоже не стал использовать слишком старый компьютер. Это позволит избежать необходимости в дополнительных периферийных устройствах, таких как карты SATA и сетевые карты с поддержкой Gigabit Ethernet.
С компьютером у вас есть множество отсеков для хранения и соединений SATA для подключения жестких дисков. Несмотря на то, что устройства NAS хорошего качества имеют хороший дизайн, чтобы заботиться о ваших дисках, с компьютером вы можете изменить охлаждение в гораздо большей степени. Более холодные диски означают более длительный срок службы. Вариант для ПК сложнее в настройке, но в долгосрочной перспективе он того стоит. Я бы тоже не стал использовать слишком старый компьютер. Это позволит избежать необходимости в дополнительных периферийных устройствах, таких как карты SATA и сетевые карты с поддержкой Gigabit Ethernet. Некоторые функции могут быть немного ограничены, но, тем не менее, это отличный способ защитить ваши данные. Я бы предпочел именно этот путь, если вы ограничены в пространстве или не можете достать компьютер. Это работает очень похоже на файловую систему ZFS (файловая система Zettabyte) для компьютера.
Некоторые функции могут быть немного ограничены, но, тем не менее, это отличный способ защитить ваши данные. Я бы предпочел именно этот путь, если вы ограничены в пространстве или не можете достать компьютер. Это работает очень похоже на файловую систему ZFS (файловая система Zettabyte) для компьютера.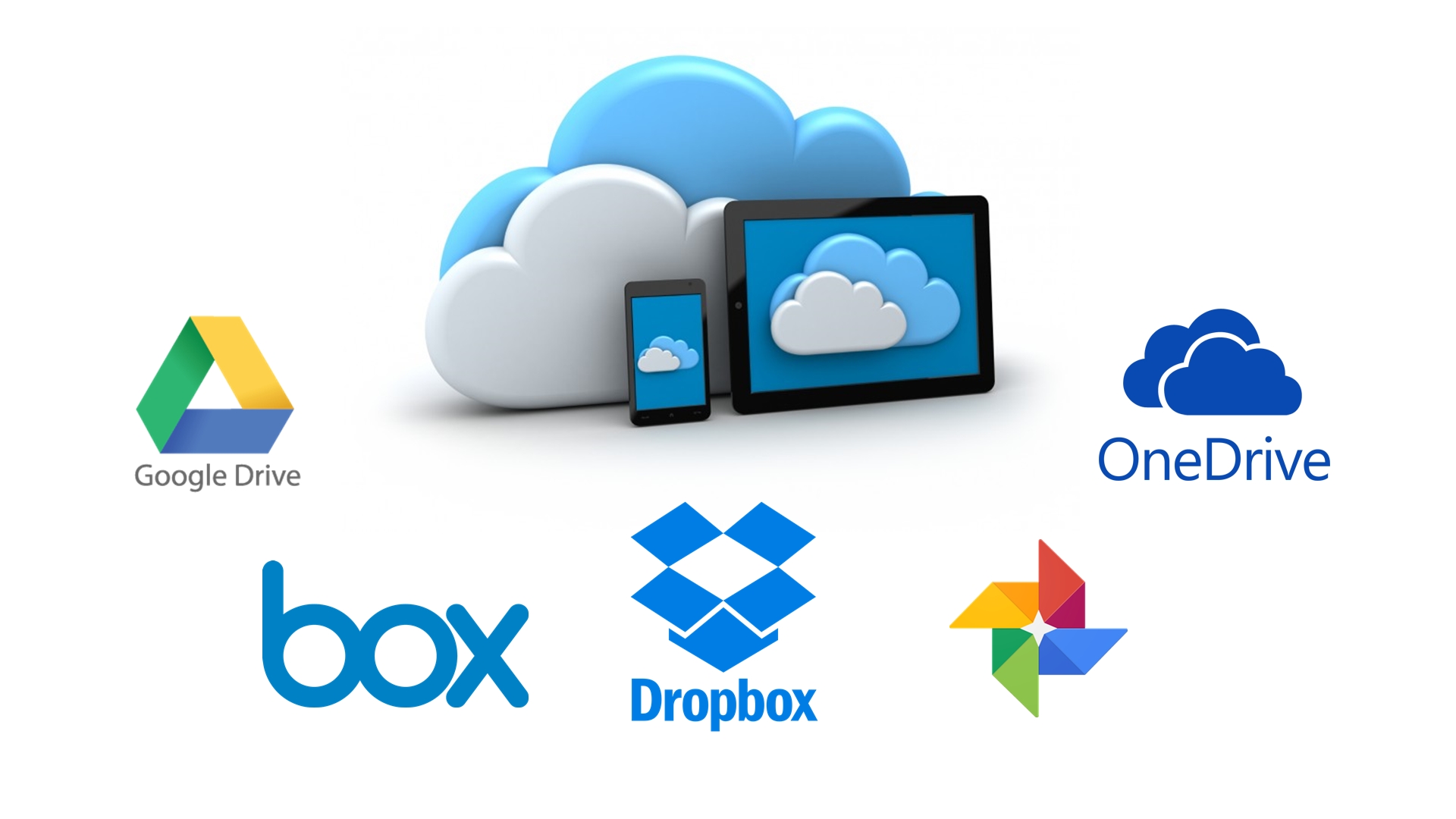 Лично для меня минусы слишком велики, чтобы выбрать этот вариант. Меня беспокоят две вещи. Во-первых, сколько людей могут получить доступ к моим данным? Во-вторых, я ненавижу платить ненужные ежемесячные подписки. Если есть какие-либо хорошие услуги, которые обеспечивают пожизненное обслуживание за разовый платеж, я мог бы пересмотреть. Будут расходы на техническое обслуживание, если вы не воспользуетесь такой услугой. Я люблю менять жесткий диск как минимум за полгода до окончания гарантийного срока. Обычно это от 3 до 5 лет, в зависимости от приобретаемого жесткого диска. Так что это довольно недорогое обслуживание.
Лично для меня минусы слишком велики, чтобы выбрать этот вариант. Меня беспокоят две вещи. Во-первых, сколько людей могут получить доступ к моим данным? Во-вторых, я ненавижу платить ненужные ежемесячные подписки. Если есть какие-либо хорошие услуги, которые обеспечивают пожизненное обслуживание за разовый платеж, я мог бы пересмотреть. Будут расходы на техническое обслуживание, если вы не воспользуетесь такой услугой. Я люблю менять жесткий диск как минимум за полгода до окончания гарантийного срока. Обычно это от 3 до 5 лет, в зависимости от приобретаемого жесткого диска. Так что это довольно недорогое обслуживание.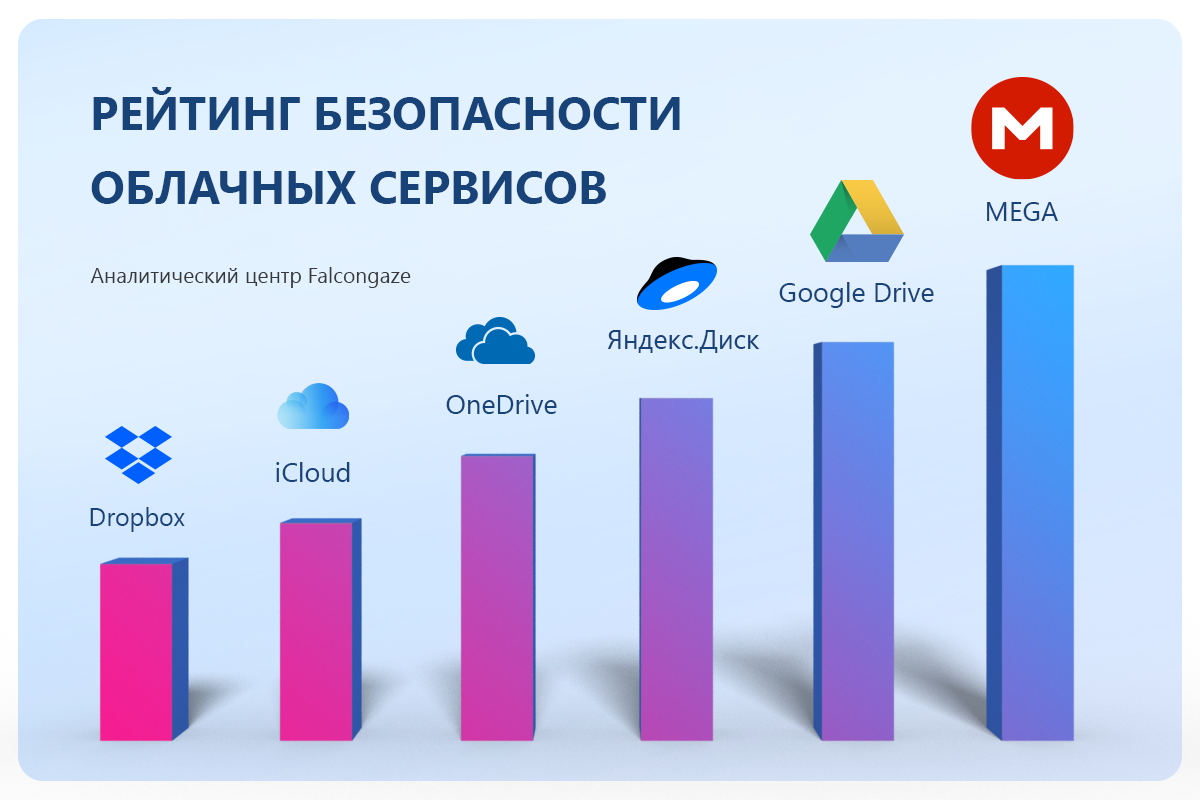


 Это может побудить вас предпринять какие-либо другие действия, например настроить новые жесткие диски.
Это может побудить вас предпринять какие-либо другие действия, например настроить новые жесткие диски.