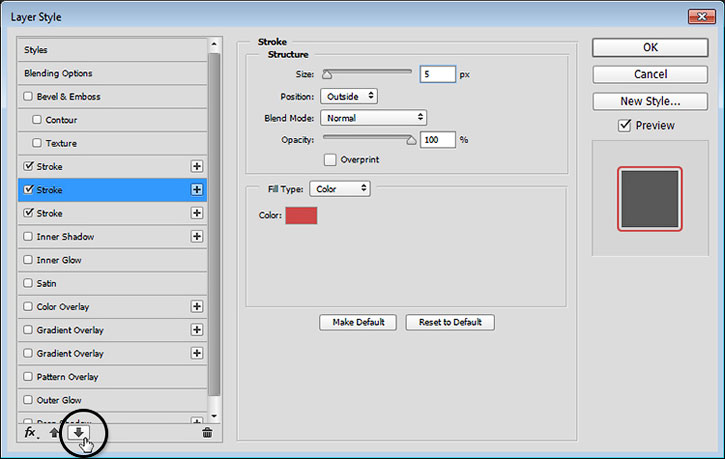Выполнить обводку контура в фотошопе cs6. Обводка в «Фотошопе»: как ее сделать и настроить. Два способа создания обводки
1 голос Доброго времени суток, уважаемые читатели моего блога. Что-то давно я не писал про фотошоп. Надо исправляться. Сегодня мы поговорим с вами про очень простую опцию, благодаря которой можно делать картинки более привлекательными, а сайт красивее.
Я и сам пользуюсь этой функцией для картинок практически в каждой своей статье. А как иначе? Делаешь скриншот, а по краям белый цвет, который сливается с фоном самого сайта. Спасает обводка в фотошопе. Про нее мы с будем сегодня говорить.
Пока готовился к этой статье полазил в интернете, посмотрел что пишут другие и диву дался! Как все сложно и заморочено. У меня на эту операцию уходит не более пары минут. Сейчас покажу каким образом я справляюсь с задачей.
Из этой публикации вы узнаете как работать с прямоугольными рисунками, текстом и нестандартными формами. Начнем?
Простая обработка прямоугольных изображений
Я воспользуюсь простым методом. Зажму Ctrl и щелкну по эскизу слоя. Кстати, в качестве примера я снова взял картинку с Ali. На этот раз – это наклейка «Карта мира» на стену
Зажму Ctrl и щелкну по эскизу слоя. Кстати, в качестве примера я снова взял картинку с Ali. На этот раз – это наклейка «Карта мира» на стену
.
Теперь перехожу во вкладку контуры и создаю новый рабочий.
Осталось только нажать правой кнопкой по новому контуру и выбрать обводку.
Ну вот и все. Если вам понравилась эта статья – подписывайтесь на рассылку и я сделаю вашу жизнь легче. Существует множество методов выполнить задачу. Я нахожу самые простые решения.
Изучение Photoshop
Если вы хотите всерьёз заняться изучением фотошопа, не рыскать в интернете ответы на те или иные вопросы, а систематично и последовательно постигать азы этой удивительной программы, даже если вы полный ноль, то настоятельно рекомендую курс Зинаиды Лукьяновой — «Фотошоп с нуля в видеоформате VIP 3.0
».
Даже если вы новичок, я покажу как можно быстро освоить фотошоп, создать сайт, заняться продвижением группы и при этом не тратить много времени и денег.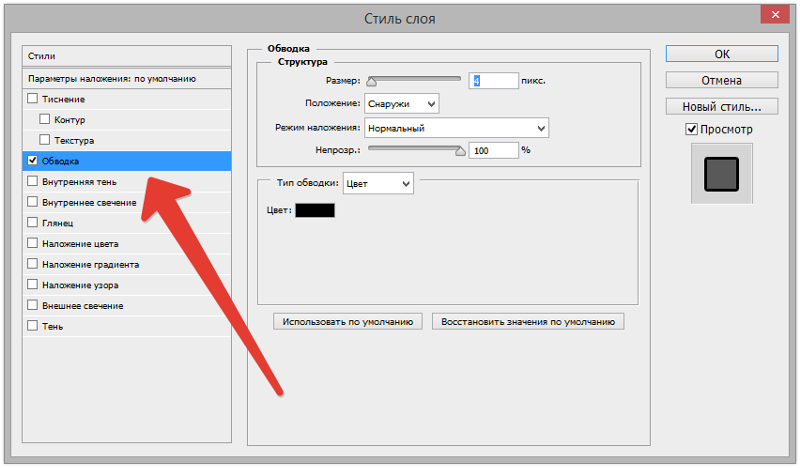 Создавать легко и приятно, если не морочить голову сложными настройками. Узнавайте секреты и учитесь на опыте других.
Создавать легко и приятно, если не морочить голову сложными настройками. Узнавайте секреты и учитесь на опыте других.
При обработке и создании в графической программе изображений с надписями и без них часто бывает необходимо выделить границы объектов, отделить их от фона либо просто нарисовать контур. Для всего этого можно использовать в «Фотошопе» обводку или рисование кистью по контуру. Тому, как это сделать, посвящена эта статья.
Видео инструкция
Если какие-то моменты остались для вас непонятными, могу предложить видео, благодаря которому все становится ясно. Здесь максимум полезной информации о использовании наложения цвета.
Ну а если вам больше понравился (или был непонятен) рабочий контур, то вам подойдет другой ролик.
Если у вас появилось необъяснимое желание узнать о программе максимум, хоть владеете вы ей недостаточно, могу предложить курс «Фотошоп для начинающих в видеоформате
». Из него вы сможете узнать много полезного о инструментах и возможностях Adobe Photoshop.
Вот и все. До новых встреч и не забывайте, что у вас есть возможность подписаться на мою группу Вконтакте
, чтобы быть в курсе новых возможностей для заработка в интернете. Монетизируйте собственное хобби. До новых встреч и, как всегда, удачи.
Диалоговое окно стиля русскоязычном и англоязычном Photoshop:
Размер (Size)
С помощью этого ползунка можно изменять толщину обводки, значения указываются в пикселях
Положение (Position)
Интерфейс опции выполнен в виде выпадающего списка, состоящего из трёх пунктов, задающих положение обводки относительно края объекта: Снаружи (Outside) — обводка находится за краями объекта Внутри (Inside) — внутри краёв Из центра (Center) — середина обводки совпадает проходит по краю объекта
С этим всё понятно. А теперь о тонкостях взаимодействия с другими стилями. На рисунке ниже я привёл примеры. Обводку частично перекрывает стиль слоя «Тиснение» (Bevel and Emboss) , но в свою очередь, обводка перекрывает внешнюю Тень (Drop Shadow), а стили «Наложение узора» (Pattern Overlay), «Наложение цвета» (Color Overlay) её не перекрывают:
Режим наложения (Blend Mode)
Задаёт режим наложения обводки к используемому слою и слоям, лежащим под ним. Действует по принципу обычных режимов наложения слоёв .
Действует по принципу обычных режимов наложения слоёв .
Непрозрачность (Opacity)
Эта опция регулирует прозрачность обводки. С этим всё понятно, но здесь также присутствует одна особенность. Если обводка имеет положение «Внутри» или «Из Из Цвет»
всё понятно — он делает сплошную однотонную заливку, цвет выбирается с помощью нажатия на прямоугольник, расположенный слева от выпадающего списка.
«Узор»
заполняет обводку паттерном (готовым узором) по принципу стиля слоя «Наложение узора» (Pattern Overlay) .
Опция «Градиент»
заполняет тело обводки градиентным заливкой. Вот тут, пожалуй, Photoshop предоставляет нам наибольшее количество вариантов для творчества.
Прежде всего, мы можем настроить градиентную заливку. Это может быть простой двухцветный вариант, либо сложный набор из цветов для специальных эффектов, таких как металл. Проставленная галка в чекбоксе «Инверсия» развернёт на 180° направление градиента. Градиент настраивается так же, как и в стиле Наложение градиента(Gradient Overlay) .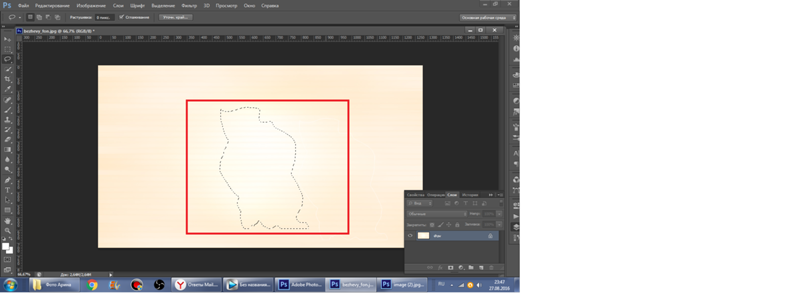
Но тут имеется одно важное дополнение, это дополнительный стиль градиента — «Разбивка фигуры»
, в англ. версии —
«Shape Burst»
:
Эта опция направляет градиент перпендикулярно краю фигуры или слоя, к которому применяется стиль. С помощью неё мы можем получить полосы вдоль контура слоя. Этот стиль применён к нижнему тексту на рисунке:
Сохранение и загрузка настроек стиля слоя по умолчанию
Сохранение и загрузка значений по умолчанию осуществляется точно так же, как и у стиля слоя
При обработке и создании в графической программе изображений с надписями и без них часто бывает необходимо выделить границы объектов, отделить их от фона либо просто нарисовать контур. Для всего этого можно использовать в «Фотошопе» обводку или рисование кистью по контуру. Тому, как это сделать, посвящена эта статья.
Обводка слоя в «Фотошопе»
Под обводкой в «Фотошопе», прежде всего, понимается эффект слоя. Этим слоем может быть либо изображение, либо его фрагмент, либо буквы, написанные инструментом «Текст».
Для того чтобы применить этот эффект обводки слоя, нужно сделать следующее.
- Выбрать слой.
- В пункте меню вкладки «Редактирование» выбрать «Выполнить обводку».
Откроется диалоговое окно, где нужно будет настроить параметры обводки и подтвердить команду нажатием кнопки «Да». Обводка в «Фотошопе» будет создана, соответствующий слой — обведен, его границы станут видны.
Параметры обводки легко регулируются, и возможностей здесь довольно много. Это и корректировка толщины линии, и выбор цвета, и настройка того, где должна проходить линия:
- по границе слоя снаружи;
- так, чтобы граница была ее центром;
- по границе внутри.
Также можно настроить режим — как у любой заливки (цвет, узор либо градиент). Путем сочетания этих и других инструментов программы легко добиться самых разных эффектов.
Прекрасной возможностью такого способа обводки является то, что в дальнейшем ее параметры все также можно регулировать, поэтому к такому эффекту слоя можно возвращаться по мере того, как изменяется изображение в целом. Допустим, если вы решили осветлить, и обводка перестала гармонировать с ним, ее можно откорректировать и донастроить.
Допустим, если вы решили осветлить, и обводка перестала гармонировать с ним, ее можно откорректировать и донастроить.
Второй его плюс в том, что этот эффект можно копировать и применять к другим слоям или другим изображениям либо на его основе создавать новые.
Как добавить текст в фотошопе
Нажимаем на клавишу T одновременно с клавишей Shift и в выпадающем меню выбираем «Горизонтальный текст».
Одновременно с появлением вертикального курсора в палитре Layers (Слои, для открытия нажимаем F7 ) автоматически образуется новый текстовый слой, который выделен синим цветом, что означает активирование слоя.
Все дальнейшие действия с текстом (выбор шрифта, размера шрифта, цвет шрифта и другие настройки) будем выполнять только при активированном слое текста.
Чтобы выбрать шрифт на панели настроек инструмента текст открываем окошко со списком шрифтов и в выпадающем окне мы увидим список шрифтов. Из списка шрифтов выбираем нужный нам шрифт.
Другое диалоговое окно «Обводка»
Второй способ сделать обводку слоя — это выбрать пункт меню «Слой», а далее — «Стиль слоя». Откроется окно, где будут видны все параметры, которые можно задать стилю слоя. Среди них нужно выбрать «Обводку».
Откроется окно, где будут видны все параметры, которые можно задать стилю слоя. Среди них нужно выбрать «Обводку».
Это же окно со стилями вызывается нажатием кнопки «Добавить стиль слоя» в окне «Слои».
Вызывать это общее окно со стилями через меню, разумеется, не совсем удобно, и если вы используете обводку часто, то для динамичности работы следует задать данному окну комбинацию клавиш.
Для этого пройдите в меню «Редактирование», далее — «Клавиатурные сокращения», найдите по одному из указанных выше путей по пунктам меню и задайте удобную для вас комбинацию.
Обводка по контуру
Как сделать обводку в «Фотошопе?» Второй способ — это создание контура и его прорисовка.
Под контуром в «Фотошопе» подразумевается векторная линия, которая задает направление движения кисти. То есть обводка в данном случае — это рисование выбранной кистью по заданной траектории.
При помощи инструмента «Выделение», «Лассо» или «Волшебная палочка» выделите фрагмент изображения, который нужно обвести.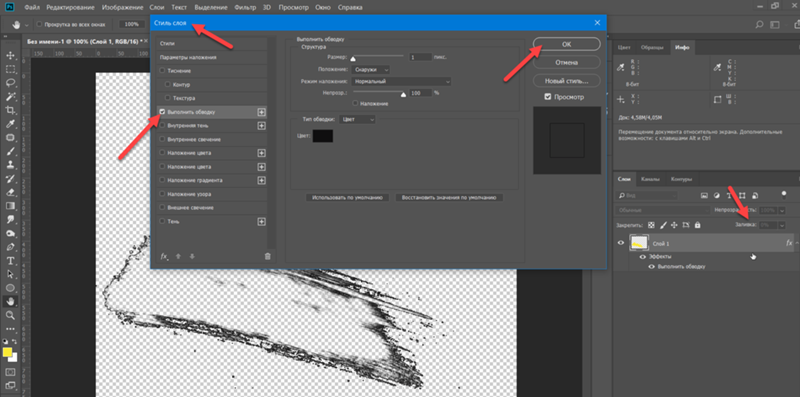 Через пункт меню «Окно» вызовите «Контуры». В этом окне найдите кнопку «Сделать из выделенной области рабочий контур». На панели «Инструменты» выберите инструмент «Кисть», задайте его параметры (форму, цвет и т. д.). Затем в окне «Контуры» нажмите кнопку «Выполнить обводку контура кистью». Выделенная вами ранее область будет обведена. После этого удалите контур.
Через пункт меню «Окно» вызовите «Контуры». В этом окне найдите кнопку «Сделать из выделенной области рабочий контур». На панели «Инструменты» выберите инструмент «Кисть», задайте его параметры (форму, цвет и т. д.). Затем в окне «Контуры» нажмите кнопку «Выполнить обводку контура кистью». Выделенная вами ранее область будет обведена. После этого удалите контур.
Таким образом, для обводки по контуру не нужно создавать новый слой, достаточно определить стимулирующую линию, по которой программа прорисует выбранной вами кистью.
Обратите внимание на то, что обводка в этом случае будет размещена на указанном вами слое, в том числе новом.
Как изменить текст в Фотошопе
Если возникла необходимость изменить текст, то сначала нужно нажать на инструмент «текст», чтобы активировать слой текста и кликнуть в том месте текста, где нужно продолжить фразу или исправить ошибку.
Если нужно немного сжать текст или растянуть, то применяем команду «Свободное трансформирование».
Для этого идём на Панель управления и открываем вкладку «Редактирование». В появившемся окне выбираем «свободное трансформирование», при этом вокруг текста появится рамочка, с помощью которой можно растянуть или сжать текст или же повернуть текст.
После выполнения трансформации нужно применить результаты трансформирования текста, сделав двойной щелчок левой клавишей мыши по тексту.
Изменение цвета текста и его шрифта выполняется, как было описано выше.
Обводка текста по контуру
Возможности настройки инструмента «Кисть» в «Фотошопе» очень богатые, ведь можно регулировать интервалы, текстуру, динамику формы и цвета и т.д. При этом от рисования вручную эта линия будет отличаться максимальной точностью, и времени данный процесс займет гораздо меньше.
Для обводки текста его слой нужно сначала выделить, а затем преобразовать — как обычную область выделения — в контур. После создания нового слоя можно экспериментировать и рисовать по линии любой кистью с любыми настройками. Не забывайте, что в художественных целях к получившейся обводке, как к обычному слою, можно применять различные эффекты, размещать его над или под текстом, менять его прозрачность и т. д.
Не забывайте, что в художественных целях к получившейся обводке, как к обычному слою, можно применять различные эффекты, размещать его над или под текстом, менять его прозрачность и т. д.
Описанные выше два способа обводки не взаимозаменяют, а взаимодополняют друг друга. Преимущество первого в том, что линию можно регулировать и затем возвращаться к регулировке, а также копировать и применять к другим слоям, в том числе в других файлах. Преимущество второго — в том, что обводка в «Фотошопе» будет выглядеть более художественно, так как в выборе кистей нет никаких ограничений.
Каждый веб дизайнер знает, что сложнее всего поддается отрисовке шапка сайта. И, соответственно, именно к этой части работы клиент предъявляет больше всего требований. Порой, поймать нужную волну удается далеко не с первого раза. А чем больше багаж ваших знаний, тем больше может разгуляться ваша фантазия. Чем скорее вы выкатываете клиенту удачный вариант, тем меньше тратите время на разработку. А это выгодно.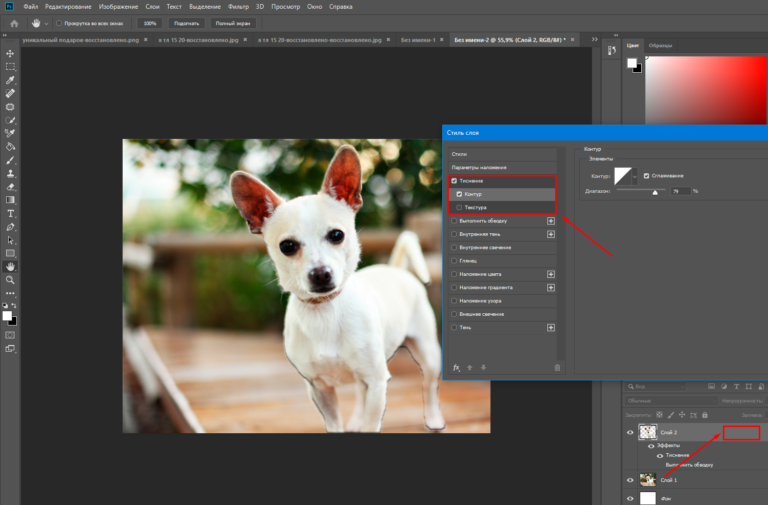 Будьте готовы к тому, что вам следует удержать в голове сотни вариаций обработки текста и фото. Некоторые из них используются практически постоянно. К ним относится обводка текста.
Будьте готовы к тому, что вам следует удержать в голове сотни вариаций обработки текста и фото. Некоторые из них используются практически постоянно. К ним относится обводка текста.
Добавление обводки тексту в фотошопе — одна из самых простых, но, в то же время одна из самых востребованных операций. Потому, знать, как ее выполнять просто необходимо любому веб дизайнеру. Приступим же.
Начнем с самого простого. Как сделать обводку текста одинарную. Создаем новый документ. Пишем текст. Я выберу крупный шрифт и жирное начертание. На фоновый слой я добавила градиент. Если уже делать, то красиво.
Делаем обводку черным цветом. Переходим к окну слоев. Выбираем наш, с текстом. Кликаем по нему левой клавишей мыши.
Нам нужно найти «параметры наложения».
Выбираем пункт «обводка» и задаем настройки.
Результат:
Настройки можно менять на ваше усмотрение. Ширина обводки. Ее цвет и тип.
Давайте несколько усложним задачу. И сделаем двойную обводку. Но! К сожалению, фотошоп не дает возможности сделать двойную обводку тем же способом. Потому, следует прибегнуть к хитрости. И перевести нашу надпись в смарт-объект. Правда, тут есть один недостаток. Ваша надпись становится уже картинкой. То есть, отредактировать ее в режиме текста уже не получится. В том же окне слоев вызываем левой клавишей мышки тот же список операций. И выбираем «преобразовать в смарт-объект». Он будет располагаться чуть ниже параметров наложения.
Потому, следует прибегнуть к хитрости. И перевести нашу надпись в смарт-объект. Правда, тут есть один недостаток. Ваша надпись становится уже картинкой. То есть, отредактировать ее в режиме текста уже не получится. В том же окне слоев вызываем левой клавишей мышки тот же список операций. И выбираем «преобразовать в смарт-объект». Он будет располагаться чуть ниже параметров наложения.
Слой примет подобный вид:
Теперь возвращаемся к параметрам наложения и обводке. Задаем следующие настройки.
Вуаля! Теперь обводка двойная.
Оказалось, что на первый взгляд такой мощный инструмент фотошопа как обводка совсем прост в создании. Поэтому, давайте зайдем чуть дальше. И добавим шрифту обводку градиентом.
Я изменила фоновый слой, дабы наш текст смотрелся лучше. И добавила тексту вот такой градиент:
Плюс простая черная обводка. Исходное изображение у меня выглядит так:
Теперь преобразовываю его в смарт-объект и добавляю ему обводку градиентом. Для этого в параметрах наложения во вкладке обводка в выпадающем списке выбираем «градиент»
Задаем настройки:
И вот, что имеем. Текст с обводкой градиентом. Благодаря игре цветов мы создали эффект светящейся надписи. Выглядит очень интересно, не находите?
Текст с обводкой градиентом. Благодаря игре цветов мы создали эффект светящейся надписи. Выглядит очень интересно, не находите?
Благодаря парочке инструментов у нас получилось создать классную надпись, которая вполне может подойти для создания шапки сайта.
Вам следует запомнить несколько вещей.
- Обводку текста нельзя делать бесконечно. Всему есть предел. Либо вы делаете множество тонких обводок, либо парочку, но толстых.
- Обводка бывает как внешней, так и внутренней. У внутренней есть существенный недостаток. Она «съедает» обводимый объект.
- С помощью обводок вы можете создать иллюзию объема. Все дело в цветах. При подборе нужной комбинации вы запросто достигните подобного эффекта.
- Обводка текста не увеличивается пропорционально тексту. Допустим, вы сделали обводку шрифта с кеглем 20px и обводку в 2 px. Если вы увеличите кегль до 40 px, обводка останется того же размера. То есть, выглядеть она будет совершенно иначе.
1 голос
Доброго времени суток, уважаемые читатели.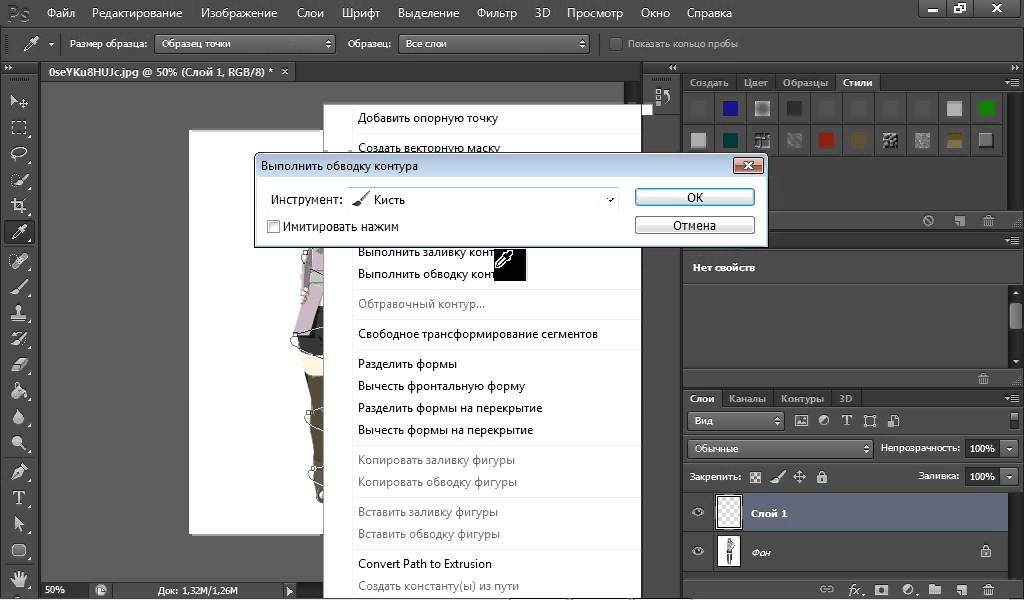 Продолжаем постигать основы Adobe Photoshop. Поработаем сегодня с текстом. Уже неоднократно в своих уроках я применял обводку текста, и внимательные посетители неоднократно сталкивались с этим моментом и даже могли уже самостоятельно научиться обводить текст в фотошопе.
Продолжаем постигать основы Adobe Photoshop. Поработаем сегодня с текстом. Уже неоднократно в своих уроках я применял обводку текста, и внимательные посетители неоднократно сталкивались с этим моментом и даже могли уже самостоятельно научиться обводить текст в фотошопе.
Все-таки в обучающих статьях я стараюсь давать чуть больше и выходить за рамки темы. Это ждет вас и сегодня. Я решил более подробно затронуть этот вопрос и показать вам интересные приемчики, которые помогут в вашей работе.
Итак, эта публикация полностью ответит на все вопросы о том, как обвести текст в фотошопе. Давайте приступим без лишних предисловий.
Как сделать контур для изображения
Теперь рассмотрим, как сделать контур для объекта на изображении . Создадим контур для этой розы.
Вы можете создать контур чего угодно: человека, здания, животного.
Открываем изображение или фото в Фотошопе. Теперь нужно выделить объект. Я буду использовать инструмент «Quick Selection Tool» (Быстрое выделение).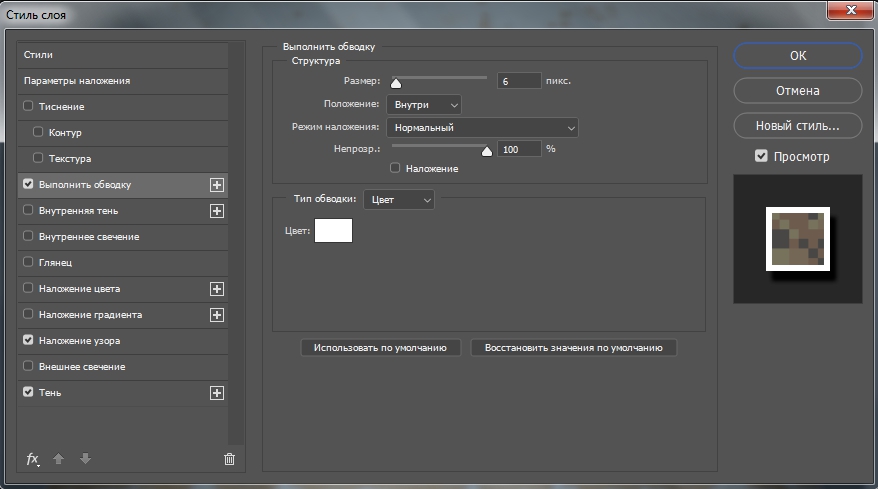
Выбираем его и кликаем мышкой по розе. Если ошибочно выделится ненужная часть изображения, зажмите «Alt» и кликните по ней мышкой, чтобы вычесть данную область из выделения.
Когда выделите нужный объект, нажмите по нему правой кнопкой мыши и выберите из меню «Make Work Path» (Образовать рабочий контур). Наша роза будет обведена тонкой серой линией.
На палитре слоев создаем новый слой и оставляем его выделенным.
Теперь перейдите к настройке инструмента, с помощью которого будете делать контур. У меня будет «Brush Tool» (Кисть) седьмого размера черного цвета.
Выбираем на панели инструментов «Path Selection Tool» (Выделение контура). Кликаем мышкой внутри выделенного контура и выбираем из меню «Stroke Path» (Выполнить обводку контура).
В следующем окне выберите тот инструмент, который настраивали.
Если отключить видимость основного слоя, получится следующее. Удалить тонкую серую линию контура можно клавишей «Backspace» .
Теперь тонкой кистью давайте прорисуем контура внутри изображения.![]() Включаем видимость слоя с розой.
Включаем видимость слоя с розой.
Рисовать будем на том слое, где выделен контур, поэтому активным должен быть «Layer 1» .
Я выбрала черный цвет для кисти, размер – 4 и обвела все линии внутри розы.
Нажмите Просмотр в строке меню.
Щелкните по 200% , чтобы увеличить изображение.
Или в выпадающем меню «Просмотр» нажмите «Увеличить» или «Уменьшить», чтобы сделать размер изображение таким, какой удобен для создания контура.
- Выберите цвет контура.
Для этого щелкните по одному из двух пересекающихся квадратов в верхней правой части экрана, а затем щелкните по нужному цвету в спектре, который расположен под квадратами. Щелкните по другому квадрату, а затем выберите тот же цвет.
- Черно-белый цвет находится на крайнем правом конце спектра.
- Карандаш
: этот инструмент создает ровные штрихи одинаковой ширины (посередине и на концах). Карандаш подойдет, если вы хотите создать контур из небольших и соприкасающихся штрихов. Значок инструмента «Карандаш» выглядит как карандаш и находится в верхней части второго раздела панели инструментов. Если на панели инструментов отображается значок в виде кисти, а не карандаша, зажмите значок в виде кисти, а затем в меню нажмите «Карандаш».
Карандаш подойдет, если вы хотите создать контур из небольших и соприкасающихся штрихов. Значок инструмента «Карандаш» выглядит как карандаш и находится в верхней части второго раздела панели инструментов. Если на панели инструментов отображается значок в виде кисти, а не карандаша, зажмите значок в виде кисти, а затем в меню нажмите «Карандаш».
Кисть
: этот инструмент создает конические штрихи, которые тоньше на концах и толще посередине. Кисть подойдет, если вы хотите создать «мягкий» контур из штрихов, похожих на мазки кистью. Значок инструмента «Кисть» выглядит как кисть и находится в верхней части второго раздела панели инструментов. Если на панели инструментов отображается значок в виде карандаша, а не кисти, зажмите значок в виде карандаша, а затем в меню нажмите «Кисть».
: этот инструмент создает контур с опорными точками; такой контур можно редактировать. Перо подойдет, если вы планируете изменить созданный контур. Щелкните по значку в виде пера чернильной ручки (находится под значком в виде буквы «T» на панели инструментов), чтобы выбрать инструмент «Перо».

- Щелкните по выпадающему меню рядом со значком инструмента, чтобы настроить его размер и жесткость. Чем больше жесткость, тем штрихи более похожи на сделанные настоящими карандашом или кистью.
Щелкните по значку в виде папки в правой части выпадающего меню, чтобы выбрать форму и свойства кисти или карандаша.
Они находятся в верхней левой части окна.
- Чтобы создать контур с помощью инструмента «Перо», откройте выпадающее меню справа от значка инструмента и выберите «Контур».
Воспользуйтесь мышью или трекпадом, чтобы провести инструментом вдоль нужных линий изображения.
- Если вы решили использовать инструмент «Карандаш» или «Кисть», зажмите левую кнопку мыши и перетащите курсор вдоль линий. Отпустите кнопку, чтобы переместить инструмент и создать другой ряд штрихов.

Если вы решили использовать инструмент «Перо», щелкните по изображению левой кнопкой мыши; будет создана опорная точка. Теперь еще раз щелкните по изображению; будет создана вторая опорная точка, а между двумя опорными точками появится прямая линия. В случае кривых линий изображения нужно создать как можно больше опорных точек.
В этом видео я покажу, как сделать обводку объектов в программе Адоб фотошоп. Обводка — это подчеркивание контуров объектов с помощью цвета, при этом объектом может быть, как изображение, так и текст. Чаще всего обводку используют для выделения объектов, которые сливается с фоном, особенно это актуально для изображения небольшого масштаба, например, таких, как значки для роликов на YouTube. Для текста, кстати, вы можете на нашем сайте.
Покажу небольшой пример, допустим, есть какой-то фон, в данном случае это красный и на этом фоне есть какой-то близкий по цвету объект, в данном случае это текст. Сейчас объект хоть и виден, но все равно немного сливаются с фоном, а если увеличил масштаб, но для разбора им нужно будет сливается с фоном. А если уменьшить масштаб, то для разбора надписи нужно будет всматриваться. Но стоит обвести этот текст каким-то контрастным цветом, например, белым, и читаемость резко возрастает, даже при небольшом масштабе. вот это и есть обводка. И сейчас я покажу, как ее сделать.
А если уменьшить масштаб, то для разбора надписи нужно будет всматриваться. Но стоит обвести этот текст каким-то контрастным цветом, например, белым, и читаемость резко возрастает, даже при небольшом масштабе. вот это и есть обводка. И сейчас я покажу, как ее сделать.
Чтобы показать процесс с нуля, этот документ я закрою и создам новый. Пользуясь я, кстати, английской версией фотошопа. На данный момент это фотошоп СС2015.5, но в каких-то ключевых моментах, я буду говорить, как опция называется и в русской версии.
Итак, для начала, чтобы было наглядней сделать заливку фона каким-нибудь серым цветом. Затем добавлю на этот фон объект, т.е. вставлю текст. И выберу для этого текста какой-нибудь не контрастный текст, например, бледно-желтый. О! Шикарно! В миниатюре вообще не понятно, что там написано, то что нужно.
А теперь самое время делать обводку. Первое, что нужно сделать – это перейти в окно «Layers», в русской версии оно называется «Слои». Если этого окна нет, его можно включить через меню Программы/Window. В окне «Слои» нажимаем правой кнопкой мыши на слой с объектом, в данном случае это верхний слой, и выбираем пункт blending options, в русской версии этот пункт называется «Параметры наложения». Появляется вот такое окно, в нем находите пункт «Stroke», в русской версии называется «Обводка», и кликаете на этот пункт левой кнопкой мыши. После этого обводка включается, это видно по галочке перед названием, и открываются настройки обводки. На объекте, как видите, уже отображается результат, который соответствует вставленным параметрам. Эти параметры можно изменять, и давайте их рассмотри по порядку.
В окне «Слои» нажимаем правой кнопкой мыши на слой с объектом, в данном случае это верхний слой, и выбираем пункт blending options, в русской версии этот пункт называется «Параметры наложения». Появляется вот такое окно, в нем находите пункт «Stroke», в русской версии называется «Обводка», и кликаете на этот пункт левой кнопкой мыши. После этого обводка включается, это видно по галочке перед названием, и открываются настройки обводки. На объекте, как видите, уже отображается результат, который соответствует вставленным параметрам. Эти параметры можно изменять, и давайте их рассмотри по порядку.
Первый ползунок – размер в пикселях. С помощью этого параметра можно менять толщину обводки. Можно задать значение с помощью ползунка, а можно вписать вручную, вот в это поле.
Ниже идет меню «Position», т.е. положение. Здесь, на выбор есть три пункта: outside (снаружи), т.е. обводка начинается от края объекта и идет на внешнюю сторону; inside (внутри), т.е. обводка начинается от края объекта и идет внутрь, как бы заполняя объект; center, в этом случае обводка идет от края, одновременно в обе стороны, напополам.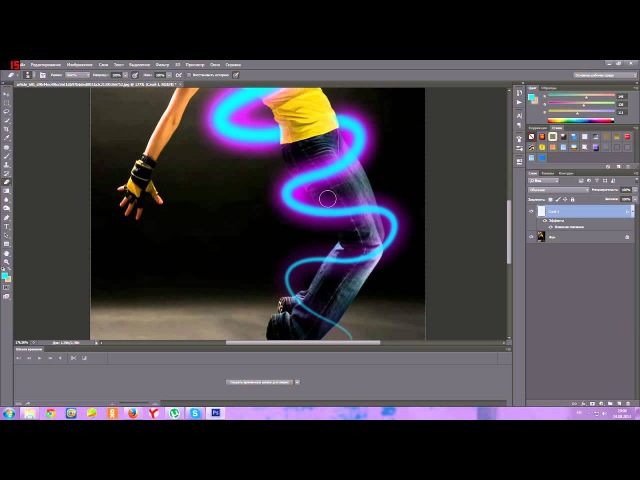
Следующее меню – режим наложения. На нем останавливаться не буду, т.к. режимы наложения – это отдельная большая тема, да и при обводке, режимы наложения не используются. Под режимами наложения находится параметр «opacity», т.е. непрозрачность. Здесь с помощью бегунка можно регулировать непрозрачность обводки, т.е. будет сквозь нее просвечиваться фон или нет. Ниже идет пункт «overprint». Его мы пропускаем, т.к. он нам не нужен. Это опция нужна для устранения нежелательных артефактов при печати.
Еще ниже идет меню «Тип обводки», в котором можно выбрать один из трех вариантов. Вариант первый – Color, т.е. цвет. Он стоит по умолчанию, и, выбрав его, объект будет обводится каким-то одним цветом, который можно выбрать, если кликнуть Левой кнопкой мыши вот сюда, на этот прямоугольник с цветом. Появляется окно выбора цвета, в нем выбираете нужный цвет, чаще всего используют белый или черный, но бывают и исключения, и, когда цвет выбран, нажимаем «ОК».
Второй вариант в меню типа обводки – это градиент.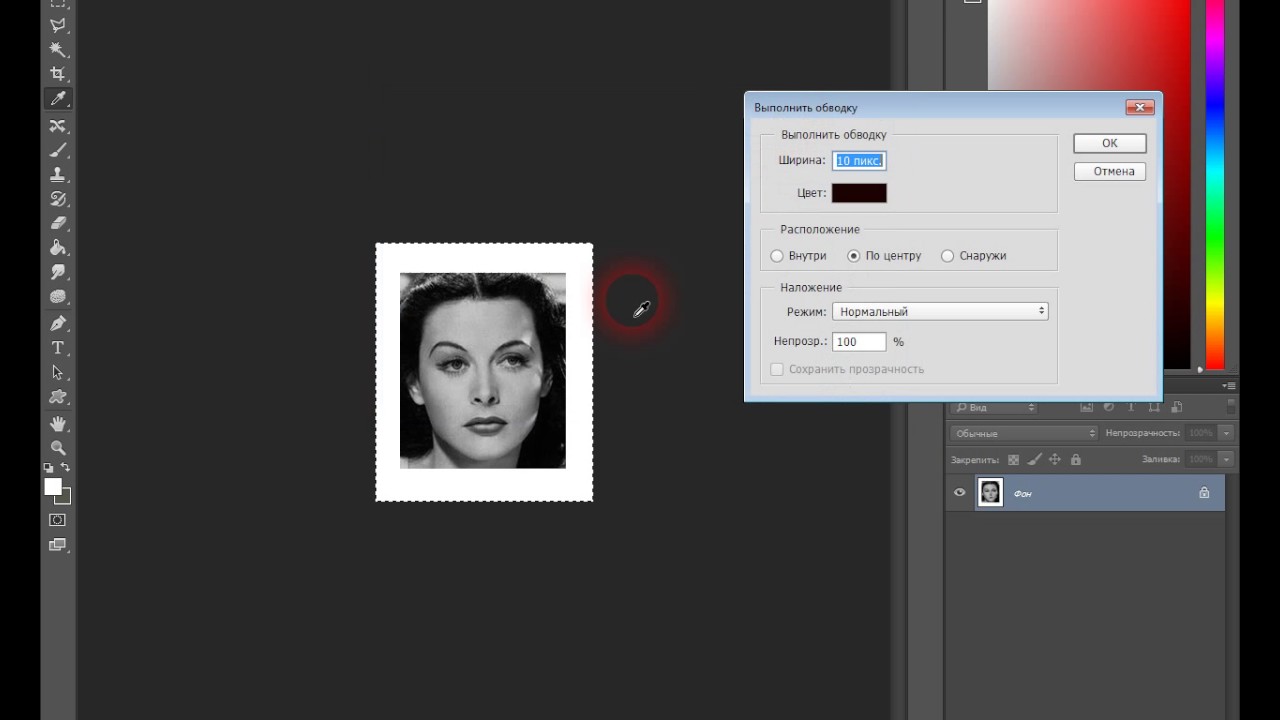 Выбрав этот пункт, обводка получается не одного цвета, а разноцветной с плавно переходящими цветами. Здесь можно выбрать тип градиента, задать цвета, угол перехода, масштаб и направление. В общем, если нужна обводка градиентом, просто покрутите настройки и сами поймете, какая за что отвечает.
Выбрав этот пункт, обводка получается не одного цвета, а разноцветной с плавно переходящими цветами. Здесь можно выбрать тип градиента, задать цвета, угол перехода, масштаб и направление. В общем, если нужна обводка градиентом, просто покрутите настройки и сами поймете, какая за что отвечает.
Ну и последний, третий вариант типа обводки – это узор. Здесь можно выбрать один из предлагаемых вариантов узора и поменять масштаб этого узора.
И нижние две кнопки – это сделать данную настройку настройкой по умолчанию, и сбросить настройки на стандартные.
В общем, после того, как определитесь с типом обводки и ее цветом, нажимаете на кнопку «ОК». Готово!
Аналогичным образом работает и обводка с изображением. Например, есть какое-то изображение. В данном случае, логотип Youtube на прозрачном фоне. Выделяете это изображение любым способом. Копируете его сочетанием клавиш «Ctrl+C». Вставляете куда нужно сочетанием клавиш «Ctrl+V», а дальше все точно также, как с текстом. Правой кнопкой мыши на слое/Blending options/ Stroke и настраиваете.
Как обвести текст простым способом. Обводка текста или изображения цветом, градиентом и узором в Фотошоп выполняется схожими действиями.
Урок проводится в редакторе cs6, но он подходит и для других версий. В видео показана работа в англоязычной версии Adobe Photoshop CC, но его просмотр полезен при работе в cs6, cs5… с русскоязычным интерфейсом.
Как делать простую обводку текста
Открываем фотошоп. Не забывайте, что у вас есть возможность работать в онлайн версии этой программы (https://pixlr.com
). Она не проще, но некоторые вещи в ней можно выполнить быстрее, особенно если Photoshop на вашем компьютере притормаживает. Однако, хорошо, когда у вас есть своя собственная программа.
Туда можно добавлять кисти, узоры или фоны, которые вам подходят и нравятся. Идеальный вариант, если в не очень хорошо. Кстати, в сегодняшнем уроке мы научимся делать еще и это.
Итак, я буду работать в своей версии, чего и вам желаю. Открываем и создаем новую картинку.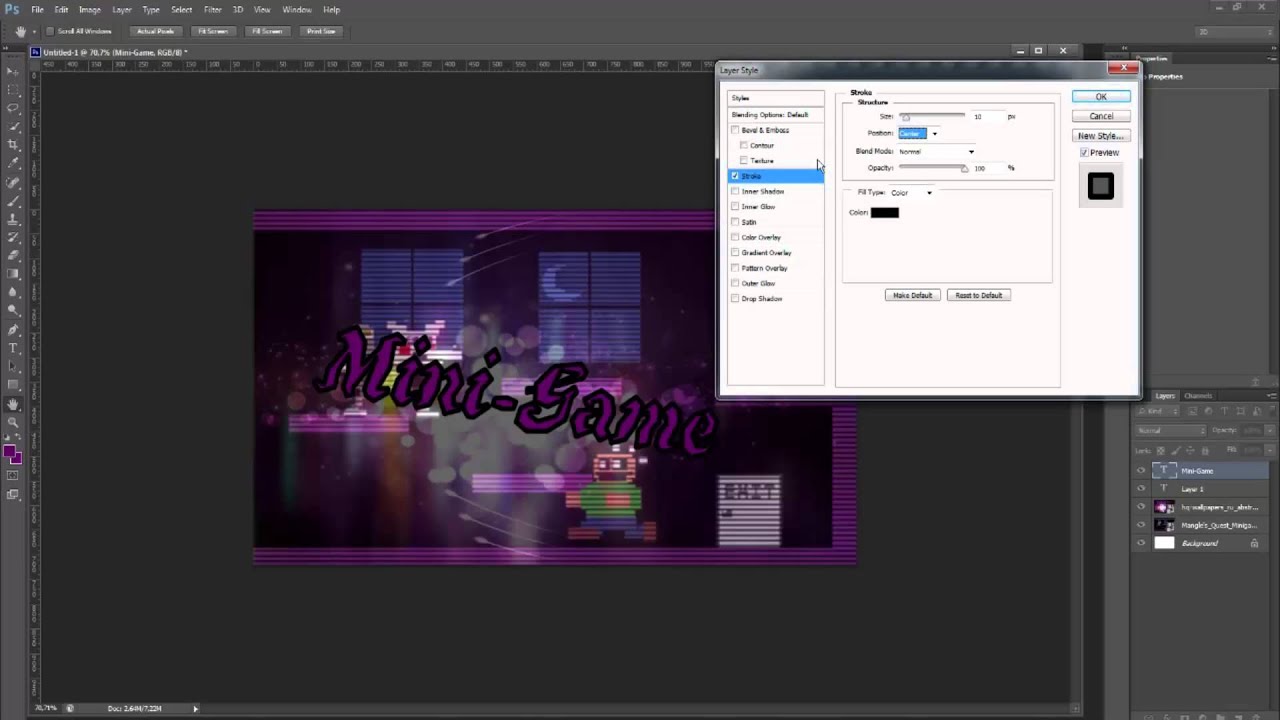
Размер не так важен. Пусть будет 600х400. Люблю прямоугольники.
Сейчас фон прозрачный. Мне не очень нравится эта шашка, поэтому сперва я залью рисунок другим цветом.
Кстати, если вы пользуетесь большим спектром, то всегда можете вернуть черный и белый, кликнув на миниатюру под используемыми цветами. На скриншоте выделено прямоугольником.
Ну, а для того чтобы сделать ровную обводку, для начала надо что-либо написать. Выбираем инструмент «Текст» в панели справа. Его я пометил стрелкой.
Итак, мы написали текст.
В правой части экрана найдите слои. Простите за отступление, если вы и так уже знаете эту информацию. Но эта публикация предназначена для новичков, поэтому объясню, что вообще такое слои.
Представьте, у вас есть чистый лист и вы на него накладываете рисунки, текст, картинки. Делаете некий коллаж. В фотошопе все точно также и каждый накладываемый элемент называется слой, используются они для того, чтобы вы работали только над одним фрагментом, а не над целой картиной.
Например, если вы захотите сделать фон ярче, то манипуляции нужно будет производить над фоном, в этом случае ваше желание не затронет все остальные элементы картинки, такие как текст. Он ярче не станет.
Посмотрите, вот так выглядит текстовый слой.
Нажмите правой кнопкой мыши, чтобы у вас появилось дополнительное меню. Здесь нам нужны «Параметры наложения».
После того как появится еще одно меню, можно запросто выполнить обводку. Поставьте галочку.
Изменения отображаются сразу же. Чтобы увидеть их, отодвиньте окно со стилем слоев. Схватитесь за верхнюю часть вылезшего меню и не отпускайте, пока не передвинете в нужное место.
Теперь все стало видно, кроме контура. Все дело в том, что цвет совпадает с текстом. Давайте его поменяем. Кликните по цвету.
И снова дополнительное меню. Выбирайте, пока не найдете лучший.
Сейчас цвет слабо заметен. Поэтому увеличьте размер обводки. Делать это лучше всего не ползунком, а при помощи клавиатуры. Так оно аккуратнее выходит.
Теперь выделение более заметно.
Текст можно обвести по внешнему краю, внутреннему или из центра. Поэкспериментируйте, пока не получится идеально.
А вот в режим наложения новичкам я бы лезть не советовал. Думаю, что пока будет немного сложно. Эти функции используют продвинутые пользователи, а – это лишняя и непонятная головная боль.
Вы можете, конечно, поиграться, я вам ничего запретить не могу, но, поверьте, и для вас тут есть кое-что интересное и более полезное.
Чуть ниже вы найдете непрозрачность. Она делает контур более заметным или менее.
Ну а теперь давайте перейдем к «фишечкам».
Как вставить текст в Фотошоп
Если вам надо вставить на поле картинки уже готовый текст, написанный в другом редакторе, то сначала нужно выделить текст и затем поместить его в буфер обмена командой Ctrl+C (Копировать).
Затем перейти в Фотошоп и нажав на инструмент Т кликнуть курсором по полю открытки и вставить текст, применив команду Ctrl+V.
К вставленному тексту можно применять все описанные ранее действия, а именно: изменения шрифта, цвета, применения к тексту стиля слоя и другие доступные в Фотошопе эффекты.
Контур, тень, а также градиентная и узорная обводка текста
Вы можете обвести текст не только одним цветом, но и или узоры. Просто измените тип, как показано на моем скриншоте.
Вот так может выглядеть ваш рисунок.
Когда закончите, вытащите скрытую часть панели, чтобы сохранить изменения.
Также вы можете попробовать тиснение – контур.
Или добавить в текст тень, чтобы буквы были выпуклыми. Я не буду уделять этому много внимания. Тут все понятно и просто. Просто тыкайте в разные штуки и пробуйте. Все, до чего вы доходите сами – запоминается намного лучше.
Обводка может быть узорной, однако в базовом комплекте фотошопа мало шаблонов. Но, их можно без труда скачать, как и градиенты, шрифты и так далее.
Куча бесплатных дополнений можно найти на сайте https://photoshop-master.ru
.
Тут есть кисти, рамки, красивые шрифты, шаблоны и текстуры. То, что нам сейчас и нужно.
Выберите тот узор, который вам нравится. Кстати, обратите внимание. Вам нужен не только тот раздел, который «узоры». Подойдет и металл, и цветочные, и ассорти. Скачайте то, что понравилось. Кнопка под описанием.
Вам нужен не только тот раздел, который «узоры». Подойдет и металл, и цветочные, и ассорти. Скачайте то, что понравилось. Кнопка под описанием.
Теперь возвращаемся в фотошоп. Напомню путь. Текстовый слой, правая кнопка мыши — «Режим наложения», «Выполнить обводку», тип обводки: «Узор». Найдите вот такую гайку, как на скриншоте.
Теперь нужно загрузить узоры.
Найдите файл в папке, в которую у вас загружаются скачанные из интернета документы. Если вы не видите или не можете найти, то попробуйте разархивировать то, что только что загрузили. Вытащите документы из архива win rar.
То есть, вы загрузили архив в папку, допустим «Загрузка». Нашли «Загрузку» на своем компьютере. Потом отыскали по названию документ, который только что скачали, открыли ее, схватились за файл с расширением.pat и перенесли ее в папку «Загрузка». Все, вы видите нужный узор через фотошоп и в состоянии его загрузить.
Готово. Узоров стало больше! Можете применять к тексту.
Если вам нравится работать в фотошопе, то можно . В свободное время. Для начала подписывайтесь на рассылку моего блога, чтобы узнавать больше о том, как создаются и продаются сайты в интернете.
В свободное время. Для начала подписывайтесь на рассылку моего блога, чтобы узнавать больше о том, как создаются и продаются сайты в интернете.
Далее вы можете пройти курс для начинающих веб-дизайнеров
. Первые три дня вам разрешается смотреть видео с этого сайта бесплатно. Откровенно говоря, если вы усидчивы, то этого времени хватит, чтобы захватить основу и многое понять. Самое главное – хотите ли вы связываться с этим.
Мне лично очень понравилось, но в то же время я твердо определился, что в веб-дизайн меня не так уж сильно тянет, поэтому . Фотки для своего блога обработать – это классно, но заниматься этим постоянно даже за большие деньги мне не хотелось бы.
Каждому, как говорится, свое.
Однако мне, как руководителю проектов веб-студии необходимо разбираться в дизайне и контролировать работу своих сотрудников. Поэтому я не смог пройти мимо другого курса, на нетологии — Веб-дизайнер: эффективный сайт от идеи до реализации
.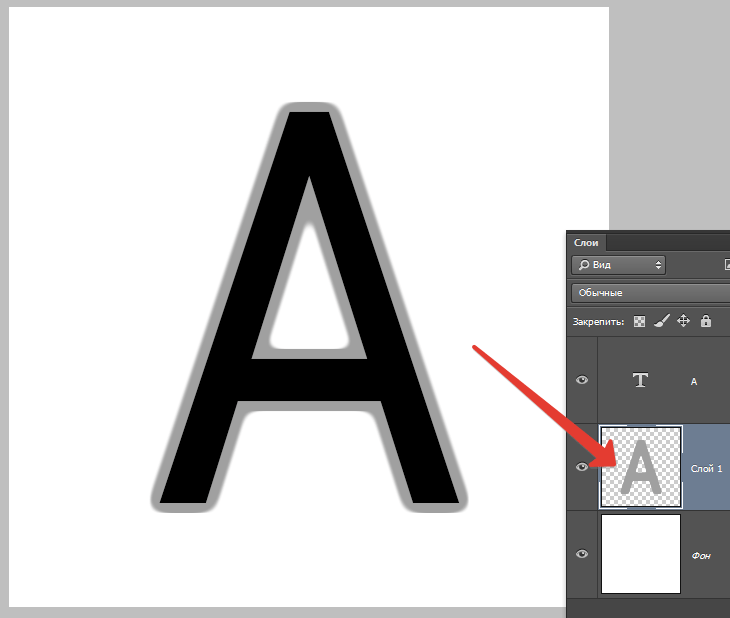
Жду не дождусь когда смогу услышать лекции совладельца компании Red Keds. Компания очень крутая. Безумная команда, известная не меньше, чем студия Артемия Лебедева.
Мне посчастливилось уже несколько раз бывать на выступлениях профессионалов, в том числе из команды Red Keds, и это всегда праздник. Эти истории просто невозможно забыть! Например, один из дизайнеров рассказывал о том, как он . Это была точка.
Красиво, стильно, но ее же надо было продать! Представляете, продать точку за бешенные деньги! Действительно понимаешь, почему они зовутся специалистами.
Ну, что-то я совсем забыл о времени. Удачи вам в ваших начинаниях и до новых встреч. Совсем скоро вас ждут новые статьи о фотошопе. Не пропустите.
Иногда требуется обвести выделенную область (т.е. обрисовать контур
). Эта техника оказывается действительно удобной, когда используется в сочетании с инструментами выделения. Например, можно объединить с инструментом Прямоугольная область, чтобы добавить к фотографии тонкий черный контур, или с овальным выделением.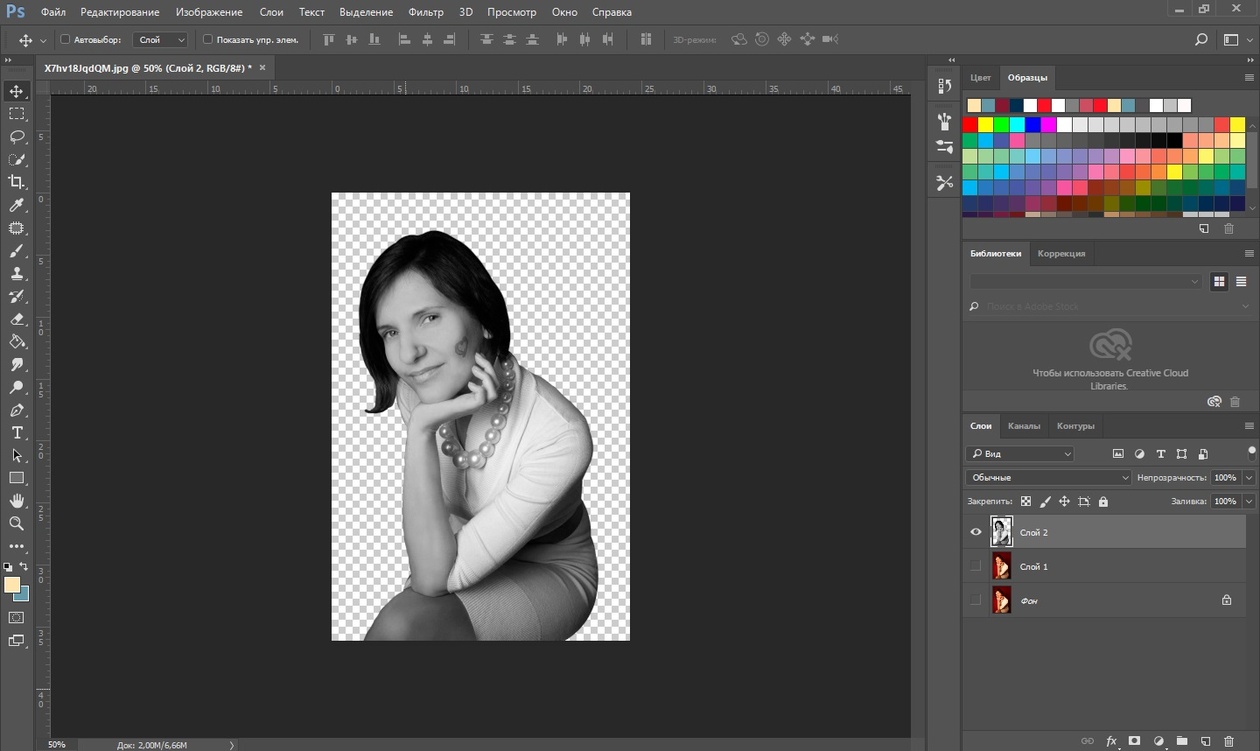
Когда дело доходит до придания изображению шика, немногие эффекты могут превзойти тонкий черный контур.
Вставляете ли вы изображение в текст или размещаете его в блоге, добавление контура делает края чуть более четкими, придавая рисунку законченный вид.
Вот как можно добавить контур по краю изображения:
Шаг 1
Откройте изображение и выделите его. Если изображение такого же размера, что и документ, выберите команду меню Выделение => Все
. Если оно меньше, чем документ, и находится на собственном слое, щелкните вместо этого кнопкой мыши, удерживая клавишу Ctrl по миниатюре слоя.
Шаг 2
Выберите команду меню Редактирование => Выполнить обводку (Stroke)
. В диалоговом окне введите значение в пикселях в поле Ширина (я поставил 10 пикселей), а затем щелкните мышью по индикатору цвета. Выберите цвет из появившейся палитры и нажмите кнопку ОК. Вернувшись, установите переключатель в группе Расположение в положение Внутри, чтобы контур появился только внутри границ изображения.
Шаг 3
Нажмите кнопку ОК, чтобы просмотреть новый контур.
Как сделать обводку текста в фотошопе двумя классными способами?
Доброго всем времени суток, мои дорогие друзья и читатели моего блога. Часто я просматриваю какие-нибудь картинки с надписями и понимаю, что чего-то в этой надписи не хватает для более симпатичного исполнения. Потом я понимаю, что на том или ином изображении текст неплохо было бы обвести.
Хотя на самом деле это не только мои мысли. Люди сами понимают, что надпись смотрится какой-то неоформленно, но как сделать обводку текста в фотошопе они совершенно не знают. Поэтому я как раз и решил написать для вас эту статью, чтобы вы сами смогли хоть как-то улучшить вашу надпись, обведя ее. Эх, что-то давно мы с вами кстати не фотошопили.
Как сделать текст в фотошопе
Для начала откроем в программе Adobe Photoshop (Фотошопе) картинку, на которой мы хотим написать поздравление.
Идем в главном меню, выбираем File (Файл) и в открывшемся меню выбираем команду Open (Открыть). Откроется диалоговое окно, в котором нужно найти папку с нашим изображением и открыть его в Фотошопе.
Откроется диалоговое окно, в котором нужно найти папку с нашим изображением и открыть его в Фотошопе.
Для написания текста в фотошопе нужно выбрать инструмент T (Текст или TypeTool) на панели инструментов (на картинке инструмент Т помечен красным квадратиком).
Обводка выделенной области
Иногда требуется обвести выделенную область (т.е. обрисовать контур). Эта техника оказывается действительно удобной, когда используется в сочетании с инструментами выделения. Например, можно объединить с инструментом Прямоугольная область, чтобы добавить к фотографии тонкий черный контур, или с овальным выделением.
Когда дело доходит до придания изображению шика, немногие эффекты могут превзойти тонкий черный контур.
Вставляете ли вы изображение в текст или размещаете его в блоге, добавление контура делает края чуть более четкими, придавая рисунку законченный вид.
Вот как можно добавить контур по краю изображения:
Шаг 1
Откройте изображение и выделите его. Если изображение такого же размера, что и документ, выберите команду меню Выделение => Все. Если оно меньше, чем документ, и находится на собственном слое, щелкните вместо этого кнопкой мыши, удерживая клавишу Ctrl по миниатюре слоя.
Если изображение такого же размера, что и документ, выберите команду меню Выделение => Все. Если оно меньше, чем документ, и находится на собственном слое, щелкните вместо этого кнопкой мыши, удерживая клавишу Ctrl по миниатюре слоя.
Шаг 2
Выберите команду меню Редактирование => Выполнить обводку (Stroke). В диалоговом окне введите значение в пикселях в поле Ширина (я поставил 10 пикселей), а затем щелкните мышью по индикатору цвета. Выберите цвет из появившейся палитры и нажмите кнопку ОК. Вернувшись, установите переключатель в группе Расположение в положение Внутри, чтобы контур появился только внутри границ изображения.
Шаг 3
Нажмите кнопку ОК, чтобы просмотреть новый контур.
Чтобы обвести кого-то на фотографии, вам нужно будет выполнить в основном те же шаги:
Шаг 1
Откройте фото и выберите инструмент, например, Овальная область. Перетащите указатель мыши, чтобы нарисовать овал. Помните, что можно при перетаскивании удерживать клавишу Shift для создания идеального круга или клавишу Alt и нарисовать овал изнутри. Переместите выделение, если необходимо, нажав и удерживая кнопку мыши внутри нее и перетаскивая мышь.
Переместите выделение, если необходимо, нажав и удерживая кнопку мыши внутри нее и перетаскивая мышь.
Шаг 2
Выберите команду меню Выполнить обводку, введите ширину и подберите цвет. Нужно, чтобы она была не менее 2 пикселов в ширину: так круг будет достаточно жирным, чтобы его можно было заметить. В группе Расположение установите переключатель в положение По центру, тогда Фотошоп разместит обводку по . Например, если вы ввели ширину 2 пиксела, программа расположит один пиксел с внешней стороны выделения и один с внутренней (другими словами, она «перешагнет» через выделение).
Шаг 3
Нажмите кнопку ОК, чтобы увидеть результат.
Теперь можете избавиться от «марширующих муравьев», нажав сочетание клавиш Ctrl+D.
Заметили ошибку в тексте — выделите ее и нажмите Ctrl + Enter. Спасибо!
Как добавить текст в фотошопе
Нажимаем на клавишу T одновременно с клавишей Shift и в выпадающем меню выбираем «Горизонтальный текст».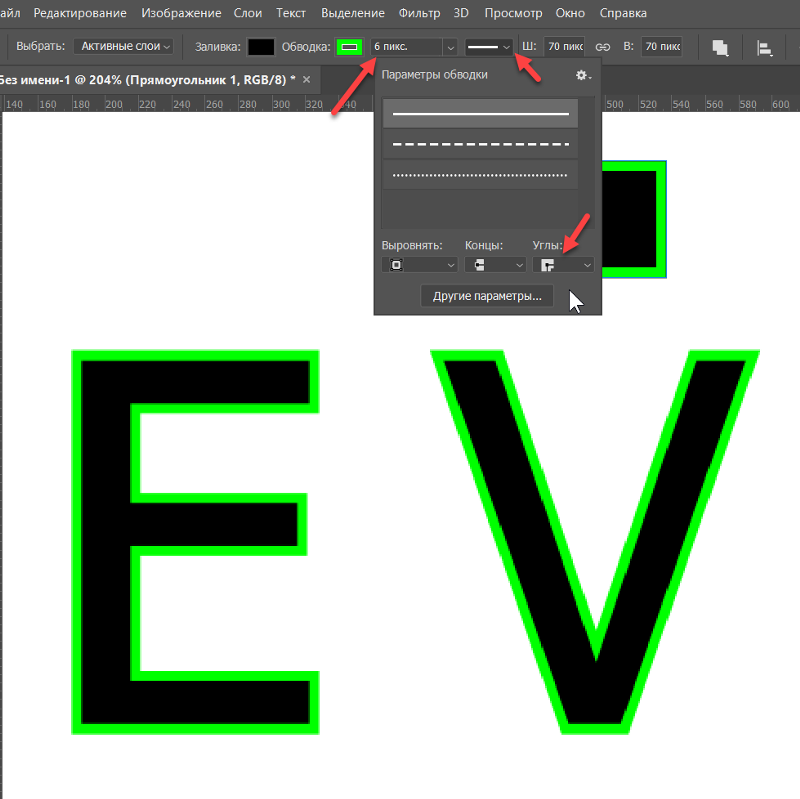
Далее делаем клик по полю открытки в том месте, где мы хотим написать текст, после чего на поле открытки появится точка с мигающим курсором в виде вертикальной палочки.
Одновременно с появлением вертикального курсора в палитре Layers (Слои, для открытия нажимаем F7) автоматически образуется новый текстовый слой, который выделен синим цветом, что означает активирование слоя .
Все дальнейшие действия с текстом (выбор шрифта, размера шрифта, цвет шрифта и другие настройки) будем выполнять только при активированном слое текста.
Чтобы выбрать шрифт на панели настроек инструмента текст открываем окошко со списком шрифтов и в выпадающем окне мы увидим список шрифтов. Из списка шрифтов выбираем нужный нам шрифт.
Надписи
Теперь я покажу вам как работать с буквами. В этом тоже нет ничего сложного. Могу предложить интересные статьи о том, как делать плавный переход цвета в фотошоп или создавать красивые фоны для текстов. Тоже не бесполезное умение. Обратите внимание.
Сам же создаю картинку и вставляю в нее текст обычным способом при помощи одноименного инструмента из левой панели.
В этот раз не думаю что будет сложно найти обводку.
Ну и осталось лишь разобраться со ставшими привычными настройками. Ничего нового.
Как выбрать цвет и размер текста в Фотошопе
Рядом с окошком для выбора шрифта находится окошко для выбора размера шрифта, в котором необходимо выбрать размер шрифта.
Далее выбираем цвет текста. На Панели настроек инструмента расположен цветной квадратик, который отвечают за выбор цвета . Нужно навести курсор на квадратик, при этом появится надпись «Задайте цвет текста». При нажатии на этот квадратик откроется Палитра основных цветов, где выбираем цвет.
Если вы хотите взять цвет для текста не из палитры цветов, а непосредственно с изображения, то нужно перевести курсор на картинку при этом появится курсор в виде пипетки, которым нужно кликнуть на изображение в том месте, где находится нужный вам цвет.
Теперь можно приступать к написанию текста. В нашем случае мы напишем слово «Поздравляю!» и возьмём цвет для текста с зелёной ленты на картинке. Получилась вот такая надпись:
Чтобы сделать нашу надпись более яркой и выделенной воспользуемся стилями слоя.
Для этого откроем палитру «Стиль слоя», которая находится на нижней панели палитры «Слои» и обозначается значком fx.
Обводка. Что это такое и зачем она нужна?
Наверняка все мы еще в школьные годы, скучая на уроке, карандашом или ручкой обводили рисунки на обложке в тетради. Здесь нас ждет примерно тот же эффект. Мы будем таким образом выделять картинку или текст на фоне других объектов в вашем объекте. Так же, таким образом можно сделать очень неплохой внешний стиль вашей итоговой композиции.
По своей сути, обводка – это внешние линии, которые проходят по контуру нужного вам объекта. Они могут иметь несколько типов, давайте их вкратце рассмотрим.
| Название типа | Описание | Назначение |
| Цвет | Линии границы одного цвета | Самый обычный тип.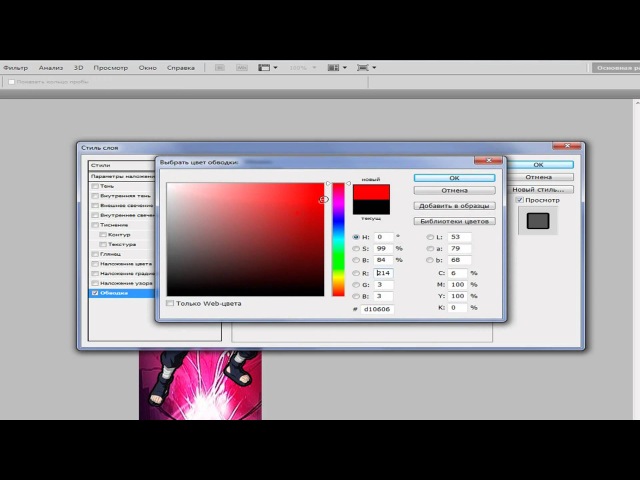 Используется для обычного выделения Используется для обычного выделения |
| Градиент | Контур с переходящим цветом по вектору градиента | Более интересный вариант, больше подходит для оформления. |
| Узор | Граница с наложением узора | Аналогично предыдущему больше подходит для украшения объекта. |
Дальше мы рассмотрим наглядно каждый тип, и вы уже сможете сами понять какой из них подойдет для вас в вашей цели.
Рассмотрение будет вестись на самой последней версии Photoshop CC 2020, но в данной функции различий не будет и на более ранних версиях, поэтому вы сможете применить эти знания на фотошопе cs5, cs6 и на более ранних.
Приступаем к непосредственному разбору!
Как сделать обводку текста в фотошопе
В открывшемся окне выбираем «Параметры наложения» и затем выбираем стиль слоя «Обводка», при этом появляется окно настроек стиля.
Настройка «Размер», которая изображена в виде ползунка, позволяет установить нужную ширину обводки. Выбираем параметр для обводки 3 пикселя и применяем выбранный стиль к нашему тексту.
Выбираем параметр для обводки 3 пикселя и применяем выбранный стиль к нашему тексту.
Следующий параметр «Положение» отвечает за расположение обводки – выбираем параметр «снаружи». «Режим наложения» устанавливаем «нормальный» и «непрозрачность» устанавливаем 100%.
В параметре «Тип обводки» выбираем цвет в палитре цветов. В нашем случае выбираем чёрный цвет.
Видео инструкция
Если какие-то моменты остались для вас непонятными, могу предложить видео, благодаря которому все становится ясно. Здесь максимум полезной информации о использовании наложения цвета.
Ну а если вам больше понравился (или был непонятен) рабочий контур, то вам подойдет другой ролик.
Если у вас появилось необъяснимое желание узнать о программе максимум, хоть владеете вы ей недостаточно, могу предложить курс «Фотошоп для начинающих в видеоформате». Из него вы сможете узнать много полезного о инструментах и возможностях Adobe Photoshop.
Вот и все. До новых встреч и не забывайте, что у вас есть возможность подписаться на мою группу Вконтакте, чтобы быть в курсе новых возможностей для заработка в интернете.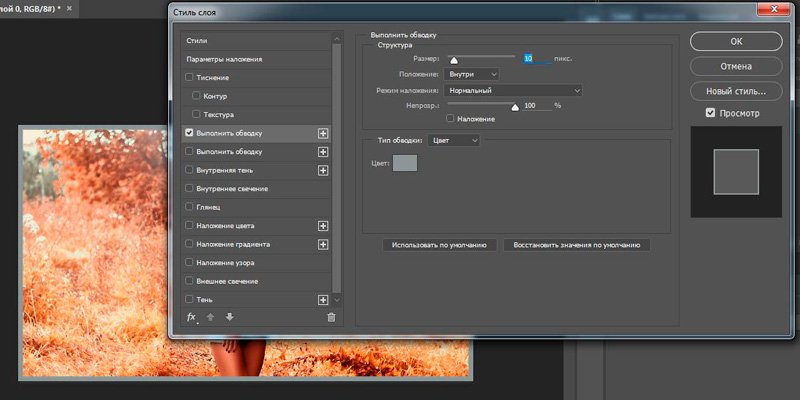 Монетизируйте собственное хобби. До новых встреч и, как всегда, удачи.
Монетизируйте собственное хобби. До новых встреч и, как всегда, удачи.
Эффекты с текстом в фотошопе
После применения стиля слоя в Палитре «Слои» на слое текста появится значок «fx», а ниже две надписи «эффекты» и «выполнить обводку».
Перед каждой надписью установлено изображение «глаза», нажимая на который можно отключить или включить стиль слоя.
Кроме параметра «Обводка» к слою текста можно так же применить любые параметры наложения слоя, например, тень, тиснение, внутренняя тень, внутреннее свечение, глянец и другие параметры.
Теперь наш текст, с применённым к нему параметром наложения «обводка», выглядит более ярко.
Чтобы передвинуть текст необходимо активировать инструмент «Перемещение» и с помощью данного инструмента расположить надпись в нужном для нас месте.
Произвольная обводка объекта
Чтобы выполнить обводку объекта произвольной формы первым делом вам нужно будет выбрать кисть.
Сразу же настройте ее. Определитесь с цветом, в моем случае лучше всего подойдет белый, размер, жесткость, прозрачность и так далее.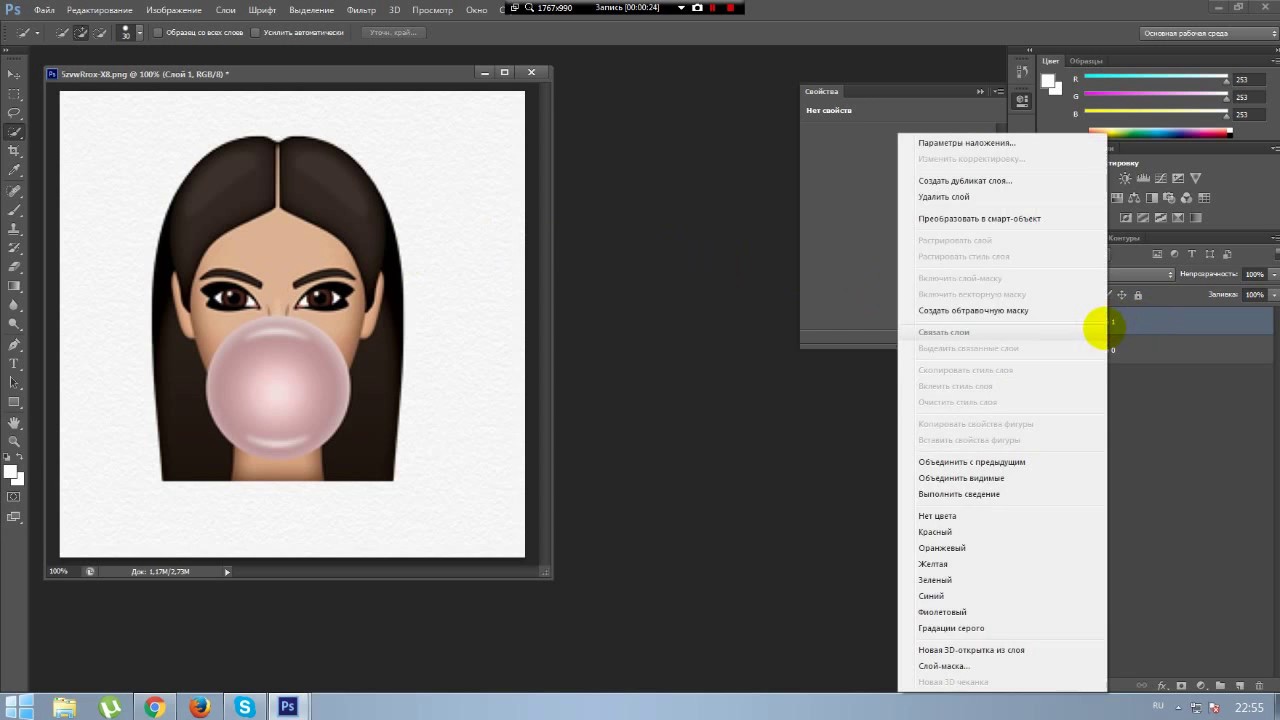
Теперь, нужно выделить фигуру. Заставить «муравьев» ползать по краю. Сделать это можно при помощи пера, волшебной палочки и еще множества инструментов. Не знаете как это сделать – прочитайте мою статью о пяти способах вырезать изображение.
Я воспользуюсь простым методом. Зажму Ctrl и щелкну по эскизу слоя. Кстати, в качестве примера я снова взял картинку с Ali. На этот раз – это наклейка «Карта мира» на стену.
Теперь перехожу во вкладку контуры и создаю новый рабочий.
Осталось только нажать правой кнопкой по новому контуру и выбрать обводку.
Ну вот и все. Если вам понравилась эта статья – подписывайтесь на рассылку и я сделаю вашу жизнь легче. Существует множество методов выполнить задачу. Я нахожу самые простые решения.
Как изменить текст в Фотошопе
Если возникла необходимость изменить текст, то сначала нужно нажать на инструмент «текст», чтобы активировать слой текста и кликнуть в том месте текста, где нужно продолжить фразу или исправить ошибку.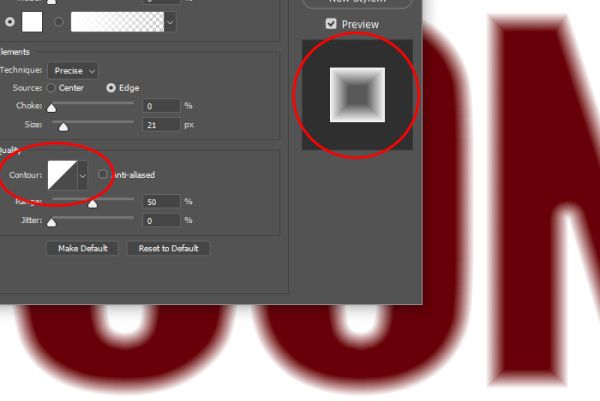
Если нужно немного сжать текст или растянуть, то применяем команду «Свободное трансформирование».
Для этого идём на Панель управления и открываем вкладку «Редактирование». В появившемся окне выбираем «свободное трансформирование», при этом вокруг текста появится рамочка, с помощью которой можно растянуть или сжать текст или же повернуть текст.
После выполнения трансформации нужно применить результаты трансформирования текста, сделав двойной щелчок левой клавишей мыши по тексту.
Изменение цвета текста и его шрифта выполняется, как было описано выше.
Изучение Photoshop
Если вы хотите всерьёз заняться изучением фотошопа, не рыскать в интернете ответы на те или иные вопросы, а систематично и последовательно постигать азы этой удивительной программы, даже если вы полный ноль, то настоятельно рекомендую курс Зинаиды Лукьяновой — «Фотошоп с нуля в видеоформате VIP 3.0
».
Даже если вы новичок, я покажу как можно быстро освоить фотошоп, создать сайт, заняться продвижением группы и при этом не тратить много времени и денег.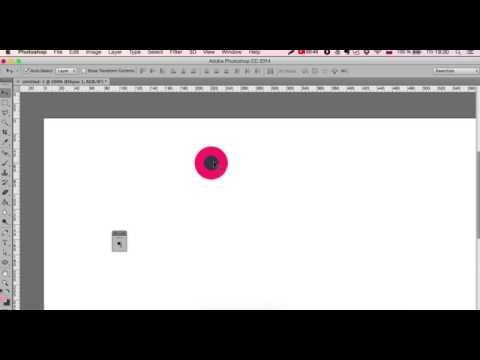 Создавать легко и приятно, если не морочить голову сложными настройками. Узнавайте секреты и учитесь на опыте других.
Создавать легко и приятно, если не морочить голову сложными настройками. Узнавайте секреты и учитесь на опыте других.
В этом уроке мы с вами научимся создавать многослойные обводки для текста при помощи такого инструмента Фотошоп, как смарт-объект. Для работы я использую версию Photoshop CS5, но вы можете воспользоваться любой версией это программы, начиная с CS2.
Вот конечный результат выполнения этого урока. У вас могут получиться совершенно разнообразные результаты по цветовой гамме в зависимости от ваших потребностей, вкуса или настроения, но шаги при создании подобного эффекта будут однотипными.
Итак, приступим!
Как вставить текст в Фотошоп
Если вам надо вставить на поле картинки уже готовый текст, написанный в другом редакторе, то сначала нужно выделить текст и затем поместить его в буфер обмена командой Ctrl+C (Копировать).
Затем перейти в Фотошоп и нажав на инструмент Т кликнуть курсором по полю открытки и вставить текст, применив команду Ctrl+V.
К вставленному тексту можно применять все описанные ранее действия, а именно: изменения шрифта, цвета, применения к тексту стиля слоя и другие доступные в Фотошопе эффекты.
Два способа создания обводки
Существует два пути того, как сделать обводку в «Фотошопе»: выделение границ слоя при помощи одного из специально предусмотренных эффектов и обрисовывание векторного контура. Первый способ чаще применяется для визуального подчеркивания границ объектов и для отделения их от фона (чаще всего это необходимо, например, для того чтобы выделить текст на пестром фоне). Второй способ больше используется для рисования, особенно при создании четких геометрических фигур.
Как в фотошопе сделать обводку изображения
Как быстро и просто сделать обводку в фотошопе
Сделать обводку в фотошопе можно двумя способами: при помощи стилей слоя и через меню Редактирование (Edit). В этом уроке мы рассмотрим оба способа.
Первый способ, с использованием стилей слоя, применяется быстрее (для его добавления достаточно дважды щелкнуть по слою) и имеет широчайшую гамму настроек, благодаря которым вы можете кардинально изменить обводку, выбрав её цвет, расположение, непрозрачность и п.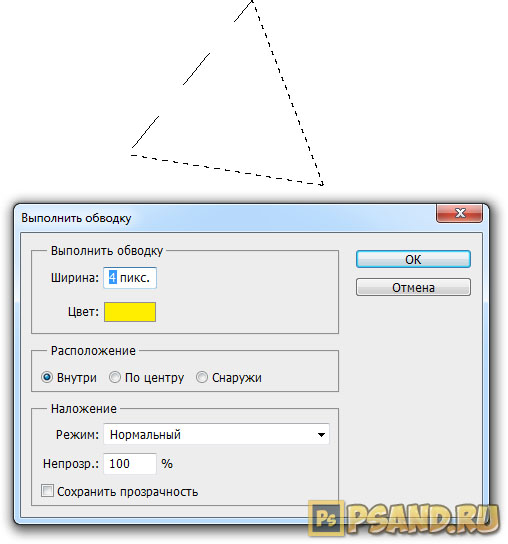
Во втором способе некоторые настройки дублированы, но главным преимуществом второго способа является возможность удаления его в любой момент, не испортив при этом сам объект.
Обводка при помощи стилей слоя
Для начала создадим новый документ (Файл-Создать (File-New)) и добавим в него какой-либо объект, к которому нужно добавить обводку. Например, фигуру с сердечком:
Ставим галочку у параметра Выполнить обводку (Stroke) и переходим в меню настроек.
Тут вы можете выбрать цвет, размер, прозрачность, положение и режим наложения обводки.
В параметре Тип обводки из выпадающего списка можно выбрать три варианта обводки – Цвет, Градиент, Узор. Если вы выберете один из двух последних вариантов (Градиент или Узор) дополнительно сможете выбрать стиль градиента или узора.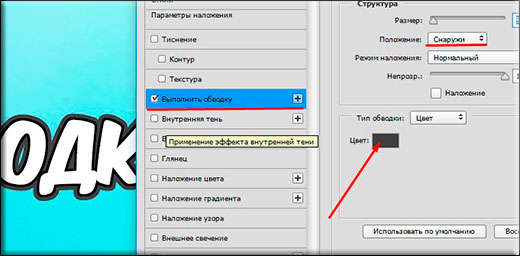
Для примера я выбрала тип обводки градиент и радужный градиент.
Окно стилей слоя с настройками:
Фигура с обводкой:
При помощи стилей слоя можно добавить обводку любому объекту, благодаря множеству гибких настроек этот способ является лучшим, но справедливости ради рассмотрим и второй.
Обводка при помощи меню Редактирование
Растрируем слой с фигурой (ПКМ по слою-Растрировать слой). Отключим глазок стилей слоя в панели слоев и активируем выделение слоя с объектом, щелкнув с зажатой клавишей Ctrl по миниатюре слоя:
Поверх слоя с объектом создайте новый слой. Слои-Новый-Слой (Layer-New-Layer) или нажмите на миниатюру создания нового слоя в панели слоев. Этот шаг необязателен, мы можем применить обводку к самому растрированному слою, только тогда изменения станут необратимыми и, если мы захотим изменить или вовсе убрать обводку, не будет возможности этого сделать, придется либо отменять шаги, либо вырезать обводку вместе с «куском» объекта.
Переходим в меню Редактирование-Выполнить обводку (Edit–Stroke), появится такое окошко с настройками:
Тут вы тоже можете выбрать размер (ширину) обводки, расположение, режим наложения и непрозрачность.
После применения настроек снимите выделение, перейдя в Выделение-Отменить выделение (Select-Deselect) или нажав сочетание горячих клавиш Ctrl + D.
Вот мы и узнали, как сделать обводку в фотошопе. Надеюсь, урок был вам полезен.
Как сделать обводку по контуру в Photoshop и перенести изображение на другой фон
Главная > Статьи > Как сделать обводку по контуру в Photoshop и перенести изображение на другой фон
Данный урок по Фотошопу создан для тех случаев, когда вы хотите оставить от изображения только контуры и выделить, обвести их, а также поменять цвет изображения или залить его однородным цветом. В этом может возникнуть необходимость, если нужно быстро привести в более достойный вид какой-либо эскиз или рисунок.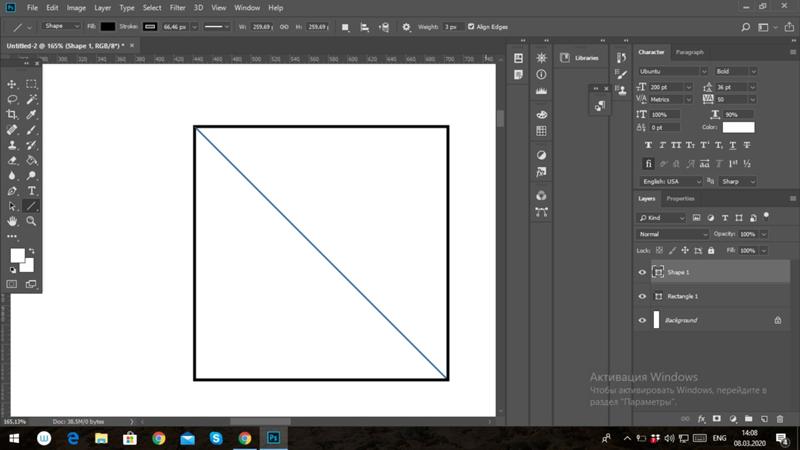
Нажать на волшебную палочку и затем по частям удалить ненужный фон за пределами контуров и внутри контуров. Инструмент Волшебная палочка позволяет это сделать поэтапно: сначала кликнуть по Волшебной палочке, затем кликнуть на область, которую предполагается удалить, нажать на клавишу Delete. Так поступить со всеми ненужными участками.
Рис.1.
Сохранить изображение в формате PSD и закрыть. Открыть снова в этом формате. Увеличить при помощи лупы и подчистить все ненужное при помощи, пипетки и кисти. Инструмент Пипетка позволяет набрать именно тот цвет, который подойдет для закрашивания кистью.
Рис.2.
Создать новый файл залить его любым цветом. Здесь, к примеру, сиреневый цвет. На картинке видно, что все ненужное на эскизе мы удалили, руководствуясь предыдущим шагом.
Рис.3.
Вернуться в наш рисунок и Волшебной палочкой выделить все. Для этого кликнуть на кнопку Волшебная палочка и затем кликнуть на изображение. Все контуры должны заиграть мерцающим пунктиром – это и есть выделение.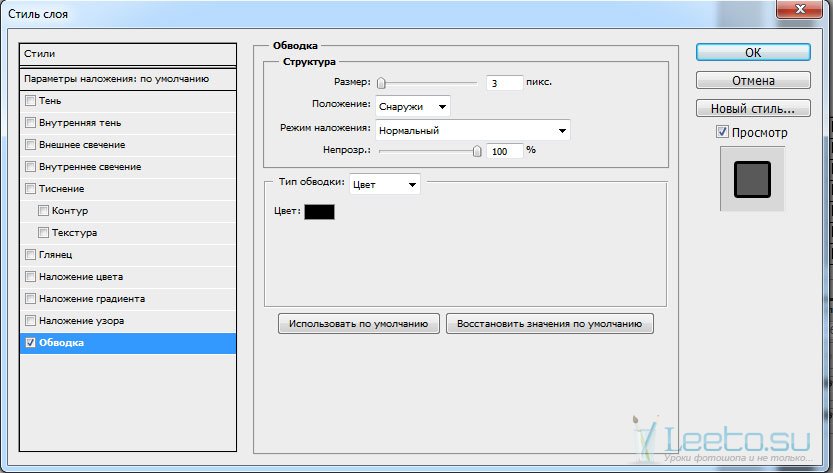
Рис.4.
Инструментом «перемещение» перетащить объект на новый фон.
Рис.5.
Теперь снова выделить все волшебной палочкой и нажать Слои -–> обводка (Layer Style —> Stroke).
Рис.6.
Выбрать размер, то есть ширину и цвет предполагаемой обводки. Нажать ОК.
Рис.7.
Снять выделение при помощи сочетания клавиш Ctrl+D.
Рис.8.
Сравните картинки: как было и как стало. Мы получили то, что хотели без использования инструмента Перо и ручной обводки.
Рис.9.
Просмотров: 7398
Комментарии
Комментарий добавил(а): Оля В. Дата: 2014-03-30
Для меня это действительно интересный и нужный урок. Только начала свое знакомство с Фотошопом, пока умею очень мало. Надеюсь, что в скором времени освоюсь и все будет получаться.
Написать комментарий
Заливка и обводка выделенных областей, слоев и контуров в Photoshop
Вы можете залить внутреннюю часть выделенной области, контура или слоя, используя цвет или узор. Можно также наложить цвет на внешнюю границу выделенной области или контура, что именуется обводкой.
Инструмент «Заливка» позволяет выполнять заливку смежных пикселов, имеющих значение цвета, подобное тем пикселам, на которых выполнен щелчок.
Примечание.
Инструмент «Заливка» не может использоваться с изображениями в битовом режиме.
- Выберите основной цвет. (См. раздел Выбор цветов в палитре инструментов.)
- Выберите инструмент «Заливка» .
Примечание.
Инструмент «Быстрая заливка» объединен с инструментом «Градиент» в панели инструментов. Если не удается найти инструмент «Быстрая заливка», нажмите и удерживайте в нажатом положении инструмент «Градиент», чтобы получить к нему доступ.
- Укажите, должна ли быть выполнена заливка выделенной области основным цветом или узором.
Укажите режим наложения и непрозрачность для краски. (См. раздел Режимы наложения.)
- Введите допуск для заливки.
Допуск определяет, насколько подобным по цвету должен быть пиксел (по отношению к пикселу, на котором выполнен щелчок), чтобы к нему была применена заливка. Допустимые значения находятся в диапазоне от 0 до 255. При низком допуске происходит заливка пикселов цветами в диапазоне значений цветов, весьма подобных пикселу, на котором выполнен щелчок. При высоком допуске происходит заливка пикселов цветами в более широком диапазоне.
- Чтобы сгладить края выделенной области, в которой выполнена заливка, установите флажок «Сглаживание».
- Чтобы выполнить заливку только пикселов, смежных с тем, на котором был выполнен щелчок, выберите параметр «Смежные пикселы»; оставьте параметр «Смежные пикселы» невыбранным, чтобы была выполнена заливка всех подобных пикселов в изображении.
- Чтобы выполнить заливку пикселов с учетом объединенных данных о цвете, относящихся ко всем видимым слоям, установите флажок «Все слои».
- Щелкните часть изображения, в которой необходимо выполнить заливку. Ко всем указанным пикселам в пределах заданного допуска применяется заливка основным цветом или узором.
Если при работе с некоторым слоем необходимо избежать заливки прозрачных областей, то следует обязательно заблокировать прозрачность этого слоя на панели «Слои». (См. раздел Закрепление слоев.)
- Выберите область, в которой необходимо выполнить заливку. Чтобы выполнить заливку всего слоя, выберите этот слой на панели «Слои».
- Выберите меню «Редактирование» > «Выполнить заливку», чтобы выполнить заливку выделенной области или слоя. Для заливки контура нужно выбрать контур и выбрать команду «Выполнить заливку контура» из меню панели «Контуры».
- В диалоговом окне «Заливка» выберите одно из следующих значений в качестве параметра «Определение источника для заливки» или определяемый пользователем узор:
«Основной цвет», «Фоновый цвет», «Черный», «50 % серого» или «Белый»
Выполняется заливка выделенной области указанным цветом.
Примечание.
Если происходит заливка изображения CMYK с использованием параметра «Черный», то Photoshop выполняет заливку всех каналов полностью черным цветом. Это может вызвать необходимость в применении большего количества краски по сравнению с допустимым по условиям эксплуатации принтера. Для достижения лучших результатов при заливке изображения CMYK используйте параметр «Основной цвет» с указанием в качестве основного цвета соответствующего значения черного цвета.
Выполняется заливка цветом, выбранным в окне «Палитра цветов».
Укажите режим наложения и непрозрачность для краски. (См. раздел Режимы наложения.)
- Если во время работы в каком-то слое необходимо выполнить заливку только областей, содержащих пикселы, выберите параметр «Сохранить прозрачность».
- Нажмите кнопку «ОК», чтобы выполнить заливку.
Примечание.
Чтобы применить заливку основным цветом только к областям, которые содержат пикселы, нажимайте клавиши «Alt» + «Shift» + «Backspace» (Windows) или «Option» + «Shift» + «Delete» (Mac OS). В результате этого сохранится прозрачность слоя. Чтобы применить заливку фоновым цветом только к областям, которые содержат пикселы, нажимайте клавиши «Ctrl» + «Shift» + «Backspace» (Windows) или «Command» + «Shift» + «Delete» (Mac OS).
Сведения по использованию функции Редактирование > Заливка с учетом содержимого, представленной в Photoshop CC 20.0 (выпуск за октябрь 2018 года), см. в разделе Заливка с учетом содержимого.
- Выберите часть изображения, в которой необходимо выполнить заливку.
- Выберите меню «Редактирование» > «Заливка».
Примечание.
На слое фона нажмите клавишу Delete или Backspace, чтобы быстро получить доступ к диалоговому окну «Заливка».
- В меню «Использовать» выберите один из следующих элементов.
Заполняет выделенную область схожим содержимым изображения, расположенным в непосредственной близости. Для оптимального результата выделение должно немного захватывать область, которая будет воспроизводиться. (Как правило, применения обычного лассо или выделенной области для этого достаточно.)
Примечание.
Заливка с учетом содержимого совмещает подобные элементы изображения на случайной основе. Если результат вас не устраивает, выберите «Редактирование» > «Отменить», а затем примените другую заливку с учетом содержимого.
(Включено по умолчанию) Алгоритмически смешивает цвет заливки с окружающим цветом
Заливка с учетом содержимого и цветовой адаптациейНажмите на инвертированную стрелку рядом с образцом узора и выберите узор из всплывающей панели. Дополнительные узоры могут быть загружены с помощью всплывающего меню панели. Выберите имя библиотеки узоров или запустите команду «Загрузить узоры» и перейдите в папку, содержащие узоры, которые вы хотите использовать.
(CC, CS6) Можно также применить один из пяти прилагаемых узоров на основе сценариев, чтобы с легкостью создавать различные геометрические узоры заливки. Выберите «Узоры на основе сценариев» в нижней части диалогового окна заливки, а затем выберите узор заливки во всплывающем меню «Сценарий».
восстанавливает исходное состояние выделенной области или снимок экрана, выбранный на панели «История».
Заливка с учетом содержимого
A. Выделенная область должна немного захватывать область, которая будет воспроизводиться.. B. Замените выделенную область заливкой с учетом содержимого.Рабочий холст вокруг области изображения. Холст можно заполнить другим цветом для контраста с данным изображением.
Щелкните правой кнопкой по рабочему холсту и выберите «Серый», «Черный» или «Заказной». (Чтобы определить заказной цвет, выберите «Выбор иного цвета».)
Чтобы нарисовать цветную рамку вокруг выделенной области, контура или слоя, можно использовать команду «Выполнить обводку». Если вы создадите таким образом границу, она станет растеризованной частью текущего слоя.
Примечание.
Для создания рамки формы или слоя, которая может быть включена или выключена подобно перекрытиям и сглажена в целях создания более мягко скругленных углов и краев, используйте слоевой эффект «Обводка» вместо команды «Выполнить обводку». См. раздел Слоевые эффекты и стили.
- Выберите область или слой, для которых необходимо выполнить обводку.
- Выберите меню «Редактирование» > «Выполнить обводку».
- В диалоговом окне «Обводка» укажите ширину рамки с четким краем.
- В качестве параметра «Позиция относительно границы» задайте значение, которое указывает, поместить ли рамку внутри или снаружи или выровнять по центру над границами выделенной области или слоя.
Примечание.
Если содержимое слоя заливает все изображение, то обводка, выполненная снаружи по отношению к слою, не будет видимой.
Укажите непрозрачность и режим наложения. (См. раздел Режимы наложения.)
- Если во время работы в каком-то слое необходимо выполнить обводку только областей, содержащих пикселы, выберите параметр «Сохранить прозрачность». (См. раздел Закрепление слоев.)
Чтобы нарисовать окружность или квадрат, можно применить инструменты выделения овальной или прямоугольной области, а затем добавить к области выделения линию (называемую обводкой). Обводка выделенной области — это быстрый способ создать рамку вокруг объекта или заключить объект в кадр. Можно выполнить обводку любой выделенной области, созданной с помощью инструментов выделения.
- На панели «Слои» нажмите кнопку «Создать слой» , чтобы создать новый слой для окружности или квадрата. Если для окружности или квадрата выделен отдельный слой, с этим объектом становится проще работать.
- Выберите инструмент «Овальная область» или «Прямоугольная область» на панели инструментов.
- Перетащите курсор в окне документа, чтобы создать форму. Нажимайте клавишу «Shift» во время перетаскивания, чтобы ограничить форму окружностью или квадратом.
- Выберите меню «Редактирование» > «Выполнить обводку».
- В диалоговом окне «Обводка» введите значение для параметра «Ширина», а затем щелкните образец цвета, чтобы открыть окно палитра цветов Adobe.
- В палитре цветов определите нужный цветовой диапазон с помощью треугольных шкал на спектре цветов, а затем щелкните нужный цвет в поле цвета. Выбранный цвет появляется в верхней половине образца цвета. Исходный цвет останется в нижней половине. Нажмите кнопку «ОК».
- Задайте местоположение обводки по отношению к области, выбрав значение «Внутри», «По центру» или «Снаружи». В случае необходимости измените другие настройки и нажмите «ОК». Photoshop выполнит обводку линии с использованием заданных значений параметров цвета и обводки.
Простая обводка текста|картинки
Как обвести текст простым способом. Обводка текста или изображения цветом, градиентом и узором в Фотошоп выполняется схожими действиями.
Урок проводится в редакторе cs6, но он подходит и для других версий. В видео показана работа в англоязычной версии Adobe Photoshop CC, но его просмотр полезен при работе в cs6, cs5… с русскоязычным интерфейсом.
Предисловие
В Adobe Photoshop легко оформить контур любой фигуры, расположенной на прозрачном слое. Текстовой слой в редакторе всегда с прозрачным фоном.
Нижний фоновый слой может быть любым.
Если Вы полный новичок – сначала надо понять, как работать со слоями.
Как обвести текст
Мы имеем три слоя – фон, изображение, текст.
рис.1
Сначала сделаем обводку текста. Вызываем окно стилей одним из способов:
- Двойным щелчком по слою в палитре;
- Нажать на слой в палитре правой кнопкой мыши и в появившемся списке выбрать Параметры наложения.
рис.2
3. Нажатием на иконку стилей fx внизу палитры, и в появившемся списке можно выбрать «Параметры наложения», но удобнее сразу выбрать стиль
рис.3
В этот момент активным должен быть тот слой, с которым мы работаем.
Откроется окно. Здесь активируем параметр Обводка, нажав на него мышкой, чтобы выделился синим цветом.
рис.4
Стиль сразу же применился к буквам – по контуру появилась черная линия. Если этого не видно в рабочем окне – поставьте галочку функции Просмотр (рис. 5). Теперь значения параметров можно изменить на свое усмотрение.
рис.5
- В строке Размер меняется толщина линии. Перетягиваем ползунок или вводим числовое значение в пикселях.
- Строка Положение открывает список расположения линии. Там три варианта:
Для наглядности мы заменили цвет обводки на зеленый и обозначили контур букв белой полосой.
Функцию Режим наложения рассматривать в уроках для начинающих нет смысла. Ее не часто используют даже продвинутые мастера фотошопа. Это взаимодействие с нижним слоем. Оставим без изменений режим Нормальный.
Строка Непрозрачность, соответственно, отвечает за прозрачность обводки. Меняется передвижением ползунка либо введением числового значения в процентах.
Как видно на рисунке 6, положения «Внутри» и «Из центра» перекрывают часть контура букв. Если сделать обводку полностью прозрачной , то эта часть контура тоже станет прозрачной.
Как изменить цвет и текстуру обводки
Окошко Тип обводки открывает список, где можно выбрать настройки заливки: цветом, градиентом или узором.
рис.7
Цвет
Производит заливку однородным цветом. Чтобы его изменить, нажимаем на квадратик с текущим цветом (рис8 п.1) – открывается палитра. Здесь устанавливаем цвет (рис 8 п.2), выбираем его тональность (рис 8 п.3).
рис.8
Если вы точно знаете код цвета, можно его вставить в соответствующую графу.
Теперь наш текст обведен бледно голубым цветом.
Обводка узором
Заполняет паттерном, то есть готовым узором.
Обводку узором покажем на примере изображения.
Делаем этот слой активным.
Внимание! Картинка должна находиться на прозрачном слое! Все просто, когда нужно обвести текст. В Фотошоп текстовый слой всегда с прозрачным фоном.
Так же, как описано выше, открываем окно параметров и выбираем нужный стиль.
В строке Тип обводки выбираем Узор. Открывается такое окно настроек:
рис.9
Здесь мы увеличили толщину линии до 6 пикс. и для лучшего эффекта увеличили масштаб самого узора до 128%.
Кнопка привязки к началу координат выравнивает узор по верхнему левому краю слоя.
Если хотим изменить узор – открываем библиотеку нажатием на стрелочку (рис 10. п.1). Еще больше узоров найдем там же нажатием на значок настроек. Откроется список. (рис.10. п.2).
рис.10
Как обвести текст градиентом
Градиентом у нас обведен фоновый слой. Были выставлены такие настройки:
рис.11
Функция Инверсия поворачивает заливку на 180°.
Стиль Разбивка фигуры дает дополнительную белую полосу по контуру:
рис.12
Не забывайте сохранять настройки, нажав на кнопку «Ок»!
Как изменить настройки
Когда все настройки выполнены и подтверждены кнопкой «Ок», в палитре слоев появится запись эффекта:
рис.13
Чтобы изменить уже существующую обводку – снова вызываем окно настроек, но уже двойным щелчком по строчке эффекта.
Временно скрыть эффект можно нажав на изображение глаза возле него.
Как сделать обводку изображения выделением
Имеем два слоя – текстовый и фотографию. Нам нужно обвести только изображение листочков (парусника). Но оно лежит на одном слое с фоном.
Если картинка или буквы являются частью целого изображения, их предварительно выделяют любым инструментом выделения.
рис.14
Внутри выделенной области кликаем правой кнопкой мыши. Появляется список, где выбираем команду «Выполнить обводку».
рис.15
В новом окошке устанавливаем настройки.
рис.16
Здесь все понятно. Подбирайте нужные значения и нажимайте «Ок». Автор видео — Игорь Гончаров
Как в фотошопе сделать обводку контура
Как быстро и просто сделать обводку в фотошопе
Сделать обводку в фотошопе можно двумя способами: при помощи стилей слоя и через меню Редактирование (Edit). В этом уроке мы рассмотрим оба способа.
Первый способ, с использованием стилей слоя, применяется быстрее (для его добавления достаточно дважды щелкнуть по слою) и имеет широчайшую гамму настроек, благодаря которым вы можете кардинально изменить обводку, выбрав её цвет, расположение, непрозрачность и п.
Во втором способе некоторые настройки дублированы, но главным преимуществом второго способа является возможность удаления его в любой момент, не испортив при этом сам объект.
Обводка при помощи стилей слоя
Для начала создадим новый документ (Файл-Создать (File-New)) и добавим в него какой-либо объект, к которому нужно добавить обводку. Например, фигуру с сердечком:
В панели слоев делаем активным слой с сердечком и щелкаем по нему два раза левой кнопкой мыши. Это действие откроет окно стилей слоя (Layer Style):
Ставим галочку у параметра
Тут вы можете выбрать цвет, размер, прозрачность, положение и режим наложения обводки.
В параметре Тип обводки из выпадающего списка можно выбрать три варианта обводки – Цвет, Градиент, Узор. Если вы выберете один из двух последних вариантов (Градиент или Узор) дополнительно сможете выбрать стиль градиента или узора.
Для примера я выбрала тип обводки градиент и радужный градиент.
Окно стилей слоя с настройками:
Фигура с обводкой:
При помощи
Обводка при помощи меню Редактирование
Растрируем слой с фигурой (ПКМ по слою-Растрировать слой). Отключим глазок стилей слоя в панели слоев и активируем выделение слоя с объектом, щелкнув с зажатой клавишей Ctrl по миниатюре слоя:
Поверх слоя с объектом создайте новый слой. Слои-Новый-Слой (Layer-New-Layer) или нажмите на миниатюру создания нового слоя в панели слоев
Переходим в меню Редактирование-Выполнить обводку (Edit–Stroke), появится такое окошко с настройками:
Тут вы тоже можете выбрать размер (ширину) обводки, расположение, режим наложения и непрозрачность.
После применения настроек снимите выделение, перейдя в Выделение-Отменить выделение (Select-Deselect) или нажав сочетание горячих клавиш
Вот мы и узнали, как сделать обводку в фотошопе. Надеюсь, урок был вам полезен.
Как сделать обводку в фотошопе: 4 потрясающих способа
Приветствую всех читателей моего блога! На связи Федор Лыков. В данной статье мы будем с вами разбирать вопрос, как сделать обводку в фотошопе.
Adobe Photoshop – профессиональный растровый графический редактор. Имя данного приложения уже давно стало нарицательным, а человек, умеющий использовать его инструменты в глазах других людей сразу становится на две головы выше. Фотошоп явно не нуждается в лишнем представлении и именно в нём мы сегодня с вами и будем работать.
При оформлении рисунков, картинок и документов часто применяется обводка, чтобы выделить и украсить объект или текст на общем фоне. Делается это быстро и не сложно, так что, господа, не переживаем. Всё будет на прежнем уровне доступно объяснено.
Если вы до сих пор не прочитали статью про графические редакторы, то обязательно перейдите по ссылке и почитайте. Там много интересной информации, которая может помочь вам разобраться в некоторых мелочах и нюансах работы.
Что же, не будем более задерживаться на вступлении, а приступим побыстрее к делу! Приятного вам чтения!
Содержание статьи
Обводка. Что это такое и зачем она нужна?Наверняка все мы еще в школьные годы, скучая на уроке, карандашом или ручкой обводили рисунки на обложке в тетради. Здесь нас ждет примерно тот же эффект. Мы будем таким образом выделять картинку или текст на фоне других объектов в вашем объекте. Так же, таким образом можно сделать очень неплохой внешний стиль вашей итоговой композиции.
По своей сути, обводка – это внешние линии, которые проходят по контуру нужного вам объекта. Они могут иметь несколько типов, давайте их вкратце рассмотрим.
| Название типа | Описание | Назначение |
| Цвет | Линии границы одного цвета | Самый обычный тип. Используется для обычного выделения |
| Градиент | Контур с переходящим цветом по вектору градиента | Более интересный вариант, больше подходит для оформления. |
| Узор | Граница с наложением узора | Аналогично предыдущему больше подходит для украшения объекта. |
Дальше мы рассмотрим наглядно каждый тип, и вы уже сможете сами понять какой из них подойдет для вас в вашей цели.
Рассмотрение будет вестись на самой последней версии Photoshop CC 2020, но в данной функции различий не будет и на более ранних версиях, поэтому вы сможете применить эти знания на фотошопе cs5, cs6 и на более ранних.
Приступаем к непосредственному разбору!
Делаем обводку к любому слою в PhotoshopПервым делом заходим в программу и создаем файл изображения или открываем готовый.
Далее нам необходим объект, на котором мы и будем делать обводку. Давайте рассмотрим на примере текста, который я создам.
Для этого в левой части на панели инструментов выбираем инструмент для ввода текста, который выглядит как значок с буквой «Т».
После выбора с помощью него в рабочей области программы, зажав левую кнопку мыши и ведя курсор в сторону. После выделения нужной области отпускайте левую кнопку и вводите свой текст.
В верхней части вы сможете выбрать шрифт, направление текста и стиль, но данная статья не об этом, поэтому особо не будем на этом задерживаться.
После добавления текста, он отобразится в панели слоёв в правой нижней части экрана. Откройте вкладку «слои», если она у вас не открыта и нажмите два раза левой клавишей мыши на наш новый текстовый слой, либо правой кнопкой и из выпадающего списка выбирайте пункт «Параметры наложения» («Blending options» в англоязычной версии).
В появившемся окне настроек нам необходим пункт «выполнить обводку» («Stroke» в английской версии). Убедитесь, что галочка слева от пункта установлена.
Сейчас я расскажу про имеющиеся здесь настройки:
- Размер – регулирует толщину линии обводки
- Положение – внутри, снаружи, из центра. Соответственно, устанавливает положение обводки и в какую сторону она будет утолщаться при изменении размера
- Режим наложения – очень много вариантов режимов наложения цвета или узора. Попробуйте выбрать разные, чтобы наглядно увидеть разницу.
- Непрозрачность – ползунок регулирует прозрачность линии обводки
- Тип обводки – то, что мы рассматривали в начале статьи в таблице.
- Цвет – комментарии излишни.
Рекомендую обязательно поиграть с данными параметрами и подобрать оптимальный для вас стиль. С цветом все достаточно ясно и понятно.
С градиентом и узором немного тяжелее, так как с градиентом нужно поиграть, чтобы подобрать правильный и подходящий вам, но это будет стоить того.
Узоров, встроенных в программу, достаточно мало, но, к счастью, имеется возможность скачать в интернете дополнительные текстуры, которые могут сделать очень ваши линии очень красивыми. Текстур формата «.pat» в интернете очень молния, например какая-нибудь молния легко найдется на тематическом сайте.
Ищите примерно так: «pat текстура скачать»
Чтобы добавить ее в программу необходимо выбрать тип обводки «узор», и в окне выбора варианта нажать стрелочку. В следующем окошке нажимаем маленький значок шестеренки и в контекстном меню нам потребуется нажать на пункт «импорт узоров». Дальше просто находим файл текстуры на компьютере, и она добавится.
После этого останется лишь выбрать его в меню, и он наложится на линии вашего объекта.
Сейчас хочу вам показать по порядку показать различные виды типов обводки наглядно на скриншотах ниже.
ЦветГрадиентУзор
Вот такие варианты у нас есть. Очень многое зависит от настроек, поэтому обязательно пробуйте разные значения параметров для того, чтоб получилось всё максимально красиво и уникально.
Процесс обводки вокруг фотографии абсолютно ничем не отличается по порядку действий. Для этого добавьте картинку или фото в рабочую область фотошопа, просто перетащив файл с изображением в нашу программу.
Все остальные настройки выполняются с помощью того же порядка действий, что мы и рассматривали выше, а поэтому я не вижу смысла рассматривать вопрос: как сделать обводку в фотошопе повторно для картинки.
Абсолютно те же действия выполняются так же и в онлайн-версии фотошопа. Лично проверил на одном из сайтов, на который оставлю. Этой версией можно воспользоваться даже с телефона, что только на руку, так как мобильные версии приложения не обладают тем же функционалом, что полноценная десктопная версия.
ЗаключениеСегодня мы с вами рассмотрели возможности того, как сделать обводку в фотошопе на примере текста и картинки. Надеюсь, что это сможет помочь вам в вашем редактировании изображений и вы сделаете всё максимально красиво и уникально!
Понравилась статья? Обязательно порекомендуйте её друзьям и оставьте свой комментарий! Ваша поддержка очень важна для блога!
Буду рад почитать ваши вопросы и замечания. Встретимся в блоке комментариев и в следующих статьях! Спасибо, что дочитали до конца и до скорых встреч!
С Уважением, автор блога Федор Лыков!
Управление контурами в Photoshop
При использовании инструмента группы «Перо» или «Фигура» для создания рабочего контура новые контуры отображаются на панели «Контуры» как рабочие контуры. Рабочий контур является временным. Чтобы не потерять содержимое рабочего контура, его необходимо сохранить. Если отменить выбор рабочего контура, не сохранив его, и снова начать рисовать, новый контур заменит существующий старый.
При использовании для создания нового слоя-фигуры инструмента групп «Перо» или «Фигура» новые контуры отображаются на панели «Контуры» как векторные маски. Векторные маски связаны со своим родительским слоем. Для просмотра списка векторных масок на панели «Контуры» необходимо выбрать родительский слой на панели «Слои». Векторную маску можно удалить из слоя или преобразовать в растровую маску. Дополнительные сведения см. в разделе Добавление и редактирование векторных масок.
Контуры, сохраненные вместе с изображением, отображаются при повторном его открытии. При работе в Photoshop (Windows) контуры поддерживаются форматами JPEG, JPEG 2000, DCS, EPS, PDF и TIFF. При работе в Mac OS контуры поддерживаются всеми доступными форматами файлов.
как ее сделать и настроить
При обработке и создании в графической программе изображений с надписями и без них часто бывает необходимо выделить границы объектов, отделить их от фона либо просто нарисовать контур. Для всего этого можно использовать в «Фотошопе» обводку или рисование кистью по контуру. Тому, как это сделать, посвящена эта статья.
Два способа создания обводки
Существует два пути того, как сделать обводку в «Фотошопе»: выделение границ слоя при помощи одного из специально предусмотренных эффектов и обрисовывание векторного контура. Первый способ чаще применяется для визуального подчеркивания границ объектов и для отделения их от фона (чаще всего это необходимо, например, для того чтобы выделить текст на пестром фоне). Второй способ больше используется для рисования, особенно при создании четких геометрических фигур.
Обводка слоя в «Фотошопе»
Под обводкой в «Фотошопе», прежде всего, понимается эффект слоя. Этим слоем может быть либо изображение, либо его фрагмент, либо буквы, написанные инструментом «Текст».
Для того чтобы применить этот эффект обводки слоя, нужно сделать следующее.
- Выбрать слой.
- В пункте меню вкладки «Редактирование» выбрать «Выполнить обводку».
Откроется диалоговое окно, где нужно будет настроить параметры обводки и подтвердить команду нажатием кнопки «Да». Обводка в «Фотошопе» будет создана, соответствующий слой — обведен, его границы станут видны.
Параметры обводки легко регулируются, и возможностей здесь довольно много. Это и корректировка толщины линии, и выбор цвета, и настройка того, где должна проходить линия:
- по границе слоя снаружи;
- так, чтобы граница была ее центром;
- по границе внутри.
Также можно настроить режим — как у любой заливки (цвет, узор либо градиент). Путем сочетания этих и других инструментов программы легко добиться самых разных эффектов.
Прекрасной возможностью такого способа обводки является то, что в дальнейшем ее параметры все также можно регулировать, поэтому к такому эффекту слоя можно возвращаться по мере того, как изменяется изображение в целом. Допустим, если цвет фона вы решили осветлить, и обводка перестала гармонировать с ним, ее можно откорректировать и донастроить.
Второй его плюс в том, что этот эффект можно копировать и применять к другим слоям или другим изображениям либо на его основе создавать новые.
Другое диалоговое окно «Обводка»
Второй способ сделать обводку слоя – это выбрать пункт меню «Слой», а далее – «Стиль слоя». Откроется окно, где будут видны все параметры, которые можно задать стилю слоя. Среди них нужно выбрать «Обводку».
Это же окно со стилями вызывается нажатием кнопки «Добавить стиль слоя» в окне «Слои».
Вызывать это общее окно со стилями через меню, разумеется, не совсем удобно, и если вы используете обводку часто, то для динамичности работы следует задать данному окну комбинацию клавиш.
Для этого пройдите в меню «Редактирование», далее – «Клавиатурные сокращения», найдите по одному из указанных выше путей по пунктам меню и задайте удобную для вас комбинацию.
Смысл существования двух диалоговых окон «Обводка»
Два альтернативных окна для создания эффекта слоя аналогичны друг другу, поэтому многие уверены в том, что работают с одним и тем же инструментом. Однако это заблуждение. Дело в том, что это разные окна, создающие разные обводки, и именно при помощи совмещения этих двух команд можно прорисовать два регулируемых контура вокруг одного и того же слоя. Особенно часто это требуется для обводки текста.
Обводка по контуру
Как сделать обводку в «Фотошопе?» Второй способ — это создание контура и его прорисовка.
Под контуром в «Фотошопе» подразумевается векторная линия, которая задает направление движения кисти. То есть обводка в данном случае – это рисование выбранной кистью по заданной траектории.
При помощи инструмента «Выделение», «Лассо» или «Волшебная палочка» выделите фрагмент изображения, который нужно обвести. Через пункт меню «Окно» вызовите «Контуры». В этом окне найдите кнопку «Сделать из выделенной области рабочий контур». На панели «Инструменты» выберите инструмент «Кисть», задайте его параметры (форму, цвет и т. д.). Затем в окне «Контуры» нажмите кнопку «Выполнить обводку контура кистью». Выделенная вами ранее область будет обведена. После этого удалите контур.
Таким образом, для обводки по контуру не нужно создавать новый слой, достаточно определить стимулирующую линию, по которой программа прорисует выбранной вами кистью.
Обратите внимание на то, что обводка в этом случае будет размещена на указанном вами слое, в том числе новом.
Обводка текста по контуру
Возможности настройки инструмента «Кисть» в «Фотошопе» очень богатые, ведь можно регулировать интервалы, текстуру, динамику формы и цвета и т.д. При этом от рисования вручную эта линия будет отличаться максимальной точностью, и времени данный процесс займет гораздо меньше.
Для обводки текста его слой нужно сначала выделить, а затем преобразовать – как обычную область выделения – в контур. После создания нового слоя можно экспериментировать и рисовать по линии любой кистью с любыми настройками. Не забывайте, что в художественных целях к получившейся обводке, как к обычному слою, можно применять различные эффекты, размещать его над или под текстом, менять его прозрачность и т. д.
Описанные выше два способа обводки не взаимозаменяют, а взаимодополняют друг друга. Преимущество первого в том, что линию можно регулировать и затем возвращаться к регулировке, а также копировать и применять к другим слоям, в том числе в других файлах. Преимущество второго – в том, что обводка в «Фотошопе» будет выглядеть более художественно, так как в выборе кистей нет никаких ограничений.
Обводка контура и текста в Photoshop
В сегодняшнем уроке Photoshop для начинающих я расскажу, как использовать функцию обводки контура (Stroke Path), которая позволяет создавать различные виды обводок у контуров, фигур и текста с помощью Кисти (Brush Tool) и некоторых других инструментов.
Эта функция незаменима при создании различных текстовых эффектов, рамок и бордюров, эскизов и т.д. Чтобы эффективно использовать данную функцию, надо понимать, что для обводки можно использовать не только инструмент Кисть, но и другие инструменты рисования, например, «Ластик» (Eraser Tool), «Размытие» (Blur tool), «Резкость» (Sharpen Tool) и т.д.
Кроме того, обводку контура не обязательно применять непосредственно к слою, её можно применить к слой-маске, тем самым, закрыв или отрыв область изображения по форме контура.
Обводку контура можно создавать сплошной и пунктирной линией (эта опция поддерживается начиная с CS6, подробнее здесь), а в этом уроке мы поговорим о художественной обводке, выполненной с помощью инструмента Кисть (Brush Tool).
Вот пример текста, преобразованного в контур и обведённого кистью по методу, о котором рассказано в данном уроке:
Давайте начнём. Для начала нам надо создать контур. Нам подойдёт любой контур, созданный при помощи любого из инструментов группы векторных контуров или инструментами «Перо» (Pen Tool) и «Свободное перо» (Freeform Pen Tool).
Кроме того, обвести можно и контур, созданный из текста. Как преобразовать текст в контур, рассказывается здесь.
Я создал простой прямоугольник со скруглёнными углами с помощью одноимённого инструмента:
Перед тем, ка создать обводку, надо определить, с помощью какого инструмента рисования мы её будем делать и затем настроить этот инструмент.
Редактирование контуров в Adobe Photoshop
Добавление опорных точек позволяет более эффективно управлять контуром, а также расширять открытый контур. Однако старайтесь не добавлять больше точек, чем требуется. Контур с меньшим числом точек легче редактировать, он быстрее отображается и выводится на печать. Можно уменьшить сложность контура путем удаления ненужных точек.
Палитра инструментов содержит три инструмента для добавления или удаления точек: инструмент «Перо» , инструмент «Добавить опорную точку» и инструмент «Удалить опорную точку» .
По умолчанию инструмент «Перо» заменяется на инструмент «Добавить опорную точку», когда указатель наведен на выделенный контур, и на инструмент «Удалить опорную точку», когда указатель наведен на опорную точку Чтобы инструмент «Перо» автоматически заменялся на инструмент «Добавить опорную точку» или «Удалить опорную точку», на панели параметров должен быть выбран параметр «Оптимизация».
Можно выделить и отредактировать несколько контуров одновременно. Можно также перерисовать контур при добавлении опорных точек щелчком и перетаскиванием по мере добавления.
Как обвести контур на панели контуров в Photoshop CS6
- Программное обеспечение
- Adobe
- Photoshop
- Как обвести контур на панели контуров на панели контуров Photoshop CS6
Барбара Обермайер
Вы можете использовать команду «Обводка контура» в Photoshop CS6, чтобы нарисовать обводку вдоль контура. Вы можете выбрать, какой инструмент рисования или редактирования использовать для обводки контура. Выполните следующие действия:
Выберите путь на панели «Контуры».Затем выберите «Обводка контура» во всплывающем меню панели «Контуры».
Или, удерживая клавишу Alt (Option на Mac), щелкните значок «Обводка контура» со значком кисти (обведенным кружком) в нижней части панели.
Вы также можете щелкнуть значок «Обводка контура», не удерживая нажатой клавишу «Alt» (Option на Mac). Этот параметр обходит диалоговое окно на шаге 2 и просто обводит ваш путь тем же параметром, который вы использовали ранее.
В открывшемся диалоговом окне выберите один из множества инструментов рисования или редактирования, которые вы хотите использовать для применения цвета к обводке.Щелкните ОК.
Убедитесь, что вы проверили настройки выбранного инструмента на панели параметров, потому что Photoshop использует эти настройки для обводки вашего пути. Photoshop также применяет текущий цвет переднего плана к обводке.
Если вы используете чувствительный к давлению планшет для рисования, вы можете установить флажок «Имитировать давление», чтобы создавать штрихи разной ширины. Если все прошло хорошо, вы получите очерченный путь.
Если вы выберете один или несколько контуров с помощью инструмента «Прямое выделение» (белая стрелка на панели «Инструменты»), команда «Обвести контур» изменится на «Обвести подпуть (и)», что позволит вам обвести только выбранные контуры.
Кредит: © iStockphoto.com / Maxian Image # 6293744
Хотя контуры находятся в собственном пространстве, независимо от слоев и не печатаются, после того, как вы их обводите или заполните, они станут частью вашего слоя изображения и будут напечатаны. Перед выполнением операции убедитесь, что текущий активный слой — это тот слой, на котором должен отображаться контур с обводкой или заливкой.
Об авторе книги
Барбара Обермайер — директор Obermeier Design, студии графического дизайна в Калифорнии, специализирующейся на печати и веб-дизайне.В настоящее время она работает преподавателем в Школе дизайна Института Брукса.
.Редактировать контуры в Adobe Photoshop
Добавление узловых точек может дать вам больше контроля над контуром или может расширить открытый контур. Однако старайтесь не добавлять больше очков, чем необходимо. Путь с меньшим количеством точек легче редактировать, отображать и распечатывать. Вы можете уменьшить сложность пути, удалив ненужные точки.
Набор инструментов содержит три инструмента для добавления или удаления точек: инструмент «Перо», инструмент «Добавить точку привязки» и инструмент «Удалить точку привязки».
По умолчанию инструмент «Перо» меняется на инструмент «Добавить точку привязки», когда вы размещаете его над выбранным контуром, или на инструмент «Удалить точку привязки», когда вы размещаете его над точкой привязки.Вы должны выбрать «Автоматическое добавление / удаление» на панели параметров, чтобы инструмент «Перо» автоматически изменился на инструмент «Добавить точку привязки» или «Удалить точку привязки».
Вы можете выбирать и редактировать несколько путей одновременно. Вы также можете изменить форму пути при добавлении узловых точек, щелкнув и перетащив их по мере добавления.
.Stroke Path в Photoshop (с примерами) Урок Photoshop
www.psd-dude.com Узнайте, как использовать Stroke Path в Photoshop. Эта функция очень полезна для создания различных текстовых эффектов.Чтобы увидеть применение Stroke Path , ознакомьтесь с моим руководством о том, как создать контурный текст в Photoshop.
Это также очень полезно для создания рамок и границ, эффектов контура и т. Д. В предыдущем уроке мы узнали, как построить путь, а сегодня мы говорим об обводке путей.
Обводка контура Photoshop
В этом уроке вы узнаете, как использовать контуры в Photoshop и как обводить контуры в Photoshop.Вы можете обводить открытый контур в Photoshop; Создайте открытый путь с помощью инструмента Pen Tool . Параметр выделения обводки в Photoshop с помощью инструмента Brush Tool доступен, если сначала вы превратите выделение в рабочий контур.
Это руководство применимо для Photoshop CS и CC 2015, 2018 и 2019 гг.
Как сделать рабочий путь
Отдо контура обводки в Photoshop сначала нужно сделать контура , так что это первый шаг, который вы должны сделать.Учиться как сделать путь в Photoshop из этого краткое руководство для начинающих. Как вы увидите, рабочий контур Photoshop можно сделать практически из всего.
Создайте новый слой для контура обводки
Второй шаг — создать новый слой для эффекта контура обводки. Если вы не создадите этот новый слой, линия обводки не будет работать для текстовых слоев и слоев векторных фигур. Итак, лучше использовать новый слой для контура обводки.
[БЫСТРЫЙ СОВЕТ] Почему мой контур обводки в Photoshop неактивен?
Ход хода не работает? Это одна из ошибок, которые я часто совершал, когда начинал работать с контурами в Photoshop.
Я использовал инструмент Pen Tool , чтобы нарисовать контур в Photoshop, и попытался сделать обводку контура.
Почему контур обводки неактивен или отключен?
1. Поскольку при рисовании контура в Photoshop, для включения Stroke Path необходимо выбрать Path при рисовании с помощью инструмента Pen Tool
Вот как это выглядит в моем Photoshop CC
2.Обратите внимание, что Stroke Path также будет серым, если вы попытаетесь использовать его в текстовых слоях или слоях векторных фигур. Чтобы решить эту проблему, вам нужно будет создать новый слой.
Как использовать обводку контура в Photoshop
Допустим, мы уже создали рабочий контур из текстового слоя, используя быстрое выделение, как показано в уроке о том, как создать контур в Photoshop.
В Photoshop вы можете использовать опцию Stroke Path со всеми основными инструментами: Brush Tool , eraser Tool , Smudge Tool , Burn Tool и т. Д.Но самый используемый инструмент для обводки контуров в Photoshop — Brush Tool ; поэтому в этом уроке я собираюсь объяснить, как это работает.
Возьмите инструмент Brush Tool и выберите кисть, которая вам нравится. Я выберу простую точечную кисть
.Выберите инструмент Path Selection Tool и щелкните правой кнопкой мыши путь. Выберите Stroke Path и в раскрывающемся списке инструментов выберите Brush , что фактически является настройкой по умолчанию.
Нажмите клавишу bacspace , чтобы удалить путь.Или щелкните правой кнопкой мыши вкладку Путь и выберите удалить путь , чтобы увидеть результат.
Итак, вот окончательный результат обводки контура с использованием точечной кисти.
Вы можете использовать тот же путь для создания эффекта контура обводки с помощью других кистей. Лучше сохранить путь и использовать вариант обводки в разных слоях. Таким образом, вам не нужно создавайте путь каждый раз. Вы просто переключаете тип кисти, создаете новый слой и обводку. Вы даже можете сохранить пути экспорта и в Illustrator .Вы можете сохранить путь как Clipping Path , который является изолированный объект.
Итак, вот несколько быстрых примеров эффекта обводки контура с использованием разных кистей. Вы можете использовать ту же технику для векторных фигур, растровых объектов и так далее.
Предыдущий постПреобразование изображения в силуэт векторной формы в Photoshop
Следующее сообщениеСоздаем текст на деревянной книжной полке в Photoshop
.Как убрать обводку с контура в Photoshop | Small Business
Изучение Photoshop может помочь расширить ваш бизнес и улучшить чистую прибыль, поскольку избавляет от расходов на наем графического дизайнера для создания логотипов, баннеров и других изображений компании. В частности, освоение инструмента «Перо» в Photoshop может открыть целый мир возможностей для редактирования изображений. С помощью инструмента «Перо» вы можете нанести якоря для создания пути, а затем обвести его, что в основном означает создание линии.Не забывая использовать слои изображения, вы также сможете удалить любые ошибочные штрихи, независимо от того, сколько времени прошло или сколько шагов доступно в вашей истории отмен.
Stroke Path
Запустите Photoshop и откройте нужный файл изображения. Откройте палитру «Слои». Щелкните значок «Новый слой», чтобы создать новый прозрачный слой поверх исходного изображения. Щелкните этот новый прозрачный слой в палитре слоев, чтобы сделать его активным.
Выберите инструмент «Перо» на палитре инструментов.Выберите значок «Пути».
Поместите перо в то место на изображении, где вы хотите начать свой путь. Щелкните мышью, чтобы разместить первую точку привязки. Продолжайте размещать опорные точки, чтобы проследить путь вдоль изображения, при этом инструмент «Перо» автоматически рисует прямую линию между опорными точками. Поместите последнюю привязку вашего пути в первую точку привязки, чтобы закрыть путь.
Выберите инструмент «Карандаш» или «Кисть». Настройте панель «Параметры» инструмента, выбрав нужный тип и размер кисти.Выберите желаемый цвет в цветовой палитре.
Найдите палитру «Пути». Выберите «Обводка контура» в меню палитры, чтобы открыть диалоговое окно «Обводка контура». Нажмите «ОК», чтобы обвести контур, создав сплошную линию выбранного цвета и стиля.
Удалить обводку
Найдите палитру «Слой».
Выделите прозрачный слой, созданный на предыдущих шагах.
Нажмите кнопку «Удалить», обозначенную корзиной, чтобы удалить весь слой и удалить вновь созданный штрих.
.Рисование фигур с помощью инструментов формы в Photoshop
Сплошной цвет: Заполняет или обводит слой-фигуру текущим цветом переднего плана. Используйте палитру цветов или предустановки цвета, чтобы выбрать другой цвет.
Градиент: Выберите предустановку градиента или щелкните градиент, чтобы открыть диалоговое окно «Редактор градиента». Установить дополнительные параметры градиента:
- Угол определяет угол, под которым применяется градиент.
- Reverse — переворачивает ориентацию цветов градиента.
- Стиль определяет форму градиента.
- Scale изменяет размер градиента.
- «Выровнять по слою» использует ограничивающую рамку слоя для вычисления градиентной заливки. Вы можете перетащить в окно изображения, чтобы переместить центр градиента.
Узор: Начиная с Photoshop 21.2, вы также можете установить угол, чтобы повернуть заливку и узор обводки фигуры и легко изменить ее ориентацию. Выберите узор во всплывающем меню и установите дополнительные параметры узора:
- Угол определяет угол, под которым применяется узор.Установите переключатель угла в определенное положение или вручную введите значение угла, чтобы повернуть рисунок на нужный угол.
- Масштаб изменяет размер рисунка. Введите значение или перетащите ползунок.
Как сгладить края в Фотошопе после вырезания? — TemplateMonster
Если вы часто работаете с изображениями или настраиваете дизайн сайта, то вам точно придется что-то вырезать из фотографий и, скорее всего, вы столкнетесь с грубыми и уродливыми краями. Но, все это можно легко исправить.
Хотите чтоб ваше изображение имела отличный вид даже после обработки и вырезания объектов? Дочитайте пост до конца, и вы узнаете несколько способов, как сгладить края в Фотошопе после вырезания.
Выбирайте правильные параметры настроек
Фотошоп имеет массу настроек, которые помогают решить разные задачи. Волшебная палочка и волшебный ластик имеют настройки, которые, при правильном использовании, помогут отредактировать изображение намного качественнее. Настройки «Anti-Alias» и «Tolerance» являются основными в данном случае.
Tolerance регулирует чувствительность заполнения. Так, для левого изображения используется Anti-aliasing 5 и без сглаживания, в то время как для правого используется Anti-aliasing 40 со сглаживанием. Разница очевидна:
Использование правильных настроек поможет вам понять, как сгладить линии в Фотошопе, если не идеально, то максимально качественно.
Используйте инструмент
«Уточнить край»Как сгладить линии в Фотошопе с помощью инструмента «Уточнить край»?
- Во-первых, нужно отделить фона от объекта.
- Далее, чтоб обработать границы, выберите слой с объектом, зажмите CTRL + левая кнопка мышки и нажмите на миниатюру слоя.
- Чтоб использовать параметр «Уточнить край», необходимо сперва активировать определенный инструмент из категории «Выделение».
Только после выполнения данного шага, нужная для дальнейшей работы функция будет доступна.
- Выберите ее и введите оптимальные параметры.
- Остается только обрезать все лишнее. Для этого зажмите CTRL+SHIFT+I, далее DEL и CTRL+D.
Все, редактирование выполнено:
Эта же функция поможет, если вы думаете как сгладить углы в Фотошопе. Просто вводятся немного другие параметры.
Например, исходник имеет вид:
Выбираете уже известный нам инструмент «Уточнить край» и выставляете настройки:
В результате получаете:
P.S. Очень часто в Интернете можно встретить вопрос: «Как сгладить пиксели в Фотошопе?». На самом деле, если ответственно подойдете к выполнению предыдущих шагов, то не придется дополнительно заниматься сглаживанием пикселей. Работая с изображения, нужно помнить, что после обработки, все объекты на них должны выглядеть реалистично, и не отделяться от фона. Поэтому главное не перемудрить и не пытаться «изобрести колесо».
Как сделать обводку в фотошопе cs6 extended. Как сделать текст с обводкой в фотошопе
Доброго всем времени суток, мои дорогие друзья и читатели моего блога. Часто я просматриваю какие-нибудь картинки с надписями и понимаю, что чего-то в этой надписи не хватает для более симпатичного исполнения. Потом я понимаю, что на том или ином изображении текст неплохо было бы обвести.
Хотя на самом деле это не только мои мысли. Люди сами понимают, что надпись смотрится какой-то неоформленно, но как сделать обводку текста в фотошопе они совершенно не знают. Поэтому я как раз и решил написать для вас эту статью, чтобы вы сами смогли хоть как-то улучшить вашу надпись, обведя ее. Эх, что-то давно мы с вами кстати не фотошопили.
Обычная обводка
Для начала я покажу вам как просто обвести текст. И в этом нам поможет уже знакомая нам функция. Итак, поехали!
Второй слой
Если вы смотрели хоть одно мое видео с моего канала youtube, то возможно видели, что в начале каждого ролика у меня стоит заголовок, который обведен особым образом. Так вот, многие меня спрашивают, как я проделываю такой прием. И сейчас я вам поведаю свой секрет, хотя тут ничего секретного на самом деле и в помине нет.
- Итак, для начала вы должны написать любой текст. Сделали? Молодцы! И теперь зажмите клавишу CTRL и нажмите на иконку «Т» в панели слоев. После этого у вас ваш текст должен выделиться пунктирной линией.
- Теперь создайте новый слой и сделайте так, чтобы он находился прямо за текстовым слоем. То есть верхним слоем будет надпись, а ниже будет наш новый пустой слой. Да, и сразу встаньте на него, чтобы он был у вас активным.
- Далее мы идем в верхнее меню и выбираем пункт «Выделение»
— «Модификация»
— «Расширить»
. В появившемся окне мы должны выбрать, насколько расширить нашу выделенную область. В своем примере я выберу на 3 пикселя, но вы можете экспериментировать. После чего нажимаем ОК .
- И следующим шагом нам нужно будет выбрать и сменить на черный (ну или какой-либо еще). Ну а дальше заливаем выделенную область и смотрим на результат.
- А в довершение к этом можно опять же залезть в стили слоя и выбрать там обводку, и работать с ней. И тогда уже получится более красивый эффект. Именно его я и использую для заголовков к моим видео.
Вот пара примеров того, что у меня получилось.
Кстати, если вы помните, то заливать область вы можете не только областью, но и какой-нибудь текстурой, тогда эффект может получиться еще интереснее. Так что всё в ваших руках. Ну а если вы всё же захотите изучить фотошоп с нуля буквально за пару недель, то я вам настоятельно рекомендую изучить этот классный видеокурс . Он просто потрясающе сочетает в себе простоту, легкость и полезность. смотрится просто на одном дыхании. А по промокоду KOSKOMP_E73 вы получите скидку 10% от стоимости курса!
Ну а я с вами на сегодня прощаюсь. Надеюсь, что мой сегодняшний урок вам понравился и был полезным. Так что не забывайте подписываться на мой канал и делиться в социальных сетях данными материалами. Ну а я в свою очередь постараюсь вас радовать своими статьями, поэтому заходите на мой блог в любое время. Удачи вам. Пока-пока!
С уважением, Дмитрий Костин.
При обработке и создании в графической программе изображений с надписями и без них часто бывает необходимо выделить границы объектов, отделить их от фона либо просто нарисовать контур. Для всего этого можно использовать в «Фотошопе» обводку или рисование кистью по контуру. Тому, как это сделать, посвящена эта статья.
Два способа создания обводки
Существует два пути того, как сделать обводку в «Фотошопе»: выделение границ слоя при помощи одного из специально предусмотренных эффектов и обрисовывание векторного контура. Первый способ чаще применяется для визуального подчеркивания границ объектов и для отделения их от фона (чаще всего это необходимо, например, для того чтобы выделить текст на пестром фоне). Второй способ больше используется для рисования, особенно при создании четких геометрических фигур.
Обводка слоя в «Фотошопе»
Под обводкой в «Фотошопе», прежде всего, понимается эффект слоя. Этим слоем может быть либо изображение, либо его фрагмент, либо буквы, написанные инструментом «Текст».
Для того чтобы применить этот эффект обводки слоя, нужно сделать следующее.
- Выбрать слой.
- В пункте меню вкладки «Редактирование» выбрать «Выполнить обводку».
Откроется диалоговое окно, где нужно будет настроить параметры обводки и подтвердить команду нажатием кнопки «Да». Обводка в «Фотошопе» будет создана, соответствующий слой — обведен, его границы станут видны.
Параметры обводки легко регулируются, и возможностей здесь довольно много. Это и корректировка толщины линии, и выбор цвета, и настройка того, где должна проходить линия:
- по границе слоя снаружи;
- так, чтобы граница была ее центром;
- по границе внутри.
Также можно настроить режим — как у любой заливки (цвет, узор либо градиент). Путем сочетания этих и других инструментов программы легко добиться самых разных эффектов.
Прекрасной возможностью такого способа обводки является то, что в дальнейшем ее параметры все также можно регулировать, поэтому к такому эффекту слоя можно возвращаться по мере того, как изменяется изображение в целом. Допустим, если вы решили осветлить, и обводка перестала гармонировать с ним, ее можно откорректировать и донастроить.
Второй его плюс в том, что этот эффект можно копировать и применять к другим слоям или другим изображениям либо на его основе создавать новые.
Другое диалоговое окно «Обводка»
Второй способ сделать обводку слоя — это выбрать пункт меню «Слой», а далее — «Стиль слоя». Откроется окно, где будут видны все параметры, которые можно задать стилю слоя. Среди них нужно выбрать «Обводку».
Это же окно со стилями вызывается нажатием кнопки «Добавить стиль слоя» в окне «Слои».
Вызывать это общее окно со стилями через меню, разумеется, не совсем удобно, и если вы используете обводку часто, то для динамичности работы следует задать данному окну комбинацию клавиш.
Для этого пройдите в меню «Редактирование», далее — «Клавиатурные сокращения», найдите по одному из указанных выше путей по пунктам меню и задайте удобную для вас комбинацию.
Смысл существования двух диалоговых окон «Обводка»
Два альтернативных окна для создания эффекта слоя аналогичны друг другу, поэтому многие уверены в том, что работают с одним и тем же инструментом. Однако это заблуждение. Дело в том, что это разные окна, создающие разные обводки, и именно при помощи совмещения этих двух команд можно прорисовать два регулируемых контура вокруг одного и того же слоя. Особенно часто это требуется для обводки текста.
Обводка по контуру
Как сделать обводку в «Фотошопе?» Второй способ — это создание контура и его прорисовка.
Под контуром в «Фотошопе» подразумевается векторная линия, которая задает направление движения кисти. То есть обводка в данном случае — это рисование выбранной кистью по заданной траектории.
При помощи инструмента «Выделение», «Лассо» или «Волшебная палочка» выделите фрагмент изображения, который нужно обвести. Через пункт меню «Окно» вызовите «Контуры». В этом окне найдите кнопку «Сделать из выделенной области рабочий контур». На панели «Инструменты» выберите инструмент «Кисть», задайте его параметры (форму, цвет и т. д.). Затем в окне «Контуры» нажмите кнопку «Выполнить обводку контура кистью». Выделенная вами ранее область будет обведена. После этого удалите контур.
Таким образом, для обводки по контуру не нужно создавать новый слой, достаточно определить стимулирующую линию, по которой программа прорисует выбранной вами кистью.
Обратите внимание на то, что обводка в этом случае будет размещена на указанном вами слое, в том числе новом.
Обводка текста по контуру
Возможности настройки инструмента «Кисть» в «Фотошопе» очень богатые, ведь можно регулировать интервалы, текстуру, динамику формы и цвета и т.д. При этом от рисования вручную эта линия будет отличаться максимальной точностью, и времени данный процесс займет гораздо меньше.
Для обводки текста его слой нужно сначала выделить, а затем преобразовать — как обычную область выделения — в контур. После создания нового слоя можно экспериментировать и рисовать по линии любой кистью с любыми настройками. Не забывайте, что в художественных целях к получившейся обводке, как к обычному слою, можно применять различные эффекты, размещать его над или под текстом, менять его прозрачность и т. д.
Описанные выше два способа обводки не взаимозаменяют, а взаимодополняют друг друга. Преимущество первого в том, что линию можно регулировать и затем возвращаться к регулировке, а также копировать и применять к другим слоям, в том числе в других файлах. Преимущество второго — в том, что обводка в «Фотошопе» будет выглядеть более художественно, так как в выборе кистей нет никаких ограничений.
Каждый веб дизайнер знает, что сложнее всего поддается отрисовке шапка сайта. И, соответственно, именно к этой части работы клиент предъявляет больше всего требований. Порой, поймать нужную волну удается далеко не с первого раза. А чем больше багаж ваших знаний, тем больше может разгуляться ваша фантазия. Чем скорее вы выкатываете клиенту удачный вариант, тем меньше тратите время на разработку. А это выгодно. Будьте готовы к тому, что вам следует удержать в голове сотни вариаций обработки текста и фото. Некоторые из них используются практически постоянно. К ним относится обводка текста.
Добавление обводки тексту в фотошопе — одна из самых простых, но, в то же время одна из самых востребованных операций. Потому, знать, как ее выполнять просто необходимо любому веб дизайнеру. Приступим же.
Начнем с самого простого. Как сделать обводку текста одинарную. Создаем новый документ. Пишем текст. Я выберу крупный шрифт и жирное начертание. На фоновый слой я добавила градиент. Если уже делать, то красиво.
Делаем обводку черным цветом. Переходим к окну слоев. Выбираем наш, с текстом. Кликаем по нему левой клавишей мыши.
Нам нужно найти «параметры наложения».
Выбираем пункт «обводка» и задаем настройки.
Результат:
Настройки можно менять на ваше усмотрение. Ширина обводки. Ее цвет и тип.
Давайте несколько усложним задачу. И сделаем двойную обводку. Но! К сожалению, фотошоп не дает возможности сделать двойную обводку тем же способом. Потому, следует прибегнуть к хитрости. И перевести нашу надпись в смарт-объект. Правда, тут есть один недостаток. Ваша надпись становится уже картинкой. То есть, отредактировать ее в режиме текста уже не получится. В том же окне слоев вызываем левой клавишей мышки тот же список операций. И выбираем «преобразовать в смарт-объект». Он будет располагаться чуть ниже параметров наложения.
Слой примет подобный вид:
Теперь возвращаемся к параметрам наложения и обводке. Задаем следующие настройки.
Вуаля! Теперь обводка двойная.
Оказалось, что на первый взгляд такой мощный инструмент фотошопа как обводка совсем прост в создании. Поэтому, давайте зайдем чуть дальше. И добавим шрифту обводку градиентом.
Я изменила фоновый слой, дабы наш текст смотрелся лучше. И добавила тексту вот такой градиент:
Плюс простая черная обводка. Исходное изображение у меня выглядит так:
Теперь преобразовываю его в смарт-объект и добавляю ему обводку градиентом. Для этого в параметрах наложения во вкладке обводка в выпадающем списке выбираем «градиент»
Задаем настройки:
И вот, что имеем. Текст с обводкой градиентом. Благодаря игре цветов мы создали эффект светящейся надписи. Выглядит очень интересно, не находите?
Благодаря парочке инструментов у нас получилось создать классную надпись, которая вполне может подойти для создания шапки сайта.
Вам следует запомнить несколько вещей.
- Обводку текста нельзя делать бесконечно. Всему есть предел. Либо вы делаете множество тонких обводок, либо парочку, но толстых.
- Обводка бывает как внешней, так и внутренней. У внутренней есть существенный недостаток. Она «съедает» обводимый объект.
- С помощью обводок вы можете создать иллюзию объема. Все дело в цветах. При подборе нужной комбинации вы запросто достигните подобного эффекта.
- Обводка текста не увеличивается пропорционально тексту. Допустим, вы сделали обводку шрифта с кеглем 20px и обводку в 2 px. Если вы увеличите кегль до 40 px, обводка останется того же размера. То есть, выглядеть она будет совершенно иначе.
В сегодняшнем руководстве я хотел бы рассказать, как сделать обводку текста в Фотошопе .
Стили слоя в Photoshop позволяют без труда добавлять тени, свечения, контуры, цветовые наложения и многое другое. Комбинируя эти эффекты, можно оформлять тексты, фигуры и другие элементы на изображении. В старых версиях Photoshop можно было добавлять только одну тень, только один эффект обводки, и это создавало определенные ограничения. На сегодняшний день в Photoshop CC можно применять один и тот же стиль бесконечное количество раз, и именно этим мы сегодня займемся.
Мы добавим двойной контур к одному и тому же тексту. Давайте узнаем, как это сделать.
Создайте новый файл и добавьте текст
- Создайте пустой документ в Photoshop , и задайте ему размер 1000 на 500 пикселей . Для данного примера мы воспользуемся простой графикой для веб, и поэтому разрешение документа будет составлять 72ppi . Если же вы планируете пустить эту работу в печать, то не забудьте установить разрешение 300ppi ;
- Теперь нужно добавить текст. Я воспользовалась бесплатным шрифтом под названием Folk . Хотя для примера подойдет любой полужирный шрифт.
Выберите инструмент «Текст », нажав клавишу T , или выберите его на панели инструментов:
- В панели параметров, которая должна появиться в самом верху окна, выставите размер 280 pt (если используете другой шрифт, то размер может быть другим ). Установите светло-синий цвет (#0099ff ):
Чтобы изменить цвет текста в Фотошопе , кликните по цветному квадратику в панели опций, после чего откроется палитра цветов:
Как только разберетесь с настройками, переведите фокус ввода на документ и напишите какой-нибудь текст:
После этого кликните по какому-нибудь другому слою или по галочке на панели опций:
Создаем стиль слоя
- Теперь к только что созданному красивому тексту в Фотошопе нужно применить стиль «Обводка ». Кликните по слою с текстом, и удостоверьтесь, что он выделен. Затем нажмите на иконку «Добавить стиль слоя » в самом низу панели. В выпадающем списке нужно выбрать «Обводка »:
- Перед вами откроется диалоговое окно с настройками стиля. Не забудьте поставить галочку возле параметра «Просмотр », чтобы видеть изменения, которые вы вносите. Установите размер 5px .
- Нажмите по названию стиля «Обводка », который находится рядом. Установите размер 8px . Выставите «Положение » на «Снаружи ».
- Пока что не нажимайте «ОК ». В меню с левой стороны нажмите по стилю «Тень ». Давайте добавим небольшую тень того же цвета, что и текст, но так, чтобы она была слегка смещена. Режим наложения устанавливаем на «Умножение ». Цвет используем все тот же — #0099ff8 . Такая тень будет выглядеть привлекательнее, чем увесистая черная.
Переключите «Положение » на «Внутри ».
Режим наложения оставляем «Нормальный », а «Непрозрачность » на 100% . В качестве цвета выбираем белый:
Сейчас текст в Фотошопе выглядит немного странно, так как располагается на белом фоне, и при этом имеет белую обводку. Далее мы добавим еще одну обводку, и все станет гораздо интереснее.
Режим наложения оставляем на «Нормальный », а уровень непрозрачности на 100% . В качестве цвета выставляем светло-синий (#0099ff8 ):
В принципе можно закончить и на этом этапе, так как все выглядит вполне привлекательно, но я бы хотел добавить немного теней.
Уровень непрозрачности
ставим на 100%
.
В рамках данного примера подойдет любой угол отбрасывания тени.
Смещение
выставляем на 10px
.
Размах на 10%
Размер на 10%
:
Теперь нажимаем «ОК », и получаем примерно такой текст в Фотошопе :
Этот эффект отлично смотрится с несимметричными и рукописными шрифтами, но его можно применять к абсолютно любому тексту и шрифту. Надеюсь, это руководство помогло вам узнать что-то новое.
Доброго времени суток, уважаемые читатели моего блога. Что-то давно я не писал про фотошоп. Надо исправляться. Сегодня мы поговорим с вами про очень простую опцию, благодаря которой можно делать картинки более привлекательными, а сайт красивее.
Я и сам пользуюсь этой функцией для картинок практически в каждой своей статье. А как иначе? Делаешь скриншот, а по краям белый цвет, который сливается с фоном самого сайта. Спасает обводка в фотошопе. Про нее мы с будем сегодня говорить.
Пока готовился к этой статье полазил в интернете, посмотрел что пишут другие и диву дался! Как все сложно и заморочено. У меня на эту операцию уходит не более пары минут. Сейчас покажу каким образом я справляюсь с задачей.
Из этой публикации вы узнаете как работать с прямоугольными рисунками, текстом и нестандартными формами. Начнем?
Простая обработка прямоугольных изображений
Я воспользуюсь простым методом. Зажму Ctrl и щелкну по эскизу слоя. Кстати, в качестве примера я снова взял картинку с Ali. На этот раз – это наклейка «Карта мира» на стену .
Теперь перехожу во вкладку контуры и создаю новый рабочий.
Осталось только нажать правой кнопкой по новому контуру и выбрать обводку.
Ну вот и все. Если вам понравилась эта статья – подписывайтесь на рассылку и я сделаю вашу жизнь легче. Существует множество методов выполнить задачу. Я нахожу самые простые решения.
Изучение Photoshop
Если вы хотите всерьёз заняться изучением фотошопа, не рыскать в интернете ответы на те или иные вопросы, а систематично и последовательно постигать азы этой удивительной программы, даже если вы полный ноль, то настоятельно рекомендую курс Зинаиды Лукьяновой — «Фотошоп с нуля в видеоформате VIP 3.0 ».
Даже если вы новичок, я покажу как можно быстро освоить фотошоп, создать сайт, заняться продвижением группы и при этом не тратить много времени и денег. Создавать легко и приятно, если не морочить голову сложными настройками. Узнавайте секреты и учитесь на опыте других.
Как сделать обводку в фотошопе: 4 потрясающих способа
Приветствую всех читателей моего блога! На связи Федор Лыков. В данной статье мы будем с вами разбирать вопрос, как сделать обводку в фотошопе.
Adobe Photoshop – профессиональный растровый графический редактор. Имя данного приложения уже давно стало нарицательным, а человек, умеющий использовать его инструменты в глазах других людей сразу становится на две головы выше. Фотошоп явно не нуждается в лишнем представлении и именно в нём мы сегодня с вами и будем работать.
При оформлении рисунков, картинок и документов часто применяется обводка, чтобы выделить и украсить объект или текст на общем фоне. Делается это быстро и не сложно, так что, господа, не переживаем. Всё будет на прежнем уровне доступно объяснено.
Если вы до сих пор не прочитали статью про графические редакторы, то обязательно перейдите по ссылке и почитайте. Там много интересной информации, которая может помочь вам разобраться в некоторых мелочах и нюансах работы.
Что же, не будем более задерживаться на вступлении, а приступим побыстрее к делу! Приятного вам чтения!
Содержание статьи
Обводка. Что это такое и зачем она нужна?Наверняка все мы еще в школьные годы, скучая на уроке, карандашом или ручкой обводили рисунки на обложке в тетради. Здесь нас ждет примерно тот же эффект. Мы будем таким образом выделять картинку или текст на фоне других объектов в вашем объекте. Так же, таким образом можно сделать очень неплохой внешний стиль вашей итоговой композиции.
По своей сути, обводка – это внешние линии, которые проходят по контуру нужного вам объекта. Они могут иметь несколько типов, давайте их вкратце рассмотрим.
| Название типа | Описание | Назначение |
| Цвет | Линии границы одного цвета | Самый обычный тип. Используется для обычного выделения |
| Градиент | Контур с переходящим цветом по вектору градиента | Более интересный вариант, больше подходит для оформления. |
| Узор | Граница с наложением узора | Аналогично предыдущему больше подходит для украшения объекта. |
Дальше мы рассмотрим наглядно каждый тип, и вы уже сможете сами понять какой из них подойдет для вас в вашей цели.
Рассмотрение будет вестись на самой последней версии Photoshop CC 2020, но в данной функции различий не будет и на более ранних версиях, поэтому вы сможете применить эти знания на фотошопе cs5, cs6 и на более ранних.
Приступаем к непосредственному разбору!
Делаем обводку к любому слою в PhotoshopПервым делом заходим в программу и создаем файл изображения или открываем готовый.
Далее нам необходим объект, на котором мы и будем делать обводку. Давайте рассмотрим на примере текста, который я создам.
Для этого в левой части на панели инструментов выбираем инструмент для ввода текста, который выглядит как значок с буквой «Т».
После выбора с помощью него в рабочей области программы, зажав левую кнопку мыши и ведя курсор в сторону. После выделения нужной области отпускайте левую кнопку и вводите свой текст.
В верхней части вы сможете выбрать шрифт, направление текста и стиль, но данная статья не об этом, поэтому особо не будем на этом задерживаться.
После добавления текста, он отобразится в панели слоёв в правой нижней части экрана. Откройте вкладку «слои», если она у вас не открыта и нажмите два раза левой клавишей мыши на наш новый текстовый слой, либо правой кнопкой и из выпадающего списка выбирайте пункт «Параметры наложения» («Blending options» в англоязычной версии).
В появившемся окне настроек нам необходим пункт «выполнить обводку» («Stroke» в английской версии). Убедитесь, что галочка слева от пункта установлена.
Сейчас я расскажу про имеющиеся здесь настройки:
- Размер – регулирует толщину линии обводки
- Положение – внутри, снаружи, из центра. Соответственно, устанавливает положение обводки и в какую сторону она будет утолщаться при изменении размера
- Режим наложения – очень много вариантов режимов наложения цвета или узора. Попробуйте выбрать разные, чтобы наглядно увидеть разницу.
- Непрозрачность – ползунок регулирует прозрачность линии обводки
- Тип обводки – то, что мы рассматривали в начале статьи в таблице.
- Цвет – комментарии излишни.
Рекомендую обязательно поиграть с данными параметрами и подобрать оптимальный для вас стиль. С цветом все достаточно ясно и понятно.
С градиентом и узором немного тяжелее, так как с градиентом нужно поиграть, чтобы подобрать правильный и подходящий вам, но это будет стоить того.
Узоров, встроенных в программу, достаточно мало, но, к счастью, имеется возможность скачать в интернете дополнительные текстуры, которые могут сделать очень ваши линии очень красивыми. Текстур формата «.pat» в интернете очень молния, например какая-нибудь молния легко найдется на тематическом сайте.
Ищите примерно так: «pat текстура скачать»
Чтобы добавить ее в программу необходимо выбрать тип обводки «узор», и в окне выбора варианта нажать стрелочку. В следующем окошке нажимаем маленький значок шестеренки и в контекстном меню нам потребуется нажать на пункт «импорт узоров». Дальше просто находим файл текстуры на компьютере, и она добавится.
После этого останется лишь выбрать его в меню, и он наложится на линии вашего объекта.
Сейчас хочу вам показать по порядку показать различные виды типов обводки наглядно на скриншотах ниже.
ЦветГрадиентУзор
Вот такие варианты у нас есть. Очень многое зависит от настроек, поэтому обязательно пробуйте разные значения параметров для того, чтоб получилось всё максимально красиво и уникально.
Процесс обводки вокруг фотографии абсолютно ничем не отличается по порядку действий. Для этого добавьте картинку или фото в рабочую область фотошопа, просто перетащив файл с изображением в нашу программу.
Все остальные настройки выполняются с помощью того же порядка действий, что мы и рассматривали выше, а поэтому я не вижу смысла рассматривать вопрос: как сделать обводку в фотошопе повторно для картинки.
Абсолютно те же действия выполняются так же и в онлайн-версии фотошопа. Лично проверил на одном из сайтов, на который оставлю. Этой версией можно воспользоваться даже с телефона, что только на руку, так как мобильные версии приложения не обладают тем же функционалом, что полноценная десктопная версия.
ЗаключениеСегодня мы с вами рассмотрели возможности того, как сделать обводку в фотошопе на примере текста и картинки. Надеюсь, что это сможет помочь вам в вашем редактировании изображений и вы сделаете всё максимально красиво и уникально!
Понравилась статья? Обязательно порекомендуйте её друзьям и оставьте свой комментарий! Ваша поддержка очень важна для блога!
Буду рад почитать ваши вопросы и замечания. Встретимся в блоке комментариев и в следующих статьях! Спасибо, что дочитали до конца и до скорых встреч!
С Уважением, автор блога Федор Лыков!
Полное руководство по добавлению границы в Photoshop
Вы сделали идеальное фото, но чего-то не хватает. Добавление рамки — отличный способ выделить ваше изображение и сделать его ярким!
Использование Photoshop для добавления рамки к фотографии быстрее и проще, чем вы думаете. Кроме того, есть несколько рамок Photoshop на выбор, так что вы можете добавить индивидуальный стиль! Прочтите, чтобы узнать, как добавить границу с помощью Photoshop.
Как создать сплошную границу
Иногда лучше выбрать базовую границу.Независимо от того, хотите ли вы придерживаться классического белого цвета или выбрать цвет, который выделяет элементы вашего изображения, сплошная граница может многое добавить к фотографии.
Шаг 1. Откройте изображение в Photoshop
Перед добавлением рамки в Photoshop убедитесь, что вы отредактировали фотографию, которую хотите. Если редактирование не требуется, перейдите к шагу 3.
Шаг 2. Сглаживание отредактированного изображения
Если вы редактировали свою фотографию, в вашем файле есть разные слои, поэтому вам нужно объединить или сгладить их.Перейдите на панель слоев (внизу справа) и щелкните по ней. Когда появится раскрывающееся меню, вы хотите выбрать «Свести изображение».
Шаг 3. Разблокируйте слой вашего изображения
Чтобы добавить границу, вам может потребоваться разблокировать слой вашей фотографии. При необходимости сделайте это через панель слоев.
Щелкните на панели слоев (внизу справа) и найдите свою фотографию. Рядом с фото должен появиться небольшой замок. Нажмите на замок.
После выбора слоя с фотографией он должен отображаться как «Слой 0», но вы можете его переименовать.
Шаг 4. Отрегулируйте размер холста изображения для соответствия границам
Теперь нужно освободить место для границы. Перейдите в раздел Изображение (вверху панели инструментов) и нажмите Размер холста в раскрывающемся меню.
Шаг 5. Правильное заполнение диалогового окна
Должно появиться диалоговое окно «Размер холста». Здесь необходимо предпринять несколько важных шагов, но для начала выберите «Относительный».
Шаг 6: Выберите размеры границы
Следующее, что нужно настроить в диалоговом окне «Размер холста», — это ширина границы.Как правило, лучше всего подходит один или два дюйма, но вы можете настроить размер холста изображения, чтобы подобрать наиболее подходящий.
Шаг 7: Выберите цвет границы
Наконец, вы хотите выбрать цвет границы. Внизу диалогового окна «Размер холста» находится «Цвет расширения холста» рядом с раскрывающимся списком с параметрами цвета. Щелкните по желаемому цвету.
Шаг 8: Нажмите ОК
Нажмите «ОК» в правом верхнем углу диалогового окна, чтобы принять изменения и полюбоваться границей.Не забудьте сохранить изображение после нажатия кнопки ОК!
Как создать собственную рамку в Photoshop
Тебе скучно на равнине? Если вы хотите сделать еще один шаг вперед, попробуйте настроить рамку в Photoshop.
Шаг 1. Откройте изображение в Photoshop
.Как всегда, начните с открытия фотографии в Photoshop. Если вам нравится ваше изображение как есть, переходите ко второму шагу.
Шаг 1а. Отредактируйте свою фотографию
Перед добавлением настраиваемой границы убедитесь, что вы завершили все необходимые операции редактирования фотографий с изображением.Повторите, пользовательская граница должна быть последним, что вы делаете с изображением!
Шаг 1b. Сглаживание отредактированного изображения
Не забывайте выравнивать слои. Если вы забыли, как это сделать, см. Шаг два в том, как добавить простую границу.
Шаг 2. Создайте сплошной слой
Здесь процесс добавления границы немного сдвигается. Вам нужно создать маску слоя для вашего изображения, чтобы скрыть его части без каких-либо дополнительных манипуляций с фотографией.
Нажмите кнопку корректирующего слоя в нижней части панели слоев в Photoshop.На панели слоев должно появиться меню с несколькими вариантами.
Шаг 3. Выберите цвет границы
В меню «Корректирующий слой» на панели «Слои» выберите «Сплошной цвет». Выберите цвет для границы. Этот цвет должен применяться ко всему слою.
Шаг 4. Инвертируйте слой-маску.
Не паникуйте, потому что все ваше изображение сплошное! Это всего лишь слой, и ваше фото все еще там. Просто дважды щелкните маску (цветной слой) и выберите Control + I или Command + I.В этот момент происходят две вещи: ваша маска становится черной, и вы снова можете видеть свое изображение.
Шаг 5. Выберите кисть для рисования границы
Вы еще не закончили настройку! Щелкните инструмент кисти с помощью значка кисти в Photoshop. Есть несколько вариантов кистей, но вы всегда можете сделать свою собственную.
Шаг 6. Нарисуйте границу на изображении
Используя инструмент «Кисть», прокрасьте изображение там, где вы хотите видеть границу. Мазки кисти изначально выглядят белыми на черной маске, но когда вы видите свою фотографию, граница будет того цвета, который вы выбрали.
Когда вас устраивает вид границы, нажмите «Сохранить», чтобы сохранить изменения.
Создание границы в стиле гранж в Photoshop
Гранж-бордюры придают шикарный вид любому изображению. Это творческая альтернатива, которая позволяет создать рамку в стиле гранж для Photoshop всего за несколько шагов.
Шаг 1. Выберите изображение горизонта
Неважно, городской или природный снимок. Откройте файл в фотошопе.
Шаг 2. Подготовьте изображение для создания границы в стиле гранж
Верно, вы используете изображение Skyline для создания гранжевой границы.В верхнем меню нажмите на Изображение и выберите Корректировки, затем Порог. Установите очень высокое значение порога для создания черно-белого изображения.
Шаг 3. Откройте новый пустой холст
Выберите изображение (используйте Control / Command + A) и скопируйте его (Control / Command + C). Вставьте изображение (Control / Command + V) на новый пустой холст.
Шаг 4. Преобразуйте изображение горизонта
В верхнем меню выберите Правка. Выберите «Свободное преобразование» в меню и сожмите все черно-белое изображение до одного из краев.У вас есть один край вашей Гранж-границы.
Шаг 5. Дублируйте изображение горизонта на несколько слоев
Чтобы создать другие стороны границы, вам нужно продублировать слой. Перейдите на панель «Слой» и выберите дубликат слоя, чтобы создать еще три стороны.
Шаг 6. Создайте границу
Поочередно выберите слой и используйте меню «Преобразование», чтобы повернуть и изменить его размер, чтобы он соответствовал стороне изображения. Повторяйте, пока не получите прямоугольную границу.
Шаг 7: Смешайте слои
Чтобы создать настоящую границу в стиле гранж, вам нужно манипулировать каждой стороной прямоугольника, чтобы он не выглядел однородным. На панели «Слой» выберите «Стиль слоя» и «Параметры наложения». Поиграйте с каждым слоем, создавая немного разные стороны, пока не добьетесь желаемого результата!
Не забывайте сохранять свою работу!
Как использовать границы в стиле гранж
Вам интересно, как изображение сочетается с гранжевой рамкой? Не волнуйтесь, мы можем помочь с этим.Создав гранжевые рамки для Photoshop, вы можете применить их к любым изображениям по вашему выбору.
Откройте файл рамки. В верхнем меню выберите Файл, затем Поместить, затем выберите свою фотографию. Photoshop изменяет размер и вставляет вашу фотографию в файл границы. Возможно, вам придется внести некоторые незначительные изменения вручную, перетащив края (удерживая нажатой клавишу Shift при использовании инструмента Transform).
Инструменты наложения помогают добавлять дополнительные эффекты через панель «Слои». Выберите стиль слоя и параметры наложения, чтобы поиграть больше.
Как добавить границу с помощью Photoshop Elements
элементов Photoshop позволяют легко добавить рамку к любой фотографии. Вы даже можете выбрать желаемый цвет и толщину для рамки Photoshop.
Шаг 1. Подготовьте изображение
Откройте изображение в Photoshop Elements. Используйте меню «Выбор», чтобы выбрать «все», или попробуйте сочетания клавиш (Command-A для Mac и Control-A для ПК). Он должен выделить всю вашу фотографию в рамку из пунктирных линий.
Шаг 2. Откройте диалоговое окно «Обводка»
Щелкните меню Правка.Выберите «Выбор обводки (контура)». У вас есть три раздела в диалоговом окне, но нам нужно беспокоиться только о двух штрихах и местоположении.
Шаг 3. Установите желаемые обводку и цвет
Начните с настройки хода. Вы можете выбрать ширину обводки и предпочитаемый цвет. Ширина может варьироваться от 1 до 250.
Чтобы выбрать цвет, отличный от черного, просто щелкните черный прямоугольник, затем «выберите цвет обводки», и появится новое диалоговое окно.Выберите нужный цвет и нажмите ОК.
Шаг 4. Выберите «Местоположение»
У вас есть три варианта расположения: внутри, в центре и снаружи. Это отношение вашего мазка к выбранному изображению. Вы можете поэкспериментировать с вариантами, чтобы определить, какой из них вам больше нравится.
Шаг 5: Сохраните изменения
После выбора обводки, цвета и местоположения нажмите ОК.
Шаг 6. Отмените выбор
Возможно, вам не нужна пунктирная линия вокруг изображения, поэтому вам нужно отменить выбор изображения.Используйте Command-D на Mac или Control-D на ПК, чтобы избавиться от пунктирной линии.
Необязательный шаг 7. Измените размер и / или цвет границы
Если вам не нравится рамка, вы все равно можете вносить изменения в меню «Правка». Нажмите «Вернуть» и повторяйте шаги с первого по третий, пока не создадите границу, которая вам нравится.
Последние мысли о создании границ в Photoshop
Рамка Photoshop позволяет любому добавить творческий, индивидуальный подход к любому изображению. Даже профессиональные фотографы используют Photoshop для ретуширования изображений.Самое приятное то, что для новичков это несложно, и когда дело доходит до настройки параметров, нет предела.
Практическое руководство: добавление нескольких штрихов к редактируемому тексту в Photoshop
Вы когда-нибудь пробовали добавить к тексту более одного штриха с помощью панели «Стили слоя» в Photoshop? Вы не можете сделать это традиционным способом. Существует обходной путь, который включает в себя создание копий вашего текста, каждая со своим штрихом разного размера, но это трудоемко, особенно если вам нужно отредактировать текст после того, как вы создадите пару копий.
Если вы используете CS5 или более раннюю версию, смарт-объекты Photoshop будут лучшим выбором. Освоив один простой трюк — преобразование текста в смарт-объект — вы можете легко добавить несколько штрихов, каждый со своим цветом и размером. Единственным ограничением будет хороший вкус. Если у вас Photoshop CS6, посмотрите в конце этого урока еще более простой метод.
Шаг 1. Начните с текста
Выберите инструмент «Текст» в Photoshop (T) и введите слово.
Шаг 2. Добавьте старинный штрих
На панели «Слои» щелкните значок fx и перейдите к слову «Обводка».
Больше после прыжка! Продолжайте читать ниже ↓Члены бесплатной и премиальной версии видят меньше рекламы! Зарегистрируйтесь и войдите в систему сегодня.
Откроется диалоговое окно «Стиль слоя». В области «Тип заливки» щелкните образец цвета.
В диалоговом окне «Палитра цветов» выберите цвет обводки, который будет рядом с цветом заливки в тексте.
Вернувшись в диалоговое окно «Стиль слоя», выберите размер обводки в области «Структура».Щелкните ОК.
Результат будет примерно таким:
Шаг 3. Преобразование текста в смарт-объект
Во всплывающем меню панели «Слои» выберите «Преобразовать в смарт-объект».
Вы поймете, что это работает, когда Photoshop меняет скобки вокруг слоя «Текст» и добавляет забавный значок в нижний правый угол слоя.
Шаг 4. Добавьте обводку к смарт-объекту
Еще раз перейдите на панель «Слои», щелкните значок fx и наведите курсор мыши на слово «Обводка».
В диалоговом окне «Стиль слоя» выберите новый цвет обводки и, если хотите, новый размер обводки.
Нажмите ОК, и результат будет выглядеть так:
Шаг 5: Добавьте больше штрихов
Теперь вы можете добавлять бесконечное количество штрихов, повторяя шаги 3 и 4.
Но что, если вы поймете, что допустили опечатку? Не нужно начинать с нуля — вы слишком «умны» для этого.
Шаг 6: Отредактируйте текст
Дважды щелкните значок смарт-объекта на панели слоев:
Photoshop затем отображает сообщение, предлагающее выбрать «Файл»> «Сохранить» после внесения изменений в содержимое смарт-объекта и сохранить отредактированный файл в том же месте.
После нажатия кнопки «ОК» Photoshop откроет новый файл. Содержимое будет похоже на ваш .psd, но внимательно посмотрите на имя файла: оно заканчивается на .psb.
В зависимости от того, сколько штрихов вы нанесли, вам нужно будет дважды щелкнуть значок смарт-объекта на панели «Слои» и сказать «ОК» для этого файла> Сохранить сообщение два, три или более раз. Но, наконец, вы сможете вносить изменения, выбрав инструмент «Текст» и щелкнув внутри текста.
Обязательно закройте.psb в том порядке, в котором их открывал Photoshop.
Результат будет выглядеть так:
Теперь вы можете добавить больше штрихов, если хотите. Вы также можете изменить текст позже в своем проекте, повторив этот шаг.
Только для пользователей Photoshop CS6
Те из вас, у кого есть Photoshop CS6, могут воспользоваться новой функцией: возможностью применять стили слоя к группе. Начните с шагов 1 и 2, описанных выше, но затем вместо преобразования текста в смарт-объект выберите «Новая группа из слоев» во всплывающем меню панели «Слои».Добавьте новую обводку в эту группу. Повторите нанесение группы и мазка столько раз, сколько захотите. Редактировать текст так же просто, как выбрать инструмент «Текст» и дважды щелкнуть в главном окне.
😎 Добавление обводки к тексту в Photoshop и в Интернете с помощью MockoFun
Добавьте обводку к тексту в Photoshop , используя стили слоя , чтобы создать границу вокруг текста. Когда вы обводите текст в Photoshop, текстовый слой останется редактируемым.
Добавление обводки к тексту в PhotoshopВы также можете использовать этот метод, чтобы добавить обводку к любому другому слою, например к фигурам.
- Выберите инструмент «Текст» (горизонтальный или вертикальный) и создайте текст.
- Щелкните правой кнопкой мыши текстовый слой и выберите в меню Blending Options . Или перейдите в Слой > Стиль слоя> Обводка .
- В диалоговом окне Layer Style перейдите к Stroke и сделайте настройки, которые вам нравятся; Размер, положение, непрозрачность, тип заливки и т. Д.
Размер. Установите желаемый размер или ширину с помощью ползунка или введите собственное значение.
Должность. Выберите Позиция для обводки. Есть три варианта.
- Внутри. Обводка будет помещена внутри краев текста.
- Центр. Обводка будет помещена внутри и снаружи текста.
- Снаружи. Обводка будет выходить за пределы края текста.
Режим наложения. Используйте их для управления тем, как обводка текста будет взаимодействовать с цветами или слоями под обводкой.Это полезно, если вы поместите текст поверх изображения или фотографии.
Непрозрачность. Используйте ползунок, чтобы установить прозрачность обводки.
Тип заполнения. Обводки можно заливать сплошным цветом, градиентом или узором.
Чтобы добавить несколько контуров вокруг текста, сначала вы должны преобразовать текстовый слой в смарт-объект. Затем примените те же методы.
Используйте действие «Контурный текст» в Photoshop, если вы хотите легко добавить несколько контуров к тексту.
Действие также работает, если вы хотите очертить фигуры.
Контурный текст в PhotoshopВы также можете обводить текст онлайн с помощью онлайн-редактора MockoFun со шрифтами.
Обводка текста ОнлайнКак использовать инструмент «Рамка» в Photoshop CC 2019
Photoshop CC 2019 представляет инструмент «Рамка», новейшее дополнение к панели инструментов.
Инструмент «Рамка» позволяет создавать заполнители изображений, в которые вы можете добавлять изображения позже.Он очень похож на инструмент «Рамка» в Adobe InDesign.
Как работают рамки в Photoshop?
Frames — это новый тип слоя на панели слоев. Вы можете думать о них как о контейнере, в котором хранится контент.
Чтобы обеспечить неразрушающий рабочий процесс, содержимое внутри фреймов автоматически добавляется как смарт-объект.
Рамки предназначены специально для изображений. Вы можете добавлять смарт-объекты, но не фигуры, текст или другое содержимое.
Необходимое время: 3 минуты.
Следуйте этим инструкциям, чтобы создать замещающие изображения с помощью нового инструмента «Рамка» в Photoshop CC 2019.
- Выберите инструмент «Рамка»
Вы можете выбрать инструмент «Рамка» на панели инструментов Photoshop или нажав клавишу K на клавиатуре.
- Выберите форму кадра на панели параметров
На панели параметров щелкните либо прямоугольный значок, либо
эллиптический значок, чтобы выбрать форму, которую вы хотите использовать в качестве заполнителя. - Щелкните и перетащите, чтобы создать фрейм-заполнитель
Щелкните и перетащите холст, чтобы создать фрейм-заполнитель.
Примечание : Щелчок и перетаскивание существующего изображения маскирует изображение по границам кадра. - Перетаскивание изображений во фрейм
Содержимое во фрейме будет заменено при перетаскивании во фрейм другого контента. Вы можете перетаскивать изображения с жесткого диска или библиотек Creative Cloud.Изображение автоматически масштабируется по размеру кадра.
- Замена изображений из кадров
Вы можете заменить изображение в кадре, перетащив на него новое изображение.
Как выбрать фрейм или содержимое в фрейме
Для кадра, содержащего изображение, вы можете выбрать инструмент «Рамка» и использовать следующее для выбора кадра или содержимого:
- Один щелчок по содержимому выделяет и фрейм, и содержимое.
- Двойной щелчок по содержимому выбирает только содержимое.
- Второй двойной щелчок в этом состоянии вернется к выбору фрейма и содержимого.
- Однократный щелчок по границе фрейма активирует фрейм.
Примечание 1 : Нет дескрипторов преобразования для одновременного масштабирования кадра и содержимого. Однако вы можете изменить размер отдельно.
Примечание 2 : После масштабирования содержимого внутри фрейма невозможно автоматически «подогнать содержимое под фрейм»
.
Кадры из изображений
Имея изображение на холсте, используйте инструмент «Рамка», чтобы нарисовать нужную область изображения. Изображение будет замаскировано границами кадра.
Рамки из текстовых слоев или фигур
Вы можете преобразовать любую существующую фигуру или текстовый слой в рамку.
На панели слоев щелкните правой кнопкой мыши слой с фигурой или текстом и выберите « Convert to Frame ».
Фреймы и панель свойств
Вставить изображение
- Найти на Adobe Stock: Открывает в вашем браузере веб-сайт Adobe Stock.
- Открытые библиотеки : открывает панель «Библиотеки».
- Поместить с локального диска — встроенный : открывает окно «Поместить». Выбранное изображение будет встроено в документ фотошопа.
- Поместить с локального диска — встроенный: Открывает окно Поместить. Выбранное изображение станет справочным файлом.
Ход
Эта опция позволяет вам обводить рамку.
Вы можете выбрать цвет обводки, ширину в пикселях и выравнивание обводки (внутри, по центру или снаружи).
Layer Comp
Если ваше изображение-заполнитель представляет собой смарт-объект с композицией слоев, вы можете использовать раскрывающееся меню «Композиция слоев», чтобы выбрать композицию, которая была определена в исходном файле.
Layer Comps часто используются дизайнерами для создания нескольких композиций (или композиций) макета страницы для демонстрации клиентам. Layer Comps позволяют создавать, управлять и просматривать несколько версий макета в одном файле Photoshop.
Композиция слоев — это просто снимок состояния панели «Слои».Композиции слоев содержат три типа параметров слоя:
- Видимость слоя: независимо от того, отображается ли слой или скрыт.
- Положение слоя: Где слой находится в документе.
- Внешний вид слоя: , применен ли стиль слоя к слою и режим наложения слоя.
Эта функция позволяет изменять состояние смарт-объекта на уровне слоя без редактирования смарт-объекта.
Команда
- Редактировать содержимое :
- Преобразовано в связанный :
- Встроено :
Как добавить толстый контур к тексту в Photoshop
Есть несколько способов создать контурный текст в Photoshop, но для большинства требуется визуализация текста.Вот техника для толстого контура, которая позволяет редактировать шрифт. Вы можете использовать эту технику для добавления контура к любому объекту или выделению, а не только к тексту.
В Photoshop 6 или более поздних версиях эффект слоя Stroke — лучший способ добавить контуры к объектам . Добавление обводки к тексту — не лучшая практика, поскольку она делает текст более жирным и менее разборчивым. Это один из тех приемов, которые следует использовать только тогда, когда текст рассматривается как графический элемент.Даже тогда будьте осторожны.
«Обводка» означает «контур» на жаргоне Photoshop.
Это легко и займет всего около двух минут.
Выберите инструмент Type Tool (вертикальный или горизонтальный, в зависимости от ситуации) и создайте текст.
Выбрав Type l ayer, выберите Stroke из меню fx .
Установите размер (в пикселях) с помощью ползунка или введите собственное значение.
Выберите Местоположение для обводки:
- Внутри означает, что обводка будет помещена внутри краев выделения.
- Центр помещает обводку одинаково внутри и снаружи выделения.
- Outside — обводка выполняется по внешнему краю выделения.
Режим наложения : варианты здесь определяют, как цветная обводка будет взаимодействовать с цветами под обводкой.Это особенно эффективно, если текст размещен поверх изображения.
Непрозрачность устанавливает значение прозрачности обводки.
Щелкните один раз на цветовом чипе , чтобы открыть палитру цветов. Выберите цвет обводки или выберите цвет из нижележащего изображения. Нажмите OK , чтобы применить цвет.
Выберите OK , чтобы добавить эффект в соответствии с вашими настройками.
Как быстро добавить толстый контур к тексту
Если у вас мало времени, вот простой способ, который занимает около 45 секунд.
Выберите инструмент Horizontal Type Mask Tool .
Щелкните один раз на холсте и введите свой текст. Холст станет розовым, а нижнее изображение или цвет будут видны по мере ввода.
Нажмите клавишу Command (macOS) или Control (Windows), появится ограничивающая рамка. Удерживая нажатой клавишу, вы можете изменять размер, искажать, перемещать или вращать текст.
Переключитесь на инструмент Move Tool , и текст появится как выделение.Оттуда вы можете добавить обводку к выделенной области.
Как вариант, вы можете использовать кисть Brush для выделения.
Создайте текстовый контур , используя один из двух показанных методов.
Выберите Window > Paths .
Выберите опцию Make Work Path в нижней части панели Paths . Это приведет к созданию нового пути с именем «Рабочий путь».»
Выберите инструмент «Кисть » .
Откройте панель «Кисть», чтобы выбрать подходящую кисть.
Щелкните элемент цвета переднего плана в инструментах, чтобы открыть палитру цветов и выбрать цвет для кисти.
На панели Paths с выбранным контуром щелкните один раз на контуре Stroke with brush (полый круг). Мазок кисти применяется к контуру.
Подсказки
Если вы редактируете текст, вам нужно будет удалить слой контура и воссоздать его.
Для более тонкого контура предпочтительнее использовать метод слоистых эффектов (см. Соответствующую информацию ниже).
Для рваного контура установите режим наложения слоя на Dissolve и уменьшите непрозрачность.
Для контура с градиентной заливкой нажмите , удерживая клавишу Ctrl, (Windows) или , удерживая клавишу Command, щелкните (macOS) на слое контура и залейте выделение градиентом.
Если у вас есть учетная запись Creative Cloud, откройте библиотеку Creative Cloud и дважды щелкните кисть, которую вы создали, чтобы применить ее к пути. Вы можете легко создавать кисти с помощью приложения Adobe Capture, которое доступно для устройств Android и iOS.
Спасибо, что сообщили нам!
Расскажите почему!
Другой Недостаточно деталей Сложно понятьPhotoshop CS6 — Создание закругленных углов на фотографии: 9 шагов
Введение: Photoshop CS6 — Создание закругленных углов на фотографии
В этом уроке я покажу вам, как создать закругленные углы на фотографии с помощью Adobe Photoshop CS6
Добавить TipAsk QuestionCommentDownload
Шаг 1: Разблокировать фоновый слой
-Дважды щелкните фоновый слой, чтобы разблокировать его
Добавить TipAsk QuestionCommentDownload
Шаг 2: Выбрать инструмент Shape
В разделе shape tool выберите Rounded Rectangle Tool
D Add TipAskload Question
Шаг 3: Выберите путь и радиус
По умолчанию выбрана форма Форма , выберите Путь
Введите значение радиуса (в этом примере я выбрал 35px )
Добавить TipAsk QuestionCommentDownload
Шаг 4: Создать векторную маску
В меню Слой> Векторная маска> Показать все
9 0002 Это создаст миниатюру векторной маски рядом с фотографиейДобавьте TipAsk QuestionCommentDownload
Шаг 5: Нарисуйте закругленную форму
Нарисуйте закругленную форму прямоугольника
Когда отпустите мышь, она удалит за пределами формы, которую мы просто draw
Добавить TipAsk QuestionCommentDownload
Шаг 6: Сохраните вашу фотографию
Файл> Сохранить для Интернета
Если фоновый слой прозрачный, сохраните изображение как PNG-24
Если есть цвет фона, сохраните Изображение как JPEG
Добавить TipAsk QuestionCommentDownload
Step 7:
Добавить TipAsk QuestionCommentDownload
Шаг 8:
Добавить TipAsk QuestionCommentDownload
Вопрос
Будьте первым, кто поделится
Вы сделали этот проект? Поделитесь с нами!
Я сделал это!Рекомендации
4 Обсуждения
0
ReplyUpvote
0
ReplyUpvote
это действительно полезно для меня.вы показываете шаг за шагом, это потрясающе для обучения. спасибо Moinul
0
ReplyUpvote
К сожалению, у меня это не сработало.
Шаг 5 — Когда я отпускаю мышь, она не удаляет за пределами формы. Что я делаю не так?
1 Ответить0
ReplyUpvote
У меня была та же проблема, но я понял, что мне нужно щелкнуть белый квадрат в слое векторной маски.В его уроке похоже, что он просто показывает вам, что квадрат — это то, что происходит, когда вы выбираете «показать все», но на самом деле вам нужно щелкнуть по этому квадрату. : P Надеюсь, это вам поможет!
Post CommentДвойные и тройные мазки в Photoshop
Добавление обводки к тексту в Adobe Photoshop может быть эффективным методом, но большинство обводок ограничиваются только одним. Некоторые дизайнеры могут попытаться добавить еще одну обводку и в итоге просто отредактируют исходную. Но есть простой способ добавить штрих к другому штриху и три, четыре или более штрихов к одному и тому же тексту.
Предварительный просмотр окончательных результатов
Урок Photoshop «Двойные и тройные мазки»
Шаг 1
Откройте Photoshop и выберите «Файл»> «Создать» для нового файла этого размера и нажмите «ОК».
Шаг 2
Щелкните инструмент «Текст» на панели инструментов, щелкните в любом месте и введите текст. Не нажимайте и не перетаскивайте текстовое поле, а просто щелкните один раз и затем введите текст, чтобы мы могли щелкнуть и перетащить угол, чтобы изменить его размер позже.Я установил свой цвет на # 4891dc, выделив текст и затем щелкнув цвет на палитре параметров.
Шаг 3
Измените шрифт на такой, который будет хорошо смотреться с штрихами, например шрифт с засечками (arial или verdana вместо Times new roman). Ставил на Майандру Г.Д. Затем щелкните инструмент «Перемещение» и перетащите угол, чтобы сделать его немного больше. Не забудьте удерживать Shift, чтобы сохранить пропорции. После изменения размера нажмите Return (ПК: Enter), чтобы применить изменение размера.
Шаг 4
Перейдите в Layer> Layer Style> Stroke.
Шаг 5
Положение должно быть установлено на Внешнее, а размер — на 3. Измените цвет на тот, который хорошо сочетается с исходным цветом текста.
Шаг 6
Это должно выглядеть примерно так, в зависимости от выбранных вами цветов.
Шаг 7
Теперь, если мы снова перейдем в Слой> Стиль слоя> Обводка, мы просто вызовем параметры для редактирования исходной обводки.Вместо этого щелкните и перетащите текстовый слой к значку «Новый слой» в палитре «Слои» (или нажмите Command-J (ПК: Control-J)). Это дублирует текстовый слой.
Шаг 8
Теперь нам нужно отредактировать обводку на нижнем исходном текстовом слое, чтобы сделать его больше. Дважды щелкните эффект «Обводка», указанный на нижнем текстовом слое.
Шаг 9
Установите размер больше, например 6 пикселей, и измените цвет на такой, который хорошо сочетается с двумя другими цветами.Вы можете использовать палитру Color Guide в Adobe Illustrator или просто взглянуть на нее или использовать цветовое колесо. Щелкните ОК.
Шаг 10
Это должно выглядеть примерно так.
Шаг 11
Повторите шаги по дублированию слоя и изменению размера и цвета штриха, чтобы добавить третий, четвертый или пятый штрих. Не забудьте отредактировать нижний слой, если хотите, чтобы обводка была больше, чтобы она отображалась за пределами верхнего слоя. Щелкните и перетащите слой ниже другого, если они расположены в неправильном порядке.В этом примере я постепенно переходил от королевского синего к другому оттенку синего, создавая ретро-градиент.
Шаг 12
Конечно, у каждого штриха не обязательно должен быть цвет, только один, чтобы скрыть цвет за ним.

 Карандаш подойдет, если вы хотите создать контур из небольших и соприкасающихся штрихов. Значок инструмента «Карандаш» выглядит как карандаш и находится в верхней части второго раздела панели инструментов. Если на панели инструментов отображается значок в виде кисти, а не карандаша, зажмите значок в виде кисти, а затем в меню нажмите «Карандаш».
Карандаш подойдет, если вы хотите создать контур из небольших и соприкасающихся штрихов. Значок инструмента «Карандаш» выглядит как карандаш и находится в верхней части второго раздела панели инструментов. Если на панели инструментов отображается значок в виде кисти, а не карандаша, зажмите значок в виде кисти, а затем в меню нажмите «Карандаш».