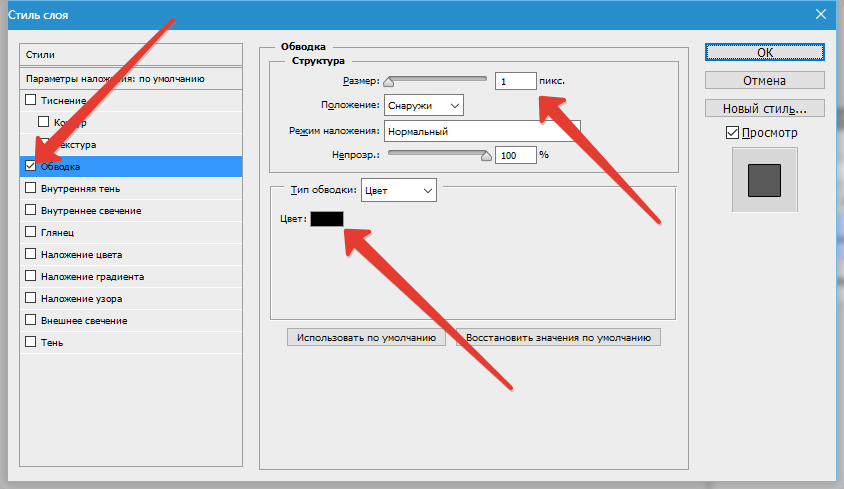Как сделать обводку текста в фотошопе двумя классными способами?
Доброго времени суток, уважаемые читатели. Продолжаем постигать основы Adobe Photoshop. Поработаем сегодня с текстом. Уже неоднократно в своих уроках я применял обводку текста, и внимательные посетители неоднократно сталкивались с этим моментом и даже могли уже самостоятельно научиться обводить текст в фотошопе.
Все-таки в обучающих статьях я стараюсь давать чуть больше и выходить за рамки темы. Это ждет вас и сегодня. Я решил более подробно затронуть этот вопрос и показать вам интересные приемчики, которые помогут в вашей работе.
Итак, эта публикация полностью ответит на все вопросы о том, как обвести текст в фотошопе. Давайте приступим без лишних предисловий.
Как сделать обводку текста в Фотошопе?
Этот способ подойдет для создания обводки текста в Фотошопе:
- Первым делом стоит открыть любое изображение, которое послужит в качестве фона.
 Далее, инструмент «Текст», указать тип шрифта, начертание и ввести слово или строку.
Далее, инструмент «Текст», указать тип шрифта, начертание и ввести слово или строку. - После этого нужно перейти в меню «Стили», найти вариант «Выполнить обводку» и отметить его галочкой.
- В правой части окна стилей отображены настройки. Можно указать размер (толщину в пикселях), расположение (снаружи или внутри), и цвет границ. Лучший результат достигается экспериментальным путем. «Режим наложения» и «Непрозрачность» можно оставить неизменными.
Обводка с использованием двух слоев
Второй способ сделать обводку не так распространен, как предыдущий, но познакомиться с ним обязательно нужно:
- Сначала следует создать объект с надписью, после чего, зажав клавишу «CTRL» нажать кнопку «T», расположенную на панели слоев. Произойдет выделение надписи прерывающейся линией.

- После этого создать новый слой, который следует поместить сразу после надписи. Иными словами, в иерархии – надпись должна стоять в самом верху, а новый слой – ниже на одну ступень, перед фоном. Активировать его.
- Следующий шаг – расширение выделенной области. Делается это с помощью вкладки «Выделение» — «Модификация» — «Расширить». Откроется окно, в котором нужно ввести количество пикселей, на которые будет увеличен объект. Например, 3 пикселя.
- После этого нужно на панели инструментов найти вариант «Заливка», изменить цвет кисти на любой доступный и залить область. Просмотреть результат.
- Далее, можно перейти на панель «Стиль» и добавить еще одну окантовку. Кроме того, можно залить буквы слова цветом или текстурой.
Базовые приемы редактирования фотографий в Фотошоп
Создавая дополнительные слои и повторяя инструкцию можно сделать не только двойную, но и тройную обводку текста.
Надписи
Теперь я покажу вам как работать с буквами. В этом тоже нет ничего сложного. Могу предложить интересные статьи о том, как делать плавный переход цвета в фотошоп или создавать красивые фоны для текстов. Тоже не бесполезное умение. Обратите внимание.
Сам же создаю картинку и вставляю в нее текст обычным способом при помощи одноименного инструмента из левой панели.
В этот раз не думаю что будет сложно найти обводку.
Ну и осталось лишь разобраться со ставшими привычными настройками. Ничего нового.
Создание контура
Также в Фотошопе можно накладывать контур вокруг текста, причем несколькими способами:
- Для создания окантовки, легче всего кликнуть правой кнопкой мыши (ПКМ) по надписи, далее «Создать рабочий контур». После этого введенные буквы будут преобразованы в силуэт, который можно редактировать с помощью встроенных инструментов Photoshop.
Однако этот способ работает только при соблюдении определенных условий. Перейдем к следующему способу обводки букв.
Перейдем к следующему способу обводки букв. - Кликнуть ПКМ теперь уже по самому выделенному объекту и указать идентичный вариант из выпавшего списка: «Создать рабочий контур». Для того, чтобы данный метод заработал, нужно активировать инструмент «Текст», а также выйти из режима редактирования надписей (чтобы курсор не мигал и объект не был подчеркнут). Проще всего сделать эти две операции одновременно – нажать комбинацию клавиш «CTRL» и «Enter» на клавиатуре. В то же время слой с надписью должен быть активен.
- Есть еще один способ, в котором используются вкладки меню. Первым делом, перейти на вкладку «Слои», далее «Текст», после — «Создать рабочий контур». На панели должен быть выбран слой с надписью.
Слой не будет изменен, к нему просто будет добавлена окантовка, которую следует редактировать с помощью инструментов «Перо», «Стрелка», «Угол».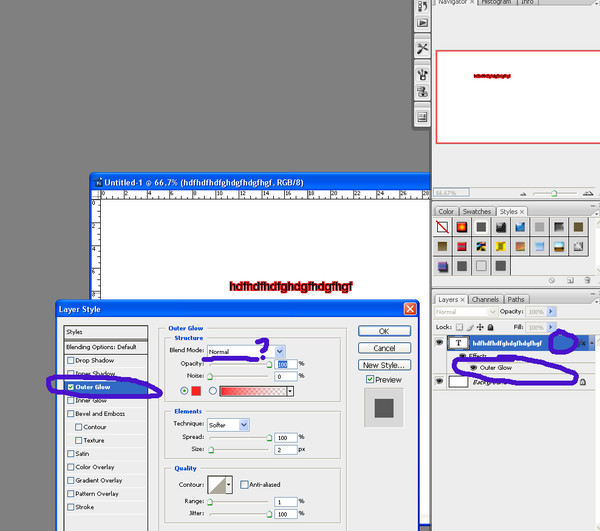
Вот так выглядит результат, отредактированный с помощью инструмента «Стрелка».
Редактированный силуэт можно будет использовать после, ведь он конвертируется в «Пользовательскую форму».
Видео инструкция
Если какие-то моменты остались для вас непонятными, могу предложить видео, благодаря которому все становится ясно. Здесь максимум полезной информации о использовании наложения цвета.
Ну а если вам больше понравился (или был непонятен) рабочий контур, то вам подойдет другой ролик.
Если у вас появилось необъяснимое желание узнать о программе максимум, хоть владеете вы ей недостаточно, могу предложить курс «Фотошоп для начинающих в видеоформате». Из него вы сможете узнать много полезного о инструментах и возможностях Adobe Photoshop.
Вот и все. До новых встреч и не забывайте, что у вас есть возможность подписаться на мою группу Вконтакте, чтобы быть в курсе новых возможностей для заработка в интернете. Монетизируйте собственное хобби. До новых встреч и, как всегда, удачи.
Монетизируйте собственное хобби. До новых встреч и, как всегда, удачи.
Как сделать обводку картинки?
С текстом разобрались, но точно такую же обводку можно применить и к любым картинкам или объектам.
Как самостоятельно создать логотип – лучшие программы и онлайн сервисы
Создание рамки
Первый способ сделать обводку изображения – это создание рамки:
- Открыть изображение.
- Нижний слой после загрузки изображения преобразуется в фон, который по умолчанию блокируется. Необходимо снять блокировку для редактирования.
- После снятия блокировки следует перейти в меню «Параметры наложения». Перейти в него можно кликнув на кнопку «fx». Найти пункт «Обводка».
- Настройки идентичны тем, что уже были описаны в пункте «Обводка текста». Все дальнейшие операции делаются так же.
В результате изображение будет обведено рамкой.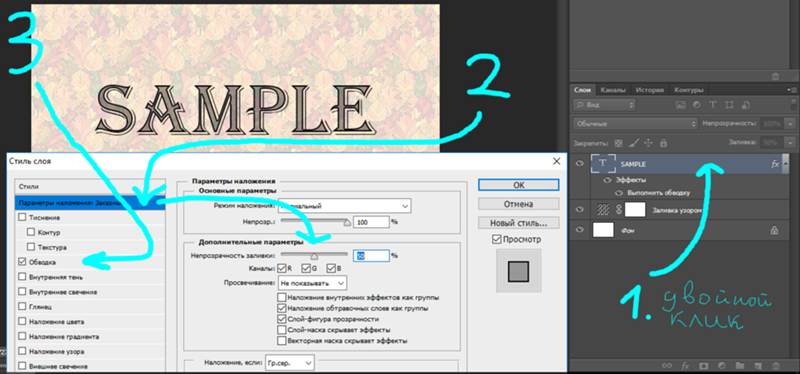
Окантовка объекта
Также можно выполнить обводку контура объекта:
- Выделить объект с помощью инструмента «Волшебная палочка».
- Навести курсор на выделенную область и кликнуть по нему правой кнопкой мыши. В выпадающем меню кликнуть по пункту «Образовать рабочий контур».
- Перейти на вкладку «Контуры» в панели слоев.
- Настроить кисть, выбрав цвет, толщину и прозрачность. Именно таким будет контур.
- На вкладке «Контуры» кликнуть ПКМ и выбрать вариант «Выполнить обводку».
- После этого следует кликнуть по кнопке «Ок» и просмотреть результат.
Второй вариант:
- Выделить объект на изображении, на клавиатуре нажать «CTRL» и «J», чтобы вынести его на отдельный слой.
- Выбрать в меню «fx» пункт «Обводка».

- Дальнейшая процедура уже знакома и описывалась ранее.
Изучение Photoshop
Если вы хотите всерьёз заняться изучением фотошопа, не рыскать в интернете ответы на те или иные вопросы, а систематично и последовательно постигать азы этой удивительной программы, даже если вы полный ноль, то настоятельно рекомендую курс Зинаиды Лукьяновой — «Фотошоп с нуля в видеоформате VIP 3.0
».
Даже если вы новичок, я покажу как можно быстро освоить фотошоп, создать сайт, заняться продвижением группы и при этом не тратить много времени и денег. Создавать легко и приятно, если не морочить голову сложными настройками. Узнавайте секреты и учитесь на опыте других.
Иногда требуется обвести выделенную область (т.е. обрисовать контур
). Эта техника оказывается действительно удобной, когда используется в сочетании с инструментами выделения. Например, можно объединить с инструментом Прямоугольная область, чтобы добавить к фотографии тонкий черный контур, или с овальным выделением.
Когда дело доходит до придания изображению шика, немногие эффекты могут превзойти тонкий черный контур.
Вставляете ли вы изображение в текст или размещаете его в блоге, добавление контура делает края чуть более четкими, придавая рисунку законченный вид.
Вот как можно добавить контур по краю изображения:
Шаг 1
Откройте изображение и выделите его. Если изображение такого же размера, что и документ, выберите команду меню Выделение => Все
. Если оно меньше, чем документ, и находится на собственном слое, щелкните вместо этого кнопкой мыши, удерживая клавишу Ctrl по миниатюре слоя.
Шаг 2
Выберите команду меню Редактирование => Выполнить обводку (Stroke)
. В диалоговом окне введите значение в пикселях в поле Ширина (я поставил 10 пикселей), а затем щелкните мышью по индикатору цвета. Выберите цвет из появившейся палитры и нажмите кнопку ОК. Вернувшись, установите переключатель в группе Расположение в положение Внутри, чтобы контур появился только внутри границ изображения.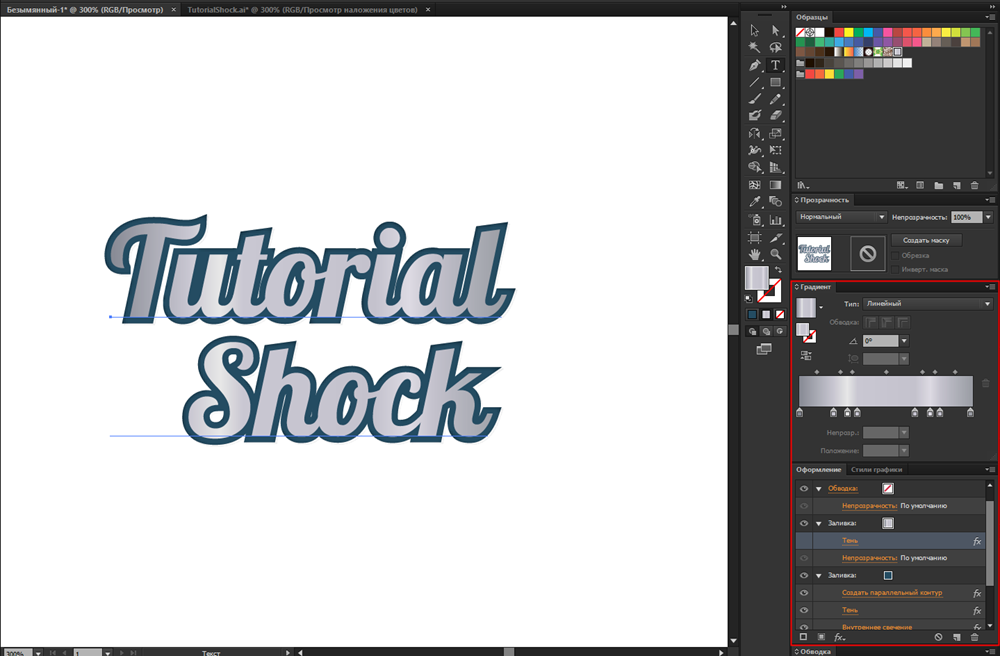
Шаг 3
Нажмите кнопку ОК, чтобы просмотреть новый контур.
Как сделать текст с обводкой в фотошопе. Обсуждение на LiveInternet
Как сделать текст в фотошопе
Для начала откроем в программе Adobe Photoshop (Фотошопе) картинку, на которой мы хотим написать поздравление.
Идем в главном меню, выбираем File (Файл) и в открывшемся меню выбираем команду Open (Открыть). Откроется диалоговое окно, в котором нужно найти папку с нашим изображением и открыть его в Фотошопе.
Для написания текста в фотошопе нужно выбрать инструмент T (Текст или TypeTool) на панели инструментов (на картинке инструмент Т помечен красным квадратиком).
Обводка с использованием двух слоев
Второй способ сделать обводку не так распространен, как предыдущий, но познакомиться с ним обязательно нужно:
- Сначала следует создать объект с надписью, после чего, зажав клавишу «CTRL» нажать кнопку «T», расположенную на панели слоев.
 Произойдет выделение надписи прерывающейся линией.
Произойдет выделение надписи прерывающейся линией. - После этого создать новый слой, который следует поместить сразу после надписи. Иными словами, в иерархии – надпись должна стоять в самом верху, а новый слой – ниже на одну ступень, перед фоном. Активировать его.
- Следующий шаг – расширение выделенной области. Делается это с помощью вкладки «Выделение» — «Модификация» — «Расширить». Откроется окно, в котором нужно ввести количество пикселей, на которые будет увеличен объект. Например, 3 пикселя.
- После этого нужно на панели инструментов найти вариант «Заливка», изменить цвет кисти на любой доступный и залить область. Просмотреть результат.
- Далее, можно перейти на панель «Стиль» и добавить еще одну окантовку. Кроме того, можно залить буквы слова цветом или текстурой.
Композиция фотографии
Создавая дополнительные слои и повторяя инструкцию можно сделать не только двойную, но и тройную обводку текста.
Как добавить текст в фотошопе
Нажимаем на клавишу T одновременно с клавишей Shift и в выпадающем меню выбираем «Горизонтальный текст».
Далее делаем клик по полю открытки в том месте, где мы хотим написать текст, после чего на поле открытки появится точка с мигающим курсором в виде вертикальной палочки.
Одновременно с появлением вертикального курсора в палитре Layers (Слои, для открытия нажимаем F7) автоматически образуется новый текстовый слой, который выделен синим цветом, что означает активирование слоя .
Все дальнейшие действия с текстом (выбор шрифта, размера шрифта, цвет шрифта и другие настройки) будем выполнять только при активированном слое текста.
Чтобы выбрать шрифт на панели настроек инструмента текст открываем окошко со списком шрифтов и в выпадающем окне мы увидим список шрифтов. Из списка шрифтов выбираем нужный нам шрифт.
Как выбрать цвет и размер текста в Фотошопе
Рядом с окошком для выбора шрифта находится окошко для выбора размера шрифта, в котором необходимо выбрать размер шрифта.
Далее выбираем цвет текста. На Панели настроек инструмента расположен цветной квадратик, который отвечают за выбор цвета . Нужно навести курсор на квадратик, при этом появится надпись «Задайте цвет текста». При нажатии на этот квадратик откроется Палитра основных цветов, где выбираем цвет.
Если вы хотите взять цвет для текста не из палитры цветов, а непосредственно с изображения, то нужно перевести курсор на картинку при этом появится курсор в виде пипетки, которым нужно кликнуть на изображение в том месте, где находится нужный вам цвет.
Теперь можно приступать к написанию текста. В нашем случае мы напишем слово «Поздравляю!» и возьмём цвет для текста с зелёной ленты на картинке. Получилась вот такая надпись:
Чтобы сделать нашу надпись более яркой и выделенной воспользуемся стилями слоя.
Для этого откроем палитру «Стиль слоя», которая находится на нижней панели палитры «Слои» и обозначается значком fx.
Текст обводки кистью в фотошопе
В этом уроке по текстовым эффектам мы узнаем, как создавать интересные рисунки из текста, используя кисти Photoshop для добавления контуров обводки вокруг букв! Сначала мы узнаем, как создать путь из текста, а затем, как только у нас будет наш путь, мы узнаем, как Photoshop может добавить штрих к пути, используя любую кисть, которую мы выберем!
Вот только один пример эффекта, который мы будем создавать:
Один из возможных результатов применения мазка вокруг текста.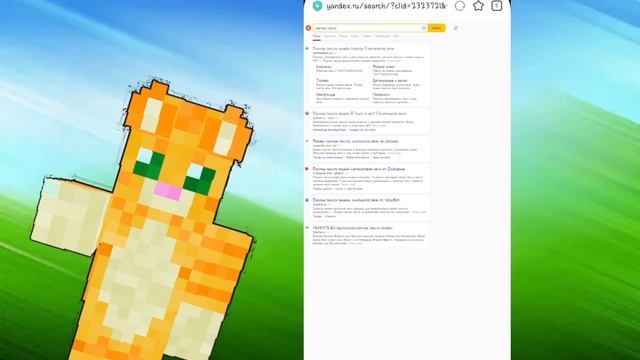
Давайте начнем!
Шаг 1: создайте путь из вашего текста
Для начала я создал новый документ Photoshop с разрешением 1000×400 пикселей, заполненный белым, и, поскольку этот урок посвящен тому, как наносить мазок кистью вокруг текста, я добавил один текстовый слой, содержащий слово «BRUSH» (я выбрал Arial Black в качестве шрифта, потому что этот эффект лучше всего работает с более толстыми буквами):
Оригинальный документ.
Прежде чем мы сможем добавить мазок кисти вокруг букв, нам сначала нужно преобразовать наш текст в путь. Щелкните правой кнопкой мыши (Win) или удерживайте нажатой клавишу « Control» (Mac) на текстовом слое на панели «Слои»:
Щелкните правой кнопкой мыши (Win) / удерживайте нажатой клавишу «Control» (Mac) на текстовом слое.
Выберите Create Work Path из появившегося меню параметров. Это создаст контур пути букв, хотя вы, возможно, еще не сможете увидеть путь (мы увидим его легче через мгновение):
Выберите «Создать рабочий путь» из меню.
Шаг 2: Добавить новый слой
Далее мы добавим новый слой для нашего мазка кисти, не только потому, что всегда полезно поместить все на собственный слой, но и потому, что в этом случае у нас нет выбора. Фотошоп не позволит нам использовать кисть для текстового слоя. Чтобы добавить новый слой, щелкните значок « Новый слой» в нижней части панели «Слои»:
Нажав на иконку Новый слой.
Photoshop добавляет новый пустой слой с именем «Слой 1» над текстовым слоем:
Новый слой появляется над слоем «ЩЕТКА».
Шаг 3: Скрыть текстовый слой
Давайте отключим текстовый слой в документе, так как нам больше не нужно его видеть. Со скрытым текстом мы сможем увидеть контур пути, который мы создали. Чтобы скрыть текст, щелкните его значок видимости слоя (глазное яблоко) в левой части слоя на панели «Слои»:
Это интересно: Эффект радиального размытия в фотошопе
Нажмите на значок видимости текстового слоя, чтобы отключить его в документе.
С выключенным текстом теперь мы можем легко увидеть путь вокруг букв:
Контур пути теперь виден вокруг букв.
Шаг 4: выбери кисть
Далее нам нужно выбрать кисть. Выберите Brush Tool на панели инструментов:
Возьмите кисть.
Выбрав Brush Tool, чтобы быстро выбрать кисть, щелкните правой кнопкой мыши (Win) / Control-click (Mac) в любом месте внутри документа, чтобы открыть Brush Picker . Используйте полосу прокрутки справа, чтобы прокрутить список доступных кистей, затем дважды щелкните миниатюру той, которую вы хотите использовать, которая выберет кисть и закроет инструмент выбора кистей. Вы можете попробовать любую кисть, которая вам нравится. В этом уроке я выберу 36-пиксельную кисть Chalk (если в настройках Photoshop включены подсказки для инструментов, вы увидите, что имя каждой кисти отображается при наведении на них курсора мыши)
Выберите кисть из Brush Picker, дважды щелкнув по ее миниатюре.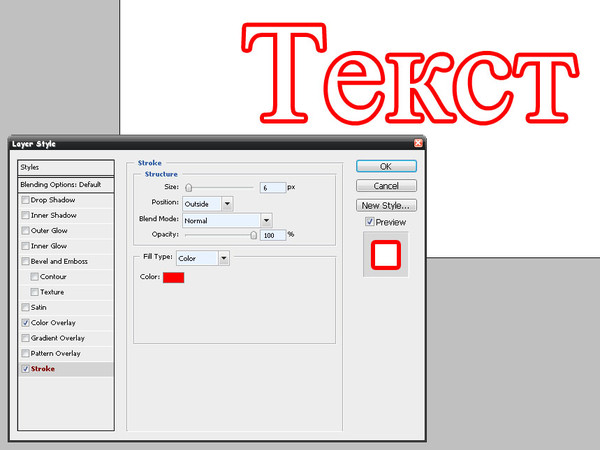
Шаг 5: переключитесь на панель путей
У нас есть путь вокруг букв, мы выбрали кисть и добавили новый слой на панель «Слои» для нашего мазка кистью. Чтобы применить кисть к контуру, нам нужно переключиться с панели «Слои» на панель « Контуры» , которая является частью той же группы панелей, что и панель «Слои (и каналы)». Чтобы переключиться на панель «Пути», нажмите на ее вкладку с именем :
Используйте вкладки имени в верхней части группы панелей для переключения между панелями.
Контуры на панели «Контуры» очень похожи на слои на панели «Слои». Вы увидите путь, который мы только что создали, в списке «Рабочий путь», что означает, что путь является временным. Если бы мы создали другой путь, наш текущий путь был бы заменен новым. Мы могли бы сохранить путь, если бы захотели, просто переименовав его в нечто иное, чем «Рабочий путь», но для наших целей в этом нет реальной необходимости делать это.
Шаг 6: обведи путь кистью
Чтобы добавить мазок кисти вокруг контура, щелкните значок « Обводка контура с помощью кисти» в нижней части панели «Контуры» (второй значок слева):
Нажмите на иконку «Путь обводки кистью».
Вот результат, который я получаю с помощью кисти Chalk, которую я выбрал в Brush Picker:
Результат после поглаживания дорожки мелкой кистью.
Может потребоваться некоторое количество проб и ошибок с различными кистями и / или размерами кисти, прежде чем все будет выглядеть так, как вы хотели. Если выбранная вами кисть не дала результатов, которые вы искали, нажмите Ctrl + Z (Win) / Command + Z (Mac) на клавиатуре, чтобы отменить шаг, затем щелкните правой кнопкой мыши (Win) или удерживая клавишу Control. (Mac) внутри документа, выберите другую кисть из подборщика кистей, затем повторите попытку.
Если проблема была не в выбранной вами кисти, а в размере кисти, из-за чего обводка кажется слишком толстой или слишком тонкой, снова нажмите Ctrl + Z (Победа) / Command + Z (Mac), чтобы отменить шаг, а затем используйте что левые и правые клавиши скобка на клавиатуре , чтобы быстро настроить размер кисти. Каждый раз, когда вы нажимаете левую клавишу скобки ( [ ), вы уменьшаете размер кисти. Нажатие правой клавиши скобки ( ] ) увеличит ее. Вы увидите, как изменяется размер курсора при нажатии клавиш, чтобы вы могли просмотреть результат. Отрегулировав размер, нажмите на иконку Stroke Path With Brush, чтобы повторить попытку.
Каждый раз, когда вы нажимаете левую клавишу скобки ( [ ), вы уменьшаете размер кисти. Нажатие правой клавиши скобки ( ] ) увеличит ее. Вы увидите, как изменяется размер курсора при нажатии клавиш, чтобы вы могли просмотреть результат. Отрегулировав размер, нажмите на иконку Stroke Path With Brush, чтобы повторить попытку.
Я отменю свой мазок кисти и попробую еще раз с другой кистью, чтобы увидеть, какие результаты я получаю. Вот эффект с помощью кисти Rough Round Bristle:
Та же самая техника, на этот раз с кистью Rough Round Bristle вместо кисти Chalk.
А вот и эффект с помощью кисти Spatter. Каждая новая кисть, которую я выбираю, придает тексту новый вид:
Та же самая техника, на этот раз с одной из кистей Spatter.
По умолчанию нам доступны только несколько кистей в Фотошопе, но есть и другие наборы кистей, в которые мы можем загрузить. Нажмите на маленькую иконку со стрелкой в верхнем левом углу инструмента выбора кистей:
Нажав на значок меню в верхнем левом углу палитры.
Это открывает меню с различными параметрами, и в нижней части меню находится список дополнительных наборов кистей, которые были установлены с помощью Photoshop, но ожидают загрузки, прежде чем мы сможем их использовать. Чтобы загрузить один из наборов, нажмите на его имя в списке. Я выберу набор Ассорти кистей :
Выберите один из наборов кистей из списка.
Фотошоп спросит, хотите ли вы заменить текущие кисти новыми. Нажмите кнопку Добавить , чтобы сохранить текущие кисти и просто добавить новые после них:
Это интересно: Как рисовать градиенты с помощью инструмента «Градиент» в Photoshop (видео)
Нажмите «Добавить», чтобы сохранить текущие кисти и добавить новые.
И теперь, если вы прокрутите вниз до оригинальных кистей в Brush Picker, вы найдете новые добавленные кисти. Как и прежде, дважды щелкните мышью на том, который хотите выбрать, и закройте инструмент выбора кисти. Я попробую Starburst — Большая кисть, которая является частью набора, который я только что загрузил:
Выбор Starburst — Большая кисть, которая была установлена с набором Assorted Brushes.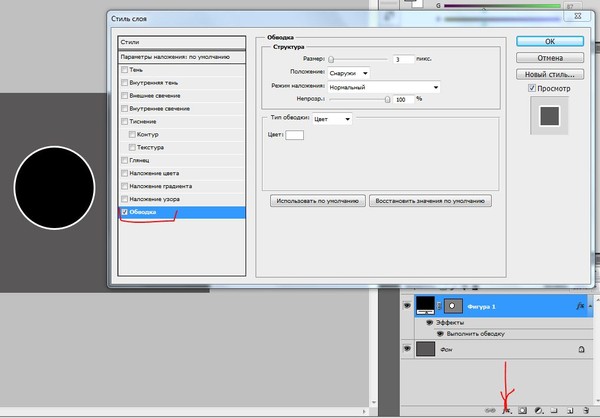
Я нажму на иконку «Путь обводки с кистью» на панели «Контуры», и вот мой результат с кистью Starburst — Large:
Эффект с использованием кисти Starburst.
Если вам нравится дизайн, созданный кистью, но он кажется слишком светлым, просто нажмите на значок Stroke Path With Brush снова, чтобы применить кисть во второй раз, что затемнит эффект:
Тот же дизайн теперь выглядит темнее после второго прохода кисти.
Наконец, когда вы довольны результатами, вы можете скрыть путь в документе, чтобы он не отвлекал, щелкнув где-нибудь в пустой области под Рабочим путем на панели «Пути»:
Щелкните в любом месте под рабочим путем на панели «Пути», чтобы скрыть путь в документе.
Когда вы закончите, вернитесь на панель «Слои», щелкнув вкладку «Имя слоя» в верхней части группы панелей, и вы увидите, что эффект мазка кисти был добавлен в слой 1, что можно увидеть, посмотрев на миниатюре предварительного просмотра слоя :
Миниатюра предварительного просмотра показывает мазок кисти на слое 1.
Куда пойти дальше …
И там у нас это есть! Вот так поглаживать текст кистью в фотошопе! Ознакомьтесь с нашими разделами « Текстовые эффекты» или « Фотоэффекты» для получения дополнительных уроков по Photoshop!
Подписывайтесь на нашу новостную рассылку
Будьте первым, кто узнает, когда будут добавлены новые учебники!
| Поделитесь в соц.сетях: | Оцените статью: |
Как сделать обводку текста в фотошопе
В открывшемся окне выбираем «Параметры наложения» и затем выбираем стиль слоя «Обводка», при этом появляется окно настроек стиля.
Настройка «Размер», которая изображена в виде ползунка, позволяет установить нужную ширину обводки. Выбираем параметр для обводки 3 пикселя и применяем выбранный стиль к нашему тексту.
Следующий параметр «Положение» отвечает за расположение обводки – выбираем параметр «снаружи». «Режим наложения» устанавливаем «нормальный» и «непрозрачность» устанавливаем 100%.
В параметре «Тип обводки» выбираем цвет в палитре цветов. В нашем случае выбираем чёрный цвет.
В нашем случае выбираем чёрный цвет.
Способ №2: Обводка текста
Смотрите также: “Как сделать объемные буквы в Фотошопе”
Есть еще один способ выделить надпись – сделать обводку. Данный способ подходит, когда у вас очень контрастное и разноцветное изображение. Мы взяли для пример черную версию нашего логотипа и фото леса:
Как видите, логотип практически незаметен. Приступим к выделению текста.
- В этот раз нам не понадобится создавать дополнительный слой, как в первом случае. Все куда проще. Кликаем на слой с логотипом/текстом ПКМ и выбираем “Параметры наложения”.
- После, устанавливаем галочку в пункте “Выполнить обводку”. Появятся настройки обводки. В нашем случае нам достаточно установить размер обводки в 3 пикс. и выбрать белый цвет, т.к. лого у нас черного.
- После настройки обводки, не закрывая окно, переходим к пункту “Тень”. Здесь все параметры тоже индивидуальны, но в нашем случае они таковы:
- После того, как мы ввели все необходимые параметры в пунктах “Выполнить обводку” и “Тень”, кликаем ОК и получаем результат:
Эффекты с текстом в фотошопе
После применения стиля слоя в Палитре «Слои» на слое текста появится значок «fx», а ниже две надписи «эффекты» и «выполнить обводку».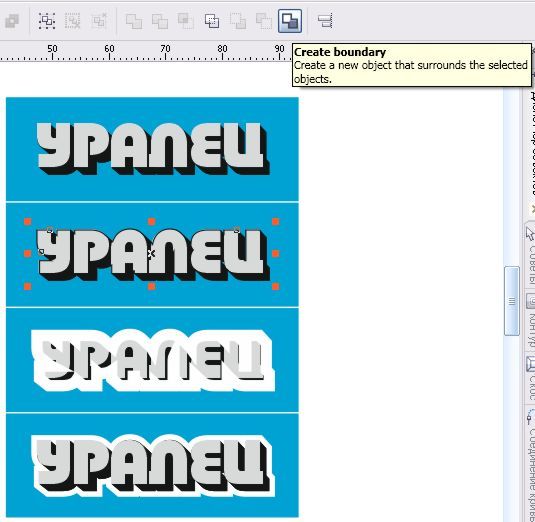
Перед каждой надписью установлено изображение «глаза», нажимая на который можно отключить или включить стиль слоя.
Кроме параметра «Обводка» к слою текста можно так же применить любые параметры наложения слоя, например, тень, тиснение, внутренняя тень, внутреннее свечение, глянец и другие параметры.
Теперь наш текст, с применённым к нему параметром наложения «обводка», выглядит более ярко.
Чтобы передвинуть текст необходимо активировать инструмент «Перемещение» и с помощью данного инструмента расположить надпись в нужном для нас месте.
Уроки / Новичкам
261371 02-12-2011
В этом уроке для новичков я расскажу как с помощью инструмента «Контуры» в фотошопе написать текст по кругу. К слову, вместо круга можно использовать любую другую фигуру с более сложной формой. Но суть такая, сначала выделяем круглую область. Потом переводим ее в рабочий контур. После чего печатаем текст по кругу рабочего контура и редактируем настройки текста. Мы получим текст, написанный с внешней стороны контура. Чтобы текст был написан с внутренней стороны, воспользуемся инструментом «Выделение контура». В конце мы познакомимся с еще одним альтернативным способом написания текста по кругу с помощью фильтра.
Чтобы текст был написан с внутренней стороны, воспользуемся инструментом «Выделение контура». В конце мы познакомимся с еще одним альтернативным способом написания текста по кругу с помощью фильтра.
Шаг 1. В новом документе с помощью инструмента «Овальная область» (Elliptical Marquee Tool), удерживая Ctrl, выделяем круг.
Шаг 2. В верхнем меню выбираем «Окно» (Window) > «Контуры» (Paths) и открываем контейнер. Потом жмем на иконку в нижней части контейнера «Сделать из выделенной области рабочий контур» (Make Work Path From Selection).
Шаг 3. Получили рабочий контур. В принципе, этот результат сразу можно получить и с помощью инструмента «Элипс» (Ellipse Tool), предварительно нажав в верхнем меню иконку «Контуры» (Paths). Первые два шага пригодятся тогда, когда надо сделать надпись по контуру не круга, а более сложной фигуры.
Шаг 4. Теперь выбираем инструмент «Текст» (Type Tool), подводим курсор к контуру, и когда он стал таким, как на рисунке ниже, начинаем печатать текст.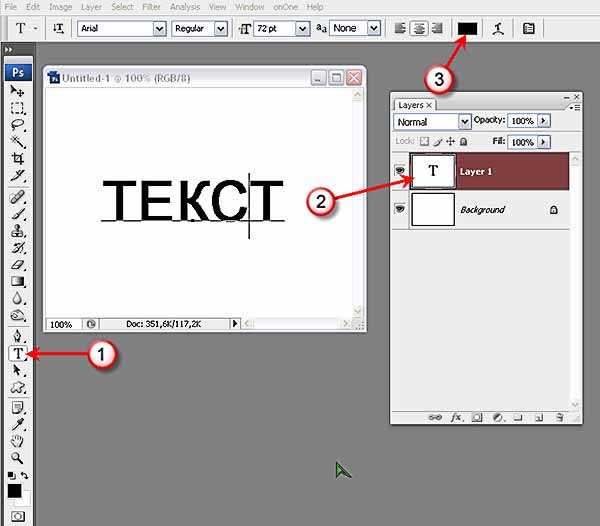
Шаг 5. Получили такой результат. Здесь можно регулировать размер текста и межбуквенное расстояние.
Шаг 6. Нажимаем Ctrl+H, чтобы отключить линию контура. Эта же комбинация клавиш включает контур.
Шаг 7. Для того, чтобы текст был написан по внутренней части контура, нам надо воспользоваться инструментом «Выделение контура» (Path Selection Tool). После того, как инструмент активирован, подводим курсор к тексту. Когда он стал таким, как на рисунке ниже, нажимаем кнопку мыши и двигаем ее поперек контура.
Шаг 8. В какой-то момент весь текст должен перескочить во внутреннюю часть контура.
Шаг 9. Нажимаем Ctrl+H, чтобы отключить контур. Мы получили текст, написанный по внутренней части контура.
PS. Есть еще один альтернативный вариант, как в фотошопе написать текст по кругу. Для этого создаем квадратный документ, например 400х400 пикселей. Если создать прямоугольный документ, то текст будет написан не по кругу, а по овалу.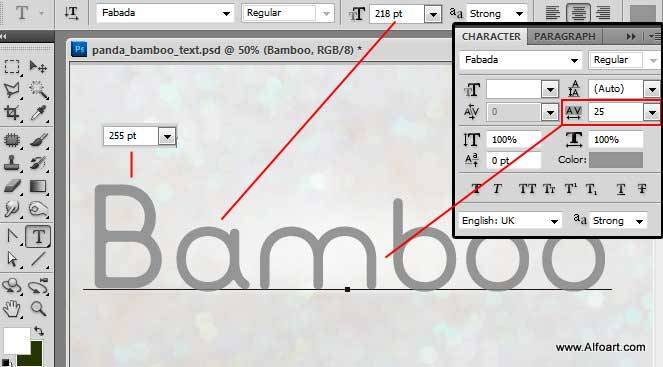 В центре документа пишем текст. В настройках текста лучше задать «Масштаб по вертикали», например 200%, растянув текст по вертикали.
В центре документа пишем текст. В настройках текста лучше задать «Масштаб по вертикали», например 200%, растянув текст по вертикали.
После этого выбираем «Фильтр» (Filter) > «Искажение» (Distort) > «Полярные координаты» (Polar Coordinates) и далее о (Rectangular to Polar), нажимаем ОК. На промежуточной стадии сервис предложит растрировать текст, нажимаем «Да». После этого текст будет написан по кругу.
Как изменить текст в Фотошопе
Если возникла необходимость изменить текст, то сначала нужно нажать на инструмент «текст», чтобы активировать слой текста и кликнуть в том месте текста, где нужно продолжить фразу или исправить ошибку.
Если нужно немного сжать текст или растянуть, то применяем команду «Свободное трансформирование».
Для этого идём на Панель управления и открываем вкладку «Редактирование». В появившемся окне выбираем «свободное трансформирование», при этом вокруг текста появится рамочка, с помощью которой можно растянуть или сжать текст или же повернуть текст.
После выполнения трансформации нужно применить результаты трансформирования текста, сделав двойной щелчок левой клавишей мыши по тексту.
Изменение цвета текста и его шрифта выполняется, как было описано выше.
Способ №1: Создаем слой с подложкой
Смотрите также: “Как наложить текстуру гранита на текст в Фотошопе”
Обычно текст выделяют в тех случаях, когда фоновое изображение сливается с ним. Для подобного примера мы возьмем наш логотип в белом цвете
и яркую фотографию. В нашем случае это будет прекрасное фото пляжа с белоснежным песком:
Логотип нужно будет разместить в правом нижнем углу. Выглядит это пока таким вот образом:
Чтобы иметь возможность регулировать контрастность конечного изображения, нужно добавить новый прозрачный слой, на котором нужно будет создать подложку. Для этого:
- На панели слоев создаем новый слой и размещаем его между текстовым и фоновым слоями.
- Затем необходимо взять инструмент “Выделение” -> “Прямоугольная область”.

- На созданном слое (между слоями с текстом и фоном) выделяем прямоугольную область вокруг текста. Перед тем, как это делать, мы убрали рамки вокруг логотип. Смотрите скриншот ниже:
- Остается только залить выделенную область желаемым цветом. Обычно для подложки используют черный цвет. Чтобы не прибегать к панели инструментов, воспользуемся комбинацией горячих клавиш SHIFT+F5. В появившемся окне выбираем в пункте “Содержание” -> “Черный” или любой другой подходящий вариант:
После того, как подложка закрашена, снимите выделение горячими клавишами CTRL+D, или кликнув инструментом выделение по любому месту на холсте. - Чтобы подложка не смотрелась так “грубо”, нужно поиграть со значением “Непрозрачность” на слое. В нашем случае мы установили ползунок на отметке 50%.
- Почти готово. Остался последний штрих – добавление тени. Да, переходим в параметры наложения слоя, на котором находится текст.
 Для этого кликните правой кнопкой мыши на слой и выберите “Параметры наложения”.
Для этого кликните правой кнопкой мыши на слой и выберите “Параметры наложения”.
Альтернативный способ вызова – двойной клик по нужному слою. Перед нами откроется окно с множеством настроек. Выбираем “Тень” и настраиваем, как у нас или на свой вкус:
Кликаем “ОК” и получаем неплохой результат, который является одним из самых распространенных.
Экспериментируйте с подложкой, ведь главное в этом деле – практика. Идем дальше.
Как вставить текст в Фотошоп
Если вам надо вставить на поле картинки уже готовый текст, написанный в другом редакторе, то сначала нужно выделить текст и затем поместить его в буфер обмена командой Ctrl+C (Копировать).
Затем перейти в Фотошоп и нажав на инструмент Т кликнуть курсором по полю открытки и вставить текст, применив команду Ctrl+V.
К вставленному тексту можно применять все описанные ранее действия, а именно: изменения шрифта, цвета, применения к тексту стиля слоя и другие доступные в Фотошопе эффекты.
Простая обводка текста/картинки
Как обвести текст простым способом. Обводка текста или изображения цветом, градиентом и узором в Фотошоп выполняется схожими действиями.
Урок проводится в редакторе cs6, но он подходит и для других версий. В видео показана работа в англоязычной версии Adobe Photoshop CC, но его просмотр полезен при работе в cs6, cs5… с русскоязычным интерфейсом.
Предисловие
В Adobe Photoshop легко оформить контур любой фигуры, расположенной на прозрачном слое. Текстовой слой в редакторе всегда с прозрачным фоном.
Нижний фоновый слой может быть любым.
Если Вы полный новичок – сначала надо понять, как работать со слоями.
Как обвести текст
Мы имеем три слоя – фон, изображение, текст.
Рис.1
Сначала сделаем обводку текста. Вызываем окно стилей одним из способов:
- Двойным щелчком по слою в палитре;
- Нажать на слой в палитре правой кнопкой мыши и в появившемся списке выбрать Параметры наложения.

Рис. 2
3. Нажатием на иконку стилей fx внизу палитры, и в появившемся списке можно выбрать «Параметры наложения», но удобнее сразу выбрать стиль
Рис. 3
В этот момент активным должен быть тот слой, с которым мы работаем.
Откроется окно. Здесь активируем параметр Обводка, нажав на него мышкой, чтобы выделился синим цветом.
Рис. 4
Стиль сразу же применился к буквам – по контуру появилась черная линия. Если этого не видно в рабочем окне – поставьте галочку функции Просмотр (рис. 5). Теперь значения параметров можно изменить на свое усмотрение.
Рис. 5
- В строке Размер меняется толщина линии. Перетягиваем ползунок или вводим числовое значение в пикселях.
- Строка Положение открывает список расположения линии. Там три варианта:
Рис. 6
Для наглядности мы заменили цвет обводки на зеленый и обозначили контур букв белой полосой.
Функцию Режим наложения рассматривать в уроках для начинающих нет смысла. Ее не часто используют даже продвинутые мастера фотошопа. Это взаимодействие с нижним слоем. Оставим без изменений режим Нормальный.
Ее не часто используют даже продвинутые мастера фотошопа. Это взаимодействие с нижним слоем. Оставим без изменений режим Нормальный.
Строка Непрозрачность, соответственно, отвечает за прозрачность обводки. Меняется передвижением ползунка либо введением числового значения в процентах.
Как видно на рисунке 6, положения «Внутри» и «Из центра» перекрывают часть контура букв. Если сделать обводку полностью прозрачной
, то эта часть контура тоже станет прозрачной.
Как изменить цвет и текстуру обводки
Окошко Тип обводки открывает список, где можно выбрать настройки заливки: цветом, градиентом или узором.
Рис.7
Цвет
Производит заливку однородным цветом. Чтобы его изменить, нажимаем на квадратик с текущим цветом (рис8 п.1) – открывается палитра. Здесь устанавливаем цвет (рис 8 п.2), выбираем его тональность (рис 8 п.3).
Рис.8
Если вы точно знаете код цвета, можно его вставить в соответствующую графу.
Теперь наш текст обведен бледно голубым цветом.
Обводка узором
Заполняет паттерном, то есть готовым узором.
Обводку узором покажем на примере изображения.
Делаем этот слой активным.
Внимание! Картинка должна находиться на прозрачном слое! Все просто, когда нужно обвести текст. В Фотошоп текстовый слой всегда с прозрачным фоном.
Так же, как описано выше, открываем окно параметров и выбираем нужный стиль.
В строке Тип обводки выбираем Узор. Открывается такое окно настроек:
Рис.9
Здесь мы увеличили толщину линии до 6 пикс. и для лучшего эффекта увеличили масштаб самого узора до 128%.
Кнопка привязки к началу координат выравнивает узор по верхнему левому краю слоя.
Если хотим изменить узор – открываем библиотеку нажатием на стрелочку (рис 10. п.1). Еще больше узоров найдем там же нажатием на значок настроек. Откроется список. (рис.10. п.2).
Рис.10
Как обвести текст градиентом
Градиентом у нас обведен фоновый слой. Были выставлены такие настройки:
Были выставлены такие настройки:
Рис.11
Функция Инверсия поворачивает заливку на 180°.
Стиль Разбивка фигуры дает дополнительную белую полосу по контуру:
Рис.12
Не забывайте сохранять настройки, нажав на кнопку «Ок»!
Как изменить настройки
Когда все настройки выполнены и подтверждены кнопкой «Ок», в палитре слоев появится запись эффекта:
Рис.13
Чтобы изменить уже существующую обводку – снова вызываем окно настроек, но уже двойным щелчком по строчке эффекта.
Временно скрыть эффект можно нажав на изображение глаза возле него.
Как сделать обводку изображения выделением
Имеем два слоя – текстовый и фотографию. Нам нужно обвести только изображение листочков (парусника). Но оно лежит на одном слое с фоном.
Если картинка или буквы являются частью целого изображения, их предварительно выделяют любым инструментом выделения.
Рис.14
Внутри выделенной области кликаем правой кнопкой мыши. Появляется список, где выбираем команду «Выполнить обводку».
Рис.15
В новом окошке устанавливаем настройки.
Рис.16
Здесь все понятно. Подбирайте нужные значения и нажимайте «Ок».
Как сделать обводку текста в Фотошопе, создание контура вокруг объекта или картинки, как выполнить окантовку букв в Photoshop
Photoshop Цифровая фотография КомментироватьЗадать вопросНаписать пост
Пользователи, начинающие познавать азы работы в растровом редакторе Adobe Photoshop задаются вопросом: как правильно сделать обводку текста или картинки в Фотошопе различными способами? Ведь без нее, частенько, общая картина изображения кажется незавершенной.
Существует два способа обводки, каждый из которых уникален и применяется в определенных ситуациях.
Как сделать обводку текста в Фотошопе?
Этот способ подойдет для создания обводки текста в Фотошопе:
- Первым делом стоит открыть любое изображение, которое послужит в качестве фона.
 Далее, инструмент «Текст», указать тип шрифта, начертание и ввести слово или строку.
Далее, инструмент «Текст», указать тип шрифта, начертание и ввести слово или строку. - После этого нужно перейти в меню «
- В правой части окна стилей отображены настройки. Можно указать размер (толщину в пикселях), расположение (снаружи или внутри), и цвет границ. Лучший результат достигается экспериментальным путем. «Режим наложения» и «Непрозрачность» можно оставить неизменными.
Обводка с использованием двух слоев
Второй способ сделать обводку не так распространен, как предыдущий, но познакомиться с ним обязательно нужно:
- Сначала следует создать объект с надписью, после чего, зажав клавишу «

- После этого создать новый слой, который следует поместить сразу после надписи. Иными словами, в иерархии – надпись должна стоять в самом верху, а новый слой – ниже на одну ступень, перед фоном. Активировать его.
- Следующий шаг – расширение выделенной области. Делается это с помощью вкладки «Выделение» — «Модификация» — «Расширить
- После этого нужно на панели инструментов найти вариант «Заливка», изменить цвет кисти на любой доступный и залить область. Просмотреть результат.
- Далее, можно перейти на панель «Стиль» и добавить еще одну окантовку. Кроме того, можно залить буквы слова цветом или текстурой.
Создавая дополнительные слои и повторяя инструкцию можно сделать не только двойную, но и тройную обводку текста.
Создание контура
Также в Фотошопе можно накладывать контур вокруг текста, причем несколькими способами:
- Для создания окантовки, легче всего кликнуть правой кнопкой мыши (ПКМ) по надписи, далее «Создать рабочий контур». После этого введенные буквы будут преобразованы в силуэт, который можно редактировать с помощью встроенных инструментов Photoshop.
Однако этот способ работает только при соблюдении определенных условий. Перейдем к следующему способу обводки букв. - Кликнуть ПКМ теперь уже по самому выделенному объекту и указать идентичный вариант из выпавшего списка: «Создать рабочий контур». Для того, чтобы данный метод заработал, нужно активировать инструмент «Текст», а также выйти из режима редактирования надписей (чтобы курсор не мигал и объект не был подчеркнут). Проще всего сделать эти две операции одновременно – нажать комбинацию клавиш «
 В то же время слой с надписью должен быть активен.
В то же время слой с надписью должен быть активен. - Есть еще один способ, в котором используются вкладки меню. Первым делом, перейти на вкладку «Слои», далее «Текст», после — «Создать рабочий контур». На панели должен быть выбран слой с надписью.
Слой не будет изменен, к нему просто будет добавлена окантовка
Вот так выглядит результат, отредактированный с помощью инструмента «Стрелка».
Редактированный силуэт можно будет использовать после, ведь он конвертируется в «Пользовательскую форму».
Как сделать обводку картинки?
С текстом разобрались, но точно такую же обводку можно применить и к любым картинкам или объектам.
Создание рамки
Первый способ сделать обводку изображения – это создание рамки:
- Открыть изображение.
- Нижний слой после загрузки изображения преобразуется в фон, который по умолчанию блокируется.
 Необходимо
Необходимо - После снятия блокировки следует перейти в меню «Параметры наложения». Перейти в него можно кликнув на кнопку «fx». Найти пункт «Обводка».
- Настройки идентичны тем, что уже были описаны в пункте «Обводка текста». Все дальнейшие операции делаются так же.
В результате изображение будет обведено рамкой.
Окантовка объекта
Также можно выполнить обводку контура объекта:
- Выделить объект с помощью инструмента «Волшебная палочка».
- Навести курсор на выделенную область и кликнуть по нему правой кнопкой мыши. В выпадающем меню кликнуть по пункту «
- Перейти на вкладку «Контуры» в панели слоев.
- Настроить кисть, выбрав цвет, толщину и прозрачность. Именно таким будет контур.
- На вкладке «Контуры» кликнуть ПКМ и выбрать вариант «Выполнить обводку».

- После этого следует кликнуть по кнопке «Ок» и просмотреть результат.
Второй вариант:
- Выделить объект на изображении, на клавиатуре нажать «CTRL» и «J», чтобы вынести его на отдельный слой.
- Выбрать в меню «fx» пункт «Обводка».
- Дальнейшая процедура уже знакома и описывалась ранее.
На главную
Reader Interactions
Добавление тени или контура к тексту в Keynote на Mac
Keynote
Поиск по этому руководству
Руководство пользователя Keynote для Mac
- Добро пожаловать!
- Основные сведения о приложении Keynote
- Основные сведения об изображениях, диаграммах и других объектах
- Создание первой презентации
- Открытие или закрытие презентации
- Сохранение презентации и присвоение ей имени
- Поиск презентации
- Печать презентации
- Отмена и повтор изменений
- Отображение и скрытие боковых панелей
- Быстрая навигация
- Выбор режима просмотра
- Расширение и масштабирование рабочей области
- Настройка панели инструментов Keynote
- Установка настроек Keynote
- Панель Touch Bar для Keynote
- Создание презентации с помощью VoiceOver
- Добавление и удаление слайдов
- Изменение порядка слайдов
- Группировка и разгруппировка слайдов
- Пропуск и отмена пропуска слайда
- Изменение размера слайда
- Изменение фона слайда
- Добавление границы вокруг слайда
- Отображение или скрытие заполнителей текста
- Отображение и скрытие номеров слайдов
- Применение макета слайда
- Добавление и редактирование макетов слайдов
- Изменение темы
- Добавление изображения
- Добавление галереи изображений
- Редактирование изображения
- Добавление и редактирование фигуры
- Объединение или разъединение фигур
- Рисование фигуры
- Сохранение фигуры в медиатеке фигур
- Добавление и выравнивание текста внутри фигуры
- Добавление линий и стрелок
- Анимация, публикация и сохранение рисунков
- Добавление аудио и видео
- Запись звука
- Редактирование аудио- и видеофайлов
- Добавление видеотрансляции
- Выбор формата фильма или изображения
- Использование линеек
- Размещение и выравнивание объектов
- Использование направляющих линий
- Размещение объектов внутри текстового блока или фигуры
- Наложение, группировка и закрепление объектов
- Изменение прозрачности объектов
- Заливка объектов цветом или изображением
- Добавление границы объекта
- Добавление подписи или заголовка
- Добавление отражения или тени
- Использование стилей объектов
- Изменение размеров, поворот и зеркальное отражение объектов
- Перемещение и редактирование объектов в списке объектов
- Выбор текста и размещение точки вставки
- Добавление текста
- Копирование и вставка текста
- Использование диктовки для ввода текста
- Использование диакритических знаков и специальных символов
- Форматирование презентации для другого языка
- Использование фонетической транскрипции
- Использование двунаправленного текста
- Использование вертикального текста
- Изменение шрифта или размера шрифта
- Добавление жирного шрифта, курсива, подчеркивания или зачеркивания к тексту
- Изменение цвета текста
- Изменение регистра текста
- Добавление тени или контура к тексту
- Основные сведения о стилях абзацев
- Применение стиля абзаца
- Создание, переименование или удаление стилей абзаца
- Обновление или возврат стиля абзаца
- Применение стиля с помощью сочетания клавиш
- Настройка интервала между символами
- Добавление буквиц
- Поднятие и опускание символов и текста
- Автоматическое форматирование дробей
- Создание и использование стилей символов
- Формат тире и кавычек
- Форматирование текста (китайский, японский, корейский)
- Установка табуляторов
- Выравнивание текста
- Разбиение текста на столбцы
- Настройка межстрочного интервала
- Форматирование списков
- Добавление эффекта выделения к тексту
- Добавление математических уравнений
- Добавление ссылок
- Добавление линий для разделения текста
- Добавление и удаление таблицы
- Выбор таблиц, ячеек, строк и столбцов
- Добавление и удаление строк и столбцов
- Перемещение строк и столбцов
- Изменение размера строк и столбцов
- Объединение и разделение ячеек
- Изменение внешнего вида текста в таблице
- Отображение, редактирование и скрытие заголовка таблицы
- Изменение линий сетки и цветов таблицы
- Использование стилей таблицы
- Изменение размера, перемещение и открепление
- Добавление и редактирование содержимого ячейки
- Форматирование дат, значений валют и других типов данных
- Создание произвольного формата ячейки
- Условное выделение ячеек
- Форматирование таблиц с двунаправленным текстом
- Сортировка по алфавиту и сортировка данных таблицы
- Расчет значений по данным в ячейках таблицы
- Использование справки по формулам и функциям
- Добавление или удаление диаграммы
- Изменение одного типа диаграммы на другой
- Изменение данных диаграммы
- Перемещение, изменение размера и поворот диаграммы
- Изменение внешнего вида серий данных
- Добавление легенды, линий сетки и других меток
- Изменение внешнего вида текста и меток на диаграмме
- Добавление рамки и фона к диаграмме
- Использование стилей диаграммы
- Анимированное перемещение объектов на слайд и со слайда
- Анимация объектов на слайде
- Изменение порядка и времени воспроизведения анимаций
- Добавление переходов
- Воспроизведение презентации на Mac
- Представление на отдельном дисплее
- Воспроизведение презентации на Mac через интернет
- Использование пульта управления
- Воспроизведение слайд-шоу с участием нескольких докладчиков
- Автовоспроизведение или интерактивный режим презентаций
- Добавление и просмотр заметок докладчика
- Тестирование на Mac
- Запись презентаций
- Проверка правописания
- Поиск определения слова
- Поиск и замена текста
- Автоматическая замена текста
- Задание имени автора и цвета комментариев
- Выделение текста цветом
- Добавление и печать комментариев
- Отправка презентации
- Основные сведения о совместной работе
- Приглашение к совместной работе
- Совместная работа над общей презентацией
- Изменение настроек общей презентации
- Закрытие общего доступа к презентации
- Общие папки и совместная работа
- Использование Box для совместной работы
- Создание GIF-анимации
- Публикация презентации в блоге
- Использование iCloud Drive с приложением Keynote
- Экспорт в PowerPoint или другой формат
- Уменьшение размера файла презентации
- Сохранение большой презентации в виде файла пакета
- Восстановление более ранней версии презентации
- Перемещение презентации
- Удаление презентации
- Защита презентации с помощью пароля
- Блокировка презентации
- Создание пользовательских тем и управление ими
- Перенос файлов через AirDrop
- Перенос презентаций через Handoff
- Перенос презентаций через Finder
- Сочетания клавиш
- Символы сочетаний клавиш
- Авторские права
Для выделения текста можно добавить тени и обводку.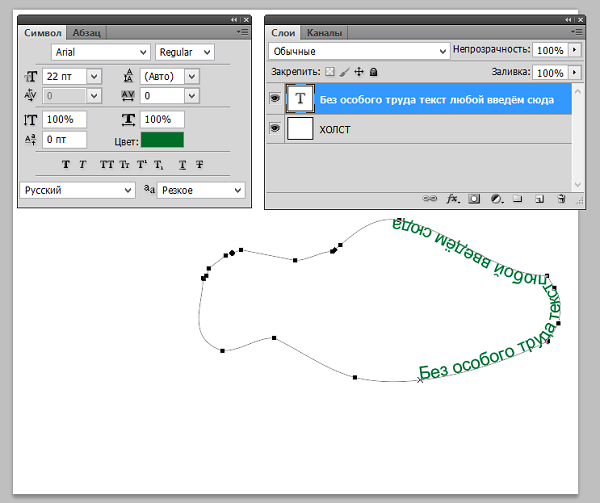
Добавление и удаление обводки текста
Выберите текст, который нужно изменить.
Чтобы изменить весь текст в текстовом блоке или ячейке таблицы, выберите этот текстовый блок или ячейку таблицы.
В боковой панели «Формат» нажмите вкладку «Текст», затем нажмите кнопку «Стиль» вверху боковой панели.
В разделе «Шрифт» нажмите , затем установите или снимите флажок «Контур».
При добавлении контура используйте элементы управления, чтобы изменить его стиль, цвет и ширину.
Совет. Чтобы создать эффект контура без цвета внутри, нажмите всплывающее меню «Цвет шрифта» под заголовком «Стили символов», затем выберите «Нет».
Добавление и удаление тени
Выберите текст, который нужно изменить.
Чтобы изменить весь текст в текстовом блоке или ячейке таблицы, выберите этот текстовый блок или ячейку таблицы.

В боковой панели «Формат» нажмите вкладку «Текст», затем нажмите кнопку «Стиль» вверху боковой панели.
В разделе «Шрифт» нажмите , затем установите или снимите флажок «Тень».
Можно настроить внешний вид добавленной тени, используя следующие элементы управления.
Размывание. Увеличьте или уменьшите резкость тени нажатием стрелок.
Сдвиг. Увеличьте или уменьшите промежуток между текстом и тенью нажатием стрелок.
Непрозрачность. Нажимайте стрелки, чтобы увеличить или уменьшить степень прозрачности тени.
Угол. Перетяните круговой регулятор «Угол», чтобы изменить направление источника света. Можно также ввести значения в поле рядом с круговым регулятором.
Цвет. Если для тени требуется выбрать цвет, согласованный с другими элементами темы, нажмите область цвета слева. Для выбора произвольного цвета нажмите цветовой круг справа.
См. такжеОсновные сведения о стилях абзацев в Keynote на MacОбновление или возврат стиля абзаца в Keynote на Mac
такжеОсновные сведения о стилях абзацев в Keynote на MacОбновление или возврат стиля абзаца в Keynote на Mac
Максимальное количество символов: 250
Не указывайте в комментарии личную информацию.
Максимальное количество символов: 250.
Благодарим вас за отзыв.
Как сделать обводку текста в фотошопе
Автор: Ольга Максимчук (Princypessa). Дата публикации: . Категория: Уроки фотошопа текст.
Как сделать обводку текста в фотошопе
Всем привет!
Сегодня мы создадим эффект обводки текста.
Такой текст вы с легкостью сможете применить на визитках, афишах, плакатах и т.п.
Вы можете использовать другие оттенки на свое усмотрение, главное, чтобы цвет фона и обводки совпадал.
Сначала мы создадим новый документ, установим первый шрифт из папки с исходниками и напишем текст.
Затем при помощи инструмента Прямолинейное лассо скопируем каждую букву на отдельный слой.
Далее добавим к слоям с буквами стили слоя Обводка и при помощи инструмента Перемещение сдвинем буквы влево.
В завершение урока «Как сделать обводку текста в фотошопе» мы установим в программу второй шрифт из папки с исходниками и напишем текст.
Создаем в фотошоп (Ctrl+N) новый документ с параметрами, как на рисунке ниже.
В панели слоев щелкаем по «замочку» у фонового слоя, чтобы разблокировать слой для дальнейшего редактирования.
Переименовываем фоновый слой в «Фон». Чтобы переименовать слой, дважды щелкните по имени слоя в панели слоев, введите новое имя и нажмите клавишу Enter.
Устанавливаем шрифт «KBL85__C» из папки с исходниками. Для этого щелкните ПКМ по файлу шрифта и выберите «Установить». После этого шага шрифт установится одновременно в программу фотошоп и систему.
Активируем инструмент Текст. Пишем слово «Скоро». В верхней панели настроек инструмента Текст выбираем шрифт, что установили в предыдущем шаге, увеличиваем размер текста, меняем цвет текста на черный (# 000000) и вводим настройки, как на рисунке ниже. Также в верхней панели настоек инструмента Текст кликаем по иконке панели символов и вводим там следующие настройки. Активируем инструмент Перемещение и располагаем текст, как показано на скриншоте.
Пишем слово «Скоро». В верхней панели настроек инструмента Текст выбираем шрифт, что установили в предыдущем шаге, увеличиваем размер текста, меняем цвет текста на черный (# 000000) и вводим настройки, как на рисунке ниже. Также в верхней панели настоек инструмента Текст кликаем по иконке панели символов и вводим там следующие настройки. Активируем инструмент Перемещение и располагаем текст, как показано на скриншоте.
В панели слоев создаем дубликат текстового слоя (Ctrl+J). Скрываем видимость оригинала текстового слоя, нажав на «глазик» около слоя в панели слоев. Переименовываем дубликат текстового слоя в «Текст».
В панели слоев кликаем ПКМ по слою «Текст» и выбираем «Растрировать текст».
Активируем инструмент Прямолинейное лассо. Создаем выделение первой буквы («С»). Кликаем Ctrl+J, чтобы скопировать выделенную область не новый слой. Если в панели слоев временно отключить видимость слоя «Текст», нажав на «глазик» около слоя, то можно увидеть, что буква «С» теперь находится на отельном слое.
В панели слоев переименовываем слой с буквой в «С».
Вышеописанным способом переносим каждую букву на отдельный слой. Для этого делаем видимым и активным слой «Текст», при помощи инструмента Прямолинейное лассо создаем выделение и нажимаем сочетание клавиш Ctrl+J. После этого не забываем снова сделать активным слой «Текст» перед тем, как создавать новое выделение. В итоге у нас должно получиться 5 слоев с буквами. Видимость слоя «Текст» скрываем.
В панели слоев располагаем слои так, чтобы слово читалось снизу вверх.
Активируем инструмент Перемещение, зажимаем клавишу Shift, чтобы сдвиг происходил строго по горизонтальной прямой и перетаскиваем слой «К» влево.
В панели слоев дважды щелкаем по слою «К», чтобы открыть стили слоя.
Во вкладке Обводка используем оттенок # ffffff (белый) и вводим настройки, как на рисунке ниже.
Результат после применения стилей слоя.
В панели слоев кликаем ПКМ по слою «К» и выбираем «Скопировать стиль слоя». В панели слоев при помощи клавиши Shift выделяем слои «О», «Р» и «О 2», кликаем по ним ПКМ и выбираем «Вклеить стиль слоя». На данном этапе общая картина не изменится, но в дальнейшем мы это исправим.
В панели слоев при помощи клавиши Shift выделяем слои «О», «Р» и «О 2», кликаем по ним ПКМ и выбираем «Вклеить стиль слоя». На данном этапе общая картина не изменится, но в дальнейшем мы это исправим.
При помощи инструмента Перемещение сдвигаем слои «О», «Р» и «О 2» влево. Не забываем при перетаскивании зажимать клавишу Shift.
При помощи клавиши Shift выделяем все слои с буквами и с помощью инструмента Перемещение располагаем текст, как на картинке ниже.
Не снимая выделения со слоев с буквами, увеличиваем текст. Для этого вызываем Свободное трансформирование (Редактирование-Свободное трансформирование или Ctrl+T), зажимаем клавишу Shift (для сохранения пропорций) и Alt (чтобы трансформирование происходило из центра) и тянем за уголки рамки наружу. В самых свежих версиях программы Adobe Photoshop для сохранения пропорций зажимать клавишу Shift не нужно.
Уже знакомым нам способом устанавливаем шрифт «TrixieCyr-Plain» из папки с исходниками.
Активируем инструмент Текст. Пишем «На всех экранах страны». В верхней панели настроек инструмента «Текст» выбираем шрифт, что установили, меняем цвет текста на черный (# 000000) и вводим настройки, как на рисунках ниже. При помощи инструмента Перемещение располагаем текст, как на показано на скриншоте.
С помощью инструмента Перемещение немного опускаем слои со словами вниз.
Простой текст с обводкой готов!
Отличного настроения и творческих успехов!
БЕСПЛАТНЫЕ РАССЫЛКИ УРОКОВ ВКОНТАКТЕ:
Если Вы не хотите пропустить интересные уроки стилизации текста в фотошопе — подпишитесь на рассылку.
Форма для подписки находится ниже.
Понравилось? Поделитесь:
Добавить комментарий
Отправить эффект Digital Touch в сообщениях на iPhone
iOS 16
iOS 15
iOS 14
iOS 13
iOS 12
Выберите версию:iOS 16 iOS 15 iOS 14 iOS 13 iOS 12
Изменение этого элемента управления приведет к автоматическому обновлению этой страницы
Искать в этом руководстве
Руководство пользователя iPhone
- Добро пожаловать
- Основы настройки
- Сделайте свой iPhone своим
- Делайте отличные фото и видео
- Поддерживайте связь с друзьями и семьей
- Поделитесь функциями с семьей
- Используйте iPhone для повседневных дел
- Поддерживаемые модели
- айфон 8
- айфон 8 плюс
- айфон х
- iPhone X R
- iPhone X S
- iPhone X S Макс
- айфон 11
- Айфон 11 Про
- Айфон 11 Про Макс
- iPhone SE (2-го поколения)
- айфон 12 мини
- айфон 12
- айфон 12 про
- Айфон 12 Про Макс
- айфон 13 мини
- айфон 13
- айфон 13 про
- Айфон 13 Про Макс
- iPhone SE (3-го поколения)
- айфон 14
- айфон 14 плюс
- айфон 14 про
- Айфон 14 Про Макс
- Что нового в iOS 16
- Включите и настройте iPhone
- Разбудить и разблокировать
- Настроить сотовую связь
- Используйте две SIM-карты
- Подключиться к Интернету
- Настройки идентификатора Apple
- Включение или отключение функций iCloud
- Подпишитесь на iCloud+
- Найти настройки
- Настройка учетных записей почты, контактов и календаря
- Узнайте значение значков состояния
- Зарядить аккумулятор
- Показать процент заряда батареи
- Проверьте состояние и использование батареи
- Скачать или добавить в закладки руководство пользователя
- Изучите основные жесты
- Изучите жесты для моделей iPhone с Face ID
- Отрегулируйте громкость
- Открытые приложения
- Найдите свои приложения в библиотеке приложений
- Переключение между открытыми приложениями
- Выйти и снова открыть приложение
- Диктовать текст
- Печатайте с помощью экранной клавиатуры
- Выберите и отредактируйте текст
- Используйте предиктивный текст
- Используйте замену текста
- Добавить или изменить клавиатуру
- Многозадачность с картинкой в картинке
- Доступ к функциям с экрана блокировки
- Просмотр действий в Dynamic Island
- Выполняйте быстрые действия
- Поиск на главном экране или экране блокировки
- Используйте AirDrop для отправки предметов
- Сделайте снимок экрана или запись экрана
- Рисовать в приложениях
- Добавление текста, фигур и подписей
- Увеличение или увеличение разметки
- Получить информацию о вашем iPhone
- Просмотр или изменение настроек сотовой связи
- Путешествуйте с айфоном
- Изменение звуков и вибраций
- Персонализируйте экран блокировки iPhone
- Сменить обои
- Настройка яркости экрана и цветового баланса
- Держите дисплей iPhone включенным дольше
- Увеличить экран
- Измените имя вашего iPhone
- Изменить дату и время
- Сменить язык и регион
- Организуйте свои приложения в папках
- Добавляйте виджеты на главный экран
- Перемещайте приложения и виджеты на главный экран
- Удалить приложения
- Используйте и настраивайте Центр управления
- Изменить или заблокировать ориентацию экрана
- Просмотр и ответ на уведомления
- Изменить настройки уведомлений
- Настроить фокус
- Разрешить или отключить уведомления для фокуса
- Включить или выключить фокус
- Сосредоточьтесь во время вождения
- Получить приложения
- Подпишитесь на Apple Arcade
- Получить игры
- Играйте с друзьями в Game Center
- Подключить игровой контроллер
- Используйте клипы приложений
- Управление покупками, подписками, настройками и ограничениями
- Установка и управление шрифтами
- Покупайте книги и аудиокниги
- Читать книги
- Аннотировать книги
- Доступ к книгам на других устройствах Apple
- Слушайте аудиокниги
- Ставьте цели по чтению
- Организуйте книги
- Читать PDF-файлы
- Калькулятор
- Создание и редактирование событий
- Отправить приглашения
- Ответить на приглашения
- Измените способ просмотра событий
- Поиск событий
- Настройте свой календарь
- Следите за событиями
- Используйте несколько календарей
- Воспользуйтесь календарем праздников
- Делитесь календарями iCloud
- Основы камеры
- Настройте свой выстрел
- Применение фотографических стилей
- Делайте живые фотографии
- Делайте снимки в режиме серийной съемки
- Сделать селфи
- Делайте панорамные фотографии
- Делайте макрофото и видео
- Делайте фотографии в портретном режиме
- Делайте фотографии в ночном режиме
- Делайте фотографии Apple ProRAW
- Отрегулируйте громкость затвора
- Отрегулируйте настройки HDR-камеры
- Запись видео
- Запись видео в формате ProRes
- Запись видео в кинематографическом режиме
- Изменить настройки записи видео
- Сохранить настройки камеры
- Изменить дополнительные настройки камеры
- Просмотр, обмен и печать фотографий
- Использовать живой текст
- Отсканируйте QR-код
- Посмотреть мировые часы
- Установить будильник
- Используйте таймер или секундомер
- Компас
- Добавляйте и используйте контактную информацию
- Изменить контакты
- Добавьте свою контактную информацию
- Используйте другие учетные записи контактов
- Использование контактов из приложения «Телефон»
- Объединить или скрыть повторяющиеся контакты
- Настроить FaceTime
- Совершать и принимать звонки
- Создайте ссылку FaceTime
- Сделать живое фото
- Включите Live Captions в вызове FaceTime
- Использование других приложений во время разговора
- Сделать групповой вызов FaceTime
- Просмотр участников в сетке
- Используйте SharePlay, чтобы смотреть и слушать вместе
- Поделитесь своим экраном
- Переключить вызов FaceTime на другое устройство
- Изменить настройки видео
- Изменить настройки звука
- Добавьте эффекты камеры
- Оставить вызов или переключиться на Сообщения
- Блокировать нежелательных абонентов
- Подключение внешних устройств или серверов
- Просмотр и изменение файлов и папок
- Организация файлов и папок
- Отправить файлы
- Настроить iCloud Drive
- Делитесь файлами и папками в iCloud Drive
- Поделитесь своим местоположением
- Добавить или удалить друга
- Найдите друга
- Получайте уведомления, когда друзья меняют свое местоположение
- Сообщите другу, когда ваше местоположение изменится
- Добавьте свой iPhone
- Добавьте свой кошелек iPhone с помощью MagSafe
- Получайте уведомления, если вы забыли устройство
- Найдите устройство
- Отметить устройство как потерянное
- Стереть устройство
- Удалить устройство
- Добавить AirTag
- Добавить сторонний элемент
- Получайте уведомления, если вы оставляете предмет позади
- Найдите элемент
- Отметить предмет как утерянный
- Удалить элемент
- Изменить настройки карты
- Отслеживайте ежедневную активность
- Просматривайте историю своей активности, тренды и награды
- Подключить стороннее приложение для тренировок
- Настройте уведомления об активности
- Поделитесь своей активностью
- Введение в здоровье
- Заполните данные о своем здоровье
- Введение в данные о здоровье
- Просмотр данных о вашем здоровье
- Поделитесь данными о своем здоровье
- Просмотр данных о здоровье, которыми поделились другие
- Скачать медицинские карты
- Просмотр медицинских записей в приложении «Здоровье» на iPhone
- Следите за устойчивостью при ходьбе
- Регистрация информации о менструальном цикле
- Просмотр прогнозов и истории менструального цикла
- Отслеживайте свои лекарства
- Узнайте больше о ваших лекарствах
- Настройте расписание для фокуса сна
- Отключить будильники и удалить графики сна
- Добавить или изменить расписание сна
- Включить или выключить фокус сна
- Измените период восстановления, цель сна и многое другое
- Просмотр истории сна
- Используйте функции уровня звука в наушниках
- Проверьте уровень громкости в наушниках
- Зарегистрируйтесь как донор органов
- Сделайте резервную копию данных о вашем здоровье
- Введение в главную
- Настройка аксессуаров
- Аксессуары управления
- Управляйте своим домом с помощью Siri
- Настроить HomePod
- Управляйте своим домом удаленно
- Создание и использование сцен
- Создать автоматизацию
- Настройка камер
- Распознавание лица
- Открой дверь домашним ключом
- Настроить маршрутизатор
- Делитесь элементами управления с другими
- Добавить больше домов
- Получить музыку, фильмы и телешоу
- Получить рингтоны
- Управление покупками и настройками
- Увеличивайте близлежащие объекты
- Создание действий
- Изменить настройки
- Обнаружение людей вокруг вас
- Обнаружение дверей вокруг вас
- Получите описания изображения вашего окружения
- Настройка ярлыков для режима обнаружения
- Добавлять и удалять учетные записи электронной почты
- Настройте собственный домен электронной почты
- Проверьте свою электронную почту
- Отправить письмо
- Отозвать электронную почту с Отменить отправку
- Отвечать и пересылать электронные письма
- Сохранить черновик электронной почты
- Добавить вложения электронной почты
- Загрузить вложения электронной почты
- Аннотировать вложения электронной почты
- Установить уведомления по электронной почте
- Поиск электронной почты
- Организация электронной почты в почтовых ящиках
- Отметить электронные письма
- Фильтровать электронные письма
- Используйте скрыть мою электронную почту
- Используйте защиту конфиденциальности почты
- Изменить настройки электронной почты
- Удалить и восстановить электронную почту
- Добавьте виджет Почты на главный экран
- Распечатать электронные письма
- Посмотреть карты
- Поиск мест
- Найти близлежащие достопримечательности, рестораны и услуги
- Получить информацию о местах
- Отметить места
- Делитесь местами
- Оцените места
- Сохраняйте любимые места
- Исследуйте новые места с гидами
- Организация мест в Моих путеводителях
- Получайте информацию о пробках и погоде
- Удалить важные местоположения
- Быстрый поиск настроек Карт
- Используйте Siri, Карты и виджет Карт, чтобы прокладывать маршруты
- Выберите другие варианты маршрута
- Поделитесь своим ожидаемым временем прибытия
- Поиск остановок на вашем маршруте
- Просмотр обзора маршрута или списка поворотов
- Изменение настроек голосовых указаний
- Настройка маршрутизации электромобилей
- Получить маршрут проезда
- Проложить маршрут к припаркованному автомобилю
- Сообщайте о дорожно-транспортных происшествиях в Картах на iPhone
- Получить велосипедные маршруты
- Получить пешеходные маршруты
- Получить маршруты общественного транспорта
- Удалить недавние направления
- Используйте Карты на вашем Mac, чтобы прокладывать маршруты
- Осмотрите улицы
- Совершите эстакаду
- Получить поездки
- Мера
- Просмотр и сохранение измерений
- Измерьте рост человека
- Используйте уровень
- Настроить сообщения
- Отправка и получение сообщений
- Отменять и редактировать сообщения
- Следите за сообщениями и разговорами
- Начать групповой разговор
- Добавляйте фото и видео
- Отправка и получение контента
- Смотрите, слушайте или играйте вместе с помощью SharePlay
- Совместная работа над проектами
- Анимированные сообщения
- Используйте приложения iMessage
- Используйте мемоджи
- Отправить эффект Digital Touch
- Отправляйте, получайте и запрашивайте деньги с помощью Apple Cash
- Уведомления об изменении
- Блокировать, фильтровать и сообщать о сообщениях
- Удалить сообщения
- Получить музыку
- Просмотр альбомов, плейлистов и т.
 д.
д. - Играть музыку
- Ставьте свою музыку в очередь
- Слушайте эфирное радио
- Подпишитесь на Apple Music
- Слушайте музыку без потерь
- Слушайте музыку в формате Dolby Atmos
- Найдите новую музыку
- Добавляйте музыку и слушайте офлайн
- Получите персональные рекомендации
- Слушайте радио
- Поиск музыки
- Создание плейлистов
- Посмотрите, что слушают ваши друзья
- Используйте Siri для воспроизведения музыки
- Слушайте музыку с помощью Apple Music Voice
- Измените звучание музыки
- Начать с новостей
- Используйте виджеты новостей
- Смотрите новости, выбранные специально для вас
- Читать истории
- Следите за своими любимыми командами с My Sports
- Слушайте новости Apple сегодня
- Подпишитесь на Apple News+
- Просматривайте и читайте истории и выпуски Apple News+
- Скачать выпуски Apple News+
- Слушайте аудио истории
- Поиск новостей
- Сохраняйте новости на потом
- Подпишитесь на новостные каналы
- Начало работы с заметками
- Добавить или удалить учетные записи
- Создание и форматирование заметок
- Нарисуй или напиши
- Сканировать текст и документы
- Добавляйте фото, видео и многое другое
- Создание быстрых заметок
- Поиск заметок
- Распределяйте по папкам
- Организуйте с помощью тегов
- Используйте смарт-папки
- Делитесь и сотрудничайте
- Заблокировать заметки
- Изменить настройки заметок
- Позвонить
- Отвечать или отклонять входящие звонки
- Во время разговора
- Проверить голосовую почту
- Выберите рингтоны и вибрации
- Совершайте звонки с помощью Wi-Fi
- Настроить переадресацию и ожидание вызова
- Избегайте нежелательных звонков
- Посмотреть фотографии
- Воспроизведение видео и слайд-шоу
- Удалить или скрыть фото и видео
- Редактировать фото и видео
- Обрежьте длину видео и настройте замедленное движение
- Редактировать видео в кинематографическом режиме
- Редактировать живые фотографии
- Редактировать фотографии в портретном режиме
- Используйте фотоальбомы
- Редактировать и систематизировать альбомы
- Фильтровать и сортировать фото и видео в альбомах
- Дублируйте и копируйте фото и видео
- Поиск и удаление дубликатов фото и видео
- Поиск фотографий
- Находите и идентифицируйте людей в фотографиях
- Просмотр фотографий по местоположению
- Делитесь фотографиями и видео
- Просмотр фото и видео, которыми с вами поделились
- Взаимодействуйте с текстом и объектами на ваших фотографиях
- Смотреть воспоминания
- Персонализируйте свои воспоминания
- Управляйте воспоминаниями и популярными фотографиями
- Используйте фото iCloud
- Используйте общие альбомы iCloud
- Импорт фото и видео
- Печать фотографий
- Найти подкасты
- Слушайте подкасты
- Следите за своими любимыми подкастами
- Организуйте свою библиотеку подкастов
- Скачивайте, сохраняйте или делитесь подкастами
- Подписаться на подкасты
- Изменить настройки загрузки
- Настройка учетных записей
- Добавить элементы в список
- Редактировать список и управлять им
- Поиск и систематизация списков
- Работа с шаблонами в «Напоминаниях» на iPhone
- Организуйте с помощью тегов
- Используйте смарт-списки
- Изменить настройки напоминаний
- Делитесь и сотрудничайте
- Распечатать напоминания
- Сидеть в сети
- Настройте параметры Safari
- Изменить макет
- Поиск веб-сайтов
- Открывать и закрывать вкладки
- Организуйте свои вкладки
- Просмотр вкладок Safari с другого устройства Apple
- Поделиться группами вкладок
- Добавляйте в закладки любимые веб-страницы
- Сохранение страниц в список для чтения
- Найдите ссылки, которыми с вами поделились
- Аннотируйте и сохраняйте веб-страницу в формате PDF
- Автоматически заполнять формы
- Получить расширения
- Скрыть рекламу и отвлекающие факторы
- Просматривайте веб-страницы в частном порядке
- Очистите кеш
- Используйте пароли в Safari
- Используйте скрыть мою электронную почту
- Ярлыки
- Проверить запасы
- Управление несколькими списками наблюдения
- Читайте деловые новости
- Добавляйте отчеты о доходах в свой календарь
- Добавьте виджет «Акции» на главный экран
- Советы
- Переводите текст, голос и разговоры
- Выберите языки, между которыми вы хотите перевести
- Перевод текста в приложениях
- Переводите текст с помощью камеры iPhone
- Перевод с камеры
- Подключите приложения и добавьте своего ТВ-провайдера
- Подпишитесь на Apple TV+ и каналы Apple TV
- Получайте шоу, фильмы и многое другое
- Смотреть спортивные программы
- Управление воспроизведением
- Смотрите вместе, используя SharePlay
- Управляйте своей библиотекой
- Изменить настройки
- Сделать запись
- Воспроизвести
- Редактировать или удалить запись
- Держите записи в актуальном состоянии
- Организация записей
- Найдите или переименуйте запись
- Поделиться записью
- Дублировать запись
- Храните карты и пропуска в кошельке
- Настроить ApplePay
- Используйте Apple Pay для бесконтактных платежей
- Используйте Apple Pay в приложениях, App Clips и Safari
- Используйте Apple Cash
- Используйте Apple Card
- Управление платежными картами и активностью
- Оплатить транзит
- Используйте цифровые ключи
- Используйте свои водительские права или удостоверение личности штата
- Используйте студенческие билеты
- Карта учетной записи Apple
- Добавляйте и используйте пропуски
- Управление пропусками
- Используйте карты вакцинации против COVID-19
- Проверить погоду
- Следите за погодой в других местах
- Посмотреть карты погоды
- Управление уведомлениями о погоде
- Добавьте виджет погоды на главный экран
- Изучите значки погоды
- Используйте Сири
- Узнайте, что умеет Siri
- Расскажите Сири о себе
- Попросите Siri объявить о звонках и уведомлениях
- Добавить ярлыки Siri
- О предложениях Siri
- Используйте Siri в машине
- Изменить настройки Siri
- Связаться со службами экстренной помощи
- Настройка и просмотр вашего медицинского удостоверения
- Управление обнаружением сбоев
- Сбросить настройки конфиденциальности и безопасности в экстренной ситуации
- Настроить семейный доступ
- Добавить участников семейного доступа
- Удалить членов семейного доступа
- Делитесь подписками
- Поделиться покупками
- Делитесь местоположением с семьей и находите потерянные устройства
- Настройка Apple Cash Family и Apple Card Family
- Настроить родительский контроль
- Настройте устройство ребенка
- Просмотр сводки экранного времени
- Настройте время экрана для себя
- Настройка Экранного времени для члена семьи
- Получите отчет об использовании вашего устройства
- Кабель для зарядки
- Адаптеры питания
- Зарядные устройства и аккумуляторы MagSafe
- Чехлы и футляры MagSafe
- Qi-сертифицированные беспроводные зарядные устройства
- Используйте AirPods
- Используйте наушники
- Apple Watch
- Беспроводная передача видео и фотографий на Apple TV или Smart TV
- Подключение к дисплею с помощью кабеля
- Динамики HomePod и AirPlay 2
- Подключить волшебную клавиатуру
- Введите символы с диакритическими знаками
- Переключение между клавиатурами
- Диктовать текст
- Используйте ярлыки
- Выберите альтернативную раскладку клавиатуры
- Изменить параметры помощи при наборе текста
- Внешние запоминающие устройства
- Bluetooth-аксессуары
- Принтеры
- Поделитесь своим интернет-соединением
- Разрешить телефонные звонки на iPad, iPod touch и Mac
- Передача задач между устройствами
- Беспроводная передача видео, фотографий и аудио на Mac
- Вырезать, копировать и вставлять между iPhone и другими устройствами
- Соедините iPhone и компьютер кабелем
- Введение в передачу файлов
- Передавайте файлы с помощью электронной почты, сообщений или AirDrop
- Автоматическое обновление файлов с помощью iCloud
- Перенос файлов на внешнее запоминающее устройство
- Используйте файловый сервер для обмена файлами между вашим iPhone и компьютером
- Делитесь файлами с помощью облачного хранилища
- Синхронизируйте содержимое или передавайте файлы с помощью Finder или iTunes.

- Введение в CarPlay
- Подключиться к CarPlay
- Используйте Сири
- Используйте встроенные элементы управления вашего автомобиля
- Получите пошаговые инструкции
- Сообщить о дорожно-транспортных происшествиях
- Изменить вид карты
- Делать телефонные звонки
- Играть музыку
- Просмотр календаря
- Отправка и получение текстовых сообщений
- Анонсировать входящие текстовые сообщения
- Воспроизведение подкастов
- Воспроизведение аудиокниг
- Слушайте новости
- Управляйте своим домом
- Используйте другие приложения с CarPlay
- Переставить значки на CarPlay Home
- Изменить настройки в CarPlay
- Начните работу со специальными возможностями
- Включите VoiceOver и потренируйтесь
- Измените настройки VoiceOver
- Изучайте жесты VoiceOver
- Управление iPhone с помощью жестов VoiceOver
- Управление VoiceOver с помощью ротора
- Используйте экранную клавиатуру
- Пишите пальцем
- Использование VoiceOver с внешней клавиатурой Apple
- Используйте дисплей Брайля
- Печатайте шрифт Брайля на экране
- Настройка жестов и сочетаний клавиш
- Использование VoiceOver с указателем
- Используйте VoiceOver для изображений и видео
- Используйте VoiceOver в приложениях
- Увеличить
- Дисплей и размер текста
- Движение
- Разговорный контент
- Аудио описания
- AssistiveTouch
- Прикоснитесь к вариантам размещения
- Нажмите назад
- Доступность
- Маршрутизация аудио вызовов
- Вибрация
- Идентификация лица и внимание
- Настройка управления переключателем
- Используйте переключатель управления
- Голосовое управление
- Боковая кнопка или кнопка «Домой»
- Пульт Apple TV
- Управление указателем
- Клавиатуры
- AirPods
- Зеркалирование Apple Watch
- Слуховые аппараты
- Живое прослушивание
- Распознавание звука
- RTT и телетайп
- Моно звук, баланс, шумоподавление телефона
- Светодиодная вспышка для предупреждений
- Звук в наушниках
- Фоновые звуки
- Субтитры и титры
- Транскрипции для интерком-сообщений
- Живые субтитры (бета)
- Управляемый доступ
- Сири
- Ярлыки специальных возможностей
- Настройки для каждого приложения
- Используйте встроенные средства защиты и защиты конфиденциальности
- Установить пароль
- Настроить идентификатор лица
- Настроить сенсорный идентификатор
- Управляйте доступом к информации на экране блокировки
- Обеспечьте безопасность своего Apple ID
- Войти с паролем
- Войти через Apple
- Автоматически заполнять надежные пароли
- Меняйте слабые или скомпрометированные пароли
- Просмотр ваших паролей и сопутствующей информации
- Безопасно делитесь ключами доступа и паролями с помощью AirDrop
- Сделайте ваши пароли и пароли доступными на всех ваших устройствах
- Автоматически заполнять проверочные коды
- Автоматически заполнять SMS-пароли
- Войдите с меньшим количеством CAPTCHA на iPhone
- Управление двухфакторной аутентификацией для вашего Apple ID
- Управляйте обменом информацией с помощью проверки безопасности
- Управление разрешениями на отслеживание приложений
- Контролируйте информацию о местоположении, которой вы делитесь
- Контролируйте доступ к информации в приложениях
- Управляйте тем, как Apple доставляет вам рекламу
- Управление доступом к аппаратным функциям
- Создание и управление адресами Hide My Email
- Защитите свой просмотр веб-страниц с помощью iCloud Private Relay
- Режим блокировки
- Использовать частный сетевой адрес
- Включить или выключить iPhone
- Принудительно перезагрузить iPhone
- Обновите iOS
- Резервное копирование iPhone
- Верните настройки iPhone к значениям по умолчанию
- Восстановить весь контент из резервной копии
- Восстановление купленных и удаленных элементов
- Продайте, подарите или обменяйте свой iPhone
- Стереть iPhone
- Установить или удалить профили конфигурации
- Важная информация о безопасности
- Важная информация по обращению
- Найдите дополнительные ресурсы для программного обеспечения и обслуживания
- Заявление о соответствии FCC
- Заявление о соответствии ISED Канаде
- Сверхширокополосная информация
- Информация о лазере класса 1
- Apple и окружающая среда
- Информация об утилизации и переработке
- Авторские права
В разговоре iMessage в приложении «Сообщения» вы можете использовать Digital Touch для отправки анимированных зарисовок, прикосновений, поцелуев, ударов сердца и многого другого. Вы даже можете добавить эффект Digital Touch к фото или видео.
Вы даже можете добавить эффект Digital Touch к фото или видео.
Отправить эскиз
Коснитесь в панели приложений.
Коснитесь цветной точки, чтобы выбрать цвет, затем рисуйте одним пальцем.
Вы можете изменить цвет, а затем снова начать рисовать.
Коснитесь, чтобы отправить сообщение, или коснитесь, чтобы удалить его.
Выразите свои чувства
Нажмите на панели приложений.
Отправьте одну из следующих анимаций с помощью жестов на холсте. Ваши чувства отправляются автоматически, когда вы заканчиваете жест:
Коснитесь: Коснитесь одним пальцем, чтобы создать взрыв цвета. Вы можете изменить цвет, а затем нажмите еще раз.
Огненный шар: Нажмите и удерживайте одним пальцем.
Поцелуй: Нажмите двумя пальцами.
Heartbeat: Нажмите и удерживайте двумя пальцами.

Разбитое сердце: Коснитесь и удерживайте двумя пальцами, пока не увидите сердцебиение, затем перетащите вниз, чтобы разбить сердце.
Примечание: Если у вас есть Apple Watch или другой датчик, который записывает данные пульса, Сообщения могут использовать записанные данные при отправке пульса Digital Touch.
Добавление эффекта Digital Touch к фото или видео
Нажмите на панели приложений.
Нажмите .
Коснитесь, чтобы сделать фото или записать видео.
Добавьте эффект Digital Touch, например набросок или поцелуй.
Коснитесь, чтобы отправить сообщение, или коснитесь, чтобы удалить его.
См. также Использование приложений iMessage в сообщениях
Максимальное количество символов: 250
Пожалуйста, не указывайте личную информацию в своем комментарии.
Максимальное количество символов — 250.
Спасибо за отзыв.
Как использовать Digital Touch и рукописный ввод в Message
Как использовать Digital Touch и рукописный ввод в iMessage (Изображение предоставлено iMore)Digital Touch — возможность отправлять нарисованный от руки эскиз, тактильные касания или считываемые сенсором пульсации — была одной из дебютных функций Apple Watch. Они были настолько популярны, что Apple расширила их поддержку. Все эти коммуникационные функции легко доступны для вашего iPhone и iPad!
Вот все, что вам нужно знать!
- Как отправить эскиз в сообщениях?
- Как отправить пульс в сообщениях?
- Как отправить касание в сообщениях?
- Как добавить Digital Touch поверх фото или видео в сообщениях?
Как отправить эскиз в сообщениях?
Скетчи на iPhone и iPad работают аналогично Apple Watch.
- Запустите Сообщения с главного экрана.

- Нажмите на кнопку Store , которая выглядит как буква A. Она находится между кнопкой камеры и текстовым полем.
- Нажмите кнопку Digital Touch . Это похоже на две руки в сердце.
- Нажмите образец слева, чтобы выбрать другой цвет.
- Коснитесь и удерживайте (длительное нажатие) любой из образца , чтобы показать пользовательскую цветовую палитру.
- Нарисуйте эскиз на холсте посередине.
Когда вы счастливы со своим эскизом, вы можете нажать «Отправить» (выглядит как стрелка).
Как отправить пульс в сообщениях?
Хотя ни iPhone, ни iPad не имеют датчиков сердечного ритма, таких как Apple Watch, вы все равно можете использовать их для отправки пульса.
- Запустите Сообщения с главного экрана.
- Нажмите на кнопку Store , которая выглядит как буква A. Она находится между кнопкой камеры и текстовым полем.
- Нажмите кнопку Digital Touch . Это похоже на две руки в сердце.
- Нажмите и удерживайте (длительное нажатие) двумя пальцами на холсте .
Вы можете удерживать кнопку в течение короткого или длительного периода времени. Когда вы отпустите, ваше сердцебиение будет отправлено.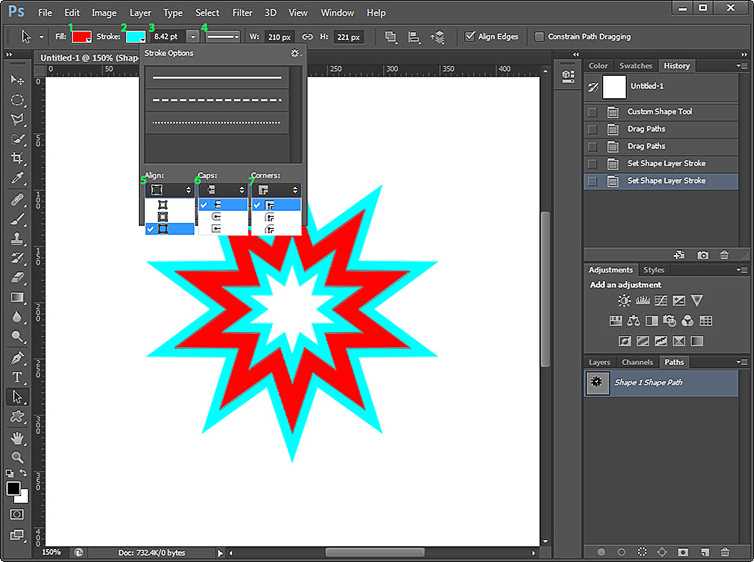
Как отправить тап в сообщениях?
Нажатия на Apple Watch позволяют вам тонко общаться с кем-то, потому что вы знаете, что все, что вы отправляете, будет получено прямо на их запястье. В iOS нет такого ожидания контакта, поэтому касания приобретают немного другое значение.
- Запустите Сообщения с главного экрана.
- Нажмите на магазин 9Кнопка 1824, похожая на букву А. Она находится между кнопкой камеры и текстовым полем.
- Нажмите кнопку Digital Touch . Это похоже на две руки в сердце.
- Нажмите на холст .
Вы можете нажимать так редко или так часто, как вам нравится, и в любом узор, который вам нравится.
Как добавить Digital Touch поверх фото или видео в сообщениях?
Уникально для iPhone и iPad, вы также можете делать наброски, сердцебиение или нажимать поверх фото или видео.
- Запустите Сообщения с главного экрана.
- Нажмите на кнопку Store , которая выглядит как буква A. Она находится между кнопкой камеры и текстовым полем.
- Нажмите кнопку Digital Touch . Это похоже на две руки в сердце.
- Нажмите на кнопку Камера .
- Нажмите на кнопку Переключатель камеры в правом нижнем углу, чтобы переключиться между основной камерой и камерой для селфи.
- Нажмите на белую кнопку Затвора камеры внизу слева, чтобы сделать фотоснимок, или на красную кнопку Затвора видео внизу посередине, чтобы начать запись видео продолжительностью до 10 секунд.
- Проведите пальцем, чтобы сделать эскиз, коснитесь и удерживайте два пальца, чтобы добавить пульс, или коснитесь одним пальцем, как обычно.

Когда вы довольны окончательным изображением, нажмите Отправить на внизу справа. (Похоже на стрелку вверх).
Вопросы?
Дайте нам знать в комментариях ниже!
Обновлено в мае 2020 г.: Обновлено для iOS 13.5.
Джозеф Келлер — бывший главный редактор iMore. Являясь пользователем Apple уже почти 20 лет, он тратит свое время на изучение всех тонкостей iOS и macOS, всегда находя способы максимально эффективно использовать свои iPhone, iPad, Apple Watch и Mac.
Python PIL | ImageDraw.Draw.text() — GeeksforGeeks
Просмотреть обсуждение
Улучшить статью
Сохранить статью
- Уровень сложности: Easy
- Последнее обновление: 05 сент, 2019
Посмотреть обсуждение
Улучшить статью
Сохранить статью
PIL — это библиотека изображений Python, которая предоставляет интерпретатору Python возможности редактирования изображений. 9Модуль 2026 ImageDraw обеспечивает простую 2D-графику для объектов изображения. Вы можете использовать этот модуль для создания новых изображений, комментирования или ретуширования существующих изображений, а также для создания графики на лету для использования в Интернете.
9Модуль 2026 ImageDraw обеспечивает простую 2D-графику для объектов изображения. Вы можете использовать этот модуль для создания новых изображений, комментирования или ретуширования существующих изображений, а также для создания графики на лету для использования в Интернете.
ImageDraw.Draw.text() Рисует строку в заданной позиции.
Синтаксис:
ImageDraw.Draw.text(xy, text, fill=None, font=None, anchor=None, spacing=0, align=”left”)Параметры:
xy г. — Верхний левый угол текста.
текст – Текст для рисования. Если он содержит какие-либо символы новой строки, текст передается в multiline_text()
fill — Цвет, используемый для текста.
шрифт — экземпляр ImageFont.
интервал — Если текст передается в multiline_text(), количество пикселей между строками.
align — Если текст передается в multiline_text(), «слева», «по центру» или «справа».Тип возврата:
возвращает изображение с текстом.
Используемое изображение:
Код: Использование PIL | ImageDraw.Draw.text()
|
Вывод:
Другой пример: Здесь мы меняем параметр.
Используемое изображение:
Код: Использование PIL | ImageDraw.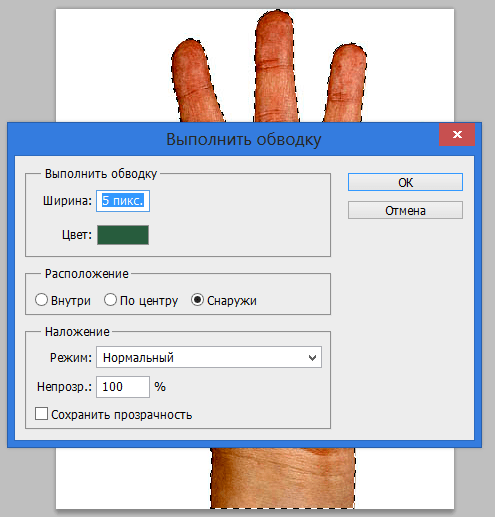 Draw.text()
Draw.text()
|
Output:
Следующий
Python PIL | ImageDraw.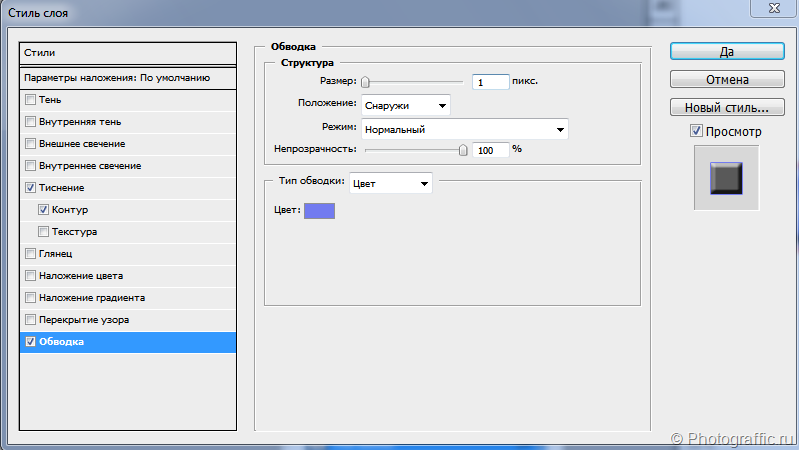 Draw.rectangle()
Draw.rectangle()
Рекомендуемые статьи
Страница :
Как рисовать текст вдоль контура или фигуры в Photoshop
Добавление текста по контуру — важная техника для дизайнеров. Если вы хотите нарисовать фигуру и разместить текст вдоль нее или даже внутри нее, вы можете сделать это с помощью Photoshop Pen Tools и Shape Tools в сочетании с инструментом Type Tool. Я покажу вам, как это сделать сейчас.
Скачать бесплатную 7-дневную пробную версию Photoshop
Если вы новичок в Photoshop или, возможно, немного заржавели с инструментом «Перо», начните с чтения моего руководства по как создавать кривые с помощью Pen Tool. В противном случае начните здесь и следуйте ниже.
1. Создайте новый документ Photoshop. Я сделал свой 1000 px x 1000 px при 72 ppi.
2. Выберите инструмент «Перо» на панели инструментов или нажмите P в качестве сочетания клавиш.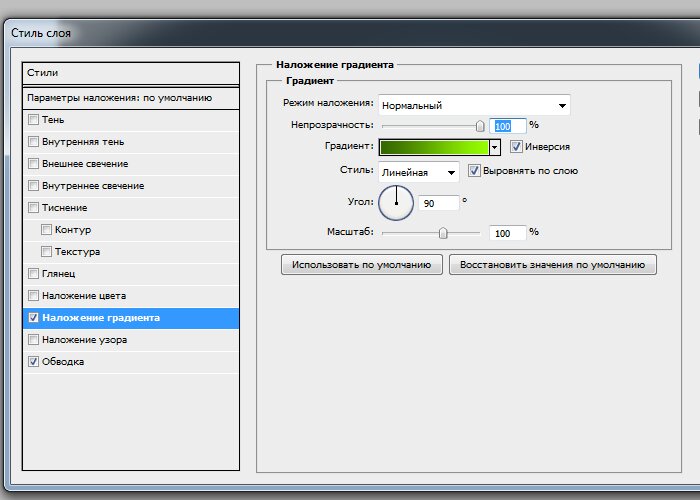
3. На панели параметров в верхней части экрана вы можете выбрать либо Shape , либо Path из первого раскрывающегося списка. Если вы выбрали Shape , выберите любой цвет для Stroke, НО убедитесь, что цвет Fill установлен на none . В противном случае Photoshop начнет раскрашивать вашу кривую, когда вы ее рисуете, и может быть немного запутанно и трудно понять, что вы делаете. Если вы выберете Path, цвета не будут задействованы, и вы просто нарисуете путь.
4. Нарисуйте простой изогнутый контур с помощью инструмента «Перо».
5. Выберите инструмент «Текст» на панели «Инструменты» или нажмите T на клавиатуре в качестве сочетания клавиш.
6. На панели параметров (ниже) перед вводом выберите такие параметры, как шрифт и выравнивание. Вы всегда можете изменить настройки параметров после ввода текста. Поскольку вы размещаете текст на белом фоне, обязательно измените цвет шрифта на что-то другое, кроме белого, иначе вы не сможете его увидеть.
7. Если вы выбрали выравнивание текста по левому краю, которое является выравниванием по умолчанию, щелкните рядом с левой стороной пути с помощью инструмента «Текст», затем начните печатать. Если вы выбрали выравнивание текста по центру, щелкните рядом с центром контура, который вы нарисовали, затем начните печатать. Обратите внимание, как курсор инструмента «Текст» меняется на двутавровую балку с траекторией, проходящей через нее.
По мере ввода вы увидите, что ваш текст следует направлению пути.
8. Закончив ввод, щелкните значок галочки на панели параметров, чтобы подтвердить текст (или любые внесенные вами изменения) и отменить выбор текста.
Теперь путь, который вы изначально нарисовали, исчез, и ваш текст красиво плывет по невидимому пути.
Как редактировать текст на контуре Редактирование текста на контуре аналогично редактированию «обычного» текста в Photoshop. Чтобы изменить начертание, размер шрифта или цвет шрифта существующего текста, сначала используйте инструмент «Текст», чтобы выделить текст, щелкнув и перетащив его, чтобы выделить фрагмент текста, а затем измените настройки.
Часто ваш текст не будет отображаться точно там, где вы хотите, на пути, поэтому вы можете переместить его вдоль нарисованного пути с помощью инструмента выбора пути (черная стрелка).
1. Убедитесь, что ваш текстовый слой выделен, затем выберите инструмент «Выделение контура». Это Черная Стрела.
2. Наведите курсор на начало текста. Обратите внимание, что курсор меняется на то, что известно как двутавровая балка и треугольник. Это означает, что теперь вы можете перетаскивать текст вдоль пути.
3. Перетащите текст вдоль пути. Будет почти ощущение, что вы толкаете его. Вы увидите, как текст движется и следует нарисованным вами кривым.
Как добавить текст вокруг формы в Photoshop Опять же, это еще одна техника, часто используемая дизайнерами, особенно при разработке логотипов. Давайте посмотрим, как добавить текст вокруг фигуры. В данном случае я добавляю текст снаружи круга, но вы можете сделать это с ЛЮБОЙ векторной фигурой.
1. Создайте новый документ в Photoshop. Я сделал свой 1000 x 1000 пикселей при 72ppi.
2. Выберите инструмент «Форма эллипса».
Он скрыт под инструментом «Прямоугольник», поэтому нажмите и удерживайте инструмент «Прямоугольник» на панели инструментов, и скрытые инструменты появятся. Выберите Эллипс.
3. Щелкните и растяните круг в документе.
Совет: удерживайте нажатой клавишу Shift, чтобы во время перетаскивания получился идеальный круг.
4. Выберите инструмент «Текст» на панели «Инструменты» или нажмите 9.1823 T на клавиатуре как ярлык. Выберите настройки текста, как и раньше.
5. Наведите курсор инструмента «Текст» на форму круга и обратите внимание, как он изменится, чтобы указать «Текст по контуру». Начните печатать.
6. Как мы видели ранее с текстом на пути, вы можете выбрать инструмент «Выделение пути» и переместить текст вдоль пути.
Как переместить текст внутрь фигуры Мы видели, как добавить текст за пределы контура. Но как нам разместить текст внутри фигуры? Вот как:
Но как нам разместить текст внутри фигуры? Вот как:
1. Начните с текста на пути, как указано выше, и переместите текст в нужное место.
2. Перетащите инструмент «Текст» по тексту на пути, чтобы выделить его.
3. На панели символов перейдите в поле Baseline Shift и введите отрицательное число. В моем случае я обнаружил, что -35 перемещает текст вниз и поперек пути в нужное мне положение. Уменьшайте смещение базовой линии до тех пор, пока вы не будете довольны выравниванием текста с внутренней частью фигуры.
4. Вы можете обнаружить, что после уменьшения сдвига базовой линии буквы теперь расположены очень близко друг к другу. Вы можете настроить расстояние между буквами, изменив значение в поле Tracking на панели символов.
5. Отмените выбор текста. Если вы все еще видите форму эллипса, перейдите на панель «Слои» и отключите видимость слоя формы эллипса. Теперь ваш текст должен выглядеть примерно так:
Переместить текст внутрь нижней части круга Мы увидели, как добавить текст за пределы круга и как перемещаться внутри круга.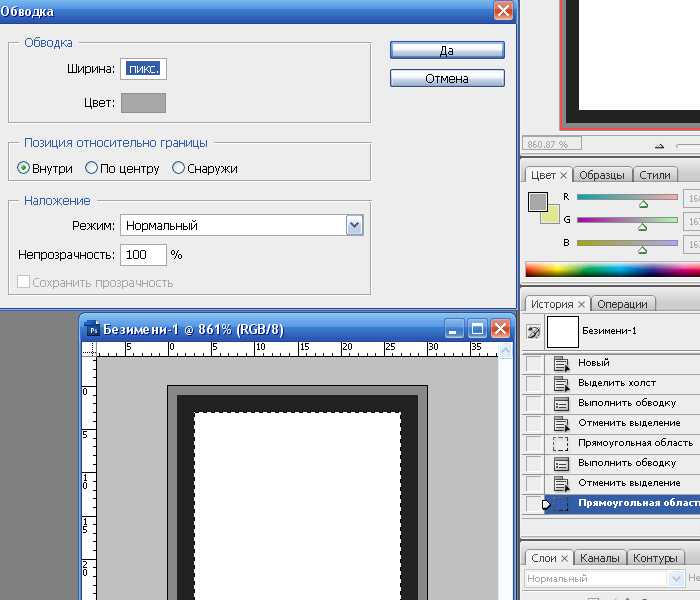 Как разместить текст внутри круга внизу? Что ж, я рад, что вы спросили. Вот как:
Как разместить текст внутри круга внизу? Что ж, я рад, что вы спросили. Вот как:
1. Создайте векторную фигуру круга, как и раньше, и добавьте немного текста снаружи.
2. Выберите инструмент «Выделение контура» на панели «Инструменты» и поместите курсор на текст.
3. Когда курсор примет форму двутавровой балки с двойными стрелками, нажмите и перетащите текст вниз, пока он не перевернется.
Иногда, когда вы переворачиваете текст, вы можете обнаружить, что текст убегает от вас и начинает скользить по кругу.
4. Ваш текст находится внутри круга, но он перевернут вверх ногами. Чтобы поместить текст в нижнюю часть круга и в правильном направлении, продолжайте перетаскивать текст вниз по стороне фигуры до самого низа круга. Он автоматически появится в вертикальном положении.
Снова при необходимости отключите видимость слоя Эллипс, чтобы скрыть путь. Ваш окончательный текст должен выглядеть примерно так:
Скачать бесплатную 7-дневную пробную версию Photoshop
Надеюсь, эта статья о создании текста на пути в Photoshop оказалась для вас полезной.
Буду очень благодарен, если поделитесь. Благодарю вас! 🙂
Получите бесплатную печатную таблицу панели инструментов Photoshop 2022
Подпишитесь сейчас, чтобы получить бесплатный печатный плакат, на котором показаны все инструменты Photoshop и их сочетания клавиш.
Имя
Адрес электронной почты
Мы используем это поле для обнаружения спам-ботов. Если вы заполните это, вы будете отмечены как спамер.
Мы не будем рассылать вам спам. Отписаться в любое время. Работает на ConvertKitPython OpenCV: как рисовать текст на изображении
Введение
В этом уроке мы узнаем, как рисовать текст на изображении, используя Python и OpenCV.
Код, который мы будем анализировать, был протестирован на Windows 8.1 с версией 4.1.2 OpenCV. Использовалась версия Python 3.7.2.
Как нарисовать текст на изображении
Мы начнем с импорта модуля cv2, который предоставит нам функцию, необходимую для рисования текста на изображении.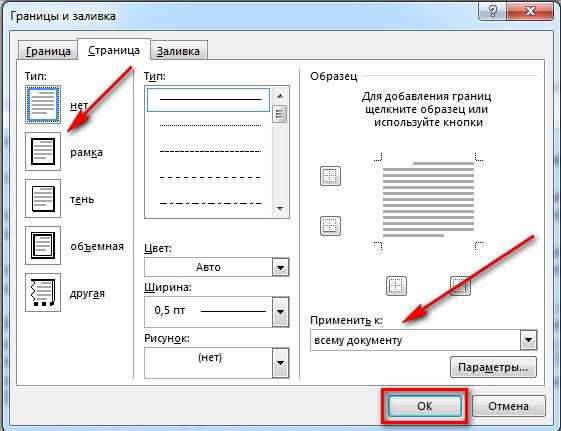
импорт cv2
После этого загрузим изображение из файловой системы с вызовом функции imread . В качестве входных данных мы передаем путь к изображению, которое хотим использовать. При тестировании кода не забудьте адаптировать код, чтобы он указывал на изображение на вашем компьютере.
img = cv2.imread('C:/Users/N/Desktop/monument.png')
Теперь, чтобы нарисовать текст на изображении, мы воспользуемся функцией putText. Он получает следующие параметры:
- Изображение, которое будет использоваться для написания текста. Мы пропустим изображение, которое мы только что прочитали;
- Текст, отображаемый на изображении в виде строки. Мы пропустим тестовую строку;
- Кортеж, содержащий пиксельные координаты (x и y) левого нижнего угла, где рисовать текст. Мы нарисуем его в верхнем левом углу изображения, используя координаты x = 0 и y = 30.
- Шрифт из модуля cv2 .
 Список возможных значений можно найти здесь. В этом примере мы будем использовать FONT_HERSHEY_SIMPLEX ;
Список возможных значений можно найти здесь. В этом примере мы будем использовать FONT_HERSHEY_SIMPLEX ; - Масштаб текста. Мы передадим значение 1.0, чтобы сохранить базовый размер шрифта;
- Кортеж, содержащий значения BGR для цвета текста. Мы установим для нашего текста черный цвет, что означает установку B=0, G=0 и R=0;
- Толщина линий текста. Мы установим его равным 4. Это необязательный параметр, который, если он не указан, по умолчанию равен 1.
Обратите внимание, что функция putText изменяет изображение, которое мы передаем в качестве входных данных. Итак, если нам по какой-то причине нужно сохранить исходное изображение, мы можем просто скопировать его и написать текст на копии. В этом посте объясняется, как скопировать изображение.
cv2.putText(img, "Мой текст", (0, 30), cv2.FONT_HERSHEY_SIMPLEX, 1.0, (0, 0, 0), 4)
Теперь, когда мы нарисовали текст на изображении, мы отобразим его в окне. Это делается простым вызовом функции imshow , передавая в качестве первого ввода имя окна и второе наше изображение.
Это делается простым вызовом функции imshow , передавая в качестве первого ввода имя окна и второе наше изображение.
cv2.imshow («изображение», изображение)
Для завершения мы подождем ввода данных пользователем, чтобы уничтожить окно и завершить нашу программу.
cv2.waitKey(0) cv2.destroyAllWindows()
Полный код можно увидеть ниже.
импорт cv2
img = cv2.imread('C:/Users/N/Desktop/monument.png')
cv2.putText(img, "Мой текст", (0, 30), cv2.FONT_HERSHEY_SIMPLEX, 1.0, (0, 0, 0), 4)
cv2.imshow («изображение», изображение)
cv2.waitKey(0)
cv2.destroyAllWindows()
Чтобы протестировать предыдущий сценарий, вам просто нужно запустить его в выбранном вами инструменте. Я буду использовать PyCharm, Python IDE.
После запуска кода вы должны получить результат, аналогичный показанному на рисунке 1. Как мы можем проверить, мы получаем изображение с текстом, написанным в верхнем левом углу, как и ожидалось.
Более сложный пример
Поскольку мы уже рассмотрели основы, теперь мы проанализируем более сложный пример, в котором мы добавим ползунок к изображению для управления толщиной текста. Процедура добавления ползунка в окно уже была описана здесь.
Как и раньше, мы начнем с импорта модуля cv2 . Затем мы прочитаем изображение из файловой системы и отобразим его в окне. Мы сохраним имя окна в переменной, так как оно понадобится нам для создания ползунка.
Обратите внимание, что мы не собираемся сразу писать какой-либо текст. Это означает, что когда мы запускаем программу, она не будет отображать текст, пока мы не переместим ползунок в первый раз.
импорт cv2
img = cv2.imread('C:/Users/N/Desktop/monument.png')
имя_окна = 'изображение'
cv2.imshow (имя окна, изображение)
Затем мы добавим ползунок к нашему изображению, вызвав функцию createTrackbar.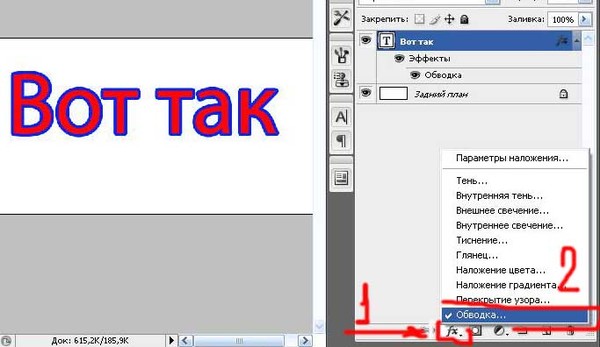 На вход передаются следующие значения:
На вход передаются следующие значения:
- Название слайдера. Мы назовем его «Толщина»;
- Имя окна, куда добавить ползунок. Мы передадим переменную, содержащую имя окна, которое мы создали ранее;
- Начальное значение для установки ползунка. Мы установим его в начало шкалы, что соответствует нулю;
- Максимальное значение шкалы ползунка. Мы будем использовать значение 10;
- Функция обратного вызова, которая будет выполняться при изменении значения ползунка. Мы назовем эту функцию on_change_thickness и проанализируем ее реализацию ниже.
cv2.createTrackbar («Толщина», имя_окна, 0, 10, on_change_thickness)
После этого будем ждать ввода пользователя. Когда это произойдет, мы уничтожим окно и закончим выполнение нашего кода.
cv2.waitKey(0) cv2.destroyAllWindows()
В завершение разберем реализацию on_change_thickness функция обратного вызова.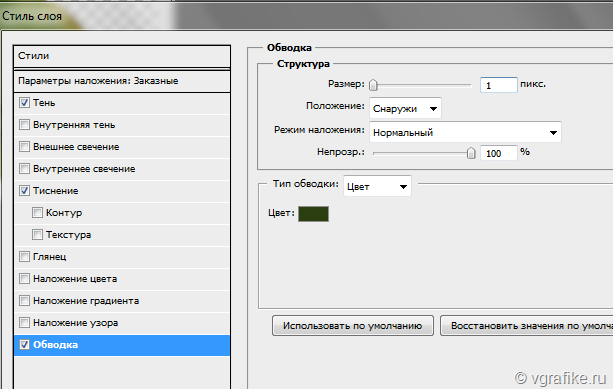 Обратите внимание, что на вход он получит текущее значение ползунка.
Обратите внимание, что на вход он получит текущее значение ползунка.
защита on_change_thickness (val):
# реализация
Как уже отмечалось в предыдущем разделе, функция putText изменяет изображение. Итак, если мы будем писать разной толщиной в одном и том же месте, мы получим перекрывающийся текст. Чтобы этого избежать, мы сделаем копию исходного изображения и напишем на этой копии текст с новой толщиной.
imageCopy = img.copy() cv2.putText(imageCopy, "Мой текст", (0, 100), cv2.FONT_HERSHEY_SIMPLEX, 1.0, (255, 0, 0), val)
Затем мы отобразим изображение в том же окне, которое мы уже создали.
cv2.imshow (имя окна, копия изображения)
Всю функцию обратного вызова можно увидеть ниже.
защита on_change_thickness (val):
imageCopy = img.copy()
cv2.putText(imageCopy, "Мой текст", (0, 100), cv2.FONT_HERSHEY_SIMPLEX, 1.0, (255, 0, 0), val)
cv2.imshow (имя окна, копия изображения)
Окончательный вариант скрипта Python можно увидеть во фрагменте ниже.
импорт cv2
защита on_change_thickness (val):
imageCopy = img.copy()
cv2.putText(imageCopy, "Мой текст", (0, 100), cv2.FONT_HERSHEY_SIMPLEX, 1.0, (255, 0, 0), val)
cv2.imshow (имя окна, копия изображения)
img = cv2.imread('C:/Users/N/Desktop/monument.png')
имя_окна = 'изображение'
cv2.imshow (имя окна, изображение)
cv2.createTrackbar («Толщина», имя_окна, 0, 10, on_change_thickness)
cv2.waitKey(0)
cv2.destroyAllWindows()
Как и раньше, просто запустите код и проверьте результат. Вы должны получить вывод, подобный показанному на рисунке 2.
Рисунок 2 – Добавление ползунка в окно для изменения толщины текста.Предлагаемые чтения OpenCV
- Как читать и отображать изображения с помощью Python и OpenCV
- Как рисовать круги на изображении
Canvas и drawText в Compose
Подпишитесь на мою рассылку и не пропустите мои новые статьи
Я пишу спустя века, и кажется, что мир сделал огромный скачок в Jetpack Compose, где Compose не нуждается в представлении в экосистеме Android.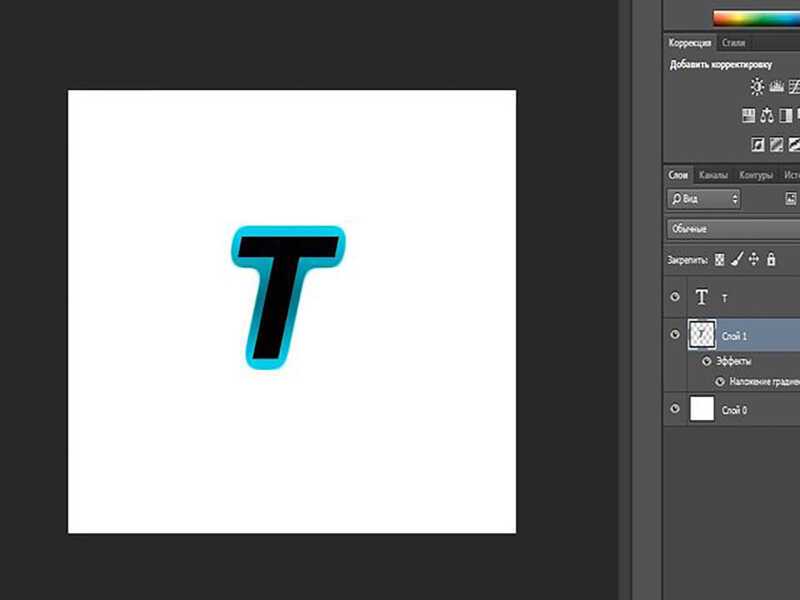
Благодаря Compose разработка пользовательского интерфейса стала простой и увлекательной. Вы можете создать практически все, что угодно, используя готовое решение в compose. Но как инженеры, иногда вы получаете дизайн, который нужно нарисовать, и дизайны, которых нет в наборе Compose UI. Здесь начинается использование Canvas и его функций.
Canvas — это своего рода художественная книга для разработчиков, в которой мы можем создать ожидаемый нами шедевр.
Canvas в Android позволяет нам создавать собственные фигуры, заливать их цветами и создавать сумасшедшие вещи. Но когда дело доходит до рисования текста на холсте компоновщика, у вас нет готового решения для рисования текста.
Достаточно теории, давайте посмотрим, как вы можете drawText использовать холст Jetpack Compose. В этом блоге вы увидите
- Основное введение в Canvas.
- Как рисовать разные фигуры на Canvas с помощью Compose?
- Как рисовать текст в Canvas?
Введение в Canvas
Canvas на устройствах Android — это не что иное, как ваш экран. Все, что вы хотите показать пользователю на своем устройстве, в основном вы показываете на холсте.
Все, что вы хотите показать пользователю на своем устройстве, в основном вы показываете на холсте.
Итак, экран телефона — это холст, на котором разработчик может нарисовать свой шедевр.
Холст работает в системе координат, как в школьные годы. Ось X и ось Y.
Холст в мобильном выглядит,
Как рисовать различные фигуры на Canvas с помощью Compose?
Рисовать на холсте телефона с помощью Compose очень просто.
Чтобы рисовать на холсте, вам нужно создать компонуемый Canvas , который принимает модификатор в качестве параметра, а onDraw — это лямбда, внутри которой вы собираетесь рисовать свои фигуры.
Похоже,
@Composable
весело CanvasDemo () {
Холст (модификатор = модификатор, onDraw = {})
}
Теперь все, что вы рисуете, будет находиться в функции onDraw , так как она имеет DrawScope . Давайте рассмотрим несколько небольших основных фигур, которые можно нарисовать.
1. Строка
рисоватьЛинию(
цвет = Цвет.Синий,
начало = Смещение.Ноль,
конец = смещение (размер.ширина, размер.высота),
ширина штриха = 10f
)
Здесь, внутри onDraw, вы можете вызвать drawLine напрямую, чтобы нарисовать линию из (0,0), т.е. Смещение.Ноль и (x,y) . Вы можете увидеть ссылку выше на изображении. Здесь Offset берет координаты точки для рисования линии.
Размер здесь дает нам размеры холста Вывод вышеуказанной строки:
.
2. Круг
нарисоватькруг(
цвет = Цвет.Синий,
центр = смещение (размер.ширина/2, размер.высота/2),
)
Здесь, внутри onDraw, вы можете вызвать drawCircle с цвет и центр . По умолчанию центр является центром экрана, но здесь вы передали явное значение, которое также является центром экрана.
Вывод выглядит следующим образом:
Подобным образом вы можете рисовать дугу, путь, прямоугольник и т. д. Это просто напоминание о том, как вы можете рисовать фигуры в Canvas.
Как рисовать текст в Canvas?
Самое интересное. Подобно тому, как вы можете создавать различные фигуры на холсте компоновки, вы не можете рисовать в нем текст.
Но это было легко возможно в системе Android XML View, где у вас была функция с именем drawText , и с ее помощью вы могли рисовать любой текст, какой хотите.
Чтобы сделать то же самое в этой экосистеме, вы будете использовать то же самое, но по-другому.
drawContext.canvas.nativeCanvas.apply {
рисоватьтекст(
«Эй, Химаншу»,
размер.ширина/2,
размер.высота/2,
Краска (). применить {
размер текста = 100
цвет = Цвет.СИНИЙ
textAlign = Краска.

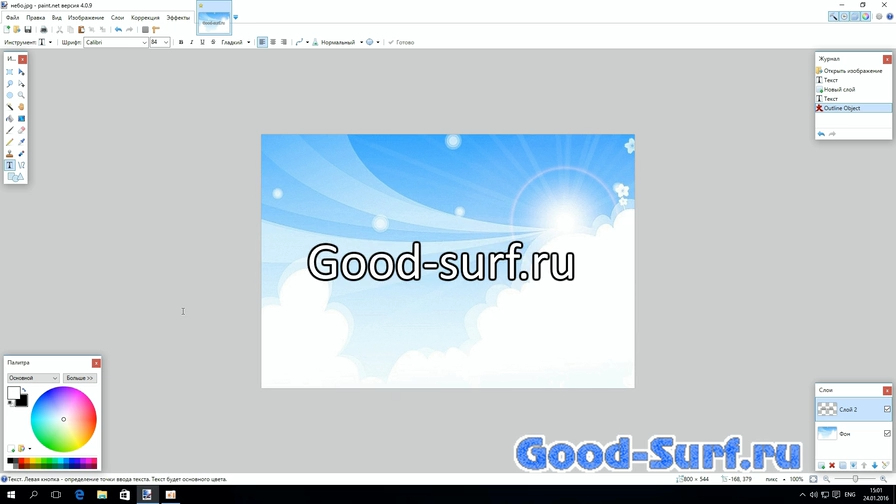
 Перейдем к следующему способу обводки букв.
Перейдем к следующему способу обводки букв.
 Произойдет выделение надписи прерывающейся линией.
Произойдет выделение надписи прерывающейся линией.
 Для этого кликните правой кнопкой мыши на слой и выберите “Параметры наложения”.
Для этого кликните правой кнопкой мыши на слой и выберите “Параметры наложения”. Далее, инструмент «Текст», указать тип шрифта, начертание и ввести слово или строку.
Далее, инструмент «Текст», указать тип шрифта, начертание и ввести слово или строку.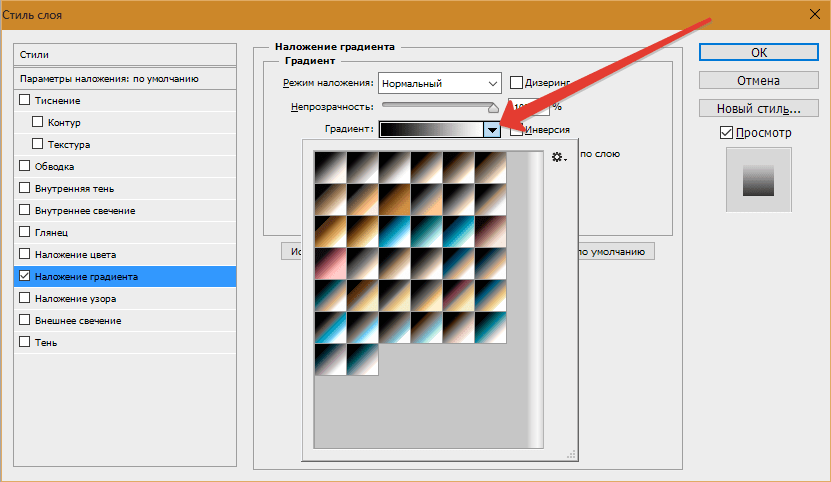
 В то же время слой с надписью должен быть активен.
В то же время слой с надписью должен быть активен. Необходимо
Необходимо 

 д.
д.

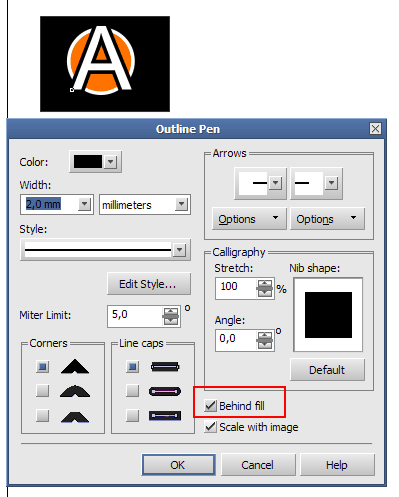


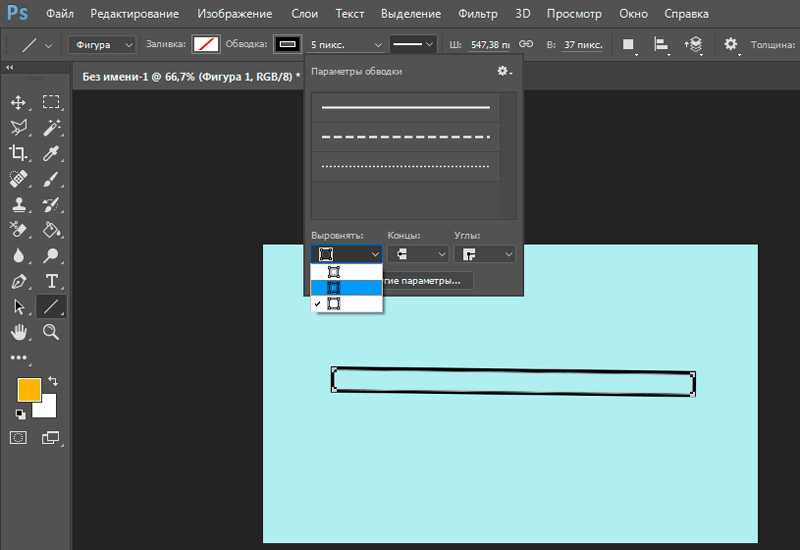 Draw(image)
Draw(image) 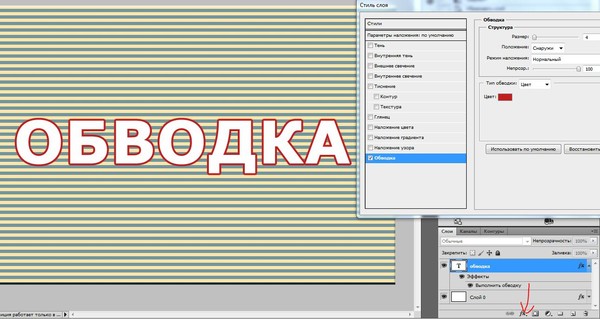 truetype(r
truetype(r 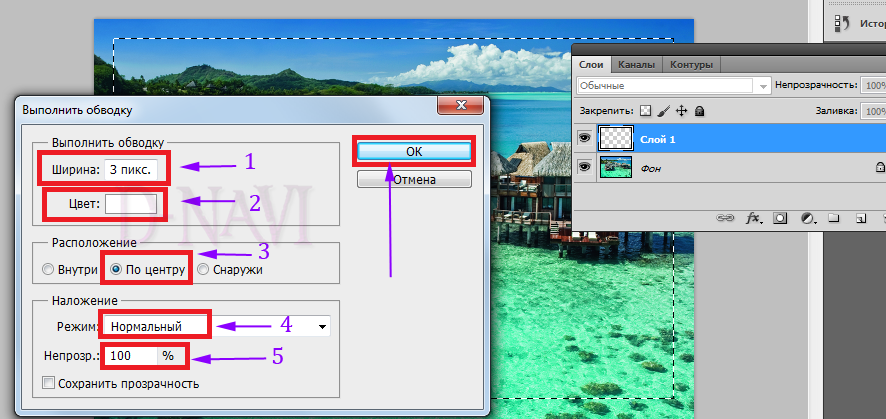 Список возможных значений можно найти здесь. В этом примере мы будем использовать FONT_HERSHEY_SIMPLEX ;
Список возможных значений можно найти здесь. В этом примере мы будем использовать FONT_HERSHEY_SIMPLEX ;