Как сделать оглавление в Word: убийственно простой способ
В этой статье расскажем, как элементарно вставляются и актуализируются оглавления в Microsoft Word. Сделать оглавление в Word можно всего за три клика — и вот как.
Для примера используем Word 2013, однако, процесс будет аналогичным и для Word 2010, и для Word 2007, и для Word 2011 на Mac.
Вставка оглавления в Word
В Word оглавление составляется по списку форматированных заголовков в тексте. То есть, чтобы сделать оглавление в Word, необходимо, чтобы у вас в тексте были заголовки, отформатированные при помощи автостиля Заголовок 1, Заголовок 2 и других, в зависимости от уровня заголовка.
Если это уже сделано, для вставки оглавления осталось выполнить следующие действия:
- Установите курсор в то место документа, где вы хотите добавить оглавление. Если вам нужно, чтобы под оглавление была выделена целая страница, вставьте разрыв страницы (Ctrl+Enter) перед вставкой и после вставки оглавления.
- Нажмите на вкладку Ссылки. В группе Оглавление выберите Автособираемое оглавление 1. Стили Автособираемое оглавление 1 и 2 в русской версии Word аналогичны.
Word создаст оглавление из фраз в документе, которые вы отформатировали при помощи одного из следующих автостилей: Заголовок 1, Заголовок 2 или Заголовок 3. Каждый заголовок будет снабжен отбивкой из точек (так называемым заполнителем) и номером страницы, на которой он находится.
- Если зажать Ctrl и кликнуть на любой заголовок в оглавлении, то вы перейдете к странице, на которой находится раздел документа под данным заголовком.
- Если читатель вашего документа наведет курсор на номер страницы на любой странице в документе, Word напомнит ему всплывающей подсказкой, что для навигации можно воспользоваться оглавлением.

Если нет отформатированных заголовков
Если в документе еще нет заголовков, отформатированных при помощи автостилей, следует предварительно пробежаться по документу и сделать это. В простейшем случае, выберите по очереди каждый заголовок раздела и примените к ним стиль Заголовок 1, который доступен на панели Стили вкладки Главная.
Затем выберите каждый подзаголовок и примените к нему стиль Заголовок 2 (доступен там же). Рядом автоматически появится стиль Заголовок 3; если у вас есть подразделы третьего уровня, отформатируйте их при помощи него.
Когда все заголовки будут отформатированы при помощи стилей, перейдите на вкладку Ссылки и вставьте оглавление.
Вставка настраиваемого оглавления
По умолчанию, автособираемое оглавление в Word включает только заголовки первых трех уровней. В более длинных документах, впрочем, присутствует более детальная разбивка по разделам.
Чтобы включить в оглавление заголовки, например, 4 уровня, нужно отформатировать их при помощи стиля Заголовок 4 (появляется на панели Стили автоматически после применения стиля Заголовок 3).
После этого нужно перейти на вкладку Ссылки и выбрать Оглавление > Настраиваемое оглавление. В отобразившемся окне на вкладке Оглавление установите переключатель Уровни в значение 4 и нажмите ОК. Заголовки будут включены в оглавление.
Форматирование оглавления
Оглавление в Word создается на основе стилей, поэтому форматировать его нужно тоже при помощи стилей. Если вы хотите изменить шрифт, размер, начертание или другие атрибуты оглавления, выберите нужный стиль, к примеру, Заголовок 1 на панели Стили вкладки Главная и задайте форматирование для заголовков этого уровня. Сделайте так для всех стилей, которые используются для заголовков в вашем тексте.
Сделайте так для всех стилей, которые используются для заголовков в вашем тексте.
Не рекомендуется выделять оглавление целиком и применять к нему единое форматирование. Причина этому следующая: когда вы будете обновлять оглавление, это форматирование будет сброшено.
Обновление оглавления
По мере того как вы редактируете документ, в него могут добавиться новые заголовки, а порядок страниц — измениться. Таким образом, оглавление станет неактуальным и его придется обновить. Вот как это делается:
- Перейдите на страницу с оглавлением, наведите на него курсором мыши и нажмите
- В отобразившемся окне выберите Обновить целиком.
Оглавление будет автоматически приведено к актуальному состоянию.
На заметку
- Вам не нужно ждать, пока ваш документ будет полностью закончен, чтобы вставить оглавление. Наоборот, если вы создаете длинный документ, вы можете сразу добавить в него оглавление, чтобы перемещаться по документу по мере работы над ним.
- Не все документы требуют оглавления; оно явно не нужно для писем и заметок и будет очевидно излишним для небольших документов.
- Оглавление органично смотрится в официальных отчетах и документах длиной более 10 страниц. Любой документ, заслуживающий титульной страницы, также вполне может содержать оглавление, встроенную навигацию для людей, которые будут его использовать.
Читайте также:
Фото: авторские, pixabay.com
Содержание с переходами на страницы в Word
Как сделать содержание в Word 2007? Продолжаем рассматривать вопрос о создании содержания в Word. В прошлом уроке под названием Как быстро создать оглавление в Word мы с вами пробовали осуществить это в Word 2003.
Иногда бывает необходимость, чтобы в начале или в конце документа было его содержание да ещё, чтобы при нажатии на определенном его пункте производился переход в указанное место документа. В Word 2007 эта возможность реализована.
Содержание в Ворд 2007 сделать довольно таки просто, но этот процесс существенно отличается от того, что мы делали в Ворд 2003.
Как сделать содержание в Word 2007Откройте документ, в котором Вам необходимо создать содержание. Определитесь, на каком листе оно будет располагаться. Установите курсор на начало и выберите стиль в Панели форматирования.
Допустим, выбрали «Заголовок 1». Далее заходим в меню —
Выберите вкладку Оглавление и нажмите кнопку «ОК».
Вы увидите, что у вас появилась первая строка содержания. Можете её отредактировать по своему вкусу.
Теперь чтобы перейти на указанную в оглавлении часть документа, наведите на строку содержания курсор, и удерживая левый CTRL кликните мышкой. Вот Вы и переместились в нужную часть или страницу.
Почти таким же образом можно создать автоматическое содержание в Word. Для этого выделяем готовый текст, предварительно выделив в нём заголовки жирным шрифтом и выбираем в меню – Ссылки – Оглавление — Автособираемое оглавление —
И ваша статья будет с готовым оглавлением.
Вот мы и создали содержание в Word 2007. Точно таким же образом можно создать и содержание в Word 2010. Теперь вы можете создавать свои электронные книги и даже зарабатывать на них, главное знать, где и как их правильно продавать. Если вы любите писать и вам есть, что рассказать людям, то ваше хобби может стать хорошим источником для заработка. Электронную книгу намного проще издать и продать, чем печатный вариант.
Удачи Вам!
Понравилась статья — нажмите на кнопки:
Как добавить в документ оглавление?
Microsoft Word – это самый распространенный текстовый редактор в мире.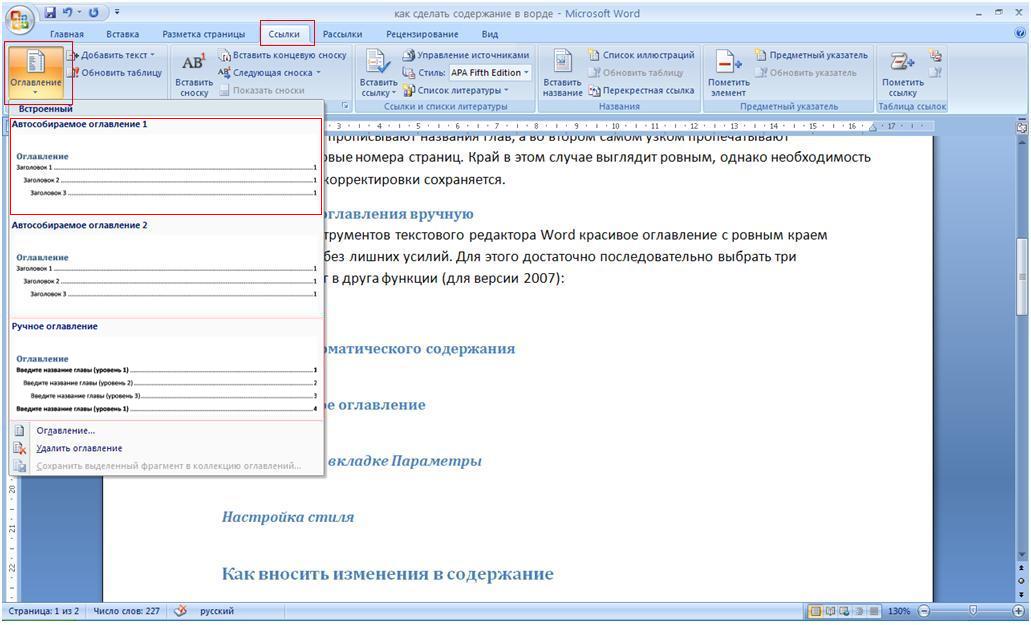
Инструмент, о котором мы расскажем в этой статье, будет полезен для всех, кому приходится оформлять в Word большие тексты. Одним из обязательных элементов таких документов является оглавление. Согласитесь, оно и правда бывает довольно полезно, особенно, если текст действительно
По сути, оглавление — это список разделов, которые есть в документе.
Но ведь их может быть так много! И нужно указать их все, да еще расставить номера страниц, на которых они находятся. А если вдруг изменится название раздела или мы перенесем его в другое место? Только представьте, сколько времени понадобится на обновление данных!
Однако, в Word можно создать и обновить оглавление автоматически. И сейчас мы расскажем вам, как это сделать.
1. Вам нужно применить стили заголовков ко всем названиям разделов. Вы можете выбрать любой из тех, что уже существует в Ворд или создать стиль самостоятельно.
2. Когда стили применены,
вам остается поместить курсор в том месте, куда нужно вставить оглавление и во вкладке «Ссылки», в группе «Оглавление» нажать на одноимённую иконку.
3. В открывшемся списке мы можем выбрать один из встроенных шаблонов
или настроить внешний вид оглавления самостоятельно.
4. При нажатии на нее, открывается окно настроек
4.1. В верхних окошках мы видим, как оглавление будет выглядеть.
Слева – его образец при печати документа. Справа – внешний вид, если вы решите сделать из руководства веб-документ.
Обратите внимание, если тут стоит галочка, то заголовки в веб-документе будут гиперссылками и, кликнув по ним, вы перейдете к нужному разделу. Если галочку
4.2 Для печатного документа мы можем выбрать, отображать ли номера страниц и их положение:
по правому краю листа
или, если мы снимем галочку — сразу же после заголовка.
4.3. Чтобы не сбиться при поиске нужной страницы, между заголовком и номером обычно добавляется заполнитель.
Его мы можем настроить здесь:
Можно выбрать точки, дефисы или нижние подчеркивания
4.4. Также мы можем изменить внешний вид текста в оглавлении, выбрав нужный шаблон из этого списка.
Здесь есть разные варианты, которые отличаются начертанием, регистром и так далее.
4.5. Следующим шагом укажем, сколько уровней заголовков должно отображаться .
По умолчанию задано три: то есть, название раздела, первый подраздел и второй подраздел.
Можно добавить больше уровней. Но тогда оглавление рискует стать слишком объемным. Можно оставить только один – и в оглавлении будут указаны только названия разделов
5. Как только все настройки заданы, применяем их.
Оглавление тут же появляется в документе.
Видите, как просто! Всего в пару кликов мы смогли добавить оглавление в Ворд. А представьте, сколько времени заняло бы у нас создание такого списка вручную!
Кстати, обратите внимание, как аккуратно выровнены номера страниц.
Все, кто пробовал создать оглавление вручную, наверняка знают, какая это морока – ровно расположить цифры, да еще и так, чтобы точки-заполнители смотрелись красиво.
Но это еще не все. Создание оглавления с помощью Ворда дает нам несколько уникальных возможностей:
Первая — пока мы работаем над документом в Ворд, мы можем навести курсор на название раздела, зажать Ctrl и кликнуть по нему. Таким образом, мы тут же перенесёмся к нужному заголовку.
Вторая – вы всегда можете обновить оглавление автоматически, если у вас изменилось какое-то название раздела или вы перенесли его на другую страницу.
Для этого достаточно щелкнуть по объявлению правой кнопкой и выбрать команду «Обновить поле»,
… или просто кликнуть по любому разделу, чтобы выделить оглавление и нажать F9.
Выбираем, что нужно обновить:
- только номера страниц (так обновление пройдет быстрее)
- или все оглавление целиком (если вы меняли порядок или названия разделов).
Оглавление тут же изменяется:
И вам не нужно тратить лишнее время на самостоятельный поиск всех исправлений в названиях разделов.
Как видите, даже c такой сложной задачей, как создание оглавления, Word поможет вам справиться быстрее и проще. Это очень удобный инструмент, так как он автоматически собирает все заголовки, располагает их в нужном порядке, форматирует и указывает номера страниц, на которых они находятся. Мы можем переходить по разделам, кликнув по ним с зажатой клавишей Ctrl или обновлять оглавление, если в названия были внесены какие-то изменения.
Как сделать оглавление в Ворде
Текстовый редактор предоставляет множество различных функций, в том числе и для автоматического создания содержания. Но несмотря на их наличие, не все знают, как сделать оглавление в ворде.
Создание содержания
Автоматическое содержание текста создается в несколько этапов:
- нумерация страниц;
- оформление заголовков;
- формирование списка.
Несмотря на необходимость выполнить несколько действий, можно умное содержание со ссылками сделать автоматически, не тратя на это много времени. При желании, для диплома можно создать нормальное ручное оглавление текста, но в этом случае сложно оформить ровное содержание разделов без изъянов.
Нумерация страниц
Чтобы осуществить нумерацию листов, требуется перейти во вкладку «Вставка» и выбрать функцию «Номер страницы». При выборе данного пункта откроется список, предоставляющий выбор оформления нумерации.
Если осуществляется оформление дипломной или курсовой работы, то требования указаны в методическом материале.
Оформление разделов
Чтобы создать автособираемое оглавление, следует придать заголовкам и подзаголовкам соответствующий вид. Для этого необходимо перейти во вкладку «Главная» и выбрать необходимы вид оформления в поле «Стиль». Для заголовков — «Заголовок 1». Чтобы сделать подзаголовок необходимо выбрать «Заголовок 2».
Процедуру необходимо произвести со всеми наименованиями разделов, которые должны быть включены в интерактивное содержание.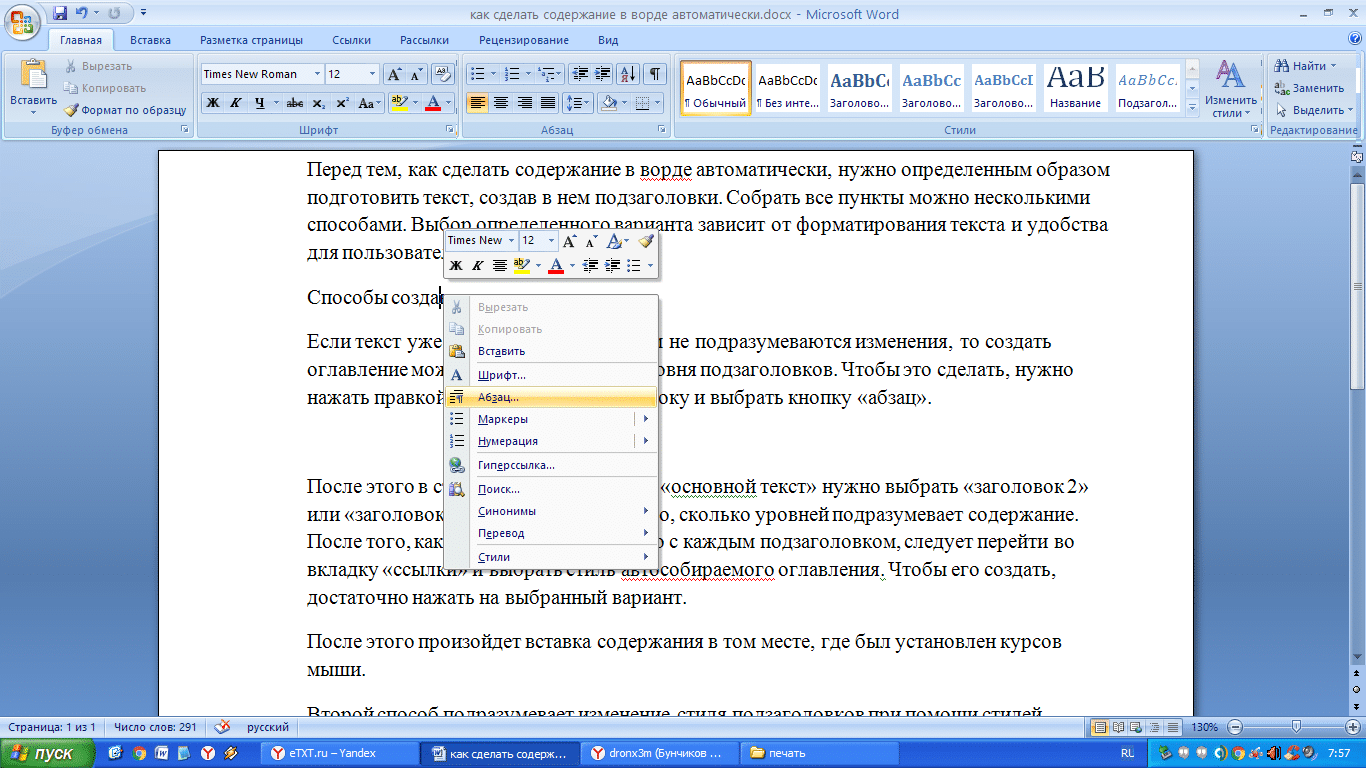 Это позволит сформировать многоуровневое содержание в word.
Это позволит сформировать многоуровневое содержание в word.
Создание автоматического оглавления
Для формирования автоматического перечня содержимого текстового документа необходимо перейти в раздел «Ссылки».
Дальше необходимо определиться с расположением оглавления и установить на это место курсор мыши. Выбрав лист для списка, следует перейти к его созданию, для этого требуется открыть раздел «Оглавление» и выбрать приемлемый для текстового документа вид списка.
Если не получается найти подходящий шаблон, список разделов можно оформить вручную. Для этого требуется во вкладке «Оглавление», выбрать пункт «Настраиваемое оглавление».
В открывшемся меню можно выбрать приемлемые настройки содержания, для конкретного документа. В поле «Заполнитель» можно выбрать тип заполнения расстояния между номером страницы и наименованием раздела по ширине листа, при желании можно оставить содержание с точками или оформить его без точек.
Обратите внимание! Списки не могут быть оформлены по алфавиту.
Также в открывшемся окне можно сделать оглавление со страницами (номерами) или без, поставив или убрав галочку слева с раздела «Номера страниц по правому краю». Как правило, нумерацию в оглавлении рекомендовано оставлять.
Чтобы быстро перемещаться по документу, можно создать оглавление с гиперссылками, выбрав сбоку пункт «Гиперссылки вместо номеров страниц».
Для еще более детального изменения списка, можно изменить стиль, для каждого уровня. Для этого следует перейти в «Параметры» и осуществить настройку в открывшемся окне.
Как сделать кликабельное оглавление? Если при просмотре созданного списка разделов нажать клавишу «Ctrl» и одновременно кликнуть по любому пункту из списка, то программа автоматически перенесет вас к желаемому разделу. Данная функция позволяет быстро осуществлять переход по оглавлению созданного текстового документа.
Изменение и удаление
После создания перечня разделов в документе word, текстовый документ может подвергаться редактированию, что повлечет за собой изменения в названиях глав и номера страницы. Чтобы убрать несоответствия между текстовым документом и списком разделов, требуется обновить содержание.
Чтобы убрать несоответствия между текстовым документом и списком разделов, требуется обновить содержание.
Для обновления содержания необходимо перейти в раздел «Ссылки» и выбрать функцию «Обновить таблицу». Таблицей в данном случае считается оформленное содержание разделов.
В открывшемся окне следует выбрать тип обновления: «Только номера страниц» или «Целиком».
После выбора необходимого параметра, все изменения автоматически внесутся в электронное содержание. Процедуру требуется осуществлять после внесения любых правок в текстовый документ.
Обратите внимание! Если нет требований к оформлению содержания в майкрософт ворд, лучше всего создавать содержание по ГОСТу. Требования можно узнать онлайн.
Если по каким-то причинам, созданный перечень разделов для курсовой необходимо удалить, это можно осуществить, зайдя во вкладку «Ссылки», меню «Оглавление» и выбрав пункт «Удаление».
Также удалить перечень разделов можно вручную. Для этого достаточно выделить необходимый фрагмент и нажать клавишу «Del».
Для выполнения описанной функции, применяются идентичные действия в различных версиях текстового редактора ворд:
При выборе функции «Скрытые знаки», в конце каждого пункта списка разделов будет отображена табуляция.
Представленная простая инструкция и видео позволит быстро и безошибочно придать текстовому документу надлежащий вид и сделать ровным желаемое оглавление. При необходимости, после удаления оглавления, его можно правильно и красиво создать повторно. Знать, как оформлять заголовки и оглавление, необходимо каждому человеку, работающему с текстовыми документами. Не забудь поделиться с друзьями!
Оглавление в Word 2010 — НА ПРИМЕРАХ
В большинстве случаев каждый документ MS Word содержит оглавление. Оглавление придает документу структурированности и значительно ускоряет поиск необходимой информации. А сделать оглавление в Word 2010 можно очень быстро и без особых усилий. Сформированное автоматическое оглавление не только приведет в надлежащий вид ваш документ, но и легко обновится при изменении заголовков или номеров страниц. В данной статье мы рассмотрим как сделать оглавление в ворде, как оформить оглавление и как с ним работать. Перейдем к первому вопросу «как сделать оглавление в ворде 2010».
Оглавление придает документу структурированности и значительно ускоряет поиск необходимой информации. А сделать оглавление в Word 2010 можно очень быстро и без особых усилий. Сформированное автоматическое оглавление не только приведет в надлежащий вид ваш документ, но и легко обновится при изменении заголовков или номеров страниц. В данной статье мы рассмотрим как сделать оглавление в ворде, как оформить оглавление и как с ним работать. Перейдем к первому вопросу «как сделать оглавление в ворде 2010».
Как сделать оглавление в Word 2010 автоматически
Первое, что нужно сделать для создания оглавления, это выделить все разделы и подразделы как заголовки для нашего будущего содержания. Это будет основа, с помощью которой мы сможем сделать оглавление в ворде 2010. Разберем подробнее как это сделать.
Обозначать разделы и подразделы как заголовки мы будем с помощью коллекции «Стилей» во вкладке «ГЛАВНАЯ».
Оглавление в Word 2010 – Коллекция стилей
Сперва нужно продумать структуру нашего содержания в ворде. Для названий разделов, введения, заключения и списка литературы будем использовать Заголовок 1, для подразделов второго уровня – Заголовок 2.
Каждый заголовок имеет свои параметры форматирования: свой шрифт, цвет, размер, междустрочный интервал и т.д. Но нам необходимо изменить эти параметры форматирования под наши стандарты. Для этого выделяем текст названия раздела.
Оглавление в Word 2010 – Выделенный заголовок раздела
Так как мы определились, что за название раздела будет отвечать Заголовок 1, то в коллекции стилей мы кликаем правой клавишей мыши по «Заголовок 1» и выбираем пункт «Обновить заголовок 1 в соответствии с выделенным фрагментом».
Оглавление в Word 2010 – Обновление стиля
Таким способом мы не только изменили форматирование Заголовка 1, но и назначили его выделенному названию раздела. Переходим к названию второго раздела. Теперь нам не нужно изменять форматирование, достаточно просто выделить текст второго раздела и выбрать «Заголовок 1».
Переходим к названию второго раздела. Теперь нам не нужно изменять форматирование, достаточно просто выделить текст второго раздела и выбрать «Заголовок 1».
Оглавление в Word 2010 – Выделенный заголовок второго раздела
Аналогичные операции проделываем для заголовков подразделов, используя стиль «Заголовок 2».
Подготовительные работы проделаны, поэтому приступим к созданию автоматического оглавления.
Ставим курсор на том месте, где должно быть содержание. Переходим во вкладку «ССЫЛКИ» кликаем «Оглавление» —> «Автособираемое оглавление 1»
Оглавление в Word 2010 – Создание оглавления
На месте курсора в документе MS Word появилось оглавление с указанием номеров страниц.
Как оформить оглавление в Word 2010
Займемся форматированием оглавления. Для этого переходим во вкладку «ССЫЛКИ» кликаем «Оглавление» —>«Оглавление…».
Оглавление в Word 2010 – Переход в окно «Оглавление»
В открывшемся диалоговом окне «Оглавление», на вкладке «Оглавление» нажимаем кнопку «Изменить…».
Оглавление в Word 2010 – Диалоговое окно «Оглавление» – Вкладка «Оглавление»
В диалоговом окне «Стиль» выбираем необходимый уровень и нажимаем кнопку «Изменить…»
Оглавление в Word 2010 – Форматирование стиля оглавления
В окне «Изменение стиля» задаем желаемые параметры форматирования. В нашем случае мы используем шрифт «Times New Roman», размер 14 ПТ, интервал полуторный:
Оглавление в Word 2010 – Изменение форматирования содержания
Проделываем так для каждого уровня. То есть «Оглавление 1» отвечает за первый уровень (в нашем случае это заголовки разделов, введение, заключение и список литературы), а «Оглавление 2» – за заголовки подразделов.
Как обновить оглавление в Word 2010
Сперва давайте рассмотрим, как пользоваться готовым содержанием. Каждый пункт оглавления ссылается на соответствующий заголовок. Для быстрого перехода к необходимому заголовку, нужно, удерживая клавишу Ctrl, щелкнуть мышью по соответствующему пункту. Документ будет прокручен к желаемому разделу.
Если вы внесли изменения в текст, и особенно в заголовки, то нужно обновить содержание. Для этого щелкаем правой кнопкой мыши по оглавлению и выбираем в выпадающем меню пункт «Обновить поле».
Оглавление в Word 2010 – Обновить оглавление
При обновлении поля содержания во всплывающем окне доступны два действия: обновить только номера страниц и обновить целиком.
Оглавление в Word 2010 – Диалоговое окно «Обновление оглавления»
Если содержание текста заголовков не было изменено, то выбираем пункт меню «обновить только номера страниц», а если нужно собрать оглавление заново, то – «обновить целиком». После нажатия клавиши «ОК» оглавление обновится.
Ну, вот и все! В итоге в вашем документе появилось автоматическое оглавление с номерами страниц, которое можно обновить. Теперь вы знаете, что сделать оглавление в Word 2010 — это просто!
Как сделать автоматическое оглавление в Word: пошаговая инструкция
Здравствуйте, дорогие читатели iklife.ru.
Мы продолжаем говорить о самом популярном и многофункциональном текстовом редакторе. В нем есть масса полезных функций и возможностей, например, создание таблиц, добавление сносок, гиперссылок, заголовков и примечаний. При помощи этих и других инструментов мы можем создавать удобные и красивые материалы для дальнейшего использования.
Сегодня разберемся, как сделать автоматическое оглавление в Word для быстрой навигации по тексту.
Преимущества автооглавления
Без содержания в большом документе, таком как реферат, курсовая работа, финансовый отчет или книга, сложно найти нужную информацию. А делать список параграфов вручную долго и неэффективно.
Сейчас вы, возможно, думаете, зачем морочить себе голову лишними функциями, если можно написать все руками. Быть может, вы считаете это прихотью преподавателя или начальника.
Однако автосодержание обладает существенными преимуществами:
- все важные пункты сами появятся в списке, нам же только нужно выделять их по ходу написания документа или после окончания основной работы;
- разделы и параграфы являются также гиперссылками, они будут вести на соответствующую часть текста и обеспечивать навигацию по нему, что особенно важно для объемных работ;
- аккуратные ровные строчки в одном стиле без каких-либо усилий с нашей стороны, выровнять их вручную довольно сложно, я пробовала.
Когда вы научитесь создавать красивые, удобные автоматические оглавления, то сами ощутите разницу.
Подготовка
Перед тем как создавать содержание документа, нужно правильно подготовиться:
- Пронумеровать страницы.
- Выделить разделы и подразделы, чтобы программа знала, какие параграфы нужно выносить в оглавление.
Нумерацию страниц можно не проставлять, редактор автоматически сам напишет номера в оглавлении. Но в некоторых случаях без нашего вмешательства может получиться путаница, поэтому я расскажу, как это сделать.
Выделять разделы нужно обязательно, иначе автооглавление не получится. Программа просто не будет знать, что ей выносить в пункты содержания.
Делаем нумерацию страниц
В разных версиях Word внешний вид может отличаться, но названия и расположение пунктов меню чаще всего остается неизменным. Я буду показывать процесс на примере Office 365, который почти идентичен версии 2016 года. Если у вас более ранние или поздние выпуски программы, то не удивляйтесь и не теряйтесь, а ищите в меню пункты с теми же названиями.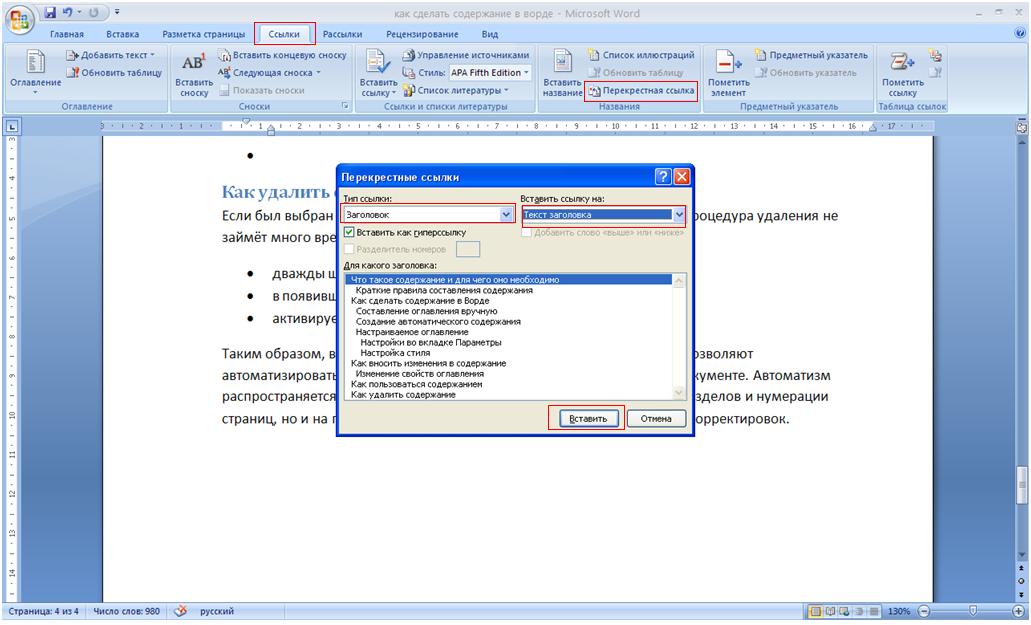
На любой стадии подготовки документа вы можете автоматически пронумеровать страницы. Для этого зайдите во вкладку “Вставка” или “Вставить” главного меню.
Теперь обратите внимание на блок со словом “колонтитул”. Номер страницы – это и есть, по сути, частный случай колонтитула. Он пишется над или под основным содержимым листов. Также вы могли встречать колонтитулы в книгах, это всевозможные сноски и пояснения к основному тексту.
Чаще всего нумерация делается внизу справа, но вы можете делать ее по своему усмотрению или требованиям, которые предъявляются к вашей работе.
Кликаем по надписи “Номер страницы” и открываем окно для определения формата текста.
Мы можем выбрать вид надписи и значение, с которого нужно начинать нумерацию. В большинстве случаев мы начинаем с первой страницы, но иногда необходим другой подход.
Когда я в университете писала курсовые и дипломные работы, то все листы обязательно нумеровались, кроме первых двух или трех. В некоторых книгах тоже можно увидеть такой порядок дел. Если к вашей работе предъявляются подобные требования, то это осуществляется следующим образом:
- первые листы сохраняем в отдельный документ;
- в файле с остальным текстом нумеруем страницы начиная с соответствующего значения;
- добавляем автособираемое оглавление;
- при печати соединяем все в единый проект и получаем необходимое оформление.
Как вы понимаете, в такой ситуации без нумерации страниц не обойтись.
Выделяем разделы документа
Я буду показывать процесс на примере статьи о том, как сделать таблицу в Word, чтобы вам было проще понять, о чем идет речь, и что нужно делать.
Наша задача – показать программе, какие пункты нужно выносить в содержание. Для этого в Word есть заголовки разного уровня. Первый используется чаще всего только для названия документа.
“Заголовок 2” нужен для выделения основных разделов документа. В моей статье про таблицы это:
- Все способы с пошаговыми инструкциями.

- Редактирование.
- Изменение внешнего вида.
- Таблицы в Google Документах.
- Заключение.
В некоторых из этих разделов есть подразделы, их мы обозначаем как “Заголовок 3”. Если у вас есть еще разделение на параграфы, то используйте дальше подзаголовки по порядку. Но чаще всего такое большое дробление не нужно, достаточно 3 или 4 уровней.
Чтобы сказать программе, что данный конкретный текст является заголовком, его нужно выделить при помощи мыши. Затем переключиться на вкладку “Главная” и в блоке “Стили” выбрать нужный уровень вложенности.
Внимательно пройдите по всему документу и добавьте нужные пункты для будущего автосодержания.
Создание оглавления
Когда документ хорошо структурирован, можно переходить к следующему шагу. Добавьте новый лист в начало или конец файла, где будет располагаться содержание.
Затем идем в раздел меню “Ссылки”, “Оглавление”.
Тут видим 3 стандартных варианта содержания:
- Автоматически собранное из заголовков 1 – 3, с названием, номерами страниц и точками в качестве заполнителя. Каждый пункт представляет собой гиперссылку. Пример на скриншоте.
- В стандартных настройках идентичен первому варианту.
- Ручное оглавление, в котором все выглядит точно так же, как на скриншоте, только вместо готовых названий пунктов нам предлагают написать их самостоятельно. Образец на скриншоте ниже. Это лучше, чем создавать объект полностью вручную, но, на мой взгляд, все же удобнее пользоваться автозаполняемым оглавлением.
Как оформить автосодержание
Мы можем самостоятельно настроить содержание и изменить его стандартный вид. Для этого спускаемся в нижнюю часть выпадающего меню и нажимаем на соответствующую надпись.
В появившемся окне можно сделать настройку таких параметров:
- уровни заголовков, которые будут отображаться в содержании;
- показывать или нет номера страниц;
- вид заполнителя;
- изменить формат на классический, формальный, изысканный или другой.

Кроме того, можно создавать свое авторское оформление для подзаголовков в оглавлении. Чтобы сделать это, наведите курсор на первое слово в заголовке и сделайте двойной щелчок левой кнопкой мыши. Вся строка станет более темного цвета, и появится всплывающее окошко, в котором можно выбрать шрифт, размер букв, цвет текста и фона и другие параметры.
После этого все подзаголовки того же уровня в содержании примут заданный вами внешний вид.
Как обновить автооглавление
Несмотря на то что мы создаем содержание автоматически, оно актуально только в тот момент, когда добавляется в документ. Если вы переименовали какие-то разделы, дополнили текст, и в результате изменилась нумерация страниц, или внесли любые другие изменения, автооглавление нужно обновить.
Для этого достаточно кликнуть в любом его месте левой кнопкой мыши. Вверху всплывет небольшое меню, в котором выбираем “Обновить таблицу” и затем уточняем, что именно следует изменить:
- целиком все содержимое, если менялись, добавлялись или убирались подразделы;
- только нумерацию страниц, если добавлялся текст.
При этом после обновления формат заголовков в содержании не изменится, так что не бойтесь освежать его столько раз, сколько требуется.
Заключение
Мы разобрались, как сделать автооглавление в документе Word, узнали, как подготовить текст и использовать все возможности данной функции. Если что-то не получается, возникли трудности в процессе работы, или вы хотите дополнить мою инструкцию, пожалуйста, оставьте комментарий под этой статьей.
Поделитесь ей с друзьями, если считаете материал полезным и актуальным для них. Сделайте закладку, чтобы не потерять информацию и вернуться к ней, когда в следующий раз захотите сделать автоматическое оглавление к тексту.
Подписывайтесь на новости iklife.ru и узнавайте больше о программах и сервисах.
А на сегодня у меня все. До новых встреч, друзья.
Как вставить оглавление или содержание в документ Word 2007
Создавая важный и большой документ очень важно сделать в нем оглавление, чтобы читающий мог легко ориентироваться в предоставленном ему коммерческом предложении, инструкции или описании решения.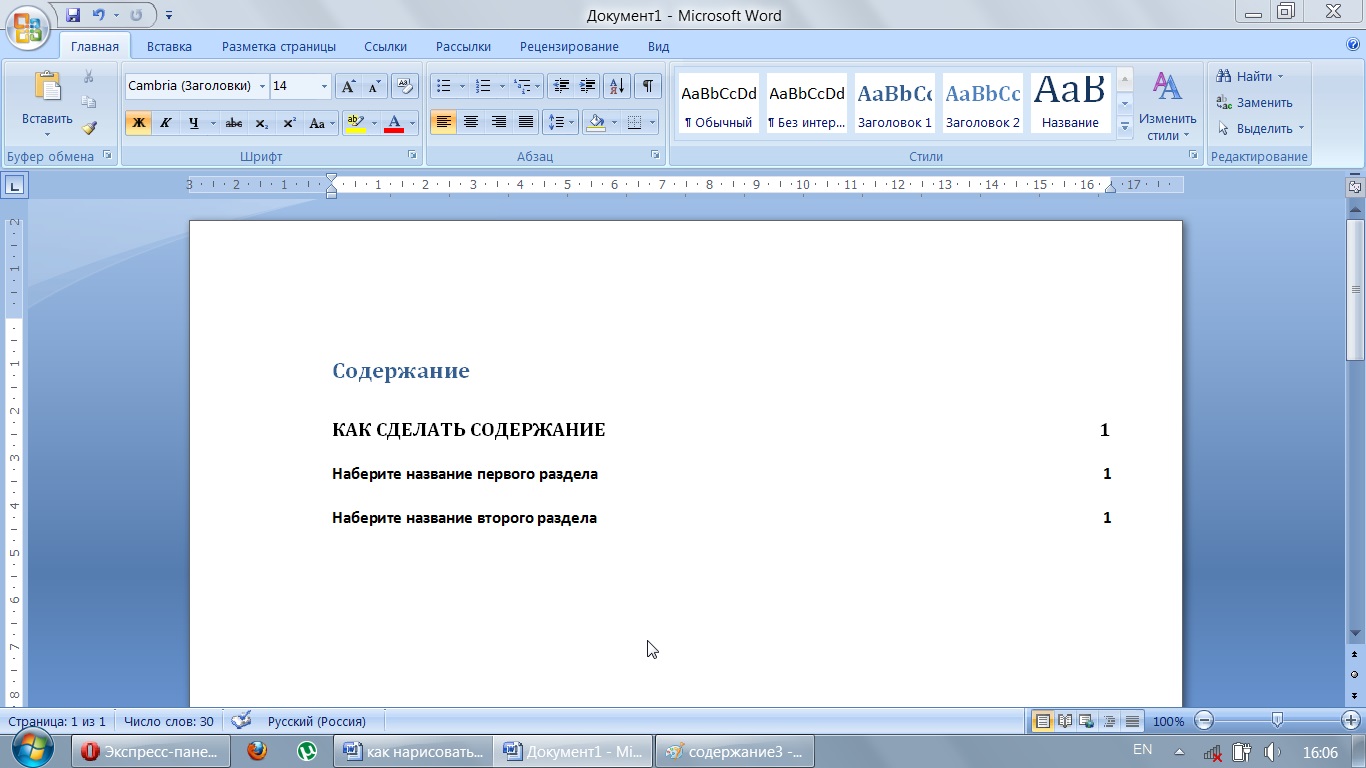 Для легкого создания содержания документа в Word есть встроенный инструмент, называющийся «Оглавление», используя который не составит труда сделать оглавление документа, автоматически изменяющееся в случае изменения содержимого.
Для легкого создания содержания документа в Word есть встроенный инструмент, называющийся «Оглавление», используя который не составит труда сделать оглавление документа, автоматически изменяющееся в случае изменения содержимого.
Для этого необходимо в документ вставить элемент «Оглавление» и изменить формат заголовков, чтобы элемент «Оглавление» понимал, какие элементы текста вставлять ему в содержание документа.
Для вставки элемента «Оглавление» перейдите в меню «Ссылки-Оглавление» и выберите наиболее подходящий вам формат (Рис . 1).
Рис. 1
У вас в документе появится элемент «Оглавление», который вы можете переименовать или перенести в другое место в вашем документе (Рис. 2).
Рис. 2
Для того, чтобы в вашем содержании появились необходимые элементы, вам необходимо выделить соответствующий пункт в тексте и назначить им стиль заголовка. Для этого перейдите в меню «Главная-Стили» и укажите стиль заголовка (Рис 3).
Рис. 3
По умолчанию Заголовок 1, Заголовок 2 и Заголовок 3 отличаются друг от труда уровнем вложенности в оглавлении – вам не составит труда разобраться с этим, проведя небольшой эксперимент. После небольших усилий оглавление вашего документа может выглядеть так (Рис. 4):
Рис. 4
Данные настройки для создания оглавления являются настройками по умолчанию в Microsoft Word. При желании вы легко можете изменить как стили самого оглавления и заголовков, так и уровень вложенности оглавления.
P.S: При вставлении оглавления в документ Word также хорошо использовать автоматическую нумерацию страниц документа Microsoft Word.
Как создать оглавление с гиперссылкой
Наличие оглавления (TOC) с гиперссылками является одним из требований процедуры подачи диссертации. Гиперссылки позволяют читателю щелкнуть любую часть вашего оглавления и перейти непосредственно на эту страницу. Из этого туториала Вы узнаете, как создать оглавление с гиперссылкой, используя Word и Adobe Acrobat на ПК.
Из этого туториала Вы узнаете, как создать оглавление с гиперссылкой, используя Word и Adobe Acrobat на ПК.
Для начала последовательно используйте стили во всем документе, чтобы создать структуру в документе.Если вы используете нумерованный стиль для своей структуры, ниже показаны предлагаемые стили для общей структуры документа:
Содержание (заголовок 7, не включен в содержание)
Список рисунков (товарная позиция 6)
Список таблиц (заголовок 6)
Благодарности (Заголовок 6)
Реферат (заголовок 6)
1. Введение (Заголовок 1)
1.1 Вводный подраздел (Заголовок 2)
1.2 Вводный подраздел (Заголовок 2)
1.3 Вводный подраздел (Заголовок 2)
1.3.1 Подраздел (Заголовок 3)
2. Гипотезы и цели (заголовок 1)
и т. Д.
Стили заголовков пронумерованы от 1 до 9. Использование заголовков 6 и 7 в приведенном выше примере произвольно. Если у вас есть только один подраздел в каждой главе, вы можете использовать, например, заголовки 3 и 4. Если вы не используете Word для нумерации глав, вы можете использовать заголовок 1 вместо заголовка 6 в примере, показанном выше.
В Word поместите курсор в то место, где должно появиться оглавление, перейдите на вкладку «Ссылки» в Word и щелкните «Оглавление».”
Раздел содержания вкладки Ссылки в Word.В раскрывающемся меню выберите «Вставить оглавление…».
Селектор раскрывающегося меню для «Оглавления»
Убедитесь, что выделен лидер табуляции с точками и что номера страниц выровнены по правому краю. Нажмите «Параметры…»
Параметры содержания.
Установите флажок «Стили» и прокрутите вниз, чтобы найти стили заголовков. Заголовок 1 будет на уровне 1 в вашем оглавлении, заголовок 2 будет на уровне 2, заголовок 3 будет на уровне 3.Заголовок 6 также является заголовком уровня 1 для вашего оглавления. Нажмите «ОК»
Образец оглавления в Word. Серые области — это коды полей, которые автоматически генерируются Word.
Результирующий оглавление будет включать все соответствующие разделы. Отредактируйте стили TOC 1, TOC 2 и т. Д. В соответствии с вашими предпочтениями форматирования. Обратите внимание, что элементы, выделенные серым цветом, являются кодами полей. Этот текст можно редактировать, но если вы обновите все оглавление, оно вернется к исходному тексту.
Преобразуйте документ в PDF с помощью команды «Создать PDF» на вкладке PDF в Word.Убедитесь, что в настройках установлен флажок «Добавить ссылки». Пользователи Mac не найдут эти параметры в текущих версиях Adobe Acrobat. Им следует использовать веб-конвертер или ПК для преобразования документа.
Настройки Acrobat PDFMaker. Убедитесь, что установлен флажок «Добавить ссылки».
Интерактивное оглавление в Microsoft Word
Оглавление легко создать в Word. Так делает их кликабельными. Добро пожаловать в день 85 из 365 идей для Office 365.Интерактивное оглавление. Вчера мы показали вам, как добавить визуальную структуру и доступ к вашим документам Word, используя стиль заголовка для создания сворачиваемых меню в Microsoft Word. Интерактивное оглавление — еще один способ достижения этих целей.
Назначение интерактивного содержания
Как вчерашний тему, добавление оглавления в документ Word значительно упрощает как для создания более длинных документов, так и для навигации по ним, а также для создания документов любой длины более доступный.
Вы можете создать оглавление с заголовками или без заголовков. Если вы все равно собираетесь использовать заголовки, сделайте их в первую очередь, потому что заголовки автоматически появляются в вашем списке мест в документе, который вы можно увеличивать (телепортироваться) в.
Процесс создания гиперссылок на оглавление
Начните с простого ввода текста для вашего оглавления. Используйте любой стиль и шрифт, которые вы хотите, потому что создание живой ссылки на другое место в вашем документе только изменит цвет и добавит подчеркивание, как и любая другая ссылка.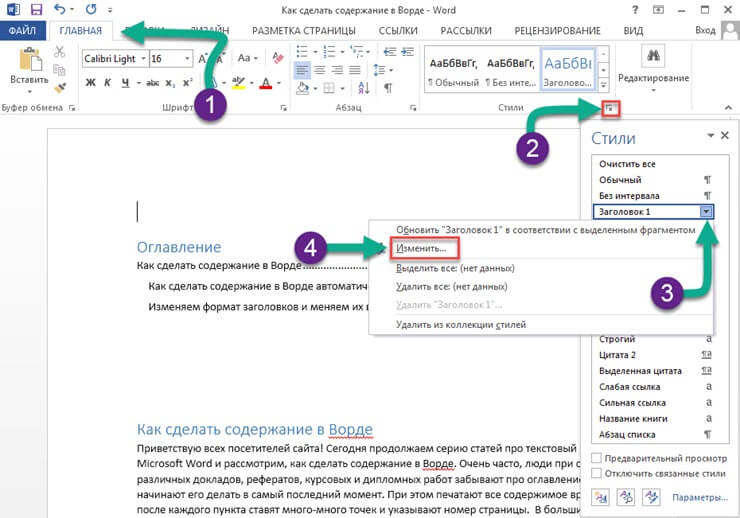 Больше ничего в тексте это не изменит.
Больше ничего в тексте это не изменит.
Выберите текст для первая ссылка. (Щелкните и перетащите нем.)
Щелкните по вставке Табл.
Щелкните по ссылкам Значок, затем выберите «Ссылка» из выпадающих значков.
Вместо добавления URL с веб-сайта, выберите «Поместить в этот документ»
Ссылка на заголовки
Обратите внимание, что ваш варианты включают начало документа, любые созданные вами заголовки и закладки вы создали.Если вы уже создали Заголовки для ваших разделов, вы можете просто выбрать одну и ту же строку в своей таблице содержимого перенесет вас в это место в вашем документе.
Использование закладок
Что, если я не используя заголовки, или я хочу иметь дополнительные места для увеличения, которые не уместно сделать заголовок?
Вот где Закладки вступают в игру.
Создать закладку в местоположение, выделив этот текст (даже если это просто пробел), нажав на Вставьте вкладку и значок ссылок, как указано выше, но на этот раз нажмите «Закладка», когда он появляется.
Введите имя для это место и нажмите кнопку Добавить. Это добавит закладку в список, который появляется, когда вы хотите добавить ссылка на место в этом документе.
Теперь, когда вы следите описанные выше шаги по добавлению ссылки, любые создаваемые вами закладки будут дополнительными варианты для вашего оглавления, как и заголовки.
Итак, теперь у вас есть два способа сделать ваши документы Word более удобными для навигации. Вам также не нужно выбирать между ними. Как мы видели, создание интерактивного оглавления очень хорошо работает в сочетании со сворачиваемыми заголовками для ваших разделов.
Ищете больше? Как насчет
Удаленное обучение с курсом Microsoft Teams
Зарегистрируйтесь, чтобы узнать, как перейти от полного новичка в Teams к использованию Teams в качестве комплексного решения для удаленного обучения.
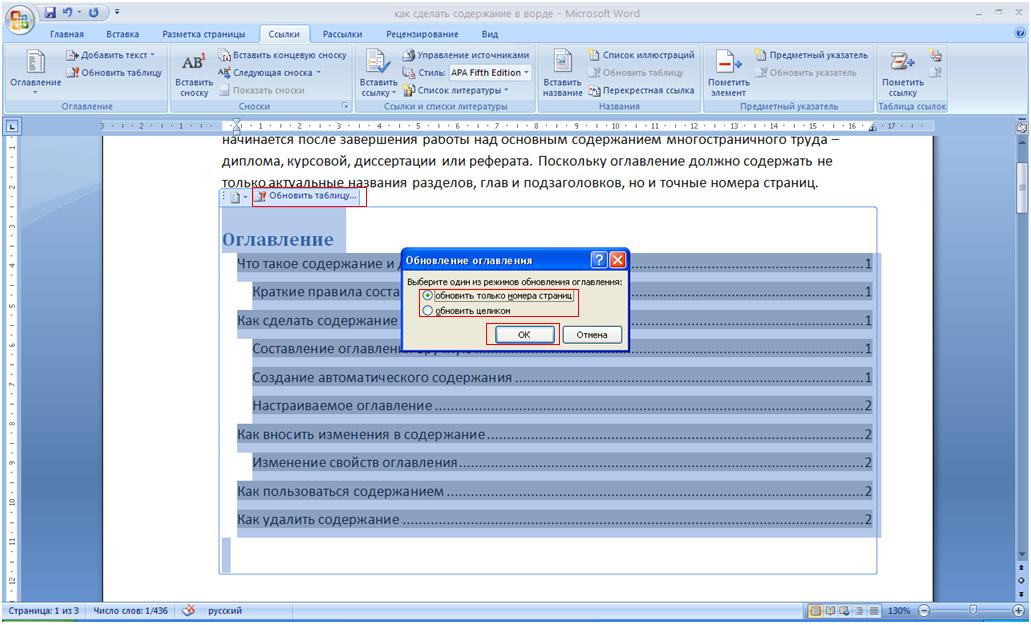
Как создать интерактивное настраиваемое оглавление в Microsoft Word или PDF
Вы используете Microsoft Word для создания документов? Тогда этот пост для вас. Узнайте, как создать интерактивное настраиваемое оглавление в Microsoft Word.
Оглавление — это суть документа. В печатных СМИ он обычно содержит заголовки глав и соответствующие номера страниц для удобной навигации.
Электронных книг растет. В электронных книгах также появляется оглавление. Но есть разница.
Можете ли вы различить оглавление в печатных и цифровых носителях? На последних вместо номеров страниц появляются интерактивные ссылки. Щелчок по любому содержанию в оглавлении может перевести читателя на соответствующую страницу.
Здесь мы можем узнать, , как создать настраиваемое интерактивное оглавление в Microsoft Word 2007 . Эту идею можно применить и к другим версиям Word.
Создать оглавление в PDF очень просто. После того, как вы создали документ, содержащий настраиваемое интерактивное оглавление, вы можете сохранить его в формате PDF, который сохраняет интерактивные ссылки.
Шаги по созданию настраиваемого оглавления со ссылкамиСначала посмотрите на снимок экрана ниже.
Вы можете увидеть первые две страницы текстового документа. Первая страница — это пример настраиваемого оглавления.
Здесь мы будем ссылаться на «Глава 1: Как создать…». с соответствующим заголовком на странице 2. Для этого;
Перейдите на страницу 2 и выберите заголовок. Здесь «Глава 1: Как создать оглавление». Скопируйте это.
Перейдите в меню «Вставить» и нажмите «Закладки». Откроется диалоговое окно «Закладка». Вставьте скопированный контент в поле под «Имя закладки:».Обратите внимание, что в этом поле нельзя использовать пробелы. Так что удалите пробел и поставьте вместо него подчеркивание. Нажмите «Добавить»
Теперь перейдите на первую страницу, которая является вашим настраиваемым оглавлением, куда вы хотите вставить внутренние интерактивные ссылки, известные как постоянные ссылки.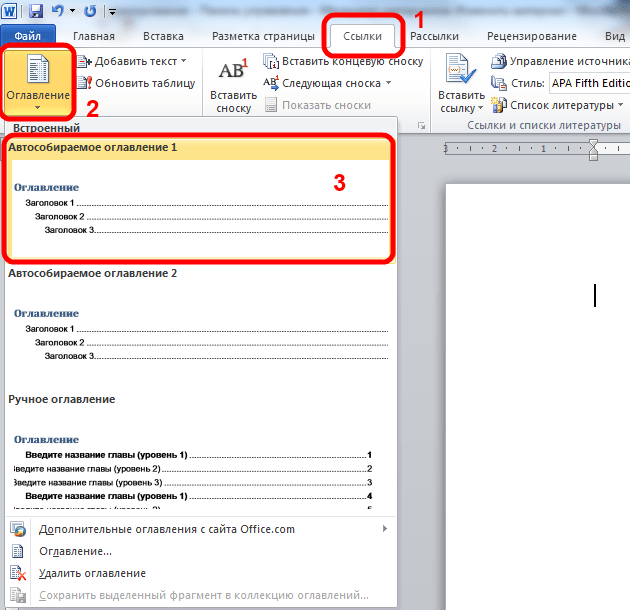
Выберите «Глава 1: Как создать оглавление». Зайдите в меню «Вставить», вы, вероятно, там и нажмите «Гиперссылка».
Откроется диалоговое окно «Гиперссылка». В этом диалоговом окне нажмите кнопку «Закладка» справа.
Будет показана ваша только что созданная закладка «How_to_… ..». Щелкните его и «ОК», чтобы закрыть поле «Выбрать место в документе», и еще раз «ОК», чтобы закрыть диалоговое окно «Гиперссылка».
Готово! Вы создали свое первое интерактивное настраиваемое оглавление в Microsoft Word.
Теперь всякий раз, когда вы щелкаете (Ctrl + щелчок) ссылку в оглавлении на первой странице, вы переходите на соответствующую страницу, то есть на страницу 2 здесь.
Точно так же вы можете добавить больше настраиваемых внутренних ссылок с помощью закладок к другим заголовкам в вашем оглавлении и сделать его интерактивным.
Используйте функцию PDF «Сохранить как» для создания настраиваемой таблицы содержания с интерактивными ссылками.
Если у вас возникнут проблемы, не стесняйтесь комментировать.
Дополнительная литература: создайте интерактивное оглавление в Документах Google.
гиперссылок от заголовков к оглавлению (Microsoft Word)
Питер пишет руководства и может автоматически создавать оглавление главы обычным способом.Это позволяет читателям щелкнуть запись оглавления и перейти к заголовку, но нет возможности щелкнуть заголовок и вернуться к оглавлению. Чтобы читатели могли это сделать, Питер должен индивидуально применить гиперссылку к заголовку, а затем избавиться от подчеркивания, которое он считает неприглядным. Глава руководства может содержать сотни заголовков, поэтому применение гиперссылок по отдельности может быть болезненным. Питер интересуется, есть ли способ автоматизировать добавление гиперссылок к заголовкам по мере необходимости.
Питер интересуется, есть ли способ автоматизировать добавление гиперссылок к заголовкам по мере необходимости.
Подход Питера, хотя и действующий из лучших побуждений, совершенно не нужен.Word действительно предоставляет способ щелкнуть заголовок в оглавлении (о котором Питер знает), а затем вернуться к этому заголовку в оглавлении (который, по-видимому, Питер не знает). Конкретный ярлык для выполнения этой задачи — Alt + стрелка влево . Ярлык возвращается к тому месту, где вы были до нажатия на гиперссылку в оглавлении, что делает его отличным для длинных оглавлений — вы возвращаетесь именно туда, где вы были, а не к началу оглавления.
Сочетание клавиш — лучшее решение для читателей; он работает по умолчанию при стандартной установке Word.Однако при желании вы можете добавить кнопку «Назад» на панель быстрого доступа, по которой можно щелкнуть, чтобы вернуться к исходной точке оглавления. Выполните следующие действия:
- Отобразить диалоговое окно «Параметры Word». (В Word 2007 нажмите кнопку «Office», а затем выберите «Параметры Word». В Word 2010 или более поздней версии откройте вкладку «Файл» на ленте и нажмите кнопку «Параметры».)
- В левой части диалогового окна нажмите «Настроить» (Word 2007) или «Панель быстрого доступа» (более поздние версии Word).(См. Рисунок 1.)
- В раскрывающемся списке «Выбрать команды из» выберите «Все команды».
- В списке команд найдите и выберите команду Назад.
- Щелкните кнопку Добавить. Команда «Назад» теперь отображается в правой части диалогового окна в списке команд панели быстрого доступа.
- Используйте кнопки со стрелками вверх и вниз, чтобы разместить команду «Назад» внутри команд панели быстрого доступа.
- Щелкните OK.
Рисунок 1. Область панели быстрого доступа диалогового окна Параметры Word.
Команда «Назад», которая теперь отображается на панели быстрого доступа, выполняет ту же функцию, что и сочетание клавиш Alt + стрелка влево .
Если вы по-прежнему хотите добавлять гиперссылки к заголовкам, единственный способ автоматизировать процесс — использовать макрос. Следующий макрос проходит через каждую запись в первом оглавлении документа, находит указанный заголовок в основной части текста, а затем добавляет гиперссылку обратно в оглавление.
Заголовки гиперссылок ()
Тусклый гипс как гиперссылка
Dim toc As TableOfContents
Dim k As Long
Dim bkmk как строка
Dim sCode As String
Тусклое поле как поле
Dim aRange As Range
Если ActiveDocument.TablesOfContents.Count = 0 Тогда
MsgBox «В документе нет оглавлений»
Выйти из подводной лодки
Конец, если
Установите toc = ActiveDocument.TablesOfContents (1)
Для каждого поля В toc.Range.Fields
sCode = fld.Code.Text
Если InStr (sCode, "ГИПЕРССЫЛКА")> 0, то
bkmk = Mid (sCode, InStr (sCode, "_"))
bkmk = левый (bkmk, Len (bkmk) - 2)
fld.Select
ActiveDocument.Bookmarks.Добавить диапазон: = Selection.Range, _
Имя: = bkmk & "R"
Установите aRange = ActiveDocument.Bookmarks (bkmk) .Range.
aRange.Select
С ActiveDocument.Hyperlinks.Add (Anchor: = Selection.Range, _
Адрес: = "", Дополнительный адрес: = bkmk & "R", _
TextToDisplay: = Selection.Text)
.Range.Select
Selection.ClearCharacterAllFormatting
Конец с
Конец, если
Следующее поле
Опции.CtrlClickHyperlinkToOpen = False
Конец подписки
WordTips — ваш источник экономичного обучения работе с Microsoft Word. (Microsoft Word — самая популярная программа для обработки текстов в мире.) Этот совет (13059) применим к Microsoft Word 2007, 2010, 2013, 2016, 2019 и Word в Office 365.
Автор Биография
Аллен Вятт
Аллен Вятт — всемирно признанный автор, автор более чем 50 научно-популярных книг и многочисленных журнальных статей.Он является президентом Sharon Parq Associates, компании, предоставляющей компьютерные и издательские услуги. Узнать больше о Allen …
Печать комментариев
Комментарии могут быть благом, когда вы хотите аннотировать свои рабочие листы. Если вы хотите, вы можете указать Excel напечатать …
Открой для себя большеОткрытие текстового файла и шаблона из командной строки
Word включает синтаксис командной строки, который можно использовать для открытия файлов и выполнения других операций.Если вы хотите загрузить текст …
Открой для себя большеКонтрольный случай в поиске и замене
При использовании функции «Найти и заменить» то, как Word обрабатывает регистр букв в заменах, может сбивать с толку. Этого не должно быть, если ты …
Открой для себя большеСоставьте содержание за 7 простых шагов
Посмотрите на ближайший к вам документ Microsoft Word. Велика вероятность, что это документ объемом всего несколько страниц.И без оглавления Word.
Но возьмите программную документацию или отчет об исследовании. Его нельзя было бы назвать «профессиональным документом» без хорошо отформатированного содержания.
Вам не следует рассматривать работу по составлению оглавления (мы иногда также называем его оглавлением) как рутинную работу. Создание оглавления предназначено не только для подробных отчетов или вашего следующего бестселлера. Это может быть что-то простое, например ежедневный дневник или школьное задание. При необходимости вы должны создать оглавление.
Microsoft Word упрощает задачу. Мы рассмотрим несколько способов создания оглавления в Word.
Но сначала давайте рассмотрим преимущества оглавления для документа Word.
Получите бесплатную шпаргалку по ярлыкам Word!
Загрузите готовую к печати листовку с ярлыками для Word.
Почему так важно содержание?
Актуальны ли оглавления, когда у нас есть закладки и расширенный поиск на цифровых устройствах? Краткий ответ — да.Оглавление предназначено не только для навигации по длинным документам.
Вот пять преимуществ, на которые вы должны немедленно обратить внимание:
- Позволяет читателю увидеть документ с высоты птичьего полета. Оглавление похоже на схему. С первого взгляда вы можете увидеть, как документ перетекает от одной темы к другой.
- Придает документу профессиональный вид. Документ с оглавлением выглядит более организованным и профессиональным, чем документ без такового.
- Это ключевая организационная помощь автора. Думайте об этом как о дорожной карте, и первый черновик оглавления может помочь вам упорядочить свои мысли (и даже провести мозговой штурм).
- Облегчает обсуждение документа. TOC может сигнализировать о качестве документа. Ваш учитель или книжный агент могут сразу сказать, стоит ли читать материал, просто взглянув на оглавление.
- Это дает вам путь к обучению. TOC — это упорядоченная последовательность шагов. Украдите их из учебника, чтобы понять, как можно научиться по любому предмету по вашему выбору.
Посмотрите это короткое видео о том, как создать оглавление в Word:
Как создать оглавление в Word
Microsoft Word может автоматически создать для вас Оглавление. Вам нужно только очертить содержимое, а затем указать стили заголовков с базовым форматированием. Давайте сделаем это шаг за шагом.
1. Отформатируйте документ, используя стили заголовков. Выберите каждую главу в документе и примените к ним стили заголовков.Здесь вы размечаете заголовки разделов, чтобы Word мог их распознать.
Перейдите на ленту > Главная> Стили . Выделите текст и примените заголовки ко всему тексту, который вы хотите включить в оглавление.
Вы можете создать иерархию внутри основных глав с помощью стилей заголовков. Например, используйте Заголовок 1 для новых разделов или глав. Заголовок 2 для подразделов внутри раздела и Заголовок 3 для небольших блоков или тем внутри них.
Word сканирует документ на наличие текста, отформатированного как заголовок 1, 2 или 3, а затем использует их для создания формата оглавления.
2. Разместите содержание на странице. Поместите курсор в определенное место, где вы хотите, чтобы оглавление отображалось в вашем документе. Обычно это где-то в начале документа.
4. Щелкните команду «Содержание». Перейдите на Лента> Ссылки> Содержание .Выберите один из двух доступных автоматических типов. Единственное различие между ними — заголовок «Содержание» или «Оглавление» вверху.
5. Оглавление вставляется автоматически. Word сканирует документ и использует стили заголовков для определения порядка разделов и подразделов и их номеров страниц. Это базовая версия TOC, и вы можете продолжать работать с ней и делать ее более стильной.
6. Обновление содержания в любое время. Вы всегда можете обновить автоматически созданное оглавление. Обновите таблицу, если вы изменили стили заголовков, переупорядочили содержимое или изменили текст. Также обновите его, если вы вносите какие-либо изменения в контент, влияющий на номера страниц.
Чтобы обновить автоматически созданное оглавление, щелкните Ссылки> Обновить таблицу .
Выберите Обновить только номера страниц или Обновить всю таблицу , если вы хотите обновить номера страниц и текст.
7. Создайте оглавление вручную. Если автоматический метод такой простой, зачем вам делать его вручную? Причин могло быть две:
- В документе отсутствуют стили, распознаваемые Word.
- В документе слишком много разнообразия, что затрудняет автоматическое TOC.
Чтобы создать ручную таблицу, перейдите к Ссылки> Оглавление> Щелкните раскрывающийся список, чтобы отобразить параметр для Ручная таблица .
Microsoft Word вставляет оглавление с заполнителями, которые теперь можно редактировать. Вы можете изменить это своими собственными шрифтами и цветами. Помните, что вам также придется вручную вставлять номера страниц.
Оглавление, созданное вручную, не может быть обновлено автоматически.
Вам не нужно соглашаться на основное содержание, которое Microsoft Word создает для вас. Вы можете изменить любое оглавление и даже создать собственное оглавление.
Как настроить оглавление
Вы можете легко настроить оглавление с помощью диалогового окна «Оглавление».Перейдите к Ссылки> Оглавление> Настраиваемое оглавление , чтобы открыть диалоговое окно.
Любые внесенные здесь изменения будут видны в окнах Print Preview и Web Preview .
Семь передовых методов настройки TOC
1. Выберите другой формат для TOC
Вы можете изменить всю таблицу, выбрав другой формат. В разделе Общие разверните раскрывающийся список для Форматы и выберите внешний вид.
2. Измените внешний вид элементов в TOC
Помните, что внешний вид вашего оглавления в конечном итоге контролируется определениями стилей. Вы можете изменить общий вид оглавления, создав свои собственные стили для заголовков. Эти измененные стили можно сохранить вместе со встроенными и применять ко всему документу для единообразного вида. Следуй этим шагам.
1. Щелкните Изменить . Если кнопка «Изменить» неактивна, измените формат с на из шаблона .
2. В списке стилей щелкните уровень, который нужно изменить, а затем щелкните Изменить . Здесь TOC 1 соответствует уровню заголовка 1 в вашем документе, TOC 2 — уровню заголовка 2, TOC 3 — заголовку 3 и так далее.
3. В диалоговом окне Изменить стиль вы можете изменить шрифт или его цвет. Внесите любые другие изменения форматирования, например, отступ текста, а затем нажмите OK.
4. Прежде чем нажать кнопку «ОК», вы можете выбрать, будет ли изменение стиля применяться к текущему документу или ко всем будущим документам.Чтобы сохранить его для использования в будущем, установите флажок для Добавить в галерею стилей .
3. Измените уровни отображаемых стилей заголовков
Оглавление может быть детализировано, или вы можете просто включить основные разделы. Показать уровни Номер позволяет вам изменить количество уровней, отображаемых в вашем оглавлении. «Уровни» здесь относятся к стилям заголовков, которые вы применили к своим разделам.
Например: h2, h3, h4… и т. Д. Если вы установите значение 2, то будет отображаться весь текст со стилем «Заголовок 1» или стилем «Заголовок 2».
4. Измените или добавьте точечные выноски в оглавление
Выноски — это линии или точки, соединяющие элементы указателя с номерами страниц. Эти линии выноски упоминаются во многих руководствах по стилю как необходимая часть дипломных документов.
В диалоговом окне «Оглавление» щелкните раскрывающийся список для списка Выноска вкладки и выберите параметр пунктирной линии. Либо выберите нужную линию выноски или выберите «Нет», чтобы удалить ее из оглавления.
5. Добавьте стиль без заголовка
Word не будет включать стиль без заголовка, когда вставляет автоматическое оглавление. По умолчанию Word включает только заголовки с 1 по 9. Но он дает вам возможность включить любой другой стиль, который вы создаете в указатель. Допустим, вы хотите добавить еще один заголовок под названием «Краткое руководство» вверху содержания и оглавления.
В диалоговом окне «Содержание» нажмите кнопку Параметры , чтобы открыть этот экран:
Прямо сейчас он сопоставляет используемые стили только с уровнями оглавления.Как видите, три стиля, заголовок 1, заголовок 2 и заголовок 3, отображаются как уровни 1,2 и 3.
Спуститесь по полям, пока не найдете Заголовок , для которого нет сопоставленного уровня оглавления. Введите 1 , чтобы сопоставить заголовок с верхним уровнем оглавления.
Дважды щелкните OK, чтобы закрыть диалоговые окна. Word предложит вам заменить содержимое. Щелкните Да , чтобы заменить оглавление.
6. Создайте интерактивное оглавление
Создание оглавления с гиперссылками ожидается в цифровую эпоху.Навигация быстрее. Это также еще одно условие для подачи диссертации или диссертации.
Установите флажок Использовать гиперссылки вместо номеров страниц .
Также снимите отметку с поля Показывать номера страниц , если вы просто хотите использовать гиперссылки.
7. Обведите оглавление простой рамкой
Вы можете использовать функцию Word’s Shapes, чтобы вставить рамку вокруг оглавления. Установите для Shape Fill значение «No Fill», а затем добавьте Shape Style s или используйте Format Shape , чтобы создать внешний вид псевдокадры вокруг стола.
Не забудьте добавить оглавление к своим документам
Функция автоматического оглавления позволяет сэкономить время. Но чтобы привлечь внимание, вам нужно погрузиться в разные стили и настраиваемые таблицы. Подводя итог:
- Структурируйте свой документ.
- Выберите уровни, которые вы хотите отображать.
- Измените атрибуты стиля в соответствии со своими потребностями.
Когда вы начнете создавать свой собственный, у вас будут свои вопросы.Надеюсь, это руководство достаточно хорошо проиллюстрировало основной процесс, чтобы вы могли сделать решительный шаг. Вам удобнее работать с Оглавлением?
Если вы хотите отточить свои навыки работы с Microsoft Office, посетите наш курс Microsoft Word, чтобы узнать советы и рекомендации по форматированию ваших документов, позволяющие сэкономить время.
Готовы освоить Microsoft Office?
Начните обучение бесплатно с курсами GoSkills
Начать бесплатную пробную версиюКак создать оглавление в Word
Урок 15: Как создать оглавление в Word
/ ru / word-tips / modifying-page-numbers-in-word / content /
Как создать оглавление в Word
Представьте, что вы работаете с очень длинным документом в Microsoft Word, например, с академической статьей или большим отчетом.В зависимости от проекта это могут быть десятки или даже сотни страниц! Когда документ такой большой, может быть трудно вспомнить, на какой странице есть какая информация. К счастью, Word позволяет вставлять оглавление, что упрощает организацию документа и навигацию по нему.
A оглавление похоже на список глав в начале книги. В нем перечислены все разделы документа и номер страницы, с которой этот раздел начинается. На самом деле базовое оглавление может выглядеть так:
Вы можете создать оглавление вручную, введя названия разделов и номера страниц, но это потребует больших усилий.И если вы когда-нибудь решите переставить разделы или добавить дополнительную информацию, вам придется обновлять все заново. Однако при правильном форматировании Word может автоматически создавать и обновлять оглавление.
Шаг 1. Применение стилей заголовков
Если вы уже читали наш урок Применение и изменение стилей , то знаете, что это простой способ добавить профессиональное форматирование текста к различным частям документа. Стили также служат еще одной важной цели: добавлению в документ скрытого слоя организации и структуры .
Если вы примените стиль заголовка , вы сообщаете Word, что начали новую часть документа. Когда вы вставляете оглавление, создается раздел для каждого заголовка. В приведенном выше оглавлении каждая глава использует стиль заголовка, поэтому разделов четыре.
Чтобы применить стиль заголовка, выберите текст, который нужно отформатировать, затем выберите нужный заголовок в группе Стили на вкладке Home .
Шаг 2: Вставьте оглавление
Теперь самое легкое! После применения стилей заголовков вы можете вставить оглавление всего за несколько щелчков мышью.Перейдите на вкладку Ссылки на ленте, затем щелкните команду Содержание . Выберите встроенную таблицу в появившемся меню, и в вашем документе появится оглавление.
Как вы можете видеть на изображении ниже, в оглавлении используются стили заголовков в вашем документе, чтобы определить, где начинается каждый раздел. Разделы, начинающиеся со стиля Заголовок 2 или Заголовок 3, будут вложены в стиль Заголовка 1, как и многоуровневый список .
Оглавление также создает ссылок для каждого раздела, позволяя вам переходить к различным частям вашего документа. Просто удерживайте клавишу Ctrl на клавиатуре и щелкните, чтобы перейти в любой раздел.
Шаг 3. Обновите при необходимости
Если вы редактируете или добавляете в свой документ, легко обновлять оглавление. Просто выберите оглавление, нажмите Обновить таблицу и выберите Обновить всю таблицу в появившемся диалоговом окне.После этого оглавление обновится, чтобы отразить любые изменения.
Каким бы большим ни был ваш документ, вы можете видеть, что в создании оглавления нет ничего сложного. Если вам нужен еще больший контроль над тем, как отображается ваше оглавление, ознакомьтесь с этим руководством от Microsoft на . Переход на следующий уровень содержания .
/ ru / word-tips / how-to-a-bibliography-or-works-cited-page-in-word / content /
Как мне создать индекс с гиперссылками на соответствующий раздел в MS Word?
Похоже, вам нужно оглавление.По крайней мере, это самый простой способ. Убедитесь, что вы применили стили к заголовкам разделов, как показано на следующем рисунке.
Сделайте то же самое для других заголовков разделов. Вы можете использовать клавишу F4 на каждом заголовке, чтобы быстро применить стиль. F4 повторяет последнее действие, которое вы сделали.
Когда вы закончите с заголовками разделов, в верхней части документа нажмите Оглавление на вкладке Ссылки .
Щелкните Custom Table of Contents…
По умолчанию Word включает в таблицу первые три уровня заголовков.Если все, что у вас есть, это стили Heading1, это все, что вы получите. Вы можете уменьшить уровни до одного, изменив количество уровней на 1.
Если вы не хотите, чтобы номера страниц отображались, снимите флажок Показывать номера страниц .
Нажмите ОК , чтобы вставить оглавление.
Обычно вам нужно нажать Ctrl + щелчок , чтобы перейти к теме из заголовка, но вы можете изменить это значение по умолчанию в Word Options на вкладке Advanced .
Если по какой-то причине вы не хотите создавать оглавление, введите значения индекса там, где вы хотите. В этом примере у меня есть три маркера, которые я хочу связать с разделами в моем документе.
Я перейду к первому разделу, к которому хочу перейти, и создам закладку. Выберите вкладку Вставить .



