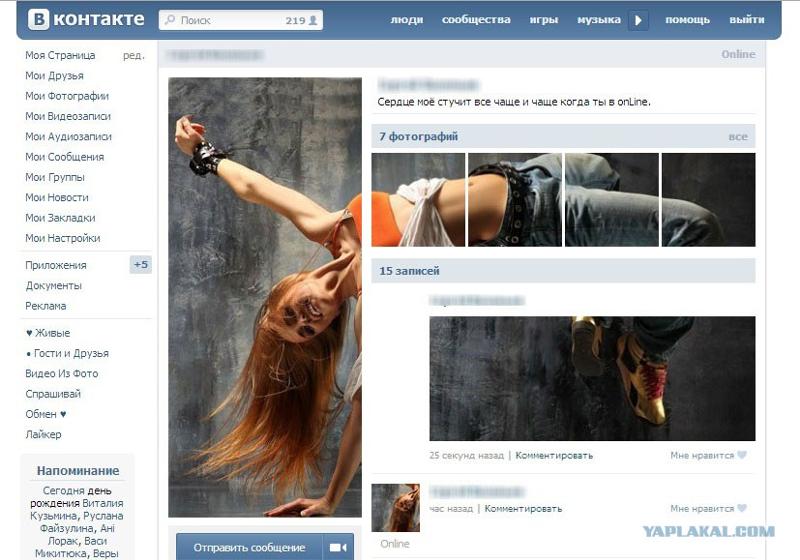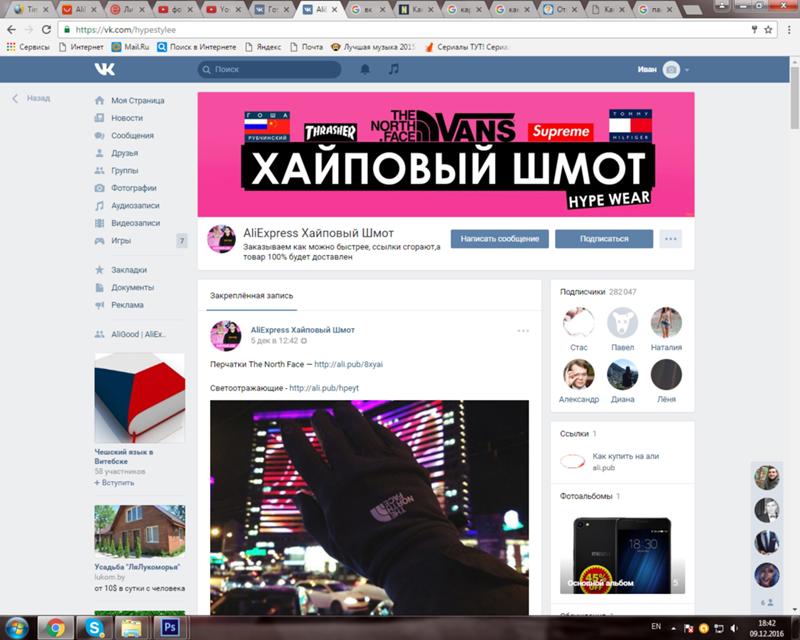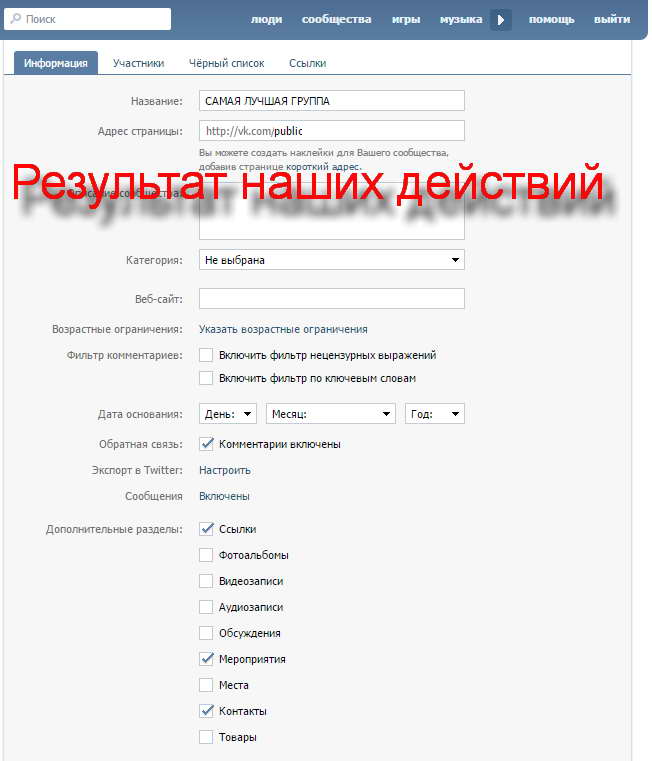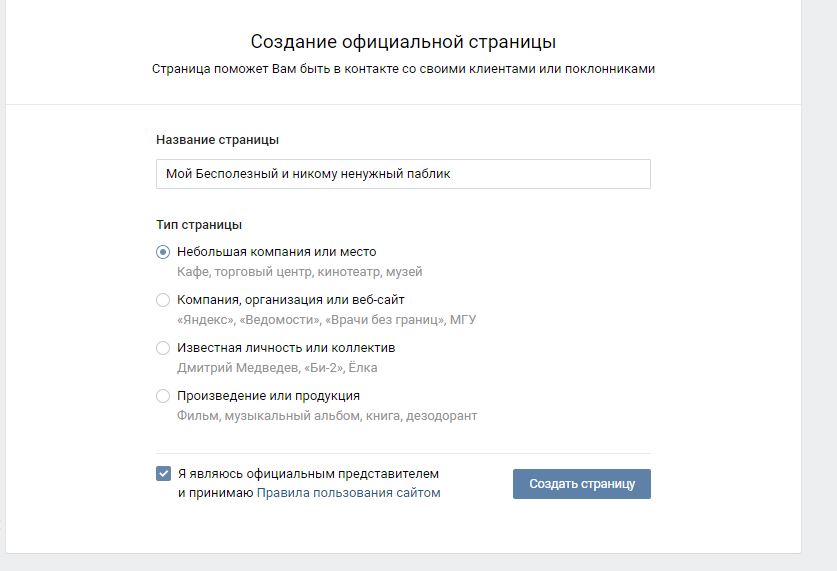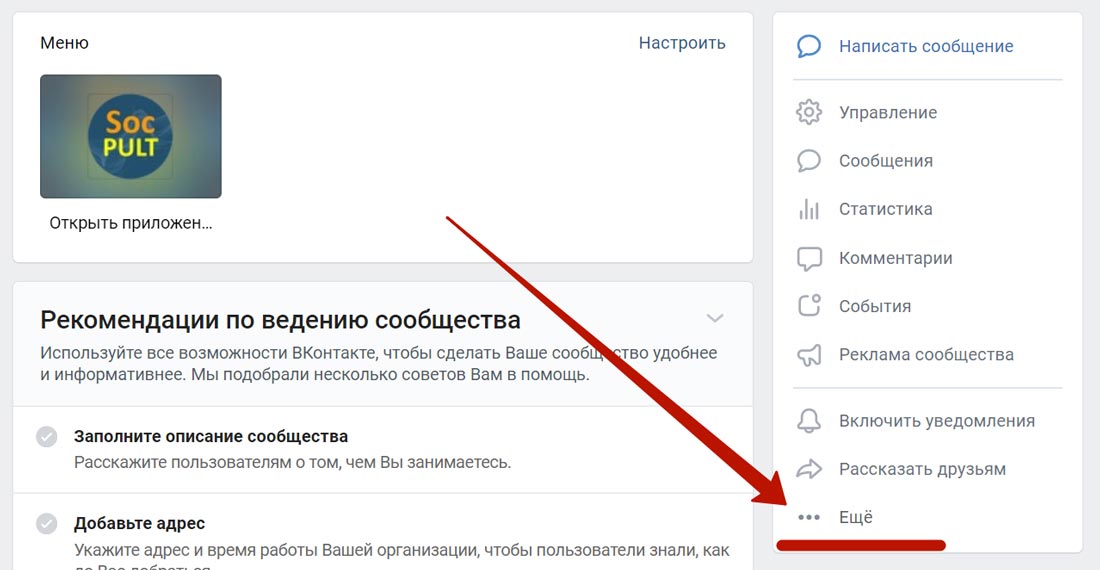Как сделать группу в ВК: алгоритм создания сообщества ВКонтакте
05.12.2022
лайфхаки соцсети
297
Через группы в ВКонтакте сегодня продвигается всё – крупный и малый бизнес, творчество и даже лайфстайл блоги. С ростом актуальности социальной сети, всё больше людей задаются вопросом как сделать группу в ВК.
Сначала всё кажется понятным – достаточно нажать на одну кнопку и сообщество будет создано. Но по ходу работы возникают сомнения: какой тип лучше выбрать, какое название можно использовать и как подобрать правильный размер обложки. Эти и другие нюансы процесса мы разберём ниже (кстати, недавно мы уже объясняли процесс создания своего канала в Телеграм).
Создание группы во ВКонтакте пошагово
Первое, с чем сталкивается пользователь – непосредственно создание паблика. ВКонтакте даёт подсказки на каждом этапе, и всё же, даже здесь есть важные мелочи, на которые лучше обратить внимание сразу. Рассмотрим весь алгоритм.
ВКонтакте даёт подсказки на каждом этапе, и всё же, даже здесь есть важные мелочи, на которые лучше обратить внимание сразу. Рассмотрим весь алгоритм.
Создание сообщества
Чтобы начать создание группы, нужно зайти на вкладку «Сообщества» и нажать на соответствующую кнопку. Она находится в правом верхнем углу над строкой поиска.
Тип сообщества
Дальше нужно выбрать тип будущей группы. ВКонтакте предлагает 6 вариантов, но по факту их можно разделить на 3 категории. Всё, кроме «Публичной страницы» и «Мероприятия» можно считать группой.
ВК даёт комментарий, для каких целей стоит использовать каждый тип, но пользователи всё равно теряются на этом моменте, если нет варианта, точно описывающего их цели. Если не знаете, что выбрать, лучше для начала создать сообщество типа «Группа по интересам». Так будет проще набрать первых подписчиков, потому что ВК сам предложит пригласить друзей.
Важно! Тип сообщества владелец вправе сменить, когда захочет.
Название и тематика
Название группы может состоять максимум из 48 символов. Если сообщество создаётся для бизнеса, в качестве названия лучше использовать наименование бренда или фирмы. В другом случае подойдёт фамилия, точное описание темы, или ключевое слово. Важно, чтобы в этом поле не было лишней информации, иначе потенциальным читателям будет труднее найти паблик.
Создать свою тематику для сообщества в ВК нельзя – нужно выбрать одну из предложенных. Чтобы не листать список в долгих поисках, можно начать вводить ключевое слово – система автоматически подберёт подходящие варианты. Если нужной темы в списке не оказалось, можно выбрать максимально близкий по смыслу вариант.
Важно! Возможность заново просмотреть список и выбрать другую тематику всегда остаётся за создателем группы.
Как настроить группу в ВК
Процесс создания паблика завершён. Теперь перед автором стоит вопрос как сделать группу ВКонтакте живой и завершённой.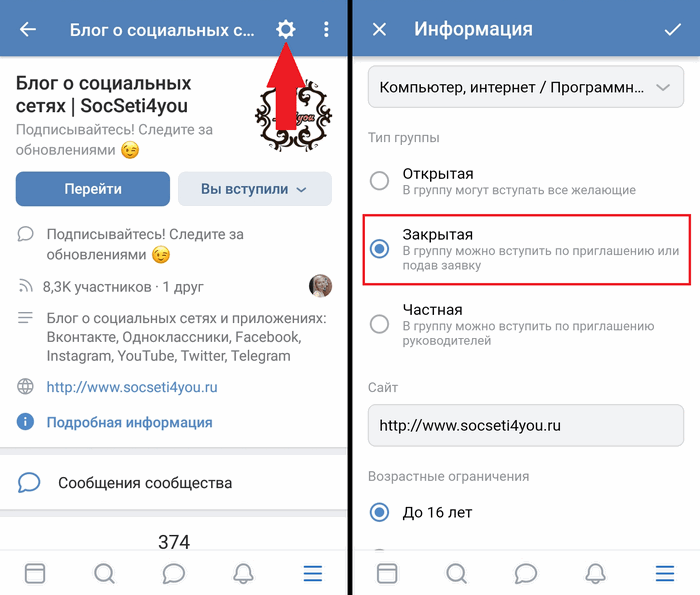 Для начала нужно оформить и настроить новую страницу.
Для начала нужно оформить и настроить новую страницу.
Аватар
Аватар группы будет отображаться не только на странице, но и в ленте новостей, поэтому лучше сделать его узнаваемым, чтобы читатели быстро понимали, что это за сообщество. Минимальный размер картинки – 200х200 пикселей, но качество будет выше, если использовать изображение 400*400. Максимальный размер – 7000 пикселей, а соотношение сторон не может быть более 5:2.
Важно! Миниатюра аватара в любом случае будет обрезана до соотношения 1:1, а углы будут скруглены. Настроить область можно будет вручную.
Для аватара лучше подойдут простые картинки, иконки или название бренда, написанное фирменным шрифтом. Учитывайте, что в миниатюре изображение будет мелким и разглядеть детали будет невозможно.
Информация о группе
Чтобы добавить информацию о сообществе, нужно нажать на кнопку «Управление», расположенную под аватаром. Это поле советуют заполнять как можно лаконичнее.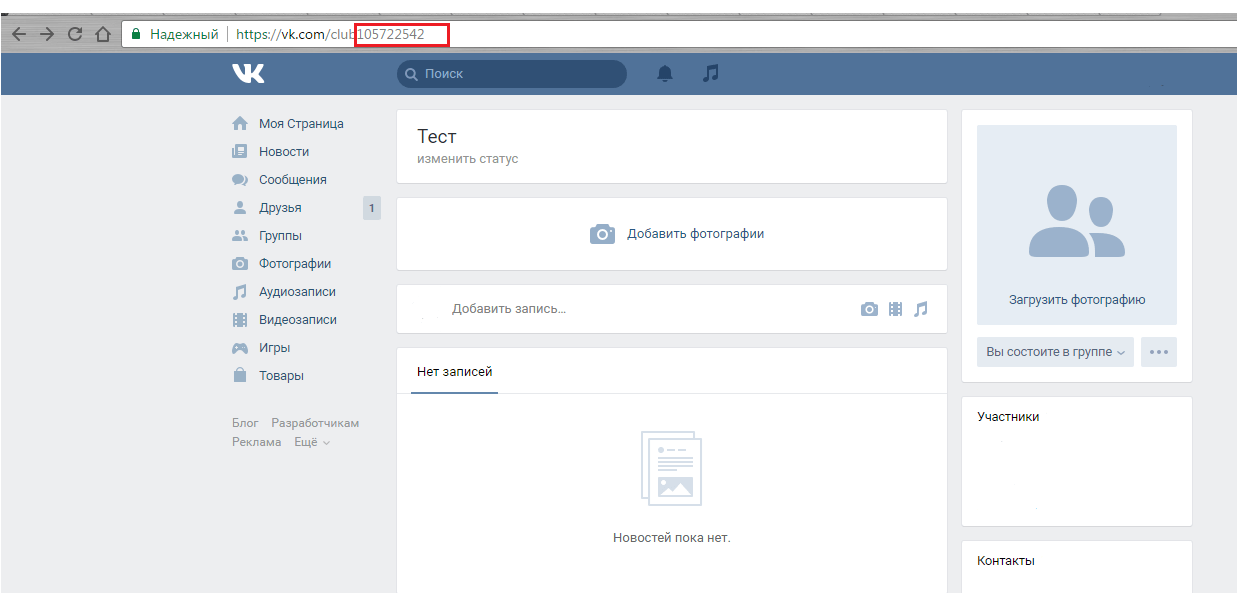 Тем не менее, в информации о группе стоит указать:
Тем не менее, в информации о группе стоит указать:
- Телефон, если Вы используете этот способ связи с аудиторией.
- Геометку, если расположение имеет значение.
- Акции, специальные предложения.
- Тему сообщества, краткое описание того, что пользователь может в ней найти.
Также на этом этапе можно изменить адрес ссылки на группу. Стоит поставить что-то короткое и связанное с сообществом, чтобы пользователи без труда находили и узнавали его даже по ссылке. Чтобы доверия к паблику было больше, можно дополнительно пройти верификацию – доказать поддержке социальной сети, что сообщество оригинальное.
Обложка
В том же пункте можно загрузить обложку для нового сообщества. ВК поддерживает два варианта обложек:
- обычные – представлены статичным изображением;
- динамические – состоят из нескольких картинок.
Вне зависимости от выбранного варианта, оптимальный размер – 1590*400 пикселей.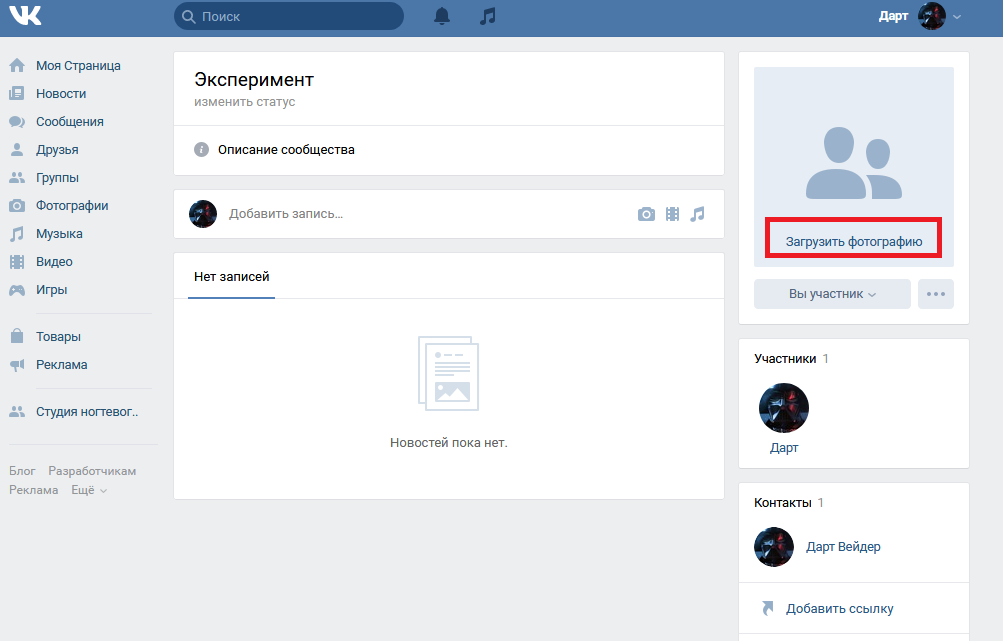
Разделы группы
В меню разделов можно включить и отключить отображение отдельных блоков на странице сообщества. Оно позволяет:
- выбрать, будут ли отображаться на странице аудиозаписи, видео, фото и прочий контент группы;
- подключить страницы товаров и услуг и сформировать их в каталог;
- решить, какой блок разместится прямо под описанием и будет привлекать внимание всех посетителей группы;
- разрешить или запретить участникам публиковать в сообществе собственные объявления.
Разделы, которые точно не будут использоваться в текущем сообществе, лучше отключить. Это сделает визуальное восприятие страницы проще и поможет читателям не запутаться в группе.
Как и чем наполнить новую группу
После того как создать группу в ВК, пора задуматься о том, чем её стоит наполнять.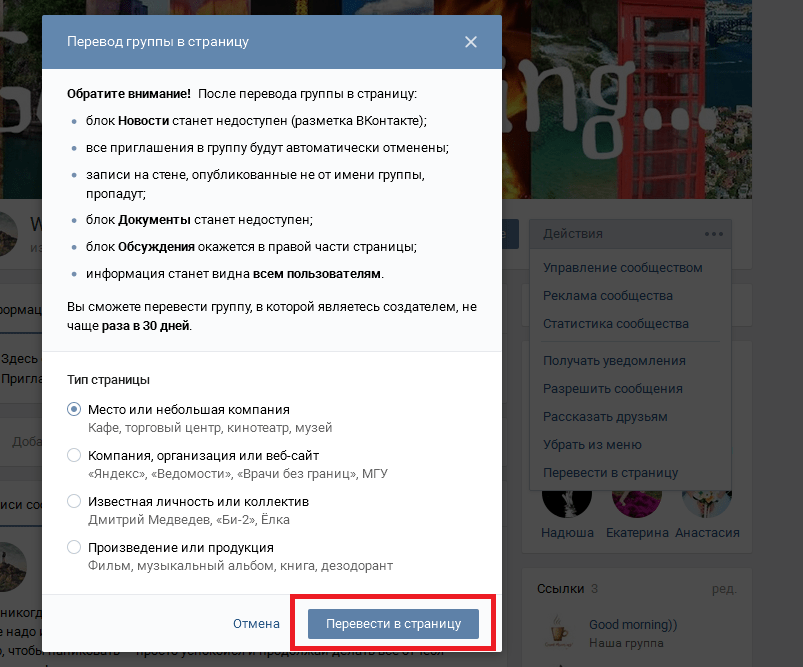 Именно от контента зависит, захотят ли пользователи социальной сети подписываться на страницу, возвращаться и приглашать друзей. Поэтому начинать ведение лучше сразу правильно.
Именно от контента зависит, захотят ли пользователи социальной сети подписываться на страницу, возвращаться и приглашать друзей. Поэтому начинать ведение лучше сразу правильно.
Первая запись
Чтобы разместить первый пост от имени сообщества, достаточно просто написать текст в окне добавления записи. Можно использовать дополнительные функции – например, установить отложенное время для публикации или указать тему, чтобы поднять охваты среди заинтересованных пользователей.
Важно! Если публикуется не оригинальный контент, стоит указать источник в специально отведённом поле. В противном случае запись могут посчитать плагиатом, что негативно скажется на продвижении группы.
Добавление обсуждения
Обсуждения можно создать сразу, или добавить позже. Чтобы информацию было легко найти, лучше делать не более трёх активных обсуждений. В этом разделе можно сразу решить, будут ли подписчики сообщества иметь право добавлять новые обсуждения самостоятельно, или эта привилегия останется только у создателя группы.
Важно! Чтобы стимулировать подписчиков на проявления активности, стоит отвечать на все новые сообщения в обсуждениях.
Альбом группы и фотографии
Если этот блок не был отключён в меню «Разделы», фотоальбомы будут видны всем подписчикам. Все изображения, которые добавлены от имени группы, по умолчанию отправляются в основной альбом. В соответствующей вкладке можно создавать новые фотоальбомы, чтобы разнести картинки по категориям.
Добавление товаров (для интернет-магазинов)
Так как создать группу ВКонтакте часто решают те, кто планирует таким образом продвигать товары и услуги, эту функцию тоже нельзя не упомянуть. Если соответствующая функция активирована в меню «Разделы», Вы сможете добавлять на страницу сообщества карточки товаров. Для каждого из них нужно будет:
- выбрать соответствующую категорию из предложенного списка;
- придумать название и дать краткое описание;
- указать цену;
- загрузить одну или несколько фотографий.

Если товар по каким-то причинам временно недоступен для заказа, это можно также пометить в карточке.
Читайте также другие статьи о том, как:
- найти в ВК отмеченные вашим лайком записи;
- восстановить удаленную переписки в мессенджере WA;
- включить комментарии на канале в Telegram.
F.А.Q.
инструкция для телефона и ПК [2023]
Не всякий контент создается для широких масс. Некоторым создателям сообществ в ВК требуется исключительно аудитория «в теме», так сказать.
И нет способа получить такую лучше, чем создать закрытую группу.
Вот и разберем как это сделать.
Содержание
- Какими бывают сообщества
- Кому подойдет закрытая группа
- Как создать закрытую группу ВКонтакте
- Как закрыть группу ВКонтакте, если она уже существует
- Что может пойти не так, и как исправить положение
Вы решили создать группу ВКонтакте, но при этом не хотите, чтобы контент был доступен всем, у кого появится желание его просмотреть?
Установите нужные настройки, и информация будет видна только участниками, которых вы сами и будете «фильтровать», т.
Заманчиво? Тогда ловите подробные инструкции!
Я расскажу, как закрыть группу в ВК на этапе регистрации и изменить статус конфиденциальности уже существующей страницы.
А также поделюсь другими полезными сведениями, которые, несомненно, пригодятся тем, кто задумался о ведении паблика в соцсети или уже приступил к реализации этой идеи.
Итак, начнем!
Какими бывают сообщества
Группа в ВК может быть открытой, частной или закрытой.
Разница заключается в способах добавления участников и типах доступа к информации. Объясняю подробно:
- Открытая. Такие сообщества видны в результатах поиска по сайту, а основную информацию, перечень подписчиков и ленту могут просматривать все пользователи. Вступить в группу этого типа может любой желающий, достаточно нажать на кнопку под главным фото страницы.
- Частная.
 Такую группу невозможно найти через поисковик, в результатах она не отобразится. Пользователям, не являющимся участниками, закрыт доступ к любой информации о сообществе. Все материалы, включая даже аватар и обложку, видны лишь подписчикам. Вступить в частную группу можно только по пригласительной ссылке, которую отправляет владелец либо человек, наделенный полномочиями руководителя.
Такую группу невозможно найти через поисковик, в результатах она не отобразится. Пользователям, не являющимся участниками, закрыт доступ к любой информации о сообществе. Все материалы, включая даже аватар и обложку, видны лишь подписчикам. Вступить в частную группу можно только по пригласительной ссылке, которую отправляет владелец либо человек, наделенный полномочиями руководителя. - Закрытая. Ссылка на сообщество видна в результатах поиска, и при переходе по ней любой пользователь сможет просмотреть основную информацию, а именно – главное фото, описание, перечень подписчиков. Но размещенный контент доступен только участникам. Чтобы присоединиться к закрытой группе, нужно подать заявку и дождаться одобрения руководителя. Другой вариант – вступить по приглашению, которое может отправить владелец или человек, которому даны права админа.
Как видите, у закрытых сообществ есть как достоинства, так и недостатки.
К плюсам можно причислить простоту управления – поддерживать порядок в такой группе намного проще, ведь в подписчиках только «свои» люди.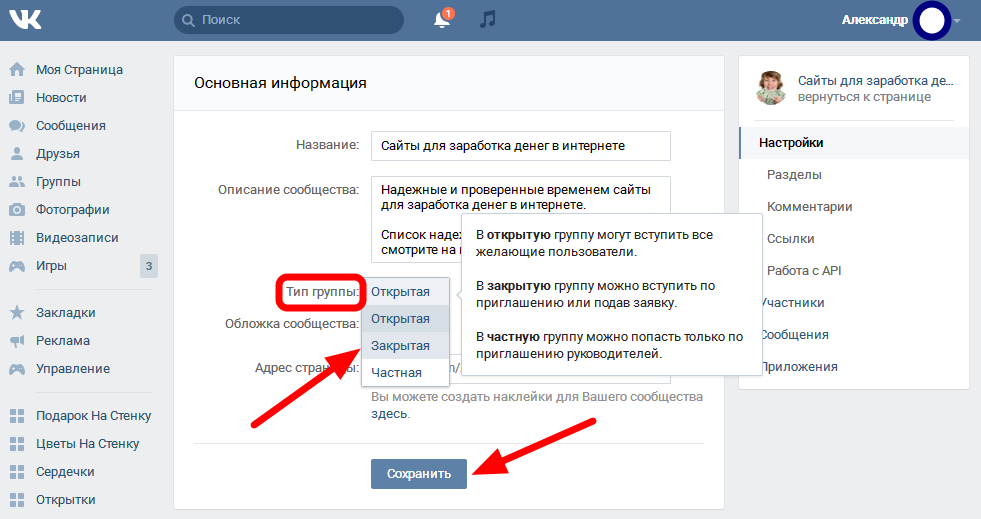
А значит, не нужно постоянно чистить страницу от злобных и отвратительных комментариев «залетных» хейтеров и просто неадекватных пользователей, пишущих провокационные, жестокие или откровенно грязные послания всем подряд.
Но это влечет за собой сложности в раскрутке и меньший охват, если сравнить с открытыми страницами. Владельцу потребуется уделять больше времени продвижению паблика и подумать над тем, как привлечь аудиторию.
Наверное, у многих уже возник вопрос, а зачем создавать закрытое сообщество в ВК, если возникают такие сложности?
Не проще ли открыть доступ к информации всем пользователям?
На первый взгляд, действительно, проще, но бывают ситуации, когда лучше ограничить просмотр страницы для посторонних. Об этом читаем дальше.
Псс.. Море подписчиков здесь
Накрутка в соцсетях. Получи первых подписчиков, комментарии и лайки.
Накрутка недорого
Бесплатная накрутка
Кому подойдет закрытая группа
Как вы уже поняли, посредством сообщества с ограниченным доступом можно делиться информацией только с определенным кругом людей.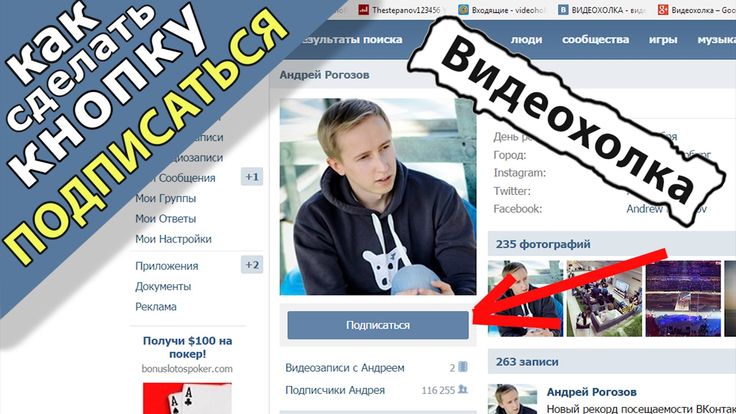
Часто такие паблики создают организации – компании, учебные заведения, спортивные секции и проч.
Согласитесь, посторонним людям не нужно и вряд ли интересно читать о конкурсах, которые тот или иной ВУЗ проводит среди своих студентов.
А потенциальным клиентам фирмы вовсе необязательно (а иногда и совершенно противопоказано) смотреть фотки с новогодней корпоративной вечеринки.
Не исключено, что после этого они предпочтут обратиться в другую организацию.
Часто закрытые группы создают фрилансеры – копирайтеры, веб-разработчики и прочие.
Здесь они публикуют примеры работ, общаются с заказчиками, указывают дополнительные способы связи, делятся крутыми идеями и проч. Так же действуют и некоторые коучи, добавляя в сообщество обучающие материалы и отвечая на вопросы подписчиков.
Вопрос, как сделать страницу группы ВК закрытой, может заинтересовать и творческих людей, особенно начинающих.
Ведь на первых этапах деятельности критика воспринимается очень болезненно, и негативные комментарии могут отбить всякое желание не только делиться своими достижениями, но и вообще заниматься любимым делом.
А если доступ к информации есть только у единомышленников, риск получить сокрушительный удар по самолюбию намного ниже.
Еще в сети встречаются закрытые сообщества, представленные в формате личных онлайн-дневников.
Создатели таких групп последовательно описывают процесс достижения какой-либо цели.
Например, девушка, которая решила сбросить 10 кг, каждый день публикует свое меню, рассказывает о выполненных физических упражнениях. И, конечно, делится тем, каких результатов ей удались достичь за неделю, месяц и т. д.
А также закрытые сообщества подойдут для проведения и обзора исследований, экспериментов и проч. Еще на таких платформах удобно проводить различные марафоны.
То есть сделать сообщество в ВК приватным целесообразно в случаях, когда информация предназначена только для заинтересованных лиц.
Точно стоит изучить:
- Накрутка лайков в ВК: бесплатно + 5 онлайн сервисов
- Как набрать подписчиков в ВК на страницу: мануал
- Как накрутить друзей ВК бесплатно: обзор способов
- Накрутка участников в группу ВКонтакте: инструкция
Как создать закрытую группу ВКонтакте
Как и большинство соцсетей, ВК предоставляет возможность зарегистрировать сообщество с любого устройства.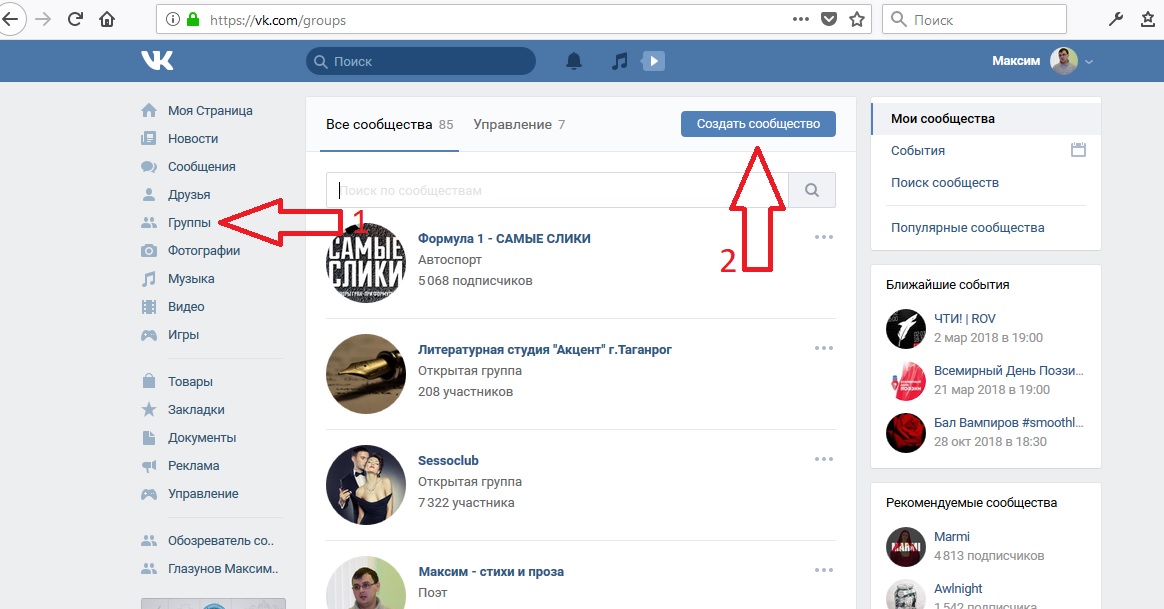
Только порядок действий на компьютере и смартфоне будет отличаться, т. к. интерфейс полной и мобильной версий сайта неодинаков.
С ПК
Начну с инструкции для стационарного устройства, поскольку, по утверждению большей части пользователей, управлять сообществом с компьютера или ноутбука намного удобнее, чем с телефона.
Как в ВК создать закрытую группу:
Авторизоваться на странице и щелкнуть по вкладке «Сообщества» в левом меню сайта.
Нажать на кнопку «Создать…» в центральной части экрана.
Выбрать тип публичной страницы. К примеру, «Группа по интересам».
Ввести название, указать тематику.
Ниже нажать на подсвеченный синим тип группы (по умолчанию она открытая).
Выбрать нужный вариант.
Кликнуть по клавише «Создать…».
Через несколько секунд система переместит вас на главную страницу сообщества, и вы сможете приступить к оформлению шапки, добавлению контактов и размещению контента.
С телефона
В инструкции для мобильной версии столько же шагов, как и в руководстве для полной версии сайта.
Как создать закрытое сообщество ВКонтакте со смартфона:
Загрузить приложение и тапнуть по иконке «Сервисы».
В верхнем меню нажать на «Сообщества».
Кликнуть по «+» в правом углу экрана.
Выбрать вариант публичной страницы.
Ввести название и тематику, указать тип группы.
Поставить галочку слева от надписи «Я прочитал и согласен с правилами».
Нажать на кнопку «Создать…».
В результате, так же как и в компьютерной версии, откроется стартовая страница паблика.
Получи больше подписчиков
Бесплатные подписчики за выполнение заданий, или быстрая недорогая накрутка. Что выберешь ты?
Накрутка недорого
Бесплатная накрутка
Как закрыть группу ВКонтакте, если она уже существует
Если при создании сообщества вы оставили его открытым, не переживайте.
Исправить ситуацию можно в любой момент – сразу или впоследствии, когда будет удобно. Как и регистрация, изменение статуса конфиденциальности доступно во всех версиях сайта.
Как и регистрация, изменение статуса конфиденциальности доступно во всех версиях сайта.
С компьютера
Публичные страницы, владельцем или админом которых вы являетесь, находятся в разделе «Сообщества», во вкладке «Управление». Чтобы поменять тип паблика, потребуется перейти в него и выполнить описанные ниже действия.
Пошаговая инструкция, как закрыть созданную группу в ВК:
В списке действий под аватаром найти строку «Управление» и нажать на нее.
После открытия раздела щелкнуть по подсвеченному синим цветом типу группы.
Выбрать нужный вариант в мини-окне.
Сохранить новые настройки.
Как вы могли заметить, таким способом можно сделать группу не только закрытой, но и частной.
С мобильного
Чтобы найти свой паблик через приложение для смартфонов, надо нажать на иконку «Сервисы» на главной странице, а затем на «Сообщества» и «Управляемые». Дальше порядок действий будет примерно таким же, как и на ПК.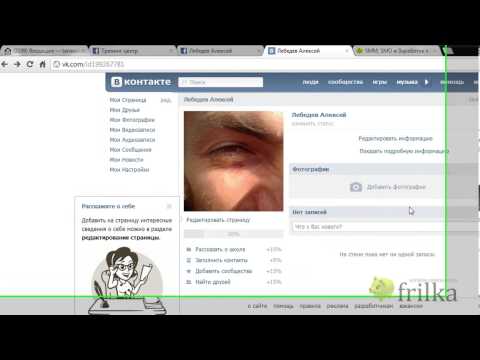
Как в ВК закрыть группу с телефона:
Войти в сообщество и тапнуть по значку-шестеренке в правом верхнем углу, рядом с поисковой строкой.
Нажать на строку «Информация».
Проскроллить страницу до раздела «Тип группы» и отметить точкой нужный вариант.
Сохранить новые параметры кликом по синей галочке вверху.
Помните, что слишком часто менять настройки конфиденциальности не получится.
Система не устанавливает ограничений только на первые 2 раза, затем это можно будет сделать лишь через сутки. А если вы устанавливали новый тип уже трижды, то впоследствии это действие будет доступно 1 раз в 2 недели.
Что может пойти не так, и как исправить положение
Вы добросовестно изучили инструкцию, как ограничить доступ в группе ВК, с энтузиазмом приступили к делу, но не нашли в меню настроек нужных кнопок и команд?
Не спешите обвинять меня в неадекватности или распространении ложной информации!
Вероятно, тип сообщества, который вы выбрали при регистрации, может быть только открытым. Объясняю подробнее.
Объясняю подробнее.
После клика по кнопке «Создать…» вы видите вот такую картинку.
Если вы выбрали варианты «Бизнес», «Бренд или организация», «Тематическая страница» или «Публичная страница», то команд и кнопок, о которых идет речь в составленных мною руководствах, там быть не может.
Это разновидности пабликов (публичных страниц), которые не могут быть закрытыми или частными по определению.
Информация, размещенная в таких сообществах, доступна для просмотра всем пользователям, даже если они не являются участниками.
Конечно, вы можете и не помнить, куда нажимали при создании сообщества.
Но есть возможность узнать, какой тип страницы вы зарегистрировали.
Вам потребуется войти в группу через компьютерную версию ВК (с мобильной эти сведения недоступны) и найти строку «Еще…» в меню под аватаром.
После нажатия на нее отобразятся еще несколько пунктов, нужно посмотреть на самый последний.
Если вы видите надпись «Перевести в группу», значит, у вас паблик, а когда в нижней строке написано «Перевести в страницу» – группа.
В настоящий момент вы не имеете доступа к ПК, а получить информацию нужно срочно? Подсказываю выход.
Просто войдите на стартовую страницу вашего сообщества с телефона и обратите внимание на раздел информации – там будет указано количество человек, добавленных в группу.
В сообществе они всегда называются участниками, а в публичной странице – подписчиками.
Можно ли перевести паблик в группу
Думаю, вы уже догадались, что такая возможность существует, ведь для этого предусмотрена специальная команда.
Вам потребуется лишь нажать на нее и подтвердить действие в открывшемся окне. Но я должен предупредить вас о некоторых ограничениях:
- Изменить тип публичной страницы может только владелец или человек, которому он передал права управления.
- Осуществить задачу получится только с компьютера, в полной версии ВКонтакте. В прежних вариантах мобильного приложения такая функция была, но в 2023 году она доступна только на стационарных устройствах.

- Переводить паблик в группу и обратно можно не чаще, чем 1 раз в 30 дней.
Помимо этого, помните, что вопрос об изменении статуса сообщества, насчитывающего более 10 000 участников, решает администрация сайта. Задать новый тип публичной страницы самостоятельно владелец или соруководитель в этом случае не сможет.
Как действовать дальше
Теперь остался последний шаг – нужно сделать паблик (теперь уже бывший) ВКонтакте закрытым или частным, на ваше усмотрение.
Как это осуществить, я описывал выше, в инструкции для уже существующей группы. Можно менять настройки доступа в любой версии сайта, компьютерной или мобильной.
Кстати, подписчиков надо?)
Бесплатные подписчики и лайки за выполнение заданий, или быстрая недорогая накрутка. Что выберешь ты?
Накрутка недорого
Бесплатная накрутка
Отправить сообщение или приглашение на встречу группе контактов
Перспектива
Контакты и задачи
Создание и управление контактами
Создание и управление контактами
Отправить сообщение или приглашение на встречу группе контактов
Outlook для Microsoft 365 Outlook 2021 Outlook 2019 Outlook 2016 Outlook 2013 Office для бизнеса Администратор Microsoft 365 Outlook.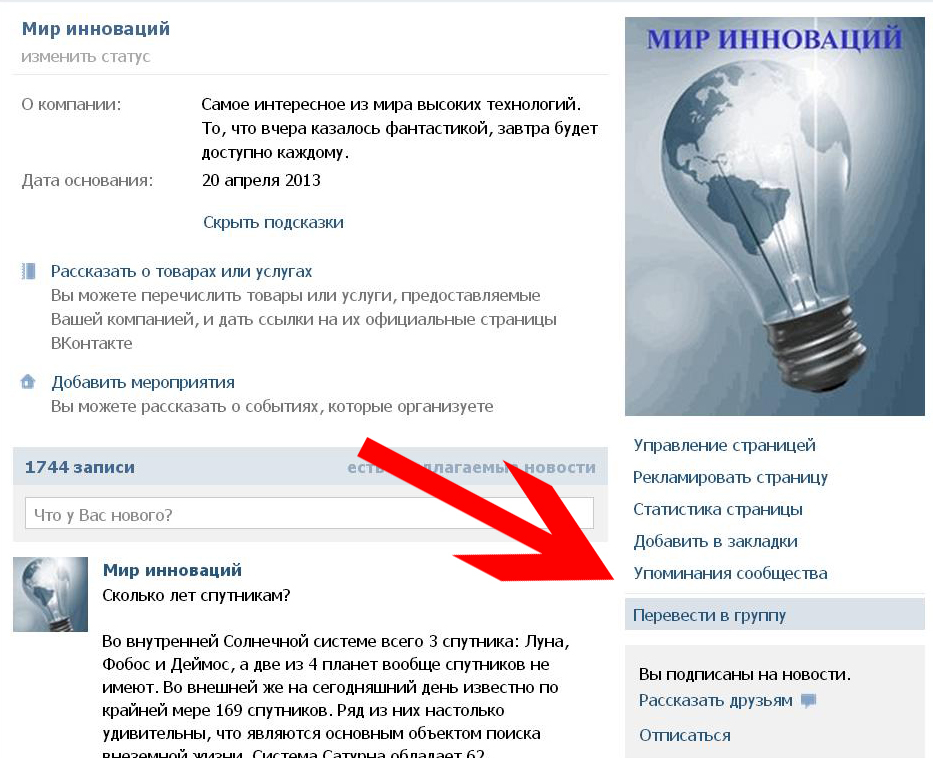 com Приложения Microsoft 365 для бизнеса Новый Outlook для Windows Outlook в Интернете для Exchange Server 2016 Outlook Web App Дополнительно… Меньше
com Приложения Microsoft 365 для бизнеса Новый Outlook для Windows Outlook в Интернете для Exchange Server 2016 Outlook Web App Дополнительно… Меньше
Группа контактов (ранее называвшаяся «список рассылки») — это набор адресов электронной почты. Вы можете использовать группу контактов, чтобы отправить сообщение электронной почты или приглашение на собрание сразу на все адреса. Вы можете включать группы контактов в сообщения, запросы задач, приглашения на собрания и в другие группы контактов.
См. инструкции по созданию контактной группы.
Отправить сообщение или приглашение на встречу группе контактов
Откройте Outlook и создайте новое сообщение электронной почты или приглашение на собрание.
org/ListItem»>Введите сообщение или тему встречи, заполните любую другую необходимую информацию, например время начала и окончания встречи, затем нажмите Отправить .
Если вы знаете имя своей контактной группы, вы можете ввести его непосредственно в поле To . Outlook покажет вам возможные совпадения из адресной книги.
Вы также можете нажать кнопку To , чтобы отобразить диалоговое окно Select Names. Введите несколько символов имени группы контактов и нажмите «Перейти». Группы контактов выделены жирным шрифтом.
Примечание. Если инструкции не соответствуют тому, что вы видите, возможно, вы используете более старую версию Outlook в Интернете. Попробуйте инструкции для классической версии Outlook в Интернете.
Отправка сообщения электронной почты группе контактов в Outlook в Интернете
Вверху страницы выберите Новое сообщение .
В поле To введите имя группы контактов. Например, если вы отправляете сообщение контактным группам редакторов, введите «Редакторы». Outlook представит вам список вариантов из адресной книги. Выберите подходящий.
Заполните тему и текст сообщения электронной почты, а затем нажмите Отправить .

Запланировать собрание с контактной группой в Outlook в Интернете
В нижней части страницы выберите для перехода к календарю.
В верхней части страницы выберите Новое событие .
Заполните информацию о встрече.
Если вы хотите запланировать собрание по сети, выберите переключатель Добавить собрание по сети .

Примечание: В зависимости от вашей организации переключатель может иметь вид Собрание Teams , Собрание Skype или Добавить собрание по сети .
В поле Пригласить участников введите имя контактной группы. Например, если вы отправляете сообщение контактным группам редакторов, введите «Редакторы». Outlook представит вам список вариантов из адресной книги. Выберите подходящий.
Укажите тему, место, время начала и окончания, текст приглашения и нажмите Отправить .
Инструкции для классической версии Outlook в Интернете
Отправка сообщения электронной почты группе контактов в Outlook в Интернете
Войдите в Microsoft 365.
Выберите средство запуска приложений , а затем выберите Outlook.
Выберите Новый .
В До введите имя группы контактов. Например, если вы отправляете сообщение контактным группам редакторов, введите «Редакторы». Outlook представит вам список вариантов из адресной книги. Выберите подходящий.
Заполните тему и текст сообщения электронной почты, а затем нажмите Отправить .
Запланировать собрание с контактной группой в Outlook в Интернете
Войдите в Microsoft 365.
Выберите , а затем .
Выберите Новый > Событие календаря .
Заполните информацию о встрече.
org/ListItem»>В людях, до введите имя группы контактов. Например, если вы отправляете сообщение контактным группам редакторов, введите «Редакторы». Outlook представит вам список вариантов из адресной книги. Выберите подходящий.
Укажите тему, место, время начала и окончания, текст приглашения и нажмите Отправить .
Если вы хотите запланировать собрание по сети, выберите Собрание Skype > Добавить собрание Skype .
Группы Microsoft 365 — это следующий шаг в развитии списков рассылки и контактных групп. Группы предоставляют вашей команде собственное пространство для разговоров, общих файлов, планирования мероприятий и многого другого. Вы можете использовать общий календарь в группе для планирования и управления групповыми мероприятиями. Узнайте больше о группах Microsoft 365.
Группы предоставляют вашей команде собственное пространство для разговоров, общих файлов, планирования мероприятий и многого другого. Вы можете использовать общий календарь в группе для планирования и управления групповыми мероприятиями. Узнайте больше о группах Microsoft 365.
Создание списка контактов или списка рассылки в Outlook для Mac
Перспектива
Контакты и задачи
Создание и управление контактами
Создание и управление контактами
Создание списка контактов или списка рассылки в Outlook для Mac
Outlook 2016 для Mac Office 2016 для Mac Office для бизнеса Office 365 для малого бизнеса Больше…Меньше
Список контактов, также известный как группа рассылки, представляет собой группу адресов электронной почты, собранных под одним именем. Сообщение, отправленное в список контактов, отправляется всем получателям, указанным в списке. Вы можете включать списки контактов в сообщения, приглашения на встречи и другие списки контактов.
Примечание. Если у вас есть учетная запись Microsoft Exchange, списки контактов не сохраняются на сервере Exchange. Все создаваемые вами списки сохраняются на вашем компьютере и доступны только в Outlook для Mac.
Создайте список контактов и добавьте или удалите людей
Планы подпискиOffice 365 для пользователей Outlook 2016 для Mac включают следующие доступные действия:
В нижней части левой панели навигации выберите Люди .
На вкладке Главная выберите Новый список контактов .
Важно: Если параметр Новый список контактов недоступен, установите в настройках параметр «Показывать мои папки «На моем компьютере», а затем вернитесь, чтобы завершить создание списка контактов.

Введите имя для списка контактов.
Выполните любое из следующих действий:
от до
Сделай это
Добавьте человека из ваших контактов или добавьте человека, с которым вы недавно обменивались электронной почтой
Выберите Добавить , введите первые несколько букв имени человека или группы и выберите имя во всплывающем меню.

Добавьте человека, которого нет в ваших контактах или с которым вы недавно не обменивались электронной почтой
Выберите Добавить и введите адрес электронной почты человека.
Запретить получателям сообщения видеть адреса других членов группы
Установите флажок Использовать скрытую копию, чтобы скрыть информацию об участнике .
Удалить участника
Выберите имя участника и выберите Удалить .
org/ListItem»>Чтобы удалить список контактов, откройте список, а затем на вкладке Список выберите Удалить . Удаление списка не удаляет контакты, которые вы уже сохранили в Outlook, или контакты из каталога вашей организации.
Вы можете просмотреть имена контактов в заголовке сообщения или приглашения на собрание. В поле от до выберите стрелку рядом с именем списка контактов. После того, как список будет развернут, вы не сможете снова свернуть список в этом сообщении.

Выберите Сохранить и закрыть .
Список контактов отображается в ваших контактах Outlook в папке «На моем компьютере» . Вы можете отправлять сообщения в список так же, как и любому другому человеку.
Примечания:


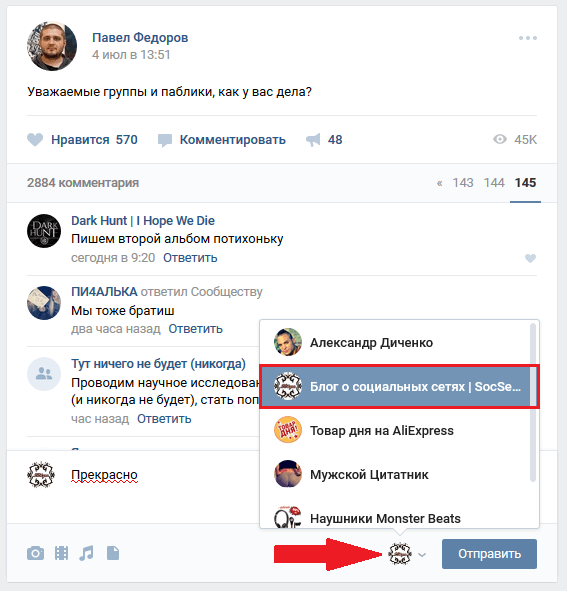
 Такую группу невозможно найти через поисковик, в результатах она не отобразится. Пользователям, не являющимся участниками, закрыт доступ к любой информации о сообществе. Все материалы, включая даже аватар и обложку, видны лишь подписчикам. Вступить в частную группу можно только по пригласительной ссылке, которую отправляет владелец либо человек, наделенный полномочиями руководителя.
Такую группу невозможно найти через поисковик, в результатах она не отобразится. Пользователям, не являющимся участниками, закрыт доступ к любой информации о сообществе. Все материалы, включая даже аватар и обложку, видны лишь подписчикам. Вступить в частную группу можно только по пригласительной ссылке, которую отправляет владелец либо человек, наделенный полномочиями руководителя.