3 полезных лайфхака с почтой Gmail: как отменить отправку
Что интересного в этой статье:
- Как создать дополнительную почту в gmail? Знак + поможет
- Знак ( . ) делит адрес на несколько дополнительных адресов
- Отмена отправки электронной почты Gmail
- Видеообзор ещё 15 фишек Gmail
За 10 лет существования Gmail сумела не только обойти своих ближайших почтовых конкурентов таких как Hotmail, Yandex и Mail, но и стать наиболее популярным почтовым сервисом с пользовательской базой более чем 1 миллиард. Подобный успех Gmail во многом обеспечен гигантским влиянием Google на свой почтовый сервис. Ни одна интернет компания не может похвастать таким количеством интернет-сервисов, да ещё и к тому же имеющих тесную интеграцию друг с другом. Только благодаря этому Gmail как один из многочисленных сервисов Google и сумел завоевать доверие пользователей по всему миру.
Рассмотрим 3 удивительных трюка с почтой Gmail, которые Вы, возможно, ещё не пробовали.
Как создать дополнительную почту в gmail? Знак + поможет
С помощью ( + ) в адресе ящика можно создать неограниченное количество адресов для вашего почтового ящика
Вот, как это работает:
Просто добавьте плюс знак( + ) после любого символа до собаки ( @ ) и после этого Вы можете вставить любую комбинацию слов или цифр, чтобы создать неограниченное количество адресов почтового ящика.
Например, если Ваш текущий электронный адрес почты [email protected], можете изменить электронную почту к примеру на [email protected] или [email protected] или использовать любую другую комбинацию.
Вы по-прежнему будете получать письма на [email protected], только адресованы они будут [email protected] или [email protected].
Используя этот трюк Gmail, Вы имеет возможность создать несколько псевдонимов Вашего основного ящика для следующих задач.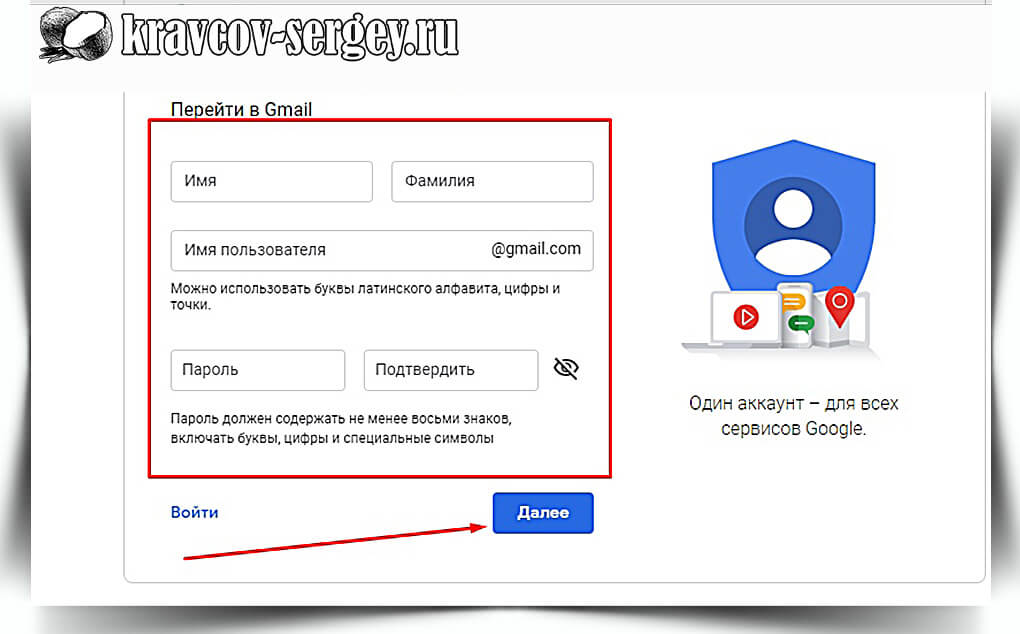
Советы:
Регистрируясь на новости или рассылки Вы можете использовать несколько псевдонимов, чтобы классифицировать веб-службы и информацию от них. Так новости могут быть получены на адрес +news, заказы на +orders, сообщения с форумов на +forums и так далее.
Вы можете использовать псевдонимы, чтобы подписаться на соц. сети и использовать для каждой сети уникальный адрес электронной почты. Например, [email protected] может быть модифицирован в [email protected], [email protected] и так далее.
Знак ( . ) делит адрес на несколько дополнительных адресов
Этот трюк Gmail, который может создать ограниченное количество адресов электронной почты. Знак ( . ) делит адрес на несколько дополнительных адресов. Т.е. знак точки ( . ) вставленный в любом месте адреса Gmail, почтовая служба не распознает ошибки и просто проигнорирует точку, даже если Вы ввели её ошибочно.
Например, [email protected] можно записать в виде [email protected]. Письма будут по-прежнему идти по основному адресу. Поэтому мы может создать несколько адресов вида [email protected], [email protected], [email protected] пока не закончатся варианты.
Совет:
Знак ( . ) в адресе может пригодится, если Вы часто регистрируетесь на сомнительного содержания ресурсах или, чтобы не раскрывать свой основной адрес. Или, к примеру, можно зарегистрироваться на сервисе с ограниченным демо периодом использования, а по окончании демо срока, зарегистрироваться заново, поставив точку в другом месте.
Отмена отправки электронной почты Gmail
Это, пожалуй, самый ожидаемый трюк многими пользователями Gmail. Он может не раз спасти Вас от неприятностей. Отмена отправки электронной почты Gmail поможет отменить отправку в спешке или во время понять, что отправлять письма ещё рано.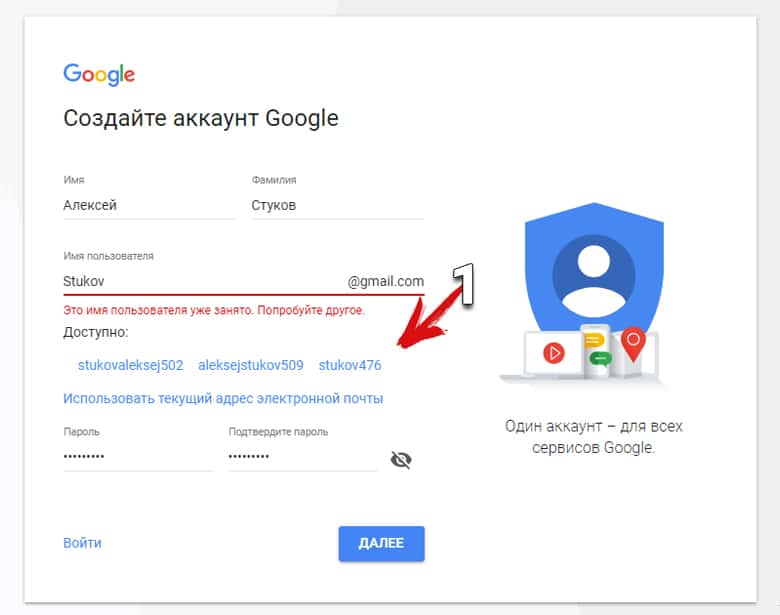
Откройте Настройки для почтового ящика Gmail.
Далее найдите раздел Отменить отправку: и поставьте галку Включить функцию отмены отправки. Укажите Промежуток времени для отмены отправки, в течении которого можно передумать отправлять письмо и отменить отправку.
Как отменить отправку письма в джимейле: так сейчас выглядит этот пункт в настройкахТеперь прокрутите страницу вниз и нажмите кнопку Сохранить изменения.
Теперь, когда Вы отправляете по электронной почте письмо, то сможете увидеть опцию Отменить (как показано ниже на рисунке), с помощью которой Вы сможете остановить отправку электронной почты. Уведомление будет активно ровно столько времени сколько указали ранее в настройках.
После того, как отправка письма будет остановлена, и Вы увидите всплывающее окно Отправка была отменена.
Теперь Вы сможете изменить или удалить исходное сообщение.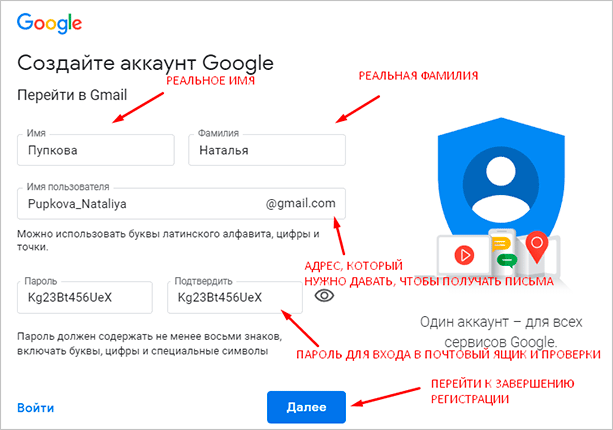
Я уверен, что Вам понравились 3 удивительных трюка с почтой Gmail. Делитесь в комментариях своими лайфхаками и находками!
ТОП новостей на эту же тему — тоже про Gmail и веб-сервисы:
👉 Как импортировать контакты Gmail в Windows 10
👉 Генераторы подписи для электронной почты
👉 Где в облаке лучше хранить информацию?
Видеообзор ещё 15 фишек Gmail
Как зарегистрировать Детскую почту — Почта
Зарегистрируйте Детскую почту с привязкой к этому ящику:
1. Войдите в свой ящик Mail.ru. Как это сделать?
2. Откройте форму для регистрации Детской почты.
3. Заполните анкету:
| Имя и фамилия | Укажите имя и фамилию ребёнка, которые будут отображаться при отправке писем с ящика |
| Дата рождения | Укажите дату рождения ребёнка в формате: день/месяц/год |
| Пол | Укажите пол |
| Имя детского ящика | Придумайте имя ящика и выберите домен. Изменить адрес в будущем будет невозможно Изменить адрес в будущем будет невозможно |
| Номер телефона ребёнка или ваш | Выберите страну и введите номер. На него будут приходить СМС с кодом для входа в почту |
4. Нажмите «Создать почту».
Чтобы привязать Детскую почту, которую вы регистрируете, к другому ящику на Mail.ru, нажмите «Привязать к другому» над полями «Имя» и «Фамилия».
Зарегистрируйте Детскую почту с привязкой к этому ящику:
1. Откройте форму для регистрации Детской почты.
2. Введите в поле «Имя аккаунта» адрес ящика полностью, включая «@gmail.com» и «@yandex.ru».
3. Нажмите «Продолжить» и следуйте инструкциям.
4. После возвращения к форме регистрации детской почты заполните анкету:
| Имя и фамилия | Укажите имя и фамилию ребёнка, которые будут отображаться при отправке писем с ящика |
| Дата рождения | Укажите дату рождения ребёнка в формате: день/месяц/год |
| Пол | Укажите пол |
| Имя детского ящика | Придумайте имя ящика и выберите домен. Изменить адрес в будущем будет невозможно Изменить адрес в будущем будет невозможно |
| Номер телефона ребёнка или ваш | Выберите страну и введите номер. На него будут приходить СМС с кодом для входа в почту |
5. Нажмите «Зарегистрировать».
Адрес Детской почты, привязанной к ящику Gmail или «Яндекс.Почты», может быть только на доменах @mail.ru, @internet.ru, bk.ru, @inbox.ru и @list.ru. Вы не можете создать детскую почту на домене Gmail, «Яндекс.Почты» или другого стороннего сервиса.
Зарегистрируйте ящик на Mail.ru, а затем — Детскую почту с привязкой к этому ящику:
1. Зарегистрируйте ящик Mail.ru. Как это сделать?
2. Откройте форму для регистрации Детской почты.
3. Заполните анкету:
| Имя и фамилия | Укажите имя и фамилию ребёнка, которые будут отображаться при отправке писем с ящика |
| Дата рождения | |
| Пол | Укажите пол |
| Имя детского ящика | Придумайте имя ящика и выберите домен. Изменить адрес в будущем будет невозможно Изменить адрес в будущем будет невозможно |
| Номер телефона ребёнка или ваш | Выберите страну и введите номер. На него будут приходить СМС с кодом для входа в почту |
4. Нажмите «Зарегистрировать».
Как создавать папки в Gmail: пошаговое руководство
Папки Gmail (или ярлыки) позволяют сортировать электронные письма. Создание ярлыков — это простой процесс, который требует нескольких шагов, но эти шаги немного различаются в зависимости от того, используете ли вы доступ к своей учетной записи через настольный компьютер или мобильное устройство.
Это пошаговое руководство поможет вам добиться максимальной организации почтового ящика Gmail, включая:
- Основы работы с папками Gmail
- Как создать новую папку в Gmail на вашем компьютере
- Как создать вложенную папку в Gmail на компьютере
- Как создать папки в мобильном приложении Gmail
Основы работы с папками Gmail
Прежде чем создавать папки в Gmail, вам следует знать несколько вещей:
- Папки в Gmail называются ярлыками
- Все папки (ярлыки) можно найти на боковой панели папки «Входящие»
- После создания ярлыка вы можете выбрать, какие письма переместить в эту папку
- под другим ярлыком (эквивалентным родительской папке) через ваш компьютер; мобильное приложение не позволяет создавать родительский ярлык
Как создать новую папку в Gmail на компьютере
На рабочем столе есть два варианта создания новой папки Gmail.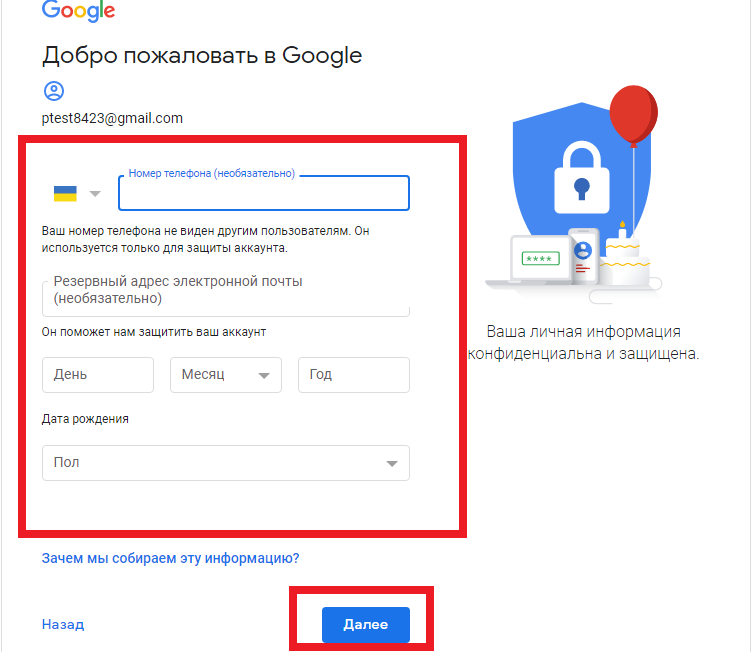
Вариант 1. Создание новой папки в Gmail через боковую панель
- Откройте Gmail на рабочем столе/компьютере и войдите в свою учетную запись.
- Найдите список существующих ярлыков в левой части экрана (меню начинается с папки «Входящие» и включает такие папки, как «Помеченные», «Отправленные» и «Черновики»).
- Прокрутите список вниз до конца и нажмите «Дополнительно», чтобы открыть полное меню.
- Затем нажмите «+ Создать новую метку».
- Во всплывающем окне назовите новую папку и нажмите «Создать». Имена ярлыков Gmail могут содержать до 225 символов.
Вариант 2. Создание новой папки в Gmail через настройки
- Войдите в Gmail и щелкните значок настроек в виде шестеренки.

- В появившемся всплывающем окне нажмите «Просмотреть все настройки».
- Выберите вкладку «Ярлыки», прокрутите вниз и нажмите «Создать новый ярлык».
- Назовите свой ярлык и нажмите «Создать».
Как создать вложенную папку в Gmail на вашем компьютере
Вы можете упорядочить свои электронные письма, создав вложенные папки, дополнительные ярлыки, вложенные в родительские ярлыки. Стоит отметить, что вы можете создавать подпапки только через рабочий стол; мобильное приложение Gmail не позволяет создавать подкатегории.
Существует два способа создания подпапок на рабочем столе.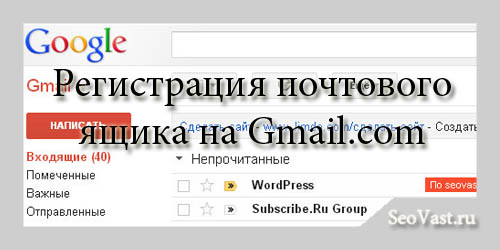
Вариант 1. Создайте новую этикетку и назначьте ее в качестве подпапки
Следуйте приведенным выше инструкциям, чтобы создать новую этикетку до шага шесть, остановив до того, как вы действительно нажмете кнопку создания .
- Под именем нового ярлыка установите флажок «Вложить ярлык под».
- Когда появится текст «Выберите родителя…», коснитесь стрелки вниз, чтобы развернуть все доступные папки. Выберите нужный ярлык, чтобы установить его в качестве родительского ярлыка для вашей подкатегории. Затем нажмите «Создать».
Вариант 2: Создание подпапки из папки родительская метка.

Как создавать папки в мобильном приложении Gmail
- Откройте приложение Gmail на мобильном устройстве.
- В левом верхнем углу экрана нажмите на три строки рядом с полосой с надписью «Поиск в почте».
- В появившемся меню прокрутите вниз до раздела ярлыков и нажмите «+ Создать новый».
- На появившемся экране (под названием «Имя новой метки») введите имя новой папки (максимум 225 символов). Нажмите «Готово».
Защита папки «Входящие» с помощью программного обеспечения для обеспечения безопасности электронной почты
Теперь, когда вы упорядочили входящие сообщения, защитите свой почтовый ящик с помощью программного обеспечения для обеспечения безопасности электронной почты.
Программное обеспечение для обеспечения безопасности электронной почты не только блокирует спам, но и помогает защитить вашу учетную запись от таких киберугроз, как попытки фишинга, вредоносные программы, программы-вымогатели и вирусы.
Узнайте больше о программном обеспечении для обеспечения безопасности электронной почты и его преимуществах, и будьте спокойны, зная, что ваши данные в безопасности.
Как создавать папки в Gmail: Полное руководство [2022]
Электронная почта стала полноценным способом общения. Более половины населения мира ежедневно отправляет и получает тонны онлайн-писем.
Первое имя, которое приходит на ум, когда вы думаете об электронной почте, — это Gmail. Это неудивительно — Gmail — ведущая онлайн-служба электронной почты во всем мире с более чем 1,5 миллиардами активных пользователей.
Ежедневно мы получаем множество электронных писем, и нам становится трудно контролировать этот хаотичный поток информации — о работе, друзьях, путешествиях, квитанциях, новостях.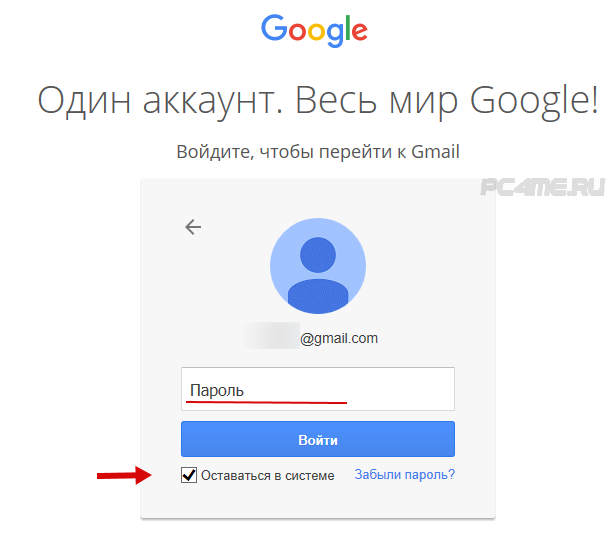 Легко потеряться и упустить действительно важную информацию. К счастью, у Gmail есть решение для этого — вы можете создавать папки для организации своих электронных писем.
Легко потеряться и упустить действительно важную информацию. К счастью, у Gmail есть решение для этого — вы можете создавать папки для организации своих электронных писем.
Примечание: На самом деле папки Gmail не являются папками как таковыми, они называются ярлыками, хотя выполняют очень похожую функцию. Так как мы привыкли к этому удобному названию — папки — мы продолжаем так называть этот тип хранения сообщений. Так что не удивляйтесь, если увидите, что «папки» называются «метками», и наоборот. В этой статье мы будем предполагать, что это равнозначные понятия.Почему вам нужно создавать папки
Это так хорошо, когда все организовано, и становится лучше, когда организация проста. Даже если вы не получаете десятки писем в день, вы знаете, что одно важное сообщение легко потерять среди спама.
К счастью, вы можете структурировать папку «Входящие», чтобы она выглядела лаконично. Кажется интуитивно понятным группировать вещи в папки, но маркировка идеально подходит для электронных писем. Например, вы можете собрать письма, связанные с поездками, в одну папку и поставить на ней синюю метку «Путешествие». Теперь все ваши электронные письма о путешествиях выделены синим цветом. Эта привлекательная функция значительно упрощает навигацию по почтовому ящику.
Например, вы можете собрать письма, связанные с поездками, в одну папку и поставить на ней синюю метку «Путешествие». Теперь все ваши электронные письма о путешествиях выделены синим цветом. Эта привлекательная функция значительно упрощает навигацию по почтовому ящику.
Более того, вы можете быстро найти помеченные письма, даже если они были отправлены месяц назад. Вы определенно не хотите прокручивать страницу в поисках билета на самолет прямо перед регистрацией в аэропорту.
Ярлыки Gmail и папки
Мы все привыкли создавать старые добрые папки, когда дело доходит до организации некоторых файлов.
Gmail изменил этот способ хранения сообщений — теперь все дело в ярлыках.
Чтобы понять, как они работают, давайте взглянем на стандартные ярлыки Gmail, такие как «Входящие», «Отправленные», «Спам» и т. д. Все ярлыки имеют названия, которые говорят сами за себя: «Входящие» содержат входящие электронные письма, а «Отправленные» — сообщения, которые вы отправляете.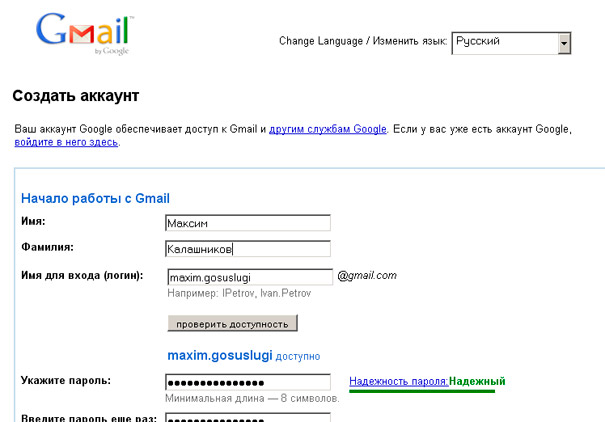 Да, это просто так. Когда вы нажимаете на стандартную или созданную вами метку, Gmail выполняет поиск, фильтрует все соответствующие электронные письма и показывает набор результатов.
Да, это просто так. Когда вы нажимаете на стандартную или созданную вами метку, Gmail выполняет поиск, фильтрует все соответствующие электронные письма и показывает набор результатов.
Важно помнить, что система не делает никаких копий письма с пометкой , поэтому, если вы решите его удалить — оно вообще исчезнет из вашего почтового ящика.
Вы можете создавать папки для группировки похожих писем. Маркировка похожа на наклеивание цветных наклеек на большой рабочий лист — вы просто отмечаете страницу, чтобы она отличалась от других. Вы можете поместить два или более ярлыка в одно письмо, чтобы еще больше упростить навигацию.
Как создать папку в Gmail на Mac
В браузерной версии Gmail создать папку можно двумя способами.
Начнем с более короткого. Вы можете создать папку прямо в папке «Входящие», поэтому откройте браузер, перейдите в Gmail, войдите в свою учетную запись и приступайте. Это займет буквально 30 секунд:
- Перейдите на боковую панель, панель, на которой отображаются папки «Входящие», «Отправленные», «Спам» и т.
 д.
д. - Нажмите «Еще» и выберите «Создать новый ярлык». вверх окно.
После создания первой этикетки вы можете добавить дополнительную. Работает как папка в папке. Например, у вас есть ярлык «Работа», где вы собираете все свои деловые электронные письма. Чтобы сделать метку более конкретной, вы можете создать подметки «Соратники», «Клиенты», «Партнеры».
Давайте перейдем к более сложному способу создания папки в настройках. Здесь вы найдете подробные инструкции по настройке ярлыков для себя.
- Щелкните значок «Настройки» > «Просмотреть все настройки»
- Выберите метки
- Прокрутите вниз и выберите «Создать новую метку». Здесь вы также можете создать подметки
- Нажмите «Сохранить».
В настройках можно настроить некоторые параметры, например «Показать в списке ярлыков», «Показать в списке сообщений» и т. д.
Вуаля, вы создали свою первую этикетку.
Папки появятся на боковой панели, чтобы вы могли быстро получить доступ к отсортированным электронным письмам. Просто нажмите на папку и получите набор результатов. Кроме того, вы можете изменить цвет метки, которая выделяет некоторые электронные письма. И это еще не все — добавьте несколько ярлыков к своим беседам, и навигация станет еще проще.
Просто нажмите на папку и получите набор результатов. Кроме того, вы можете изменить цвет метки, которая выделяет некоторые электронные письма. И это еще не все — добавьте несколько ярлыков к своим беседам, и навигация станет еще проще.
Как создать папку в Gmail на мобильном устройстве
Если вы предпочитаете мобильное приложение браузерной версии, то хорошая новость — мгновенно создавать папки с вашего iPhone тоже просто. Обратите внимание, что добавленные вами ярлыки видны только вам.
- Загрузите приложение Gmail
- В приложении выберите одно или несколько писем
- Коснитесь значка «Меню». Вы узнаете его по трем горизонтальным линиям в верхнем левом углу экрана.
- Нажмите Создать новый
- Назовите свою метку и нажмите «Готово».
Да, это очень похоже на создание папок на Mac, да и просто.
Вы также можете редактировать и удалять метки, переименовывать их и создавать вложенные метки. После такой очистки ваш почтовый ящик никогда не будет захламлен.
Как изменить или удалить ярлык
Как видите, вы можете легко создать столько ярлыков, сколько захотите, через приложение Gmail или веб-платформу Gmail. Однако мы должны предупредить вас о том, что есть только один способ редактировать и удалять ярлыки — через веб-версию Gmail.
Вот как изменить ярлык в Gmail:
- Откройте Gmail в браузере
- Перейдите на боковую панель и наведите указатель мыши на ярлык
- Нажмите на три точки > Изменить
- Измените ярлык и нажмите Сохранить.
Вот как удалить ярлык в Gmail:
- Откройте Gmail в браузере
- Перейдите на боковую панель и наведите курсор на ярлык
- Нажмите на три точки > Удалить ярлык.
Как управлять ярлыками Gmail
Теперь, когда мы знаем, как создавать, редактировать и удалять ярлыки, давайте посмотрим, как их использовать.
При прокрутке вниз в меню Gmail вы увидите параметр «Управление ярлыками». Нажав на нее, вы попадете в настройки ярлыков. Здесь вы можете настроить, какие ярлыки вы хотите отображать в списке ярлыков/сообщений, какие вы хотите скрыть навсегда, а какие вы хотите показывать, если они не прочитаны.
Нажав на нее, вы попадете в настройки ярлыков. Здесь вы можете настроить, какие ярлыки вы хотите отображать в списке ярлыков/сообщений, какие вы хотите скрыть навсегда, а какие вы хотите показывать, если они не прочитаны.
Если вы используете много ярлыков, может быть полезно скрыть некоторые из них, чтобы ваше меню Gmail не расширялось слишком сильно.
Вы можете легко применять ярлыки к электронным письмам — просто выберите письмо или группу писем, нажмите значок «Ярлыки» на панели инструментов и выберите соответствующий ярлык.
Как переместить сообщения в ярлык в Gmail
Перемещение писем из одной папки в другую — это просто удаление старого ярлыка и установка нового.
К счастью, на практике это не так сложно, как кажется. Следуйте пошаговому руководству, и вы поймете, почему:
- Выберите сообщение в папке «Входящие»
- Нажмите «Переместить в» на панели инструментов над сообщениями электронной почты. Или просто щелкните сообщение правой кнопкой мыши и выберите Переместить в
- .
 Выберите метку, которую хотите применить.
Выберите метку, которую хотите применить.
Если вы хотите переместить письмо с определенной метки, выберите ее и следуйте приведенным выше инструкциям.
Есть более простой способ перемещения ваших сообщений — просто нажмите и удерживайте письмо и перетащите его в нужную папку. Отлично, теперь вы можете найти перемещенные сообщения в ярлыке назначения.
Автоматически применять ярлыки с помощью фильтрации
Замечательно, что вы можете применять и удалять ярлыки вручную, но вы можете очистить свой почтовый ящик только в том случае, если электронные письма с самого начала будут поступать в нужную папку. К счастью, Gmail позволяет автоматизировать этот процесс, автоматически применяя ярлыки на основе ваших фильтров:
- В строке поиска Gmail нажмите Показать параметры поиска (значок справа)
- Введите условия, соответствующие определенной группе писем — адрес отправителя, слова, упомянутые в теме, размер и т. д.
- Нажмите Создать фильтр
- Выберите Применить метку > выберите метку и нажмите Создать фильтр.

Теперь все сообщения, соответствующие введенным вами условиям, будут помечены соответствующим образом.
Лучший выбор защищенных почтовых приложений
Gmail может немного сбивать с толку своими ярлыками. Если вы предпочитаете складывать почту в традиционные папки и не боитесь, что сообщения могут быть случайно удалены, попробуйте альтернативные приложения для управления электронной почтой. Такие инструменты, как Canary Mail, являются улучшенными версиями Gmail. Они открывают расширенные функции вашего почтового ящика и делают его более организованным, персонализированным и лаконичным.
Самая очевидная причина использования альтернативных почтовых приложений — это удобство — вы, наконец, контролируете свои сообщения и правильно их организуете. Кроме того, все дело в экономии вашего времени, потому что такие приложения помогают перемещаться по папке «Входящие» и находить нужные письма со скоростью света.
Фантастика, не правда ли? Рассказывать можно еще много, так что давайте ближе к делу.
Canary Mail — это приложение для организации входящих сообщений, которое не только профессионально управляет почтой, но и заботится о вашей безопасности. Это почтовое приложение выделяет важные сообщения для быстрого доступа и напоминает вам о них, когда вам это нужно.
Кроме того, с помощью Canary Mail вы можете легко создавать папки и управлять ими:
- Перейдите в Canary Mail > Настройки
- Выберите вкладку «Учетные записи» > «Папки» папка.
Вы можете создать столько папок, сколько вам нужно, и они автоматически появятся в вашем почтовом приложении. Это такая экономия времени и гораздо более понятный процесс, чем тот, который вы получаете с ярлыками Gmail.
Как объединить все популярные службы обмена сообщениями
Однако онлайн-общение не заканчивается электронной почтой. Если вы ежедневно пользуетесь множеством разных мессенджеров, управление ими превращается в сложную задачу — тонны уведомлений, писем и чатов.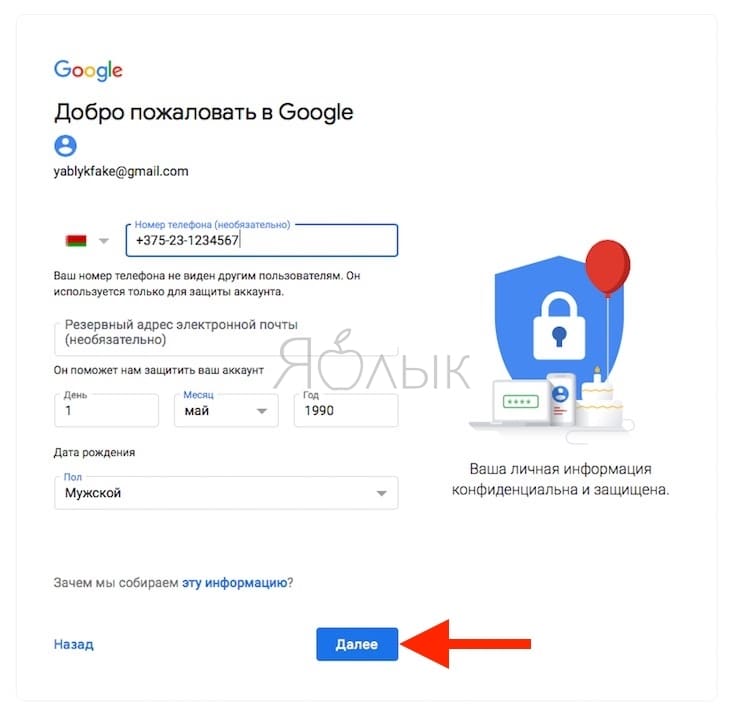 Тратить много времени на переключение между Gmail, Slack и Telegram значительно снижает вашу продуктивность. Как всегда, у нас есть решение.
Тратить много времени на переключение между Gmail, Slack и Telegram значительно снижает вашу продуктивность. Как всегда, у нас есть решение.
Встречайте IM+, универсальный мессенджер, объединяющий более десятка популярных мессенджеров в одном удобном окне. Только представьте, что вы можете легко перемещаться по всем своим мессенджерам из одного приложения.
Когда дело доходит до организации вашего рабочего пространства, IM+ является важным инструментом, который поддерживает несколько учетных записей, поэтому вы можете легко переключаться между домом и работой. Вам больше не нужно открывать браузер, чтобы проверить Gmail, все прямо на вашем рабочем столе.
Поддерживайте порядок с помощью Setapp
Беспорядок в папке «Входящие» — головная боль для большинства пользователей электронной почты. Gmail решает эту проблему, добавляя ярлыки, которые быстро упорядочивают ваши электронные письма. Ярлыки многофункциональны — помимо стандартных действий, таких как редактирование и удаление, вы можете установить для ярлыка любой цвет, перемещать сообщения между ярлыками и многое другое.


 д.
д. 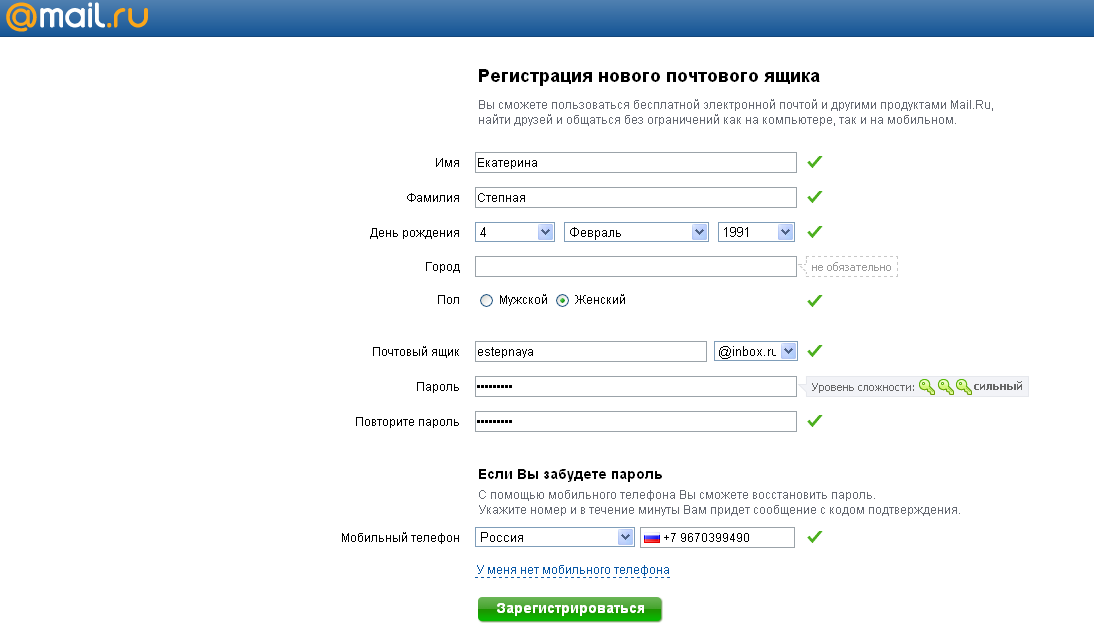 Выберите метку, которую хотите применить.
Выберите метку, которую хотите применить.