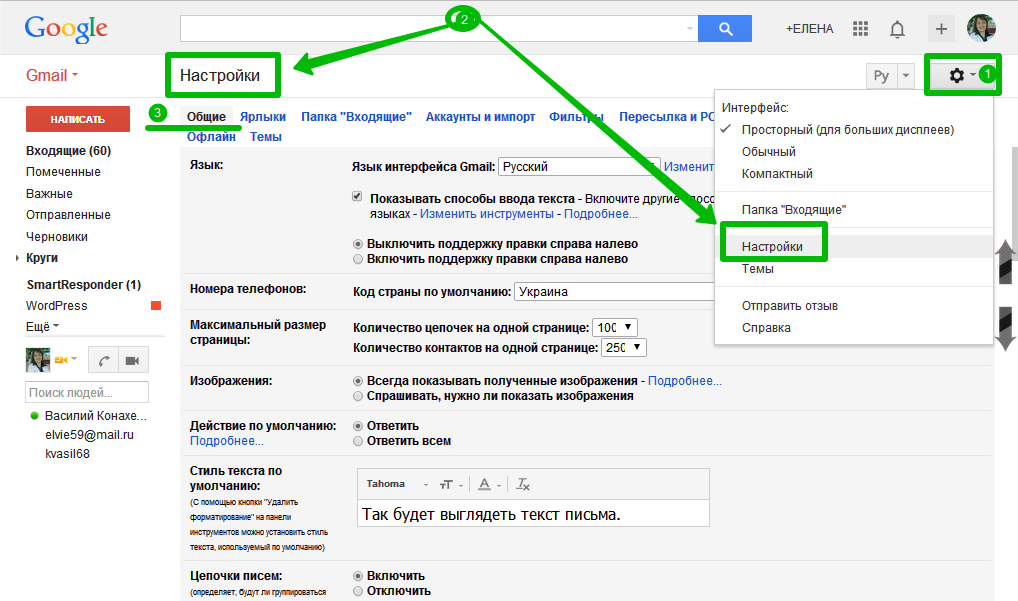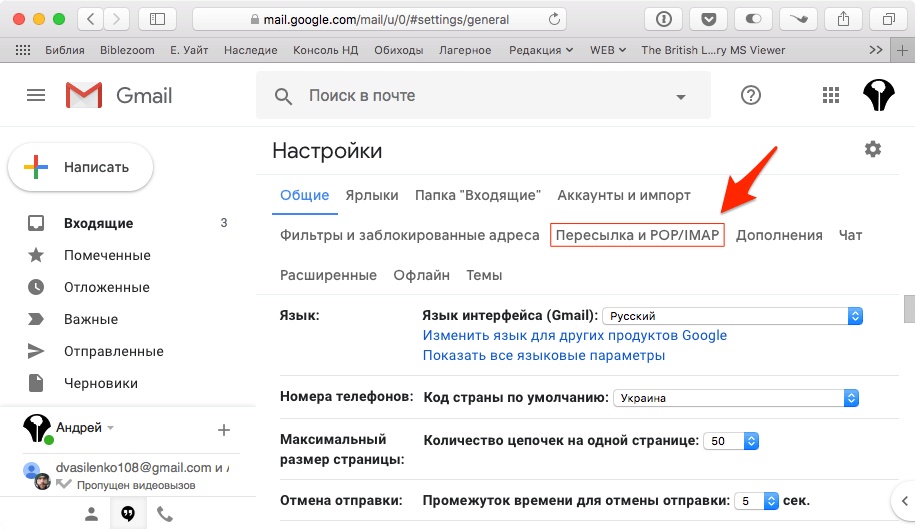Как создать корпоративную почту | REG.RU
Электронная почта уже давно стала неотъемлемой частью жизни интернет-пользователя. На неё мы получаем личные сообщения, уведомления, рекламу и новости. Наряду с личной — набирает популярность корпоративная почта. Обычно для личных целей мы используем адрес вида ivanov@gmail.com или ivanov@mail.ru. Для email компании хочется выбрать имя, которое будет дублировать наименование организации. За основу названия электронного ящика компании можно взять свой домен. В этой статье мы расскажем, как создать почту со своим доменом.
Корпоративная почта ― это электронная почта, которая размещается на домен компании и используется только в рамках организации. Корпоративная электронная почта может иметь вид имя@домен, где: имя ― это имя сотрудника или отдела, домен ― доменное имя организации.
Например, в компании REG.RU есть email для связи с PR-отделом — pr@reg.ru.
Для чего используют корпоративную почту
Как сделать почту со своим доменом
- Коммуникации с клиентами.
 Можно создать единую почтовую систему для общения с клиентами. Внутри этой системы могут быть общие настройки шаблонов и контактов, которые помогут ускорить процесс ответа клиенту. Также в общей системе легче отслеживать количество обращений, качество ответов и т. д.
Можно создать единую почтовую систему для общения с клиентами. Внутри этой системы могут быть общие настройки шаблонов и контактов, которые помогут ускорить процесс ответа клиенту. Также в общей системе легче отслеживать количество обращений, качество ответов и т. д. - Создание рабочей почты для сотрудников. У многих людей есть личный email. Чтобы не смешивать работу и личные дела, пользователи заводят ещё один ящик. Когда у компании есть корпоративный почтовый ящик, решается два важных момента. Во-первых, рабочая почта настраивает сотрудника на рабочий лад и позволяет чувствовать себя частью команды. Во-вторых, она помогает контролировать настройки почты, особенно это касается настроек безопасности.
- Создание общего файлообменника для сотрудников. Можно открывать или ограничивать доступ к ресурсам компании по домену. Это увеличивает защищённость данных.
- Контроль активности подчиненных. Корпоративный аккаунт позволяет отслеживать активность сотрудников.
 Особенно это актуально для тех отделов, которые занимаются ответами на вопросы клиентов.
Особенно это актуально для тех отделов, которые занимаются ответами на вопросы клиентов.
Преимущества корпоративной почты
- Запоминаемость бренда. Даже если человек не открыл письмо, он может увидеть название компании. Когда человек часто встречает одно и то же название, это способствует его запоминанию.
- Лояльность пользователей. Пользователи с большим доверием относятся лояльнее к рассылкам с официального email организации, поэтому вероятность, что письмо откроют, в разы выше.
- Письма реже попадают в спам. При создании корпоративной почты прописываются SPF и DKIM-записи. Благодаря им почтовые программы не расценивают письма как спам. Таким образом, письмо от организации, отправленное с корпоративной почты, потенциально может увидеть больше людей, чем письмо, отправленное с публичного домена.
- Безопасность. Электронная почта часто подвергается атакам злоумышленников, так как в ней хранятся не только документы, но и множество рабочих переписок с конфиденциальной информацией.
 Для личных электронных почтовых ящиков дополнительные настройки безопасности не предусмотрены или для их установки нужны определённые знания. Для настройки корпоративной почты предлагается больше параметров безопасности и их настройкой может заняться специалист.
Для личных электронных почтовых ящиков дополнительные настройки безопасности не предусмотрены или для их установки нужны определённые знания. Для настройки корпоративной почты предлагается больше параметров безопасности и их настройкой может заняться специалист. - Защита клиентов от обращений злоумышленников. Не только телефонные мошенники могут притворяться сотрудниками известных организаций. Мошенническое письмо тоже может ввести в заблуждение. Если у компании есть свой email, то клиент уже не поверит письму, которое пришло с непривычного адреса.
Сервисы для настройки корпоративной почты
Для создания почты организации используют два вида сервисов:
- почта на домене,
- создание своего почтового сервера.
Создание почтового сервера ― сложный и затратный способ настройки. Он может подойти большим компаниям с тысячами пользователей. Подробнее об этом читайте в статье Что такое почтовый сервер и зачем он нужен.
Самый распространённый способ ― почта на домене.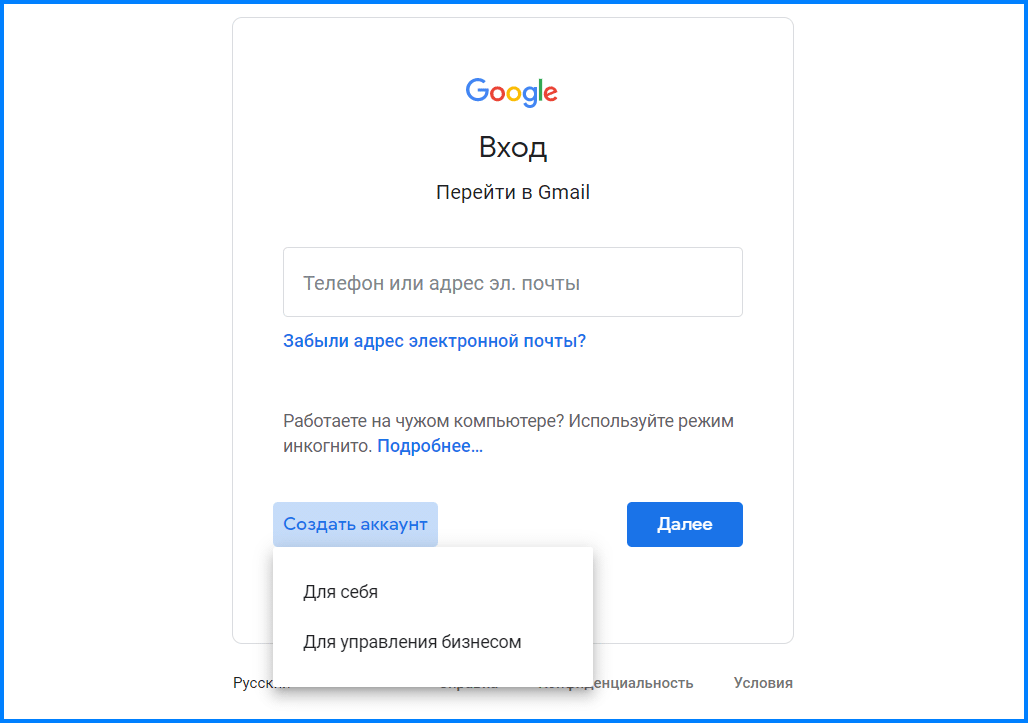 Такую услугу предоставляют Яндекс.Почта, Mail.ru и G Suite.
Такую услугу предоставляют Яндекс.Почта, Mail.ru и G Suite.
REG.RU предоставляет бесплатную корпоративную почту Mail.ru после регистрации доменного имени. Почта Gmail платная. Цена зависит от количества пользователей.
Далее подробнее рассмотрим положительные стороны 3-х популярных почтовых сервисов.
Яндекс.Почта
Яндекс.Почта ― сервис для написания, отправки и получения электронных писем от компании Яндекс. В нём предлагается до 1000 пользователей.
Преимущества:
- высокий уровень распознавания спама,
- поддерживает десятки языков (русский, английский, татарский, азербайджанский, армянский, казахский и др.),
- встроенный антивирус с высокой защитой,
- кастомизация интерфейса.
Google Workspace
Google Workspace ― это большой выбор облачных приложений Google для бизнеса. Он включает в себя: Google Документы, Таблицы и Презентации, Hangouts (мессенджер и звонки) и Google Calendar и другие сервисы Google.
Преимущества:
- множество дополнений для работы с документами,
- хорошая интеграция с облачными технологиями,
- менее зависим от блокировок,
- возможность совместной работы с документами.
Mail.ru для бизнеса
Mail.ru для бизнеса ― это бесплатный российский сервис, который позволяет создать до 5000 адресов сотрудников на домене.
Преимущества:
- широкие возможности кастомизации,
- ориентация на российского пользователя,
- простой дизайн и настройки,
- есть функция создания рассылок и сервисы для опросов,
- возможность настройки автоответов,
- бесплатная программа.
Выбор почтового сервиса зависит от количества пользователей и потребностей компании. Если email нужен только для редкой связи с клиентами, то платная подписка нецелесообразна и стоит отдать предпочтение простому интерфейсу. Если в приоритете почта как многофункциональная платформа для работы сотрудников, то можно выбрать расширенные платные версии.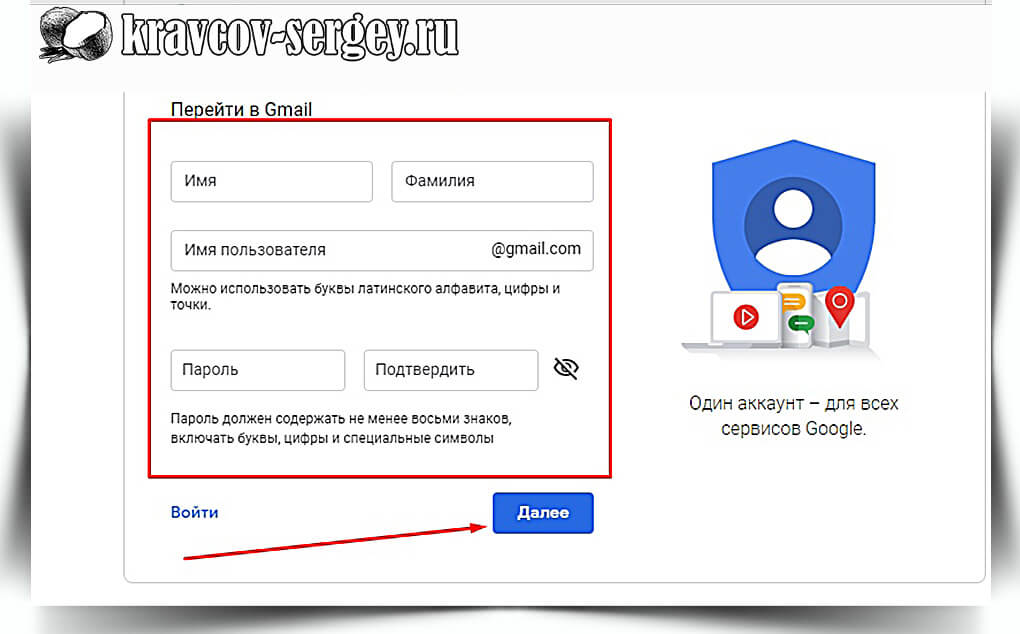
Как сделать корпоративную почту на своем домене
Как сделать почту на своем домене
Чтобы почта организации работала правильно, требуется её настроить. Если вы хотите создать почту на домене в сервисах Яндекс.Почта, Mail.ru или G Suite, воспользуйтесь подробными инструкциями:
- Как подключить Яндекс.Почту,
- Как подключить Google Workspace,
- Как подключить «Mail.ru для бизнеса».
Если рассматривать общий алгоритм, как создать доменную почту, то надо выполнить 5 шагов:
Шаг 1. Подключить домен. Зайдите в свою учётную запись почтового сервиса, введите доменное имя и подключите его.
Шаг 2. Добавить MX-запись. Обратите внимание! Если на домене уже прописаны MX-записи, то их нужно удалить, чтобы не возникало конфликтов в системе.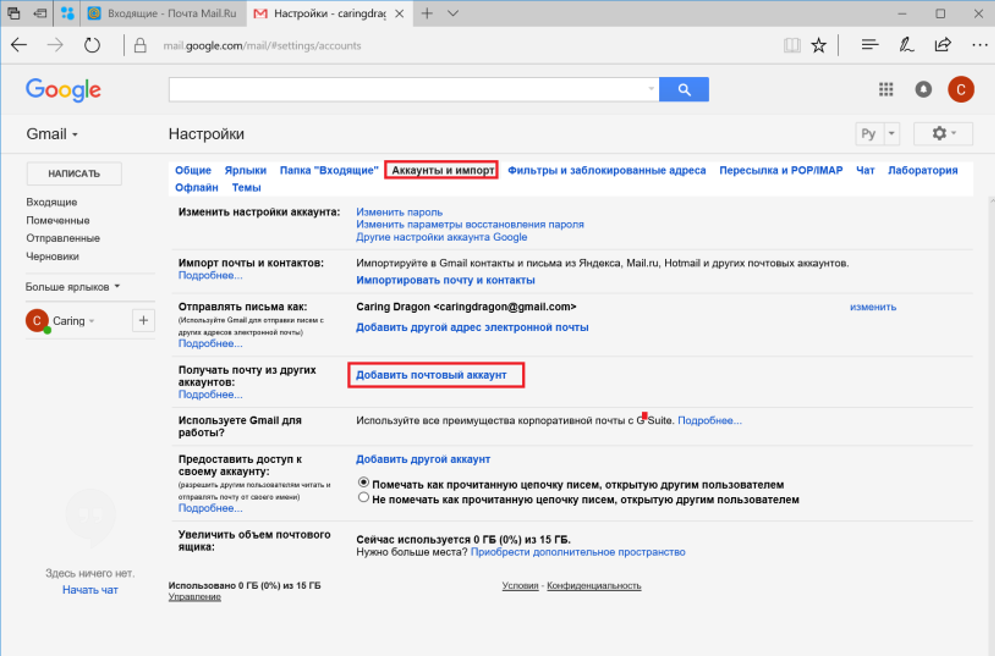 Эту запись можно добавить как в Личном кабинете, так и в панели управления хостинга или VPS. Всё зависит от DNS-серверов, которые указаны для домена:
Эту запись можно добавить как в Личном кабинете, так и в панели управления хостинга или VPS. Всё зависит от DNS-серверов, которые указаны для домена:
- ns1.reg.ru и ns2.reg.ru,
- ns1.hosting.reg.ru и ns2.hosting.reg.ru,
- ns5.hosting.reg.ru и ns6.hosting.reg.ru.
Шаг 3. Добавить SPF-запись. Она добавляется в поле TXT-запись и имеет вид v=spf1… Например, v=spf1 ip4:123.123.123.123 a mx include:_spf.hosting.reg.ru include:_spf.google.com ~all, где 123.123.123.123 ― IP-адрес вашего сервера. Узнать IP-адрес можно в панели управления хостинга или VPS. Точную запись предоставит почтовый сервис. Эта запись снижает вероятность попадания ваших писем в спам.
Шаг 4. Добавить DKIM. Она добавляется в поле TXT-запись и имеет вид v=DKIM1… При создании DKIM используйте инструкции для вашего почтового сервиса:
- почта REG.RU,
- Яндекс.Почта,
- почта Mail.ru.
Шаг 5. Добавить пользователей.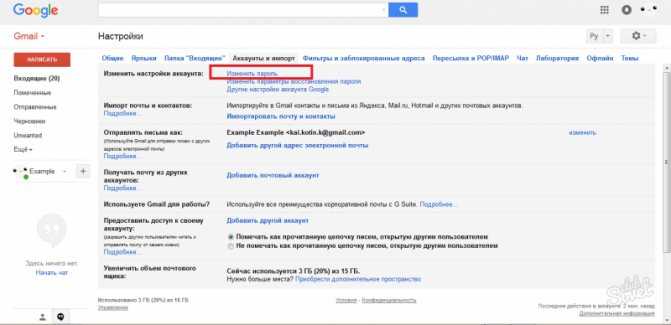 На этом шаге нужно добавить список пользователей, которые смогут работать в корпоративной почте.
На этом шаге нужно добавить список пользователей, которые смогут работать в корпоративной почте.
Готово, теперь вы знаете, как сделать доменную почту.
Мы рассмотрели основные сервисы, которые позволяют сделать почту для бизнеса. На самом деле, их намного больше. Они предоставляют разные интерфейсы и функции, которые отличаются ценой, поэтому можно выбрать программу на свой вкус и кошелёк. Главное — точно понимать цель создания ящика.
Да
раз уже
помогла
Gmail.com — регистрация электронной почты
В настоящее время любой пользователь всемирной паутины может завести себе электронный ящик, ведь сделать это весьма просто. Совсем другое дело, какой ресурс для этого выбрать. Большинство россиян используют сервисы от Yandex или Mail.ru, а вот зарубежные пользователи все чаще регистрируются на Gmail.com. Для тех, кто не в курсе — это почтовый сервис, принадлежащий самому известному поисковику в мире Google.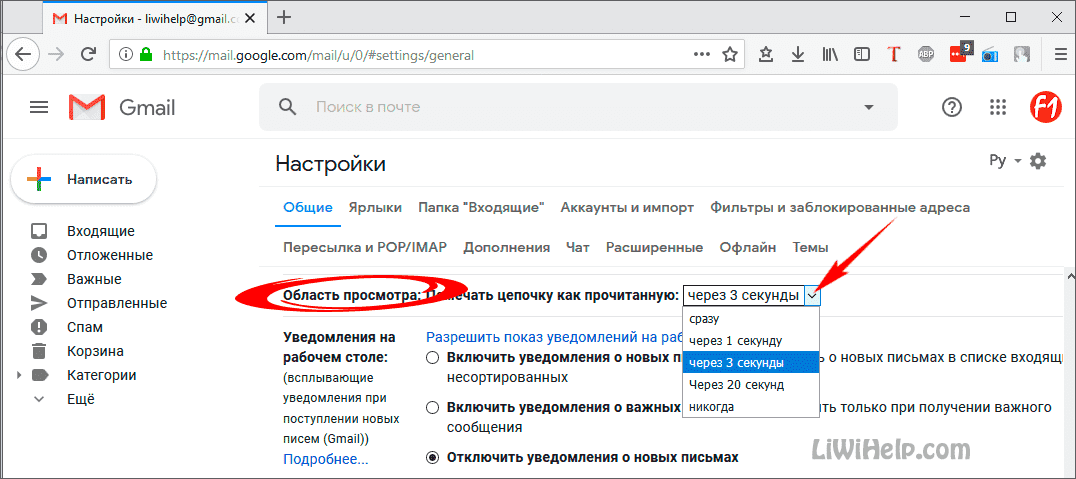
Стоит отметить, что почта от Gmail отличается большим удобством и продуманностью. Однако, на наш взгляд, наибольшая прелесть данной службы заключается в том, что здесь существует так называемая двухэтапная идентификация, которая позволяет привязать свой электронный ящик к мобильному телефону. Поэтому прочитать ваши письма не сможет никто, кроме вас, так как для того, что бы зайти в почтовый ящик, предварительно необходимо ввести код, пришедший на сотовый. Для тех, кто держит в почте ценную информацию, это очень важная услуга.
Теперь переходим непосредственно к регистрации. Зайдите по ссылке gmail.com и нажмите «Создать аккаунт». Выглядит это либо так:
Либо так:
Дальше вам предстоит заполнить данные о себе:
Как вас зовут. Нетрудно догадаться, что здесь вы должны указать свое имя и фамилию. Должны ли они быть реальными или вымышленными, решать только вам, однако мы считаем, что лучше указывать настоящие данные, так как это не только удобнее для ваших собеседников, но и поможет восстановить почту в случае утраты доступа к ней.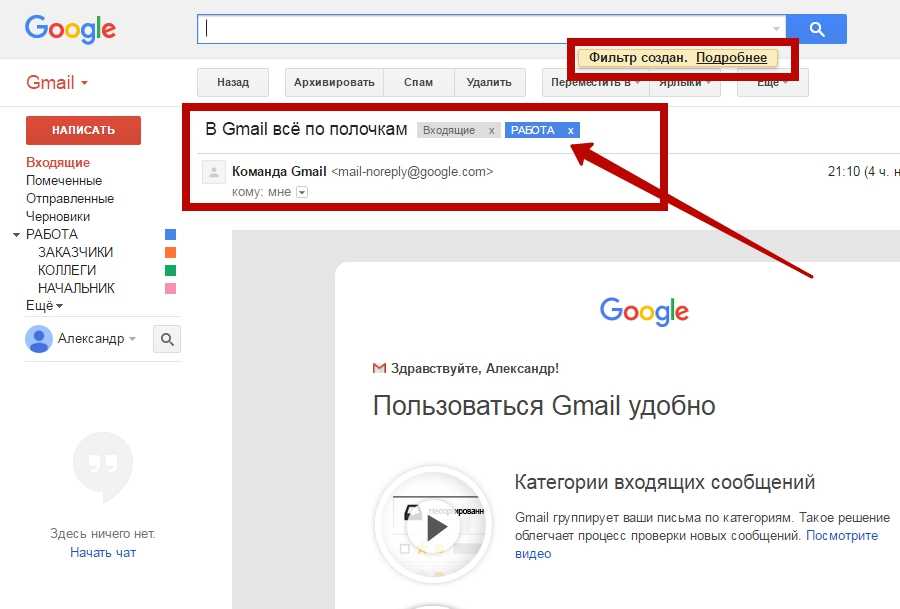
Придумайте имя пользователя. Вам предстоит придумать никнейм (логин), который вы будете использовать для авторизации в почте. Стоит отметить, что большинство «простых» логинов уже занято пользователями, поэтому вам, по всей видимости, придется придумать что-то особенное. Надеемся, с этим проблем не возникнет.
Придумайте пароль. Пароль должен быть сложным. Не вздумайте использовать простые вида qwerty или 123456 — злоумышленники подбирают их очень быстро. Создать сложный пароль можно таким образом: возьмите русское слово, к примеру, «Маугли». Напишите его на английской раскладке — получится Vfeukb. Замечательно. Теперь добавьте сюда несколько цифр и символов, примерно в таком духе: %?Vfeukb1975. Мы получили пароль из 12 символов, подобрать который очень трудно. А если вы будете использовать двойную авторизацию, то попасть в почтовый ящик будет просто невозможно.
Подтвердите пароль. Впишите в поле пароль еще раз, указанный выше.
Дата рождения, Пол.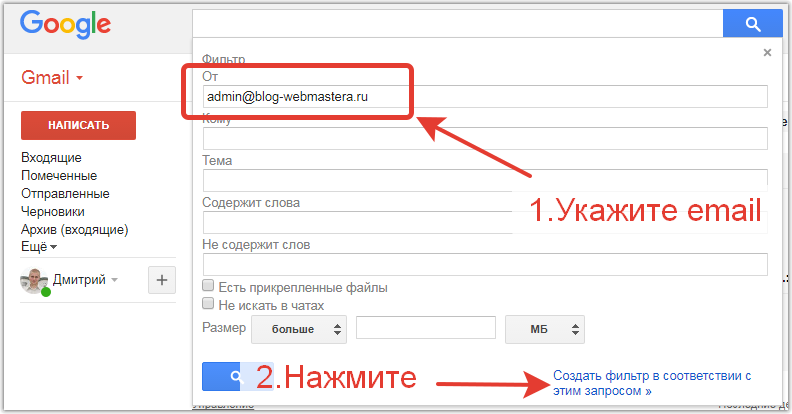 Стоит ли указывать эту информацию, решать только вам.
Стоит ли указывать эту информацию, решать только вам.
Мобильный телефон. На данном этапе номер сотового добавлять необязательно.
Запасной адрес электронной почты. Если у вас есть другой почтовый ящик, вы можете указать его. В случае утери доступа именно на него будет отправлена вся необходимая информация.
Докажите, что вы не робот. Доказать это просто — необходимо всего лишь ввести каптчу, которая, правда, не такая уж простая. Впрочем, спустя пару-тройку попыток вы наверняка сможете ввести непонятные символы.
Страна. Здесь нужно указать страну проживания, хотя обычно она автоматически выставлена для вашего региона.
ОБЯЗАТЕЛЬНО поставьте галочку рядом с надписью «Я принимаю Условия использования…», поскольку без этого продолжение регистрации невозможно.
После того, как заполнена вся информация, кликните по кнопке «Далее». Поздравляем, регистрация завершена!
В следующем шаге вам будет предложено добавить свою фотографию, однако вы можете этого не делать — как сами того пожелаете.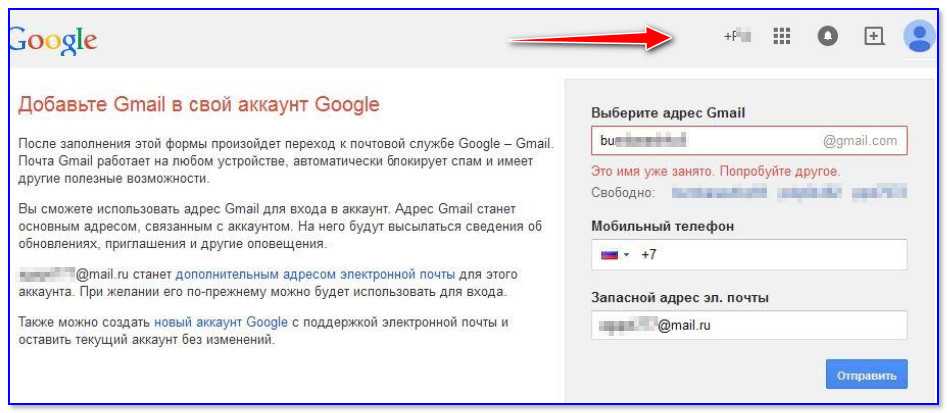
Для того, что бы зайти в почту, в верхней части страницы того же Гугла нажмите на значок в виде точек, а затем выберите почтовый сервис.
Кстати, очень важная деталь — если вы авторизованы в почте, то в другие сервисы от Google вы сможете заходите под тем же самым логином и вам не придется заново проходить авторизацию, что весьма удобно.
А теперь мы добрались до самого интересного. Сейчас мы расскажем вам о том, как включить двойную авторизацию для того, что бы в ваш почтовый ящик не смог попасть никто, кроме вас, разумеется.
В правой части экрана вы можете видеть аватар. Нажмите на него и в выпадающем меню выберите раздел «Мой аккаунт».
В открывшемся окне нажмите на ссылку «Безопасность и вход».
Далее выберите «Двухэтапная аутентификация».
Вводите номер телефона и следуете инструкциям.
Напоследок хотелось бы вам напомнить, что в качестве номера телефона крайне желательно использовать только тот, который оформлен на ваше имя.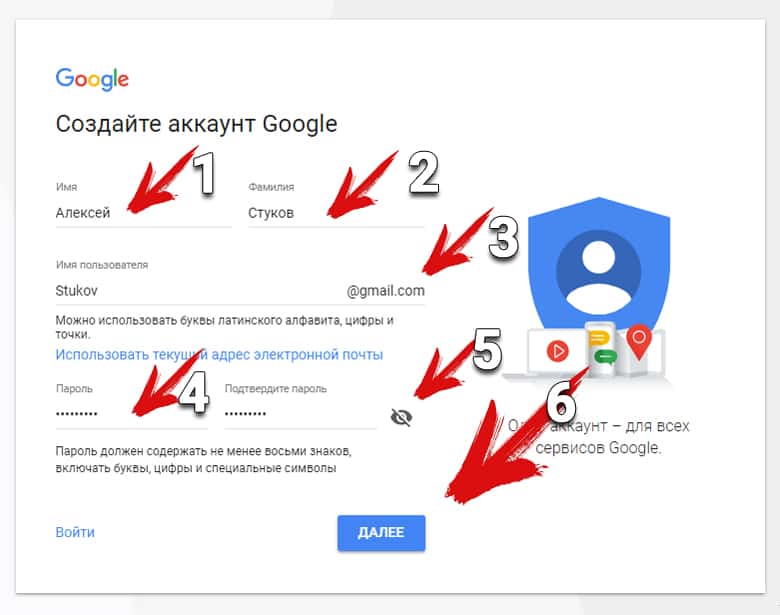 В случае утери этого телефона вернуть доступ к аккаунту вы вряд ли сможете. Будьте внимательны!
В случае утери этого телефона вернуть доступ к аккаунту вы вряд ли сможете. Будьте внимательны!
Кириллица (русская) в Gmail
Кириллица (русская) в Gmail1. Как на
отправить кириллическое (русское) письмо из Gmail Gmail предоставляет два варианта для отправки незападноевропейских текстов.
По умолчанию Gmail пытается «угадать», в какой кодировке находится набранный вами текст.
(это первый вариант), а затем отправляет ваше сообщение, используя эту кодировку.
Если я набираю русский текст, Gmail разбирается и готовит исходящие сообщение в русской кодировке «Кириллица(KOI8-R)».
Если я наберу какой-нибудь русский и какой-нибудь немецкий , Gmail тоже правильно решает, что кодировка должна быть Unicode (UTF-8).
Если вы не хотите полагаться на такое «угадывание» или иметь с ним проблемы, то
есть второй вариант — нажмите на «Настройки» вверху слева
строка опций и на этой странице перейдите к опции «Кодировка исходящего сообщения» и выбираем их 2-ю —
попросите Gmail использовать кодировку -always- UTF-8 для всех без исключения
сообщение, которое вы отправляете.
Сможет ли получатель прочитать такое русскоязычное электронное письмо
(где русский текст представлен как текст в кодировке UTF-8, а не как текст какой-либо русской
кодирование) или нет, зависит от программного обеспечения, которое он использует.
кодировка = utf-8
Современные программы электронной почты, такие как Outlook Express, Mozilla (Thunderbird), MS Outlook, прекрасно отображают такое входящее письмо UTF-8.
Если получатель не использует программу mail , а использует современную веб-службу электронной почты, такую как как и Mail2web.com, то тоже должно быть нормально -. ему просто нужно выбрать кодировку UTF-8 в меню браузера, чтобы прочитать такое входящее письмо:
- Internet Explorer — Просмотр/Кодировка/Юникод (UTF-8)
- Mozilla/Firefox — Вид/Кодировка символов/Юникод (UTF-8)
2. Как
прочитать входящее кириллическое (Россия) письмо в Gmail GMail работает с входящим русским (польским, греческим и т.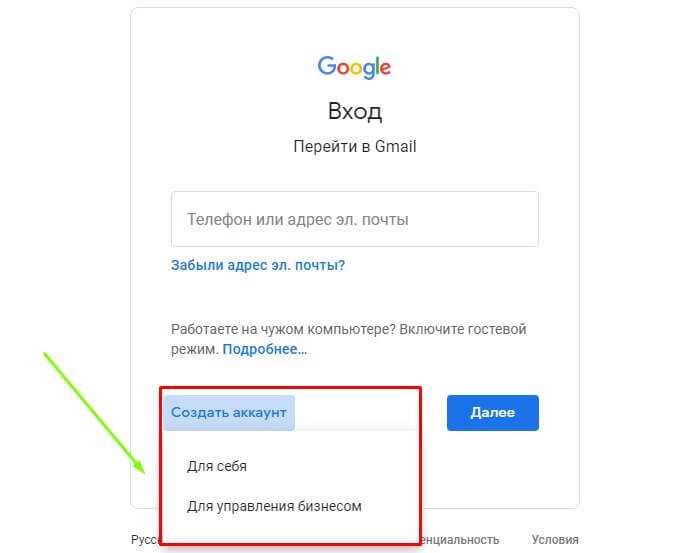 д.) письмом следующим образом:
д.) письмом следующим образом:
он всегда использует кодировку UTF-8, то есть преобразует все входящие электронные письма в UTF-8.
Поэтому:
- бесполезно пытаться изменить кодировку в меню вашего браузера — либо русский читается сразу либо вообще не читается.
- Если сообщение электронной почты было отправлено в GMail из современной программы Mail с правильным системным заголовком — заголовок MIME с указанной кодировкой, например
as
то GMail будет отображать читаемый русский текст сразу:во-первых, зная кодировку этого входящего электронного письма, Gmail преобразует текст в кодировку UTF-8 , то есть, используя приведенный выше пример, Gmail выполнит преобразование
«Кириллица (Windows)» —> UTF-8а затем покажет текст на своей странице UTF-8.

- Во всех остальных случаях (см. ниже) письмо будет НЕЧИТАТЬ, просто какая-то тарабарщина. Случаи могут быть:
- электронное письмо было отправлено из Outlook Express, где отправитель НЕ менял настройки по умолчанию.
Настройки по умолчанию (в Tools/Options/Send): «нет MIME-заголовка, используйте Uuencode»,
то есть электронные письма отправляются без MIME-заголовка и, следовательно, НЕТ спецификации кодировки!
(чтобы правильно настроить Outlook Express, Mozilla Mail или Thunderbitd, пожалуйста, см. раздел этого сайта «Кириллица (русская) в браузерах/почте/новостях»Таким образом, Gmail получает электронное письмо, кодировка которого неизвестна. Таким образом, Gmail предполагает, что кодировка «западноевропейская» и выполняет — на русском тексте! — преобразование в UTF-8 по схеме
Очевидно, что искажает все буквы кириллицы!
«западноевропейский» —> UTF-8Более того, поскольку теперь это текст UTF-8 на странице UTF-8, а не русская или, скажем, немецкая страница, тогда нет смысла пытаться изменить кодировку в меню браузера — текст UTF-8 изменится на , а не на , почтовое сообщение останется нечитаемым.

- электронная почта была отправлена не из настоящей почтовой программы, а с помощью веб-интерфейса
почтовый сервис, такой как Mail2Web.com.
Такие услуги:
- электронное письмо было отправлено из Outlook Express, где отправитель НЕ менял настройки по умолчанию.
Настройки по умолчанию (в Tools/Options/Send): «нет MIME-заголовка, используйте Uuencode»,
то есть электронные письма отправляются без MIME-заголовка и, следовательно, НЕТ спецификации кодировки!
Обходной путь для нечитаемых сообщений электронной почты:
- Открыть письмо на странице Gmail
- Найдите «дополнительные параметры» стрелку в правом верхнем углу рамки письма (рядом со словом «Ответить»)
- нажмите на него и выберите там «Текст сообщения искажен?»
- Затем на этой специальной странице просмотра вы можете выбрать кодировку в меню вашего браузера, чтобы сделать текст читабельным, например, в Internet Explorer попробуй Вид/Кодировка/»Кириллица(Windows)» и это не поможет тогда попробуй Кодировка KOI8-R. То есть пробуйте разные, пока не увидите читаемый текст.
Языковой фильтр Gmail для блокировки спама на русском языке
Вы, наверное, уже знаете, что можете использовать фильтры почты G, чтобы блокировать попадание нежелательных писем или спама в ваш почтовый ящик.
Это может быть легко, если электронные письма, которые вы хотите заблокировать, имеют схожий шаблон. Например, происходящие из определенного домена, содержащие определенные слова и так далее.
Но это становится довольно сложно, когда вы хотите отфильтровать электронные письма на основе языка, такого как русский, поскольку Gmail не предоставляет эту опцию.
Несколько лет назад был популярный способ, который предлагал создать фильтр с lang:ru , где «ru» — язык. Но это больше не работает.
Я начал работать над этим и, наконец, понял, как обнаруживать русские спам-письма на основе «кириллицы». Он является основой алфавитов, используемых в различных языках, в том числе и в русском.
Итак, я поделюсь с вами действительно удобным способом создания языкового фильтра для обнаружения и блокировки спама на русском языке.
Однако для создания этого фильтра вы должны быть администратором Google Workspace или иметь делегированные права администратора Google Workspace.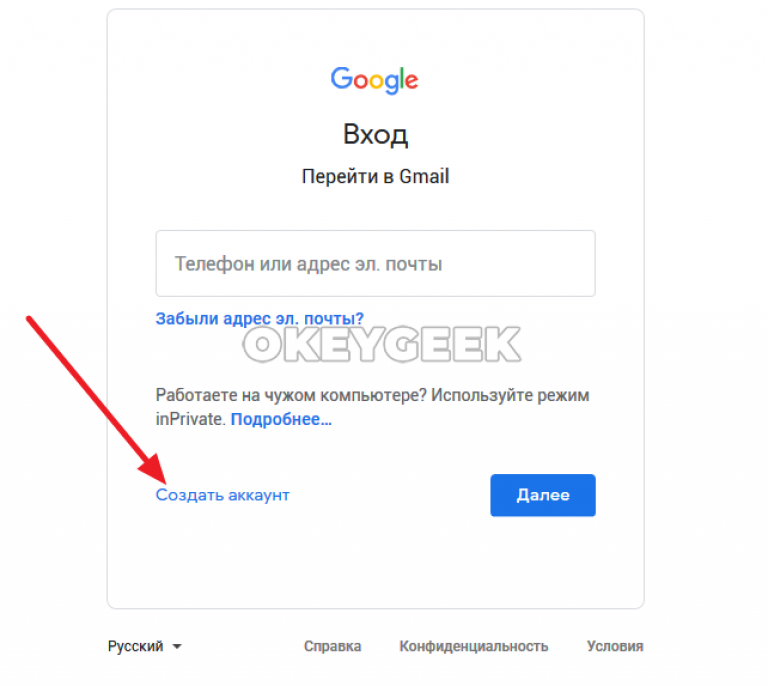 Вы не сможете сделать это с учетной записью, отличной от Google Workspace.
Вы не сможете сделать это с учетной записью, отличной от Google Workspace.
Итак, приступим!
Пошаговое видеоруководство
Если вы предпочитаете видео, вот пошаговое видео о том, как создать языковой фильтр Gmail. В противном случае продолжайте читать текстовые инструкции.
1. Войдите в консоль администратора Gmail
Войдите в консоль администратора Google Workspace, нажав «Управление этим доменом» в настройках Gmail. Вы также можете войти, используя один из этих способов.
2. Поиск «контент»
Используя панель поиска администратора, введите «контент», чтобы найти настройки фильтров контента. В результатах поиска нажмите «Конфигурировать фильтр контента на основе списков слов».
3. Добавьте еще одно соответствие содержимого
Затем прокрутите страницу вниз и найдите раздел «Соответствие содержимого», затем нажмите кнопку «Добавить другое». Это дает вам форму, которая позволяет вам создать фильтр.
4. Добавить настройки соответствия содержимого
В самом первом поле формы вы вводите краткое описание. Это необходимо, так как оно появится в сводке настроек.
Это необходимо, так как оно появится в сводке настроек.
В первой части формы вы можете выбрать, какие сообщения электронной почты будут затронуты. Выберите «Входящие», потому что вы хотите обнаруживать внешние сообщения, отправляемые в ваш домен.
В разделе Expression нажмите « Добавить », затем выполните следующие шаги, чтобы добавить новое выражение.
- В разделе « Expression » выберите « Advanced content match».
- Затем выберите « Body» в качестве местоположения , так как в теле письма вы обычно найдете русские символы.
- Тип соответствия выберите ‘ Соответствует регулярному выражению’ .
- Скопируйте и вставьте «[а-яА-ЯЁё]{2,}» , который представляет собой регулярное выражение для обнаружения кириллических символов.
Вы можете проверить выражение на каком-нибудь русском тексте. После чего вы нажимаете кнопку «Сохранить», чтобы сохранить выражение.
В этой части формы вы можете выбрать, какое действие должно происходить с такими сообщениями электронной почты.
Вы можете отклонить, поместить в карантин или изменить сообщение. В моем случае я хотел бы изменить. Это позволяет моим пользователям легко организовывать и удалять эти электронные письма.
Установите флажок «Добавлять пользовательскую тему», затем введите тему, которую вы хотите добавлять в начале всех электронных писем на русском языке, отправляемых на ваш домен.
Просто убедитесь, что эти настройки применяются ко всем пользователям, затем нажмите «Добавить настройки».
Не забудьте нажать кнопку «Сохранить», чтобы сохранить изменения соответствия контента.
5. Тестирование новых фильтров.
Итак, чтобы проверить наши новые настройки соответствия контента, я отправляю себе электронное письмо, содержащее русские символы в теле.
В соответствии с правилами, которые мы только что установили, заголовок темы этого письма должен начинаться с префикса [письма на русском языке] .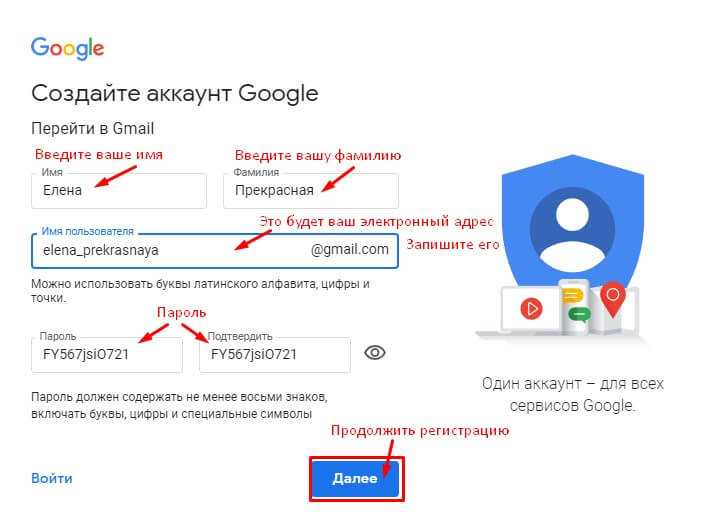
Как видите, такие электронные письма теперь имеют префикс идентификатора в теме. Благодаря этому мои пользователи теперь могут дополнительно создавать фильтры в Gmail на основе темы электронной почты, как вы увидите ниже.
6. Создать фильтр с совпадением темы
Чтобы создать фильтр в Gmail, просто щелкните стрелку раскрывающегося списка в строке поиска. Затем вставьте префикс темы, который, как ожидается, будет добавлен к электронным письмам на русском языке, в поле Subject .
Нажмите ссылку « Создать фильтр с этим поиском».
Затем выберите « Пропустить входящие» , чтобы эти письма не попадали прямо в ваш почтовый ящик.
Затем нажмите ‘ Применить метку ‘ выбрать или создать метку. затем нажмите кнопку Создать фильтр , чтобы сохранить фильтр
Вот оно! Теперь, когда электронные письма отправляются на русском языке, они попадают на метку « Russian Language», которая позволяет пользователю быстро просмотреть их, если это может быть подлинное электронное письмо на русском языке.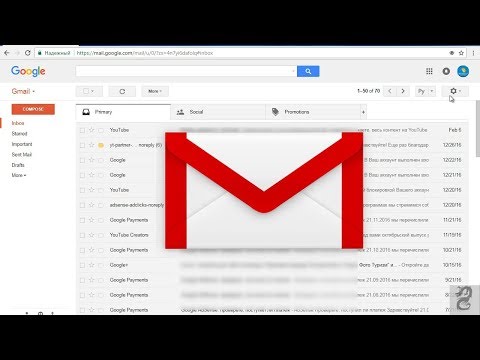

 Можно создать единую почтовую систему для общения с клиентами. Внутри этой системы могут быть общие настройки шаблонов и контактов, которые помогут ускорить процесс ответа клиенту. Также в общей системе легче отслеживать количество обращений, качество ответов и т. д.
Можно создать единую почтовую систему для общения с клиентами. Внутри этой системы могут быть общие настройки шаблонов и контактов, которые помогут ускорить процесс ответа клиенту. Также в общей системе легче отслеживать количество обращений, качество ответов и т. д.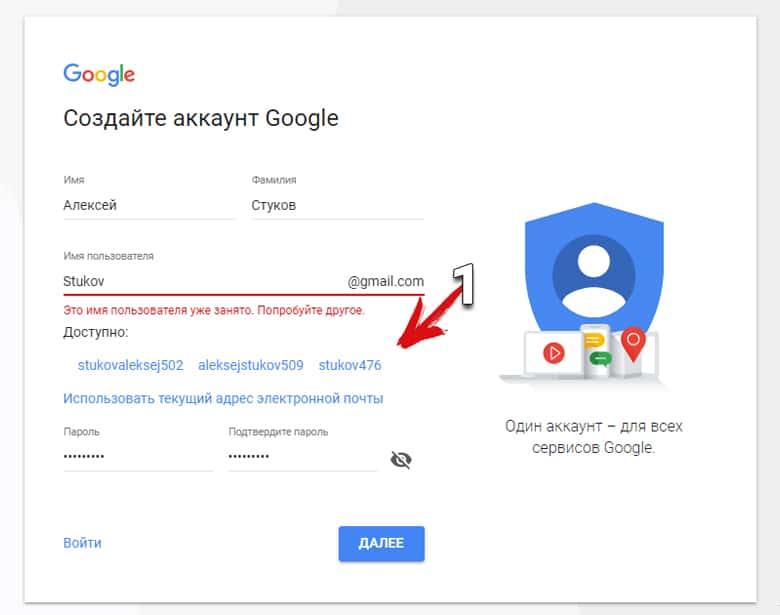 Особенно это актуально для тех отделов, которые занимаются ответами на вопросы клиентов.
Особенно это актуально для тех отделов, которые занимаются ответами на вопросы клиентов. Для личных электронных почтовых ящиков дополнительные настройки безопасности не предусмотрены или для их установки нужны определённые знания. Для настройки корпоративной почты предлагается больше параметров безопасности и их настройкой может заняться специалист.
Для личных электронных почтовых ящиков дополнительные настройки безопасности не предусмотрены или для их установки нужны определённые знания. Для настройки корпоративной почты предлагается больше параметров безопасности и их настройкой может заняться специалист.