Как сделать красивую рамку на фото в Фотошопе и более простой программе
Обрамление фото рамкой может стать завершающим штрихом обработки. В зависимости от типа оправы снимок может выглядеть по-разному: свадебно-торжественно, элегантно, детски-шаловливо. А необычная рамка придаст фотографии оригинальности. Предлагаем вам научиться создавать рамки в Фотошопе и более простой программе, рассчитанной на новичков.
Содержание
- 1 Как сделать рамку с рваными краями в Photoshop
- 2 Как обработать края фото с помощью готовой рамки в Photoshop
- 3 Альтернативный вариант: создаем рамку в ФотоМАСТЕРе
Как сделать рамку с рваными краями в Photoshop
PS – это мощный графический редактор, в котором можно создать совершенно уникальный фрейм. Если у вас еще не установлен этот софт, скачать Photoshop бесплатно можно здесь: https://free-photoshop-rus.ru
1. Откройте редактор и загрузите в него желаемый снимок. Двойным щелчком по фото разблокируйте фоновый слой. Затем создайте выделение, используя комбинацию клавиш Ctrl+A.
Затем создайте выделение, используя комбинацию клавиш Ctrl+A.
2. Теперь установите ширину будущей рамки. Для этого пройдите по пути «Выделение» – «Модификация» – «Граница» и укажите желаемый размер. Например, 50.
3. Далее активируйте режим быстрой маски (Q). Это поможет избежать деформации той области, которая должна оставаться нетронутой.
4. Зайдите в «Галерею фильтров» и в папке «Штрихи» выберите эффект аэрографа. В принципе это может быть любой другой пресет, лишь бы конечный результат вас удовлетворил. Обозначьте длину штриха и радиус его разбрызгивания. Эффект будет заметнее, если сдвинуть ползунки максимально вправо.
5. Примените изменения, после чего уберите «Быструю маску» (Q). Вокруг фото появится интересная мерцающая рамка. На этом этапе можно остановиться, а можно пойти дальше и окрасить рамку в любой желаемый цвет.
6. Создайте пустой слой (Shift+Ctrl+N) и вызовите палитру цветов, чтобы выбрать подходящий оттенок.
Создайте пустой слой (Shift+Ctrl+N) и вызовите палитру цветов, чтобы выбрать подходящий оттенок.
7. Возьмите инструмент «Заливка» (G) и щелкните им по холсту. Рамка вмиг заполнится краской. Снимите выделение (Ctrl+D), слейте все слои и сохраните результат.
Способ достаточно трудоемкий, но если пошагово следовать инструкции, то все получится с первого раза. А теперь предлагаем разобраться, как создать выделение в ФШ при помощи готовой рамки.
Как обработать края фото с помощью готовой рамки в Photoshop
Прежде всего вам нужно будет найти подходящую рамку в Интернете. Введите поисковый запрос «рамка для фотошопа png», где png – это формат файла, предполагающий отсутствие фона на изображении. Это очень важно. После того, как вы выберете красивую рамочку, сохраните ее на компьютере. Дальше следуйте инструкции:
1. Откройте в программе снимок, который хотите обрамить. Теперь прямо на него перетащите сохраненную рамку.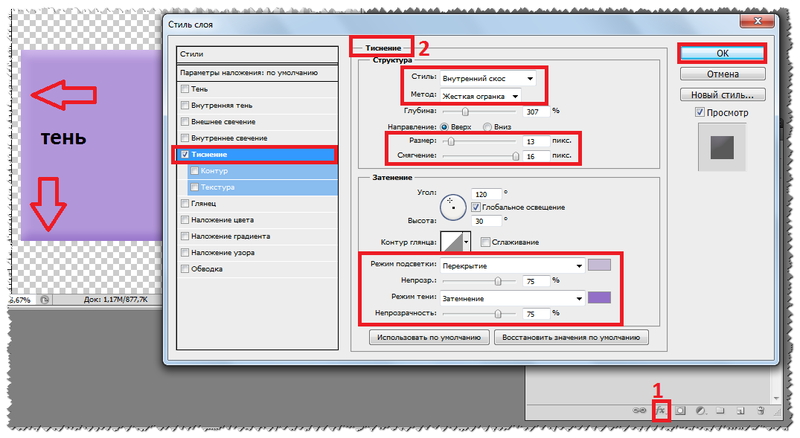 Она переместится как смарт-объект, который можно трансформировать.
Она переместится как смарт-объект, который можно трансформировать.
2. При помощи узловых точек разверните рамку горизонтально и растяните. После придания ей нужного местоположения зафиксируйте результат, нажав на галочку на верхней панели инструментов.
Вот собственно и все. Рамку дополнительно можно украсить с помощью опции «Параметры наложения».
3. Слева внизу экрана найдите пиктограмму, обозначенную как «fx». Отметьте пункт «Наложить узор». Обратите внимание, что вы можете взять узор, имеющийся в каталоге программы, а можете загрузить свой. Для этого нужно нажать на шестеренку и выбрать строчку «Загрузить узоры…». Паттерны должны быть в формате pat. В меню Настройки можно установить уровень непрозрачности и масштаб рисунка. Затем нажмите «Ок», чтобы эффект применился.
4. Вместо узора есть возможность сделать рамку объемнее. Для этого нужно выбрать пункт «Тиснение». Тут более детальное меню настройки. Выбирается стиль обводки, которая ляжет на нашу рамку, ее размер, глубина, угол наклона, режим наложения подсветки и тени. Поэкспериментируйте с параметрами, после чего нажмите «Ок».
Выбирается стиль обводки, которая ляжет на нашу рамку, ее размер, глубина, угол наклона, режим наложения подсветки и тени. Поэкспериментируйте с параметрами, после чего нажмите «Ок».
5. Теперь выделите все слои и слейте их в один. Сохраните результат на ПК в нужном формате.
Оправа готова. Другие способы, как вручную сделать красивую рамку в Фотошопе, можно посмотреть по ссылке: https://free-photoshop-rus.ru/kak-sdelat-ramku-v-fotoshope.php
Альтернативный вариант: создаем рамку в ФотоМАСТЕРе
ФотоМАСТЕР – это русский редактор фото, рассчитанный на тех, кому работа в Фотошопе кажется слишком сложной. Многие функции здесь автоматизированы, а в меню разберется даже новичок – все логично структурировано, так что сразу понятно, где какой инструмент находится. Добавить рамку на фото можно за три несложных шага.
1. Откройте изображение в редакторе.
2. Зайдите в раздел «Текст и рамки».
3. Найдите каталог с рамками и «примерьте» на фото понравившийся вариант.
Обратите внимание, что некоторые рамки подвержены трансформации: можно изменять цвет фона, узора и толщину самой рамки.
Для изменения размера двигайте ползунок на одноименной шкале. Если хотите выбрать другой оттенок, кликните мышкой по цветовой полоске. Эта команда вызовет палитру цветов, где можно подобрать желаемый тон.
В ФотоМАСТЕРе можно также наложить рамку в формате png, которую вы подобрали в сети. Алгоритм действий следующий:
1. При открытой в редакторе фотографии зайдите во вкладку «Инструменты» и выберите опцию «Вставка картинки».
2. Программа предложит вам два варианта: наложить изображение или добавить клипарт из программного каталога. Вам нужно выбрать первый пункт.
3. Теперь укажите путь к папке, в которой находится ваша рамочка, и загрузите ее в программу. Обрамление ляжет поверх первичного изображения. Вам нужно отрегулировать высоту и ширину фрейма, используя инструмент выделения.
Обрамление ляжет поверх первичного изображения. Вам нужно отрегулировать высоту и ширину фрейма, используя инструмент выделения.
4. Слева в меню добавьте тень, задав ей нужное направление и радиус растушевки. При необходимости снизьте уровень непрозрачности. Впрочем, этот шаг можно пропустить.
5. Теперь нажмите кнопку «Применить» и сохраните изображение на ПК.
Как видите, создать обрамление на фото в ФотоМАСТЕРе гораздо проще, чем в Фотошопе. Кроме функции добавления рамки ФотоМАСТЕР можно использовать для мгновенного избавления кожи от дефектов, для цветокоррекции и замены фона. В редактор интегрированы библиотека разнообразных фильтров и эффектов, пресеты для авторетуши, а также присутствуют функции быстрого улучшения цветовых и световых характеристик фото.
В статье мы поделились несколькими способами создания эффектных рамок. Используйте их, когда хотите сделать поздравительную открытку, сгенерировать креативный коллаж или просто украсить свой фотоконтент.
Как в фотошопе создать рамку
Главная » Разное » Как в фотошопе создать рамку
Оформляем фотографии рамками в Фотошопе
В этом уроке по Adobe Photoshop мы научимся оформлять свои (и не только) изображения и фотографии с помощью различных рамок.
Простая рамка в виде полоски
Открываем фотографию в Фотошопе и выделяем все изображение комбинацией CTRL+A. Затем идем в меню «Выделение» и выбираем пункт «Модификация – Граница».
Скачать последнюю версию Photoshop
Задаем необходимый размер для рамки.
Затем выбираем инструмент «Прямоугольная область» и кликаем правой кнопкой мыши по выделению. Выполняем обводку.
Снимаем выделение (CTRL+D). Конечный результат:
Закругленные углы
Для скругления углов фотографии выбираем инструмент «Прямоугольник со скругленными углами» и в верхней панели отмечаем пункт «Контур».
Задаем радиус скругления углов для прямоугольника.
Рисуем контур и преобразуем его в выделение.
Затем инвертируем область сочетанием CTRL+SHIFT+I, создаем новый слой и заливаем выделение любым цветом, по Вашему усмотрению.
Рамка с рваными краями
Повторяем действия по созданию границы для первой рамки. Затем включаем режим быстрой маски (клавиша Q).
Далее переходим в меню «Фильтр – Штрихи – Аэрограф». Настраиваем фильтр по своему усмотрению.
Получится следующее:
Отключаем режим быстрой маски (клавиша Q) и заливаем получившееся выделение цветом, например черным. Делать это лучше на новом слое. Снимаем выделение (CTRL+D).
Рамка со ступенчатым переходом
Выбираем инструмент «Прямоугольная область» и рисуем рамку на нашей фотографии, а затем инвертируем выделение (CTRL+SHIFT+I).
Включаем режим быстрой маски (клавиша Q) и несколько раз применяем фильтр «Оформление – Фрагмент». Количество применений по Вашему усмотрению.
Затем выключаем быструю маску и заливаем выделение выбранным цветом на новом слое.
Такие вот интересные варианты рамок мы научились создавать в данном уроке. Теперь Ваши фотографии будут оформлены надлежащим образом. Мы рады, что смогли помочь Вам в решении проблемы. Опишите, что у вас не получилось. Наши специалисты постараются ответить максимально быстро.
Помогла ли вам эта статья?
ДА НЕТ
Как сделать рамку в фотошопе
Как сделать рамку в фотошопе я научился при помощи видео роликов на youtube. Поэтому зная о необходимости таких знаний молодым блогерам хочу поделиться этими знаниями. Всем привет! На сайте о заработке очередной урок по работе с графическим редактором Adobe Photoshop. Сегодня вы научитесь делать рамку в фотошопе двумя простыми способами.
Эта тема косвенно связана с открытой мной недавно рубрикой блоговедение. В ней я рассказываю читателю о своём опыте работы по ведению своего блога,и вопрос оптимизации изображений там мной уже рассматривался.
И хотя последняя статья,про индексацию страниц сайта,затрагивает чисто техническую сторону ведения блога,её «творческая»,а само умение использовать графический редактор Photoshop, будет как-бы продолжением. Немного написал запутанно,но думаю основная мысль вам стала понятна,ведь в блоговедении,как и в жизни всё взаимосвязанно.
Немного написал запутанно,но думаю основная мысль вам стала понятна,ведь в блоговедении,как и в жизни всё взаимосвязанно.
А потому,приступаем к установке графического редактора фотошоп,у кого ещё его нет скачиваем с интернета. И запустив,находим какую-нибудь картинку,для того чтобы на примере потренироваться делая красивые рамки и рамочки.
Сделать рамку в фотошопе
Простую рамку в фотошопе можно сделать двумя способами- расположив её внутри картинки,или по наружи. Начнём наши изыскания с внутренней рамки. Для этого на панели инструментов(вверху слева) выбираем инструмент «Прямоугольная область»,и аккуратно установив крестик курсора в угол фотографии,или картинки,нажимаем ЛКМ(левую кнопку мыши) и не отрывая пальца перемещаем курсор по диагонали.
Сделав пунктирную обводку контура по периметру изображения отпускаем ЛКМ.
Затем щелчком ПКМ(правой кнопки мыши) по внутренней части объекта,открываем меню изменений. И выбираем опцию «Выполнить обводку» (как на картинке). После чего попадаем в следующее окно,где производим настройку параметров будущей рамки это: толщина,цвет,расположение(внутри,снаружи,по центру).
После чего попадаем в следующее окно,где производим настройку параметров будущей рамки это: толщина,цвет,расположение(внутри,снаружи,по центру).
Кликаем ОК и получаем результат,но согласитесь,такой метод годится не для всех типов снимков,потому как забирает часть изображения.
А вот чтобы изображение не страдало при преобразованиях,необходимо расположить рамку по наружи. Для того чтобы осуществить это,нам необходимо будет увеличить размер холста,чтобы иметь «оперативный простор».
Идём по пути:Изображение—→Размер холста —→увеличиваем пропорционально размеры на один два сантиметра,или десять пятнадцать пикселей и нажав кнопку ОК получаем аккуратную рамку вокруг изображения.
Таким образом уважаемые вы узнали как сделать рамку в фотошоп самыми простыми методами. Хотя для того чтобы установить изображение в оглавление статьи вашего блога достаточно и этих знаний,в следующем уроке я покажу вам как сделать красивую рамку.
В ней мы будем использовать различные методы применения инструмента Градиент.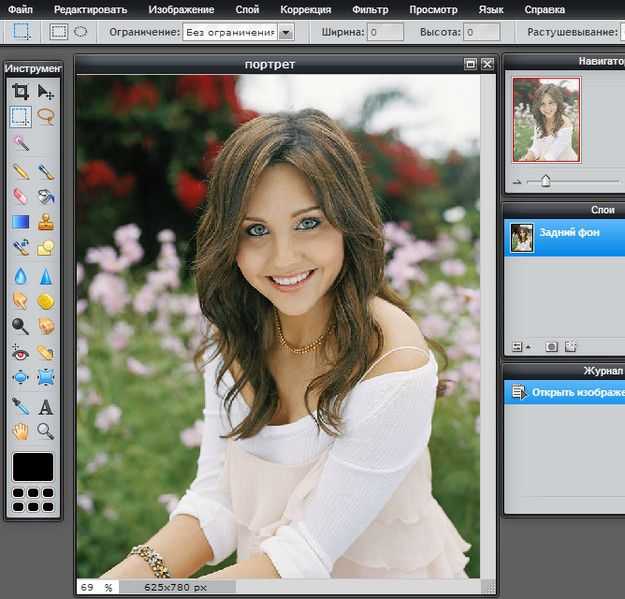 Всем пока и не забудьте подписаться на обновления блога.
Всем пока и не забудьте подписаться на обновления блога.
{lang: ‘ru’}
ПОХОЖИЕ ЗАПИСИ :
Убрать надписи на фотографии
Как осветлить фото в фотошопе
Как сделать ретушь
Посещаемость чужого сайта
Улучшить резкость фотографии
Как сделать рамку в Adobe Photoshop?
Как сделать рамку в Фотошопе? В этом уроке я расскажу как улучить фотографию с помощью рамочки. Рамкой можно подчеркнуть строгость фотографии, выделить ее, либо просто отделить. Таким способом можно выделать рамкой фотографии в коллаже. Этот способ на мое мнения самый легкий и самый ровный. Я взял вот такую розу и буду делать ей рамку.Переносим изображения в Фотошоп. Добавляем копию слоя. Чтобы добавить слой переносим основное изображения на инструмент Добавить слой.Нажимаем 2 раза на новый слой и видим меню. В нем входим в раздел Обводка.Первое что делаем это указываем Положения: Внутри. размер ставим такой какой вам нужен. Для изменения цвета рамки нажимаем на черный квадрат и видим панель цветов, выбираем тот что вам нужен.В итоге получилась ровная рамка вокруг нашей фотографии.
Для изменения цвета рамки нажимаем на черный квадрат и видим панель цветов, выбираем тот что вам нужен.В итоге получилась ровная рамка вокруг нашей фотографии.
Page 2
Привет в этом уроке я вам расскажу как быстро и красиво сделать коллаж в фотошопе. Я так же писал про коллаж в онлайн вы можете почитать здесь, может быть все-таки вам будет удобней каким-то способом, который указан именно там. И так повторюсь, коллаж – это изображения на котором расположены в каким либо порядке или в хаотично другие изображения, что делает некую картину из других картинок. И так приступаем к уроку как сделать коллаж в Photoshop.Вот что по итогу получится показываю сразу.1) Создаем файл, как создавать файл я писал в этом уроке;2) На уже созданный файл выбирайте и добавляем фон. Просто переносим фон в окно фотошоп.3) Распределяем на все полотно Ctrl+T. Фон готов.4) Добавляем файлы, которые будут входить в коллаж. Также переносим их на фон.5) Нажимаем Ctrl+T. Вокруг изображения появилась рамка, уменьшаем или увеличиваем и примерно размещаем, куда вы их хотите поставить.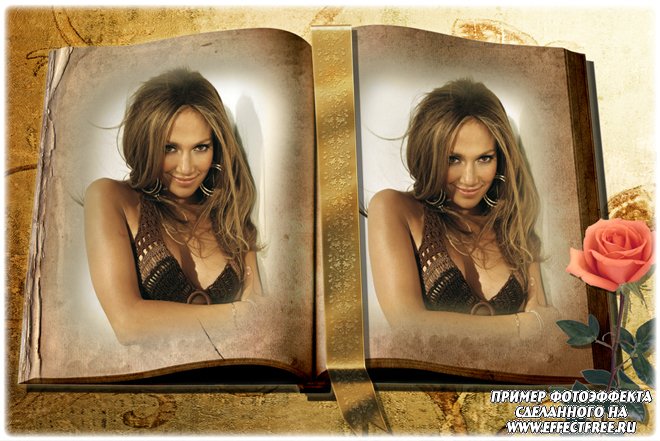 6) Теперь заново все их выставляем и размещаем уже не много прокрученные и в правильном месте.7) В принцем коллаж готов я на свое усмотрения хочу добавить еще текст по центру. Выберем слева текстовую функцию (Т).8) Выбираем где хотите ввести текст и вводим. Настройки текста, цвет, размер все сверху в панели управлений.9) Если хотите сделать рамку, в слоях нажимает 2 раза на слой с текстом и открывается меню с функциями к тексту и там есть очень интересные эффекты. В прочем коллаж готов. Там можно экспериментировать много и долго, думаю дальше вы уже справитесь сами.
6) Теперь заново все их выставляем и размещаем уже не много прокрученные и в правильном месте.7) В принцем коллаж готов я на свое усмотрения хочу добавить еще текст по центру. Выберем слева текстовую функцию (Т).8) Выбираем где хотите ввести текст и вводим. Настройки текста, цвет, размер все сверху в панели управлений.9) Если хотите сделать рамку, в слоях нажимает 2 раза на слой с текстом и открывается меню с функциями к тексту и там есть очень интересные эффекты. В прочем коллаж готов. Там можно экспериментировать много и долго, думаю дальше вы уже справитесь сами.
Page 3
Привет в этом уроке я вам расскажу, как изменить фон в Photoshop. Для чего изменять фон — это уже ваше дело, я сегодня буду менять фон на картинке с красивой девушкой. Возможно эта картинка не очень подходит, но мне главное показать, как это правильно и быстро сделать. Методов изменения фона существует огромное множество, но тот метод, который я вам покажу — самый эффективный, но к сожалению самый долгий и нудный. Вы можете потом приспособиться менять фон для своих товаров в интернет магазине, либо просто убирать фон на любых фотографиях. Все завидит дальше от вашей фантазии. Итак, начнем урок, как изменить фон в фотошопе.Закидываем 2 фотографии, одну – фон, вторую – ту, которую нужно поместить на тот фон. Вот я планирую эту девушку перенести на такой фон.Первое берем инструмент Лассо.Выделяем объект, только не именно его, а где то с запасом. Как на скриншоте.Затем берем Перемещения (или нажимаемV) Переносим на наш фон.Зачастую размеры не совпадают, поэтому нажимаем сразу же Ctrl+Т, появляется рамка для увеличения или уменьшения размера. Чтобы применить нажимаем снова V.И так, теперь нам нужно приблизить фотографию, чтобы было удобнее работать с ней. Для этого зажимаем Alt и крутим колесо мышки. Получается изображения увеличивается или уменьшается. Увеличиваем так, чтобы было примерно как у меня.Выключаем в слоях наш фон, чтобы его было невидно.Выбираем Ластик (или нажимаем Е), в параметрах указываем Жесткость 0, а размер выбираете сами, нужно, так чтобы оно не захватывало лишнее, чтобы края не были потом прозрачными.
Вы можете потом приспособиться менять фон для своих товаров в интернет магазине, либо просто убирать фон на любых фотографиях. Все завидит дальше от вашей фантазии. Итак, начнем урок, как изменить фон в фотошопе.Закидываем 2 фотографии, одну – фон, вторую – ту, которую нужно поместить на тот фон. Вот я планирую эту девушку перенести на такой фон.Первое берем инструмент Лассо.Выделяем объект, только не именно его, а где то с запасом. Как на скриншоте.Затем берем Перемещения (или нажимаемV) Переносим на наш фон.Зачастую размеры не совпадают, поэтому нажимаем сразу же Ctrl+Т, появляется рамка для увеличения или уменьшения размера. Чтобы применить нажимаем снова V.И так, теперь нам нужно приблизить фотографию, чтобы было удобнее работать с ней. Для этого зажимаем Alt и крутим колесо мышки. Получается изображения увеличивается или уменьшается. Увеличиваем так, чтобы было примерно как у меня.Выключаем в слоях наш фон, чтобы его было невидно.Выбираем Ластик (или нажимаем Е), в параметрах указываем Жесткость 0, а размер выбираете сами, нужно, так чтобы оно не захватывало лишнее, чтобы края не были потом прозрачными.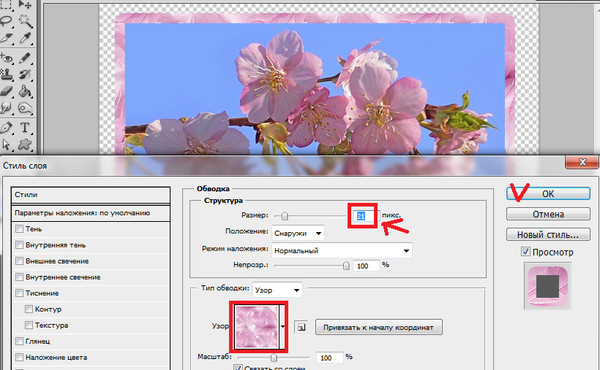 И начинаем понемногу обводить объект, стирая лишнее. Для удобства передвижения по полотну зажимаете Пробел и передвигаетесь. Также для увеличения или уменьшения кисти ластика можно использовать кнопки, которые возле Enter: Х и Ъ (Х — уменьшить, Ъ — увеличить). Если затерли много лишнего, то при нажатии Ctrl+Z оно вернется на прошлый шаг, если Ctrl+Alt+Z то вернется на несколько шагов.После долгого затирания, отдаляйте и включайте фон, у меня все получилось.
И начинаем понемногу обводить объект, стирая лишнее. Для удобства передвижения по полотну зажимаете Пробел и передвигаетесь. Также для увеличения или уменьшения кисти ластика можно использовать кнопки, которые возле Enter: Х и Ъ (Х — уменьшить, Ъ — увеличить). Если затерли много лишнего, то при нажатии Ctrl+Z оно вернется на прошлый шаг, если Ctrl+Alt+Z то вернется на несколько шагов.После долгого затирания, отдаляйте и включайте фон, у меня все получилось.
Простая рамка в фотошопе. Способ 1 | Фотошоп от Олечки
Доброе время суток, друзья!
К сожалению, я так и не определилась с тем, с чего начать свои уроки, поэтому буду писать о том, что придет в голову, и что мне самой кажется простым.
Поэтому боюсь, что последовательности, как таковой, не случится.
Теперь о рамках для фото вообще… Надеюсь, что вы понимаете, о чем идет речь.
Например, у меня есть фотография, и я после некоторой его обработки, хочу придать своей работе законченный вид, мне кажется, что именно рамочка придает фотографии законченный вид.
Людям, которые имеют сайты или блоги, и используют чужие фотографии и картинки из интернета, рамочка, созданная в фотошопе, придаст вашей картинке некую уникальность, и я иногда это использую на болгарском сайте, когда нет нужных фотографий в моих фото архивах.
Самые разные рамки для фото простые и сложные можно найти в интернете, и вставить туда свое фото или картинку, но цель этого урока научить вас сделать рамочку самим, используя меню и инструменты фотошопа.
Способов создания рамок очень много, и мы будем учиться тому, как сделать самую простую рамку.
При подготовке этого урока я немного «заигралась», и у меня получилось даже не одна, самая простая, а две рамочки, так что простите, если урок вам покажется длинным и скучным.
Поверьте, что когда вы «набьете» руку, то сам процесс создания будет интересным и творческим, и даже не таким длинным, как это кажется.
Надеюсь, что создав вместе со мной рамочку для фото, вы научитесь работать с теми или иными инструментами фотошопа, и поймете некоторые принципы работы в программе фотошоп CS5.
Итак, приступим, заодно закрепляя полученные навыки первых уроков по изучению интерфейса и инструментов фотошопа.
1. Открываем фотографию или картинку. Воспользуемся классическим способом, описанном в прошлом уроке. Для этого идем в меню — файл — открыть….
2. У вас появится дополнительное окно, как правило, с теми картинками, которые вы использовали в последний раз в фотошопе. Но, я думаю, что вы умеете пользоваться компьютером, и легко найдете нужную вам папку с той картинкой, которая вам понадобится для работы.
Я взяла фотографию из папки с фотками о моей поездке на парад тюльпанов в Балчике. Выбираем нужное фото, кликнув на него 1 раз левой кнопкой мыши и жмем на ОТКРЫТЬ.
3. Выбранная фотография загрузится на рабочее поле. Чтобы продолжить с ней работать, надо ее преобразовать в слой, или в просторечии «снять замочек». Для этого кликаем левой кнопкой мыши два раза по фону, расположенному в палитре слоев.
4. Выскочит дополнительное окно, которое рекомендую сразу переименовать, если речь идет о большой и кропотливой работе с множеством слоев.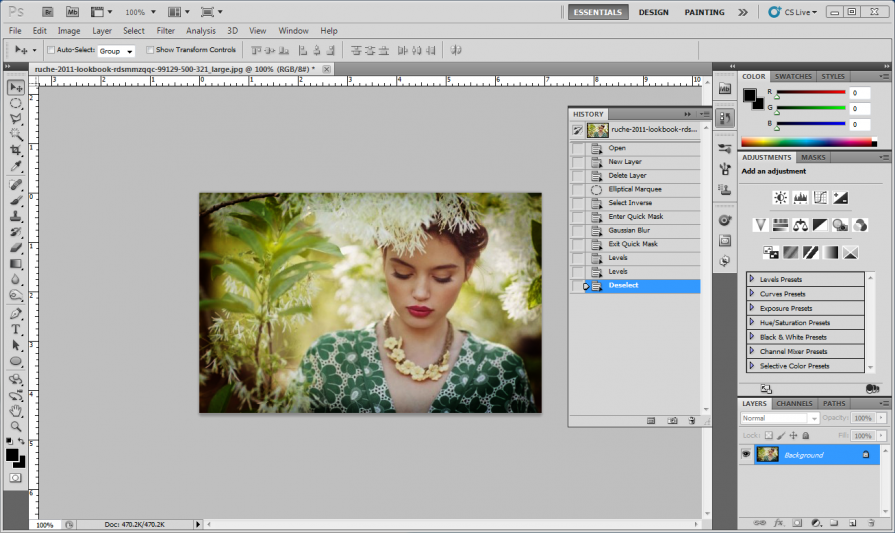 Есть два способа это сделать: сразу или после. Сейчас мы переименуем слой сразу.
Есть два способа это сделать: сразу или после. Сейчас мы переименуем слой сразу.
Поэтому в открывшемся дополнительном окне напишем вместо Слой 0 — Желтые тюльпаны и нажмем на кнопку ОК.
После этого вы увидите название своего первого слоя в палитре слов.
Сразу покажу второй способ переименования слоя. Для этого вернусь назад, кстати, это можно сделать, пройдя в меню — редактирование — назад. Так что не бойтесь чего-то испортить, так как всегда есть возможность вернуться назад и даже на несколько шагов вашей истории.
Итак, я вернулась на прежнюю позицию, когда дважды кликнув по замку фона. вышло дополнительное окно, жмем на ОК.
Справа в панели слоев видим, что вместо слова Фон появилось Слой 0.
Кликаем по активному слою (он всегда синий) правой кнопкой мыши и на дополнительной вкладке ищем ПАРАМЕТРЫ СЛОЯ и жмем на фразу левой кнопкой 1 раз. У вас снова появится дополнительное окно, как на предыдущем скриншоте, где вы Слой 0 переименуете в Желтые тюльпаны.![]()
5. А теперь поучимся изменять размер фотографии. В моем случае она большая 4000 на 3000 рх.
Для этого топаем в Меню — Изображение— Размер изображения.
Видите размер моего фото огромный. Буду его уменьшать, чтобы его облегчить и чтобы картинка просматривалась удобно в 100% масштабе.
Для этого можно прописать размеры только длины или ширины. Эти параметры связаны, и при смене одного, автоматически меняется другое в нужных пропорциях. Я вместо 4000 рх пишу 700и высота фотографии тоже меняется, жмем ОК.
И ужас, нашу картинку почти не видно на рабочем поле, потому что масштаб оригинального фото был 16,67%. Оно ведь не помещалось в рабочем поле в натуральную величину. Что делать?
Топаем в строку состояния в левый нижний угол и вместо 16,67 пишем 100, проценты не стираем, и нажимаем клавишу Enter.
6. Теперь сделаем дубликат слоя, так сказать для верности, чтобы не испортить подлинник в случае чего, а мне в моей работе это потом пригодилось. Для вас это просто навык, и чтобы создать дубликат жмем правой кнопкой по активному слою, и на открывшейся вкладке ищем фразу «Создать дубликат слоя». Кликаем по ней левой кнопкой мыши 1 раз.
Для вас это просто навык, и чтобы создать дубликат жмем правой кнопкой по активному слою, и на открывшейся вкладке ищем фразу «Создать дубликат слоя». Кликаем по ней левой кнопкой мыши 1 раз.
Выйдет дополнительное окно, которое предлагает вам создать дубликат слоя, жмете ОК.
И как вы видите на нижнем скриншоте в панели слоев появилась копия слоя желтые тюльпаны.
7. Теперь будем создавать самую простенькую рамку. Вот только сейчас мы добрались к теме урока.
Переходим на копию слоя, и он будет у нас активным. После этого нам надо выделить слой. Для выделения есть несколько способов, расскажу о двух. Первый самый простой: топаем в Меню — Выделение — Все. На слово Все жмем левой кнопкой мыши 1 раз.
Второй — там же: меню— выделение — загрузить выделенную область.
После этого вы увидите дополнительное окно «Загрузить выделенную область», жмем на ОК, оставляя все настройки по умолчанию.
И вы увидите, что и в первом и во втором случае возле картинки побежали прерывистые линии. Это и есть выделение.
Это и есть выделение.
Теперь нам нужно сделать нашу рамочку, но в данном уроке я хочу линии выделения несколько сместить. Для этого надо перейти в Меню — Выделение — Модификация — Сжать, но как видно из скриншота функция Сжать неактивна. Активизируем ее! Кликнем на активную Граница.
Границу сделаем шириной 1 рх. ОК.
Для того чтобы сжатие прошло корректно нужно к выделению добавить еще и инверсию. Топаем в Меню — Выделение — Инверсия.
А вот теперь повторяем Меню — Выделение — Модификация — Сжать.
В дополнительном окне пропишем сжатие, например, на 20 рх и ОК.
Увидим после этого, что выделение сместилось к центру на 20 пикселей. Это и будет нашей рамкой. Создать ее я хочу на новом слое, может потом пригодится, да и вы поучитесь создавать новые слои. Топаем вниз панели слоев и кликаем левой кнопкой по значку с загнутым уголком.
И переходим на пустой активный слой. Рамочка тоже выделена.
Давайте раскрасим нашу рамочку. Идем в меню — редактирование — выполнить обводку.
Идем в меню — редактирование — выполнить обводку.
Откроется дополнительное окно «Выполнить обводку». Я решила сделать тоненькую обводку в 2 рх. Наружную. Желтый цвет в фото преобладает, поэтому я решила поменять основной цвет в панели инструментов на желтый. Для этого активизируем инструмент ПИПЕТКА.
При активном инструменте ПИПЕТКА и левой кнопкой мыши кликаем по выбранному цвету на фотографии. Открывается окно «Выбрать цвет обводки», там цвет меняется на желтый, ОК, и потом цвет обводки тоже сменится на желтый, снова ОК. Это и есть первая тонкая желтая рамочка на прозрачном активном слое.
Когда мы отменим выделение так, как показано на скриншоте, то
увидите четкую желтую рамочку. Собственно это и есть тот способ, о котором я хотела вам рассказать.
Но, как я уже сказала, я «разыгралась». Скажу честно, творить в фотошопе интересней, чем писать уроки, но раз обещала, уроки будут.
8. Сделала и вторую рамочку. Как мне кажется, что некоторые мои действия повторяются из первой части урока, пусть это будет для закрепления материала.
Для создания новой рамочки вернулась на шаг назад, и отменила «Отменить выделение». Выделение появилось снова.
В панели слоев перешла на слой «Желтые тюльпаны копия» и сделала его активным. Нажала на клавишу Удалить, на моем компьютере это Del. И середина фотографии стала прозрачной до выделения, при условии, если у слоя Желтые тюльпаны отключена видимость.
Отменила выделение в Меню — Выделение — Отменить выделение и включила видимостьпервого слоя «Желтые тюльпаны».
Слой 1 переименовала в слой Рамка, вспоминайте из начала урока.
И этот слой стал активным. С зажатой клавишей Shift активизируем и второй слой под названием «Желтые тюльпаны копия» и объединяем их в один. Для этого топаем в Меню — Слои— Объединить слои и кликаем левой кнопкой мыши по вышеназванной фразе.
Справа в панели слоев остался первый слой «Желтые тюльпаны» и слой «Рамка». Создаем новый пустой слой. Смотрите скрин. Значок для создания нового прозрачного слоя в нижней части панели слоев.
Переходим на слой «Рамка» и делаем его активным. Идем в Меню — Выделение — Загрузить выделенную область. Почему так? Если мы применим Выделить — Все, то выделится только наружный край рамки.
В дополнительном окне жмем на ОК. И при использовании функции Загрузить выделенную область, выделится вся рамка.
Как на нижнем скриншоте. Переходим на верхний прозрачный слой, топаем в меню — редактирование — выполнить заливку.
Основной цвет в панели инструментов у нас уже желтый, потому что мы его не меняли, так жмем ОК.
И видим в новом слое желтую рамочку. Если хотите, то можете оставить этот вариант рамки, но я пошла дальше.
Снимаем выделение в Меню — Выделение — Снять выделение. Устанавливаем непрозрачность слоя 1 (желтая рамка) на 40%. Смотри скриншот ниже.
Мне показалось, что так совсем даже неплохо. Поэтому подпишем свою работу. Для чего активируем инструмент текст. Ведь подпись своего рода фирменный знак, логотип, так сказать.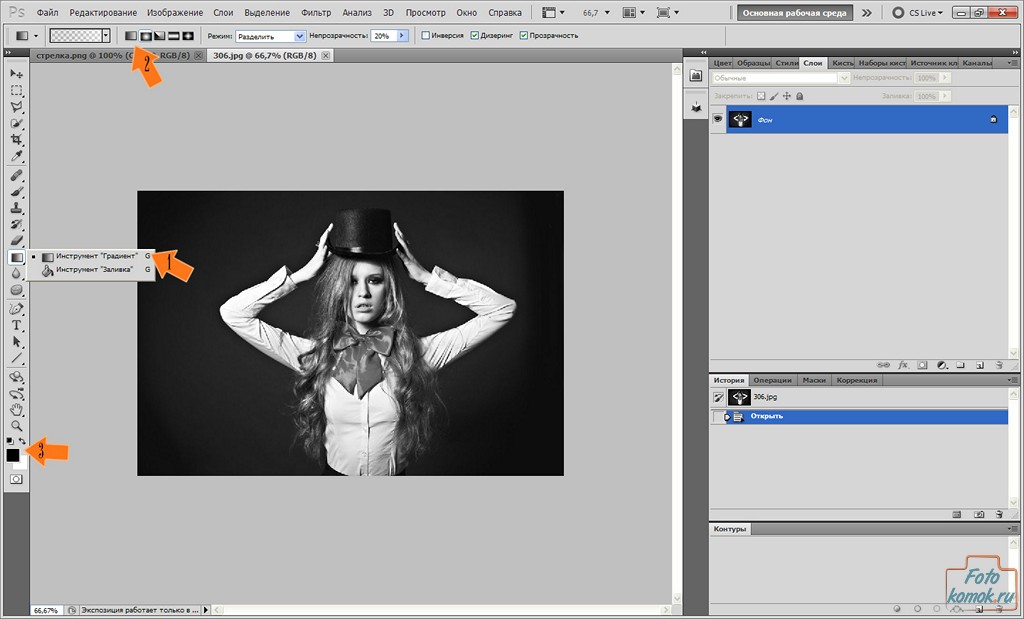 Но здесь это не логотип. О нем расскажу позже и в другом уроке.
Но здесь это не логотип. О нем расскажу позже и в другом уроке.
Устанавливаем маркер в месте, где хотите написать свой текст, я сделала это на рамке, при чем не меняла цвет текста специально. Цвет запомнился программой фотошопCS5, когда я что-то делала раньше. Пишем свой текст и кликаем левой кнопкой мыши по слою с буквой Т, и после этого слой автоматически переименуется в вашу фразу. У меня это Ольга Коновалова.
Инструментом перемещения сдвинем текст в нужное место.
И, наконец, изменим цвет. Я решила голубой сменить на желтый. При активном инструменте ТЕКСТ в панели инструментов кликаем по голубому окошку с цветом текста в панели параметров. И выбираем нужный цвет с помощью пипетки (см. панель инструментов).
Мне показалось, что подпись слишком яркая, давайте ее немного приглушим. Делаем непрозрачностьслоя на 40 %. Надеюсь, что Вам это понятно уже. Смотрите нижний скриншот.
Ну вот и все.
9. Сохраняем свое «произведение» на компьютере.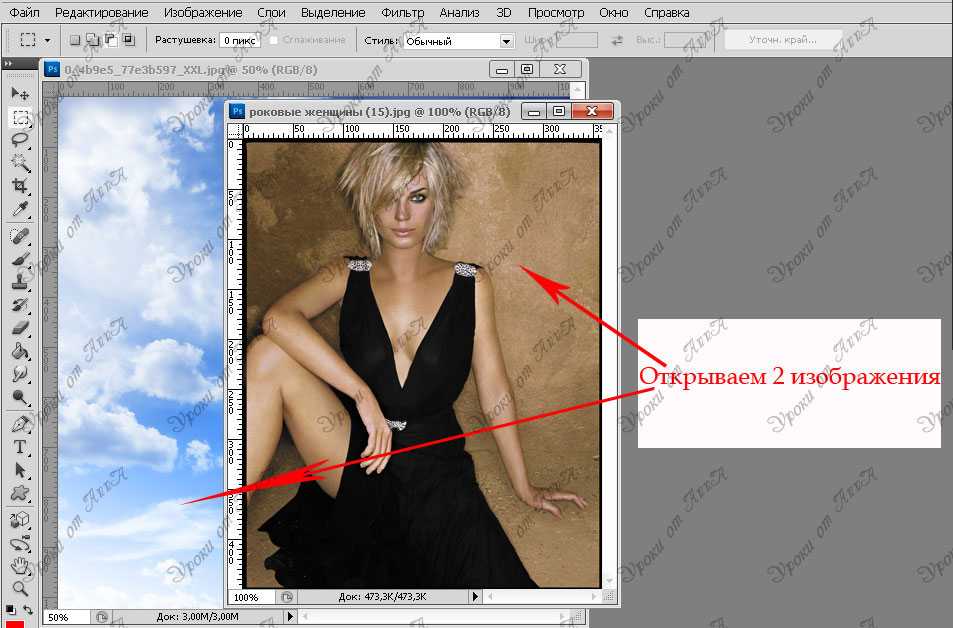 Для этого идем в Меню — Файл — Сохранить для Web и устройств.
Для этого идем в Меню — Файл — Сохранить для Web и устройств.
Открывается новое окно, в котором вы видите все параметры вашей фотографии. Ее формат, размеры, вес. Если вас все устраивает, то жмем кнопку Сохранить.
У меня получилась вот такая картиночка! Нравится? Делайте свои рамочки, и желаю вам удачи.
Надеюсь, что мой урок был вам понятен. Не ленитесь, пробуйте, набивайте руку и творите, а потом, я уверена, что фотошоп станет вашим любимый хобби.
Будут вопросы, пишите в комментариях или на е-мейл. Присылайте скиншоты, будем разбираться, если что-то у вас не получится.
P.S.: Все скриншоты можно рассмотреть в оригинальном размере. Для этого кликните по картинке левой кнопкой мыши.
Как сделать рамку в Adobe Photoshop? Как сделать рамку в фотошоп.

Содержание
- Обычная рамка с прямыми линиями
- Рамка с закругленными углами
- Рамки с рваными краями
- Рамка с многоступенчатым переходом
- Делаем рамку в Photoshop вокруг фотографии
- Как сделать круглую рамку для фотографии в Photoshop ?
- Вставляем прозрачную рамку в фотошопе снаружи фотографии
- Делаем в фотошопе размытую рамку вокруг фотографии
- Как в Photoshop сделать белую рамку вокруг фото без срезанных уголков
- Обводка фотографии
- Внутренняя рамка
- Рамка с неровными краями
- Паспарту
- Как вставить фотографию в фотошопе в рамку
Обычная рамка с прямыми линиями
- Для начала нужно открыть фотографию в программе, вокруг которой мы хотим добавить рамку. После этого нажимаем сочетание клавиш Ctrl+A, чтобы выделить фото.
- Заходим в меню “Выделение”, в котором требуется выбрать инструмент “Граница” (группа “Модификация”).

- В открывшемся окне указываем желаемый размер рамки и жмем
- На боковой панели инструментов выбираем “Прямоугольную область”.
- Щелкаем правой кнопкой мыши по выделенной области и в раскрывшемся контекстном меню останавливаемся на варианте “Выполнить обводку”.
- В окне обводки выполняем настройки на свое усмотрение и щелкаем OK.
- Рамка добавлена. Теперь выделение можно снять, нажав комбинацию Ctrl+D.
Рамка с закругленными углами
- Чтобы скруглить края фото, на боковой панели инструментов выбираем “Прямоугольник со скругленными углами”.
- В левой части верхней панели выбираем “Контур”.
- На той же панели инструментов справа выбираем радиус скругления.
- Создаем контур, после чего щелкаем внутри него правой кнопкой мыши и раскрывшемся меню выбираем выделение области.
- В значении радиуса растушевки ставим цифру 0 и жмем OK.

- Получаем следующий результат.
- Теперь нужно инвертировать выделенную область. Для этого нажимаем комбинацию клавиш Ctrl+Shift+I.
- Создаем новый слой в палитре.
- Выбираем инструмент “Заливка” и окрашиваем выделенную область с помощью него в любой понравившийся цвет.
- Снимаем выделение (Ctrl+D) и можем оценить полученный результат.
Рамки с рваными краями
- Выполняем те же действия, что и при создании обычной рамки (шаги 1-3).
- Далее активируем режим быстрой маски нажатием клавиши Q (или можно нажать специальную кнопку внизу панели инструментов).
- Холст должен после этого выглядеть примерно так.
- Открываем меню “Фильтр”, где выбираем пункт “Галерея фильтров”.
- В группе “Штрихи” нам нужен фильтр под названием “Аэрограф”. Выставляем параметры (как нам нравится) и жмем OK.
- Должен получиться примерно следующий результат.

- Деактивируем режим маски (тем же способам, которым включили его).
- Не снимая выделение создаем новый слой.
- Выполняем заливку выделения любым цветом.
- Жмем Ctrl+D, чтобы снять выделение.
Рамка с многоступенчатым переходом
- Выбрав инструмент “Прямоугольная область” выполняем выделение, а затем инвертируем его нажатием клавиш Ctrl+Shift+I.
- Активируем режим быстрой маски (клавиша Q или специальный значок на панели инструментов).
- Заходим в меню “Фильтр” и выбираем “Фрагмент” (группа “Оформление”). Выполняем это действие несколько раз.
- Должно получиться примерно следующее.
- Отключаем режим быстрой маски (так же, как включили), создаем новый слой и заливаем (с помощью инструмент
- Все готово, можно снять выделение (Ctrl+D) и оценить полученный результат.

Делаем рамку в Photoshop вокруг фотографии
Первый вариант самый простой. Рамок в интернете существует множество, скачиваем нужную, загружаем в программу и ставим в нее фото. Всё.
Что касается использования средств программы, то здесь имеется несколько способов. Один из них достаточно простой и позволяет сделать рамку за считанные минуты. Способ этот подразумевает использование «обводки«.
будем именно с копией слоя. Дважды щелкаем по слою, откроется «окно свойств» слоя. Здесь выделяем пункт «обводка«.
Далее необходимо выбрать цвет. Он может быть как однотонным, так и с использованием градиента. По градиенту рамка получится красивее. Этот выбор делаем в пункте «тип обводки«.
Если выбрали просто цвет, то рамка будет однотонная и иметь тот оттенок, какой выберете. Что же касается градиента, то здесь можно подобрать любой интересное сочетание.
Выбрали цвет, устанавливаем сперва положение рамки «внутри«, а затем и «размер рамки» в пикселях.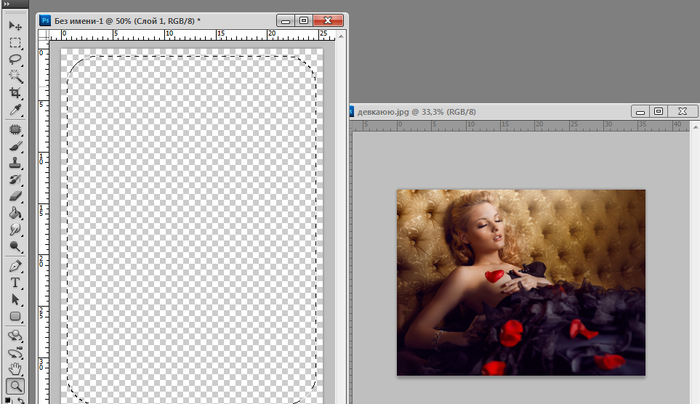 Когда начнем двигать ползунок размера рамки, вокруг картинки начнет появляться рамка, выбираем нужный размер.
Когда начнем двигать ползунок размера рамки, вокруг картинки начнет появляться рамка, выбираем нужный размер.
Пробуем остальные параметры. Когда вы достигнете нужного результата жмем ОК и получаем готовую рамку вокруг нашей картинки.
Все очень просто и быстро.
Как сделать круглую рамку для фотографии в Photoshop ?
Рамки могут быть не только прямоугольные, но и иметь иную фигуру, например круглую или овальную. Начинаем с того, что открываем наше фото в программе, затем выбираем «овальное выделение» и с зажатой клавишей Shift делаем выделение вокруг нужного объекта.
Далее, необходимо инвертировать выделение. Для этого идем в меню «
На следующем шаге нажимаем клавишу Delete. В результате этот слой очиститься. На иконке слоя в палитре слоев увидим, что она стала белой, а в середине осталась картинка, которую выделяли.
Затем снова инвертируем выделение и отключаем фоновый слой. Должно получиться так:
Теперь снимаем выделение: жмем при активном инструменте «выделение» в любом месте документа и оно исчезнет. Дважды кликаем по слою с круглым фрагментом и в открывшемся окне отмечаем флагами пункты «
Здесь видим много различных параметров. Начинаем с цвета, который будет обозначать цвет рамки. Затем работаем с другими параметрами, изменяя их. По ходу работы увидим, как наша картинка тоже меняется. Поэтому редактировать будет несложно. Когда все будет готово, жмем ОК и включаем нижний слой.
В результате получим следующую картинку:
В программе можно так же просто создать круглую рамку, которую использовать для вставки в любое фото. Для этого создаем новый документ с прозрачным фоном.
Затем выбираем инструмент «выделение
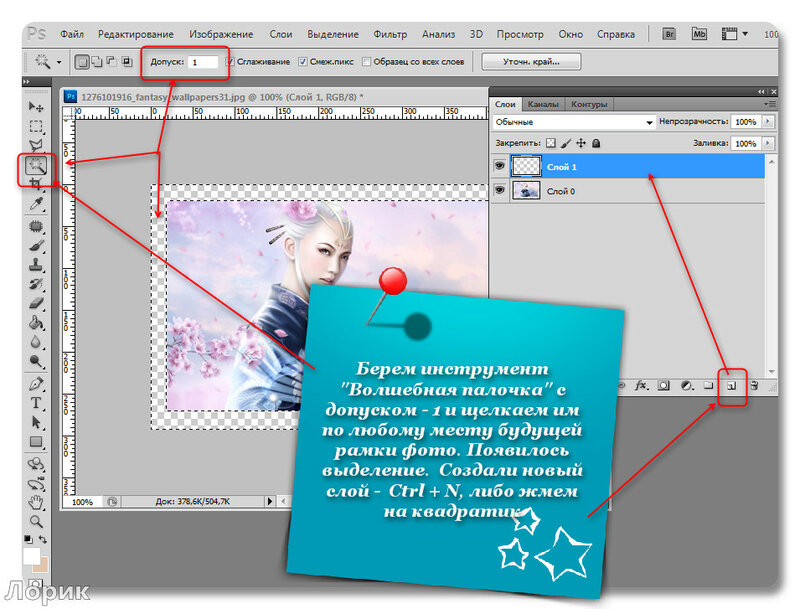
Далее, наводим курсор в центр выделения и нажимаем правую кнопку мыши. В открывшемся окне выбираем «выполнить обводку«.
В открывшемся окне устанавливаем цвет, размер. Расположение ставим по центру.
Жмем ОК и получаем результат.
На этом можно и остановиться, но рамку такую можно сделать еще интереснее. Для этого нажимаем два раза по слою с рамкой. Откроется окно настроек. Первым делом выбираем пункт «наложение градиента». Это если нас не устраивает однотонный цвет. Здесь подбираем нужный градиент.
В интернете можно найти и скачать дополнительные наборы градиентов для фотошопа, так как типовые наборы не всегда устраивают пользователей.
Далее экспериментируем по всем остальным пунктам, в результате получим нечто подобное:
Сохраняем рамку. Поскольку она сделана на прозрачном фоне, то в нее очень хорошо встанет любая фотография.
Вставляем прозрачную рамку в фотошопе снаружи фотографии
Этот вариант рамки и прост, и в то же время интересен тем, что представляет собой рамку сделанную из той же самой фотографии. Создаем копию слоя и отключаем его видимость. Для первого слоя в главном меню выбираем «фильтр» — «размытие по гауссу«.
Значение здесь большой роли не играет, ставим любое.
После этого добавляем еще немного шума из меню «фильтр«. Впрочем, шум можно и не ставить, но с ним рамка будет немного интереснее выглядеть.
Значение здесь так же ставим любое. Теперь включаем первый слой и из меню «редактирование«-«выполнить обводку«, создаем обводку этого слоя.
Теперь выбираем цвет белый, ставим размер в 2 пикселя, расположение по центру. В результате получим такой тонкий контур:
Далее, для нашего слоя выбираем «редактирование«-«трансформирование«-«масштабирование«, уменьшаем размер картинки и получаем такое фото с наружней рамкой:
Если поэкспериментировать с нижним слоем, можно границу создать еще интересней.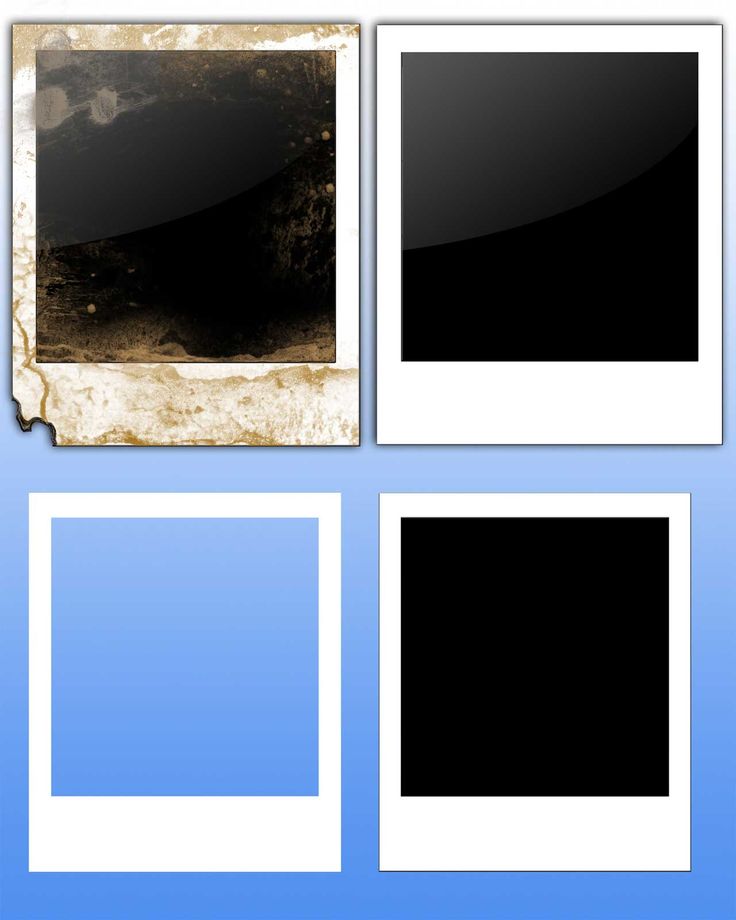 Но, подобную рамку можно делать и проще. Выбираем «прямоугольное выделение» и рисуем на картинке необходимый размер.
Но, подобную рамку можно делать и проще. Выбираем «прямоугольное выделение» и рисуем на картинке необходимый размер.
Далее, правой кнопкой кликаем по рисунку и выбираем в открывшемся меню «выполнить обводку«:
В открывшемся окне выбираем необходимые параметры, о них говорилось выше; жмем ОК. В результате получаем рамку внутри фотографии.
Делаем в фотошопе размытую рамку вокруг фотографии
Еще один вариант создания красивой рамки. Некоторые особенности аналогичны предыдущим вариантам. Открываем фото. Выделим всё изображение, нажав Ctrl+A. Затем в меню «выделение» выбираем «модификация» — «граница» и ставим ширину в 40 пикселей.
Впрочем, ширину можно выбирать любую. Дальше применяем «размытие по гауссу» в пределах 30 пикселей. После инвертируем выделение выбрав «выделение» — «инверсия«. Сейчас давайте создадим новый слой:
Сейчас давайте создадим новый слой:
Затем, нажав комбинацию клавиш Alt+Delete, заливаем выделение белым цветом.
Теперь идем в «выделение» -«модификация»- «сжать» и ставим размер в 10 пикселей. Теперь рамка выделения несколько уменьшится.
После этого, нажатием клавиши Delete убираем белый цвет, а щелкнув курсором мышки в любом месте рабочего стола, снимаем и выделение. Получаем такую картинку:
В принципе это все, но если щелкнуть два раза на новом слое с рамкой, то появится окно свойств слоя, где можно подобрать различные параметры и сделать, в результате, рамку еще красивее, по вкусу.
Как в Photoshop сделать белую рамку вокруг фото без срезанных уголков
Белая рамка в программе фотошоп делается при помощи обводки. Об этом рассказывалось в предыдущих разделах. В двух словах – вы делаете обводку. Применив белый цвет. В результате получится рамка белого цвета.
Более наглядно о создании белой рамки можно посмотреть в приведенном ниже видеоуроке.
Обводка фотографии
Самый простой способ того, как сделать рамку в Фотошопе, связан с использованием свойств слоя
Открываем фотографию в Adobe Photoshop. На панели слоёв кликаем правой кнопкой мыши по слою с нашей фотографией. Если панели слоёв не видно, то открыть её можно с помощью пункта меню Window/«Окно» → Layers/«Слои».
Если в фотографии один слой, то он будет основным. Рядом с его изображением на панели слоёв появится пиктограмма в виде замочка, что означает блокировку слоя ради предотвращения случайных правок.
Для того, чтобы его разблокировать, просто дважды кликнем по этому слою мышкой. Замочек исчезнет, а сам слой станет называться Layer 0. После этого кликаем по слою правой кнопкой мыши и в контекстном меню выбираем пункт
Замочек исчезнет, а сам слой станет называться Layer 0. После этого кликаем по слою правой кнопкой мыши и в контекстном меню выбираем пункт
Появившееся диалоговое окно немного пугает количеством пунктов, но нам из них нужны всего два.
За добавление обводки по краю кадра отвечает пункт Stroke/«Выполнить обводку». Находим его в левой панели и отмечаем галочкой. После этого в центральной части можно задать параметры обводки:
- Size/«Размер» — толщина обводки в пикселях. Чем больше разрешение фотографии, тем больше должно быть это значение для заметного эффекта.
- Position/«Положение» — положение обводки. Возможны варианты расположения внутри, снаружи и по центру. У нас обводка по краю кадра, а значит все варианты, кроме расположения внутри (Inside), не имеют смысла.
- Blending Mode/«Режим наложения» — режим наложения обводки.

- Opacity/«Непрозр.» — плотность (непрозрачность) обводки.
- Color/«Цвет» — цвет.
В принципе, этого достаточно, чтобы по периметру кадра нарисовать линию той или иной толщины, но можно пойти ещё дальше и сделать рамку более креативной.
Так, добавить рамке объём можно с помощью настроек Bevel & Emboss/«Тиснение». Их выбор тут довольно велик, а влияние на изображение каждой наглядно отображается на превью, поэтому предлагаем просто попробовать разные варианты и подобрать нужный.
Результат:
Внутренняя рамка
Открываем фотографию в Adobe Photoshop. Для того, чтобы сделать белую рамку в Фотошопе, надо выделить всю фотографию целиком. Сделать это можно либо с помощью комбинации клавиш Ctrl+A, либо с помощью команды меню Select/«Выделение» → All/«Все».
После этого весь снимок будет обведён так называемыми бегущими муравьями, представляющими собой чередование белых и чёрных штрихов.
После того как фотография выделена по периметру, нужно сделать так, чтобы выделение проходило именно там, где нужна рамка. Для этого воспользуемся командой Select/«Выделение» → Modify/«Модификация» → Contract…/«Сжать…».
В появившемся диалоговом окне нужно будет ввести отступ в пикселях от края кадра, на котором должна находится рамка. Отступ будет сделан внутрь. Значение отступа зависит как от того, насколько далеко от края вы хотите сделать рамку на фотографии, так и от разрешения исходного снимка. Не забудьте поставить галочку Apply effect at canvas bounds/«Применить эффект на границах холста», которая указывает на то, что отступ нужно делать от границы.
Нажимаем Ok и видим, что выделение сместилось к центру кадра. Если положение будущей рамки нас устраивает, то двигаемся дальше, если нет — отменяем выделение с помощью комбинации клавиш Ctrl+D и повторяем всё сначала, пока не найдём идеальное положение.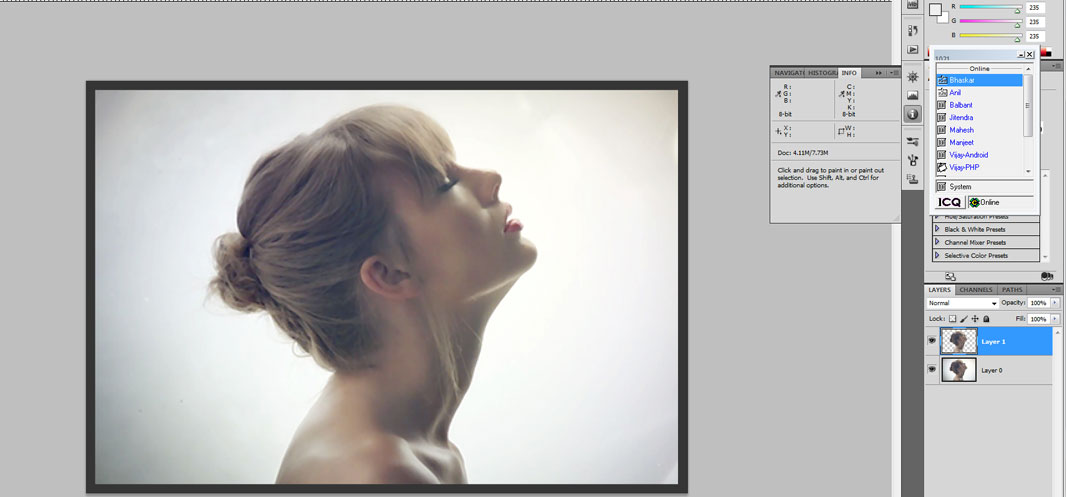
Когда нужное положение выделения подобрано, надо просто выполнить обводку по этому контуру. Для этого воспользуемся командой Edit/«Редактирование» → Stroke…/«Выполнить обводку…».
В появившемся диалоговом окне задаём параметры обводки: толщину и цвет линии, её положение относительно выделения и параметры наложения.
В этом примере мы указали, что обводка должна быть толщиной в 3 пикселя и белого цвета. А располагаться должна по центру выделения. Это значит, что линия выделения в виде «бегущих муравьёв» будет проходить по центру будущей обводки.
А вот и результат.
Рамка с неровными краями
Как сделать красивую рамку в Фотошопе? Для этого можно добавить к фотографии рамку с неровными и рваными краями.
Как и в предыдущих случаях, делаем выделение с отступом от края кадра.
После этого переходим в режим быстрой маски либо с помощью клавиши Q, либо кликая по пиктограмме быстрой маски на левой панели инструментов.
Область для рамки теперь выделена красным. Осталось добавить к ней неровные края. Для этого воспользуемся фильтрами, которых в Adobe Photoshop имеется в изобилии. Это пункт меню Filter/«Фильтр» → Filter Gallery…/«Галерея фильтров…».
Чтобы получить нужный эффект, нам потребуются фильтры из блока Brush Strokes/«Штрихи». Выбираем подходящий на свой вкус и задаём ему параметры. Чем больше разрешение фотографии, тем больше должны быть значения параметров, иначе эффект не будет заметен.
После применения фильтра рваные края добавляются к красной быстрой маске. Выходим из режима быстрой маски, преобразовывая маску в выделение, кликнув по пиктограмме быстрой маски.
Теперь инвертируем выделение с помощью команды Select/«Выделение» → Inverse/«Инверсия».
После этого нажимаем на клавишу Delete на клавиатуре для того, чтобы удалить выделенную область. При удалении Photoshop предложит сразу сделать заливку вместо удаляемой части фотографии. Указываем, какой цвет использовать для заливки.
Указываем, какой цвет использовать для заливки.
Вот результат.
Паспарту
Все описанные раньше в этой статье способы так или иначе способствовали обрезке части фотографии и сдвигу границ внутрь кадра. То есть часть рамки перекрывала часть фотографии. Теперь рассмотрим способ, который позволяет добавить к фотографии белую рамку — аналог паспарту.
Как и раньше, открываем фотографию в Adobe Photoshop и снимаем блокировку с основного слоя.
После этого нам надо увеличить размер холста, для чего воспользуемся командой Image/«Изображение» → Canvas Size…/«Размер холста…».
В появившемся диалоговом окне указываем новые размеры холста. При этом не обязательно увеличивать холст равномерно по горизонтали и вертикали. Тут вы можете экспериментировать.
После применения команды размер холста увеличится и новые области будут прозрачными. Осталось только заполнить их нужным цветом.
Для этого на панели слоёв создаём новый пустой слой. Он автоматически окажется над основным слоем, нам надо будет перетащить его вниз мышкой.
Он автоматически окажется над основным слоем, нам надо будет перетащить его вниз мышкой.
После этого просто заливаем новый слой нужным цветом.
Результат.
Как вставить фотографию в фотошопе в рамку
Первое и самое главное – рамки бывают двух видов – пустые и не пустые.
Пустая рамка – рисунок в формате png в виде контура. Если его наложить на фотографию, в центре будет видна фотография, а рамка по краям. Пустую рамку можно накладывать на фото.
Не пустая рамка – полноценная картинка с сердцевиной. Если ее наложить поверх фото, фотографии видно не будет. В таком случае, фото всегда накладывается на рамку.
Пример вставления фото в пустую рамку:
- зайти в Гугл, в поисковой строке написать «Рамка для фотографии png»;
- выбрать рамку и скачать;
- открыть в фотошопе фото;
- открыть в фотошопе рамку;
- перетащить рамку на фотографию внутри редактора;
- в режиме свободного трансформирование (меню Редактирование) подогнать рамку под размер, нажать Enter.

Пример вставления фото на рамку-рисунок:
- отыскать в Гугле нужную рамку и скачать;
- открыть рамку и фото в фотошопе;
- перетащить фото на рамку;
- в режиме свободного трансформирования уменьшить размер фотографии в соответствии с размерами рамки;
- нажать Enter.
Важно! Сохранять готовое изображение в правильном формате. Рекомендуются следующие действия:
- зайти в меню файл;
- выбрать сохранить как;
- выбрать место, в которое работа сохраниться;
- задать формат jpeg – обычный рисунок, который склеит все слои, а изображение будет доступно для распечатки и просмотре в любой программе, а также без проблем загрузиться в соцсеть;
- задать имя, нажать Ок.
Источники
- https://MyPhotoshop.ru/ramka-vokrug-fotografii/
- https://fast-wolker.ru/kak-sdelat-ramku-v-fotoshope-vokrug-fotografii.html
- https://Prophotos.ru/lessons/19905-kak-sdelat-ramku
- https://vacenko.
 ru/sozdanie-konturov-ramki-v-fotoshope/
ru/sozdanie-konturov-ramki-v-fotoshope/
фоторамок: бесплатные онлайн фоторамки
фоторамки: бесплатные онлайн фоторамки | Fotor Photo EditorОгромный выбор фоторамок
Все мы любим пробовать разные варианты. Вот почему Fotor предлагает вам множество рамок для фотографий различных форм и стилей, которые помогут вам улучшить ваши изображения. От классических, теневых, простых… до рамок полароид, хотите ли вы добавить фоторамки к своим семейным фотографиям и настроить их, или украсить рамку фотографии, чтобы выровнять текстуру ваших изображений, Fotor предлагает вам полную поддержку.
Добавить фоторамку сейчас
Легко сделать свои фотографии ярче с помощью рамок
Fotor — бесплатный онлайн-редактор фотографий, предоставляющий множество бесплатных фоторамок, таких как края файлов, рамки для фотографий, фоторамки в стиле ретро, простые фоторамки, кружевные рамки … Перетащите свою фотографию или свой дизайн в идеальную цифровую фоторамку, отрегулируйте цвет рамки и измените ее на синий или другой цвет. Это подчеркнет вашу фотографию всего за несколько кликов, никаких навыков Photoshop не требуется.
Это подчеркнет вашу фотографию всего за несколько кликов, никаких навыков Photoshop не требуется.
Добавьте фоторамку сейчас
Вдохновитесь и раскройте свой неограниченный потенциал
Фоторамка — это уникальный фотоэффект, с помощью которого можно добавить мягкости или контрастности фотографии и улучшить ее компоновку. Чтобы сделать фоторамку полной, онлайн-редактор фотографий Fotor может вас немного вдохновить и создать красивую перспективу. Вы можете настроить внешний размер, внутренний размер, закруглить угол изображения в рамке Polaroid и добавить к фотографии особую перспективу. Цветочная фоторамка лучше всего подойдет для ваших свадебных фотографий. Посмотрите, какие замечательные вещи вы можете создать с помощью квадратных фоторамок, старинных фоторамок… Все они подходят для многих случаев.
Добавьте фоторамку прямо сейчас
Эксклюзивные фоторамки для ваших фотографий в Интернете
Рамки для фотографий и рамки Fotor, выполненные в различных стилях и дизайнах, придадут вашим изображениям идеальный штрих. Используйте их с различными функциями и эффектами, чтобы создать что-то действительно потрясающее.
Используйте их с различными функциями и эффектами, чтобы создать что-то действительно потрясающее.
Добавить фоторамку
Винтаж
Милый
Органический
Веселый
Простой
Кружевная рамка
Как добавить фоторамку к вашим фотографиям?
- Откройте Fotor и нажмите «Добавить фоторамку сейчас».
- Загрузите фотографию, которую хотите изменить.
- Нажмите «Рамка» на панели слева и выберите понравившуюся рамку, или вы можете попробовать разные стили по одному и выбрать лучший для себя.
- Добавьте рамки к своему изображению — комбинируйте с различными фотоэффектами, чтобы максимизировать свой дизайн.
- Сохраните изображение, выбрав нужный формат и размер.
Добавить фоторамку
Часто задаваемые вопросы
Как добавить рамки к фотографиям?
Добавление цифровой рамки к фотографии — это быстрый способ украсить ваши изображения. Итак, попробуйте онлайн-производитель фоторамок прямо сейчас. Откройте бесплатный редактор фоторамок и нажмите «Редактировать фото». Вы увидите кнопку «Рамка» на приборной панели с левой стороны. Затем импортируйте свое изображение и посмотрите на разные кадры и найдите лучший.
Итак, попробуйте онлайн-производитель фоторамок прямо сейчас. Откройте бесплатный редактор фоторамок и нажмите «Редактировать фото». Вы увидите кнопку «Рамка» на приборной панели с левой стороны. Затем импортируйте свое изображение и посмотрите на разные кадры и найдите лучший.
Сколько стоит фоторамка?
Если вы хотите изменить рамку, цена зависит от материала и размера рамы, которые вы хотите использовать. Как правило, это будет в диапазоне от 5 до 100 долларов за фут. Онлайн фоторамка практически бесплатна. Это ваш лучший выбор для улучшения текстуры вашего изображения, если у вас нет большого бюджета.
Как профессионально оформить фото онлайн?
- Найдите отличный онлайн-редактор фоторамок — Fotor.
- Используйте профессиональную оправу типа «DECO», она выглядит очень красиво и эффектно. Вы также можете изменить его цвет по своему усмотрению.
- Затем нажмите «Применить».
Fotor не просто предлагает лучшие рамки для фотографий
монтаж
Фотомонтаж — это процесс компостирования фотографий путем размытия, вырезания, перестановки различных объектов в новое изображение.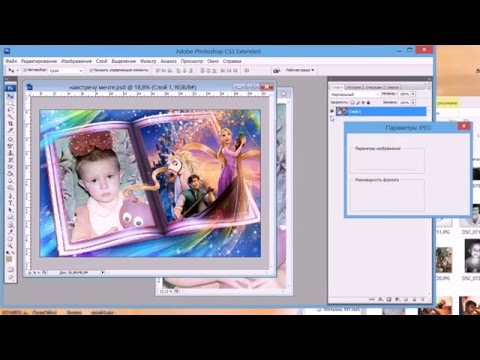 Создатель фотомонтажа Fotor позволяет скомпоновать несколько фотографий в новое изображение. Когда он будет завершен, он создаст новое, уникальное и бесшовное изображение. Вы можете еще больше оптимизировать свои монтажи с помощью различных шаблонов фотомонтажа, фоновых фотографий и наложений.
Создатель фотомонтажа Fotor позволяет скомпоновать несколько фотографий в новое изображение. Когда он будет завершен, он создаст новое, уникальное и бесшовное изображение. Вы можете еще больше оптимизировать свои монтажи с помощью различных шаблонов фотомонтажа, фоновых фотографий и наложений.
Узнать больше Сообщений в блоге
Лучшие бесплатные онлайн фоторамки
Бесплатный онлайн-редактор фоторамок Fotor может предложить вам массивные фоторамки, охватывающие различные стили и моду, что позволит вам еще больше оптимизировать ваши изображения! Пограничные рамки позволяют создать смелый контраст между объектом изображения и рамкой. Теневые рамки могут создать 3D-эффект для вашего изображения. Винтажная рамка придаст вашей фотографии ретро-эффект, превратив ваш образ в старину. Начните добавлять фоторамки онлайн с Fotor уже сегодня!
Добавить фоторамку сейчас
Рамки и рамки Photoshop — Основы Photoshop
Подпишитесь на нашу бесплатную рассылку новостей! Следите за нашими последними уроками!
Использование фотографии в качестве фона в Photoshop
В этом уроке по эффектам Photoshop вы узнаете, как легко превратить любую фотографию в декоративный фон или рамку! Теперь для Photoshop CC и CS6!Эффект потертых, рваных краев фотографии в Photoshop
Узнайте, как получить обычно острые, прямые края фотографии и сделать их потертыми, рваными и блеклыми. Теперь полностью обновлено для Photoshop CS6 и CC!
Теперь полностью обновлено для Photoshop CS6 и CC!Границы и рамки Photoshop — Тень
Узнайте, как добавить к изображению простую, но стильную тень и рамку, а также узнайте, как настроить тень так же просто, как перетаскивать мышь!Рамки и рамки Photoshop — матовая фоторамка
В этом втором уроке из нашей серии по созданию фоторамок и рамок вы узнаете, как добавить матовую рамку вокруг изображения с помощью стилей слоя Photoshop!Рамки и рамки Photoshop — простая сплошная цветная рамка
В этом первом из серии руководств по созданию фоторамок и рамок с помощью Photoshop вы узнаете, как легко добавить к изображению простую сплошную цветную фоторамку.Фоторамка с окрашенными краями в Photoshop CS6
В этом уроке по фотоэффектам вы узнаете, как сделать так, чтобы изображение выглядело так, как будто оно было нарисовано на холсте, с помощью этого простого эффекта фоторамки с окрашенными краями. Теперь полностью обновлено для Photoshop CS6!Эффект отображения фотографий группы фигур с помощью Photoshop
Узнайте, как отобразить одну фотографию в виде группы фигур, подобно большим настенным дисплеям, где несколько фотографий, обычно с разными формами и размерами рамок, расположены вместе на стене, чтобы сформировать более крупный дизайн.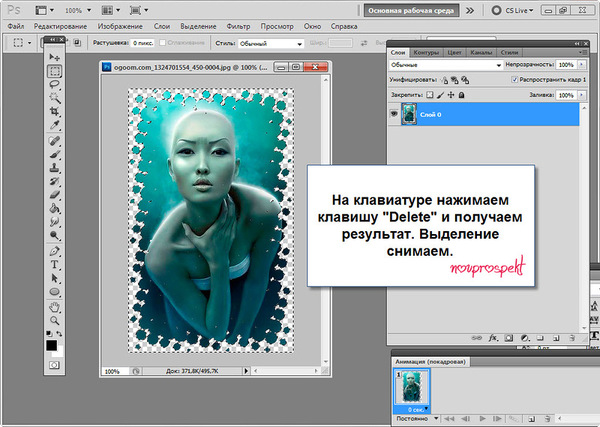 В этом уроке мы создадим нечто подобное, но в меньшем масштабе, используя всего одно изображение!
В этом уроке мы создадим нечто подобное, но в меньшем масштабе, используя всего одно изображение!Классический фотоэффект виньетки в Photoshop
В этом уроке по эффектам Photoshop вы узнаете, как быстро добавить к фотографии неподвластную времени классическую виньетку! Идеально подходит для свадебных и помолвочных фотографий, юбилеев и других семейных портретов!Фоторамка со снежинками в Photoshop
Узнайте, как создать простую фоторамку со снежинками, забавный завершающий штрих для фотографий семьи и друзей во время праздников или любой снежной зимней сцены!Праздничная поздравительная открытка Фоторамка с фотошопом
Как раз к праздникам! Узнайте, как создать в Photoshop простую и забавную фоторамку в стиле поздравительной открытки «Счастливых праздников»!Добавление фотокреплений к фотографии с помощью Photoshop — часть 2
Во второй части этого руководства по Photoshop, посвященной созданию и добавлению углов фотокрепления к изображению, мы берем фотокрепление, созданное и сохраненное в первой части, и добавляем несколько копий это на фото!Добавление фотографий к фотографии с помощью Photoshop — часть 1
В этом уроке Photoshop, состоящем из двух частей, вы узнаете, как создавать и добавлять к изображению уголки для крепления фотографий, которые станут прекрасным завершающим штрихом для фотографий свадьбы или помолвки, семейных портретов, фотографий из путешествий и многого другого!Макет фоторамки в галерейном стиле с помощью Photoshop
В этом уроке Photoshop вы узнаете, как отображать ваши фотографии так, как если бы они висели в художественной галерее, с помощью этого простого в создании макета фоторамки в галерейном стиле!Шаблон фоторамки с тремя изображениями и смарт-объектами в Photoshop
Узнайте, как создать простую рамку для фотографий с тремя изображениями в Photoshop, а затем как легко преобразовать окончательный результат в многоразовый шаблон с помощью смарт-объектов!Эффект потертых, рваных краев фотографии в Photoshop
Узнайте, как легко комбинировать инструмент «Ластик» с одной из встроенных кистей Photoshop, а также с несколькими слоями и стилями слоев, чтобы придать фотографии эффект потертых, рваных краев!Создание рамок для фотографий с помощью кистей Photoshop
Узнайте, как легко создавать интересные эффекты рамок для фотографий с помощью кистей Photoshop, в том числе как загружать дополнительные наборы кистей и комбинировать несколько мазков кистью с помощью различных инструментов, таких как инструмент «Ластик», для практически бесконечного творчества.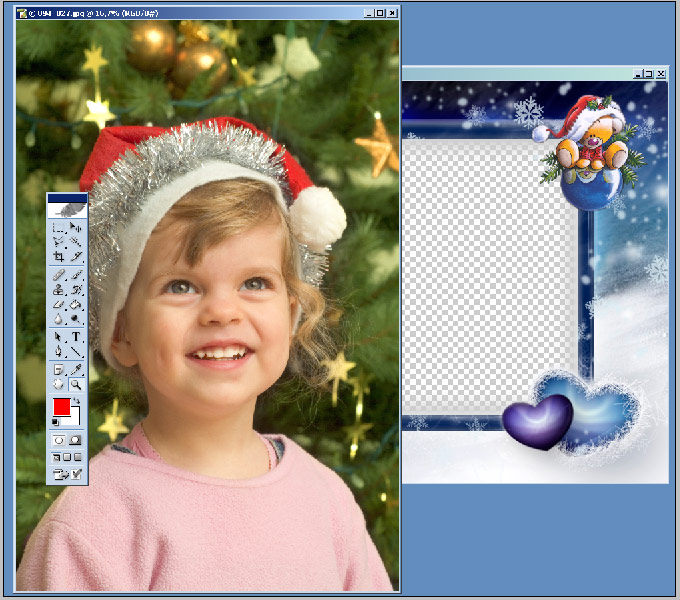 возможности!
возможности!Фоторамка с полутоновым узором в Photoshop
Узнайте, как создать забавную и простую фоторамку с полутоновым узором в Photoshop! Мы будем использовать смарт-фильтры в Photoshop CS3 и CS4, чтобы эффект оставался полностью редактируемым даже после его завершения, но эту фоторамку можно легко создать в любой версии Photoshop, включая Photoshop Elements!Создание рамок для фотографий с помощью карт смещения в Photoshop
Узнайте отличный способ создания уникальных и интересных эффектов рамок для фотографий в Photoshop с использованием собственных текстурных изображений в качестве карт смещения!Создайте деревянную рамку для фото в Photoshop
Узнайте, как создать простую деревянную рамку для фото в Photoshop, используя маску слоя, стили слоя и один из встроенных шаблонов Photoshop!Создание рамок для фотографий в Photoshop с помощью масок и фильтров
Узнайте, как легко создавать интересные эффекты рамок для фотографий в Photoshop, просто применяя фильтр непосредственно к маске слоя!Создание шаблонов Photoshop для фотоэффектов
Узнайте, как легко создавать фотоэффекты в виде повторно используемых шаблонов благодаря смарт-объектам в Photoshop CS2 и смарт-фильтрам в Photoshop CS3.
Эффект фоторамки с окрашенными краями
Узнайте, как добавить фоторамку с окрашенными краями к вашим изображениям с помощью Photoshop и как сделать так, чтобы она выглядела так, как будто она нарисована на холсте! Когда мы закончим, мы будем использовать файл в качестве шаблона, чтобы быстро добавить тот же эффект к другим фотографиям!30 Удивительных руководств по фоторамкам и рамкам в Photoshop
Немного волшебства Photoshop, и вы можете сделать так, чтобы ваши фотографии выглядели так, как если бы они были помещены в фоторамки, или вы можете добавить некоторые причудливые эффекты к границам, чтобы выделить их . Это круто как для личного дизайна, такого как приглашения и поздравительные открытки, так и для мощного эффекта, например. конструкции для рекламы. Хорошим и часто используемым примером этого является эффект «вне кадра». Я собрал несколько полезных руководств по Photoshop, которые вы можете использовать, чтобы изучить новые приемы и приемы работы с фоторамками и рамками.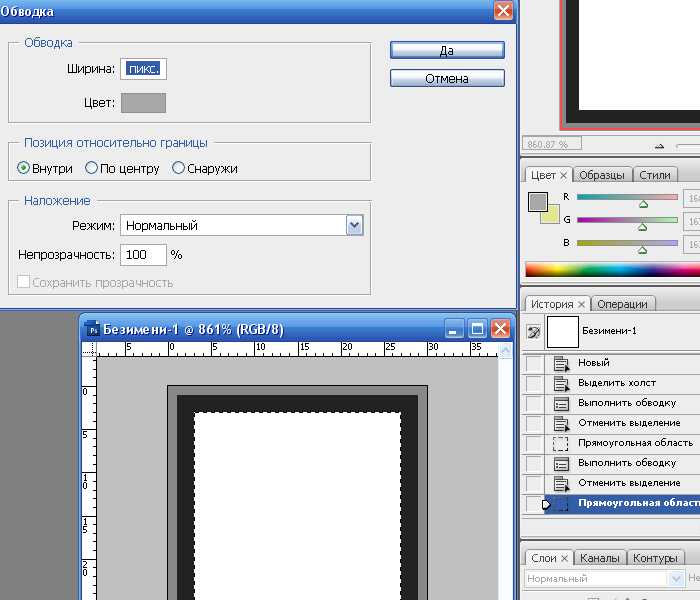 Пожалуйста, поделитесь этой статьей с друзьями, если вы считаете ее полезной. Наслаждаться!
Пожалуйста, поделитесь этой статьей с друзьями, если вы считаете ее полезной. Наслаждаться!
Фотоколлаж из фотопленки в Photoshop
В этом учебном пособии по фотоэффектам Photoshop, состоящем из двух частей, вы узнаете, как создать забавный фотоколлаж, используя простую полосу пленки в качестве фоторамки для нескольких изображений.
Коллаж из деформированных фотографий. Учебное пособие по Photoshop
В этом учебном пособии вы узнаете, как создавать стильные деформированные фотографии с помощью Photoshop.
Эффект прыжка с экрана в Photoshop
Узнайте, как создать динамичную фотографию, на которой объект, кажется, выпрыгивает из цифрового экрана.
Превратите фотографию в коллаж из поляроидов с помощью Photoshop
В этом уроке по эффектам Photoshop вы узнаете, как сделать одну фотографию и превратить ее в коллаж из поляроидов, где каждый поляроид содержит небольшую часть общий образ.
Создание винтажного эффекта Polaroid
В этом уроке вы узнаете, как создать потрясающий винтажный эффект Polaroid в Photoshop. Его довольно просто сделать, и его можно использовать во многих различных типах проектов.
Придание фотографии закругленных углов в Photoshop
Этот урок научит вас, как легко сделать закругленные углы фотографий с помощью Photoshop.
Создайте реалистичную и модную цифровую фоторамку
С помощью этого руководства вы узнаете, как поместить свою фотографию в цифровую рамку.
Обрезка фотографии Учебное пособие по Photoshop
В этом учебном пособии вы узнаете, как сделать обрезанную фотографию с помощью некоторых инструментов, доступных в Photoshop.
Превратите фотографию в коллаж из квадратов с помощью Photoshop
Вы научитесь превращать фотографию в коллаж из квадратов.
Рамки для фотографий в стиле гранж
Из этого туториала вы узнаете, как сделать красивую фоторамку с эффектом гранж.
Фоторамка с полутоновым узором — Учебное пособие по Photoshop
Узнайте, как создать забавную и простую фоторамку с полутоновым узором, используя несколько фильтров Photoshop, базовый инструмент выделения, маску слоя и режим наложения слоев.
За пределами границ
Узнайте, как добавить 3D-эффект к своим фотографиям, манипулируя их краями в этом уроке по кадрам Photoshop.
Праздничная фоторамка с рельефной текстурой
В этом учебном пособии по Photoshop вы познакомитесь с интересной техникой добавления объема фоновому узору, а также узнаете, как изменять и настраивать цвета существующего изображения в соответствии с вашими потребностями. классная идея фоторамки.
Превратите любую фотографию в фон с помощью Photoshop
Узнайте, как с помощью простых инструментов Photoshop создать рамку для изображения, взятого непосредственно из его текстуры.
Отображение ваших фотографий в профессиональной рекламе
Из этого руководства вы узнаете, как создать эффект, при котором ваша фотография помещается поверх стопки фотографий.
Учебное пособие по созданию фотошопа: деревянная фоторамка
Это простое руководство поможет вам создать деревянную фоторамку из текстуры дерева.
Как создать цифровой фотоколлаж Photoshop Training
В этом уроке вы узнаете, как сделать классный коллаж в форме.
Винтажная поздравительная открытка
Узнайте, как сделать поздравительную открытку с рваными краями, которая по внешнему виду и ощущениям от старинной фотографии превращается в поздравительную открытку.
Создание фотографии за рамками в Photoshop
В этом уроке вы узнаете, как создать красивый эффект выхода за рамки с красивым 3D-видом.
Эффект пазла Photoshop
В этом уроке вы узнаете, как сделать пазл из фотографий.
Фотографии на линии
Из этого туториала вы узнаете, как сделать красивую фоторамку с фотографиями, повешенными на бельевой веревке.
Создаем деревянную фоторамку в Photoshop
В этом уроке вы узнаете, как сделать простую деревянную фоторамку с помощью маски слоя, нескольких стилей слоя и одного из встроенных шаблонов Photoshop!
Как изобразить деревянную раму на стене
В этом уроке вы научитесь рисовать деревянную раму. Вы поместите фотографию в рамку, добавите немного отражения и грязи на стекло, затем поместите рамку на стену.
Вы поместите фотографию в рамку, добавите немного отражения и грязи на стекло, затем поместите рамку на стену.
Создание красивых рамок из листьев в Photoshop
Научитесь создавать сложные и уникальные рамки и рамки в стиле листьев для ваших фотографий в Photoshop.
Обои из фотографий эксклюзивный урок
Из этого туториала вы узнаете, как создавать стильные обои в стиле гранж из ваших фотографий.
Дизайн иллюстрации рок-группы колледжа
Научитесь создавать свои собственные обои рок-группы в стиле гранж.
Создание фоторамки в Photoshop
Из этого туториала вы узнаете, как сделать простую фоторамку в Adobe Photoshop.
Как создать винтажные уголки для фотографий
В этом уроке по Photoshop вы узнаете, как создавать великолепные старые уголки для фотографий, подробно исследуя фильтр Bevel and Emboss с его функцией Contour.
Создание тающей фоторамки в Photoshop
В этом уроке вы узнаете, как создать деревянный фон с тающей фоторамкой в Photoshop с помощью фильтра «Пластика» и инструмента турбулентности.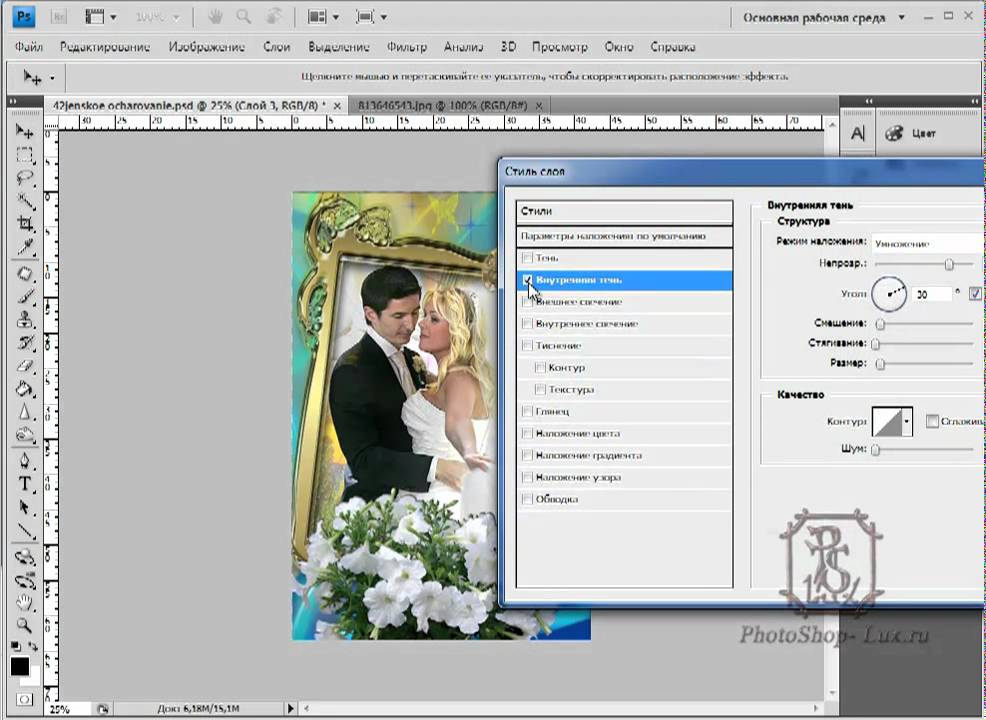

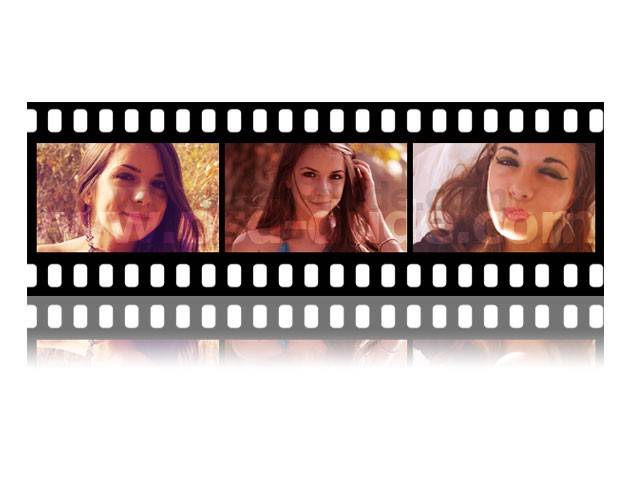





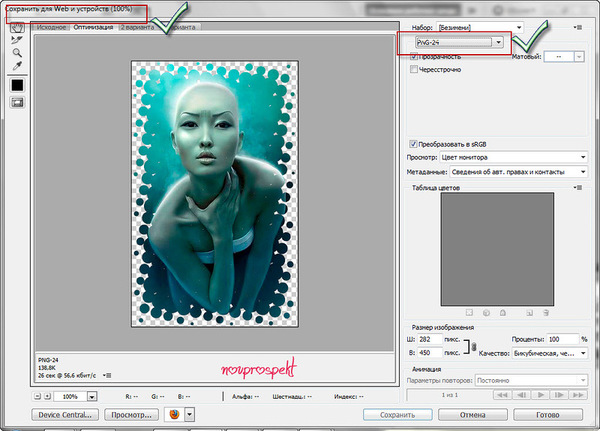 ru/sozdanie-konturov-ramki-v-fotoshope/
ru/sozdanie-konturov-ramki-v-fotoshope/