Как сделать рамку. — В стране Фотошопа
Для оформления фотографии или для коллажа, можно использовать различные рамки. Рамок в интернете много, но созданная Вами будет лучше, потому что она уникальна и автор рамки Вы. Как сделать красивую рамку в фотошопе. Есть много способов как сделать рамку, но сейчас возьмем совсем простой. Будем делать вот такую рамочку.
1-Файл-создать. Выбрать размеры и содержимое фона.
2-Выбрать инструмент «прямоугольная область» и сделать прямоугольное выделение (кликнуть в верхнем левом углу и, не отпуская левой кнопки мыши, потянуть в правый нижний угол).
3-Редактирование-выполнить обводку. Выбрать цвет, кликнув по прямоугольнику «цвет». В появившемся окне палитры цветов выбрать цвет. У меня 739115. Затем поставить ширину обводки: 10 пикселей и выбрать расположение: снаружи.
Выделение не снимать.
4-Слой-стиль слоя. В открывшемся окне выбрать «тиснение». В окошке «контур глянца» выбрать «пила 1»
В открывшемся окне выбрать «тиснение». В окошке «контур глянца» выбрать «пила 1»
Выделение не снимать
5-Выделение- трансформировать выделенную область. Потянуть за маячки и уменьшить выделение.
6- Нажать Enter на клавиатуре.
7-Редактирование-выполнить обводку. Здесь поставить ширину обводки 6 пикселей.
8-Слой-стиль слоя. В окошке выбрать тиснение с параметрами, что и для первой обводки.
9-Выделение снять.
Окно слоев такое.
Теперь откроем картинку с фоном.
10-Файл-открыть.
11-Разблокировать слой.( В окне слоев кликнуть два раза мышкой по слову «фон» и в открывшемся окошке ok.)
12-Выбрать инструмент «перемещение» и перетащить картинку с фоном на картинку с рамкой.(Кликнуть по картинке с фоном и, не отпуская левой кнопки мыши, перетянуть фон на файл с рамкой).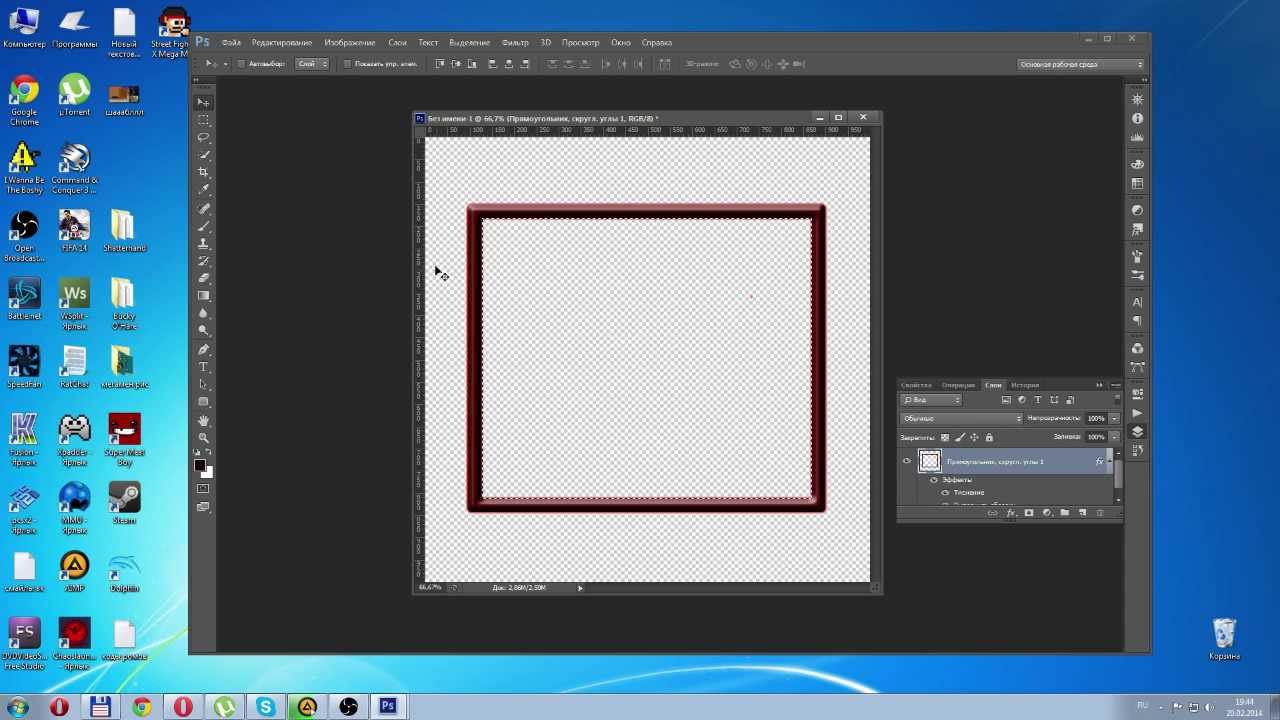
13-В окне слоев поставить слой с фоном вниз. Как работать со слоями, смотрите что такое слои в фотошопе.
На картинке появится рамка.
14-На панели инструментов выбрать «ластик» и стереть фон на картинке. Чтобы стереть аккуратно, нужно подобрать подходящий размер ластика на горизонтальной панели параметров
и кликнуть вверху, в левом углу рамки, потом,удерживая Shift, кликнуть в нижнем углу рамки.( В окне слоев слой с фоном активный).
Сделать так со всех сторон. Потом стереть остальное.
15- Теперь аккуратно стереть фон внутри.
Если ластиком стерли лишнее, идете «редактирование-шаг назад».
16-Выделение-снять выделение.
Украсим рамку цветами. Откроем картинку цветов на прозрачном фоне.
17-Файл-открыть.
18-Инструментом «перемещение» перетащить цветок на рамку. А в окне слоев слой с цветами перетащить вверх.
А в окне слоев слой с цветами перетащить вверх.
Немного уменьшим размер цветов.( В окне слоев слой с цветами должен быть активным и стоять вверху).
19-Редактирование свободное трансформирование.
Повернуть цветы: навести мышку на угловой маячок, когда появится полукруглая стрелка, повернуть выделенное.
Нажать на клавиатуре «Enter»
20-Редактирование-трансформирование-деформация.
Немного изогнем стебель. И снова нажать Enter.
21-Ластиком стереть кусочек стебля на рамке.
Добавим цветам тень.
22-Слой -стиль слоя-тень. Нажать ok.
Окно слоев выглядит так
23- В окне слоев активировать средний слой .
24-Слой- стиль слоя-тень. ok . У рамки появится тень..
25- В окне слоев активировать нижний слой.
И можно немного добавить желтого цвета.
26-Редактирование-коррекция-цветовой тон/ насыщенность. Поставить галочку на «тонирование».
Подвигать ползунки.
27-Редактирование-корекция-цветовой баланс.
28-Активировать верхний слой (в окне слоев) Слой-выполнить сведение.
Осталось только сохранить в Png.
29-Файл-сохранить для Web и устройств в Png 24.
Еще , как сделать рамку, можно посмотреть здесь.
Tags: уроки фотошоп
Как создать эффект выхода за пределы фото в Фотошопе
В этом уроке мы воссоздадим очень красивый эффект, который видел каждый из вас в магазинах электроники, где демонстрируются на современных больших HDTV экранах последние фильмы или видеоигры. Мы сделаем иллюзию того, что человек или объект как бы выскакивают из экрана!
Для создания данного эффекта, нам потребуется фотография телевизора, монитора компьютера или нечто подобного (поиск в Google даст вам много вариантов). Кроме того, необходимо фото человека или объекта, который будет выпрыгивать из экрана.
Кроме того, необходимо фото человека или объекта, который будет выпрыгивать из экрана.
В этом материале я буду использовать Photoshop CS6 в данном учебнике, но подойдёт и любая последняя версия Photoshop.
Вот результат, который мы получим в результате нашей работы:
Пример HTML-страницыВыделение экрана
Откройте изображение телевизора, монитора или какого-либо другого аналогичного устройства.
Вот изображение, которое я буду использовать:
Нам нужно выделить именно сам экран, так как это та область, в которой мы будем размещать вторую фотографию. Изображение на экране телевизора ограничивается четырьмя прямыми сторонами. поэтому, для создания выделенной области лучше всего подойдёт инструмент «Прямолинейное лассо» (Polygonal Lasso Tool). Выберите его в панели инструментов:
Затем, с выбранным инструментом, кликните поочерёдно мышкой в каждом углу экрана, и, чтобы замкнуть выделение, снова нажмите в том углу, с которого Вы начали:
Вставляем фотографию с предметом в экран
Откройте в Photosop фотографию, которая в последствии будет расположена внутри экрана.:max_bytes(150000):strip_icc()/ST-PSsunrays04-56a457c13df78cf77281ea42.png)
Нажмите комбинацию Ctrl+A на клавиатуре, чтобы быстро выбрать все изображение, при этом вокруг него появится контур выделения. Затем нажмите Ctrl+C, чтобы скопировать изображение в буфер обмена.
Кликните по документу с экраном. Затем зайдите во вкладку главного меню «Редактирование»(Edit) и пройдите по пункту Специальная вставка —> Вставить в… (Paste Special —> Paste Into)
Примечание. Если вы используете Photoshop CS4 или более раннюю версию, просто пройдите по вкладке Редактировать —> Вставить в (Edit —> Paste Into).
Photoshop вставит второе фото прямо в экран телевизора:
Если мы сейчас посмотрим на панель слоёв, то увидим, что Photoshop добавил вторую фотографию на новый слой, расположенный над изображением телевизора на фоновом слое. Кроме того, мы видим, что Photoshop использовал наш контур выделения для создания маски слоя для изображения с гидромотоциклом, поэтому оно видно только внутри экрана телевизора, хотя фактический размер изображения больше площади экрана телевизора.
Выключаем слой-маску и уменьшаем непрозрачность слоя с предметом
Теперь, для того, чтобы предмет выходил за рамки экрана, нам следует произвести некоторые подготовительные действия.
Зажав клавишу Shift, кликните непосредственно по миниатюре маски в панели слоёв, это действие вызовет отключение маски, на миниатюре маски появится красный крестик, а в окне рабочего документа появятся скрытые ранее маской области изображения гидромотоцикла. Затем уменьшите непрозрачность верхнего слоя до 60%. Вот как теперь выглядит панель слоёв:
А вот как выглядит рабочий документ:
Изменяем размер и положение изображения с помощью Свободной трансформации
Нажмите комбинацию Ctrl+T Для активации инструмента «Свободная трансформация» (Free Transform), и затем, по мере необходимости, измените изображение так. чтобы части его выступали из экрана. Когда закончите, нажмите Enter, чтобы принять изменения и выйти из инструмента. У меня получилось так, из экрана выступает голова человека и нос мотоцикла:
чтобы части его выступали из экрана. Когда закончите, нажмите Enter, чтобы принять изменения и выйти из инструмента. У меня получилось так, из экрана выступает голова человека и нос мотоцикла:
Выделяем области, которые будут выходить за пределы части экрана
Используйте подходящие инструменты выделения (Lasso Tool, Pen Tool, и т.п.), чтобы выбрать область(и) изображения, которое будет простираться за пределы экрана. Как я уже говорил, у меня из экрана выступает голова человека и нос водного мотоцикла, так что выделять я буду именно их. При этом нет необходимости выделять всё, т.к. то, что находится внутри экрана, уже включено в маску слоя.
Мы должны выбрать только области, расположенные вне экрана. Когда Вы закончите, вокруг них должен быть контур выделения, посмотрите внимательно на то, что получилось у меня:
Когда закончите, включите маску слоя и поставьте прозрачность на 100%, при этом от выделенных объектов останутся только контуры:
Заполняем контуры выделения белым в слой-маске
Для того, чтобы выделенные участки были видны, надо маску слоя на этих участках залить белым цветом. Для этого, первым делом кликаем по маске слоя. чтобы вокруг неё появилась рамка, затем последовательно нажимаем клавиши D и Alt+Delete. Маска слоя теперь выглядит так:
Для этого, первым делом кликаем по маске слоя. чтобы вокруг неё появилась рамка, затем последовательно нажимаем клавиши D и Alt+Delete. Маска слоя теперь выглядит так:
А изображение готово:
Вот, собственно, и всё.
Ссылка на источник
Как сделать рамку в Photoshop Cs6? [Решено] 2022 — Лучший ответ
Есть несколько способов добавить границы в Photoshop. Одним из способов является использование микшера каналов. Для этого нажмите кнопку «Микшер каналов» в левом нижнем углу окна Photoshop, а затем нажмите на черный элемент управления в правом столбце. В диалоговом окне «Микшер каналов» нажмите кнопку «Добавить шум». Это добавит к вашему изображению шумовой слой, который вы затем сможете отредактировать, выбрав отдельные пиксели и изменив их цвет.
Как создать рамку в Photoshop? Существует несколько способов создания границ в Photoshop.
Есть несколько способов обвести границу в Photoshop. Один из способов — использовать панель «Свойства границы» в меню «Правка». Вы можете установить ширину, высоту и стиль границы. Другой способ — использовать панель «бордюрные инструменты» в меню «Инструменты». Вы можете создать линию или кривую, добавить цвет и сделать ее более или менее сплошной.
Как добавить к фотографии индивидуальную рамку?Есть несколько способов добавить к фотографии индивидуальную рамку. Один из способов — использовать фоторедактор на телефоне или компьютере. Другой способ — использовать онлайн-инструменты, такие как Picasa или Google Photos.
Чтобы использовать инструмент «Рамка» в Photoshop, сначала убедитесь, что вы используете версию Photoshop CS2 или более позднюю. Затем откройте окно инструмента «Рамка» и щелкните значок рамки в палитре «Инструменты». Затем выберите нужную область изображения и нажмите кнопку «Рамка».
Затем откройте окно инструмента «Рамка» и щелкните значок рамки в палитре «Инструменты». Затем выберите нужную область изображения и нажмите кнопку «Рамка».
Существует множество способов оформления границ. Кто-то использует прямую кромку, кто-то использует кривую, а кто-то использует их комбинацию.
Как обвести объект в Photoshop?Есть несколько способов обвести объект в Photoshop. Один из способов — использовать инструмент Outline. Инструмент «Контур» создает пунктирную линию на объекте, что позволяет легко увидеть, где объект будет размещен на конечном изображении. Другой способ — использовать инструмент Point. Инструмент «Точка» создает точки внизу и вверху объекта, что облегчает точное размещение объекта.
Как обвести объект линией в Photoshop? Чтобы обвести объект линией в Photoshop, выполните следующие действия:
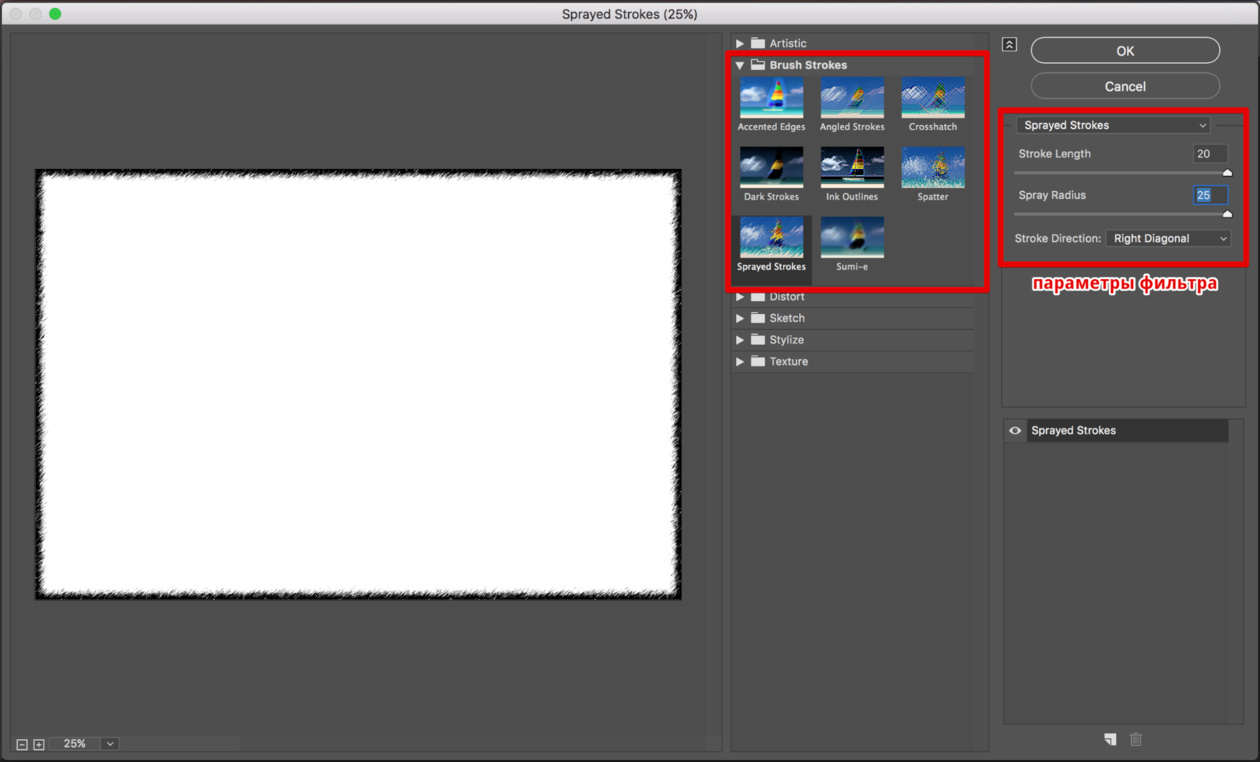
В палитре «Свойства объекта» выберите инструмент «Линия» и щелкните линию, которую хотите создать.
Перетащите линию так, чтобы она соответствовала контуру объекта. Можно ли создавать контуры в Photoshop?
Да, в Photoshop можно создавать контуры. Для этого используйте инструмент «Перо» и выберите точку внизу холста. Щелкните меню «Правка», а затем выберите «Контур».
Как поместить белую рамку вокруг изображения в Photoshop? Существует несколько различных способов создания границ в Photoshop 2022. Один из способов — использовать инструменты «Граница» на панели «Инструменты изображения». Чтобы создать границу с помощью этих инструментов, сначала выберите область, которую вы хотите обрамить, а затем щелкните инструмент «Граница». Инструмент «Граница» создаст линию пикселей, перпендикулярную другим пикселям изображения.
Нет. Adobe не предлагает способ добавления границ к изображениям.
Как сделать белую рамку на фото?Есть несколько способов поместить белую рамку на фотографию. Один из способов — использовать программу редактирования фотографий, такую как Photoshop или GIMP, чтобы добавить белую рамку вокруг изображения. Другой способ — использовать инструмент забеливания, чтобы сделать все изображение черным, а затем добавить рамку желаемого цвета.
Есть ли в Photoshop cs6 инструмент «Рамка»?В Photoshop CS6 нет инструмента «Рамка». Однако вы можете использовать фильтр Camera Raw для создания кадров.
МОЖЕТЕ ЛИ ВЫ НАЙТИ инструмент «Рамка» в Photoshop?В Photoshop есть встроенный инструмент «Рамка».
URL-адрес скопирован
Подпишитесь на нашу рассылку, чтобы получать новые обновления!
Яркие награды в папке «Входящие»Как создать фотоколлаж Polaroid с помощью Photoshop CS6
В этом уроке Photoshop вы узнаете, как создать фотоколлаж Polaroid с помощью Adobe Photoshop CS6.
Начнем!
Шаг 1: Откройте Adobe Photoshop и выберите File > Open , чтобы импортировать изображение из выбранных папок. Здесь я использовал изображение ниже, чтобы создать фотоколлаж Polaroid.
Шаг 2: Создайте новый слой, щелкнув значок « Создать новый слой » в правом нижнем углу палитры слоев или нажав Ctrl+Shift+n .
Шаг 3: Выберите инструмент Rectangular Marquee Tool из набора инструментов и нарисуйте квадрат на созданном новом слое.
Шаг 4: Залейте основной цвет черным, нажав Alt + Delete. , а затем щелкните значок Создать новый слой в правом нижнем углу палитры слоев.
Ctrl + « Создать новый слой »
Таким образом, новый слой с именем «Слой 2» был создан ниже слоя 1.
Шаг 6: Перейти к Выберите на верхнее меню и Выберите > Преобразовать выделение , чтобы сформировать масштабируемое выделение, как на изображении ниже эффект.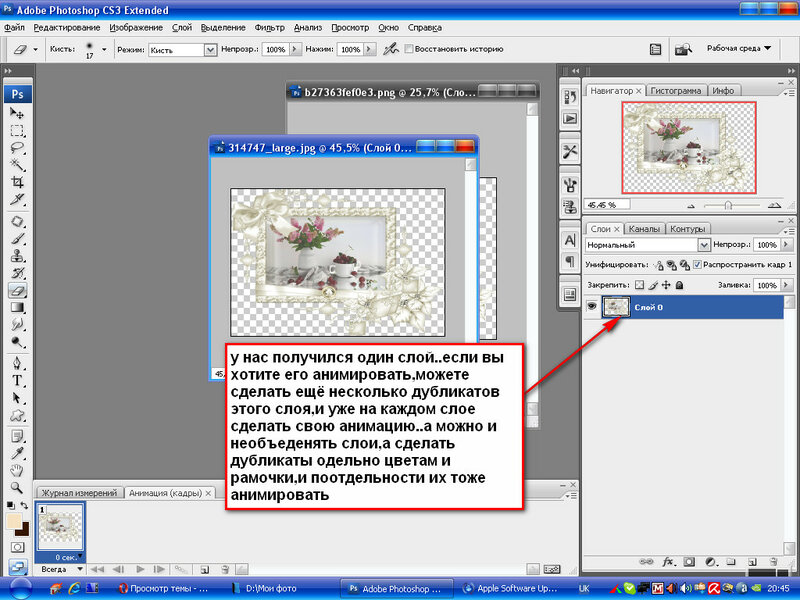
После этого нажмите кнопку Применить .
–
Шаг 8: Теперь нажмите Ctrl + Delete , чтобы заполнить фон белым цветом, как показано здесь
Шаг 9: Нажмите Ctrl + D , чтобы отменить выделение.
Шаг 10: Давайте создадим эффект тени на белой рамке. Перейдите в правую нижнюю часть палитры слоев и нажмите fx , чтобы добавить стиль слоя.
Шаг 11: Я применил стиль Drop Shadow к белой рамке. Используйте следующие стили слоя:
Шаг 12: Следовательно, белая рамка будет иметь тень, как показано ниже
Шаг 13: Теперь выберите оба слоя (т. » кнопка.
Шаг 14: Затем нажмите Ctrl + T , чтобы трансформировать и повернуть созданную фоторамку полароид.
Шаг 15: После размещения рамки в определенном месте. Нажмите кнопку Применить .
Нажмите кнопку Применить .
Шаг 16: Сначала отпустите оба слоя, затем щелкните верхний слой (т. е. Layer1).
Шаг 17: Выберите « Magic Wand Tool » на панели инструментов с Допуск: 7 и Сглаживание и непрерывность отмечены, как показано ниже, и нажмите на черную рамку
9000 3 Шаг 18: Он сформирует выделение на черной рамке.
Шаг 19: Теперь удалите выбранный слой с черной рамкой (например, Layer1)
И нажмите кнопку « Да ».
Шаг 20: Поскольку мы удалили слой 1, черная рамка будет пустой, как показано здесь. Однако выделение будет активным.
Шаг 21: Перейдите к слою фонового изображения внизу и нажмите Ctrl + J . Это действие автоматически вырежет выбранную часть из фонового изображения и поместит ее на новый слой.
Шаг 22: Перетащите только что созданный слой на его исходное место над слоем с белой рамкой с выпадающей тенью.
Шаг 23: Следовательно, изображение с поляроидной фотографией будет таким, как показано ниже:
Шаг 24: Дублируйте слой с белой рамкой и слой с черной рамкой.
Шаг 25: Переместите его в другую часть изображения и поверните оба слоя вместе по своему желанию, выбрав Ctrl+ T
Шаг 26: Теперь выберите дублированный слой, удерживая « ctrl » и щелкнув миниатюру изображения/миниатюру слоя на слое.
Так выделение будет активным на изображении дублированного слоя.
Шаг 27: Щелкнем по Ctrl + эскиз изображения и удалим его. Затем нажмите Ctrl + J на фоновом изображении. Следовательно, вырезанное изображение из фонового изображения будет помещено на новый слой.
Шаг 28: Затем переместите новый слой на исходное место над белой рамкой с выпадающим стилем.
