Фильтры подменю «Размытие» в Photoshop Elements
- Photoshop Elements User Guide
- Introduction to Photoshop Elements
- What’s new in Photoshop Elements
- System requirements | Photoshop Elements
- Workspace basics
- Guided mode
- Making photo projects
- Workspace and environment
- Get to know the Home screen
- Workspace basics
- Tools
- Panels and bins
- Open files
- Rulers, grids, and guides
- Enhanced Quick Mode
- File information
- Presets and libraries
- Multitouch support
- Scratch disks, plug‑ins, and application updates
- Undo, redo, and cancel actions
- Viewing images
- Using Windows 7 features
- Fixing and enhancing photos
- Resize images
- Cropping
- Process camera raw image files
- Add blur, replace colors, and clone image areas
- Adjust shadows and light
- Retouch and correct photos
- Sharpen photos
- Transforming
- Auto Smart Tone
- Recomposing
- Using actions to process photos
- Photomerge Compose
- Create a panorama
- Adding shapes and text
- Add text
- Edit text
- Create shapes
- Editing shapes
- Painting overview
- Painting tools
- Set up brushes
- Patterns
- Fills and strokes
- Gradients
- Work with Asian type
- Guided edits, effects, and filters
- Guided mode
- Filters
- Guided mode Photomerge edits
- Guided mode Basic edits
- Adjustment filters
- Effects
- Guided mode Fun edits
- Guided mode Special edits
- Artistic filters
- Guided mode Color edits
- Guided mode Black & White edits
- Blur filters
- Brush Stroke filters
- Distort filters
- Other filters
- Noise filters
- Render filters
- Sketch filters
- Stylize filters
- Texture filters
- Working with colors
- Understanding color
- Set up color management
- Color and tonal correction basics
- Choose colors
- Adjust color, saturation, and hue
- Fix color casts
- Using image modes and color tables
- Color and camera raw
- Working with selections
- Make selections in Photoshop Elements
- Saving selections
- Modifying selections
- Move and copy selections
- Edit and refine selections
- Smooth selection edges with anti-aliasing and feathering
- Working with layers
- Create layers
- Edit layers
- Copy and arrange layers
- Adjustment and fill layers
- Clipping masks
- Layer masks
- Layer styles
- Opacity and blending modes
- Creating photo projects
- Project basics
- Making photo projects
- Editing photo projects
- Saving, printing, and sharing photos
- Save images
- Printing photos
- Optimizing images
- Optimizing images for the JPEG format
- Dithering in web images
- Guided Edits — Share panel
- Previewing web images
- Use transparency and mattes
- Optimizing images for the GIF or PNG-8 format
- Optimizing images for the PNG-24 format
- Keyboard shortcuts
- Keys for selecting tools
- Keys for selecting and moving objects
- Keys for the Layers panel
- Keys for showing or hiding panels (expert mode)
- Keys for painting and brushes
- Keys for using text
- Keys for the Liquify filter
- Keys for transforming selections
- Keys for the Color Swatches panel
- Keys for the Camera Raw dialog box
- Keys for the Filter Gallery
- Keys for using blending modes
- Keys for viewing images (expertmode)
Фильтр «Усредненное» находит средний цвет изображения или выделения, а затем заполняет изображение или выделение этим цветом, чтобы оно выглядело гладким. Например, если выделена область с изображением травы, этот фильтр преобразует область в однородное зеленое пятно.
Например, если выделена область с изображением травы, этот фильтр преобразует область в однородное зеленое пятно.
Фильтры размытия предназначены для уменьшения резкости изображения и обеспечения разной степени смягчающего эффекта. Эти фильтры находят самое интенсивное использование в работе для исправления мелких погрешностей. Фильтры размытия сглаживают переходы, усредняя характеристики пикселей, находящихся рядом с резкими краями четко выраженных линий и затененных областей изображения.
Размытие
Устраняет шум при наличии существенных переходов цветов в изображении. Фильтры размытия сглаживают переходы, усредняя характеристики пикселей, находящихся рядом с резкими краями четко выраженных линий и затененных областей изображения.
Размытие+
Производит эффект, намного превосходящий по своей интенсивности действие фильтра «Размытие».
Перед применением фильтра «Размытие» снимите флажок «Закрепить прозрачные пикселы» на панели «Слои».
Этот фильтр быстро размывает выделенную область на регулируемое значение. Гауссовым распределением называется конусообразная кривая, которую рассчитывает Photoshop Elements при применении к пикселям средневзвешенного значения. Применение фильтра «Размытие по Гауссу» приводит к уменьшению количества деталей и позволяет создать эффект дымки. В поле «Радиус» можно установить значения радиуса, который определяет степень размытия (чем больше радиус, тем сильнее размытие).
Инструмент «Размытие при малой глубине резкости» создает эффект уменьшения глубины резкости изображения в пространстве, в результате чего одни объекты в изображении остаются в фокусе, а другие — размытыми. Части изображения, которые будут размыты и которые останутся в фокусе, зависят от слоя-маски, сохраненной выделенной области или примененных настроек прозрачности. Способ проявления размытия зависит от выбранной формы диафрагмы. Форма диафрагмы определяется количеством своих заслонок.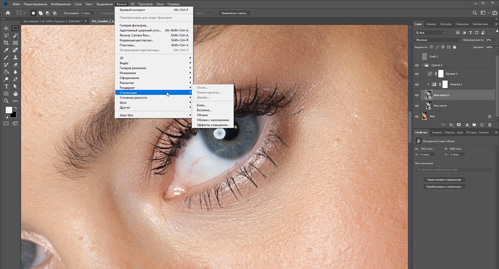
Фильтр «Размытие в движении» выполняет размытие в определенном направлении (в диапазоне от -360º до +360º) и на определенном расстоянии (в диапазоне от 1 до 999). Этот фильтр создает эффект, аналогичный получению снимка движущегося объекта с постоянным временем экспозиции. В поле «Радиус» можно установить значения радиуса, который определяет степень размытия, а в поле «Расстояние» задать расстояние, на котором выполняется размытие.
Имитирует размытие изображения в фотокамере при масштабировании или вращении, что позволяет создать эффект мягкого размытия. В поле «Эффект» устанавливается степень размытия, а группа переключателей «Метод» позволяет выбрать один из методов размытия: Метод «Кольцевой» — имитирует размытие объекта при вращении, позволяет задать угол вращения.
Фильтр ««Умное» размытие» размывает изображение на определенное значение. В поле «Радиус» можно определить радиус размытия пикселей, в поле «Порог» установить степень различия пикселей для устранения размытия, а в поле «Качество» задать уровень качества размытия. Кроме того, можно установить режим «Нормальный» (вся выделенная область), «Только края» или «Перекрытие» (края цветовых переходов). В тех местах, где возникает существенный контраст, в режиме «Только края» применяются черно-белые края, а в режиме «Перекрывать края» — белые.
Фильтр «Размытие по поверхности» размывает изображение, сохраняя при этом края. Этот фильтр предназначен для создания специальных эффектов, а также для устранения «шума» и зернистости. Параметр «Радиус» позволяет указать размер области, в которой производится выборка для размытия. Параметр «Порог» определяет, в какой степени значения тональных градаций соседних пикселей должны отличаться от центрального пикселя, чтобы эти пиксели были включены в процесс размытия. Пиксели, имеющие различия значений тональных градаций меньше значения «Порог», исключаются из размытия.
Размытие по Гауссу (Gaussian Blur) Unity в UGUI [Эффективно] [Простота использования] [Эффект Stick]
Размытие по Гауссу (Gaussian Blur) Unity в UGUI [Эффективно] [Простота использования] [Эффект Stick]
Теги: Unity Размытие по Гауссу UGUI Исходный код Эффективный
Эта статья представляет собой практическое приложение, основанное на следующем сообщении
Затем сноваблагодаритьВзносы пожилых людей
В этой статье собраны только самыеПолезная информация Описание; конкретные принципы реализации см.
 В оригинальном тексте.
В оригинальном тексте.Автор: Light ink _ Mao Xingyun Источник: CSDN Оригинал:https://blog.csdn.net/poem_qianmo/article/details/51871531
Используется все больше и больше игрРазмытие по Гауссу ДелатьПанель пользовательского интерфейса иззадний план
Но редко можно найти в Интернете действительно полезную версию для реальных проектов.
Итак, после нескольких дней проверки информации, экспериментов и размышлений у меня есть следующее решение.Поделись дать всем.
Моя идея:
1. Эффективный
2. Простота использования
3. Хороший эффект отображения.
Высокая эффективность и эффект отображения Решение в статье, приведенной в начале, было решено.
В коде есть три настраиваемых параметра размытия по Гауссу:
1.DownSampleNum [Время понижения дискретизации] Количество понижающей дискретизации. Чем больше значение, тем больше интервал выборки, тем меньше пикселей нужно обработать и тем выше скорость выполнения.
Чем больше значение, тем больше интервал выборки, тем меньше пикселей нужно обработать и тем выше скорость выполнения.
2.BlurSpreadSize [Blur Diffusion] При размытии по Гауссу расстояние между соседними пикселями. Чем больше значение, тем больше расстояние между соседними пикселями, тем более размытым изображение. Но слишком большое значение вызовет искажение.
3.BlurIterations [Количество итераций] Чем больше значение, тем больше итераций операции размытия и тем лучше эффект размытия, но тем больше потребление.
Вот практическое применение:
Размытие по Гауссу в качестве фона панели, чего мы хотим?
лучшеэффект, СравнитьЭффективный Получить одинНет чистого канала изРендеринг экрана с размытием по Гауссу
Что нам нужно сделать?
1. Отрегулируйте три вышеуказанных параметра и используйте наиболее эффективную конфигурацию параметров, когда требования позволяют
2.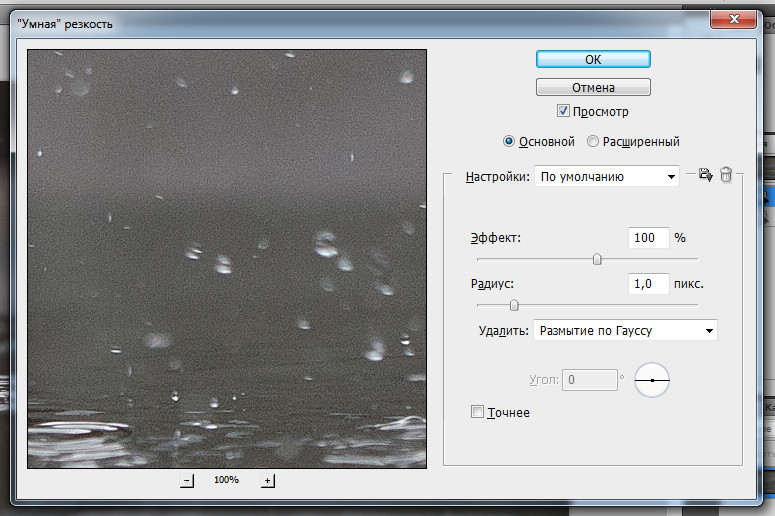 Получите Gaussian Blurred RenderTexture (RT для краткости) за один рендеринг, назначив его RawImage, избавьтесь от всей ненужной логики и компонентов.
Получите Gaussian Blurred RenderTexture (RT для краткости) за один рендеринг, назначив его RawImage, избавьтесь от всей ненужной логики и компонентов.
3. Отпустите RT после разрушения интерфейса.
Легкость использования:
То, что мы делаем сейчас, нужно толькоТянутьПрефаб интерфейса Hierarchy можно использовать как единое целое.Полный экран без прозрачного каналаИзображение какзадний планиспользовать.
может изменять RawImageЗначение цветаЧтобы настроить фоновое изображениетон МожноСветлее и темнееИ этот тон, ноИзначально оставьте альфа-значение 0。
Ниже приведен рендеринг:
Прикрепите адрес загрузки исходного кода:
https://download.csdn.net/download/weixin_43452343/11129310
Интеллектуальная рекомендация
Инициализация загрузки Springboot
Там может быть такая сцена во время разработки, а какой-то контент загружен после запуска контейнера. Если вы прочитаете файл конфигурации, вы можете выполнить начальную конфигурацию корреляции или жу…
Если вы прочитаете файл конфигурации, вы можете выполнить начальную конфигурацию корреляции или жу…
Глава 9 «Режим прототипа»
1. Определение спецификации режима прототипа: Используйте экземпляры прототипа для обозначения типа объекта и создать новый экземпляр, копируя эти прототипы. 2, сущность режима прототипа: С указанным …
javascript хранит два десятичных знака
…
Интуитивное объяснение функций активации сигмоида, танха и релю
Ссылка ссылка:https://www.cnblogs.com/hutao722/p/9732223.html Код реализации: Графическое объяснение выглядит следующим образом: Сравнение трех функций: Производные формулы трех ф…
Используйте лямбда, предоставляемую jdk8 для параллельных вычислений
Используйте лямбда, предоставляемую jdk8 для параллельных вычислений add2 использует параллельные потоки для вычислений, поэтому порядок вывода не гарантируется The behavior of this operation is expli…
Вам также может понравиться
Руководство пользователя Linux завершено
Руководство пользователя Linux завершено Операционная система — centos7 1. Загрузите китайский программный пакет. 2. Разархивируйте, скомпилируйте и установите 3. Чтобы не оскорблять человека, создаем…
Загрузите китайский программный пакет. 2. Разархивируйте, скомпилируйте и установите 3. Чтобы не оскорблять человека, создаем…
Silverlight Quotation Bee двухмерная графическая библиотека Пример: форма линии (LineCap) в конце сегмента линии
LineCap указывает форму конечной точки открытого пути. Существует три разных типа: cap_butt, cap_round и cap_square. На следующем коде показаны три различных типа LineCap….
netty-time-Second Solution
Timeserver, TimeserverHandler в одной и той же статье. FrameDecoder is an implementation of ChannelHandler which makes it easy to which deals with the fragmentation issue. FrameDecoder calls decode me…
На рынке VR-камер появилась темная лошадка, и SONICAM готова к тому, чтобы аудитория привлекала пользователей.
Это устройство позволяет вам наслаждаться полным погружением в изображения 360 ° VR и эффекты объемного звука 3D. вместе сВиртуальная реальностьС развитием всех слоев общества на рынке растет спро. ..
..
Говорить о весенней ботинке
Spring Boot Весенний дизайн загрузки — упростить начальную конструкцию и процесс разработки пружинных приложений. После использования Sprilboot очень просто построить пружинное приложение и разработка…
94. Фильтр (размытие): Перемещение размытия — Как пользоватьсяibisPaint
Соглашение
На этом сайте надлежащим образом относятся к вашей личной информации, как описано в нашей политике конфиденциальности. Здесь наша политика конфиденциальности.
Согласиться и начать работу
Эта страница еще не переведена. Следующий текст создан с помощью автоматического перевода.
94. Фильтр (размытие): Перемещение размытия
Перемещение размытия добавляет размытия с вибрацией. Он используется в создании сцен, которые включают движения.
От①окно выбора инструмента, выберите②Фильтр.
Выберите①Перемещение размытия.
Перетащите ①Слайдер для настройки. После завершения, вернуться к холсту с②✓кнопка .
Завершена.
- ≪Prev.
- 95. Фильтр (размытие): Размытие объектива ≫
Глава
-
01.
Введение
-
02.
Начать создание произведения искусства
-
03.
Панель инструментов и выбор инструмента
-
04.
Сделать ваш эскиз проекта вручную
-
05.
О слоях
-
06.
Проследим
-
07.

Отмена и Ластик
-
08.
Тонкой настройки с помощью инструмента «Лассо»
-
09.
Проверьте, отражая горизонтально
-
10.
Выберите цвета в окне цвета
-
11.
Использовать цвет заливки для подшерстка
-
12.
Включите отсечения
-
13.
Делая градации (Shading)
-
14.
Выберите цвет холста или слоя
-
15.

Создание бликов и теней
-
16.
Вставить текстуры
-
17.
Давайте объединять слои
-
18.
Подписать ваш Artwork
-
19.
Просмотр изображений
-
20.
Опубликовать ваши иллюстрации
-
21.
Поделитесь вашей иллюстрации
-
22.
Откройте свой ibisPaint данные в Clip Studio Paint
-
23.

Премьер-членство / Удалить дополнение к рекламе
-
24.
Синхронизация иллюстраций на устройстве с облачным хранилищем
-
25.
Переставить произведения искусства
-
26.
Сделать пользовательские кисти
-
27.
Установка и экспорт пользовательской кисти
-
28.
Публикация пользовательской кисти в онлайн-галерее
-
29.
Экспорт и импорт кисти
-
30.

Отображение изображений для использования в качестве ссылки
-
31.
Добавить цвет к аналогового изображения с помощью умножить
-
32.
Стабилизатор
-
33.
Слой: Отсечения удобно
-
34.
Слой: Изменение цвета с замком альфа
-
35.
Слой: Давайте попробуем использовать Скринтон
-
36.
Слоя: Выбор слой
-
37.

Слой: Сохранить слой как прозрачный PNG команды
-
38.
Слой: Именование слоев для управления ими
-
39.
Слой: растрирование
-
40.
Слой: Слой folders
-
41.
Слой: перемещение/преобразование папки
-
42.
Слой: Добавить слой из холста
-
43.
Применение Canvas Papers к холсту
-
44.
Сохранить холст как прозрачный PNG
-
45.

Сделать фон прозрачным с Eraser Bucket
-
46.
Поставив текстуры к полу с точки зрения формы
-
47.
Юбка с формой сетки
-
48.
Ввод текста с инструментом текст
-
49.
Создание манги с разделитель кадра инструмент
-
50.
Расширение Холст с размер холста
-
51.
Отрезав холст с отделкой
-
52.
Холст создание спецификация разрешение (dpi)
-
53.

Изменение разрешения изображения с размера
-
54.
Текстура с материала инструмента
-
55.
Вырезать, копировать, вставить
-
56.
Правитель: Прямой линейки
-
57.
Правитель: Круговой правитель
-
58.
Правитель: Эллиптические правитель
-
59.
Правитель: Радиальные правитель
-
60.
Правитель: Зеркало правитель
-
61.

Правитель: Калейдоскоп правитель
-
62.
Правитель: Правитель array
-
63.
Правитель: Перспективы массив правитель
-
64.
Инструмент рисования: Прямая линия
-
65.
Инструмент для рисования: прямоугольник
-
66.
Инструмент рисования:Круг
-
67.
Инструмент рисования:Эллипс
-
68.
Инструмент рисования:Регулярный полигон
-
69.

Инструмент рисования:Безье Кривая
-
70.
Инструмент рисования:Полилинии
-
71.
Инструмент рисования:Заполнить
-
72.
Инструмент «Область выделения»: «Цветовой диапазон»
-
73.
Специальное предложение: Liquify Pen
-
74.
Специальное предложение: Лассо Филлил
-
75.
Специальное предложение: Лассо Лассер
-
76.

Специальное предложение: Копия пера
-
77.
Фильтр (настроить цвет): яркость и контрастность
-
78.
Фильтр (настройка цвета): Тональная кривая
-
79.
Фильтр (Настроить цвет): Светотень насыщенности оттенка
-
80.
Фильтр (настройка цвета): Цветовой баланс
-
81.
Фильтр (настройка цвета): Извлечение рисования линий
-
82.
Фильтр (настройка цвета): Поиск краев (рукописный ввод)
-
83.

Фильтр (настройка цвета): Поиск краев
-
84.
Фильтр (настройка цвета): Изменение цвета рисунка
-
85.
Фильтр (настроить цвет): Моно цвет
-
86.
Фильтр (Настройка цвета): Оттенки серого
-
87.
Фильтр (отрегулировать цвет): черный и белый
-
88.
Фильтр (Настройка цвета): Постеризация
-
89.
Фильтр (Настройка цвета): Карта градации
-
90.

Фильтр (настройка цвета): регулировка уровней
-
91.
Фильтр (настройка цвета): Заменить цвет
-
92.
Фильтр (Размытие): Размытие гаусса
-
93.
Фильтр (размытие): Масштабирование размытия
-
94.
Фильтр (размытие): Перемещение размытия
-
95.
Фильтр (размытие): Размытие объектива
-
96.
Фильтр (размытие): Мозаика
-
97.

Фильтр (размытие): Нерезкая маска
-
98.
Фильтр (размытие): Матовое стекло
-
99.
Фильтр (стиль): Обводка (оба)
-
100.
Фильтр (стиль): Витражи
-
101.
Фильтр (Стиль): Мокрый край
-
102.
Фильтр (Стиль): Свечение (Внутренний)
-
103.
Фильтр (Стиль): Скос (Внутренний)
-
104.
Фильтр (Стиль): Скос (Внешний)
-
105.

Фильтр (Стиль): Тиснение
-
106.
Фильтр (Стиль): Рельеф
-
107.
Фильтр (стиль): Капля воды (закругленный)
-
108.
Фильтр (Стиль): Обводка (Внешняя)
-
109.
Фильтр (Стиль): Свечение (Внешний)
-
110.
Фильтр (Стиль): Атлас
-
111.
Фильтр (стиль): Тень
-
112.
Фильтр (стиль): Экструзия
-
113.

Фильтр (стиль): Лучи Бога
-
114.
Фильтр (Рисование): Параллельная градация
-
115.
Фильтр (Рисование): Концентрическая градация
-
116.
Фильтр (Рисование): Градация радиальных линий
-
117.
Фильтр (Рисование): Радиальная линия
-
118.
Фильтр (Розыгрыш): Линия скорости
-
119.
Фильтр (Рисовать): Облака
-
120.

Фильтр (розыгрыш): QR-код
-
121.
Фильтр (AI): Автоматическая покраска
-
122.
Фильтр (Художественный): Фон аниме
-
123.
Фильтр (Художественный): Манга Фон
-
124.
Фильтр (художественный): Хроматическая аберрация (сдвиг цвета, сдвиг RGB)
-
125.
Фильтр (Художественный): Глюк
-
126.
Фильтр (Художественный): Шум
-
127.

Фильтр (Художественный): Хром
-
128.
Фильтр (Художественный): Блум
-
129.
Фильтр (Художественный): Перекрестный фильтр
-
130.
Фильтр (художественный): Прозрачный
-
131.
Фильтр (пиксель): Пиксельная кристаллизация
-
132.
Фильтр (пиксель): Шестиугольный пиксель
-
133.
Фильтр (пиксель): Квадратный пиксель
-
134.

Фильтр (пиксель): Треугольный пиксель
-
135.
Фильтр (пиксель): Пуантилизация
-
136.
Фильтр (пиксель): Точки (шестиугольные)
-
137.
Фильтр (Пиксель): Точки (Квадрат)
-
138.
Фильтр (Преобразование): Расширение
-
139.
Фильтр (Преобразование): Объектив «Рыбий глаз»
-
140.
Фильтр (Преобразование): Сферическая линза
-
141.

Фильтр (Преобразование): Волна
-
142.
Фильтр (Преобразование): Пульсация
-
143.
Фильтр (Преобразование): Завихрение
-
144.
Фильтр (Преобразование): Полярные координаты
-
145.
Фильтр (рамка): Таблица
-
146.
Фильтр (рамка): Размытие кадра
-
147.
Фильтр (Фильм): Дождь
-
148.
Устройства переключающие / передачи данных (с Dropbox)
-
149.

Устройства переключающие / передачи данных (с SD-карты на Android)
-
150.
Устройства переключающие / передачи данных (с PC на iOS)
-
151.
Изменение модели / Передача (настройки резервного копирования)
-
152.
Детали Настройки окна
-
153.
Подробная информация о параметрах кисти
-
154.
Ведро инструмент детали
-
155.
Сведения об окне слоя
-
156.

Сведения об инструменте «Преобразование»
-
157.
Детали в Режим наложения
-
158.
Как загрузить прозрачным PNG на Twitter
-
159.
Импорт и экспорт файлов Photoshop (PSD)
-
160.
Публикация нескольких страниц комиксов в онлайн-галерее
-
161.
Жесты, сочетания клавиш (iOS, iPadOS, версии Android)
-
162.
Жесты, сочетания клавиш (версия для Windows)
-
163.

Заметки о Трассировке
Как сделать размытое видео | Лучшие способы размытия видео
Необходимость размыть видео чаще всего возникает, когда нужно скрыть попавшие в кадр персональные данные или придать моменту некую романтичность, загадочность, туманность. Также информация из этой статьи поможет тем, кто искал, как размыть фон на видео для исправления изначально неправильно выбранной в процессе съемки ориентации смартфона. И конечно же мы рассматриваем отдельным блоком процесс съемки с размытием, вдруг кому-то понадобится в рамках реализации идей креативного монтажа разобраться с тем, как сделать размытое видео на практически любую цифровую камеру.
Как размыть фон на видео при съемке
Сначала рассмотрим варианты действий для тех, кому нужно размыть видео при съемке. О том, как размыть задний фон на видео в программах, читайте в следующем блоке с примерами инструментов и инструкциями к каждому.
- Отключите автоматическую фокусировку, чтобы размыть кадр полностью.
 Регулировать, каким получится размытое видео, удобнее всего изменяя дистанцию до объекта съемки.
Регулировать, каким получится размытое видео, удобнее всего изменяя дистанцию до объекта съемки. - Используйте нативные и сторонние приложения для смартфонов. Программные эффекты не всегда ложатся чисто и аккуратно разделяют объект съемки и фон, но все нужно пробовать. На осень 2021 года смартфонов с поддержкой съемки видео с фоновым размытием «из коробки» не так много, в основном флагманы. Отсутствие встроенной поддержки такой съемки в прошивке не отменяет возможности скачать стороннее приложение и обходиться без видеоредактора – сразу снимать с блюром.
- Экспериментируйте с аксессуарами и светом. Видеографы, клипмейкеры, режиссеры монтажа применяют в работе не только плагины к видеоредактору, но и подручные материалы. Пример, как сделать видео мутным: ведите съемку сквозь запотевшее стекло или оргстекло со специальным светоотражающим напылением. Дополнительная ценность подхода – возможность опционально использовать светофильтры, что упростит дальнейший мастеринг отснятого.

Как размыть видео при помощи десктопных программ
Десктопные редакторы видео обычно поддерживают два вида размытия: целого кадра и его части. Размывать картинку частично может понадобиться, например, чтобы скрыть лицо собеседника в репортаже или закрыть номера попавших в кадр автомобилей.
Особенно важно освоить работу с полным и частичным размытием кадра видеоблогерам и видеографам, выкладывающим свои работы в Интернет. Дело в том, что персональные данные предпочтительно закрывать всегда, иначе могут возникнуть проблемы с законом.
Рассмотрим три популярных инструмента для Windows и Mac, в которых можно размыть кадр целиком или какую-то определенную его область.
Как размыть видео в Movavi Видеоредакторе Плюс
Скачать бесплатно
Скачать бесплатно
Скачать
Скачать
Размыть часть кадра
Для того, чтобы цензурировать часть кадра, например, скрыть лицо попавшего в кадр человека или номер на документе, нужно сделать следующее:
- Скачайте, установите, запустите Movavi Видеоредактор Плюс на компьютере или ноутбуке.

- Загрузите видеоматериал для монтажа через перетаскивание файлов напрямую из проводника или через нажатие на кнопку Добавить файлы.
- Добавьте видео на Шкалу времени, кликните по нему и нажмите на иконку Другие инструменты (левая верхняя часть рабочей области) и выберите пункт Выделение и цензура → Цензура.
- Кликните на Размытие и перемещайте ползунок Непрозрачность для настройки интенсивности размытия. Далее, настройте размер пунктирной рамки в окне предварительного просмотра. Таким образом можно размыть не только один, но и сразу несколько объектов: нажмите Добавить маску и повторяйте п. 4.
- По завершении цензурирования нажмите Применить для сохранения внесенных изменений.
Размыть кадр полностью
Для наложения эффекта размытия на кусок видео целиком, добавьте материал на Шкалу времени и сделайте следующее:
- Во вкладке Фильтры (левый верхний блок) выберите Размытие.

- Перетащите иконку подходящего эффекта на клип на временной шкале.
- Нажмите Применить для сохранения результата обработки.
Плюсы Movavi Видеоредактора Плюс
- Простой русскоязычный интерфейс с интерактивной справкой для новичков
- Большой выбор фильтров размытия, цензурирования, художественных эффектов боке
- Программа подходит для исправления ориентации видео через добавление размытой подложки
Минусы
- Для сохранения видео после обработки без водяного знака нужно купить лицензию
- На медленных компьютерах на применение эффекта размытия нужно ждать от нескольких секунд до нескольких минут, зависит от длительности видео
Как размыть видео в Adobe
® Premiere®- Загрузите видео в программу и на таймлайн видеоредактора.
- Откройте меню эффектов и найдите в нем пункт Размытие и Резкость → Размытие по Гауссу, перетащите его прямо на таймлайн поверх видео.

- Перейдите в Элементы управления эффектами → Размытие по Гауссу и установите степень размытия на всю длину видео. Для установки эффекта на определенный участок ролика надо найти справа от размытости временную линию эффекта и поставить на ней точки в местах, где эффект должен накладываться.
- Для наложения размытия по типу цензурирования лица и персональных данных, то для этого нужно воспользоваться наложением маски с определенной настройками степенью прозрачности.
Плюсы Adobe® Premiere®
- Множество эффектов размытия с возможностью точной настройки степени размазывания картинки в видео
- Позволяет накладывать эффект замыливания как на все видео, так и на отдельные его участки без разрезания ролика на таймлайне
Минусы
- Лицензия довольно дорогая, потому что инструмент ориентирован скорее на коммерческое использование
- Так как функций, меню, рабочих зон, опций и конфигураций много, приходится долго изучать редактор, даже наложить блюр – целая наука
Как размыть видео в VEGAS Pro
- Добавьте видеозапись для обработки в рабочую область и на шкалу времени.

- В меню эффектов найдите Размытие и примените его к клипу путем перетаскивания поверх рабочей области или выбора в меню Fx → Размытие → Расфокусировка.
- Для применения эффекта замыливания на отдельные области кадра по аналогичному с другими видеоредакторами принципу применяется маска, которую важно применять не к видео, а напрямую к эффекту: панорамирование и обрезка событий → маска → выбор области.
Плюсы VEGAS Pro
- Большой выбор эффектов и настроек к каждому для персонализации размытия и боке
- Универсальный набор для монтажа, позволяющий выполнять дальнейшую обработку размытого видеоматериала в одном окне
- В Интернете много видео с уроками и гайдами по программе
Минусы
- Программа дорогая, сложная и рассчитана на профессиональное железо
- Любые операции, даже наложение размытия в фоне, применяются не быстро, независимо от сбалансированности аппаратной части
Для чего бывает нужно размыть видео? Художественные и технические аспекты
Полное или частичное размытие видео может помочь как с практической точки зрения – скрыть лишние детали или персональные данные, так и с художественной – оригинальное боке добавляет кадру легкости и делает его интереснее. Как обыграть размытие в движении, знаменитый эффект блюра по Гауссу или фигурное боке с художественной точки зрения – выбирает автор видеоработы. Мы же, в свою очередь, подкинем несколько заезженных идей и поделимся случаями, когда размытие – не художественное средство, но инструмент соблюдения закона.
Как обыграть размытие в движении, знаменитый эффект блюра по Гауссу или фигурное боке с художественной точки зрения – выбирает автор видеоработы. Мы же, в свою очередь, подкинем несколько заезженных идей и поделимся случаями, когда размытие – не художественное средство, но инструмент соблюдения закона.
Где использовать художественный блюр и боке
- В романтических love story видео романтичное боке смотрится всегда беспроигрышно.
- Размытие помогает сгладить и небанально обыграть переход через затемнение или осветление кадра.
- Через размытие и использование эффекта боке с бликами разной формы часто показывают головокружение, опьянение, панику и другие эмоции от лица главного героя происходящего на экране.
- В танцевальных клипах мелкое или глубокое размытие помогут показать динамику в неожиданной форме – непаханое поле для экспериментов.
Когда желательно накладывать размытие на отдельные части кадра в видео
Начинающие видеоблогеры, корреспонденты, клипмейкеры редко задумываются о том, какие случайные объекты могли оказаться в их объективе. И зря. В некоторых странах за то, что чье-то лицо без письменного согласия на съемку мелькнуло в кадре, можно оказаться на скамье подсудимых. Потому, лучше не рисковать и заблаговременно растушевывать при помощи маски с размытием в видеоредакторе: номера автомобилей, содержимое документов, персональные данные и лица людей, которые отказываются быть героями вашего ролика.
И зря. В некоторых странах за то, что чье-то лицо без письменного согласия на съемку мелькнуло в кадре, можно оказаться на скамье подсудимых. Потому, лучше не рисковать и заблаговременно растушевывать при помощи маски с размытием в видеоредакторе: номера автомобилей, содержимое документов, персональные данные и лица людей, которые отказываются быть героями вашего ролика.
Размытие всего происходящего в кадре следует применять с осторожностью, равно как и маски для цензурирования. Неуместное использование расфокусировки, боке и прочего, что вроде бы само по себе выглядит интересно, может испортить самую интересную творческую идею. Потому, мы рекомендуем после применения каждого эффекта, включая маски, пересматривать не только обработанный фрагмент, но и соседние – для оценки плотности монтажа и художественных средств.
В Movavi Видеоредакторе Плюс и его аналогах доступна отмена последних изменений – на случай, если размытия окажется слишком много, захочется изменить его интенсивность, точки начала и окончания наложения, форму маски и пр. С хорошим видеоредактором под рукой вы сможете создать сколько угодно сложные варианты размытия при монтаже, добавлять фон, изменять пропорции видео и многое другое. Попробуйте для начала воспользоваться советами и инструкциями из этой статьи, чтобы найти оптимальный для себя инструмент для создания размытого кадра на видео.
С хорошим видеоредактором под рукой вы сможете создать сколько угодно сложные варианты размытия при монтаже, добавлять фон, изменять пропорции видео и многое другое. Попробуйте для начала воспользоваться советами и инструкциями из этой статьи, чтобы найти оптимальный для себя инструмент для создания размытого кадра на видео.
Movavi Видеоредактор Плюс
Создавайте видео. Творите. Вдохновляйте.
* Бесплатная версия Movavi Видеоредактора Плюс имеет следующие ограничения: 7-дневный пробный период, водяной знак на сохраненных видео и, если вы сохраняете проект как аудиофайл, возможность сохранить только ½ длины аудио. Подробнее
как сделать фото размытым в Photoshop
Автор Дмитрий Евсеенков На чтение 6 мин Просмотров 756 Обновлено
В этом материале мы рассмотрим фильтр «Размытие поля» (Field Blur), первый в списке из трех новых фильтров размытия в Photoshop CS6.
Этот фильтр вместе с двумя другими новыми фильтрами «Размытие диафрагмы» (Iris Blur) и «Наклон-смещение» (Tilt-Shif) находится в галерее фильтров размытия, эта галерея также является новинкой в CS6.
Каждый из фильтров позволяет нам добавить определённые эффекты размытия к фотографии, но, как мы увидим далее в статье, все эти три новых фильтра имеют общее большое преимущество — они позволяют создавать замечательные эффекты, т.к. они не просто создают равномерную размытость по всей площади изображения.
Вместо этого, они позволяют легко создать и настроить отдельные области размытия в любых конкретных зонах изображения, кроме того, и они делают это без маски слоя!
Слева находится оригинальная фотография, с которой я буду работать в этом материале, а справа — результат применения действия фильтров:
Открываем фотографию в Фотошопе, и, прежде чем идти дальше, давайте создадим копию фонового слоя в палитре слоёв (нажать Ctrl+J) для того, чтобы все изменения производились над копией, а оригинал оставался нетронутым:
Чтобы получить доступ к «Размытию поля» (Field Blur), идём по вкладке главного меню Фильтр —> Раазмытие —> Размытие поля (Filte —> Blur —> Field Blur):
Содержание
Галерея фильтров размытия CS6
Это действие открывает галерею, которая временно заменяет стандартный интерфейс в Photoshop CS6. Галерея размытия состоит большей частью из области предварительного просмотра, где мы видим изменения в реальном времени нашего рабочего изображения, и находящихся справа панелей инструментов и регулировок.
Галерея размытия состоит большей частью из области предварительного просмотра, где мы видим изменения в реальном времени нашего рабочего изображения, и находящихся справа панелей инструментов и регулировок.
Верхняя часть панели инструментов является основным инструментом для работы с фильтрами, в ней находятся основные элементы управления и опции фильтров.
Под ней расположена панель эффектов, которая дает нам некоторые дополнительные опции для добавления эффекта бокэ.
Т.к. меню фильтров я выбрал пункт «Размытие поля», в панель инструментов автоматически открывает опции поле Blur.
На рисунке показан внешний вид фильтров, активный фильтр обведен красной пунктирной линией. Кстати, читайте, как в Photoshop CS6 создать пунктирную и точечную линию и рамку.
Работа с булавками (заколками, или Pins)
Если мы посмотрим на изображение в области предварительного просмотра, мы видим две вещи. Во-первых, ко всему фото применён первоначальный эффект и распространяется он равномерно по всей площади изображения, подобно тому, как мы получили бы при помощи одного из традиционных фильтров в Photoshop, таких, как «Размытие по Гауссу», «В движении», «Ветер» и т. п.
п.
Вторая и более интересная вещь, которую мы заметили, это значок круглой формы, расположенный в центре изображения. Эта икона известна как «контактная булавка», в английской версии — Pin. По умолчанию Photoshop добавляет оду булаку, но мы можем добавить их столько, сколько понадобится:
С помощью этой булавки можно управлять размытием, применяемым к изображению. Как это работает? Управление внешним кольцом кольцо булавки похоже на управление стереосистемой или усилителем. Просто наведите курсор мыши на внешнее кольцо, затем нажмите и удерживайте левую клавишу, и перетаскивайте курсор по часовой стрелке либо против, при этом вы увидите, что диск поворачивается. Перетаскивание по часовой стрелке увеличит степень размытия, во время как перетаскивание против часовой стрелки уменьшит его. Photoshop показывает нам предварительный результата во время перетаскивания, при этом появляется информативное окно с параметром:
Слайдер размытия
Если Вы по каким-либо причинам не хотите регулировать степень размытия в рабочем окне документа на диске булавки, то сделать это можно при помощи традиционного инструмента — ползунка-слайдера, расположенного на панели инструментов. Слайдер и диск булавки связаны друг с другом и изменение настроек одного инструмента изменяет другой. Нет никакой разницы, какой из регуляторов вы будете использовать:
Слайдер и диск булавки связаны друг с другом и изменение настроек одного инструмента изменяет другой. Нет никакой разницы, какой из регуляторов вы будете использовать:
Перемещение и добавление булавок
На данном этапе действие фильтра распространяется на всю фотографию. Но что делать, если я хочу изменить или вовсе отменить действие фильтра в определенной области изображения? Например, не должны быть размыты глаза женщины. Они должны оставаться чёткими, так каким образом можно отменить действие фильтра в области глаз? С помощью нового фильтра это сделать элементарно. Мне просто нужно добавить на документ еще одну булавку.
Прежде чем добавить новую булавку, я перемещу старую несколько вверх (как показывает красная стрелка на рисунке), затем наведу курсор мыши на то место, где я хочу поставить новую, при этом курсор примет форму значка булавки с плюсиком:
Теперь мне просто остаётся кликнуть в этом месте левой клавишей. Обратите внимание, что первоначальная булавка по-прежнему существует и отображается, но пропало внешнее кольцо вокруг него. Это происходит потому, что хотя обе булавки оказывают влияние на изображение, одновременно мы можем регулировать только одну булавку, являющуюся в настоящее время активной:
Это происходит потому, что хотя обе булавки оказывают влияние на изображение, одновременно мы можем регулировать только одну булавку, являющуюся в настоящее время активной:
При помощи новой булавки, расположенной в районе глаза женщины, я могу удалить размытие в этой области изображения, путем перетаскивания курсором внешнего кольца булавки против часовой стрелки либо перетаскиванием ползунком в панели инструментов влево до значения, равному нулю. Эффект размытия вокруг второй булавки теперь удалён, а в области, расположенной около первой булавки этот эффект остался:
Теперь повторю эти действия с другим глазом:
Что делать, если я хочу вернуться назад и повторно настроить значение предыдущей булавки? Нет проблем! Мне просто нужно кликнуть по ней для повторной активации, при этом появится внешнее кольцо управления, а затем я могу повернуть кольцо или перетащить ползунок в панели инструментов для именения значения размытия в этой области фотографии.
Важно отметить, что на данный момент мы не делаем никаких постоянных, физических изменений в изображение. Photoshop просто выдает нам предварительный просмотр того, что будет с изображением после применения эффекта:
Photoshop просто выдает нам предварительный просмотр того, что будет с изображением после применения эффекта:
Временное скрытие и удаление булавок
Единственная проблема, возникающая при работе с этим инструментом заключается в том, что они, как правило, загромождают изображение, что затрудняет увидеть эффект действия фильтра. Мы можем временно скрыть скрыть булавки, нажав и удерживая клавишу клавиатуры H («H» — первая буква в слове «Hide» — «скрыть»). При нажатой клавише булавки исчезают, при отпускании появляются вновь.
Вы также можете в любое время сравнить вашу работу, находящуюся в стадии разработки, с не-размытым оригинальным вариантом, сняв галку с опции «Просмотр» в панели параметров, находящейся вверху окна программы. Чтобы снова вернуть просмотр размытия обратно, поставьте галку в чекбокс заново. Также включать и выключать предпросмотр можно с помощью нажатия клавиши клавиатуры P:
Для удаления нежелательной булавки кликните по ней для её активации и нажмите клавишу Delete на клавиатуре. Или, если вы хотите убрать все булавки, имеющиеся в документе, кликните по кнопке «Удалить все булавки» (Remove All Pins), расположенной в панели параметров:
Или, если вы хотите убрать все булавки, имеющиеся в документе, кликните по кнопке «Удалить все булавки» (Remove All Pins), расположенной в панели параметров:
Применение действия инструмента
Наконец, когда мы закончите добавление, настройку и перемещение булавок и будете удовлетворены результатом, нажмите клавишу Enter или кнопку ОК вверху на панели параметров. Это действие применит эффект к изображению и закроет галерею размытия:
Посмотрите ещё раз на оригинал (слева) и итоговый результат (справа):
Как сделать эффект размытия в Фотошопе
Улучшение снимков, придание им резкости и четкости, контрастности оттенков – основная забота Фотошопера. Но в некоторых случаях требуется не усилить резкость фото, а наоборот размыть его.
Основной принцип действия инструментов размытия – смешивание и сглаживание границ между оттенками. Такие инструменты называются фильтрами и находятся в меню «Фильтр – Размытие».
Фильтры размытия
Здесь мы видим несколько фильтров. Давайте кратко поговорим о наиболее применяемых из них.
Давайте кратко поговорим о наиболее применяемых из них.
Размытие по Гауссу
Этот фильтр применяется в работе чаще всего. Для размытия здесь используется принцип гауссовских кривых. Настройки фильтра предельно просты: сила эффекта регулируется ползунком с названием «Радиус».
Размытие и Размытие+
Данные фильтры не имеют никаких настроек и применяются сразу после выбора соответствующего пункта меню. Разница между ними состоит только в силе воздействия на изображение или слой. «Размытие+» размывает сильнее.
Радиальное размытие
Радиальное размытие имитирует, в зависимости от настроек, либо «скручивание», как при вращении камеры, либо «разлет».
Исходное изображение:
Скручивание:
Результат:
Разлет:
Результат:
Это основные фильтры размытия в Фотошопе. Остальные инструменты являются производными и используются в специфических ситуациях.
Добавление булавок
Чтобы добавить новую булавку, переместите курсор мышки в нужное место. Курсор превратится в значок булавки с плюсиком около него, что будет означать возможность добавления новой булавки. В моем случае, поскольку я хочу изменить степень размытия около глаз девушки, я перемещу курсор мышки на левый глаз:
Курсор превратится в значок булавки с плюсиком около него, что будет означать возможность добавления новой булавки. В моем случае, поскольку я хочу изменить степень размытия около глаз девушки, я перемещу курсор мышки на левый глаз:
Переместите курсор мышки в нужное место.
Затем просто нажмите на кнопку мышки, и новая булавка появится! Обратите внимание, что первоначальная булавка все еще остается на изображении, но внешнего кольца управления у нее нет. Это случилось из-за того, что хотя обе булавки размывают изображение, мы можем управлять только одной булавкой за раз, поэтому кольцо управления отображается у выбранной активной булавки (новая булавка, которую я только что добавил):
Когда добавлены две или больше булавок, внешнее кольцо управления отображается у выбранной булавки.
Добавив новую булавку в область глаза девушки, я могу убрать размытие в этом месте или повернув кольцо управления против часовой стрелки, или перетащив ползунок размытия на панели инструментов влево до отметки уровня размытия 0. Я выбираю вариант с поворотом кольца. Эффект размытия вокруг второй булавки и под ней перестал действовать, в то время как область ближе к первоначальной булавке выше на изображении все еще размыта:
Я выбираю вариант с поворотом кольца. Эффект размытия вокруг второй булавки и под ней перестал действовать, в то время как область ближе к первоначальной булавке выше на изображении все еще размыта:
Каждая булавка регулирует степень размытия в различных частях изображения.
Я проделаю то же самое со вторым глазом, добавив третью булавку на изображение и повернув внешнее кольцо управления против часовой стрелки для удаления эффекта размытия. Оба глаза теперь четкие и резкие, как и на исходном изображении, в то время как область вокруг верхней булавки размыта. По мере добавления новых булавок, мы начинаем в большей степени управлять размытием в различных частях изображения:
Каждая новая булавка регулирует степень размытия в области около нее и под ней.
Что же делать, если я хочу вернуться назад и по-другому настроить первоначальную булавку? Без проблем! Всё, что нужно – просто нажать на нее и сделать активной, вызвав на экран внешнее кольцо управления, и затем повернуть кольцо (или передвинуть ползунок на панели инструментов), чтобы усилить или ослабить степень размытия в этой части изображения.
Важно отметить, что в процессе работы с булавками мы не вносим постоянных изменений в изображение. Фотошоп просто показывает нам предварительный результат эффекта размытия:
Нажмите на любую булавку, чтобы сделать ее вновь активной и внести необходимые изменения.
В моем случае, я добавляю четвертую булавку в область плеча, чтобы немного размыть это место, и вращаю кольцо управления по часовой стрелке, усиливая эффект размытия. Вы можете добавлять столько булавок на изображение, сколько вам надо, чтобы в нужной мере контролировать степень размытия:
Размоем область в левом нижнем углу изображения, добавив еще одну булавку.
И как еще один пример, я добавлю пятую булавку в область рта, затем поверну кольцо управления против часовой стрелки, чтобы вернуть исходную резкость нижней части лица девушки:
Фильтр размытия по полю позволяет нам быстро и легко настроить нужную степень размытия.
Призрачный эффект размытия текста в фотошопе — разбираем суть
В этом уроке по Photoshop мы научимся придавать тексту призрачный, сверхъестественный вид, используя несколько простых фильтров размытия. Я буду использовать Photoshop CS5 на протяжении всего урока, но любая последняя версия Photoshop будет работать.
Я буду использовать Photoshop CS5 на протяжении всего урока, но любая последняя версия Photoshop будет работать.
Вот как будет выглядеть окончательный результат:
Конечный результат.
Давайте начнем!
Шаг 1: Растеризация Типа
Вот документ, с которого я начинаю, это просто слово «BLUR», напечатанное белым цветом на сплошном черном фоне. Я использовал Arial Bold для шрифта:
Оригинальный документ.
Если мы посмотрим на панель «Слои», то увидим слой «Тип», расположенный над черным фоновым слоем:
Панель «Слои» показывает два слоя, которые в данный момент находятся в документе.
Убедитесь , что тип слой выбран в палитре Слои (выделенные слои выделены синим цветом), а затем перейти к Layer меню в строке меню в верхней части экрана, выберите Rasterize , а затем выбрать тип :
Перейдите в Слой> Растеризация> Тип.
Тип «Растеризация» просто означает, что мы преобразуем его из редактируемого текста в пиксели, что нам нужно сделать, прежде чем Photoshop позволит нам применить к нему какие-либо фильтры. Ничто не изменится в окне документа, но мы видим на панели «Слои», что слой «Тип» стал обычным слоем на основе пикселей:
Ничто не изменится в окне документа, но мы видим на панели «Слои», что слой «Тип» стал обычным слоем на основе пикселей:
Это интересно: Photoshop CS6 Новые функции: Интерфейс
После того, как текст был растеризован (преобразован в пиксели), он больше не редактируется.
Шаг 2: сделайте три копии слоя
Нам нужно сделать три копии нашего растрированного текста, поэтому зайдите в меню « Слой» , выберите « Новый» , затем выберите « Слой через Копирование» или нажмите Ctrl + J (Win) / Command + J (Mac), чтобы получить доступ к той же команде с более быстрое сочетание клавиш:
Перейдите в «Слой»> «Новый»> «Слой через Копирование» или нажмите Ctrl + J (Победа) / Command + J (Mac).
В любом случае, Photoshop должен сделать копию слоя и поместить его над оригиналом:
Новый слой появится над оригиналом на панели «Слои».
Сделайте то же самое еще два раза, либо выбрав Layer > New > Layer via Copy дважды, либо дважды нажав Ctrl + J (Win) / Command + J (Mac), хотя сочетание клавиш работает намного быстрее. Когда вы закончите, у вас должно быть 4 текстовых слоя плюс фоновый слой внизу:
Когда вы закончите, у вас должно быть 4 текстовых слоя плюс фоновый слой внизу:
Теперь у вас должно быть 5 слоев.
Шаг 3: выберите оригинальный текстовый слой
Нажмите на исходный текстовый слой на панели «Слои» (тот, что непосредственно над фоновым слоем), чтобы выбрать его:
Выберите оригинальный текстовый слой.
Шаг 4: примени фильтр Motion Blur
Перейдите в меню « Фильтр» в верхней части экрана, выберите « Размытие» , затем выберите « Размытие в движении» :
Перейдите в Filter> Blur> Motion Blur.
Откроется диалоговое окно Motion Blur в Photoshop. Давайте начнем с добавления вертикального размытия движения к тексту. Измените угол размытия на 90 ° , затем начните перетаскивать ползунок « Расстояние» в нижней части диалогового окна вправо, чтобы увеличить степень размытия. При перетаскивании ползунка следите за окном документа, чтобы судить о результатах. Я собираюсь установить значение «Расстояние» на уровне около 150 пикселей, которое, на мой взгляд, хорошо выглядит с моим изображением, но используемое вами значение может отличаться в зависимости от размера и разрешения вашего документа:
Я собираюсь установить значение «Расстояние» на уровне около 150 пикселей, которое, на мой взгляд, хорошо выглядит с моим изображением, но используемое вами значение может отличаться в зависимости от размера и разрешения вашего документа:
Установите угол на 90 °, затем перетащите ползунок расстояния, чтобы применить размытие.
Когда вы закончите, нажмите кнопку ОК, чтобы закрыть диалоговое окно. Ваш эффект размытия по вертикали должен выглядеть примерно так:
Эффект после добавления вертикального размытия движения.
Шаг 5: выбери слой над ним
Нажмите на слой над исходным текстовым слоем на панели «Слои» (слой с надписью «копировать» после его имени), чтобы выбрать его:
Выберите первый «копировать» слой.
Шаг 6: примени фильтр Motion Blur снова
Нажмите Ctrl + Alt + F (Победа) / Command + Option + F (Mac) на клавиатуре. Это быстрый способ получить доступ к последнему фильтру, который мы использовали, в нашем случае это был фильтр Motion Blur. Photoshop снова откроет для нас диалоговое окно фильтра, чтобы мы могли внести любые необходимые изменения до применения фильтра. На этот раз мы добавим размытие по горизонтали, поэтому измените угол на 0 ° . Вы можете оставить для параметра «Расстояние» то же значение, которое вы использовали в прошлый раз:
Photoshop снова откроет для нас диалоговое окно фильтра, чтобы мы могли внести любые необходимые изменения до применения фильтра. На этот раз мы добавим размытие по горизонтали, поэтому измените угол на 0 ° . Вы можете оставить для параметра «Расстояние» то же значение, которое вы использовали в прошлый раз:
Измените угол на 0 °.
Нажмите кнопку ОК, чтобы закрыть диалоговое окно. Фотошоп применяет горизонтальное размытие движения к слою:
К тексту добавлено вертикальное и горизонтальное размытие движения.
Шаг 7: объединить два слоя вместе
Поднимитесь в меню Layer и выберите Merge Down или нажмите Ctrl + E (Победа) / Command + E (Mac) на клавиатуре:
Перейдите в Layer> Merge Down или нажмите Ctrl + E (Победа) / Command + E (Mac).
Photoshop объединит два слоя размытия в движении на панели «Слои», оставив нам три текстовых слоя:
Это интересно: Быстрые, высококачественные черно-белые преобразования в фотошопе — излагаем главное
Эффекты размытия по горизонтали и вертикали теперь находятся на одном слое.
Шаг 8: примени фильтр Gaussian Blur
Края эффекта размытия в движении выглядят слишком резкими, поэтому давайте применим другой тип размытия, чтобы смягчить их. Вернитесь в меню Filter еще раз, выберите Blur , затем выберите Gaussian Blur :
Перейдите в Filter> Blur> Gaussian Blur.
Это открывает диалоговое окно Gaussian Blur. Перетащите радиус ползунок в нижней части немного вправо , чтобы добавить небольшое количество размытия, просто достаточно , чтобы смягчить края эффекта размытия движения. Значение радиуса около 2 пикселей должно быть достаточно, хотя вам может потребоваться использовать более высокое значение для более крупного документа. Как всегда, следите за окном документа при перетаскивании ползунка, чтобы оценить результаты:
Увеличьте значение радиуса примерно до 2 пикселей.
Нажмите кнопку ОК, чтобы закрыть диалоговое окно. Края размытия движения теперь выглядят мягче:
Изображение после применения фильтра Gaussian Blur.
Шаг 9: выбери слой выше этого
Нажмите на слой непосредственно над объединенным слоем (тот, который имеет «copy 2» в названии), чтобы выбрать его:
Выберите текстовый слой «copy 2» над объединенным слоем.
Шаг 10: примени фильтр Gaussian Blur
Нажмите Ctrl + Alt + F (Победа) / Command + Option + F (Mac) на клавиатуре. Это снова открывает диалоговое окно для последнего использованного фильтра, который на этот раз был фильтром размытия по Гауссу. Мы будем использовать фильтр Gaussian Blur, чтобы добавить эффект свечения вокруг букв в тексте. Перетащите ползунок « Радиус» вправо, и при перетаскивании вы увидите, что вокруг текста начинает появляться свечение. Я собираюсь увеличить значение радиуса до 8 пикселей , что придает моим буквам мягкое мягкое свечение:
Увеличение значения радиуса до 8 пикселей.
Нажмите кнопку ОК, чтобы снова закрыть диалоговое окно. Теперь мы можем видеть мягкое свечение вокруг текста:
Изображение после применения фильтра Gaussian Blur к тексту.
Шаг 11: выбери верхний слой
Выберите верхний слой на панели «Слои», который является единственным текстовым слоем, к которому мы не применили никаких фильтров:
Нажмите на верхний слой, чтобы выбрать его.
Шаг 12: объединить слой со слоем под ним
Как и в шаге 7, перейдите в меню « Слой» и выберите « Объединить вниз» или нажмите сочетание клавиш Ctrl + E (Win) / Command + E (Mac) для сочетания клавиш. Это объединит верхний слой с размытым слоем свечения, расположенным под ним, и у нас останется всего два текстовых слоя:
Перейдите в Layer> Merge Down или нажмите Ctrl + E (Победа) / Command + E (Mac), чтобы объединить два верхних слоя вместе.
Шаг 13: добавь маску слоя
Нажмите на иконку Layer Mask внизу панели Layers:
Нажмите на значок маски слоя.
Слой маски миниатюрами на верхнем слое появляется, давая нам знать , что маска была добавлена:
Появится миниатюра маски слоя, заполненного белым цветом.
Шаг 14: выбери инструмент градиента
Выберите инструмент « Градиент» в Photoshop на панели «Инструменты»:
Выбор инструмента Градиент.
Шаг 15: выбери градиент от белого к черному
Выбрав маску слоя (миниатюра маски на панели «Слои» будет иметь белую рамку выделения вокруг нее, позволяющую вам знать, что она выбрана), нажмите букву D на клавиатуре, чтобы быстро сбросить цвета переднего плана и фона в Photoshop, если это необходимо, что задает передний план цвет на белый и фоновый цвет на черный. Затем щелкните правой кнопкой мыши (Win) или удерживая нажатой клавишу « Control» (Mac) в любом месте окна документа, чтобы быстро открыть средство выбора градиента и выбрать градиент от белого к черному (верхний левый угол — на самом деле это градиент переднего плана к фону), щелкнув его эскиз , Нажмите Enter (Win) / Return (Mac), когда вы закончите, чтобы закрыть окно выбора градиента:
Выберите градиент переднего плана к фону (от белого к черному) в верхнем левом углу.
Шаг 16: выбери опцию «Отраженный градиент»
На панели параметров в верхней части экрана щелкните значок « Отраженный градиент», чтобы изменить стиль градиента, который мы собираемся нарисовать:
Нажмите значок «Отраженный градиент» на панели параметров.
Шаг 17: нарисуйте градиент на маске слоя
Выбрав опцию «Отраженный градиент», щелкните в любом месте вдоль горизонтального центра текста, чтобы задать начальную точку для градиента. Затем, удерживая нажатой клавишу « Shift» , удерживайте нажатой кнопку мыши и перетащите курсор вверх до верхней части текста. Удерживание клавиши Shift при перетаскивании облегчает перетаскивание прямо вверх:
Нажмите в центре текста, затем, удерживая клавишу Shift, перетащите его в верхнюю часть текста.
Отпустите кнопку мыши в верхней части текста, после чего Photoshop начертит отраженный градиент на маске слоя, оставив полностью видимой только середину текста, а затем постепенно исчезнет по направлению к верху и низу букв, позволяя движение эффект размытия позади них, чтобы показать через:
Основной текст теперь исчезает по направлению к верху и низу букв. Только середина слова остается видимой на 100%.
Только середина слова остается видимой на 100%.
Шаг 18: продублируйте слой
Нажмите Ctrl + J (Победа) / Command + J (Mac) на клавиатуре, чтобы быстро дублировать слой:
Копия верхнего слоя появится над оригиналом.
Это делает эффект свечения более интенсивным, придавая тексту «призрачный» вид:
Свечение вокруг текста теперь более интенсивное.
Вы можете увеличить свечение еще проще, дублируя слой снова. Я нажму Ctrl + J (Победа) / Command + J (Mac), чтобы сделать еще одну копию слоя:
Снова нажмите Ctrl + J (Победа) / Command + J (Mac), чтобы сделать еще одну копию слоя размытого текста.
В этот момент все начинает выглядеть пугающе:
Текст после увеличения эффекта свечения еще больше.
Шаг 19: добавь корректирующий слой Hue / Saturation
В качестве последнего шага давайте раскрасим эффект. Нажмите на значок « Новый корректирующий слой» в нижней части панели «Слои»:
Нажмите на значок нового корректирующего слоя.
Выберите Hue / Saturation из появившегося списка корректирующих слоев:
Выберите Hue / Saturation из списка.
Если вы используете Photoshop CS4 или CS5, элементы управления и параметры для корректирующего слоя «Тон / Насыщенность» появятся на панели «Коррекция» . Для CS3 и более ранних версий откроется отдельное диалоговое окно. Сначала выберите опцию Colorize , щелкнув внутри ее флажка. Затем перетащите ползунок «Оттенок», чтобы выбрать используемый цвет, и перетащите ползунок «Насыщенность», чтобы отрегулировать интенсивность цвета. Я собираюсь выбрать призрачный зеленый, установив значение Hue на 123 , а затем увеличу значение Saturation до 40 :
Выберите Colorize, затем установите Hue на 123 и Saturation на 40.
Для Photoshop CS3 и более ранних пользователей нажмите OK, чтобы закрыть диалоговое окно, когда вы закончите. Пользователи CS4 и CS5 могут оставить панель настроек открытой. И с этим мы закончили! Здесь, после раскрашивания текста, мой последний эффект «призрачного размытия»:
И с этим мы закончили! Здесь, после раскрашивания текста, мой последний эффект «призрачного размытия»:
Окончательный текстовый эффект.
И там у нас это есть! Посетите наши разделы « Текстовые эффекты» или « Фотоэффекты» для получения дополнительных уроков по эффектам Photoshop!
| Поделитесь в соц.сетях: | Оцените статью: |
Как использовать размытие по Гауссу в Photoshop (шаг за шагом)
Йорис ХермансА- А+
Скачать как PDF
Подпишитесь ниже, чтобы скачать статью немедленно
Вы также можете выбрать свои интересы для бесплатного доступа к нашему обучению премиум-класса:
Основы бизнеса
Шпаргалки
Детская фотография
Красочные городские пейзажи
Состав
Творческая фотография
Креативные концепции портрета
Цифровые фотоколлажи
Сказочная портретная фотография
Фотография еды
Интерьерная фотография
Редактирование ландшафта
Пейзажная фотография
Обработка Lightroom
Пресеты Lightroom
Длинная выдержка
Макрофотография
Фотография Млечного Пути
Моя камера и фотография
Органический маркетинг
Домашние животные
Фотография товара
Фотография неба
Социальные сети
Натюрморт
Интервальная съемка
Туристическая фотография
Городская фотография
Фотография дикой природы
Ваша конфиденциальность в безопасности. Я никогда не поделюсь вашей информацией.
Я никогда не поделюсь вашей информацией.Есть много причин использовать фильтр Gaussian Blur в Photoshop. Вы можете использовать его, чтобы уменьшить шум, добавить эффект художественного размытия или создать глубину, размывая фон. Эффект Гаусса приводит к плавному размытию, которое выглядит так, как будто вы смотрите на фотографию через полупрозрачный экран.
В этой статье мы рассмотрим, как именно использовать размытие по Гауссу в Photoshop.
Как использовать размытие по Гауссу в Photoshop
Для нашего примера мы будем использовать это изображение бутылки вина и двух бокалов. Цель состоит в том, чтобы размыть бутылку, чтобы привлечь внимание к очкам.
Следуя приведенным ниже инструкциям, вы можете размыть что угодно на фотографии, включая фон.
Это может пригодиться, если вы хотите, чтобы ваш объект выделялся или если вы хотите скрыть отвлекающие части изображения.
Шаг 1. Дублируйте фон, чтобы оставаться в безопасности
Всякий раз, когда вы хотите отредактировать фотографию, вам нужно дублировать фон. Таким образом, вы всегда сможете вернуться к исходному изображению, если что-то пойдет не так.
Таким образом, вы всегда сможете вернуться к исходному изображению, если что-то пойдет не так.
Выберите фоновый слой на панели слоев и щелкните его правой кнопкой мыши. Выберите Дублировать слой.
Поверх фона появится новый слой.
Кроме того, вы можете преобразовать слой в смарт-объект. Неважно, изменяете ли вы их форму или применяете к ним умные фильтры. Смарт-объекты надежно удерживают содержимое слоя.
Это означает, что любое изменение, которое мы вносим в объект, не повлияет на сам слой.
С этого момента любые корректировки фона будут отображаться под слоем на панели слоев.
Шаг 2. Создайте контур вокруг объекта
Для этого можно использовать любой инструмент выделения Photoshop. В этом случае мы сначала создадим путь. Инструмент «Перо» идеально подходит для этого примера, потому что бутылка вина имеет гладкую и округлую форму.
Если панель инструментов не видна, перейдите к Окно > Инструменты , чтобы оно появилось. Вы также можете использовать Cmd + P.
Вы также можете использовать Cmd + P.
Создайте путь вокруг объекта, который хотите размыть. Увеличьте объект и убедитесь, что он максимально гладкий и чистый.
Если вы допустили ошибку, используйте сочетание клавиш Cmd + Z, чтобы вернуться на шаг назад (Ctrl + Z для Windows).
Шаг 3. Преобразование пути в выделение
После того, как вы выбрали нужную область, вам нужно преобразовать ее в выделение.
На панели «Контуры» выберите созданный вами путь. Если вы не видите панель, перейдите к Окно > Контуры . Это откроет панель Paths.
Нажмите кнопку «Загрузить путь как выделение», чтобы преобразовать путь в выделение.
Прежде чем добавлять размытие фона, мы рекомендуем использовать инструмент «Уточнить края». Таким образом, вы можете быть уверены, что острые края эффекта размытия не повредят вашему изображению.
Когда края вас устроят, нажмите OK, и вы сможете применить размытие к слою.
Шаг 4. Применение размытия по Гауссу к выделенной области
Перейдите к Фильтр > Размытие > Размытие по Гауссу , и появится окно Размытие по Гауссу.
Вы можете перетащить изображение в окно Gaussian Blur, чтобы найти объект, который вы собираетесь размыть. Если вы находите его слишком маленьким, установите флажок «Предварительный просмотр», и результат размытия фильтра Гаусса будет виден на изображении.
Перетаскивайте ползунок «Радиус», пока не будете удовлетворены степенью размытия.
И вот результат. Вы можете видеть, что бутылка гладкая и сливается с размытым фоном.
Заключение
Каждый фильтр размытия имеет определенный эффект, и полезно знать различия, чтобы получить наилучшие результаты. Размытие по Гауссу в Photoshop — один из многих фильтров. Он идеально подходит для размытия фона или нежелательных элементов. Поиграйте с ним и используйте его в своих интересах!
Используйте базовые настройки и простые аксессуары, чтобы делать потрясающие фотографии с нашим курсом «Вау-фактор фотографии»!
Как использовать размытие по Гауссу в Photoshop — СтреляйТочкаРедактировать
Размытие по Гауссу в Photoshop — это тип фильтра нижних частот, который вырезает неровности и сглаживает значения пикселей на фотографии. Проще говоря, если вы хотите уменьшить шум на изображении, добавить к нему эффект художественного размытия или намереваетесь создать в нем глубину за счет размытия фона, эта функция может помочь. Карл Фридрих Гаусс, математик, придумал математическую функцию, названную в его честь, и, поскольку Photoshop использует эту функцию для размытия изображений, он назвал этот фильтр Гауссовым. Когда вы используете Gaussian Blur в Photoshop, вы увидите плавное размытие, которое даст вам возможность смотреть на свое изображение через полупрозрачную ткань или экран. В этом блоге мы поделились тем, как вы можете добиться такого вида ваших фотографий, и другими ситуациями, в которых этот фильтр может вам помочь.
Проще говоря, если вы хотите уменьшить шум на изображении, добавить к нему эффект художественного размытия или намереваетесь создать в нем глубину за счет размытия фона, эта функция может помочь. Карл Фридрих Гаусс, математик, придумал математическую функцию, названную в его честь, и, поскольку Photoshop использует эту функцию для размытия изображений, он назвал этот фильтр Гауссовым. Когда вы используете Gaussian Blur в Photoshop, вы увидите плавное размытие, которое даст вам возможность смотреть на свое изображение через полупрозрачную ткань или экран. В этом блоге мы поделились тем, как вы можете добиться такого вида ваших фотографий, и другими ситуациями, в которых этот фильтр может вам помочь.
Причины использовать размытие по Гауссу на изображениях
Фотографии, сделанные при слабом освещении, могут получиться зернистыми и шумными. Использование Gaussian Blur на них может помочь вам избавиться от этого шума. С другой стороны, если вы хотите приглушить помехи на заднем плане ваших изображений, фильтр Гаусса позволит вам размыть его, сохраняя при этом резкость объекта. Вы также можете использовать его, если хотите разместить текст поверх изображения и привлечь внимание зрителя. Все, что вам нужно сделать, это применить это размытие ко всему изображению, кроме текста.
Вы также можете использовать его, если хотите разместить текст поверх изображения и привлечь внимание зрителя. Все, что вам нужно сделать, это применить это размытие ко всему изображению, кроме текста.
Если у вас нет разрешения на использование номерного знака или логотипа бренда и вы хотите их размыть, вам может пригодиться этот фильтр нижних частот. Если вы хотите удалить хроматическую аберрацию, цветные полосы или яркие пятна на изображениях, применение этого размытия также может помочь в этом.
Шаги по использованию размытия по Гауссу в Photoshop
1. Создайте дубликат слоя
Изображение предоставлено: клиент ShootDotEdit Кэролайн Эстес @estesweddings Начните с открытия выбранного изображения в Photoshop, а затем приготовьтесь дублировать фоновый слой. Если что-то пойдет не так во время редактирования или вам не понравится то, что вы видите, это поможет вам вернуться к исходному изображению. На панели слоев выберите фоновый слой и щелкните его правой кнопкой мыши. В появившемся меню выберите опцию «Дублировать слой». Вы увидите, что новый слой появится поверх фонового слоя. Вы также можете использовать сочетания клавиш CMD + J на Mac и Ctrl + J на Windows, чтобы получить дубликат слоя. Другой способ сделать это — преобразовать ваш слой в смарт-объект в Photoshop. Это будет означать, что любые внесенные вами изменения не повлияют на исходное содержимое вашего изображения. Для этого перейдите в «Слой», выберите «Смарт-объекты», а затем выберите «Преобразовать в смарт-объект».
В появившемся меню выберите опцию «Дублировать слой». Вы увидите, что новый слой появится поверх фонового слоя. Вы также можете использовать сочетания клавиш CMD + J на Mac и Ctrl + J на Windows, чтобы получить дубликат слоя. Другой способ сделать это — преобразовать ваш слой в смарт-объект в Photoshop. Это будет означать, что любые внесенные вами изменения не повлияют на исходное содержимое вашего изображения. Для этого перейдите в «Слой», выберите «Смарт-объекты», а затем выберите «Преобразовать в смарт-объект».
2. Используйте инструмент «Перо», чтобы нарисовать контур
Если вы хотите размыть объект на изображении и смешать его с фоном, создайте контур вокруг этого объекта с помощью любого инструмента выделения в Photoshop. Например, вы можете использовать инструмент «Перо», чтобы нарисовать контур вокруг объектов с гладкой и округлой формой. Если вы не можете найти панель инструментов, вы можете перейти в «Окно» и нажать «Инструменты», чтобы сделать ее видимой. В меню вы сможете выбрать Pen Tool. Вы также можете использовать клавиши Cmd + P на Mac и Ctrl + P на Windows, чтобы использовать Pen Tool. После того, как вы создали путь вокруг выбранного объекта, увеличьте масштаб, чтобы сделать выделение максимально четким и плавным. Если вы хотите внести какие-либо изменения после этого, нажмите Cmd + Z на Mac или Ctrl + Z на Windows, чтобы вернуться.
В меню вы сможете выбрать Pen Tool. Вы также можете использовать клавиши Cmd + P на Mac и Ctrl + P на Windows, чтобы использовать Pen Tool. После того, как вы создали путь вокруг выбранного объекта, увеличьте масштаб, чтобы сделать выделение максимально четким и плавным. Если вы хотите внести какие-либо изменения после этого, нажмите Cmd + Z на Mac или Ctrl + Z на Windows, чтобы вернуться.
3. Преобразование пути в выделение
Изображение предоставлено: ShootDotEdit, клиент Кэролайн Эстес @estesweddings После того, как вы нарисовали путь вокруг вашего объекта, вам нужно будет преобразовать его в выделение (если вы хотите, чтобы объект сливался с фоном). Для этого перейдите на панель «Пути» и выберите созданный вами путь. Если вы не видите панель, щелкните параметр «Окно», а затем выберите «Пути». Это заставит панель Paths появиться. Затем нажмите кнопку «Загрузить путь как выделение», чтобы преобразовать нарисованный вами путь в выделение. Теперь, прежде чем применить размытие по Гауссу, мы предлагаем вам использовать инструмент «Уточнить края». Таким образом, вы гарантируете, что любые острые края, оставшиеся из-за эффекта размытия, не испортят ваше изображение. Когда вы будете удовлетворены, нажмите OK и начните применять размытие. Если вы хотите размыть фон, сохраняя резкость выбранного объекта, перейдите к параметру «Выбор», а затем нажмите «Инверсия», чтобы изменить выделение с выбранного объекта на инверсию (фон). Если вы используете более новые версии Photoshop и не видите инструмент «Уточнить края», вы можете перейти в рабочее пространство «Выделение и маска». Рабочее пространство «Выделение и маска» предлагает ту же функциональность в более удобном виде.
Таким образом, вы гарантируете, что любые острые края, оставшиеся из-за эффекта размытия, не испортят ваше изображение. Когда вы будете удовлетворены, нажмите OK и начните применять размытие. Если вы хотите размыть фон, сохраняя резкость выбранного объекта, перейдите к параметру «Выбор», а затем нажмите «Инверсия», чтобы изменить выделение с выбранного объекта на инверсию (фон). Если вы используете более новые версии Photoshop и не видите инструмент «Уточнить края», вы можете перейти в рабочее пространство «Выделение и маска». Рабочее пространство «Выделение и маска» предлагает ту же функциональность в более удобном виде.
4. Примените Gaussian Blur
Изображение предоставлено: ShootDotEdit, клиент Кэролайн Эстес @estesweddings В качестве последнего шага перейдите к параметру «Фильтр» в Photoshop, а затем выберите «Размытие». В меню «Размытие» выберите «Размытие по Гауссу», и вы увидите диалоговое окно «Размытие по Гауссу». Теперь вы можете перетаскивать свое изображение в диалоговом окне, чтобы найти объект, который вы хотите размыть. Если оно слишком маленькое или вы не видите его должным образом, отметьте галочкой Предварительный просмотр, и тогда вы увидите результат размытия на вашем изображении. Вы можете продолжать перемещать ползунок «Радиус», чтобы изменить степень применяемого размытия. В конце вы увидите, как ваш объект смешивается с размытым фоном на изображении. Если вы хотите проявить творческий подход и придать изображению туманный вид, вы можете добавить дубликат слоя поверх выбранного изображения, а затем применить к нему этот фильтр размытия. Чтобы сохранить некоторые части изображения в фокусе, вы можете использовать ластик для удаления размытия.
Если оно слишком маленькое или вы не видите его должным образом, отметьте галочкой Предварительный просмотр, и тогда вы увидите результат размытия на вашем изображении. Вы можете продолжать перемещать ползунок «Радиус», чтобы изменить степень применяемого размытия. В конце вы увидите, как ваш объект смешивается с размытым фоном на изображении. Если вы хотите проявить творческий подход и придать изображению туманный вид, вы можете добавить дубликат слоя поверх выбранного изображения, а затем применить к нему этот фильтр размытия. Чтобы сохранить некоторые части изображения в фокусе, вы можете использовать ластик для удаления размытия.
5. Удалить размытие по Гауссу
Удалить эффект размытия по Гауссу с изображения очень просто! Если вы следовали инструкциям в разделе «Создание дубликата слоя», вы можете просто удалить слой, к которому вы добавили размытие, и вернуться к фоновому слою, который существовал до внесения каких-либо изменений. Кроме того, вы можете щелкнуть значок глаза слева от дубликата слоя, чтобы скрыть его от просмотра, оставив исходный неотредактированный слой в поле зрения.
Читайте также: Как размыть края в Photoshop за 4 простых шага
Photoshop предлагает своим пользователям несколько типов размытия — Iris Blur, Motion Radial Blur, Field Blur, Tilt-Shift Blur и многие другие. Все они имеют разные функции и могут использоваться в разных ситуациях. Чтобы использовать их в полной мере, очень важно узнать, как они работают и где они лучше всего подходят. Мы надеемся, что этот урок помог вам понять, как и когда использовать размытие по Гауссу в Photoshop. Если вам нужны дополнительные советы и рекомендации по свадебной фотографии или постобработке, вы можете посетить другие наши блоги.
В ShootDotEdit мы стремимся помочь вам преуспеть в творчестве. Чтобы помочь вам уделять больше времени тому, что вы любите, мы предлагаем услуги постобработки фотографий, которые соответствуют вашему стилю и уменьшают вашу рабочую нагрузку. Чтобы узнать больше о наших услугах, ознакомьтесь с нашими тарифными планами.
Размытие по Гауссу
Калифорнийский государственный университет Привет, Сан-Бернардино, Мир, Департамент компьютерных наукИсходное изображениеИзображение размыто с помощью размытия по Гауссус σ = 2
Размытие по Гауссу описывает размытие изображения
Гауссова функция. это широко
используемый эффект в графическом программном обеспечении, как правило, для уменьшения шума изображения и уменьшения
деталь. Визуальный эффект этой техники размытия — плавное
размытие, напоминающее размытие изображения через полупрозрачный экран, отчетливо
отличается от боке
эффект, создаваемый расфокусированным объективом или тенью объекта
при обычном освещении. Гауссово сглаживание также используется в качестве
этап предварительной обработки в алгоритмах компьютерного зрения, чтобы
улучшать структуры изображений в разных масштабах — см. Представление в масштабном пространстве и масштабное пространство
реализация.
это широко
используемый эффект в графическом программном обеспечении, как правило, для уменьшения шума изображения и уменьшения
деталь. Визуальный эффект этой техники размытия — плавное
размытие, напоминающее размытие изображения через полупрозрачный экран, отчетливо
отличается от боке
эффект, создаваемый расфокусированным объективом или тенью объекта
при обычном освещении. Гауссово сглаживание также используется в качестве
этап предварительной обработки в алгоритмах компьютерного зрения, чтобы
улучшать структуры изображений в разных масштабах — см. Представление в масштабном пространстве и масштабное пространство
реализация.
Математически применение размытия по Гауссу к изображению — это то же самое.
как свертка
изображение с функцией Гаусса; это тоже известно
как двумерное преобразование Вейерштрасса. По
контраст, свертка по кругу (т. е. размытие круглого прямоугольника) будет более
точно воспроизводит эффект боке. Поскольку Фурье
преобразование гауссиана является другим гауссианом, применяя
Размытие по Гауссу уменьшает высокочастотные искажения изображения. составные части; Таким образом, размытие по Гауссу является фильтром нижних частот.
фильтр.
составные части; Таким образом, размытие по Гауссу является фильтром нижних частот.
фильтр.
Механика
Размытие по Гауссу можно использовать для получения гладкого цифрового изображения полутонового отпечатка в градациях серого.Размытие по Гауссу — это тип фильтра размытия изображения, который использует Функция Гаусса (которая также используется для нормального распределения в статистике) для расчета преобразования, применяемого к каждый пиксель изображения. Уравнение функции Гаусса в одном размерность равна
Gxy=12πσe-x22σ2
В двух измерениях это произведение двух таких гауссиан, один в направлении:
Gxy=12πσ2e-x2+y22σ2
Где x — расстояние от начала координат в
по горизонтальной оси, y — расстояние от начала координат
вертикальной оси, а σ — стандартное отклонение
Гауссово распределение. Применительно к двум измерениям эта формула
создает поверхность, контуры которой концентричны
круги с гауссовым распределением от центральной точки. Значения из этого распределения используются для построения матрицы свертки, которая
применяется к исходному изображению. Новое значение каждого пикселя установлено на
средневзвешенное значение этого пикселя
район. Исходное значение пикселя получает самое тяжелое
вес (имеющий наибольшее значение Гаусса) и соседние пиксели
получать меньшие веса по мере их расстояния до исходного пикселя
увеличивается. Это приводит к размытию, которое сохраняет границы и
края лучше, чем другие, более равномерные фильтры размытия; смотрите также
масштаб-пространство
реализация.
Значения из этого распределения используются для построения матрицы свертки, которая
применяется к исходному изображению. Новое значение каждого пикселя установлено на
средневзвешенное значение этого пикселя
район. Исходное значение пикселя получает самое тяжелое
вес (имеющий наибольшее значение Гаусса) и соседние пиксели
получать меньшие веса по мере их расстояния до исходного пикселя
увеличивается. Это приводит к размытию, которое сохраняет границы и
края лучше, чем другие, более равномерные фильтры размытия; смотрите также
масштаб-пространство
реализация.
Теоретически функция Гаусса в каждой точке изображения
будет ненулевым, а это означает, что все изображение должно быть
включены в расчеты для каждого пикселя. На практике, когда
вычисление дискретной аппроксимации функции Гаусса, пиксели
на расстоянии более 3 σ достаточно малы, чтобы
считается фактически нулевым. Таким образом, вклад пикселей снаружи
этот диапазон можно игнорировать. Как правило, программа обработки изображений
нужно только рассчитать матрицу с размерностью ⌈ 6σ ⌉ + ⌈ 6σ ⌉ (где ⌈ ⌉ — функция потолка), чтобы обеспечить
результат, достаточно близкий к тому, который получен с помощью всего гауссова
распределение.
Помимо круговой симметрии, размытие по Гауссу может применяться к двумерному изображению как к двум независимым одномерные расчеты, и поэтому называется линейно разъемный . То есть эффект применения двухмерного матрица также может быть достигнута путем применения серии одномерные матрицы Гаусса в горизонтальном направлении, затем повторите процесс в вертикальном направлении. В с вычислительной точки зрения, это полезное свойство, поскольку вычисление может быть выполнено за время O(wkernelwimagehimage)+O(hkernelwimagehimage) (где h — высота, w — высота. ширина; см. обозначение Big O), в отличие от O (wkernelhkernelwimagehimage) для неотделимого ядра.
Применение нескольких последовательных размытий по Гауссу к изображению имеет
тот же эффект, что и при применении одного большего размытия по Гауссу,
радиус — это квадратный корень из суммы квадратов размытия
радиусы, которые были фактически применены. Например, применяя последовательно
размытие по Гауссу с радиусами 6 и 8 дает те же результаты, что и
применяя одно размытие по Гауссу с радиусом 10, так как 62+82=10. Из-за этого
отношения, время обработки не может быть сэкономлено за счет имитации
размытие по Гауссу с последовательными более мелкими размытиями — необходимое время
будет по крайней мере так же хорош, как выполнение одного большого размытия.
Из-за этого
отношения, время обработки не может быть сэкономлено за счет имитации
размытие по Гауссу с последовательными более мелкими размытиями — необходимое время
будет по крайней мере так же хорош, как выполнение одного большого размытия.
обычно используется при уменьшении размера изображение. При понижении разрешения изображения обычно примените фильтр нижних частот к изображению перед передискретизацией. Это чтобы ложная высокочастотная информация не появлялась в уменьшенном изображении (псевдоним). Размытие по Гауссу имеет приятный свойства, такие как отсутствие острых краев, и, следовательно, не ввести звон в отфильтрованное изображение.
Фильтр нижних частот
Размытие по Гауссу — это фильтр нижних частот, ослабляющий высокие частоты. частотные сигналы.
частотные сигналы.
Его амплитуда Боде график (логарифмическая шкала в частотной области) представляет собой параболу.
Образец матрицы Гаусса
Это выборочная матрица, полученная путем выборки фильтра Гаусса. ядра (с σ = 0,84089642) в середине каждого пикселя, а затем нормализация. Обратите внимание, что центральный элемент (в [4, 4]) имеет наибольшую значение, симметрично уменьшающееся по мере увеличения расстояния от центра.
( 0.000000670.000022920.0001.000387710.0001.000022920.000000670.000022920.000786330.006559650.013303730.006559650.000786330.000022920.0001.006559650.054721570.110981640.054721570.006559650.0001.000387710.013303730.110981640.225083520.110981640.013303730.000387710.0001.006559650.054721570.110981640.054721570.006559650.0001.000022920.000786330.006559650.013303730.006559650.000786330.000022920.000000670.000022920.0001.000387710.0001 .000022920.00000067 )
Обратите внимание, что 0,22508352 (центральное) в 1177 раз больше, чем 0,00019117, которое находится сразу за пределами 3σ.
Реализация
Эффект размытия по Гауссу обычно создается путем свертки изображение с ядром гауссовых значений. На практике лучше всего воспользоваться свойством размытия по Гауссу линейно отделимым путем разделения процесса на два прохода. В первом проходе а одномерное ядро используется для размытия изображения только в горизонтальном или вертикальном направлении. Во втором проходе другой одномерное ядро используется для размытия в оставшемся направлении. Полученный эффект такой же, как при свертывании с двумерное ядро за один проход, но требует меньше расчеты.
Дискретизация обычно достигается путем выборки гауссова
ядро фильтра в дискретных точках, обычно в позициях
соответствующие середине каждого пикселя. Это снижает
вычислительные затраты, но для очень маленьких ядер фильтра точка
выборка функции Гаусса с очень небольшим количеством выборок приводит к
большая ошибка. В этих случаях точность сохраняется (при незначительном
вычислительные затраты) путем интегрирования функции Гаусса по
площадь каждого пикселя.
При преобразовании непрерывных значений Гаусса в дискретные значения, необходимые для ядра, сумма значений будет отличается от 1. Это приведет к затемнению или осветлению изображение. Чтобы исправить это, значения можно нормализовать, разделив каждый член ядра суммой всех членов ядра.
Фильтр размытия по Гауссу в движении
Искать в этом руководстве
- Добро пожаловать
- Что нового в движении 5.6.1
- Что нового в Motion 5.6
- Что нового в Motion 5.5
- Что нового в 5.4.6
- Что нового в 5.4.4
- Что такое движение?
- Рабочий процесс движения
- Интерфейс движения
- Основные компоненты движения
- Использование устройств ввода
- Введение в создание проектов
- Создать новый проект
- Откройте существующий проект
- Поиск проектов из Finder
- Обход браузера проекта
- Создание и изменение пресетов проекта
- Сохранение, автосохранение и восстановление проектов
- Введение в использование шаблонов
- Создание проектов из шаблонов
- Создание стикеров для сообщений
- Введение в зоны сброса
- Создание зон сброса
- Изменить изображения зоны перетаскивания
- Элементы управления зоной сброса
- Контролируйте и открывайте зоны сброса
- Рекомендации по шаблонам
- Организация шаблонов в Диспетчере проектов
- Введение в свойства проекта
- Изменить свойства проекта
- Элементы управления инспектора свойств
- Размер кадра проекта
- Введение в добавление контента и управление им
- Если это ваш первый импорт
- Об импорте мультимедиа
- Импорт медиа
- Импорт многослойных файлов Photoshop
- Поддерживаемые форматы мультимедиа
- Файлы неподвижных изображений с высоким разрешением
- Установите размер импорта больших изображений
- Последовательности изображений
- Анимированные GIF-файлы
- PDF-файлы
- Альфа-каналы
- Аудио файлы
- Текстовые файлы
- Показать библиотеку
- Категории содержимого библиотеки
- Добавить содержимое библиотеки в проект
- Добавляйте музыку и фото файлы
- Сортировка и поиск в библиотеке
- Управление папками и файлами библиотеки
- Когда носитель из библиотеки недоступен
- Работа с темами библиотеки
- Сохранение пользовательских объектов в библиотеке
- Введение в исходные медиа
- Список СМИ
- Отображение, сортировка и поиск в списке мультимедиа
- Показать исходный носитель
- Отображение инспектора мультимедиа
- Элементы управления исходным медиа
- Дублирование и удаление медиафайлов
- Обмен медиа в проекте
- Повторное подключение автономных медиафайлов
- Сетевые устройства и съемные носители
- Введение в воспроизведение проекта
- Воспроизвести проект
- Оптимизируйте воспроизведение с помощью предварительного просмотра RAM
- Использовать полноэкранный режим плеера
- Используйте второй дисплей
- Знакомство с дисплеем времени
- Просмотр информации о сроках проекта
- Переместите точку воспроизведения
- Изменить продолжительность проекта
- Определить диапазон воспроизведения
- Производительность воспроизведения проекта
- Введение в базовый композитинг
- Введение в список слоев
- Выбрать слои и группы
- Показать и скрыть список слоев
- Отображение слоев на холсте
- Добавление и удаление слоев и групп
- Реорганизация слоев и групп
- Показать, скрыть, соло или заблокировать слои
- Общие сведения о вложенных слоях и группах
- Свернуть и развернуть группы
- Группировать, разгруппировать и вкладывать слои
- Ограничить размер группы
- Элементы управления списком слоев
- Контекстное меню списка слоев
- Настроить список слоев
- Введение в преобразование слоев
- Введение в преобразование слоев на холсте
- Преобразование свойств слоя на холсте
- Инструменты преобразования
- Изменение положения, масштаба или поворота слоя
- Перемещение точки привязки слоя
- Добавьте тень к слою
- Искажение или сдвиг слоя
- Обрезать слой
- Изменение формы или маскирование точек
- Преобразование текстовых глифов и других атрибутов объекта
- Выравнивание слоев на холсте
- Преобразование слоев в инспекторе свойств
- Элементы управления инспектора свойств
- Преобразование слоев в HUD
- Преобразование 2D-слоев в 3D-пространство
- Изменить непрозрачность слоя
- Введение в смешивание слоев
- Изменение режима наложения слоя
- Как работают режимы наложения?
- Как режимы наложения влияют на группы?
- Типы режимов наложения
- Режимы наложения альфа-канала
- Масштабирование или панорамирование холста
- Просмотр отзывов о динамическом холсте
- Пользовательские параметры просмотра холста
- Расширенные настройки качества
- Используйте линейки и направляющие
- Введение в 3D-композитинг
- Введение в 3D-координаты
- Относительные координаты
- Преобразование слоев в 3D-пространстве
- Создать 3D-перекресток
- 2D и 3D групповые свойства
- Знакомство с 3D-камерами
- Добавить камеру
- Камеры и виды
- Просмотр 3D-наложений
- Всплывающее меню камеры
- Используйте инструменты 3D-просмотра
- Используйте 3D-компас
- Установите 3D-врезку
- Отображение 3D-сетки
- Отображение значков 3D-сцен
- Макеты 3D видового экрана
- Работа с несколькими камерами
- Масштабирование, положение и анимация камер
- Изолировать объект на холсте
- Управление камерой
- Введение в глубину резкости
- Включить или выключить глубину резкости
- Управление глубиной резкости
- Добавить поведение камеры
- Долли поведение
- Поведение фокуса
- Фрейминг поведения
- Используйте экранные элементы управления кадрированием
- Поведение развертки
- Увеличение/уменьшение поведения
- Поведение масштабируемого слоя
- Введение в 3D-освещение
- Добавить свет
- Управление 3D-освещением
- Дополнительные элементы управления освещением
- Введение в 3D-тени
- Создание 3D-тени
- 3D-управление тенями
- Как тени взаимодействуют с 3D-слоями
- Тени без света
- Бросьте отражение
- Элементы управления отражением
- Как группы влияют на размышления
- Ограничение рекурсивных отражений
- Введение в временную шкалу
- Отображение или изменение размера области синхронизации
- Перетаскивание объектов на временную шкалу
- Перетащите в список слоев временной шкалы
- Перетащите в область трека временной шкалы
- Установить параметры перетаскивания временной шкалы
- Введение в управление слоями и дорожками временной шкалы
- Выберите и организуйте слои временной шкалы
- Разъединить видео и аудио
- Настроить временную шкалу
- Изменить на временной шкале
- Перемещение объектов на временной шкале
- Обрезка объектов на временной шкале
- Перемещайте слои видео на временной шкале
- Разделить объекты на временной шкале
- Удалить объекты на временной шкале
- Скопируйте и вставьте объекты на временной шкале
- Группировать треки на временной шкале
- Редактировать групповой трек на временной шкале
- Навигация по временной шкале
- Отображение и изменение ключевых кадров на временной шкале
- Введение в линейку временной шкалы
- Редактировать диапазон кадров на временной шкале
- Введение в маркеры временной шкалы
- Добавляйте, перемещайте и удаляйте маркеры временной шкалы
- Изменить информацию о маркере временной шкалы
- Навигация с помощью маркеров временной шкалы
- Изменить в мини-хронологии
- Введение в повторную синхронизацию мультимедиа на временной шкале
- Восстановить время мультимедиа на временной шкале
- Контроль времени
- Управление анализом восстановления синхронизации
- Введение в поведение
- Поведение по сравнению с ключевыми кадрами
- Поиск поведения
- Введение в применение поведения
- Добавление, удаление и отключение поведения
- Где появляются прикладные поведения
- Добавить или удалить поведение параметра
- Переназначить поведение параметра
- Где отображаются поведения параметров
- Отключить, заблокировать или переименовать поведение
- Скопируйте, вставьте или переместите поведение
- Введение в тайминг поведения
- Остановить поведение
- Обрезка поведения
- Управление поведением симуляции
- Изменить время поведения
- Время поведения параметра смещения
- Порядок действий
- Сочетание поведения с ключевыми кадрами
- Поведение и ключевые кадры в редакторе ключевых кадров
- Параметры ключевых кадров в поведении
- Преобразование поведения в ключевые кадры
- Введение в корректировку поведения
- Настройте поведение
- Введение в типы поведения
- Введение в основные поведения движения
- Выровнять по поведению
- Поведение Fade In/Fade Out
- Увеличение/уменьшение поведения
- Поведение пути движения
- Работа с поведением пути движения
- Переместить поведение
- Укажите на поведение
- Привязать выравнивание к движению
- Поведение спина
- Поведение броска
- Введение в поведение параметров
- Звуковое поведение
- Среднее поведение
- Поведение зажима
- Пользовательское поведение
- Добавить пользовательское поведение
- Экспоненциальное поведение
- Поведение ссылок
- Логарифмическое поведение
- MIDI-поведение
- Добавить поведение MIDI
- Отменить поведение
- Осциллирующее поведение
- Создайте затухающие колебания
- Поведение с превышением
- Квантование поведения
- Поведение рампы
- Рандомизировать поведение
- Оцените поведение
- Обратное поведение
- Остановить поведение
- Отслеживание поведения
- Извиваться поведение
- Введение в поведение Retiming
- Поведение Flash Frame
- Поведение удержания кадра
- Поведение цикла
- Поведение в пинг-понге
- Повтор поведения
- Обратное поведение
- Поведение обратного цикла
- Скраб поведение
- Установить поведение скорости
- Поведение стробоскопа
- Заикание
- Введение в модели поведения
- Выровнять по движению
- Привлекательное поведение
- Поведение аттрактора
- Поведение перетаскивания
- Дрейф привлекает поведение
- Поведение дрейф-аттрактора
- Поведение при столкновении краев
- Гравитационное поведение
- Орбита вокруг поведения
- Случайное движение
- Отталкивающее поведение
- Отталкиваться от поведения
- Поведение вращательного перетаскивания
- Весеннее поведение
- Поведение вихря
- Поведение ветра
- Дополнительные варианты поведения
- Сохранить настраиваемое поведение
- Удалить настраиваемое поведение
- Перенос поведения на другой компьютер
- Введение в ключевые кадры
- Добавить ключевые кадры
- Добавьте путь анимации на холст
- Изменить пути анимации
- Анимация от инспектора
- Управление меню анимации
- Используйте меню анимации
- Элементы управления ключевыми кадрами в Инспекторе
- Анимация из HUD
- Применение ключевых кадров к поведению
- Объединение ключевых кадров и поведения
- Просмотр ключевых кадров на временной шкале
- Изменить ключевые кадры на временной шкале
- Длительность эффекта и синхронизация ключевого кадра
- Отобразить редактор ключевых кадров
- Элементы управления редактора ключевых кадров
- Добавляйте или удаляйте ключевые кадры в редакторе ключевых кадров.

- Изменение ключевых кадров в редакторе ключевых кадров
- Отменить, заблокировать или отключить ключевые кадры
- Скопируйте и вставьте ключевые кадры и кривые
- Нарисуйте кривую анимации
- Преобразование сегментов кривой
- Применение поведения параметров к кривым
- Сравните снимки кривых
- Добавляйте или удаляйте ключевые кадры в редакторе ключевых кадров.
- Установить интерполяцию кривой
- Методы интерполяции кривой
- Преобразование в интерполяцию Безье
- Установить экстраполяцию кривой
- Методы экстраполяции кривой
- Преобразование экстраполированных кривых в ключевые кадры
- Выберите вид кривой
- Создание пользовательского вида кривой
- Сохранение кривой анимации
- Используйте редактор мини-кривых
- Анимация на лету
- Упростить кривую ключевого кадра
- Введение в шаблоны Final Cut Pro
- Рабочий процесс шаблона
- Заполнители и зоны перетаскивания
- Создать шаблон эффекта
- Изменение эффекта Final Cut Pro
- Пример: изменение эффекта Final Cut Pro
- Создайте шаблон перехода
- Пример: создание размытого перехода
- Создание фона перехода
- Изменение перехода Final Cut Pro
- Создайте шаблон заголовка
- Создайте фон заголовка
- Изменить заголовок Final Cut Pro
- Создайте шаблон генератора
- Изменение генератора Final Cut Pro
- Преобразование проекта Motion в Final Cut Pro
- Преобразование шаблона в другой тип
- Используйте изображения-заполнители в шаблонах
- Добавление элементов управления в шаблоны
- Публикация элементов управления в Final Cut Pro
- Управление элементами управления шаблонами в Motion
- Публикация элементов управления текстом шаблона
- Элементы шаблона, которые нельзя опубликовать
- Введение в шаблонные маркеры
- Добавьте маркеры шаблона
- Руководство по анимации для шаблонов
- Рекомендации по выбору времени для шаблонов
- Установить разрешение шаблона
- Добавляйте в шаблоны несколько соотношений сторон
- Переопределить цветовое пространство Final Cut Pro
- Где сохраняются шаблоны?
- Использование масок в шаблонах
- Рекомендации по улучшению шаблонов
- Введение в такелаж
- Как работает такелаж?
- Соберите простую установку
- Работа с виджетами
- Виджет слайдера
- Виджет всплывающего меню
- Виджет флажка
- Введение в снимки
- Как сохраняются снимки
- Создание снимков и управление ими
- Управляйте ригами из меню анимации
- Как использовать один риг
- Как использовать несколько ригов
- Анимация виджета
- Публикация ригов в Final Cut Pro
- Введение в частицы
- Добавить систему частиц
- Анатомия излучателя частиц
- Изменить системы частиц
- Отрегулируйте частицы из HUD
- Элементы управления HUD излучателя
- Настройка частиц из Инспектора
- Одноклеточные и многоклеточные элементы управления
- Элементы управления эмиттером
- Элементы управления частицами
- Настройка основных свойств эмиттера
- Анимация эмиттеров и ячеек
- Применение поведения к частицам
- Масштабирование в течение жизни
- Управление Spin Over Life
- Просмотр ключевых кадров эмиттера или ячейки
- Создание 3D-частиц
- Время системы частиц
- Использование графики в системах частиц
- Использование фильтров и масок с частицами
- Сохранение пользовательских эффектов частиц
- Введение в репликаторы
- Репликаторы против систем частиц
- Добавить репликатор
- Анатомия репликатора
- Изменить основные атрибуты репликатора
- Удаление репликатора или клетки
- Настройте репликатор из HUD
- Настройка репликатора из Инспектора
- Элементы управления репликатором
- Создайте собственную форму репликатора
- Элементы управления клетками-репликаторами
- Настройка дополнительных свойств репликатора
- Анимация репликаторов
- Применение поведения к репликаторам
- Особенности поведения репликатора
- Применение поведения Sequence Replicator
- Элементы управления Sequence Replicator
- Управление синхронизацией последовательности с ключевыми кадрами
- Использование поведения параметров с Sequence Replicator
- Показать кривые анимации репликатора
- Работа с 3D репликаторами
- Время репликатора
- Использование фильтров и масок с репликаторами
- Сохранить пользовательские репликаторы
- Введение в основной текст
- Задайте настройки перед добавлением текста
- Добавить текст
- Использование файлов TXT и RTF
- Выбор и изменение текста на холсте
- Предварительный просмотр и применение шрифтов
- Используйте предустановленные стили текста
- Введение в редактирование текста
- Отображение инспектора текста или HUD
- Отображение панели форматирования текста
- Форматировать текст
- Элементы управления форматом текста
- Отображение панели «Оформление текста»
- Изменить цвет текста
- Изменить прозрачность текста
- Изменить мягкость текста
- Применение текстуры изображения к тексту
- Добавьте контур текста, свечение или тень
- Элементы управления 3D-текстом
- Элементы управления текстом Face
- Элементы управления контуром текста
- Элементы управления свечением текста
- Элементы управления тенью текста
- Сохранение пользовательского стиля текста
- Отображение панели макета текста
- Создание текста на пути
- Изменение пути текста в 3D-пространстве
- Использование геометрической формы в качестве контура текста
- Анимация текста на пути
- Создание и настройка полей текста
- Добавляйте, удаляйте и изменяйте текстовые вкладки
- Элементы управления макетом текста
- Элементы управления визуализацией текста
- Элементы управления поведением текста
- Тип текста на элементах управления
- Элементы управления параметрами пути к тексту
- Элементы управления текстовыми полями
- Элементы управления текстовыми вкладками
- Введение в текстовые глифы
- Выделите символы с помощью инструмента Transform Glyph
- Изменить текстовый глиф
- Искажение глифа на холсте
- Сбросить глифы
- Элементы управления глифами в текстовом HUD
- Преобразование стандартного текста в 3D-текст
- Проверять орфографию
- Найти и заменить текст
- Использование фильтров с текстом
- Введение в 3D-текст
- Рабочий процесс с 3D-текстом
- Добавить 3D-текст
- Преобразование 2D-текста в 3D-текст
- Применение предустановленного стиля 3D-текста
- Перемещение и вращение 3D-текста
- Изменение формата и макета 3D-текста
- Изменение глубины и веса 3D-текста
- Элементы управления 3D-текстом
- Введение в материалы для 3D-текстовой поверхности
- Применение предустановленного материала к 3D-тексту
- Применение пользовательского материала к 3D-тексту
- Изменение 3D-текстовых материалов
- Добавление или удаление слоев 3D-текстового материала
- Создавайте светящийся 3D-текст
- Применение материалов к граням 3D-текста
- Сохраните измененный текстовый 3D-материал
- Введение в элементы управления 3D-текстовым материалом
- 3D-текст Элементы управления веществом
- Элементы управления 3D-текстом Paint
- Элементы управления отделкой 3D-текста
- Трехмерный текст
- Элементы управления излучением 3D-текста
- Элементы управления размещением 3D-текста
- Пример.
 Настройка металлического градиента
Настройка металлического градиента
- Введение в освещение 3D-текста
- Настройка подсветки 3D-текста
- Изменение освещения среды 3D-текста
- 3D-текст Управление освещением и средой
- Добавьте свечение или тень к 3D-тексту
- Пересечение трехмерного текста
- Введение в анимированный текст
- Применение текстового поведения
- Предустановленное поведение текста
- Настройка предустановленного поведения текста
- Пример: изменение поведения Flare In
- Применение поведения «Текст последовательности»
- Тонкая настройка поведения текста последовательности
- Добавление ключевых кадров в поведение текста последовательности
- Последовательность искажения 2D-текста
- Элементы управления поведением текста последовательности
- Используйте поведение прокрутки текста
- Элементы управления прокруткой текста
- Используйте поведение отслеживания текста
- Элементы управления текстовым отслеживанием
- Используйте поведение Type On
- Тип На элементах управления
- Анимация отдельных текстовых глифов
- Анимация 2D-текста в 3D-пространстве
- Когда использовать ключевые кадры для анимации текста
- Добавление нетекстового поведения к тексту
- Сохранить измененное поведение текста
- Знакомство с фигурами, масками и мазками
- Введение в простые формы и маски
- Рисовать простые фигуры
- Добавить фигуры из библиотеки
- Рисовать простые маски
- Преобразование фигуры или маски в контрольные точки
- Введение в сложные формы и маски
- Рисовать сложные формы и маски
- Знакомство с мазками
- Создайте обводку кистью
- Преобразование контуров в мазки кистью
- Отрегулируйте ширину обводки на холсте
- Элементы управления обводкой в HUD
- Введение в редактирование контрольных точек
- Показать контрольные точки
- Выберите или заблокируйте контрольные точки
- Добавить или удалить контрольные точки
- Переместите контрольные точки, чтобы настроить фигуры
- Редактировать контрольные точки Безье
- Редактировать контрольные точки B-сплайна
- Используйте динамические направляющие и привязку
- Редактировать заливку, контур и растушевку
- Введение в элементы управления формой
- Элементы управления панели стилей
- Элементы управления фильмом на панели стилей
- Элементы управления панелью штрихов
- Расширенные элементы управления панелью
- Элементы управления панели геометрии
- Введение в модели поведения
- Добавить поведение фигуры
- Применение поведения «Нажим пера»
- Настройка поведения скорости пера
- Применить поведение наклона пера
- Осциллировать поведение формы
- Случайное поведение формы
- Последовательность действий при отрисовке
- Отслеживание поведения точек
- Поведение фигуры изгиба
- Напишите о поведении
- Контрольные точки формы ключевого кадра
- Введение в маски и прозрачность
- Маска слоя
- Объединение нескольких масок
- Применение фильтров или поведения к маскам
- Ротоскоп формы маски
- Советы по ротоскопированию
- Элементы управления маской в Инспекторе
- Введение в маски изображений
- Применение маски изображения к слою
- Элементы управления маской изображения
- Преобразование между формами и масками
- Использование фильтров и масок с фигурами
- Копировать стили фигур
- Сохранение пользовательских фигур и стилей фигур
- Введение в использование генераторов
- Добавить генератор
- Изменение или анимация генератора
- Органы управления общие для всех генераторов
- Введение в генераторы изображений
- Генератор каустики
- Сотовый генератор
- Генератор шахматной доски
- Генератор облаков
- Генератор сплошных цветов
- Генератор концентрических горошек
- Генератор концентрических форм
- Генератор градиента
- Генератор сетки
- Генератор японских узоров
- Генератор бликов
- Генератор строк манги
- Мембранный генератор
- Генератор шума
- Один генератор цветовых лучей
- Генератор Op Art 1
- Генератор Op Art 2
- Генератор Op Art 3
- Генератор перекрывающихся кругов
- Генератор радиальных стержней
- Генератор мягкого градиента
- Генератор спиралей
- Генератор спирального рисунка
- Используйте экранные элементы управления Spiral Drawing
- Звездный генератор
- Генератор полос
- Генератор солнечных лучей
- Генератор плиток Трюше
- Генератор двухцветных лучей
- Введение в текстовые генераторы
- Генератор файлов
- Генератор чисел
- Генератор даты времени
- Генератор тайм-кода
- Сохраните измененный генератор
- Введение в фильтры
- Просмотр и предварительный просмотр фильтров
- Применение или удаление фильтров
- Введение в настройку фильтров
- Настройте фильтры в Инспекторе или HUD
- Настройка фильтров на холсте
- Типы элементов управления экранными фильтрами
- Введение в типы фильтров
- Введение в фильтры размытия
- Фильтр размытия канала
- Фильтр размытия по кругу
- Составной фильтр размытия
- Фильтр расфокусировки
- Фильтр направленного размытия
- Фильтр размытия по Гауссу
- Фильтр градиентного размытия
- Призменный фильтр
- Фильтр радиального размытия
- Фильтр мягкого фокуса
- Переменный фильтр размытия
- Масштаб Размытие фильтр
- Введение в пограничные фильтры
- Конический фильтр
- Простой фильтр границы
- Фильтр обводки
- Широкоэкранный фильтр
- Введение в цветовые фильтры
- Фильтр яркости
- Фильтр микшера каналов
- Фильтр цветового баланса
- Пример: Цветовой баланс двух слоев
- Цветовые кривые фильтр
- Используйте фильтр «Цветовые кривые».

- Фильтр уменьшения цвета
- Фильтр цветовых кругов
- Используйте фильтр «Цветовые круги»
- Цветной фильтр
- Контрастный фильтр
- Пользовательский фильтр LUT
- Используйте пользовательский фильтр LUT
- Гамма-фильтр
- Фильтр «Градиентное окрашивание»
- Фильтр HDR-инструментов
- Фильтр цветового тона/насыщенности
- Фильтр Кривые оттенка/насыщенности
- Используйте фильтр Кривые оттенка/насыщенности
- Фильтр уровней
- Отрицательный фильтр
- Фильтр карты тонов OpenEXR
- Сепия фильтр
- Пороговый фильтр
- Оттеночный фильтр
- Введение в фильтры искажения
- Фильтр черной дыры
- Выпуклый фильтр
- Фильтр рельефной карты
- Фильтр деформации диска
- Капельный фильтр
- Фильтр землетрясений
- Фильтр «рыбий глаз»
- Флоп-фильтр
- Веселый дом фильтр
- Фильтр из стеклянных блоков
- Искажение стекла
- Фильтр глаз насекомых
- Зеркальный фильтр
- Фильтр скручивания страницы
- Тыкать фильтр
- Полярный фильтр
- Преломляющий фильтр
- Кольцо Фильтр объектива
- Фильтр пульсаций
- Скребковый фильтр
- Масштабный фильтр
- Используйте фильтр Sliced Scale
- Сферический фильтр
- Звездообразный фильтр
- Полосы фильтр
- Целевой фильтр
- Фильтр «Маленькая планета»
- Вращающийся фильтр
- Подводный фильтр
- Волновой фильтр
- Введение в светящиеся фильтры
- Фильтр ауры
- Фильтр Блума
- Ослепляющий фильтр
- Блестящий фильтр
- Мрачный фильтр
- Светящийся фильтр
- Фильтр «Световые лучи»
- Неоновый фильтр
- Фильтр внешнего свечения
- Фильтр овердрайва
- Введение в фильтры Looks
- Отбеливающий фильтр
- Калифорнийский фильтр
- Хром фильтр
- Крутой фильтр
- Затухающий фильтр
- Мгновенный фильтр
- Моно фильтр
- Невадский фильтр
- Нью-йоркский фильтр
- Нуар фильтр
- Технологический фильтр
- Фильтр шестидесятых
- Тональный фильтр
- Фильтр переноса
- Введение в фильтры резкости
- Фильтр резкости
- Фильтр нерезкой маски
- Введение в фильтры стилизации
- Добавить шумовой фильтр
- Плохой пленочный фильтр
- Плохой телевизионный фильтр
- Круговой экранный фильтр
- Фильтр кругов
- Фильтр цветного тиснения
- Комический фильтр
- Кристаллизационный фильтр
- Фильтр краев
- Выдавить фильтр
- Заполнить фильтр
- Полутоновый фильтр
- Заштрихованный сетчатый фильтр
- Фильтр верхних частот
- Фильтр отступов
- Фильтр «Штриховой рисунок»
- Линейный экранный фильтр
- Минмакс фильтр
- Фильтр растворения шума
- Пиксельный фильтр
- Постеризовать фильтр
- Рельефный фильтр
- Щелевой сканирующий фильтр
- Щелевой туннельный фильтр
- Текстурный экранный фильтр
- Фильтр виньетки
- Волнистый сетчатый фильтр
- Введение в мозаичные фильтры
- Калейдоскоп фильтр
- Калейдотильный фильтр
- Смещенный фильтр
- Параллелограмм Мозаика фильтр
- Фильтр «Перспектива»
- Случайный фильтр плитки
- Фильтр плитки
- Фильтр треугольной плитки
- Введение в фильтры времени
- Эхо-фильтр
- Скраб-фильтр
- Строб фильтр
- Фильтр маршрутов
- Фильтр WideTime
- Введение в видео фильтры
- Фильтр безопасного вещания
- Фильтр деинтерлейса
- Анимация параметров фильтра с ключевыми кадрами
- Анимация фильтров с использованием поведения
- Публикация параметров фильтра в Final Cut Pro
- Использование фильтров на альфа-каналах
- Производительность фильтра
- Сохранить пользовательские фильтры
- Введение в цветовую манипуляцию
- Введение в фильтр Кейера
- Используйте фильтр Кейера
- Элементы управления фильтром Кейера
- Анимация ключевых параметров цвета
- Введение в фильтр Luma Keyer
- Элементы управления фильтром Luma Keyer
- Введение в очистку матов
- Обрезать фон с маской мусора
- Восстановить передний план с помощью удерживающей маски
- Матовый волшебный фильтр
- Фильтр подавления разливов
- Применить несколько ключей
- Введение в 3D-объекты
- Добавьте 3D-объект
- Перемещение и вращение 3D-объекта
- Изменение положения точки привязки 3D-объекта
- Введение в изменение 3D-объектов
- Изменение свойств 3D-объекта
- Изменение собственного размера и ориентации 3D-объекта
- Обмен файлом 3D-объекта
- Пересечение 3D-объектов и порядок слоев
- Введение в синхронизацию 3D-объектов
- Изменение синхронизации 3D-объектов в движении
- Использование камер и источников света с 3D-объектами
- Сохранение пользовательских 3D-объектов
- Рекомендации по работе с 3D-объектами
- Работа с импортированными 3D-объектами
- Введение в 360-градусное видео
- 360-градусные проекты
- Создавайте 360-градусные проекты
- Добавьте 360-градусное видео в проект
- Просмотр 360-градусных проектов
- Просмотр 360-градусного видео в гарнитуре VR
- Введение в графику в 360-градусных проектах
- Используйте графику в 360-градусных проектах
- Создайте эффект крошечной планеты
- Переориентация 360-градусных медиа
- Создание 360-градусных шаблонов для Final Cut Pro
- 360-градусные фильтры и генераторы
- Экспортируйте и делитесь 360-градусными проектами
- Руководство по улучшению проектов 360 градусов
- Введение в отслеживание
- Как работает отслеживание движения?
- Анализ и запись движения в клипе
- Введение, чтобы соответствовать переезду
- Соответствие перемещению объекта
- Двухточечное отслеживание
- Угловое закрепление объекта
- Объединение анимации и данных отслеживания
- Стабилизация дрожащего клипа
- Удаление границ из стабилизированных клипов
- Дестабилизация клипа
- Отслеживание фигур, масок и мазков рисованием
- Отслеживание положения фильтра или объекта
- Настройка экранных трекеров
- Загрузить существующие данные отслеживания
- Используйте диапазон кадров для анализа
- Общие сведения о правилах отслеживания
- Основные стратегии отслеживания
- Расширенные стратегии отслеживания
- Отслеживание перспективы, масштаба или поворотных сдвигов
- Отслеживание скрытых или выходящих за рамки точек
- Отслеживание отснятого материала
- Используйте маски с отслеживанием поведения
- Анализ элементов управления движением
- Соответствие элементам управления движением
- Стабилизируйте элементы управления
- Нестабилизировать элементы управления
- Элементы управления точками отслеживания
- Элементы управления треком
- Сохраняйте треки в библиотеку
- Введение в аудио
- Просмотр аудиофайлов
- Добавить аудиофайлы
- Воспроизведение аудиофайлов
- Введение в редактирование аудио
- Настроить звук
- Вырезать, копировать, вставлять и удалять аудио
- Скольжение, скольжение и обрезка звука
- Используйте аудио с маркерами
- Работа с выходной звуковой дорожкой
- Выберите каналы вывода звука
- Анимировать уровень звука и панорамирование
- Синхронизируйте аудио и видео
- Переназначить аудио
- Введение в звуковое поведение
- Поведение аудио при автопанорамировании
- Звук постепенно нарастает/исчезает
- Поведение аудиопараметров
- Примените поведение параметра Audio
- Введение в экспорт проектов
- Экспорт фильма QuickTime
- Экспортировать только аудио
- Экспорт неподвижного изображения
- Экспорт последовательности изображений
- Экспорт на устройства Apple
- Экспорт в электронную почту
- Экспорт с использованием компрессора
- Создание пунктов назначения общего доступа
- Настройки рендеринга
- Просмотр состояния общих элементов
- Поделиться уведомлениями
- Знакомство с широкой цветовой гаммой и HDR
- Используйте обработку цветов HDR с широкой гаммой
- Просмотр HDR-медиа
- Настройка HDR-медиа
- Выбирайте с широким цветовым охватом HDR
- Отображение значений яркости HDR в движении
- Советы по широкому цветовому диапазону HDR
- Введение в кинематографический режим видео
- Переместите кинематографические клипы на свой Mac
- Включить настройки видео в кинематографическом режиме
- Настройка точек фокусировки в видеоклипах в кинематографическом режиме в движении
- Отрегулируйте глубину резкости видеоклипов в кинематографическом режиме.

- Введение в настройки и ярлыки
- Изменить настройки предпочтений
- Общие настройки
- Настройки внешнего вида
- Настройки проекта
- Настройки времени
- Настройки кэша
- Настройки холста
- 3D настройки
- Предустановки настроек
- Знакомство с настройками направлений
- Адрес электронной почты в движении
- Сохранить текущий кадр назначения
- Назначение экспорта последовательности изображений в движении
- Место назначения экспорта файла в движении
- Назначение настроек компрессора в движении
- Групповое направление в движении
- Редактор пресетов проекта
- Введение в меню
- Меню приложения (Движение)
- Меню «Файл»
- меню редактирования
- Отметить меню
- Меню объекта
- Меню Избранное
- Меню просмотра
- Окно меню
- Меню справки
- Знакомство с сочетаниями клавиш
- Используйте функциональные клавиши
- Общие сочетания клавиш
- Сочетания клавиш в строке меню
- Сочетания клавиш для меню движения
- Сочетания клавиш для меню «Файл»
- Сочетания клавиш меню редактирования
- Сочетания клавиш меню «Отметить»
- Сочетания клавиш в меню объекта
- Просмотреть сочетания клавиш меню
- Сочетания клавиш для меню «Поделиться»
- Горячие клавиши меню окна
- Горячие клавиши для меню справки
- Сочетания клавиш для списка аудио
- Сочетания клавиш инструментов
- Сочетания клавиш инструмента преобразования
- Сочетания клавиш инструмента «Выделение/преобразование»
- Сочетания клавиш инструмента кадрирования
- Сочетания клавиш инструмента «Редактировать точки»
- Сочетания клавиш для инструментов редактирования фигур
- Сочетания клавиш для инструментов панорамирования и масштабирования
- Сочетания клавиш инструментов формы
- Сочетания клавиш инструмента Безье
- Сочетания клавиш для инструмента B-Spline
- Сочетания клавиш для инструмента «Обводка краской»
- Сочетания клавиш для текстового инструмента
- Сочетания клавиш для инструментов маски формы
- Сочетания клавиш для инструмента «Маска Безье»
- Сочетания клавиш для инструмента Маска B-сплайна
- Сочетания клавиш для управления транспортом
- Просмотр опций сочетания клавиш
- Горячие клавиши HUD
- Горячие клавиши инспектора
- Сочетания клавиш в редакторе ключевых кадров
- Горячие клавиши для слоев
- Сочетания клавиш библиотеки
- Сочетания клавиш для списка мультимедиа
- Сочетания клавиш на временной шкале
- Сочетания клавиш для ключевых кадров
- Сочетания клавиш «Форма» и «Маска»
- 3D сочетания клавиш
- Разные сочетания клавиш
- Введение в редактор команд
- Интерфейс редактора команд
- Поиск сочетаний клавиш
- Создание пользовательских сочетаний клавиш
- Импорт и экспорт сочетаний клавиш
- Ярлыки сенсорной панели
- Переместить активы на другой компьютер
- Общие сведения об элементах управления цветом и градиентом
- Используйте основные элементы управления цветом
- Используйте всплывающую цветовую палитру
- Используйте окно «Цвета»
- Используйте цветную пипетку
- Используйте расширенные элементы управления цветом
- Введение в использование редактора градиентов
- Используйте предустановку градиента
- Изменить цвет и прозрачность градиента
- Изменить направление градиента и распространение
- Изменить теги градиента
- Сохранить градиенты
- Используйте элементы управления градиентом на экране
- Основные элементы управления градиентом
- Элементы управления редактором градиентов
- Введение в растеризацию
- Примеры растеризации
- Как растеризация влияет на текст
- Как растеризация влияет на 3D-текст и 3D-объекты
- Как растеризация влияет на фигуры
- Как растеризация влияет на частицы и репликаторы
- Как растеризация влияет на тени
- Как растеризация влияет на фильтры
- Работа с графическими процессорами
- Глоссарий
- Авторские права
Создает эффект мягкого размытия. Размытие по Гауссу — это самый мягкий эффект размытия, который вы можете применить, и это часто используемый эффект размытия. По умолчанию этот фильтр равномерно влияет на изображение, хотя вы можете независимо контролировать степень размытия по горизонтали и вертикали.
Размытие по Гауссу — это самый мягкий эффект размытия, который вы можете применить, и это часто используемый эффект размытия. По умолчанию этот фильтр равномерно влияет на изображение, хотя вы можете независимо контролировать степень размытия по горизонтали и вертикали.
Размытие по Гауссу подходит для большинства задач с анимационной графикой. Вы можете анимировать его, чтобы создать эффекты управления фокусом. Однако для более точной имитации фокусировки камеры используйте фильтр «Расфокусировка» в фильтре «Движение».
Настройте этот фильтр с помощью элементов управления параметрами в Инспекторе фильтров:
Сумма: Устанавливает радиус размытия.
По горизонтали: Устанавливает процент параметра «Количество», применяемого в горизонтальном направлении.
По вертикали: Устанавливает процент параметра «Количество», применяемого в вертикальном направлении.
Обрезка: Устанавливает, будет ли отфильтрованное изображение резко обрезано по исходным границам.
 Когда этот флажок снят, фильтр влияет на края изображения.
Когда этот флажок снят, фильтр влияет на края изображения.360° Aware: Устраняет швы, возникающие при применении фильтра к 360° носителям (в среде 360°).
Mix: Устанавливает процент исходного изображения, смешиваемого с размытым изображением.
Максимальное количество символов: 250
Пожалуйста, не указывайте личную информацию в своем комментарии.
Максимальное количество символов — 250.
Спасибо за отзыв.
Что такое размытие по Гауссу?
- автор: Левин Дэй
Размытие — это часто используемый визуальный эффект при цифровом редактировании фотографий и видео. Одним из наиболее распространенных размытий, используемых в этих областях, является размытие по Гауссу. Возможно, вы использовали этот инструмент тысячи раз, даже не задумываясь о нем. В конце концов, это делает хорошую работу и действительно делает вещи более размытыми.
В конце концов, это делает хорошую работу и действительно делает вещи более размытыми.
Конечно, нам в Hackaday часто нравится копать глубже, поэтому вот наш краткий курс о том, что происходит, когда вы запускаете операцию размытия по Гауссу.
Двухмерное распределение Гаусса, показанное на трехмерном графике. Обратите внимание на более высокие значения по направлению к центру и уменьшающиеся по направлению к внешней стороне в форме колоколообразной кривой.Цифровые изображения на самом деле представляют собой просто множество чисел, поэтому мы можем работать с ними математически. Каждый пиксель, из которого состоит типичное цифровое цветное изображение, имеет три значения: его интенсивность в красном, зеленом и синем цветах. Конечно, изображения в оттенках серого состоят только из одного значения на пиксель, представляющего его интенсивность по шкале от черного до белого с оттенками серого между ними.
Независимо от изображения, цветного или в оттенках серого, основной принцип размытия по Гауссу остается неизменным. Каждый пиксель в изображении, которое мы хотим размыть, рассматривается независимо, и его значение изменяется в зависимости от его собственного значения и значений его окружения на основе матрицы фильтра, называемой ядром .
Каждый пиксель в изображении, которое мы хотим размыть, рассматривается независимо, и его значение изменяется в зависимости от его собственного значения и значений его окружения на основе матрицы фильтра, называемой ядром .
Ядро состоит из прямоугольного массива чисел, которые соответствуют распределению Гаусса, также известному как нормальное распределение или кривая нормального распределения.
На этой диаграмме показан способ обработки каждого пикселя. Для ядра 3×3 производится выборка интересующего пикселя и всех непосредственно окружающих пикселей. Затем ядро используется для генерации нового значения выходного пикселя на основе средневзвешенного значения выбранных пикселей на основе распределения Гаусса. Наше прямоугольное ядро состоит из значений, которые выше в середине и уменьшаются к внешним краям квадратного массива, как высота колоколообразной кривой в двух измерениях. Ядро соответствует количеству пикселей, которое мы учитываем при размытии каждого отдельного пикселя. Ядра большего размера распространяют размытие на более широкую область, поскольку каждый пиксель модифицируется большим количеством окружающих его пикселей.
Ядра большего размера распространяют размытие на более широкую область, поскольку каждый пиксель модифицируется большим количеством окружающих его пикселей.
Для каждого пикселя, подлежащего операции размытия, вокруг интересующего пикселя берется прямоугольный участок, равный размеру ядра. Эти значения окружающих пикселей используются для вычисления средневзвешенного значения нового значения исходного пикселя на основе распределения Гаусса в самом ядре.
Ядро Гаусса 5×5. Обратите внимание на внешний фактор, который гарантирует, что сумма всех значений равна 1. Это позволяет избежать добавления какой-либо интенсивности к изображению, а только усредняет пиксели, не изменяя их интенсивность каким-либо иным образом. Благодаря распределению исходное значение центрального пикселя имеет наибольший вес, поэтому оно не стирает изображение полностью. Непосредственно соседние пиксели оказывают следующее наибольшее влияние на новый пиксель и так далее. Это локальное усреднение сглаживает значения пикселей, и это размытие.
Пограничные случаи тоже просты. Когда производится выборка краевого пикселя, несуществующим в противном случае окружающим пикселям либо присваивается то же значение, что и у их ближайшего соседа, либо присваивается значение, совпадающее с их зеркальным противоположным пикселем в области выборки.
Такой же расчет выполняется для каждого пикселя в исходном изображении, которое необходимо размыть, при этом окончательное выходное изображение состоит из значений пикселей, вычисленных в процессе. Для изображений в градациях серого все просто. Цветные изображения можно сделать таким же образом, при этом размытие рассчитывается отдельно для красных, зеленых и синих значений каждого пикселя. Кроме того, вы можете указать значения пикселей в другом цветовом пространстве и сгладить их там.
Здесь мы видим исходное изображение и версию, отфильтрованную с помощью размытия по Гауссу с размером ядра три и размером ядра десять. Обратите внимание на усиление размытия по мере увеличения размера ядра. Больше пикселей, включенных в усреднение, приводит к большему сглаживанию.
Больше пикселей, включенных в усреднение, приводит к большему сглаживанию.
Конечно, большие изображения требуют большего количества вычислений для работы с большим количеством пикселей, а большие размеры ядра выбирают больше окружающих пикселей для каждого интересующего пикселя, поэтому расчет может занять гораздо больше времени. Однако на современных компьютерах даже размытие изображений высокого разрешения с огромными размерами ядра можно выполнить в мгновение ока. Однако, как правило, редко используется размер ядра больше 50 или около того, поскольку к этому моменту все уже довольно размыто.
Размытие по Гауссу — отличный пример использования простой математики в обработке изображений. Теперь вы знаете, как это работает на фундаментальном уровне!
Что такое размытие по Гауссу и как добавить эффект размытия по Гауссу
Простой, но мощный редактор
Многочисленные эффекты на выбор
Подробные руководства предоставлены официальным каналом
Попробовать бесплатно Попробовать бесплатно
Многие из нас не знакомы с понятием размытия по Гауссу, поэтому позвольте мне сначала сказать вам, что размытие по Гауссу — это низкочастотный фильтр, который уменьшает неравномерность и гладкость пикселей любого изображения. фотография. Таким образом, любой человек, когда хочет удалить элемент шума и добавить эффект художественного размытия, помогает функция фильтра размытия по Гауссу. Функции размытия по Гауссу помогают фотографам сохранять резкость объекта и приглушать помехи на изображениях.
фотография. Таким образом, любой человек, когда хочет удалить элемент шума и добавить эффект художественного размытия, помогает функция фильтра размытия по Гауссу. Функции размытия по Гауссу помогают фотографам сохранять резкость объекта и приглушать помехи на изображениях.
Здесь вы найдете подробную статью, в которой рассказывается об онлайн-функции размытия по Гауссу и о том, как ее добавить, чтобы получить выдающийся результат.
В этой статье
01 Что такое размытие по Гауссу?
02 Каковы преимущества использования размытия по Гауссу?
03 В чем разница между размытием и размытием по Гауссу?
04 Как использовать размытие по Гауссу в Photoshop?
05 Как работает размытие по Гауссу при размытии фона видео?
Часть 1. Что такое размытие по Гауссу?
Размытие по Гауссу в простом виде — это фильтр нижних частот, который помогает уменьшить неравномерность и плавность значений пикселей фотографии. Поэтому всякий раз, когда вы хотите уменьшить фоновый шум любого изображения и добавить к нему эффект художественного размытия, фильтр Gaussian Blur поможет.
what-is-gaussian-blur.jpg
Источник: Automaticaddison.com
Часть 2. Каковы преимущества использования размытия по Гауссу?
Фильтр Gaussian Blur удаляет ненужный фон из видео и обеспечивает лучший видеоконтент. Теперь есть много преимуществ использования эффекта размытия по Гауссу, и вот некоторые из преимуществ использования эффекта размытия по Гауссу:
1. Уменьшает шум в изображении
Функция размытия по Гауссу позволяет уменьшить шум, чтобы упростить процесс редактирования.
2. Простота реализации
Здесь нет сложных алгоритмов или циклов для добавления фильтра размытия по Гауссу. Нужно просто применить одну строку кода и использовать фильтр Gaussian Blur.
3. Симметричный
Фильтр размытия по Гауссу также создает гладкое и осесимметричное изображение. Кроме того, независимо от того, в каком направлении вы идете, он применяется только одним и тем же образом.
4. Автоматическая цензура
В некоторых случаях может потребоваться скрыть личность кого-либо или подвергнуть цензуре изображения, которые могут содержать материалы, неприемлемые для определенной аудитории. В этих случаях хорошо работает сглаживание по Гауссу.
В этих случаях хорошо работает сглаживание по Гауссу.
Часть 3. В чем разница между размытием и размытием по Гауссу?
Здесь основное различие между эффектом размытия и размытия по Гауссу заключается в алгоритме, в котором размытие по Гауссу использует средневзвешенное значение вокруг пикселей в радиусе.
Часть 4. Как использовать размытие по Гауссу в Photoshop?
Теперь давайте поговорим о пошаговом руководстве по использованию размытия по Гауссу в Photoshop следующими способами:
Шаг 1: Создайте дубликат слоя
Источник: expertphotography.com Фотошоп и подготовьте дубликат фонового слоя. Здесь вы можете выбрать слой фона и щелкнуть по нему правой кнопкой мыши. Также из всплывающего меню выберите дубликат слоя.
Шаг 2. Нарисуйте путь с помощью инструмента «Перо»
Затем, чтобы размыть объект на изображении, сначала смешайте его с фоном. После этого вы можете создать путь вокруг объекта с помощью инструмента выделения Photoshop.
Шаг 3: Преобразование пути в выделение
После того, как вы закончили рисовать путь вокруг вашего объекта, теперь преобразуйте его в выделение, и для этого вам нужно выбрать панель путей и выбрать путь, который вы создали . Затем перейдите к Загрузить путь как инструмент выделения, чтобы преобразовать его в выделение.
Наконец, если вы хотите размыть какой-либо фон острым объектом, нажмите на инверсию, чтобы изменить выделение с выбранного объекта на фон.
Шаг 4. Примените фильтр «Размытие по Гауссу»
Теперь перейдите к параметру фильтра в Photoshop и нажмите «Размытие». Тогда вы найдете Gaussian Blur онлайн. Можно также перетащить изображение в диалоговое окно, что размоет объект. Здесь также можно перемещать ползунок радиуса, чтобы изменить эффект размытия. Вы также можете придать изображению творческий и привлекательный вид, создав дубликаты слоев поверх изображения, а затем добавив к нему эффект размытия.
Часть 5. Как работает размытие по Гауссу при размытии фона видео?
Wondershare Filmora — лучший инструмент для редактирования видео, который поможет вам решить все проблемы, связанные с редактированием, в том числе с размытием фона видео. Он способен размыть любую часть видео, которым вы поделились, чтобы скрыть нежелательные области и уважать вашу конфиденциальность.
Легко начните работу с высокой производительностью, интуитивно понятным интерфейсом и бесчисленными эффектами Filmora!
Попробуйте бесплатно Попробуйте бесплатно Попробуйте бесплатно Узнать больше >
Ниже приведены шаги по размытию фона видео в Wondershare Filmora.
Шаг 1: Импорт медиафайла
Сначала вам нужно щелкнуть новый проект, выбрать видеофайл и импортировать его на временную шкалу, или вы также можете легко перетащить его. Шаг 2: Применить эффект размытия по заданным вариантам.

