Как нарисовать баннер без дизайнера: инструкция и примеры
Тестирование рекламных кампаний и креативов — ежедневный и не самый быстрый процесс, даже если вы отлично владеете Photoshop или Illustrator. Если речь идет о небольших изменениях в уже готовом файле, времени потребуется не так много. Гораздо дольше создается баннер с нуля.
А что если вы не дизайнер и для тестирования рекламы заказываете баннеры? Только вспомните: сначала объяснить задачу, показать или найти примеры, ответить на уточняющие вопросы, дождаться результата, написать комментарии, попросить внести изменения и снова ждать. Это время можно потратить гораздо эффективнее на изучение продукта и его аудитории или настройку рекламы.
Как же нарисовать баннер самому, если вы не владеете профессиональным софтом для отрисовки графики? Онлайн-редакторы помогут!
Обычно функционал графических редакторов для не-дизайнеров гораздо беднее профессиональных программ, однако конечный результат, как ни странно, может оказаться ничуть не хуже. В подобных сервисах нарисовать баннер можно не с нуля, а с готового шаблона, который нужно только изменить под свои нужды.
В подобных сервисах нарисовать баннер можно не с нуля, а с готового шаблона, который нужно только изменить под свои нужды.
Давайте посмотрим, как нарисовать баннер онлайн с помощью популярного инструмента Canva.
Начать работу нужно с регистрации. Аккаунт позволяет сохранять все дизайны в одном месте и возвращаться к их редактированию в нужный момент.
После регистрации на главной будет доступен каталог макетов: подберите подходящий под вашу задачу и кликните на него.
В базовой версии изменить размер шаблонов нельзя. Зато можно задать размер дизайна самостоятельно, кликнув на «Использовать специальные размеры» справа сверху.
Для примера выберем «Большой прямоугольный баннер» — стандартный формат 336×280 пикселей. Помимо прямоугольника, доступны готовые форматы «небоскреба», горизонтального баннера и картинок под разные виды рекламы на Facebook.
Слева вы увидите каталог доступных бесплатных и платных шаблонов для различных сфер и видов услуг. Выберите подходящий одним кликом — теперь его можно отредактировать. В любом случае придется заменить исходный английский текст.
В любом случае придется заменить исходный английский текст.
Текстовые блоки можно легко переставить, изменить шрифт и размер, если надписи не очень читабельны.
Редактировать можно практически любые элементы макетов: цвета подложек, фильтры на фотографиях, контрастность, степень прозрачности и другие характеристики.
Во вкладке «Загрузки» можно загрузить собственные фотографии или логотипы. Если вы планируете использовать какую-то из картинок регулярно — загружайте ее в папку «Мое»: так она всегда будет у вас под рукой.
Загрузив фотографии, вы можете добавлять их вместо исходных снимков в один клик, подгонять масштаб и обрезать.
Когда все готово, нажмите «Скачать» справа сверху и выберите один из доступных форматов.
Для баннеров, конечно, лучше всего подойдет JPG, позволяющий делать файлы максимально легкими, а значит — минимизирующий «вес» вашей рекламы для пользователей.
Если вам нужно протестировать несколько вариантов текста или, к примеру, цветов фона одного и того же баннера, не нужно создавать второй макет с нуля или редактировать текущий, ведь этот исходник вам может понадобиться позже. Лучше создать копию: для этого перейдите на главный экран, нажав на лого Canva слева сверху, найдите нужный шаблон и выберите копирование в меню.
Лучше создать копию: для этого перейдите на главный экран, нажав на лого Canva слева сверху, найдите нужный шаблон и выберите копирование в меню.
Копии и варианты можно создавать в неограниченных количествах.
Есть еще несколько фишек бесплатной версии, которые могут пригодиться вам, чтобы нарисовать рекламный баннер. Разберемся в них?
Режим совместного редактированияДля совместной работы вы можете дать коллегам доступ к редактированию макета.
Это можно сделать 2 способами:
- по электронной почте, тогда коллеги тоже должны быть зарегистрированы на платформе. Для этого кликните «Поделиться» в правой верхней части интерфейса. В этом случае работать над черновиками и вариантами можно вместе;
- создав команду через меню слева на главной странице. Для этого внесите email’ы ваших коллег в форму на открывшейся странице. В этом случае можно давать доступ к черновикам сразу всей команде. Все общие картинки будут видны в разделе «Общие».

Если вам требуется фотография, иконка или другая иллюстрация, в Canva их можно найти через строку поиска слева или тематические папки в разделе «Элементы».
Часть доступных изображений бесплатны, остальные можно использовать за деньги, от 1$ в зависимости от типа лицензии и количества. Альтернативный источник — другие фотостоки, которые предлагают немало бесплатных фотографий.
МультиформатностьВ Canva также можно нарисовать рекламный баннер, создавать презентации, логотипы, визитки, обрабатывать фотографии, оформлять посты и профили в социальных сетях, а также делать баннеры для YouTube- и Twitch-каналов. В сервисе очень много шаблонов под разные тематики, все они сделаны профессиональными дизайнерами.
Помимо браузерной версии, Canva можно найти в виде приложений в каталогах App Store и Google Play для работы с мобильных устройств.
Как видите, нарисовать баннер без дизайнера под боком и соответствующих навыков может оказаться не таким сложным делом — нужны только правильные инструменты.
Современные сервисы во многом решают проблему временных затрат на создание графики, композиции, нехватки воображения и общего качества дизайна, давая возможности сосредоточиться непосредственно на анализе результатов и тестировании новых идей в контекстной рекламе.
Как сделать РЕКЛАМНЫЙ БАННЕР самому
КупитьСкачать
Хотите сделать креативный
баннер для рекламы?
Предлагаем гайд по созданию продающих рекламных баннеров,
а также инструкцию по дизайну в редакторе ФотоКОЛЛАЖ:
- Создайте проект и настройте фон
- Добавьте графические элементы и эффекты
- Выберите стиль и размер шрифа
Скачайте программу и сделайте цепляющий
рекламный баннер прямо сейчас!
Скачать бесплатно
24 марта 2022 Автор статьи: Ирина Орлова
4.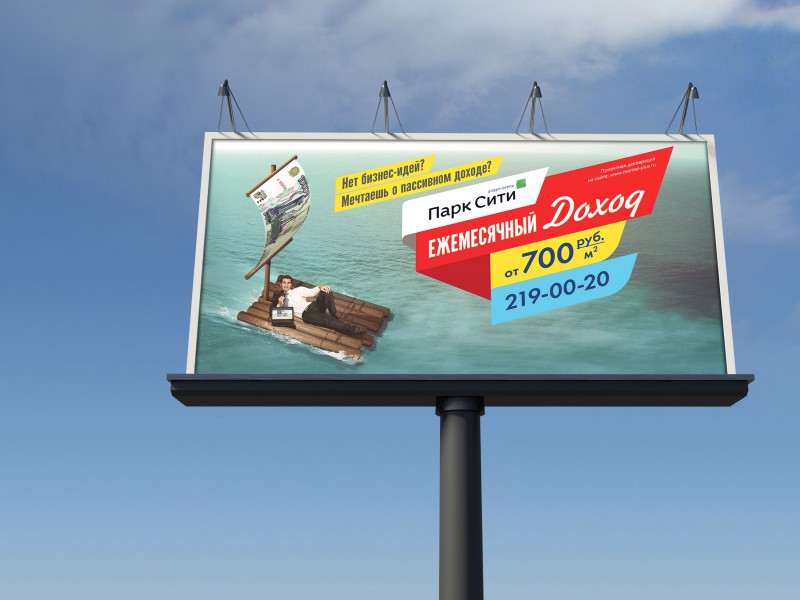 5
Оценок: 2
(Ваша: )
5
Оценок: 2
(Ваша: )
Баннеры являются одним из наиболее эффективных рекламных стратегий. Их используют в продвижении сайта или сервиса, для привлечения внимания посетителей интернет-магазина к какой-то акции и в стандартной рекламе Google и Яндекс. В этой статье мы рассмотрим
Содержание:
Как сделать рекламный баннер?
- 1. Важность баннеров для бизнеса и основные виды
- 2. Правила оформления баннеров
- 3. Где можно создать баннер с нуля
- 4. Создаем баннер для рекламы своими руками
- 5. В заключение
Важность баннеров для бизнеса
и основные виды
Яркие картинки с текстом, продвигающие какой-то продукт, можно увидеть в личных блогах, в выдаче поисковиков, на стартовой странице или в группе ВК, Instagram*, Facebook* и даже в любимых мобильных играх. Чем так привлекателен баннерный формат рекламы для маркетинга?
Чем так привлекателен баннерный формат рекламы для маркетинга?
- Повышение узнаваемости бренда. Баннер с логотипом или названием вашей фирмы останется в памяти, даже если пользователь не обращает внимания на рекламные вставки. Это значит, что в будущем он с большей вероятностью выберет ваш продукт, если перед ним встанет выбор между покупкой одного товара разных производителей.
- Удержание внимания. В отличие от ссылок и прочей текстовой рекламы баннер привлекает взгляд. Встроенные в большой массив текста баннеры воспринимаются посетителем более дружелюбно, так как они разбивают монотонность страницы.
- Наглядная информация. В баннере используется визуальная составляющая, а значит, такая реклама более наглядно продемонстрирует ваш товар или услугу.
- Оригинальность. В отличие от текстовой рекламы, баннер можно оформлять по вашему вкусу. Это значит, что он будет отличаться, особенно если вы используете фирменный стиль.

Основные виды баннеров
Основных типов рекламных вставок три – текстовой, графический и смешанный. Чаще всего используется именно декоративный с графикой, раньше часто можно было увидеть в формате Flash. С закрытием этого типа медиа анимированные промо-картинки стали делать с помощью HTML5.
Формат рекламного плаката зависит от того, на какой площадке вы будете его размещать. Однако в целом можно вывести несколько видов.
- 1Leaderboard и растяжка
- 2Вертикальный баннер и широкий небоскреб
- 3Квадрат и встроенный прямоугольник
Если вы хотите создать баннер для размещения на главной странице сайта, горизонтальный лидерборд станет оптимальным вариантом
Пример яркого баннера-растяжки от Яндекса
Узкий прямоугольник подходит для рекламы на смартфонах, так как он идеально вписывается в экран. На сайтах кликабельный блок встраивается посередине текста или сбоку (в зоне, доступной для большого пальца правой руки). На Яндексе прямоугольные объявления могут группироваться, имитируя стандартные статьи.
На сайтах кликабельный блок встраивается посередине текста или сбоку (в зоне, доступной для большого пальца правой руки). На Яндексе прямоугольные объявления могут группироваться, имитируя стандартные статьи.
На сайтах можно встретить баннеры разных форматов и типов
А вот небоскреб для смартфонов не подходит – его обычно встраивают в боковой сайдбар, как на примере ниже.
Баннер небоскреб часто занимает целый экран и находится в сайдбаре
Стандартные ширина и высота таких вставок – 120х600, 160х600, 300×600.
Квадрат – универсальный вариант, который можно увидеть и внутри текста, и сбоку страницы. На мобильной версии сайта им разбивают длинную статью.
Компактные квадратные баннеры наиболее универсальны
Иногда формат слегка «не дотягивает» до квадрата, тогда это встроенный прямоугольник. Но размеры все же должны быть приближены к квадрату. Стандартом считается 125х125, 300х300, 300х250.
Правила оформления баннеров
Чтобы добиться дизайна, который будет привлекать внимание на подсознательном уровне и донесет нужное послание, требуется придерживаться базовых основ. Рассмотрим, каким должен быть эффективный продающий рекламный баннер вне зависимости от того, собираетесь ли вы его печатать или размещать в интернете.
Обозначьте общую композицию
Так как мы работаем на ограниченном пространстве, информацию нужно подавать в сжатой форме. Главным акцентом должно стать само предложение – товар, кинофильм, сайт или акция. Это самый большой текстовой блок.
Отличный пример расположения информационных блоков
Второй по величине текстовый блок должен показать преимущество, которое приносит посетителю прямую пользу. Какую проблему решит вас сервис? Почему он должен посмотреть этот фильм именно на вашем сайте? Чем привлекательна ваша акция?
Если достаточно места, можно добавить третий блок дополнительной информации, которая зацепит пользователя
 Например, большая скидка работает только до 8 Марта, и посетителю нужно поспешить.
Например, большая скидка работает только до 8 Марта, и посетителю нужно поспешить.Ориентируйтесь на площадку
Как мы уже рассмотрели выше, размер баннеров зависит не только от типа рекламы, но также площадки, на которой располагается промо-материал.
Это важный нюанс, если вы создаете оформление рекламного баннера для интернет магазина или маркетплейса, например, размещаете рекламную кампанию на вайлдберриз. Или хотите сделать коллаж для группы в ВК для продажи или продвижения какого-то продукта.
Размещая рекламные макеты на чужом сайте, учитывайте особенности выбранного ресурса
Создавая рекламный креатив, всегда сверяйтесь с правилами выбранного ресурса. Практически каждый сайт имеет свои технические требования относительно формата и разрешенных элементов.
То же касается цветовой гаммы. Обратите внимание на фон сайта и основную цветовую палитру и постарайтесь сыграть на контрасте.
Правильно подбирайте шрифт
От стиля текста зависит то, как легко читается информация и насколько хорошо она привлекает внимание.
Отдавайте предпочтение нейтральным шрифтам полужирного начертания
Соблюдайте баланс
Чуть выше мы уже упоминали, что должно быть на баннере. Максимум, что можно добавить к этому – кнопку действия (CTA, call to action или призыв к действию) и фирменный логотип. Не стоит выходить за пределы 3 – 4 элементов, иначе оформление будет выглядеть перегруженным, и главная информация «потеряется».
Хороший пример промо: информации мало, но она вмещает все самое нужное
Однако и слишком скучный дизайн тоже не подходит, ведь рекламная кампания должна бросаться в глаза. Чтобы привлечь внимание, можно провести несложный фотомонтаж из нескольких картинок. Подробнее об этом дизайне мы рассказывали в этой статье.
Где можно создать баннер с нуля
Закономерный вопрос, который возникает у начинающих пользователей – в какой программе можно сделать макет баннера самостоятельно.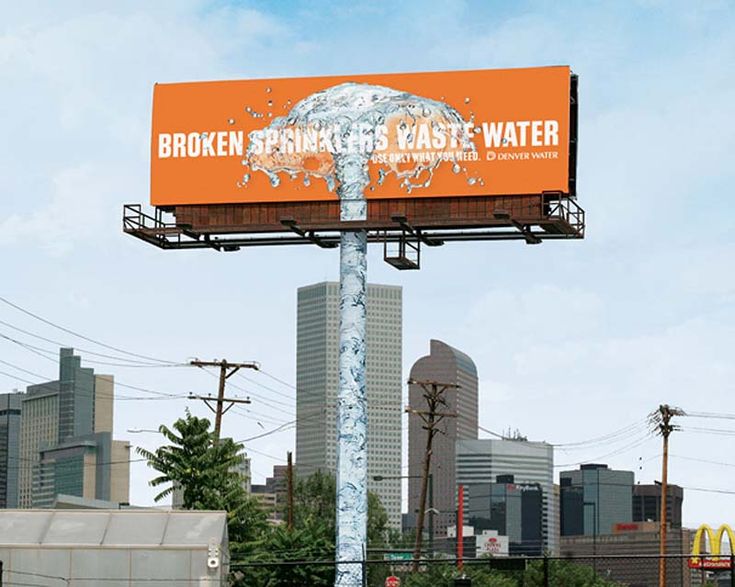 Сверстать рекламу можно в программах для ПК и с помощью онлайн-сервисов.
Сверстать рекламу можно в программах для ПК и с помощью онлайн-сервисов.
ФотоКОЛЛАЖ
Программа ФотоКОЛЛАЖ направлена на
ФотоКОЛЛАЖ
Скачайте редактор ФотоКОЛЛАЖ и следуйте инструкции ниже!
Скачать
всего 148 Мб
Работает на Windows 11, 10, 8, 7, XP
Adobe Photoshop
Photoshop – профессиональная программа для создания рекламных баннеров для внешнего размещения, полиграфии и прочих промо-материалов. Софт позволяет работать с растровыми и векторными файлами, применять маски для фото и текста, создавать неограниченное количество слоев, настраивать анимацию и многое другое. Программа не накладывает ограничений на размер холста, так что вы можете создавать огромные макеты для печати, например, пресс волл. Единственные недостатки этого способа – высокая стоимость и сильная нагрузка на компьютер.
Софт позволяет работать с растровыми и векторными файлами, применять маски для фото и текста, создавать неограниченное количество слоев, настраивать анимацию и многое другое. Программа не накладывает ограничений на размер холста, так что вы можете создавать огромные макеты для печати, например, пресс волл. Единственные недостатки этого способа – высокая стоимость и сильная нагрузка на компьютер.
Adobe Photoshop
Adobe Creative Cloud Express
Онлайн-сервис от Adobe пригодится в том случае, если вам не хочется устанавливать на компьютер отдельный софт. Редактор можно использовать как быстрый конструктор рекламных баннеров благодаря большому количеству готовых шаблонов. На сайте имеется набор разнообразных элементов: фотографий, готовых надписей, иконок, наклеек и т.д. Среди возможностей онлайн-редактора – стилизация фотографий с помощью эффектов, анимация отдельных объектов, изменение фона, брендирование. К недостаткам в данном случае можно отнести медленную загрузку, отсутствие русскоязычной локализации и неинтуитивное управление.
Adobe Creative Cloud Express
Gimp
Gimp можно использовать, чтобы сверстать промо для интернета или создать дизайн баннера для наружной рекламы своими руками. Здесь поддерживаются неограниченное количество слоев, свободная трансформация, отрисовка вектора с нуля, цветокоррекция, кадрирование картинок и многое другое. Софт подойдет для макетов любого типа сложности, если только не требуется работа с анимацией. Для работы в программе нужны некоторые технические навыки, так как все инструменты требуют ручной настройки. Но зато софт полностью кроссплатформенный и дает невысокую нагрузку на процессор.
Gimp
Pixlr X
Еще один графический редактор для тех, кто хочет быстро сверстать макеты в браузере. На сайте есть коллекция заготовок, так что его можно использовать как генератор баннеров. Функционал сервиса направлен на простоту управления, так что создавать макеты можно путем перетаскивания картинок и наложения эффектов. Поддерживаются неограниченные слои, наложение стилизованных надписей из библиотеки, анимация любых объектов на холсте. Сервис подойдет для быстрого создания проектов для соцсетей, интернет-сайтов и маркетплейсов, например, для Озона.
Поддерживаются неограниченные слои, наложение стилизованных надписей из библиотеки, анимация любых объектов на холсте. Сервис подойдет для быстрого создания проектов для соцсетей, интернет-сайтов и маркетплейсов, например, для Озона.
Pixlr X
Canva
Если вам нужна разработка дизайна рекламного баннера, шаблоны и примеры вы можете найти на сайте Canva. Сервис предлагает большой выбор готового дизайна для соцсетей, есть даже шаблоны для контекстной рекламы. Пользователи могут загружать файлы, которые сохраняются во внутренней медиатеке, или использовать материалы из библиотеки. Хотя здесь нет продвинутых опций, как в Pixlr, но есть вся необходимая база: анимация, добавление текста, обрезка фотографий, изменение фона. Небольшим недостатком сервиса является то, что в бесплатной версии мало качественных шаблонов. Также без оплаты заблокированы такие функции как: удаление фона, смена разрешения и выбор качества.
Canva
PicCollage
PicCollage – мобильное приложение для верстки разного рода макетов, например, если вам нужен коллаж ДО и ПОСЛЕ или красивая открытка. Но в нем также можно создавать вертикальные баннеры. При желании вы можете использовать библиотеку стилей или сразу приступить к проекту с нуля. Макет можно раскладывать по сетке или в свободной форме, накладывать на основной фон разнообразную графику, создавать стильные рекламные надписи. Данное приложение станет хорошим вариантом, если вы подготавливаете баннеры для социальных сетей.
Но в нем также можно создавать вертикальные баннеры. При желании вы можете использовать библиотеку стилей или сразу приступить к проекту с нуля. Макет можно раскладывать по сетке или в свободной форме, накладывать на основной фон разнообразную графику, создавать стильные рекламные надписи. Данное приложение станет хорошим вариантом, если вы подготавливаете баннеры для социальных сетей.
PicCollage
Создаем баннер для рекламы
своими руками
Итак, теперь вы знаете, какой софт можно использовать для подготовки промо-материалов. Теперь рассмотрим, как создать баннер для сайта самому бесплатно.
Профессиональные дизайнеры создают макеты в фотошопе. Мы покажем процесс на примере программы ФотоКОЛЛАЖ. Данный софт работает на русском языке и не слишком перегружен функциями, поэтому его легко освоить, при этом в нем есть все необходимые инструменты. Программное обеспечение совместимо со всеми сборками Windows и подходит для слабых ноутбуков.
Создавайте свои лучшие коллажи из фотографий легко!
Скачать
всего 148 Мб
Работает на Windows 11, 10, 8, 7, XP
- 1Создание проекта
- 2Настройте фон
- 3Наложите дополнительную графику
- 4Добавьте информацию
- 5Сохраните результат
Скачайте инсталлятор ФотоКОЛЛАЖа и установите софт на ваш компьютер.
Запустив программу, выберите вариант «Новый коллаж». Так как баннеры обладают нетипичными размерами, мы будем указывать параметры самостоятельно. Поэтому выбираем «Чистый проект».
Для дизайна баннера подойдет режим Чистый проект
Раскройте пункт «Формат страницы» и установите пользовательские параметры. В окне настроек впишите значения «Ширина» и «Высота». Не забудьте убедиться, что вы указываете новые размеры в пикселях. Если баннер наружный – в сантиметрах.
Укажите параметры ширины и высоты в нужной единице измерения
Нажмите «Готово», чтобы перейти к следующему шагу дизайна.
Для начала установим фон баннера – от этого зависит расположение остальных объектов. В левом столбце отыщите соответствующую вкладку и выберите тип подложки: однотонная заливка, градиент, изображение (подбирается из внутренней библиотеки) или из файла (загружается картинка с компьютера).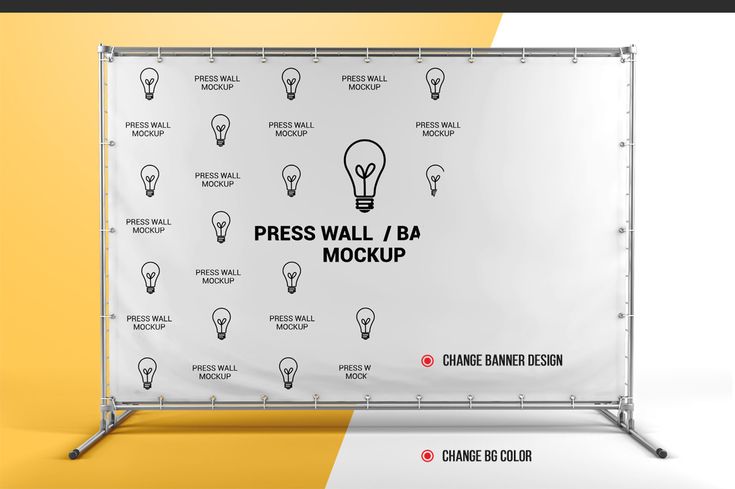
Если вы выбрали фото, появится еще одна настройка: способ заполнения фона (растяжение, по центру, заполнить) и некоторые опции стилизации (затемнение или осветление, размытие, черно-белая картинка).
Фон не должен быть чересчур активным, чтобы текст оставался читаемым
Мы отдадим предпочтение более лаконичному дизайну, т.е. будем использовать минимум графики. На этом этапе мы добавим одно фото, которое подчеркнет основное послание – факт распродажи. Для этого переходим во вкладку «Фотографии» и перетягиваем нужную картинку на основной холст.
Вы можете добавлять поверх фона любое количество картинок и стикеров
Как видите, фотография обычная, нам же нужно, чтобы картинка была продолжением основного холста. Вы можете полностью поменять фон на снимке, но мы рассмотрим быстрый вариант – удаление подложки. Для этого на верхней панели с инструментами щелкните по иконке ножниц.
При необходимости вы можете отделить основной объект от фона
Укажите контур при помощи инструмента выделения или волшебной палочки и нажмите «Скрыть фон». Для лучшего слияния картинки с основной подложкой можно настроить размытие границ. Кликните «Применить», чтобы сохранить правки и вернуться к дизайну.
Для лучшего слияния картинки с основной подложкой можно настроить размытие границ. Кликните «Применить», чтобы сохранить правки и вернуться к дизайну.
Осталось добавить текст объявления. Для этого раскройте «Текст и украшения» и введите основной заголовок в текстовое окошко. Нажмите «Добавить текст», чтобы надпись появилась на холсте. Таким же образом добавьте остальную информацию.
Каждую фразу лучше добавлять отдельным текстовым слоем
Вы можете выбрать готовый дизайн, кликнув «Стили текста». Чтобы детально отредактировать оформление, нажмите «Настройки текста» – здесь можно установить заливку текста, добавить контур, настроить расстояние между буквами.
Экспортировать макет можно двумя способами: быстро создать файл JPG или сжать картинку специально для загрузки в интернет. В первом случае выберите кнопку «Сохранить» на панели инструментов и кликните «Сохранить как изображение».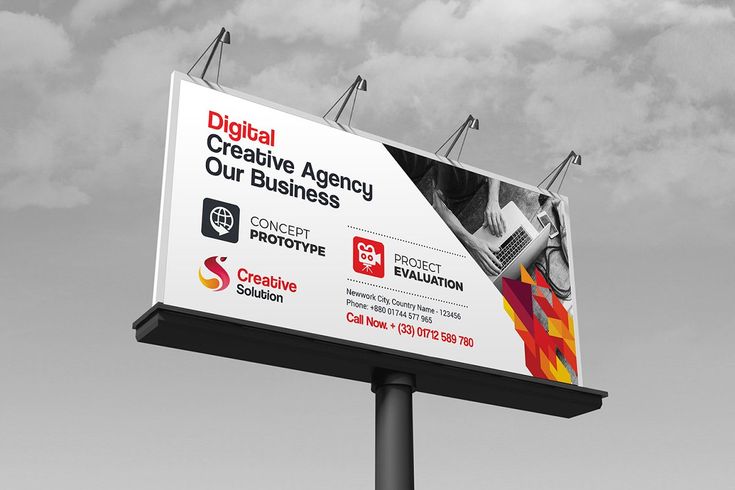
Программа предлагает несколько способов сохранения макета
Во втором варианте раскройте пункт меню «Файл» и отыщите строчку «Сохранить JPEG с настройкой качества». Укажите желаемое качество файла и ползунком регулируйте степень сжатия, отслеживая результат в окне предпросмотра.
Настройте оптимальное качество сжатия, если хотите сохранить в JPEG
Лучше всего ориентироваться на текст – он не должен быть размытым, и вокруг не должно быть «артефактов». Новый размер отобразится справа, под окном просмотра. Когда все будет готово, нажмите «Сохранить».
В заключение
Из этой статьи вы узнали, как сделать макет баннера для печати самому. Как видите, создание промо-материалов – не очень сложная задача, главное при этом знать базовые правила дизайна. Еще одним важным шагов становится выбор подходящего софта. Если вы ищете удобный и простой в освоении софт, советуем скачать программу ФотоКОЛЛАЖ. Она поможет быстро справиться с поставленной задачей и при этом предлагает практически неограниченный простор для креатива.
Она поможет быстро справиться с поставленной задачей и при этом предлагает практически неограниченный простор для креатива.
Доступно более 300
готовых макетов для оформления
Скачать бесплатно
Работает на Windows 11, 10, 8, 7, XP
Banner Ad Creator бесплатно — создавайте медийные объявления в Интернете для Adwords, Yandex, Bing
Создайте мощную баннерную рекламу без усилий
Новые клиенты хотели бы нажать на ваше медийное объявление, если оно привлекает внимание. Рекламные баннеры — это рекламные объявления, отображаемые на веб-странице. В VistaCreate вы можете создавать статические или анимированные медийные объявления, которые будут привлекать новых клиентов. Создайте красивый баннер в кратчайшие сроки.
Создайте красивый баннер в кратчайшие сроки.
Сделать рекламный баннер
Бесплатно создавайте эффективные рекламные баннеры для своего бизнеса
VistaCreate поможет вам создать любой из следующих рекламных баннеров. Он включает в себя 4 типа рекламных баннеров: широкий небоскреб, средний прямоугольник, большой прямоугольник и таблица лидеров.
Шаблоны
Анимации
Настройка
Изменение размера
Объекты
Бесчисленные профессиональные шаблоны
Быстро создавайте привлекательную медийную рекламу. Наши графические дизайнеры уже сделали всю тяжелую работу — просто выберите шаблон, а затем настройте его в соответствии со своими потребностями за считанные минуты.
Рекламные шаблоны
Добавить видео и анимацию
Создавайте эффектные медийные объявления, добавляя анимированные объекты и фоны, или превращайте статичный дизайн в видео, выбирая из более чем 70 М креативных материалов.
Анимация баннера
Настроить
Функция перетаскивания в VistaCreate значительно упрощает настройку дизайна. Выберите из нашей обширной библиотеки бесплатных фотографий или загрузите свои собственные. Настройте рекламные баннеры с цветами и логотипом вашего бренда. Или изменить шрифты и другие графические элементы.
Добавить пользовательский контент
Редактировать
Вы можете быстро изменить любой шаблон в соответствии с вашим брендом. Обрезайте и изменяйте размер фотографий, добавляйте эффекты, фильтры или редактируйте текст и объекты. С генератором VistaCreate возможности безграничны.
Редактировать медийное объявление
Упрощенное изменение размера
Здесь, в VistaCreate maker, мы верим в экономию вашего времени. Вот почему вы можете за считанные секунды изменить дизайн медийной рекламы на другие размеры и форматы — с помощью нашей удобной функции изменения размера одним щелчком мыши.
Изменение размера дизайна
Наклейки, формы, маски и многое другое
Получите доступ к бесплатным элементам дизайна премиум-класса, обширной коллекции форм, иллюстраций, значков, масок, наклеек, текстовых значков и многого другого VistaCreate для создания запоминающегося цифрового рекламного баннера.
Обзор объектов
Как создать баннерную рекламу
Шаг 1
Выберите формат
В редакторе можно создать баннеры четырех типов — «Широкий небоскреб», «Средний прямоугольник», «Большой прямоугольник» и «Таблица лидеров». Выберите нужный формат.
Шаг 2
Выберите шаблон
Выберите шаблон оформления из обширной коллекции VistaCreate.
 Каталог шаблонов разделен на категории, что позволяет легко найти тот, который вам нравится. Как вариант, поиск по ключевым словам.
Каталог шаблонов разделен на категории, что позволяет легко найти тот, который вам нравится. Как вариант, поиск по ключевым словам.Шаг 3
Настроить
Хотите медийную рекламу, отражающую ваш бренд? Настраивайте шаблоны по своему усмотрению — загружайте изображения, меняйте цвета, размеры, добавляйте свой логотип и другие иллюстрации или анимируйте их!
Шаг 4
Скачать и поделиться
Когда вы закончите создание своего идеального медийного объявления, вы сможете загрузить его в четырех разных форматах: JPG, PNG, PNG с прозрачным фоном и PDF. Или поделитесь своим дизайном прямо из конструктора VistaCreate.

Создать медийную рекламу
Часто задаваемые вопросы
Какие типы медийных объявлений я могу создавать в VistaCreate?
Доступны следующие форматы медийной рекламы: баннер блога 560 × 315 пикселей, таблица лидеров 728 × 90 пикселей, баннер Tumblr 3000 × 1055 пикселей и широкий небоскреб 160 × 600 пикселей. Вы также можете установить пользовательские размеры изображения, чтобы создать дизайн нужного вам размера с нуля, или использовать функцию «Изменить размер», чтобы преобразовать существующий дизайн в желаемый размер.
Могу ли я создать баннер с нестандартным разрешением?
Удобные идеи дизайна баннеров для вас
Просмотрите огромную библиотеку профессионально разработанных шаблонов VistaCreate. Там всегда есть один для вас!
Там всегда есть один для вас!
Рекламные шаблоны
Более 100 000 запоминающихся премиальных шаблонов
Вы можете взять шаблоны VistaCreate и изменить их для своих бизнес-целей. Создание потрясающего дизайна еще никогда не было таким простым.
Просмотреть все дизайны
Что наши пользователи говорят о VistaCreate
Использование VistaCreate позволило мне улучшить свои навыки маркетинга и работы с контентом. Люди заметили, что мой контент изменился в социальных сетях, и мне нравятся комментарии.
Прочитать историю Шарлотты
Если вы владелец малого бизнеса, но с несколькими шляпами, использование такого инструмента, как VistaCreate, который экономит время, имеет решающее значение. Вам также не нужно тратить огромные деньги, чтобы разработать хороший дизайн для вашей компании.
Прочитать историю Дженнифер
Мои визуальные эффекты теперь выглядят лучше, чем все, что я мог бы придумать самостоятельно. VistaCreate делает графический дизайн намного быстрее и проще для меня, оставляя мне больше времени, чтобы вернуться к своему бизнесу. Это был такой множитель силы!
VistaCreate делает графический дизайн намного быстрее и проще для меня, оставляя мне больше времени, чтобы вернуться к своему бизнесу. Это был такой множитель силы!
Прочтите историю Кирсти
VistaCreate обладает огромными функциональными возможностями, и мне нравится, что им так легко пользоваться. Это позволяет моим идеям воплощаться в жизнь. И это помогло мне в десятикратной продаже моих услуг и продуктов клиентам и потенциальным клиентам.
Прочтите историю Лизы
Создавать графику с помощью VistaCreate так быстро, что это почти похоже на жульничество. Поскольку все полностью настраивается, я могу очень быстро создавать дизайны, соответствующие моему бренду».
Прочитать историю Рика
Рекомендуем на
Дополнительные форматы дизайна
6 инструментов, которые помогут вам создавать баннеры для ваших партнерских объявлений
John Hughes / / Advice
Когда у вас есть список аффилированных партнеров, которые готовы размещать рекламу для вашего бизнеса, следующим шагом будет создание изображений баннеров, которые они будут отображать на своих сайтах. Однако работа с профессиональным дизайнером может обойтись дорого.
К счастью, существует множество инструментов, которые помогут вам. Создание собственных изображений дает вам возможность периодически изменять рекламные баннеры или персонализировать их для каждого из ваших партнеров — без затрат на найм дизайнера.
В этой статье мы рассмотрим шесть инструментов, которые вы можете использовать для создания собственных баннеров. Давайте идти!
Важность партнерской баннерной рекламы
Во-первых, давайте кратко рассмотрим, что такое баннерная реклама и почему вы можете использовать ее вместо текстовой рекламы. Баннерная реклама представляет собой вертикальные или горизонтальные изображения, обычно размещаемые вверху, внизу или справа на веб-сайте:
Они могут быть гораздо более привлекательными, чем текстовые объявления в том же месте. Кроме того, люди обычно быстрее обрабатывают информацию с изображений. Это означает, что даже беглый взгляд на рекламный баннер может рассказать посетителям все, что им нужно знать, и если они заинтересуются, они перейдут по ссылке.
Кроме того, люди обычно быстрее обрабатывают информацию с изображений. Это означает, что даже беглый взгляд на рекламный баннер может рассказать посетителям все, что им нужно знать, и если они заинтересуются, они перейдут по ссылке.
Вы можете создавать и предоставлять рекламные баннеры своим партнерам с помощью Easy Affiliate. Однако, если вы используете баннерную рекламу, вам нужно потратить время на разработку того, который действительно выделяется.
6 инструментов, которые помогут вам создавать баннеры для ваших партнерских объявлений
В прошлом мы рассмотрели основы создания эффективных рекламных баннеров. Однако на самом деле создание этих баннеров может быть проблемой.
К счастью, вам не нужно быть Пикассо, чтобы самостоятельно создать потрясающий баннер. Чтобы помочь вам начать, давайте рассмотрим пять инструментов, которые вы можете использовать.
1. Google Web Designer
Google Web Designer — это настольное приложение, которое позволяет создавать красивые HTML- и CSS-дизайны без необходимости кодирования. Он идеально подходит для технически подкованных дизайнеров, которые могут ориентироваться в немного более сложном интерфейсе.
Он идеально подходит для технически подкованных дизайнеров, которые могут ориентироваться в немного более сложном интерфейсе.
Основные характеристики:
- Google Web Designer включает визуальный редактор, автоматически генерирующий код.
- Он может легко масштабировать ваши проекты для мобильных устройств, поэтому вам не нужно постоянно настраивать размеры для разных платформ.
- Вы можете создавать простые изображения или даже сложные многоуровневые анимации, используя визуальную временную шкалу.
Цена: Google Web Designer — это абсолютно бесплатное решение.
2. Fotor
Fotor — это настольное и онлайн-приложение, которое поставляется с рядом привлекательных шаблонов. Это означает, что если вы новичок в дизайне, вы можете начать с одной из этих основ, а затем просто настраивать ее по мере необходимости. .
Основные характеристики:
- В упрощенном виде Fotor — один из самых простых инструментов компоновки, которые вы можете использовать.

- Если вам не хватает идей, вы можете использовать для вдохновения обширную библиотеку шаблонов Fotor.
- Вы также можете использовать библиотеку фильтров Fotor, чтобы настроить свои фотографии с помощью фильтров, подобных Instagram. Это может добавить им больший контраст и интерес. Одно исследование показало, что фотографии с фильтрами чаще просматривают и комментируют, чем стандартные изображения.
Цена: Fotor — это бесплатный инструмент, стоимость премиум-версии начинается от 3,33 доллара в месяц. Некоторые шаблоны предназначены только для премиум-класса, и эта версия также не содержит рекламы.
3. Pixlr
Pixlr — это веб-редактор фотографий с интерфейсом, похожим на ранние версии Photoshop. Если у вас есть опыт работы с Photoshop, но вы хотите что-то более простое и бесплатное, это отличная альтернатива.
Основные характеристики:
- Pixlr использует окно «слои» для отображения всех изображений на холсте.
 Как только вы поймете концепцию слоев, это может сделать графический дизайн довольно простым.
Как только вы поймете концепцию слоев, это может сделать графический дизайн довольно простым. - Этот инструмент предлагает широкий спектр инструментов для редактирования изображений, включая настройку уровня.
- Вы можете сохранить отредактированные фотографии Pixlr в прозрачном формате PNG и перенести их в Google Web Designer или Fotor для создания более сложного макета.
Цена: Pixlr — это бесплатный инструмент с профессиональным вариантом, который стоит 5 долларов в месяц. Он включает в себя библиотеку шаблонов и доступ к более чем 1000 стоковым фотографиям премиум-класса.
4. Canva
Canva — это упрощенный и простой веб-инструмент, который идеально подходит для новичков в дизайне. Вы можете использовать его для создания пользовательских цветовых палитр, пар шрифтов и многого другого. Лучшая вещь? Он предлагает бесплатный инструмент для создания баннеров!
Основные характеристики:
- Вы можете найти два шрифта, которые прекрасно сочетаются друг с другом, используя инструмент Canva Font Combinations.

- Если вы загрузите понравившуюся фотографию, Canva автоматически создаст на ее основе цветовую палитру с шестнадцатеричными кодами для Интернета.
- Профессиональная версия Canva включает более 400 000 бесплатных стоковых фотографий, иллюстраций и шаблонов на выбор.
Цена: Это еще одно бесплатное решение премиум-класса. Цены начинаются от $12,9.5 в месяц на пользователя. Вы также можете попробовать его бесплатно в течение 30 дней, чтобы понять, как работает инструмент.
5. Snappa
Snappa — это веб-приложение, предлагающее мощные инструменты дизайна в удобном для использования формате. В общем, отличный вариант для новичков.
Основные характеристики:
- Вы можете управлять графическими эффектами в Snappa с помощью простого ползунка.
- Он включает более 500 000 изображений и более 70 000 графических элементов (например, иллюстраций и значков), которые вы можете использовать.

- Существует возможность изменения размера одним щелчком со встроенными предустановками и возможностью индивидуального изменения размера.
Цена: Snappa предлагает урезанную версию бесплатно. Профессиональная версия начинается с 10 долларов в месяц.
6. Instasize
Instasize — уникальное дополнение к нашему списку, поскольку это мобильное приложение для iOS, которое включает в себя потрясающий набор инструментов для редактирования изображений и видео — прямо с вашего телефона.
Основные характеристики:
- Библиотека из более чем 100 фильтров премиум-класса
- Создавайте веб-истории, которые можно публиковать где угодно
- Сотни уникальных фонов
- Инструменты красоты, которые позволяют вам делать такие вещи, как коррекция недостатков, удаление покраснений и отбеливание зубов
- Доступ к эксперту советы и учебные пособия
Цена: Приложение стоит всего 4,99 доллара в месяц, и есть бесплатная версия с некоторыми отличными стандартными функциями, если вы хотите испытать ее, прежде чем совершить.
Заключение
Создавать изображения баннеров просто, если вы знакомы с доступными инструментами. Возможность быстро настроить и отредактировать баннер самостоятельно может принести огромные выгоды в долгосрочной перспективе по сравнению с затратами на наем дизайнера.
Давайте вспомним шесть лучших инструментов, которые вы можете использовать для этого:
- Google Web Designer: Настольное приложение с автоматическим изменением размера для мобильных устройств.
- Fotor: Простое веб-приложение или настольное приложение со встроенными шаблонами.
- Pixlr: Инструмент, очень похожий на Photoshop, с простыми инструментами редактирования изображений.
- Canva: Удобное для начинающих решение с обширной библиотекой стоковых фотографий и иллюстраций.
- Snappa: Мощное веб-приложение с возможностью изменения размера одним щелчком мыши и огромной библиотекой визуальных ресурсов.



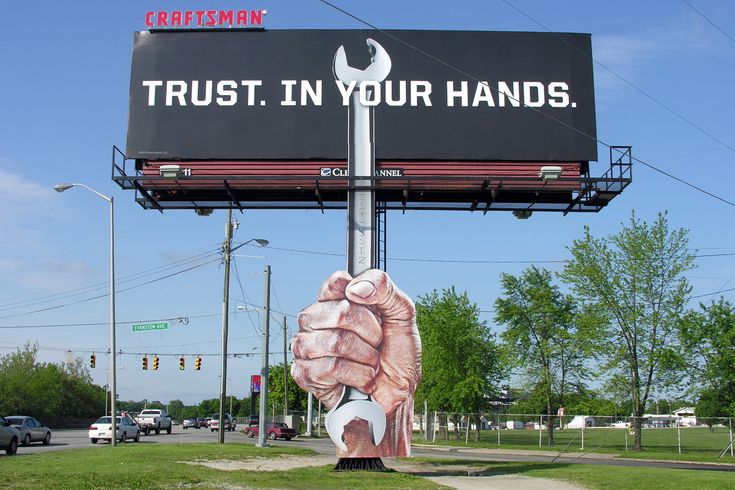
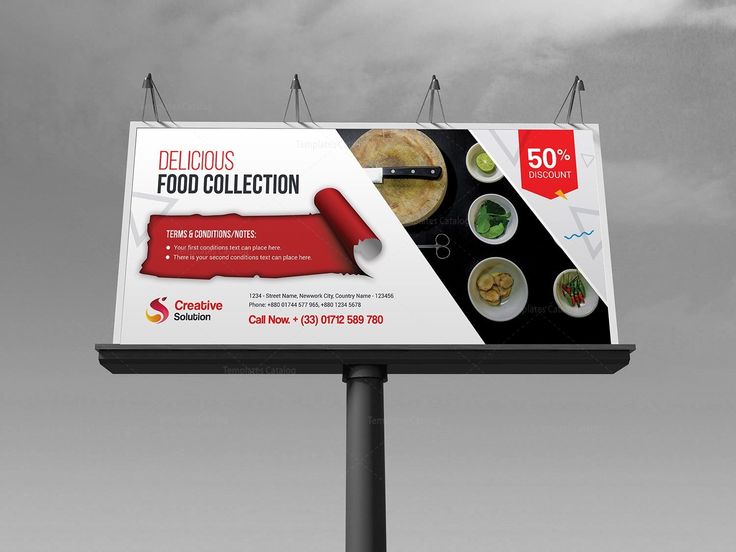 Каталог шаблонов разделен на категории, что позволяет легко найти тот, который вам нравится. Как вариант, поиск по ключевым словам.
Каталог шаблонов разделен на категории, что позволяет легко найти тот, который вам нравится. Как вариант, поиск по ключевым словам.

 Как только вы поймете концепцию слоев, это может сделать графический дизайн довольно простым.
Как только вы поймете концепцию слоев, это может сделать графический дизайн довольно простым.

