Как сделать прозрачный фон картинки в PowerPoint
Главная » Презентации PowerPoint » Как сделать прозрачный фон картинки в PowerPoint
Презентация состоящая из одного текста – невероятно скучное зрелище, гораздо лучше дела идут когда слайды презентации наполнены ещё и полезной смысловой составляющей – графиками, схемами и конечно изображениями. Однако, мало просто накидать подходящие по смыслу картинки на слайд, ведь материал должен не только соответствовать содержанию презентации, но и выглядеть презентабельно.
К сожалению далеко не всегда удается разжиться “идеальной” графикой, намного чаще нам попадается либо совсем уж маленькие картинки состоящие из одних пикселей, или изображения с нанесенными поверху водяным знаком или же имеющие фоновый рисунок совершенно не подходящий к нашему проекту. Фон картинки, на самом деле является худшей из проблем – мало того, что из-за него картинка может смотреться в презентации как заплатка, так он ведь ещё и и “наползать” на текст может, уменьшая итак небольшую полезную площадь слайда.
К счастью, если вы работаете в PowerPoint, со всеми этими бедами можно вполне успешно бороться. Инструменты по удалению фона, а точнее наложению эффекта прозрачности на изображение, в последних версиях этой программы работают довольно эффективно. И сегодня я расскажу о них максимально подробно, а за одной подкину несколько идей из “житейского” опыта!
Инструмент для удаления фона изображений в PowerPoint
Как удалить фон изображения в PowerPoint?
Итак, предположим, на слайде нашей презентации мы желаем видеть какое-то изображение, но без лишних деталей. Для примера я беру довольно симпатичный рисунок самолетика, который мне очень подходит, если бы не дурацкие облачка на фоне синего неба. Они придают картинке вид детского рисунка, который совершенно не подходит для моей презентации. Попробуем избавится от ненужных деталей!
Первым делом копируем рисунок у которого нужно сделать прозрачный фон на лист PowerPoint.
Щелкните два раза по изображению (или выделите его и перейдите на вкладку “Формат”) и обратите внимание на левую часть этой панели.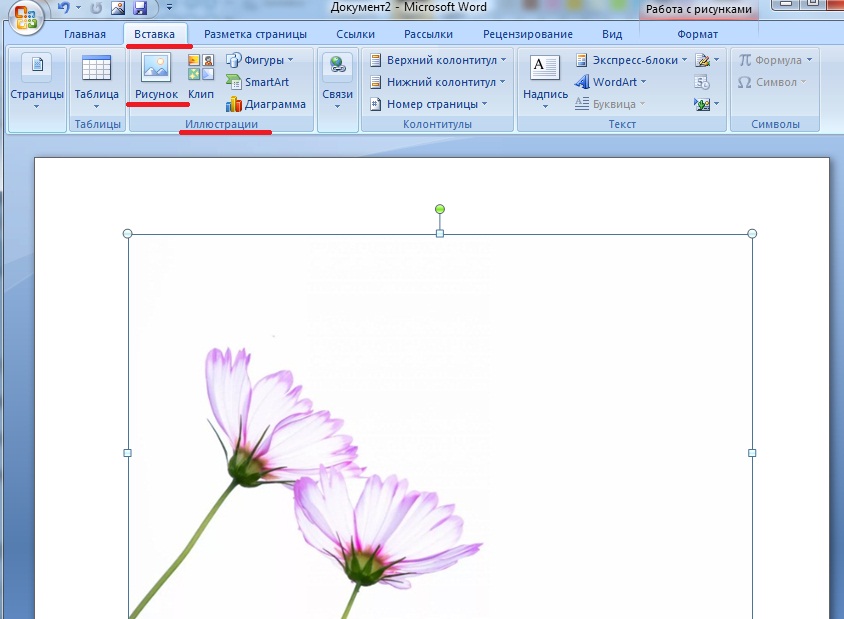
Здесь расположен инструмент “Удаление фона”.
Все что выделено пурпурным цветом будет удалено. Хм, это не совсем то, на что я рассчитывал!
Давайте активируем его и посмотрим что получилось. Видите яркую пурпурную область появившуюся на изображении? Так PowerPoint пометил те части рисунка, которые программе удалось распознать как фоновое изображение. Иными словами – все что помечено пурпурным цветом после того как инструмент “Удаление фона” будет применен к рисунку, будет удалено, вернее эти части рисунка станут прозрачными.
Настройка прозрачного фона для изображения
С первого взгляда заметно, что “автоматика” явно ошиблась – помечены далеко не все ненужные области рисунка, зато вдобавок помечен на удаление и ряд тех областей, что я удалять не планировал. Давайте поможем роботу!
Растягиваем область очистки фона на все изображение
Первым делом растянем область действия инструмента “Удаление фона” на всю картинку. Сделать это просто – щелкайте управляющие элементы (белые квадратики на рамке) выделения и тяните их мышью до исходного размера изображения. Не сказать, что все встало на свои места, но, во всяком случае, теперь PowerPoint хотя бы не отрезает у картинки нужные детали.
Не сказать, что все встало на свои места, но, во всяком случае, теперь PowerPoint хотя бы не отрезает у картинки нужные детали.
Теперь самое интересное: на панели инструментов активируйте инструмент “Пометить области для удаления” и поочередно, не торопясь, щелкните мышью в те части рисунка, которые желаете сделать прозрачными, то есть в элементы фонового рисунка, который и нужно удалить. На месте каждого “клика” появится значок в виде кружка со знаком минус внутри. Каждому однородному или однотонному фрагменту “ненужностей” должен достаться свой “минус”.
Инструмент для пометки областей на изображении, которые нужно удалить или наоборот оставить
Как только вы пометите несколько соседних фрагментов, они окрасятся в уже знакомый нам пурпурный цвет – программа с помощью математических вычислений рассчитает заданные вами параметры и автоматом “закрасит” все соседние точки.
Шаг за шагом, “прокликайте” все ненужные фоновые фрагменты и добейтесь того, чтобы пурпурным цветом оказалось выделено только лишнее. Если что-то не получается, не отчаивайтесь и продолжайте добавлять точки. В крайнем случае, все можно будет вернуть назад в любой момент.
Если что-то не получается, не отчаивайтесь и продолжайте добавлять точки. В крайнем случае, все можно будет вернуть назад в любой момент.
Ну вот, теперь отмечены все фоновые элементы картинки. Можно резать.
Как только все элементы будут помечены, нажимайте кнопку “Сохранить изменения” на панели инструментов.
В идеале, на листе у вас останется только сам рисунок – его фон будет полностью очищен, а точнее станет прозрачным. Если полученный результат вас не устроит – вы всегда можете отменить изменения или добавить ещё пару точек, щелкнув по картинке два раза левой кнопкой мыши и повторно воспользовавшись инструментом “Удаление фона”.
Нажатие на кнопку “Очистить изменения” вернет картинку к первоначальному виду
Почему не получается удалить фон у изображения?
Итак, PowerPoint имеет все инструменты, чтобы справится с такой задачей как удаление фона у картинки. Однако, не будем забывать – перед нами все же не редактор изображений (как Photoshop), а редактор презентаций, поэтому в деле обработки растровых изображений, PowerPoint все-таки не всемогущ.
Попытка удалить фоновое изображение у сложного рисунка в PowerPoint. Вроде бы и получилось, но огрехи видны.
Чтобы успешно удалить фон и картинки, она должна соответствовать ряду требований:
- Изображение должно быть достаточно большим, чтоб не были видны пиксели
- Смысловая часть изображения (то что мы оставляем) должна контрастировать с фоном (то что мы удаляем), желательно отделена от него обводкой или цветами.
- Сложные полноцветные рисунки и фотографии очень слабо подходят для обрезания фона в PowerPoint. За счет того, что цвета смысловой части и фона в фотографиях слабо контрастны между собой, края обработанных таким образом изображений будут смазанными и не четкими.
Если приемлемого качества удаления или прозрачности фона не удалось добиться с первого раза – не мучайте себя и PowerPoint, скорее всего в этом случае проще воспользоваться Photoshop’ом или поискать другую иллюстрацию.
Как ещё можно избавиться от фона изображения?
Иногда бывает проще не избавляться от фона изображения, а просто немного прикрыть его или перекомпоновать изображение. Во-первых, всегда имеет смысл ставить изображение самым нижним “слоем” презантационного слайда. Щелкните на не мышью и выберите пункт “Переместить на задний план” – так картинка не будет закрывать текст и мешать чтению.
Во-первых, всегда имеет смысл ставить изображение самым нижним “слоем” презантационного слайда. Щелкните на не мышью и выберите пункт “Переместить на задний план” – так картинка не будет закрывать текст и мешать чтению.
Ставим картинку на задний план слайда.
Во-вторых, для текста находящегося поверх изображения не мешало бы задать фоновый цвет – это позволит выделить надпись, чтобы она не терялась на фоне рисунка. Отлично подойдут для этого “экспресс-стили” документа.
В итоге, даже не убирая фона с изображения, можно получить вполне приличный слайд который украсит презентацию. Ну вот и все на этот раз!
Применяем стили и оказывается, что фон убирать вовсе не обязательно. Хотя это конечно от презентации зависит.
Автор: Александр «Мэлфис К.» ФРОЛОВ, для сайта bussoft.ru
Теги: PowerPoint, трюки
Также вас может заинтересовать:
- Открываем картинку, которая будет служить основой вашего изображения и к которой вы собираетесь прикрепить другую.
- Нажимаете на стрелочку под кнопкой «Вставить».
- Выбираете функцию «Вставить из», после чего выбираете то изображение, у которого вы сделали прозрачный фон.
- Далее можно обычным ластиком убрать остатки заднего плана и закончить редактирование, что позволить сделать картинку на прозрачном фоне.
- при помощи инструмента «Волшебная палочка» производится выделение фона;
- выделенная часть удаляется при помощи кнопки Delete или команды «Очистить выделенное» из меню «Правка», в результате этого появляется фон в виде «шахматной доски», условно показывающий прозрачность;
- выполняется сохранение полученного изображения (желательно в либо GIF), которое в дальнейшем можно использовать по своему усмотрению.

- Берём инструмент – волшебная палочка;
- Режим выделения – замена или объединение;
- Заполнение — непрерывное, если выбрать «глобальное», то также будут выделены и не смежные белые пиксели, например внутри туфельки, а нам это сейчас не нужно;
- Ставим чувствительность около 40%, чем больше процент, тем больше похожего цвета будет попадать в выделение;
- Нажимаем «волшебной палочкой» на белый фон.
- 1 Как сделать прозрачный фон в программе power point youtube.
- 2 Изменение прозрачности рисунка служба поддержки office.
- 3
Урок 8. Как вырезать нужный объект для вставки в слайд.
- 3.1 Как В Powerpoint Сделать Прозрачность Картинки
- 3.2 Выполняю обещание — рассказываю, как я в powerpoint создала развлечение для друзей — шуточное гадание.
- 3.3 Добавление прозрачного изображения (водяного знака) на слайды.
- 3.4 Впрочем, все параметры всегда можно изменить.
?
Как сделать прозрачный фон для изображения?
Чтобы создать прозрачный фон для изображения, выполните следующие действия. Шаг 1: Перейдите на сайт Wondershare PixCut, нажмите Загрузить изображение , чтобы загрузить изображение. Шаг 2: Подождите, пока ластик фона не сделает фон изображения прозрачным.
 Шаг 3: Нажмите «Скачать бесплатно», чтобы загрузить изображение с прозрачным фоном.
Шаг 3: Нажмите «Скачать бесплатно», чтобы загрузить изображение с прозрачным фоном.?
Могу ли я сделать файл JPG с прозрачным фоном?
Да, вы можете создать файл JPG с прозрачным фоном, используя Wondershare PixCut. Это позволяет вам экспортировать файл в формате JPG независимо от того, какой формат вы изначально импортировали.
?
Как сделать гифку прозрачной?
Чтобы сделать GIF прозрачным, вам понадобится профессиональный инструмент для удаления фона GIF. И в Интернете есть несколько инструментов, которые позволяют сделать GIF прозрачным.
?
Как создать прозрачный логотип?
Вы можете создать прозрачный логотип с помощью онлайн-инструментов, таких как PixCut.
 Вы можете создать логотип и удалить его фон с помощью ластика PixCut Background.
Вы можете создать логотип и удалить его фон с помощью ластика PixCut Background.- Надежный и эффективный
- Настроены для разных целей и вариантов использования
- Приоритетная поддержка клиентов
- Избавьтесь от ненужных отвлекающих факторов со слайда
- Позволяет зрителям сфокусироваться на определенной части изображения, сохраняя при этом общую картину
- Используйте более светлое или прозрачное фоновое изображение, чтобы выделить элементы (текст, значки, другие изображения и т. д.) на переднем плане.
- Использование изображений в качестве водяных знаков для слайда
- Делая картинку прозрачной, вы придаете ей мягкий вид, но вы не хотите делать это для каждого изображения. Так что используйте этот вариант с умом.
Как сделать фотку прозрачной в paint. Как сделать прозрачный фон в Paint? Пошаговая инструкция в Paint: как сделать прозрачный фон
Чтобы не разбираться в огромном количестве бесполезных для рядовых пользователей функций и кнопок, которые предлагает интерфейс программ Adobe Photoshop и подобных ей, многие люди для стандартного редактирования изображения пользуются стандартным Paint, который изначально стоит в любой операционной системе Windows.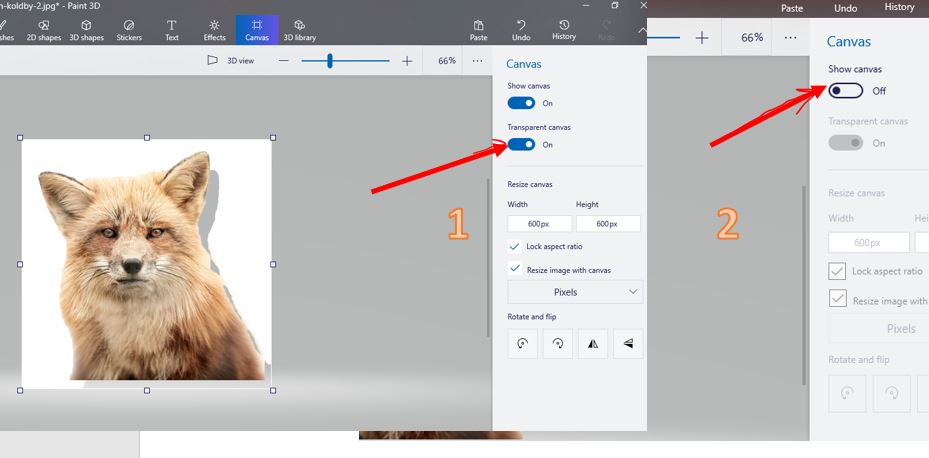 Но на самом деле даже эта, казалось бы, простая утилита имеет достаточно большое количество возможностей, одной из которых является возможность создания прозрачного фона для определенного изображения. В этой статье мы поговорим о том, как сделать прозрачный фон в Paint.
Но на самом деле даже эта, казалось бы, простая утилита имеет достаточно большое количество возможностей, одной из которых является возможность создания прозрачного фона для определенного изображения. В этой статье мы поговорим о том, как сделать прозрачный фон в Paint.
Зачем это нужно?
Сразу стоит отметить, что в данном случае речь идет не о заднем плане фотографий, так как сделать прозрачный фон у картинки как таковой невозможно. Но при этом остается возможность удаления фона фотографий при вставке их в другие изображения, так как он может мешать при их объединении, и сделать это достаточно просто:
Кнопка «Выделить все» также имеет свои горячие клавиши, закрепленные за комбинацией «Ctrl+A».
Теперь вы можете размещать вставленное изображение в нужное вам место и снимать выделение. Так как сделать фон картинки прозрачным Paint вы успели до этого, он не будет перекрывать другие изображения на рабочем поле, что является достаточно удобным, если вы хотите совмещать несколько картинок между собой.
Как вставить?
Вставлять изображение в другое через Paint можно следующим образом:
Так как убрать задний фон в Paint можно для нескольких изображений, таким образом вы можете совмещать между собой большое количество файлов, и они будут максимально органично вписываться друг в друга.
Чаще всего прозрачный фон требуется, чтобы наложить одну часть изображения на другую или на саму иллюстрацию. Бесцветный задний план активно применяется при конструировании веб сайтов. Для многих фото в интернет магазинах также требуются белый цвет позади главного изображения, который можно получить только при помощи прозрачного, так как фотоаппарат не способен создать чистый белый фон цвета 255 255 255 по RGB.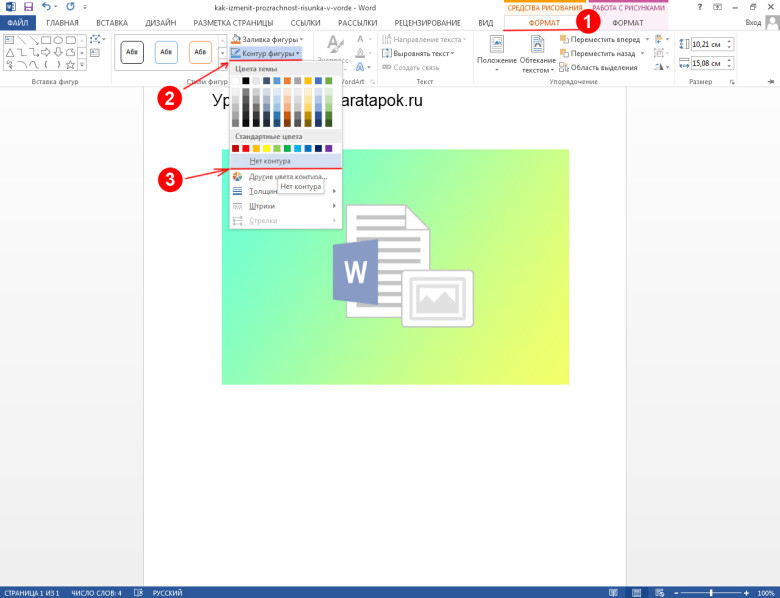
Использование волшебной палочки
Самый простой способ сделать прозрачный фон в Фотошопе CS6 и новых версиях — это использования инструмента «волшебная палочка » или «magic wand ». Далее дана пошаговая инструкция:
Ластик
Инструмент «волшебный ластик » удаляет близкие цвета, более того он автоматически преобразует фоновый слой в обычный. Далее дана пошаговая инструкция по созданию прозрачного фона у картинки:
Замена фона
Данная функция позволяет заменять фон или вообще сделать его прозрачным. Подробная инструкция по его использованию:
Как сохранить картинку без фона в Фотошопе
Сохранить картинку без фона не получится в обычном формате JPEG, после сохранения иллюстрации фон создастся автоматически. Чтобы сохранить нужную иллюстрацию с прозрачным фоном надо использовать формат PNG .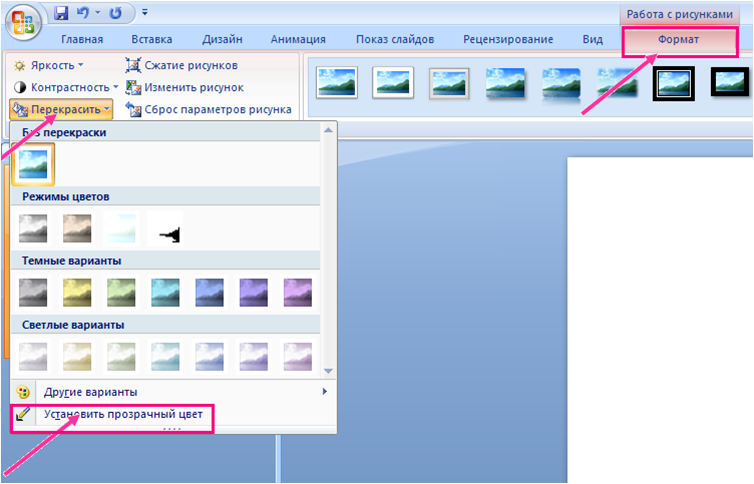 Для его использования нужно следовать пути: файл — сохранить как – тип при сохранении указываем PNG.
Для его использования нужно следовать пути: файл — сохранить как – тип при сохранении указываем PNG.
Иногда нам всем необходимо изображение на прозрачном фоне. Но, к сожалению, простой Paint с этим не справится, а целый Фотошоп ради этого качать не хочется. Именно в таких случаях на помощь приходит Paint net.
Paint net – это бесплатная графический редактор. Иногда она поставляется в стандартном пакете Windows, но даже если у Вас ее нет, Paintnet легко скачать с официального сайта, где всегда находится актуальная версия. Среди преимуществ над стандартным Paint можно выделить волшебную палочку, работу с прозрачными изображениями и слоями, градиент и штамп.
Выбор изображенияВозвращаемся к тому, что, мы будем учиться делать у изображения прозрачный фон. Легче всего это делать, когда фон нейтрального белого цвета. Расширение изображения не важно.
Для начала изображение необходимо открыть в редакторе. Если Вы еще не знаете, как открывать файлы, то сделать это можно так: Файл > Открыть или нажать на клавиатуре Ctrl+O. В открывшемся окне выбираем путь к необходимому изображению.
Если Вы еще не знаете, как открывать файлы, то сделать это можно так: Файл > Открыть или нажать на клавиатуре Ctrl+O. В открывшемся окне выбираем путь к необходимому изображению.
Как только Вы открыли изображение, необходимо выбрать волшебную палочку о которой упоминали ранее. Обычно она находится в панели инструментов справа над инструментом заливки. Кликаем по ней, а потом по фону необходимого изображения. Не бойтесь того, что фон изображения стал синим, так и надо, это означает, что нужное пространство выделено.
Если какие-то детали не выделились, точнее они находятся внутри изображения, то кликните еще раз по ним волшебной палочкой.
Чтобы удалить фон необходимо нажать клавишу Delete на клавиатуре. Тогда выделение белого фона удалится, и изображение станет прозрачным, на фоне появятся серые и белые квадратики. Можно, конечно, использовать ластик, но это не совсем практично, так как требует множество ненужных манипуляций.
В случае, если остались небольшие остатки белого, то можно аккуратно подтереть с помощью того же ластика маленького размера.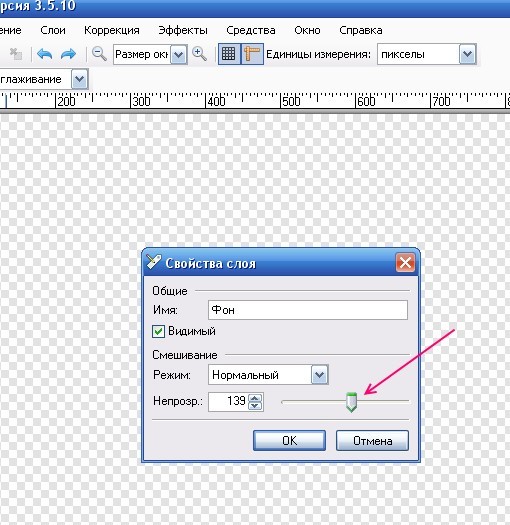
Случайно удаленные участки можно аккуратно закрасить кистью, для этого лучше всего создать дополнительный слой под основным изображением.
Удалять можно, кстати, не только белый фон, но и любой однотонный. Если же картинка находится на неоднотонном фоне, то тут волшебная палочка уже не поможет.
Сохранение картинкиСохранить картинку можно подобным способом, как ее открывали, а именно Файл > Сохранить или Ctrl+S. Сохраняйте картинку в PNG или GIF форматах, но ни в коем случае в JPEG (JPG), он не поддерживает прозрачный фон, и вся Ваша работа будет зазря.
Многие пользователи задаются вопросом, как сохранить изображение: в GIF или в PNG. Выбор однозначно падает на PNG, так как это расширение поддерживает, и полупрозрачные тона, и занимает гораздо меньше места, и сохраняет качество. Некоторые дают аргумент в пользу GIF, в виде того, что его не поддерживают старые браузеры, но так как сейчас таких минимум, аргумент остается малозначительным.
У прозрачной картинки можно заменить фон на другой цветной или даже на другое изображение. Также его можно использовать как клип-арт в различных графических работах. Попробуйте поэкспериментировать в Paint.net и Вы получите много удовольствия и великолепные работы. Кстати, вставить одно изображение на другое очень легко: скопируйте его (Ctrl+A и Ctrl+C) и вставьте (Ctrl+Shift+V – вставка на новый слой).
Также его можно использовать как клип-арт в различных графических работах. Попробуйте поэкспериментировать в Paint.net и Вы получите много удовольствия и великолепные работы. Кстати, вставить одно изображение на другое очень легко: скопируйте его (Ctrl+A и Ctrl+C) и вставьте (Ctrl+Shift+V – вставка на новый слой).
Прозрачные картинки гораздо лучше выглядят на сайтах, если, конечно сайт их поддерживает, и выглядят гораздо качественнее. А если сайт не поддерживает прозрачные изображения, то Вы вполне можете сделать фон под сайт у прозрачной картинки.
Спасибо за внимание! Мы надеемся, что наша статья помогла Вам. Продолжайте экспериментировать и все получится.
Наверное, каждому пользователю персонального компьютера время от времени приходится сталкиваться с необходимостью работы с фотографиями или картинками. Конечно, на ПК продвинутых пользователей наверняка стоит знаменитый Photoshop, в котором можно проделать любую манипуляцию с изображением. Но что делать тем, у кого этой программы нет или кто не умеет ею пользоваться? Самый простой выход из создавшейся ситуации — это воспользоваться стандартным Paint. Он в некоторых случаях может с успехом заменять более профессиональные и сложные программы. В данной статье вы найдете ответы на вопросы о том, в Paint, убрать или изменить его на другой.
Он в некоторых случаях может с успехом заменять более профессиональные и сложные программы. В данной статье вы найдете ответы на вопросы о том, в Paint, убрать или изменить его на другой.
Простой способ изменения фона
Опишем, как поменять фон в Paint методом гринскрининга (то есть метод «зеленого экрана»). Независимо от того, требуется вам удаление фона изображения или замена его на сплошную заливку (узор), сделать это можно используя вышеупомянутый метод. Обратим внимание, что в нем описывается изменение фона не в стандартном Paint, а в Paint.NET, который не поставляется со стандартными приложениями, и его необходимо скачать и установить отдельно.
Начало работы
Перед тем как в программе Paint Windows 7 прозрачный фон поменять, следует открыть изображение, которое будете корректировать. Делается это путем нажатия правой клавиши на файле и выбора в выпадающем меню соответствующего пункта (Открыть с помощью — Paint). Следует учитывать, что к числу совместимых форматов относятся BMP, JPFG и GIF, с другими поработать не получится.
В том случае, если изображение превышает необходимо перейти в левый нижний угол и сделать 800-процентное увеличение, кликнув на увеличительное стекло, размещенное на инструментальной панели и выбрав цифру 8.
Выбор цветовой палитры и прорисовка контура изображения
На цветовой палитре следует сделать выбор желто-зеленого (также называемого лаймовым) цвета. Обычно выбирают именно его, поскольку необходим контрастный по отношению к остальному рисунку окрас, а выбранный тон встречается в изображениях довольно редко.
После этого при помощи инструмента «Линия» производится выделение объекта, который будет вырезаться. В том случае, если изображение размещено на белом фоне, для закрашивания недостающих пикселей можно воспользоваться «Карандашом». Благодаря этому вокруг картинки появится широкая линия зеленого цвета.
Далее необходимо щелкнуть на лаймовом цвете правой клавишей мыши и, воспользовавшись инструментом «Выбрать», очертить области фона прямоугольного цвета. Делать это следует аккуратно, стараясь не заходить на объект. Об остающихся вокруг лишних треугольниках особо волноваться не стоит, они убираются позже при помощи инструмента «Ластик». Активировав его, необходимо выбрать самый маленький из возможных квадратиков в появившемся меню.
Делать это следует аккуратно, стараясь не заходить на объект. Об остающихся вокруг лишних треугольниках особо волноваться не стоит, они убираются позже при помощи инструмента «Ластик». Активировав его, необходимо выбрать самый маленький из возможных квадратиков в появившемся меню.
После всех манипуляций получается объект, вокруг которого будет зеленый экран. Если вас интересует, как изменить фон в Paint, то необходимо отдалить изображение до 100 процентов (1 в меню приближения) и кликнуть по ведру с краской на панели (инструмент «Заливка цветом»). Затем в палитре следует выбрать желаемый цвет и щелкнуть в любом месте зеленого фона. После этого фон станет другим.
Перемещение изображения на новый фон
Для того чтобы выполнить перемещение изображения на другой фон, требуется в палитре выбрать белый цвет и при помощи инструмента «Заливка» закрасить весь лаймовый фон. После этого нажимается комбинация клавиш «Ctrl+A» — и на всплывшей активируется вторая (нижняя) кнопка.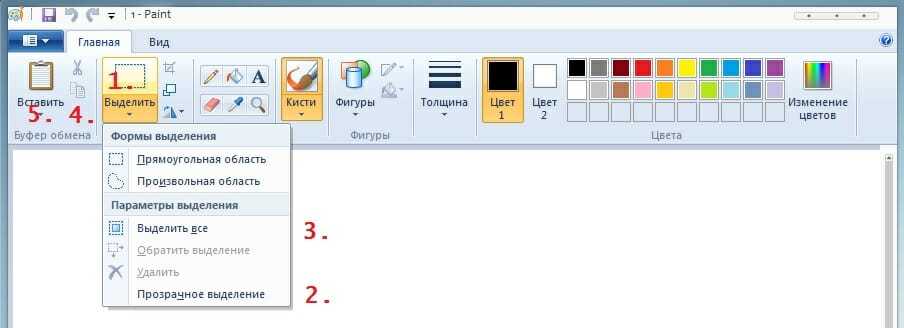 Убедившись в том, что новый фон открылся в другом окне программы, необходимо скопировать изображение (комбинация клавиш Ctrl+C) и вставить его в это второе окно (комбинация клавиш Ctrl+V). Работа готова! Остается ее только сохранить.
Убедившись в том, что новый фон открылся в другом окне программы, необходимо скопировать изображение (комбинация клавиш Ctrl+C) и вставить его в это второе окно (комбинация клавиш Ctrl+V). Работа готова! Остается ее только сохранить.
Несколько нюансов
При редактировании детализированных изображений работать будет значительно легче, если приблизить изображение. Сделать это можно, выбрав в меню «Вид» подпункт «Масштаб» или же просто нажав кнопку «Увеличение», расположенную на ленте.
Следует учитывать, что большие размеры изображения потребуют больше времени на обводку. Для уменьшения размера картинки необходимо нажать «Ctrl+A» и перетащить расположенный слева внизу маркер вверх. Важно при этом соблюдать пропорции, чтобы изображение не получилось искаженным.
В процессе работы неизбежно будут возникать ошибки, и потому придется осуществлять редактирование линии. Для того чтобы иметь возможность быстро отменять предыдущие действия, рекомендуется постоянно держать пальцы на сочетании клавиш «Ctrl+Z».
Если изображение имеет границу в виде кривой, целесообразно воспользоваться инструментом «Кривая». Для этого следует щелкнуть соответствующую клавишу на панели инструментов, начертить от начала до конца участка границы прямую линию, которую затем нужно оттянуть влево или вправо, описывая кривую.
Для того чтобы метод гринскриннинга работал, в Paint Winwows 7 прозрачный фон должен быть установлен в настройках для вставок. Если не выставить эту настройку, то фон будет добавляться из первоначального изображения. Панель управления настройками вставки будет появляться с левой стороны от редактируемого изображения, ниже главной панели, когда используется один из инструментов выбора.
Удаление фона
Если возникает необходимость переноса какого-либо объекта на другой фон, то неизбежно приходится сталкиваться с вопросом о том, как в Paint убрать фон. Делается это весьма просто:
Пошаговая инструкция в Paint: как сделать прозрачный фон
Шаг первый . В меню «Файл» следует выбрать пункт «Открыть» и, нажав «Обзор», открыть желаемую картинку.
Шаг второй. Перед тем как сделать Paint, в панели инструментов необходимо выбрать «Волшебную палочку» и установить для нее чувствительность на уровне 50 процентов. При сложных фонах чувствительность нужно выставлять на уровне 25-40 процентов.
Шаг третий. Надо кликнуть «Волшебной палочкой» по белому фону, который после этого превращается в бледно-голубой.
Шаг четвертый. Необходимо удалить выделенный таким образом фон клавишей Delete на клавиатуре или через меню «Правка» — пункт «Очистить выделение».
В результате этого фон станет прозрачным, хотя в Paint он будет иметь шахматную окраску. Однако на этом работа над тем, как сделать прозрачный фон в Paint, не заканчивается.
Шаг пятый. После всех вышеописанных манипуляций некоторые области на картинке по-прежнему будут оставаться белыми. Для того чтобы сделать их прозрачными, требуется предыдущие шаги повторить и для них.
Для того чтобы сделать их прозрачными, требуется предыдущие шаги повторить и для них.
Шаг шестой . Полученную картинку с прозрачным фоном необходимо сохранить, выбрав в меню «Файл» пункт «Сохранить» и указав имя файла, а в выпадающем списке выбрав необходимый формат (PNG или GIF).
Заключение
Мы рассмотрели, как сделать прозрачный фон в Paint, если под рукой нет Фотошопа. Несмотря на кажущуюся сложность, справиться с этим смогут даже неопытные пользователи. При должном внимании и аккуратности результат ничем не будет уступать работам, выполненным в Photoshop.
Не редко нужно сделать прозрачным фон у рисунка или фотографии.
Выясним, как сделать прозрачный фон с помощью бесплатного графического редактора paint.net .
Жмём кнопку «Скачать paint.net».
Откроется страница, где мы видим, что у редактора есть русский язык, ниже представлена информация о системных требованиях.
Нажимаем на кнопку с надписью «Скачать актуальную версию. ..»
..»
В открывшемся новом окне видим актуальную последнюю версию paint.net, кликаем на ссылку, и скачиваем архив.
Делаем в paint.net прозрачный фон
Чтобы убрать фон, его нужно выделить. На нашем примере фон белый, но какого он не имеет значения, для выделения:
Если Вы видите, что выделение затронуло участки основного изображения, то уменьшите чувствительность.
Теперь идём в «Правка», и выбираем строчку «Очистить выделение», либо просто нажимаем клавишу «Del» — появятся клеточки в виде шахматной доски, так обозначается прозрачный фон.
Но в нашем примере это ещё не всё, у туфельки вверху идёт лямочка, а значит область, в которой стоит галочка, тоже должна быть прозрачна.
Снова берём «волшебную палочку», и кликаем по этой белой области.
Здесь нет чётких границ, собственно так бывает в большинстве изображений, поэтому выделение придётся дорабатывать. Выбираем один из трёх инструментов: овал, лассо или прямоугольник — это зависит от вашего изображения, формы изображения. Выбирайте инструмент, которым на ваш взгляд будет легче воспользоваться.
Вверху активируем «Объединение» или «Вычитание» (при наведении курсора эти подсказки выходят).
Объединение – если нужно что-то добавить к уже выделенной области.
Вычитание – наоборот, из выделенной области нужно некоторую часть удалить.
Не бойтесь ошибиться, всегда можно вернуться к первоначальному варианту.
Итак, дорабатываем выделение как нужно, и удаляем белый фон.
Удаление фона ластиком
Есть ещё интересный вариант удаления фона инструментом «Ластик» .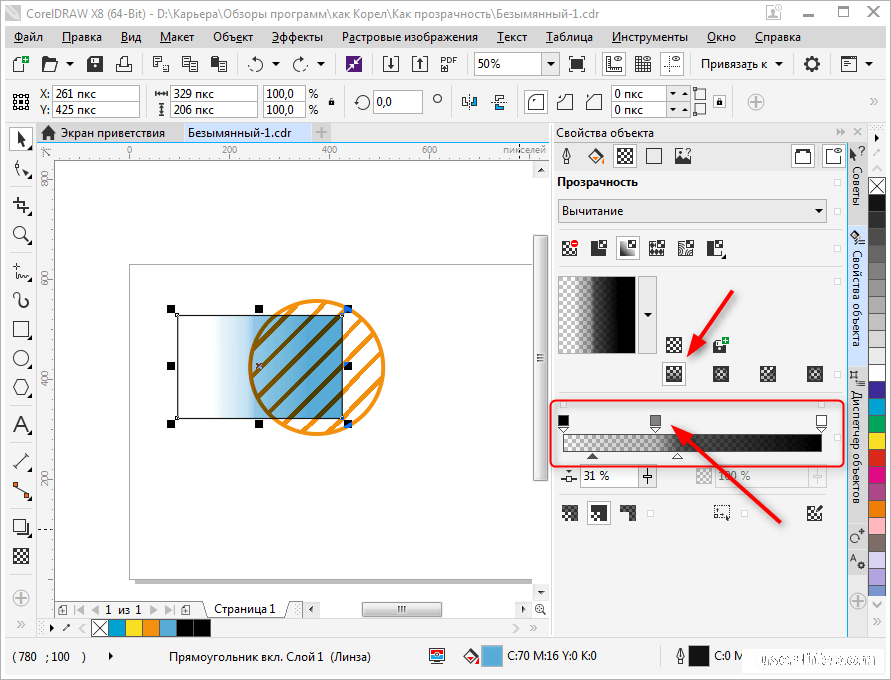
Для этого нужно также сделать выделение, и ластиком можно удалить не весь фон, а например половину, при этом Вы можете не бояться стереть основное изображение — ластик будет стирать только в выделенной области .
На практике попадаются сложные фоны — градиент, перелив, различные узоры. В этом случае фон удаляется постепенно, чувствительность у «волшебной палочки» ставим небольшую, примерно 20-30%.
Далее кликаем по фону – выделится некоторая часть, удаляем её.
Выделяем следующую часть – снова удаляем, и так далее, пока весь фон не станет прозрачным. Но таким способом можно пропустить некоторые пиксели, поэтому лучше режим выделения поставить «Объединение», и кликать палочкой по всем не выделенным участкам. И конечно не забываем про инструменты овал, лассо, прямоугольник. С их помощью добавляем или вычитаем нужные участки изображения.
Тематические материалы:
Ошибка «Запрещено администратором или политикой шифрования в Android Почему не отключается блокировка экрана Приложение Плей Маркет остановлено – что делать Как исправить ошибку «Приложение Google остановлено» на Android? Ошибка «Запрещено администратором или политикой шифрования в Android Что такое отключено администратором политикой шифрования Полное руководство по разблокировке телефона LG Как открыть заблокированный телефон lg Полное руководство по разблокировке телефона LG Как снимает пароль лджи 0168 Устранение ошибки «Приложение Сервисы Google Play остановлено» на Android Скачать red call русская версия 7Обновлено: 31. 03.2021
03.2021
103583
Если заметили ошибку, выделите фрагмент текста и нажмите Ctrl+Enter
Как сделать полупрозрачную картинку в Powerpoint
Содержание
Как сделать прозрачный фон в программе power point youtube.
10 фев 2014. Как легко и просто сделать прозрачный фон картинки! Duration: 5:05. Алла онофрейчук 5,567 views · 5:05. 33 создание движущихся изображений в power point duration: 14:47. Инна михайленко 196,123 views · 14:47 · как сделать картинку с прозрачным фоном! Duration: 8:33. Виктория.
Виктория.
Изменение прозрачности рисунка служба поддержки office.
Узнайте, как изменить прозрачность всего рисунка, его части или только одного его цвета в office. Это можно сделать, настроив прозрачность рисунка внутри фигуры. Вы также. Примечание: в powerpoint можно сделать изображение прозрачным и использовать его в качестве фона для слайда.
Урок 8. Как вырезать нужный объект для вставки в слайд.
15 окт 2017. Цвет фона изменится. Выбираем «правка — вырезать» после того, как команда будет выполнена, вы увидите, что фон станет прозрачным. Теперь остаётся только картинку сохранить. Чтобы на новом изображении фон остался прозрачным, изображение нужно сохранить в формате png.
Как В Powerpoint Сделать Прозрачность Картинки
Выполняю обещание — рассказываю, как я в powerpoint создала развлечение для друзей — шуточное гадание.
Точнее, как сделала так, чтобы при нажатии на картинку появлялся текст. А гадание — это лишь частный случай применения этой функции. Сначала поместила ёлочку и украсила её. Коротко напомню как это делается: Вставка — рисунок — выбираем нужный рисунок — вставить. При необходимости, изменяем размер. Наше гадание должно отвечать на вопрос сбудется ли желание, поэтому нужно придумать побольше разных ответов. Сколько придумаем ответов, столько и развесим игрушек. Как видите, у меня нашлось девять ответов. За каждой игрушкой закрепила свой ответ и поместила его поверх игрушки. Мало того, поместила его внутрь фигуры. Подробнее об этом: Выбрала фигуру: И, кликнув по ней мышкой, поместила фигуру на ёлке. Как видите, по умолчанию, она имеет и размер не тот, и цвет не тот. скачать картинку с днём рождения прикольные
Сначала поместила ёлочку и украсила её. Коротко напомню как это делается: Вставка — рисунок — выбираем нужный рисунок — вставить. При необходимости, изменяем размер. Наше гадание должно отвечать на вопрос сбудется ли желание, поэтому нужно придумать побольше разных ответов. Сколько придумаем ответов, столько и развесим игрушек. Как видите, у меня нашлось девять ответов. За каждой игрушкой закрепила свой ответ и поместила его поверх игрушки. Мало того, поместила его внутрь фигуры. Подробнее об этом: Выбрала фигуру: И, кликнув по ней мышкой, поместила фигуру на ёлке. Как видите, по умолчанию, она имеет и размер не тот, и цвет не тот. скачать картинку с днём рождения прикольные
Потянув мышью за любой угол, изменим размер до нужного. Далее настраиваем фигуру: кликаем по ней правой кнопкой мыши и в выпавшем меню выбираем «формат фигуры». Здесь выбирала тип и цвет заливки, а также прозрачность. Я поставила прозрачность 55% книга самая лучшая книга в картинках в.сутеева. Здесь же, в меню «формат фигуры», перейдя на вкладку «цвет линии» и выбрала цвет, толщину и всё, что предлагается выбрать. Как видите, я выбрала полупрозрачную заливку и непрозрачную линию контура фигуры. С фигурой разобрались, теперь помещаем текст. Как вставить текст я написала целую статью » размещаем текст» однако, коротко напомню: вставка — надпись — в нужном месте пишем нужный текст, подбираем нужный шрифт и цвет. Далее я сгруппировала текст и пятно, на котором он находится: кликнула по пятну и, удерживая клавишу ctrl, кликнула по тексту — оба объекта оказались выделенными. Теперь правой кнопкой мыши вызвала выпадающее меню и выбрала «группировать».
Как видите, я выбрала полупрозрачную заливку и непрозрачную линию контура фигуры. С фигурой разобрались, теперь помещаем текст. Как вставить текст я написала целую статью » размещаем текст» однако, коротко напомню: вставка — надпись — в нужном месте пишем нужный текст, подбираем нужный шрифт и цвет. Далее я сгруппировала текст и пятно, на котором он находится: кликнула по пятну и, удерживая клавишу ctrl, кликнула по тексту — оба объекта оказались выделенными. Теперь правой кнопкой мыши вызвала выпадающее меню и выбрала «группировать».
После этой операции пятно будет перемещаться вместе с текстом. Если нужно будет что-то изменить в этой группе, в этом же меню выбирайте «разгруппировать». Следующий шаг — задать правило появления ответа — это выполняется в разделе «анимация»: Открываем вкладку анимация, щёлкаем по группе «текст + пятно», выбираем «масштабирование». Теперь нужно открыть «параметры эффектов — время — переключатели», активировать «начать выполнение эффекта при щелчке» и в выпавшем списке выбрать тот рисунок, к которому «привязан» текст, над которым сейчас работаем. У меня это рисунок 13. Всё остальное должно быть как на рисунке: начало «по щелчку», задержка «0 секунд», продолжительность «очень быстро». Чтобы после прочтения надпись исчезала, нужно добавить анимацию — выход — масштабирование. Чтобы текст не исчезал быстро, т. Е. Чтобы его можно было успеть прочитать, нужно время выхода удлинить — просто взять за «хвост» и растянуть. Когда будете тянуть, вам покажут время начала и окончания эффекта. 8-10 секунд обычно достаточно для того, чтобы успеть прочитать.
У меня это рисунок 13. Всё остальное должно быть как на рисунке: начало «по щелчку», задержка «0 секунд», продолжительность «очень быстро». Чтобы после прочтения надпись исчезала, нужно добавить анимацию — выход — масштабирование. Чтобы текст не исчезал быстро, т. Е. Чтобы его можно было успеть прочитать, нужно время выхода удлинить — просто взять за «хвост» и растянуть. Когда будете тянуть, вам покажут время начала и окончания эффекта. 8-10 секунд обычно достаточно для того, чтобы успеть прочитать.
Добавление прозрачного изображения (водяного знака) на слайды.
Щелкните правой кнопкой мыши нужный слайд и выберите команду формат фона. Область «формат фона» в powerpoint; в правой области. После вставки рисунка откройте область формат фона и переместите ползунок прозрачность, чтобы указать значение прозрачности. Защити свою картинку ).
Впрочем, все параметры всегда можно изменить.
Бесплатный конструктор прозрачных фонов онлайн
Легко создавайте портреты, логотипы и пейзажи с прозрачным фоном за несколько секунд.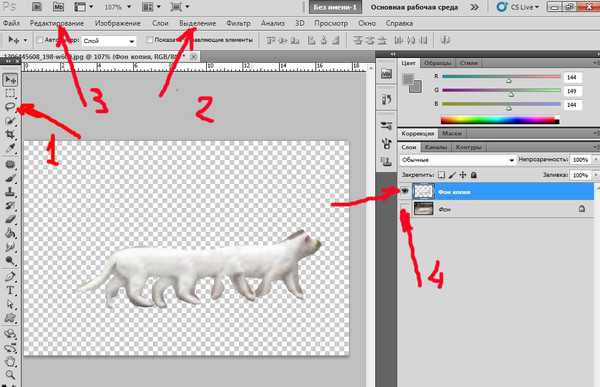
Загрузите изображения стандартного качества с идеальным прозрачным фоном бесплатно.
Загружая изображения, вы соглашаетесь с нашими Условиями обслуживания
Как сделать фон изображения прозрачным онлайн?
Шаг 1
Загрузите свое изображение
Нажмите Загрузить изображение для навигации и импорта файла изображения или логотипа, фон которого должен быть прозрачным.
Шаг 2
Автоматическое получение прозрачного фона
Выбрав изображение, щелкните его, чтобы загрузить. Теперь подождите несколько секунд; средство удаления фона PixCut автоматически сделает фон изображения прозрачным.
Шаг 3
Скачать изображение с прозрачным фоном
Нажмите на Скачать бесплатно или Скачать HD , чтобы сохранить картинку с прозрачным фоном. Вы также можете стереть и восстановить фон вручную или изменить фон.
Используйте изображение с прозрачным фоном для продвижения вашего бизнеса
Сделать фон прозрачным — это типичный метод редактирования изображений, используемый фоторедакторами для улучшения фотографий или удовлетворения ожиданий своих клиентов.
Обеспечение универсальности маркетинговых каналов
Когда дело доходит до электронной коммерции, маркетинг является очень важным компонентом. Следовательно, при редактировании изображения товара следует ориентироваться не только на его эстетическую ценность; вам нужно убедиться, что продукты могут быть проданы через любые доступные каналы. Благодаря Интернету и возможности продавать свои товары в Интернете, показ надлежащих изображений ваших продуктов для публики имеет решающее значение для успеха продаж. Это важная функция, потому что, если ваши фотографии побуждают пользователей нажимать на них, вы получаете больше информации о своей воронке продаж, увеличивая свои шансы на увеличение продаж.
Повышение внимания людей к продукту
Когда на заднем плане вашего продукта нет помех, потребители, скорее всего, обратят больше внимания на продукты, представленные на прозрачном чистом фоне.
Если вы часто совершаете покупки в Интернете, вы наверняка обнаружите, что основное изображение продукта в поиске Amazon имеет чисто белый фон. Изображение продукта с прозрачным фоном или белым фоном позволяет потребителям лучше рассмотреть продукт.
Изображение продукта с прозрачным фоном или белым фоном позволяет потребителям лучше рассмотреть продукт.
Повышение видимости текста
Люди всегда используют фотографии в качестве фона для рекламных щитов, листовок, брошюр или цифровых дизайнов. Но иногда вы обнаружите, что идеального белого пространства для текста не существует. В этом случае фото с прозрачным фоном может подчеркнуть текст и сделать его более заметным. Кроме того, вы можете добавить более одного фонового слоя и настроить цвета, яркость и прозрачность для своего замечательного дизайна.
Расширение узнаваемости бренда
Логотипы с прозрачным фоном могут продемонстрировать стиль и повысить индивидуальность бренда, который в основном используется на веб-сайте, в профилях социальных сетей, посвященных компании, бренду, продукту, услуге и т. д.
Вы можете легко загрузить прозрачное изображение логотипа на свой веб-сайт или в документ, не беспокоясь о том, будет ли он хорошо выглядеть или использовать его в качестве подписи электронной почты.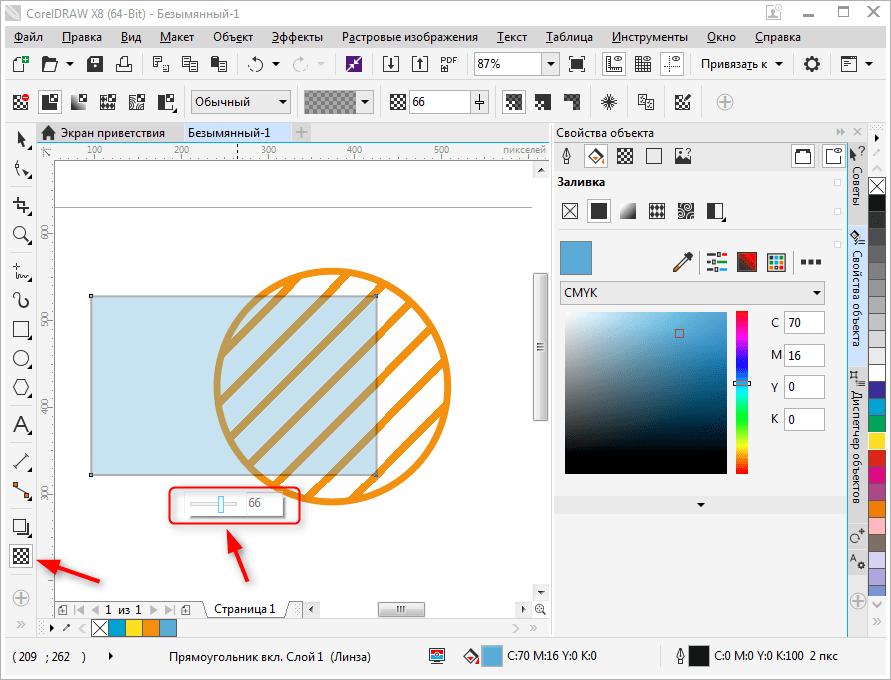
Зачем использовать бесплатное средство для создания прозрачных фонов PixCut?
Что можно сделать
с PixCut AI Transparent BG Maker?
Car PNG
Преобразуйте изображения своих автомобилей в профессионально выглядящие автомобили PNG с прозрачным фоном, чтобы увеличить продажи.
Люди PNG
Создайте портретное фото с прозрачным чистым фоном, а затем добавьте к нему новый фон.
Прозрачный логотип
Удаление фона с фотографии логотипа и его использование в различных случаях.
Есть вопросы? Мы ответили!
Image Transparent Background Maker API
С помощью всего нескольких строк кода вы можете внедрить эту технологию в свое приложение.
Имя
Электронная почта
Компания
Что мы можем сделать для вас?
Пожалуйста, расскажите нам подробнее о необходимых вам функциях. Мы свяжемся с вами как можно скорее.
Свяжитесь с нами
Сделать фон изображения прозрачным
Загрузите изображение и мгновенно получите прозрачный фон.
Создать прозрачное изображение сейчас
Как сделать изображения с прозрачным фоном PNG
Резюме: В этом посте мы кратко познакомимся с фоном PNG, в чем разница между типами PNG и JPG, а также поделимся четырьмя способами создания прозрачных фоновых изображений PNG.
Фоновые изображения PNG широко используются для отображения высококачественных цифровых изображений на веб-сайтах. Он особенно популярен среди дизайнеров в файлах формата PNG, поскольку может обрабатывать графику с прозрачным или полупрозрачным фоном. Это позволяет просвечивать цвет позади вашего изображения.
Более того, чтобы превзойти производительность файлов GIF, PNG обеспечивает не только сжатие без потерь, но и более широкую и яркую палитру. Фоновые изображения в формате Png очень хороши. Как сделать изображения с прозрачным фоном png?
Что такое фон PNG?
Фон PNG часто используется в рисовании линий, логотипах, онлайн-диаграммах и графике. PNG (Portable Network Graphics) — это тип файла растрового изображения. Файлы PNG с расширением .png. Он может обрабатывать 16 миллионов цветов, что отличает его от большинства типов файлов.
В чем разница между PNG и JPG?
Поскольку мы все знаем, что общий тип файла изображения — это не только PNG, но и JPG, так в чем же между ними разница? Различие между jpg и png легко различить, и мы можем отличить их по следующим аспектам:
1. Степень сжатия
Степень сжатия
Jpg — это сжатый с потерями файл изображения, который является популярным форматом файла изображения в сеть. Картинка в формате jpg может сжимать файл изображения до минимального формата. Однако Png представляет собой сжатый файл изображения без потерь.
2 . Разница в качестве после сжатия
Изображения в формате jpg могут показывать очень яркие и насыщенные изображения одновременно с высокой степенью сжатия, но с повышением степени сжатия качество изображения будет постепенно снижаться.
Тем не менее, изображения png отличаются, они небольшого размера и занимают меньше места по сравнению с форматом jpg, изображения png без потери данных изображения, вы можете получить нужные вам изображения быстрее, и качество изображений не ухудшится. .
3. Редактируемые и нередактируемые
Изображения в формате jpg не могут быть отредактированы должным образом. Изображения PNG больше, чем изображения jpg в формате png.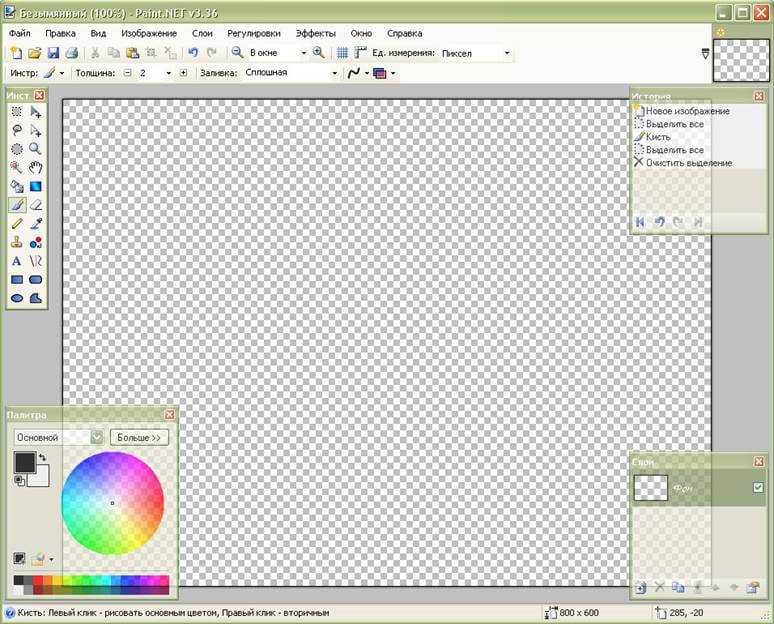 Но изображения в формате png можно редактировать, например стили текста, линии и т. д., и их можно изменять с помощью программного обеспечения, такого как фотошоп.
Но изображения в формате png можно редактировать, например стили текста, линии и т. д., и их можно изменять с помощью программного обеспечения, такого как фотошоп.
После появления PNG мы можем ясно почувствовать, что фон PNG очень распространен в нашей жизни и работе, поэтому, когда нам нужен фон PNG, есть ли другой способ получить фон PNG, кроме как обратиться к профессионалам? Мы можем использовать инструменты, чтобы сделать это!
Как сделать прозрачный фон с помощью инструментов?
Есть много способов сделать прозрачный фон, мы представим некоторые из наиболее распространенных программ для создания фоновых изображений png.
Используйте PowerPoint для создания прозрачного фона
удалите фон с изображения, чтобы выделить тему изображения, или удалите отвлекающие детали. Чтобы удалить фон, выберите изображение. Выберите инструмент «Изображение» > вкладку «Форматирование», а затем выберите «Удалить фон».
В Windows
1. Выберите изображение, с которого вы хотите удалить фон.
Выберите изображение, с которого вы хотите удалить фон.
2. В разделе Инструменты для работы с рисунками на вкладке Формат в группе настроек выберите Удалить фон. Щелкните один из маркеров на линии выделения, а затем перетащите линию, чтобы она содержала часть изображения, которую вы хотите сохранить, и исключила большую часть областей, которые вы хотите удалить. Иногда вы можете получить желаемые результаты, поэкспериментировав с расположением и размером линий выделения без каких-либо дополнительных усилий.
3. Чтобы отменить маркировку области, выберите Удалить метку, а затем выберите линию. Если область по умолчанию неверна, перейдите к фоновому инструменту «Удалить» > «Изображение» и выполните одно или оба этих действия.
4. Выберите «Отметить область для перемещения» и используйте карандаш для рисования, которым рисовали таблицу, чтобы отметить область, которую вы хотите оставить на изображении.
5.Выберите область, которую хотите удалить, и с помощью карандаша для рисования нарисуйте таблицу, чтобы отметить область, которую хотите удалить.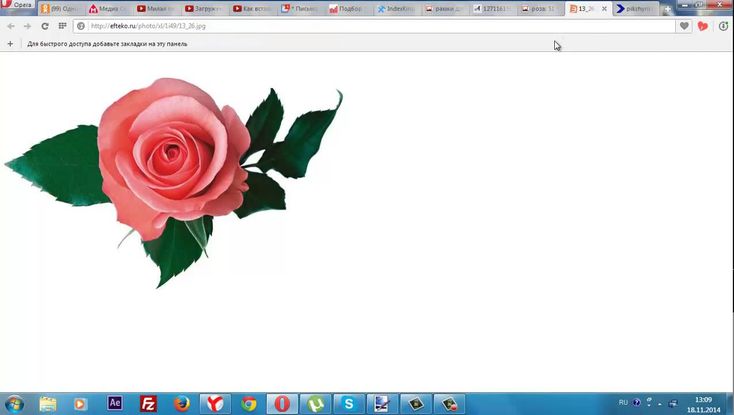
Когда вы закончите, выберите сохранить изменения или отменить все изменения. Чтобы сохранить изображение в отдельный файл для последующего использования, щелкните изображение правой кнопкой мыши и выберите «Сохранить как изображение». Есть подробное обучающее видео, вы также можете следовать видео шагам:
На MAC
Выберите изображение. На вкладке Формат изображения на ленте выберите Удалить фон.
Если вы не видите вкладку удаления фона или форматирования изображения, убедитесь, что вы выбрали изображение. Возможно, вам придется дважды щелкнуть изображение, чтобы выбрать его, а затем открыть вкладку формата изображения. Фоновая область по умолчанию окрашена в пурпурный цвет, чтобы пометить ее для удаления, в то время как передний план сохраняет свой естественный цвет.
Если область по умолчанию неверна, на вкладке Удалить фон в разделе Инструменты для работы с рисунками выполните одно или оба из следующих действий:
1.![]() Выберите «Отметить область», которую хотите сохранить, и карандашом произвольной формы, которым рисовали таблицу, отметьте область, которую хотите оставить на изображении.
Выберите «Отметить область», которую хотите сохранить, и карандашом произвольной формы, которым рисовали таблицу, отметьте область, которую хотите оставить на изображении.
2.Выберите область, которую хотите удалить, и с помощью карандаша для рисования нарисуйте таблицу, чтобы отметить область, которую хотите удалить.
3.По завершении выберите сохранить изменения или отменить все изменения. Чтобы сохранить изображение в отдельный файл для последующего использования, щелкните изображение правой кнопкой мыши и выберите «Сохранить как изображение».
Использование Adobe Photoshop для создания прозрачного фона
Photoshop — наиболее традиционный способ создания прозрачного фона PNG. Метод полигонального лассо очень подходит для изображений с прямыми краями. Метод быстрого выбора подходит для изображений с круглыми краями. Метод кисти лучше всего подходит для изображений, края которых требуют более высокой точности. В качестве примера я буду использовать метод многоугольного лассо:
1. После выбора щелкните начальную точку, а затем отследите часть изображения, которую вы хотите сохранить. серия точечных кликов.
После выбора щелкните начальную точку, а затем отследите часть изображения, которую вы хотите сохранить. серия точечных кликов.
2. Соедините эту линию с начальной точкой.
3.После того, как вы снова подключитесь к начальной точке, вы увидите мигающую пунктирную линию, затем нажмите «Выбрать», затем нажмите «Обратно» и, если необходимо, определите части, которые вы хотите сохранить или удалить.
4. Наконец, нажмите «Удалить» и сохраните в формате PNG. Там есть подробное обучающее видео, вы также можете выполнить шаги видео:
Попробуйте Fotor, чтобы создать прозрачный фон PNG
1. Перейдите на веб-сайт Fotor, чтобы открыть его онлайн-средство для удаления фона.
2.Нажмите кнопку «Открыть изображение», чтобы загрузить изображение, или перетащите изображение, чтобы начать удаление фона. Автоматически удалитьbg в одно мгновение.
3.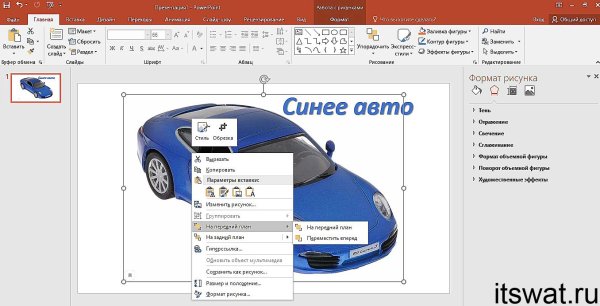 Вы также можете изменить свой фон в fotor для удаления фона.
Вы также можете изменить свой фон в fotor для удаления фона.
4. Загрузите изображение в формате PNG и сохраните прозрачный фон, чтобы продолжить редактирование.
Заключение
PNG является популярным форматом графических файлов, который в настоящее время уступает только JPG. Он имеет некоторые преимущества перед JPG и прост в использовании из-за широкой поддержки. Поэтому нам необходимо знать, как сделать прозрачный фон PNG, чтобы справляться с различными ситуациями.
Согласно сообщению выше, мы представили четыре способа создания фона PNG, которые вы можете выбрать в соответствии с вашими потребностями. Если вы новичок, Fotor будет для вас самым простым. Вы можете попробовать!
Как сделать изображение прозрачным в PowerPoint?
Вы пытаетесь сделать изображение прозрачным в PowerPoint и чувствуете, что можете сделать это с некоторой помощью?
Это отличный способ избавиться от нежелательного шума в презентациях.
Это пошаговое руководство позволит вам сделать ваши презентации более четкими, чем раньше, независимо от того, используете ли вы PowerPoint 2010, 2013, 2016 или последнюю версию, например PowerPoint 2018.
Итак, закатайте рукава и читайте вместе.
Зачем нужно делать изображение прозрачным в PowerPoint?
Давайте сначала разберемся, чего можно добиться, сделав изображение прозрачным в PowerPoint:
Как вставить изображение в PowerPoint?
Прежде чем мы сможем сделать изображение прозрачным, давайте сначала поймем, как вставить изображение.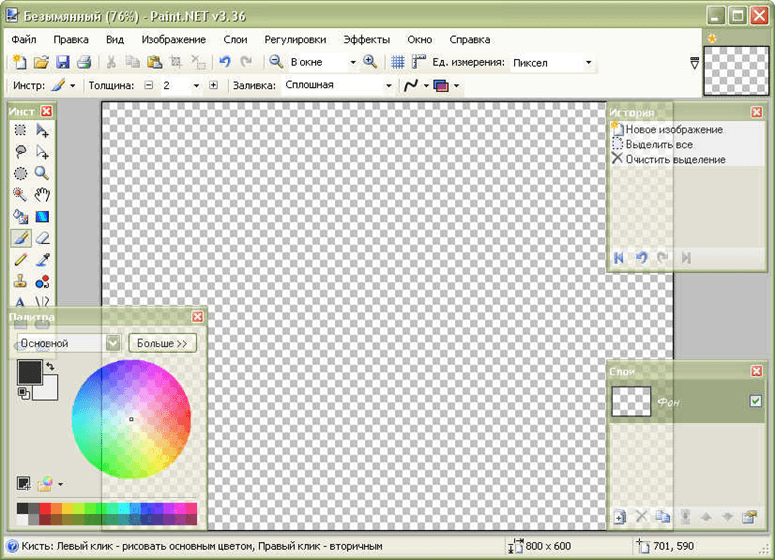
В верхней части меню на слайде PowerPoint перейдите к параметру «Вставка» -> «Изображения» -> вставьте изображение из параметров «Обозреватель фотографий» или «Изображение из файла». Этот шаг позволяет найти изображение с вашего локального компьютера.
Если вы используете Mac, у вас есть дополнительный пункт меню в верхней части экрана (над меню PowerPoint), чтобы вставить изображение с вашего компьютера.
Те из вас, кто уже скопировал изображение со своего рабочего стола, могут вставить его на слайд и приступить к работе.
Теперь, когда вы вставили изображение, давайте посмотрим, как сделать его прозрачным, чтобы добиться желаемого эффекта.
Шаг 1. Выбор изображения на слайде PowerPoint
Выберите изображение, которое вы хотите сделать прозрачным. Обратите внимание, что дополнительная опция меню под названием « Формат изображения » активируется при выборе изображения.
Обратите внимание, что дополнительная опция меню под названием « Формат изображения » активируется при выборе изображения.
Шаг 2. Использование «Формата изображения» в PowerPoint
Нажмите на параметр «Формат изображения», чтобы просмотреть набор настроек, позволяющих редактировать изображение. Обратите внимание на параметр «Прозрачность» в настройках формата изображения.
Шаг 3. Выбор параметра прозрачности
Нажмите на него, чтобы увидеть семь предустановленных параметров, позволяющих сделать изображение прозрачным, начиная с наименее прозрачного (или непрозрачного) и заканчивая максимальной прозрачностью. Это очень удобно для тех из вас, кто готовит колоду слайдов на скорую руку. 9Шаг 4. Настройка параметров прозрачности
Как и в шаге 3, нажмите «Формат изображения» и обратите внимание на значок ведра с краской и кисти с названием «Параметры прозрачности изображения». вашего экрана. Обратите внимание на параметр «Прозрачность» в правом нижнем углу панели. По умолчанию он установлен на 0%.
вашего экрана. Обратите внимание на параметр «Прозрачность» в правом нижнем углу панели. По умолчанию он установлен на 0%.
Есть еще один способ открыть эту опцию. Выберите изображение, которое вы хотите сделать прозрачным, щелкните его правой кнопкой мыши и выберите «Формат изображения» (как показано на изображении ниже). Вы увидите, что панель форматирования открывается справа.
Шаг 5. Выбор настроек прозрачности
Вы можете либо ввести числовое значение в процентах, либо использовать полосу прокрутки, чтобы сделать изображение прозрачным.
Обратите внимание, что вы можете вводить числа только от 1 до 100. Обратите внимание, что по мере перехода от 1 % к 100 % изображение становится все более прозрачным.
Итак, посмотрите, как изображение выше теперь стало прозрачным.
Теперь мы научим вас двум быстрым приемам, позволяющим сделать фон изображения прозрачным (аналогично тому, что вы видите выше).
Если вы ищете ответы о том, как накладывать изображения в PowerPoint с использованием прозрачного фона, мы рекомендуем выполнить следующие простые действия.
Трюк №1. Шаг 1. Выбор изображения
Выберите изображение, которое вы хотите сделать прозрачным. Скопируйте и вставьте его поверх той же картинки.
Обратите внимание на изображение ниже, как мы скопировали и вставили изображение поверх оригинала.
Трюк №1. Шаг 2. Использование параметра «Формат изображения» в PowerPoint
Теперь выберите фоновое изображение и щелкните его правой кнопкой мыши, чтобы открыть параметр «Формат изображения». Сделайте изображение прозрачным (см. шаг 6 выше) по своему вкусу, а затем вот что вы делаете.
Выберите изображение на переднем плане и нажмите «Формат изображения» в верхней части строки меню. Обратите внимание на опцию «Обрезать» изображение.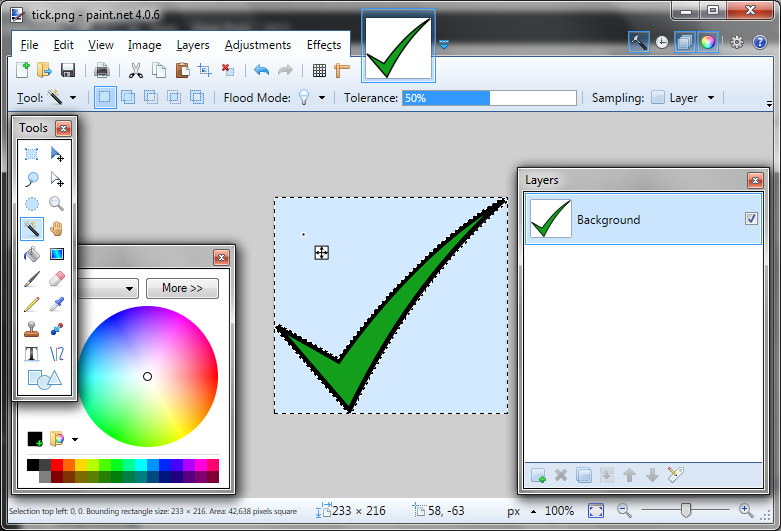
Используйте параметр «Обрезать», чтобы обрезать ненужные части изображения, чтобы осталась только часть изображения.
О чудо! Таким образом, вы сможете выделить ту часть изображения, на которой должны сосредоточиться ваши зрители.
Уловка № 2 – Шаг 1
Повторите шаг 1, описанный в Уловке № 1 выше.
Трюк №2 – Шаг 2
Затем щелкните изображение правой кнопкой мыши и выберите Формат изображения -> выберите исправления изображения на правой панели. Вы можете уменьшить резкость и контрастность изображения. На картинке ниже мы уменьшили обе эти метрики до -40%. Вы даже можете немного уменьшить яркость, чтобы усилить изображение.
Есть еще один способ сделать картинку в PowerPoint прозрачной — с помощью цветов и цветовых тонов.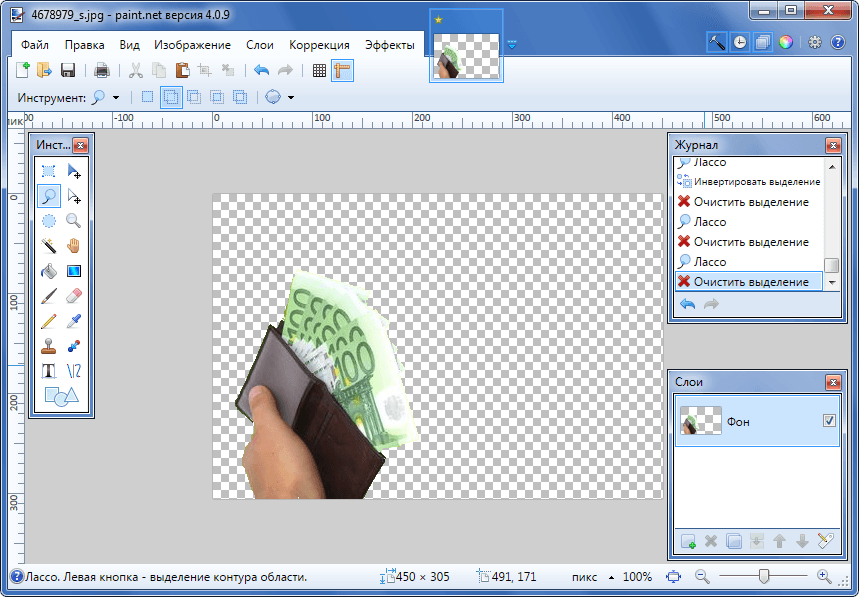 На этом шаге изображение исчезнет, чтобы другие элементы слайда заняли центральное место.
На этом шаге изображение исчезнет, чтобы другие элементы слайда заняли центральное место.
Вот как это сделать.
Шаг 1. Выбор изображения
Выберите изображение, которое хотите сделать прозрачным, и в разделе «Формат изображения» нажмите «Цвет», чтобы выбрать цвет.
Окрасит все изображение блеклым или окрашенным цветом. Вы даже можете использовать предустановленные параметры цвета или выбрать цвет по вашему выбору, чтобы изображение исчезло.
Как сделать изображение прозрачным в PowerPoint 2010?
В этом разделе мы узнаем, как сделать изображение прозрачным в PowerPoint 2010 и PowerPoint 2013. Некоторые из вас, возможно, все еще используют эти старые версии PowerPoint (со старой структурой меню), так что вот вам руководство по Это. Шаг 1. Выбор фигуры ваше существующее изображение.
Шаг 2.
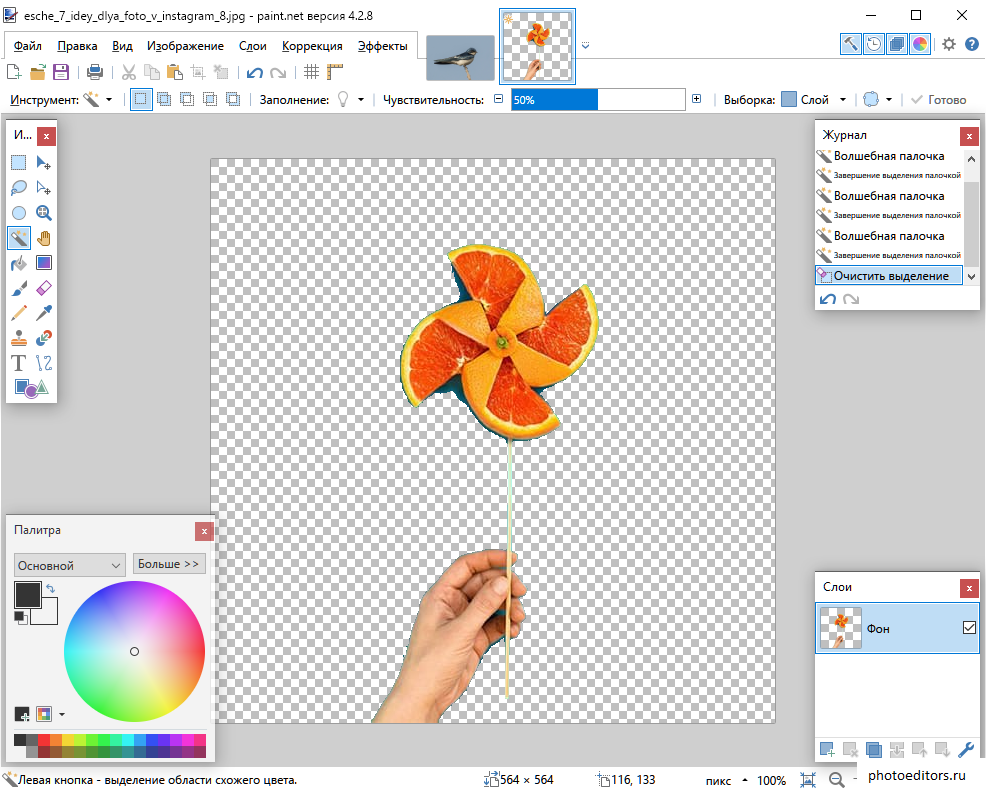 Сделайте фигуру прозрачной
Сделайте фигуру прозрачной
Убедитесь, что соотношение сторон фигуры зафиксировано, чтобы фоновое изображение не искажалось.
На приведенном выше изображении прямоугольник, который мы создали, идеально лежит поверх изображения.
Теперь в параметре «Заливка и линия» на правой панели слайда выберите процент прозрачности. Вы можете выбрать число от 0% до 100% — 0% полностью непрозрачно, а 100% полностью прозрачно.
Вот как будет выглядеть ваше изображение с прозрачностью 40%, примененной к наложенной на него фигуре.
Вот несколько вещей, которые вам нужно помнить, поскольку вы делаете свою картину.
- Если вы создаете колоду, которая, скорее всего, будет распечатана, то мы рекомендуем не использовать прозрачную картинку, так как она может искажать изображения.



 Шаг 3: Нажмите «Скачать бесплатно», чтобы загрузить изображение с прозрачным фоном.
Шаг 3: Нажмите «Скачать бесплатно», чтобы загрузить изображение с прозрачным фоном. Вы можете создать логотип и удалить его фон с помощью ластика PixCut Background.
Вы можете создать логотип и удалить его фон с помощью ластика PixCut Background.