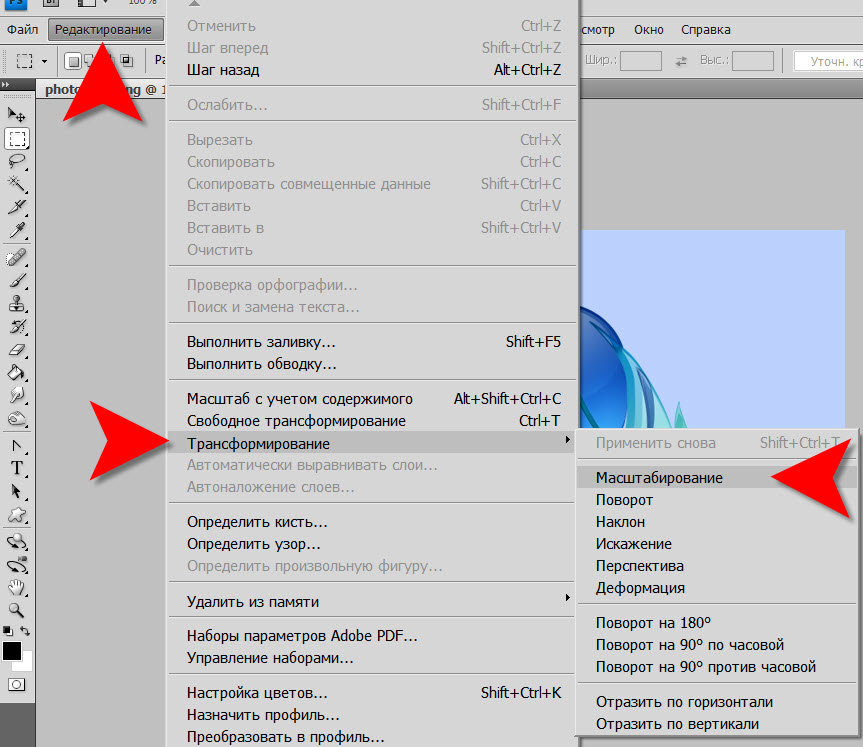Комбинация клавиш в Adobe Photoshop
Главная » Уроки по Adobe Photoshop » Другое
Автор Владислав На чтение 5 мин Просмотров 9.4к.
Когда вы уже более менее научитесь работать в фотошопе, и у вас появятся заказы ( конечно, если захотите зарабатывать на этом ), то будете искать способы сэкономить себе время. Ведь, чем быстрее вы сделаете заказ, тем больше сможете сделать других, а чем больше других, тем больше денег. Ну, мою логическую цепочку, я, надеюсь, вы поняли. Итак, для своих читателей, я публикую список «горячих клавиш» в фотошопе!
Заучиваем их на практике, и пользуемся. Действительно, поможет сэкономить Вам время.
1. Общие клавиши.
CTRL+N – создать новый документ. Открывается диалоговое окно, в котором можно задать параметры создаваемого документа.CTRL+ALT+N – создать новый документ с установками по умолчанию
CTRL+O – открыть. Появляется диалоговое окно выбора файла для открытия в программе.
CTRL+ALT+O – открыть как. Можно изменять атрибуты файла при открытии.CTRL+K – настройки программы. Открывается диалоговое окно настроек программы. Здесь можно задать основные параметры.
CTRL+P – печать. Открывается диалоговое окно выбора принтера и настройки профилей и параметров печати.
CTRL+Z – отменить/повторить
CTRL+S – сохранить. Файл сохраняется в том формате, в котором находится в текущий момент.
CTRL+SHIFT+S – сохранить как. Можно выбирать параметры сохранения файла.
ALT+SHIFT+CTRL+S – сохранить для веб и устройств. Открывается диалоговое окно, в котором можно оптимизировать параметры сжатия и сохранения файла для уменьшения его объема. Обычно применяется для подготовки изображений к размещению на различных веб-ресурсах.CTRL+A – выделить все. Выделяет содержимое слоя
CTRL+ALT+S – сохранить копию.Сохраняет копию изображения. К имени файла добавляется слово «копия».
CTRL+SHIFT+Z – шаг вперед. Переход вперед на одно действие.
CTRL+ALT+Z – шаг назад. Переход назад на одно действие.
CTRL+C или F3 – копировать. Копирует выделенную область в буфер обмена.CTRL+V или F4 – вставить. Вставляет объект из буфера обмена с созданием нового слоя.
CTRL+X – вырезать в буфер обмена. Из изображения вырезается выделенная область, но не удаляется безвозвратно, а сохраняется в буфере обмена.
CTRL+SHIFT+V – вставить в.. То же, но при этом создается маска слоя.
CTRL+W или CTRL+F4 – закрыть изображение
CTRL+Q или ALT+F4 – выход из программы.
F – выбор режима отображения окон.
CAPS LOCK – переключение вида курсора между перекрестием и пиктограммой текущего инструмента. Удобно, когда необходимо точное позиционирование инструмента.
TAB – отобразить/скрыть палитры. Удобно использовать, когда необходимо работать с изображением при 100% увеличении, так как изображение можно просматривать на весь экран.
CTRL+ (+)/(-) – увеличение/уменьшение изображения.
CTRL+0 (ноль) – по размеру окна
ALT+CTRL+0 (ноль) – реальный размер2. Работа со слоями.
SHIFT+CTRL+N – создать новый слой. Открывается диалоговое окно выбора параметров создаваемого слоя.ALT+SHIFT+CTRL+N – создает слой с установками по умолчанию, без открытия диалогового окна.
F7 – отобразить/скрыть палитру слоев.ALT+] – перейти на один слой вверх
SHIFT+ALT+] – перейти на верхний слойALT+ [ — перейти на один слой вниз
SHIFT+ALT+ [ — перейти на нижний слой
CTRL+ J – дублировать слой или скопировать выделенную область на новый слой.
SHIFT+CTRL+J – вырезать выделенную область на новый слой
CTRL+ ] – передвинуть слой вверх в палитре слоев.
SHIFT+CTRL+] – установить слой сверху
CTRL+ [ — передвинуть слой вниз в палитре слоев.
SHIFT+CTRL+ [ — установить слой внизу.
CTRL+E – слияние слоя с нижележащим
SHIFT+CTRL+E – слияние видимых слоев.
ALT+SHIFT+CTRL+E – создать новый активный слой из содержимого всех видимых слоев. Важно, что все слои остаются без изменений.
CTRL+G – создать группу слоев (предварительно слои нужно выделить).SHIFT+CTRL+G – разгруппировать слои
SHIFT+ALT+буква – активировать режим смешивания. Каждому режиму соответствует определенная буква, как правило это первая буква названия режима ( например Multiply – M, т.е. умножение)
SHIFT+(+) или (-) – смена режимов смешивания (при активном инструменте выделения)3. Каналы и маски.
От CTRL+1 до CTRL+9 – переключение между независимыми каналами цветов и масок.
CTRL+~ — просмотр составного (композитного) цветного изображения.
Создать маску слоя из контура выделения – щелчок на пиктограмме маски внизу палитры слоев
Q – переключение между режимом быстрой маски и обычным режимом
4. Фильтры
CTRL+F – повтор последнего фильтра с теми же настройками.
CTRL+ALT+F – то же, но с открытием диалогового окна настроек
CTRL+ щелчок и ALT+ щелчок – масштабирование в окне предварительного просмотра фильтра
ALT+ щелчок на кнопке Cancel – сброс параметров в диалоговых окнах команд (работает практически со всеми командами и фильтрами)5.
Кисти.
[ и ] – уменьшить или увеличить диаметр кисти на 25%
Ввод одной цифры при активном инструменте кисть – регулировка непрозрачности кисти с шагом 10.
Быстрый ввод двух цифр – точная регулировка непрозрачности.
Скачать полный набор горячих клавиш:
Горячие клавиши
клавиши комбинация основы фотошопа фотошоп
Горячие клавиши в Фотошопе (Adobe Photoshop)
Пример HTML-страницыЧем лучше мы осваиваем ту или иную программу, тем быстрее становится наша в ней работа. Хорошая скорость в работе позволяет быть креативнее и свободнее выражать свои идеи. Важную роль в процессе ускорения рабочего процесса играют горячие клавиши, которые нужно не просто запомнить, но и ввести в привычку. Сегодня мы собрали полезные горячие клавиши для Photoshop.
Сочетания клавиш помогают экономить секунды на каждом действии в Adobe Photoshop, что в итоге складывается в часы. Чем меньше времени вы тратите на техническую работу с программой, тем больше времени остается у вас на творческие решения и действия. Пользование клавиатурой становится автоматическим, пальцы привыкают, а мозг освобождается от большой части работы. В конце концов мы хотим чтобы Photoshop работал на нас, а не мы работали на Photoshop.
Чем меньше времени вы тратите на техническую работу с программой, тем больше времени остается у вас на творческие решения и действия. Пользование клавиатурой становится автоматическим, пальцы привыкают, а мозг освобождается от большой части работы. В конце концов мы хотим чтобы Photoshop работал на нас, а не мы работали на Photoshop.
- Ctrl + N — новый документ
Shift + Ctrl + N — новый слой
Ctrl + O — открыть документ
Ctrl + C — копировать
Ctrl + V — вставить
Ctrl + D — снять выделение
Ctrl + Shift + I — инвертировать выделение
Ctrl + X — вырезать
- Ctrl + S — сохранить
Shift + Ctrl + S — сохранить как…
Alt + Shift + Ctrl + S — сохранить для web
- Ctrl + Z — вернуть назад
Alt + Ctrl + Z — вернуть на несколько шагов назад
Shift + Ctrl + Z — вернуть на шаг вперед
Ctrl (-) — уменьшение изображения
Ctrl (+) — увеличение изображения
Alt + Ctrl + 0 — натуральный размер изображения
- B — кисть
E — ластик
L — лассо
M — выделение
P — перо
T — текст
V — перемещение
S — штамп
- D — установить цвета черный/белый (сброс по умолчанию)
X — поменять цвета местами (хорошо помогает при рисование скетчей)
Ctrl + BackSpase — залить фон цветом
- ] — уменьшает размер кисти
[ — увеличивает размер кисти
- Tab — убирает боковые панели
Ctrl + T — свободная трансформация
Ctrl + R — включить/отключить линейку
Ctrl + ‘ — включить/отключить сетку
Ctrl + U — окно цвет/насыщенность
Ctrl + E — слить слой с нижним слоем
Shift + Ctrl + E — слить все слои
Ctrl + J — копирует активный слой
Ctrl + I — инвертировать цвета
Также вы можете настроить стандартные горячие клавиши по своему вкусу. Для этого найдите в меню Edit > Keyboard Shortcuts/Редактировать>Клавиатурные сокращения.
Для этого найдите в меню Edit > Keyboard Shortcuts/Редактировать>Клавиатурные сокращения.
Adobe Photoshop: изучите сочетания клавиш назад и вперед
Последнее обновление: 13 марта 2023 г., автор: Ecomclips • Фотошоп
Не нужно беспокоиться о всепрощающей природе Photoshop. Вы можете почти мгновенно вернуть все, что вы делаете, что очень важно, особенно когда вы осваиваете вещи.
Среди других опций можно вернуться к своим шагам с помощью команды «Отменить». Просто выберите «Правка» → «Отменить» или нажмите (Ctrl + Z) или Command-Z. С помощью этой команды вы можете отменить последнее сделанное вами редактирование.
Если вам нужно вернуться более чем на один шаг назад, используйте вместо этого команду «Шаг назад»: выберите «Правка» → «Шаг назад» или нажмите Option-Command-Z (Alt + Ctrl + Z).
 С помощью этой команды вы можете отменить 50 действий за раз прямо с завода. Как объясняется в следующем разделе, также можно вернуться еще дальше, изменив настройки Photoshop. Вы также можете перейти вперед по истории редактирования, выбрав «Правка» → «Шаг вперед» или Shift-Command-Z (Shift + Ctrl + Z).
С помощью этой команды вы можете отменить 50 действий за раз прямо с завода. Как объясняется в следующем разделе, также можно вернуться еще дальше, изменив настройки Photoshop. Вы также можете перейти вперед по истории редактирования, выбрав «Правка» → «Шаг вперед» или Shift-Command-Z (Shift + Ctrl + Z).Изменение того, насколько далеко назад вам разрешено вернуться
Если вы беспокоитесь, что вам может понадобиться вернуться более чем на 50 шагов в будущем, вы можете настроить Photoshop так, чтобы он запоминал до 1000 шагов, изменив его настройки. Шаги следующие:
i. Выберите Photoshop → Настройки (Command-K) или (Ctrl + K) → Производительность (Правка → Настройки → Производительность на ПК).
ii. Вы можете выбрать, сколько шагов должен запомнить Photoshop, в поле «Состояния истории» диалогового окна «Установки».
Для этого поля существует диапазон чисел от 1 до 1000. Увеличение количества состояний истории в Photoshop может помочь вам лучше спать, но это означает, что Photoshop должен отслеживать гораздо больше версий вашего документа, что занимает больше места на жестком диске. В результате, если вы увеличите этот параметр, а программа вдруг начнет работать медленнее или у вас закончится свободное место на жестком диске, вы можете попробовать уменьшить его.
В результате, если вы увеличите этот параметр, а программа вдруг начнет работать медленнее или у вас закончится свободное место на жестком диске, вы можете попробовать уменьшить его.
iii. Когда вы закончите, нажмите OK.
С помощью панели истории вы можете вернуться в прошлое
Выбрав команды «Отменить» и «Шаг назад», вы можете вернуться к одному изменению за раз, но не вернуться к предыдущим состояниям; однако панель «История» открывает целый ряд возможностей и позволяет сразу вернуться на несколько шагов назад (на панели «История» можно просмотреть любое количество точек истории). Отменить изменения можно быстрее, если вы используете панель «История», и она точно показывает, какие инструменты вы использовали и какие пункты меню вы выбрали.) в хронологическом порядке сверху вниз, что позволяет вам точно определить состояние, из которого вы хотите перейти назад к . Кроме того, вы можете делать снимки изображения в процессе редактирования, чтобы в любой момент вернуться к нужному состоянию.
После внесения нескольких изменений в изображение откройте панель «История», нажав ее кнопку или выбрав «Окно» → «История». После того, как вы это сделаете, Photoshop отобразит список из 50 последних действий, которые вы сделали с изображением, включая его открытие. Вы можете вернуться назад во времени, щелкнув шаг, к которому хотите вернуться, и Photoshop восстановит изображение до того состояния, в котором оно выглядело в тот момент. Сделать шаг назад дальше, чем вы предполагали, так же просто, как щелкнуть самый последний в списке.
Активируйте параметр «Автоматически создавать новый снимок при сохранении» в диалоговом окне, которое появляется при нажатии кнопки «Сохранить». Если вы нажмете на одну из этих сохраненных миниатюр, вы сможете вернуться к последней сохраненной версии документа. Вы можете отмечать ключевые моменты в процессе редактирования, делая моментальные снимки изображения по мере продвижения. Снимок показывает вам как предварительный просмотр вашего изображения, так и все изменения, которые вы сделали. Считайте снимки вехами в процессе редактирования: сделайте снимок, когда вы достигнете точки, когда вы, возможно, захотите вернуться к документу, и вы сможете легко получить к нему доступ. В нижней части панели «История» вы найдете значок камеры. Щелкните ее, чтобы сделать снимок. Снимки появляются в Photoshop сразу под миниатюрами сохраненного состояния. Вы можете делать снимки в том порядке, в котором они появляются в списке.
Считайте снимки вехами в процессе редактирования: сделайте снимок, когда вы достигнете точки, когда вы, возможно, захотите вернуться к документу, и вы сможете легко получить к нему доступ. В нижней части панели «История» вы найдете значок камеры. Щелкните ее, чтобы сделать снимок. Снимки появляются в Photoshop сразу под миниатюрами сохраненного состояния. Вы можете делать снимки в том порядке, в котором они появляются в списке.
И вот оно! Пожалуйста, оставьте комментарий, поделитесь им и подпишитесь на наш сайт, если вы нашли эту информацию полезной. Кроме того, если у вас есть какие-либо вопросы по любому аспекту графического дизайна, не стесняйтесь спрашивать. Мы будем рады услышать от вас и ответить на любые ваши вопросы.
Что говорят о нас клиенты?
Ничего себе, их команда была великолепна! Я работаю с фрилансерами и удаленными маркетинговыми агентствами около десяти лет, и они одни из лучших.
Isaac Curtiss
Office Furniture Outlet INC.
Помогли решить сложные задачи, на которые у нас ушло бы много времени. Мы рекомендуем их услуги!
Блейк Таннер
Tanner International INC.
Последние несколько месяцев я работаю с Фредом и его командой и очень доволен их работой.
Дэн Хокинс
Mixles Limited
Отличная помощь/дополнение к нашему бизнесу. Все задачи полностью выполняются в срок.
Морис Эмбри
Sam Tucker LLC
Используется уже много лет и будет использоваться еще много лет. Я также без сомнения рекомендую друзьям и коллегам использовать тоже.
Натан Ривз
Xenons Online Limited
Наша компания сотрудничает с Ecomclips уже более года. Я обнаружил, что команда очень гибкая, легко обучаемая и адаптируемая. Вы не пожалеете о работе с ними.
Вы не пожалеете о работе с ними.
Авраам Кван
PG Incorporation
Команда Ecoclips отлично удовлетворила все мои потребности. Они очень внимательно относятся к моим требованиям. Связь быстрая и кристально чистая. Я определенно рекомендую их.
PR
Right Parts Group INC.
До сих пор я нанял Фредди, и его команда была превосходной, они помогают мне развивать мой бизнес. Я буду продолжать работать с ними.
Бев Матушевски
FiTTeck INC.
Отличное дружелюбное и быстрое обслуживание
Ahmedani
Ahmedani Canada INC.
Мы работаем с Ecomclips уже пару лет, и мы более чем счастливы и признательны за их услуги. Определенно рекомендую.
Майкл Бернли
Zooshoo INC.
А+++ Отлично!!
Имран Хассам
Amedeo Apparels Limited
Trustpilot
СВЯЗАННЫЕ ЗАПИСЬ В БЛОГЕ
16 апреля 2022 г.
Что такое слой фотошопа: Слой фотошопа используется для индивидуальной работы без дес
Читать далее
22 февраля 2022 г.
Adobe Photoshop — это программа для ретуширования и редактирования изображений, совместимая с
Читать далее
23 апреля 2022 г.
Отделение предметов или тем от их исходного фона является одним из Adobe Photosh
Читать далее
ПОСЛЕДНИЕ СООБЩЕНИЯ В БЛОГЕ
8 апреля 2023 г.
Товары из Walmart не публикуются по разным причинам. Вы могли заметить, что
Читать далее
8 апреля 2023 г.
Amazon — крупнейший гигант электронной коммерции в мире. Постоянно стремится улучшить т
Читать далее
8 апреля 2023 г.
FBA (Fulfillment by Amazon) — это сервис, который позволяет продавцам хранить свои товары в Am
Читать далее
Как отменить/повторить действие в Photoshop
следующий → ← предыдущая Photoshop предоставляет мощную панель «История» для нескольких шагов. Иногда мы по ошибке удалили или добавили элемент или применили фильтр, который не дает требуемого результата. Мы можем использовать функцию отмены, чтобы исправить ошибку. Photoshop поддерживает параметры отмены, шага назад и палитры истории, чтобы исправить ошибки и получить предыдущий статус документа. Точно так же мы можем использовать операции повтора, чтобы вернуться к недавним операциям отмены. Команда отмены и повтора выполняет самые последние действия над документом. Операции отмены/возврата в Photoshop чрезвычайно просты. Он обеспечивает мощный контроль и позволяет нам отказываться почти от всего, что мы делаем, что наиболее важно, особенно когда мы хотим избавиться от того, что застряло. Ярлыки для методов отмены/возврата
Все вышеперечисленные сочетания клавиш очень эффективны и мощны для перемещения документа вперед или назад. Мы также можем выбрать эти параметры из Правка -> Отменить меню. Как только мы отменяем шаг, для того же шага будет отображаться опция повтора, чтобы вернуть его. Если мы хотим вернуться на несколько шагов назад, то выберите опцию Edit-> Step Backward , и это приведет нас к самым последним шагам. Аналогичным образом, для нескольких повторных шагов мы можем выбрать опцию Edit-> Step Forward, и это приведет нас к предыдущим шагам отмены. Эта команда позволяет нам отменить последние 50 шагов за раз. Точно так же мы можем сделать шаг вперед на последние 50 шагов отмены. Однако мы можем установить этот параметр, чтобы вернуться еще дальше. Установка количества шагов отмены Мы также можем указать количество шагов истории, которые отслеживает Photoshop. Чтобы установить количество шагов отмены, перейдите в меню «Правка» и выберите параметр «Настройки» -> «Производительность» , после чего откроется настройка производительности для Photoshop. Окно производительности содержит несколько параметров для настройки производительности Photoshop. В приведенном выше окне мы можем указать В истории указано номеров. Мы можем указать здесь до 1000 номеров для сохранения в истории, и это сохранит указанное количество состояний для текущего документа. Прежде чем увеличивать количество состояний, всегда помните, что увеличение количества шагов повлияет на производительность вашего ПК, поскольку оно сохраняет состояния в оперативной памяти вашего компьютера. Поэтому всегда держите количество истории как минимум, как вам нужно. Отмена шагов с помощью палитры истории Когда мы начинаем создавать документ, каждое изменение или действие в изображении создает новое состояние изображения. Все эти состояния изображения записываются в палитре History. По умолчанию он записывает 20 состояний, равных количеству шагов отмены с помощью команды шаг назад. Однако мы можем обновить его, выполнив описанный выше процесс. Палитра истории показывает самые последние действия по их именам. Чтобы применить действие, щелкните имя действия. Это приведет вас прямо в это состояние; нет никаких ограничений для порядка состояний, таких как шаг назад или вперед. Мы также можем создать снимок для определенного шага, чтобы сделать его доступным до тех пор, пока документ не будет обработан. Палитра истории выглядит следующим образом: Палитра истории может быть не видна в рабочем пространстве по умолчанию. Но вы можете отобразить его, перейдя к Меню Windows-> History , и он отобразит его как отдельное окно в вашей существующей рабочей области. Как сделать снимок Истории в палитре История Команда Snapshot позволяет нам сделать временную копию определенного состояния изображения. Он будет добавлен в верхнюю часть палитры History. Выбор снимка в палитре истории откроет это конкретное состояние изображения и позволит нам работать с этой версией изображения. |


 Сохраняет копию изображения. К имени файла добавляется слово «копия».
Сохраняет копию изображения. К имени файла добавляется слово «копия».

 Кисти.
Кисти. Мы можем отменить или повторить в Photoshop несколько шагов для любой операции. Это похоже на путешествие во времени для произведения искусства.
Мы можем отменить или повторить в Photoshop несколько шагов для любой операции. Это похоже на путешествие во времени для произведения искусства.