Эффект мерцающей кожи — Уроки фотошоп и все о фотошоп
На этом уроке мы будем создавать эффект влажной (мерцающей) загорелой кожи. Освоив этот приём, Вы сможете отретушировать любой снимок в стиле глянцевых журналов.
Две главные части этого урока включают:
— дублирование канала, чтобы использовать его как источник для выделения.
— использование слоёв настройки для затемнения и осветления.
Вот изображение с которым мы будем работать.
Прежде всего рассмотрим наше изображение. Мы можем видеть, что ему не хватает контраста. Можно воспользоваться любым методом для увеличения контраста, но лучше воспользоваться коррекцией только Уровней (Levels) или Кривых(Curves), не прибегая к сложным методам. Выберите инструмент Кривые (Ctrl + M) и перетащите чёрную точку кривой немного вправо, а белую немного влево.
Теперь наше изображение приняло более объёмный вид. Мы видим, что есть светлые участки кожи и есть тёмные. Здорово, но чтобы получить эффект влажной (мерцающей) кожи, необходимо добиться большего контраста между светлыми и тёмными участками. Этот контраст поможет создать иллюзию влажной кожи. Мы добьёмся этого эффекта с помощью каналов.
Здорово, но чтобы получить эффект влажной (мерцающей) кожи, необходимо добиться большего контраста между светлыми и тёмными участками. Этот контраст поможет создать иллюзию влажной кожи. Мы добьёмся этого эффекта с помощью каналов.
Переключитесь на палитру Каналы и выберите наиболее контрастный канал. В нашем случае это Синий канал. Мы будем использовать этот канал для загрузки выделенной области. Дублируйте Синий канал, перетащив его на значок Создать новый канал внизу палитры Каналы. У Вас появится канал Синий (копия). Выберите инструмент Кривые (Ctrl + M) и сделайте изображение более контрастным, как показано ниже.
Размойте канал Синий(копия) на несколько пикселей (Фильтр — Размытие — Размытие по Гауссу (Filter — Blur — Gaussian blur)). (Если вышеупомянутая процедура слишком усложнена, тогда пропустите её. Это лишь пример подготовки канала к загрузке выделенной области. ) Вернитесь к палитре Слои. Дублируйте слой с девушкой, перетащив его на значок Создать новый слой внизу палитры Слои. Это делается для того, чтобы в любой момент можно было вернуться к исходному изображению. К копии слоя добавьте Новый корректирующий слой — Кривые (New Adjustment Layer — Curves), кликнув по значку Создать новый корректирующий слой.
) Вернитесь к палитре Слои. Дублируйте слой с девушкой, перетащив его на значок Создать новый слой внизу палитры Слои. Это делается для того, чтобы в любой момент можно было вернуться к исходному изображению. К копии слоя добавьте Новый корректирующий слой — Кривые (New Adjustment Layer — Curves), кликнув по значку Создать новый корректирующий слой.
В диалоговом окне Кривые перетащите центр кривой вверх, чтобы осветлить изображение. Достигнув необходимого результата нажмите ОК. Изображение стало очень светлым. Инвертируйте (Ctrl+I) маску Корректирующего слоя, чтобы скрыть эффект осветления. Теперь добавим ещё один Новый корректирующий слой — Кривые (New Adjustment Layer — Curves). На этот раз перетащите центр кривой вниз, чтобы затемнить изображение (будьте внимательны, кожа должна иметь естественный, тёмный оттенок). Достигнув необходимого результата нажмите ОК. Снова Инвертируйте (Ctrl+I) маску Корректирующего слоя, чтобы скрыть эффект затемнения. Вы можете назвать эти слои, свет и тень, а можете и не тратить на это время. Ваши слои должны быть похожи на изображение ниже:
Достигнув необходимого результата нажмите ОК. Снова Инвертируйте (Ctrl+I) маску Корректирующего слоя, чтобы скрыть эффект затемнения. Вы можете назвать эти слои, свет и тень, а можете и не тратить на это время. Ваши слои должны быть похожи на изображение ниже:
Вот мы и подошли к заключительному шагу. На этом этапе существует два способа придать коже эффект мерцания.
Способ 1. Выберите маску светлого Корректирующего слоя. Возьмите инструмент Кисть (В) (цвет белый; мягкая; непрозрачность примерно 50 %) и закрашивайте белым цветом светлые участки кожи. Если Вы сделали ошибку, закрасив лишнее, поменяйте цвет кисти на чёрный и закрасьте лишние участки кожи. Закрасив все светлые участки кожи, выберите маску тёмного Корректирующего слоя, и проделайте то же самое с тёмными участками кожи. В заключении Вы можете слегка размыть маски обоих Корректирующих слоёв (Фильтр — Размытие — Размытие по Гауссу (Filter — Blur — Gaussian blur)), чтобы добиться плавных переходов.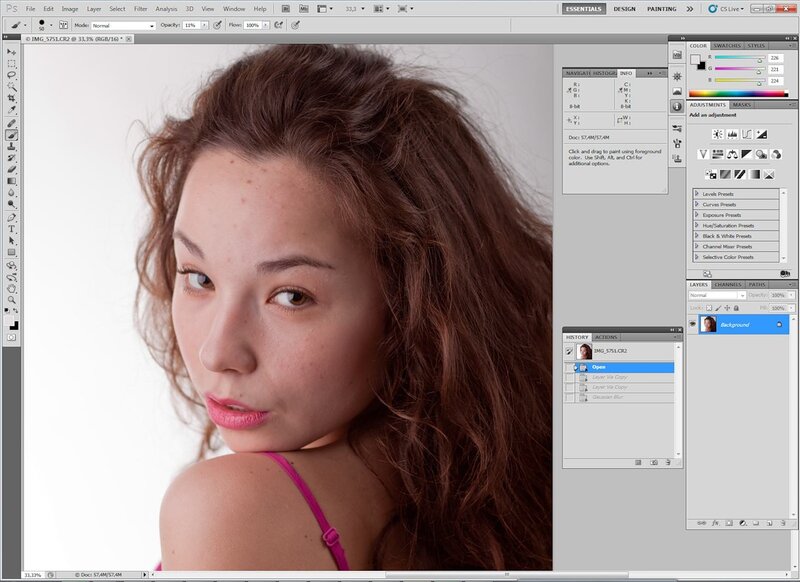
Если Вы никогда не делали этого прежде, Способ 1, вероятно, покажется Вам сложным. Поэтому я рекомендую Вам Способ 2.
Способ 2. Переключитесь на палитру Каналы и удерживая нажатой клавишу Ctrl, щёлкните по каналу Синий (копия). У Вас появится выделенная область светлых участков. Снова вернитесь в палитру Слои. Выберите маску светлого Корректирующего слоя. Возьмите инструмент Кисть (В) (цвет белый; мягкая; непрозрачность 100 %) и закрасьте участки кожи внутри выделенной области. В данном способе не следует опасаться, что закрасите лишнее, так как кисть будет рисовать только внутри выделенной области. Закрасив все светлые участки кожи, инвертируйте выделенную область (Shift + Ctrl + I), выберите маску тёмного Корректирующего слоя и закрасьте темные участки кожи.
По окончанию так же можете слегка размыть Слой-маску, поэкспериментировать с режимами наложения слоёв и добавить зернистость к коже девушки. Вот наш заключительный результат.
Вот наш заключительный результат.
Перевод: Владимир Нестеров
Ссылка на источник
Приступим к творению вашего образа! Откройте фотографию в фотошопе, если желаете то можете воспользоваться нашим образцом. Взять образец. Продублируйте задний план, для этого кликните правой клавишей по заднему плану выберите пункт «создать дубликат слоя». Примените для копии заднего плана фильтр – «Размытие по поверхности». (Фильтр => Размытие => Размытие по поверхности). Установите следующие настройки: Радиус = 8; Порог = 5. С помощью фильтра мы придали коже больше мягкости, но остались ещё резкие очертания на лице и теле. Инструментом «Размытие» пройдитесь по резким чертам волос и тела. ВНИМАНИЕ! Не советую трогать лицо! Создайте копию слоя, используя горячие клавиши(Ctrl + Shift + Alt + E). Воспользуйтесь инструментами «Затемнитель» и «Осветлитель» для выделения на фотографии светлых и тёмных областей. Установите режим экспозиции на своё усмотрение, я использовал 40%. У Вас должно получиться что-то наподобие этого:Создайте копию слоя, используя уже знакомую вам комбинацию клавиш (Ctrl + Shift + Alt + E). К вновь созданному слою примените фильтр «Целлофановая упаковка». Выберите (фильтр – имитация – целлофановая упаковка). Установите следующие параметры: Подсветка – 20; Детализация – 15; Смягчение – 15. Заходите в (Избражение => Коррекция => Выборочная коррекция цвета). Установите следующие настройки для цветов: Красный: 100,0,0,0 Желтый: -100, -100, -100,0 Белые: -100, -100, -100,0 Нейтральный: -13,0,0,0 Черные: 100,100,100,0 Вот и готов наш шедевр, блистательный эффект на лицо! Если же вы желаете сделать поменьше гламурной желтизны, то создайте новый слой заливку. Выберите «Цветовой тон/Насыщенность» и поиграйте с настройками. Вот такая замечательная фотография у меня получилась: Вот такая замечательная фотография у меня получилась:Учитесь, учитесь и учитесь вместе с нами! Оставайтесь с нами: http://www.photoshop-land.ucoz.ru/ Перевод с английского: hackhiНачинающие фотошоперы могут скачать урок фотошоп — «Сияющая кожа» с пошаговой инструкцией в картинках. |
Ретушь фотографий в фотошопе cs5. Бытрая ретушь лица в фотошопе
Итак, обещала сделать небольшой урок по Фотошопу. Не существует границ ваших возможностей в этой программе, и все невозможно сразу объять, поэтому давайте начнем с самого начала: с обработки кожи, волос, глаз и зубов. Сразу говорю, что данными способами ретуши пользуюсь я, и я не настаиваю на их правильности/удобстве и тд. Работаю я в Фотошопе CS6.
Не существует границ ваших возможностей в этой программе, и все невозможно сразу объять, поэтому давайте начнем с самого начала: с обработки кожи, волос, глаз и зубов. Сразу говорю, что данными способами ретуши пользуюсь я, и я не настаиваю на их правильности/удобстве и тд. Работаю я в Фотошопе CS6.
1. Открываем фото:
2. Сразу дублируем базовый слой (Background), нажимая Ctrl+J :
3. Займемся сначала прыщиками, неровностями и морщинками. Берем инструмент Лечащая кисть (Healing Brush Tool)
Конечный результат:
4. Теперь займемся гладкостью кожи. Копируем наш слой, где мы удаляли пятна (Ctrl+J) . Идем в Filter – Other – High Pass . Выбираем значение радиуса, при котором наше изображение примет примерно такой вид (цвета должны пропасть, но контур изображения дожен остаться):
У меня это значение оказалось 21. Далее на этом же слое применяем фильтр
Далее на этом же слое применяем фильтр
Инвертируем слой, нажимая Ctrl+I . Выбираем режим перекрытия Overlay . Изображение дожно стать нечетким.
Создаем маску слоя Alt + значок маски слоя (выделен на фото). Изображение снова стало четким? Отлично.
Теперь выбираем кисть Brush Tool , выбираем белый цвет и аккуратно проходимся ею по коже, не задевая волос, глаз, бровей, губ, мимических складок и тд., чтобы сохрать общую четкость изображения. Будьте внимательны, для рисования должна быть активная маска слоя, а не сам слой. Вы увидете как на черном квадрате маски слоя пояляются прокрашенные вами участки. Если вы ошиблись и прокрасили ненужное место, выберете черный цвет кисти и ею удалите лишний участок. Можете поиграть немного с прозрачностью слоя (Opacity) , но на моем примере я оставила Прозрачность на уровне 100%.
Добавим немного естесственных шумов к изображению. Создайте новый слой Layer – New – Layer , выполните операцию Edit — Fill – 50% Gray .
Добавляем шум к слою: Filter – Noise — Add noise , значение выбираем небольшое, в пределах 10. Выберете режим перекрытия Overlay . Подрегулируйте под себя прозрачность слоя. На моем примере прозрачность 50%.
Чтобы шум распространялся только на область лица, сделаем маску отсечения: выбираем слой с шумами, щелчок правой кнопкой мышки, в выпавшем меню выбираем Create Clipping Mask . Важно, чтобы слой с шумами находился прямо над слоем, где мы рисовали по коже, так как маска отсечения создается только для нижележащего слоя.
Итак, ровная красивая кожа готова!
5. Давайте теперь займемся волосами.
В режиме быстрой маски (значок указан на фото ниже) выделяем волосы (кистью закрашиваем то, что не должно попасть в выделение).
Выключаем режим быстрой маски, щелкнув по значку еще раз. Теперь у нас выделены волосы.
Теперь у нас выделены волосы.
Копируем выделение на новый слой (Ctrl+J) . Выбираем режим наложения Overlay . Создаем корректирующий слой Layer – New Adjastment Layer – Hue/Saturation .
Создаем для волос маску отсечения (Create clipping mask) , и играемся с настройками цветов в окошке Hue/Saturation (двойной щелчок мышкой по слою, чтобы открылось окошко с настройками), чтобы придать волосам желаемый оттенок (поставьте галочку около Colorize ). Подрегулируйте прозрачность слоя, установите ее на таком уровне, чтобы волосы выглядели естесственно. Можете также изменить режим наложения слоя с волосами на Screen , на некоторых фото этот режим подходит больше.
У меня получился вот такой результат, я не меняла цвет волос, только слегка придала более светлый оттенок:
6. Теперь поменяем цвет глаз. Принцип тот же, что и с волосами: выделяем глаза в режиме быстрой маски (закрашиваем все, кроме зрачков). Выключаем режим быстрой маски, копируем получившееся выделение на новый слой.
Выключаем режим быстрой маски, копируем получившееся выделение на новый слой.
Применяем к новому слою корректирующий слой , делаем маску отсечения (Create Clipping Mask) , ставим режим перекрытия Overlay .
Меняем настройки в окошке Hue/Saturation и выбираем желаемый цвет и оттенок (не забудьте поставить галочку около Colorize ). Подрегулируйте значение прозрачности слоя, чтобы новый оттенок глаз смотрелся натурально.
7. Теперь приступим к зубам. Мы будем их отбеливать. Выделяем зубы в режиме быстрой маски .
Выключаем режим быстрой маски, копируем полученное выделение на новый слой. Применяем корректирующий слой Hue/Saturation (Layer – Add New Adjastment Layer – Hue/Saturation) , делаем маску отсечения (Create Clipping Mask) , режим перекрытия оставляем Normal .
Заходим в окошко Hue/Saturation , внутри окошка меняем режим с Master на Yellows и убираем значение Saturation до нуля.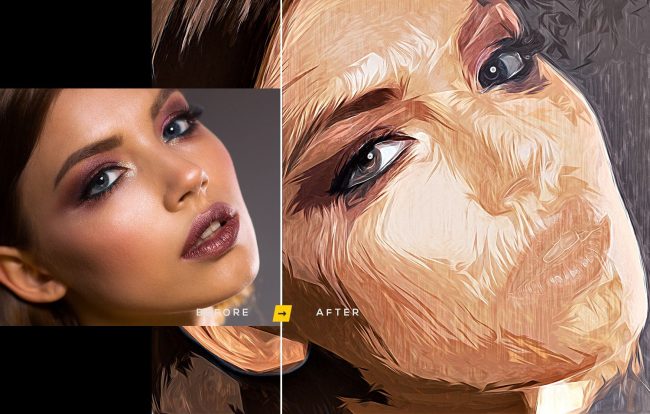 Далее опять перехожим в Master и там регулируем значение Lightness до того значения, при котором белый оттенок зубов будет выглядеть естесственно. Не переборщите! Можете также регулировать значение прозрачности слоя.
Далее опять перехожим в Master и там регулируем значение Lightness до того значения, при котором белый оттенок зубов будет выглядеть естесственно. Не переборщите! Можете также регулировать значение прозрачности слоя.
Смотрим конечный результат! Для сохрания фото в формате JPEG Вам надо соединить все слои, для этого заходим в Layers – Merge Visible . Далее как обычно File- Save as . Удачи!
Даже профессиональному фотографу не всегда удается сделать идеальный снимок без изъянов. Для того чтобы получилось удачное фото, нужны не только специальные навыки по работе с техникой и талант, но и опыт использования различных программ по обработке фотоматериалов. Окружающая обстановка, особенности фона и внешность модели редко бывают идеальными, потому фотография обычно подвергается ретуши в фоторедакторе.
Существует множество таких программ, обладающих различным набором функций: от обычной цветокоррекции до полного набора инструментов, позволяющих осуществить Наиболее популярной из них считается Adobe Photoshop, ретушь в которой доступна даже начинающим пользователям и обычно не вызывает особого труда. Благодаря широкому выбору различных фильтров и инструментов, несложных в освоении, даже начинающий фотограф легко может получить качественное изображение, не затратив на это много времени и усилий.
Благодаря широкому выбору различных фильтров и инструментов, несложных в освоении, даже начинающий фотограф легко может получить качественное изображение, не затратив на это много времени и усилий.
Как подготовиться к работе в Adobe Photoshop
Что такое ретушь в программе и с чего ее начать? Ретушь означает улучшение, исправление недостатков и коррекцию изображения. Перед началом обработки фотографии в любом фоторедакторе очень желательно сделать ее копию. Чтобы облегчить процесс, можно сделать копию слоя и спрятать его, чтобы затем, если будет сделана ошибка, восстановить исходное изображение или же сравнивать изначальный и конечный результат в процессе работы. Ретушь фото будет проще осуществить, если увеличить изображение в несколько раз — так станут заметны мелкие дефекты кадра, после устранения которых картинка будет выглядеть более качественной. Сделать это проще всего, используя сочетание клавиш Alt и «+». Уменьшить фотографию можно при помощи Alt и «-».
Для чего нужны «экшены» в Adobe Photoshop
Уроки ретуши и курсы по обучению работе в Adobe Photoshop широко распространены и доступны. Что такое ретушь при помощи «экшенов»? Существует множество бесплатных занятий и роликов, позволяющих пошагово освоить программу, начав с азов и постепенно продвигаясь к овладению профессиональными навыками. Существование так называемых «экшенов» или записанных действий в Adobe Photoshop заметно облегчает процесс обработки фотографий, позволяя проделывать больший объем работы за определенный промежуток времени, не повторяя вручную одни и те же операции. Они помогают создавать различные эффекты, изменять размеры фотографий, их цветовые характеристики и другие параметры. «Экшены» можно создавать самостоятельно или скачать готовые в интернете и установить их в программу.
Что такое ретушь при помощи «экшенов»? Существует множество бесплатных занятий и роликов, позволяющих пошагово освоить программу, начав с азов и постепенно продвигаясь к овладению профессиональными навыками. Существование так называемых «экшенов» или записанных действий в Adobe Photoshop заметно облегчает процесс обработки фотографий, позволяя проделывать больший объем работы за определенный промежуток времени, не повторяя вручную одни и те же операции. Они помогают создавать различные эффекты, изменять размеры фотографий, их цветовые характеристики и другие параметры. «Экшены» можно создавать самостоятельно или скачать готовые в интернете и установить их в программу.
Особенности ретуши в Adobe Photoshop
Начинающим фотографам часто приходится слышать от своих клиентов просьбы подкорректировать недостатки внешности. Лицо модели чаще всего становится объектом ретуши. Для того чтобы убрать мелкие дефекты кожи, такие как воспаления, следы акне или шрамы, чаще всего используются два инструмента: «штамп» и «заплатка». В первом случае при наведении курсора на образец и удержании клавиши Alt захватывается участок фотографии, который затем можно перенести на проблемную зону и перекрыть ее. При использовании «заплатки» курсором выделяется участок на фото, ретушь которого требуется произвести, и затем, удерживая правую кнопку мыши, следует «перетащить» участок туда, где нет никаких дефектов. Во втором случае удается произвести коррекцию более тщательно, так как края участка немного размываются и выглядят более естественно, чем при использовании «штампа».
В первом случае при наведении курсора на образец и удержании клавиши Alt захватывается участок фотографии, который затем можно перенести на проблемную зону и перекрыть ее. При использовании «заплатки» курсором выделяется участок на фото, ретушь которого требуется произвести, и затем, удерживая правую кнопку мыши, следует «перетащить» участок туда, где нет никаких дефектов. Во втором случае удается произвести коррекцию более тщательно, так как края участка немного размываются и выглядят более естественно, чем при использовании «штампа».
Ретушь при помощи размытия
Уроки и тела интересуют многих, так как это один из самых востребованных элементов профессиональной обработки фото. Иногда недостатки кожи тяжело убрать, используя только «штамп» или «заплатку». Если обработке нужно подвергнуть большие зоны, иногда лучше использовать другой способ: выделение проблемных участков с переносом на новый слой и размытие их при помощи специального фильтра.
Как правильно использовать размытие
Обычно выделяют лоб, подбородок, щеки, немного захватывают нос и при помощи «размытия по Гауссу» выбирают оптимальный радиус и любуются результатом. Иногда размытие получается слишком сильным — тогда можно отменить действие и использовать фильтр повторно, установив другие настройки. Эффект ретуши становится заметен сразу. Такой способ позволяет получить чистую, сияющую кожу лица, но слишком усердствовать, используя размытие, не стоит — лицо может стать чересчур гладким и выглядеть ненатурально. Эффект ретуши не должен быть слишком заметным. Иногда лучше сохранить мелкие недостатки кожи, чтобы лицо выглядело естественным.
Иногда размытие получается слишком сильным — тогда можно отменить действие и использовать фильтр повторно, установив другие настройки. Эффект ретуши становится заметен сразу. Такой способ позволяет получить чистую, сияющую кожу лица, но слишком усердствовать, используя размытие, не стоит — лицо может стать чересчур гладким и выглядеть ненатурально. Эффект ретуши не должен быть слишком заметным. Иногда лучше сохранить мелкие недостатки кожи, чтобы лицо выглядело естественным.
«Точечная восстанавливающая кисть» — простой способ устранить мелкие дефекты
Использование инструмента «Точечная восстанавливающая кисть» позволяет быстро скрыть мелкие недостатки внешности, такие как прыщики или морщинки. Достаточно просто выбрать соответствующую иконку на панели инструментов и кликнуть по участку, который необходимо скорректировать. Но у этого способа есть свои ограничения: его нельзя использовать на темных участках, вблизи бровей или вдоль линии волос. Размер кисти желательно выбирать соответствующий зоне, которую нужно скорректировать. Разобраться, что такое ретушь при помощи «восстанавливающей кисти» и как ее использовать обычным способом, достаточно просто.
Разобраться, что такое ретушь при помощи «восстанавливающей кисти» и как ее использовать обычным способом, достаточно просто.
Но у этого инструмента существует несколько дополнительных параметров, существенно увеличивающих область его применения. Существуют разные режимы наложения, позволяющие осветлять или затемнять, менять цветность и яркость выбранного участка. «Заменить» — это специальный инструмент, который удобно использовать при работе с мягкими кистями. Он позволяет частично сохранить детализацию на границе.
Метод частотного разложения
Что такое ретушь методом частотного разложения? Это способ при которой фотография раскладывается на 2-3 частоты. Тон и структура кожи разделяются на отдельные слои, в результате чего структура кожи сохраняется и выглядит естественно. Для обработки можно записать «экшен», чтобы затем использовать его, ретушируя аналогичные портреты. Сначала нужно создать два дубликата слоя — верхний назвать «текстурой», а средний — «тоном».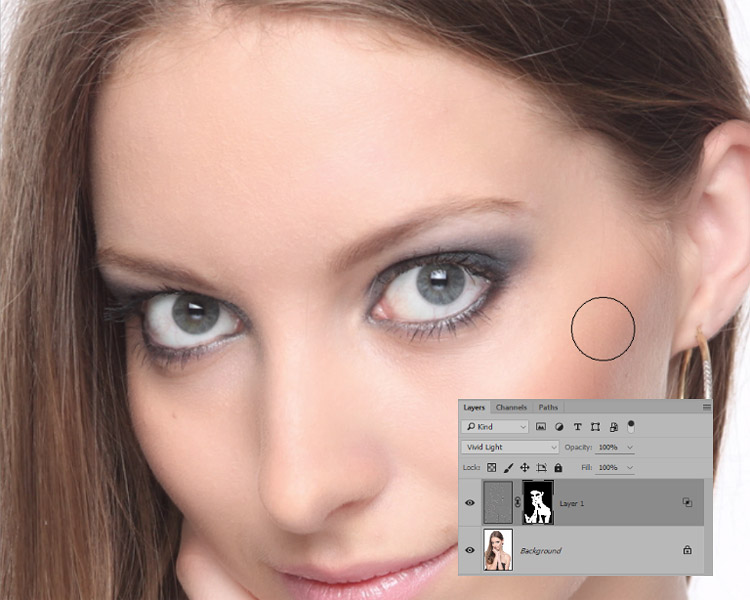 На первом этапе верхний слой отключается, а слой с тоном размывается при помощи фильтра до тех пор, пока все недостатки кожи не исчезнут. Обычно достаточно использовать размер в 20 пикселей. Затем, переместившись на слой с текстурой и сделав его видимым, нужно выбрать в меню пункт «Изображение», после чего — «Внешний канал». В выпадающем меню слоев выбирается «Тон», а в режимах наложения — «Вычитание», масштаб нужно выставить на 2, сдвиг — 128. Теперь нужно нажать «ОК», а в окне со слоями выбрать режим наложения «Линейный свет». Слои «Текстура» и «Тон» нужно объединить в группу. Для этого достаточно использовать сочетание клавиш Ctrl + G. После этого можно работать по слою «Тон», выравнивая цвет кожи при помощи «восстанавливающей кисти». Структура кожи при этом не изменится.
На первом этапе верхний слой отключается, а слой с тоном размывается при помощи фильтра до тех пор, пока все недостатки кожи не исчезнут. Обычно достаточно использовать размер в 20 пикселей. Затем, переместившись на слой с текстурой и сделав его видимым, нужно выбрать в меню пункт «Изображение», после чего — «Внешний канал». В выпадающем меню слоев выбирается «Тон», а в режимах наложения — «Вычитание», масштаб нужно выставить на 2, сдвиг — 128. Теперь нужно нажать «ОК», а в окне со слоями выбрать режим наложения «Линейный свет». Слои «Текстура» и «Тон» нужно объединить в группу. Для этого достаточно использовать сочетание клавиш Ctrl + G. После этого можно работать по слою «Тон», выравнивая цвет кожи при помощи «восстанавливающей кисти». Структура кожи при этом не изменится.
Существуют и другие способы ретуши фотографий в Adobe Photoshop. Их достаточно легко освоить по онлайн-урокам и используя различные руководства.
В этом уроке я расскажу как делается быстрая ретушь лица в фотошопе. Ретушь лица в фотошопе является повседневной задачей для многих фотографов и дизайнеров. Поскольку фотографий приходится обрабатывать много, а задачи по обработке стоят типичные, требуется наименее трудозатратный и наиболее эффективный метод ретуши, который позволяет достичь приемлемых результатов быстро.
Ретушь лица в фотошопе является повседневной задачей для многих фотографов и дизайнеров. Поскольку фотографий приходится обрабатывать много, а задачи по обработке стоят типичные, требуется наименее трудозатратный и наиболее эффективный метод ретуши, который позволяет достичь приемлемых результатов быстро.
Основной задачей ретуши лица является скрытие видимых дефектов кожи лица без потери ее текстуры.
Ранее мы рассматривали с вами наиболее простые методы ретуши при помощи инструментов Clone Stamp (S) и Healing Brush Tool (J). Сегодня я расскажу об альтернативном способе ретуши, которым пользуются фотографы.
Я нашла в интернете фотографию, с которой буду работать. У девушки на фото проблемная кожа, скрытая под макияжем, мы постараемся сделать ее более гладкой и однородной при помощи быстрой ретуши лица в фотошопе.
Приступаем к работе
Открываем фото – Ctrl+O.
Заходим в палитру слоев – F7, дублируем слой с исходной фотографией CTRL+J, чтобы было с чем сравнивать результат урока.
Цветокоррекция
Немного подкорректируем яркость и контраст.
Заходим в меню «Image – Adjustsments – Brightness/Contrast» (Изображение -Коррекция — Яркость/Контраст). Я увеличила значение яркости +40, а контраст, наоборот, снизила до 40.
Удаление крупных дефектов
Крупные неровности мы удаляем по старинке инструментом Healing Brush Tool (J).
Берем образец нормальной кожи с помощью клавиши Alt, курсор заполняется фактурой взятого образца, кликаем по прыщикам, чтобы сгладить крупные выступы на коже.
Образец чистой кожи берем рядом с фрагментом, который хотим сгладить, поскольку наложение происходит с учетом подложки, а это значит, что учитывается освещение редактируемого участка.
Выравниваем кожу
После того как избавились от крупных дефектов заходим в меню Filter – Blur –Gaussian blur.
Ставим такой радиус размытия, чтобы сгладить текстуру кожи, скрыв неровности и расширенные поры.
Я поставила радиус размытия 23px.
Добавляем к слою маску, щелкнув по значку внизу палитры слоев.
Рядом со слоем появится белая маска в палитре слоев.
Обратите внимание на квадратики выбора основного цвета и цвета фона, они стали черно-белыми.
Маска работает в нашем случае таким образом: кистью с черным цветом мы стираем области, которые нам не нужны, белым – восстанавливаем стертое.
Переключение между цветами происходит при помощи клавиши X.
Берем кисть Brush Tool(B) стандартную круглую с мягкими краями, выбираем черный цвет.
Стираем части фотографии, которые не должны быть размыты: глаза, фон, губы, нос, ухо, рука (в общем все, кроме кожи).
Если где-то допустили неточность, переключаемся на белый цвет(X) и восстанавливаем стертый фрагмент.
Должно получиться примерно следующее:
Восстанавливаем текстуру
Переходим на первый слой-исходник (выделяем его в палитре слоев). Отключаем видимость второго размытого слоя, нажав на глаз возле миниатюры слоя.
Открываем палитру каналов Window — Channels (Окно – Каналы).
Заходим во вкладку «Каналы», включаем/выключаем по очереди каналы, Красный, Зеленый, Синий. Выбираем канал, на котором отчетливее всего видна текстура кожи (один из трех).
Я выбрала красный канал.
Выделяем все изображение – Ctrl+A и копируем выделенный канал – Ctrl+C.
Включаем обратно все каналы (нажимаем на верхний канал RGB).
Переходим во вкладку слоев – F7, вставляем канал — нажимаем Ctrl+V.
Скопированный канал появится над слоем с исходником.
Перемещаем его на самый верх палитры слоев, над размытым слоем.
Заходим в меню Filter – Other – High pass (Фильтр – Другое – Цветовой контраст).
Радиус я поставила 2.5px, вы можете выставить значение на свое усмотрение экспериментальным путем – двигайте ползунок и смотрите как меняется резкость изображения.
Меняем режим смешивания последнего слоя вверху палитры слоев на «Linear light»(Линейный свет), непрозрачность слоя(Opacity) ставим 50%.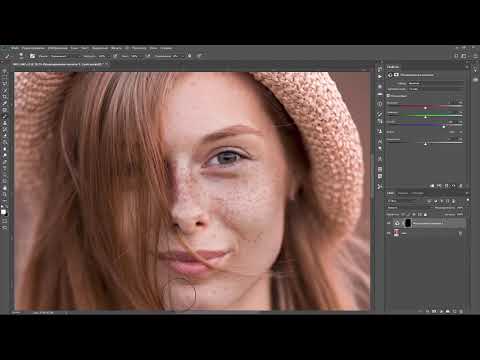
Берем ластик с мягкими краямиEraser Tool(E), стираем лишнее.
С кожей закончили.
В завершении я немного обработала красные воспаленные глаза.
О ретуши глаз я подробно расскажу вам в одном из следующих уроков.
Вот и все. Мой результат:
Фото до обработки:
В этом уроке мы посмотрели как делается быстрая ретушь лица в фотошопе. Этот способ ретуши не является уникальным, однако он позволяет относительно быстро избавиться от видимых дефектов на лице, сделать кожу гладкой и, что очень важно, сохранить текстуру кожи.
Надеюсь, урок вам понравился.
Ретушь фотографии в Фотошопе подразумевает удаление неровностей и дефектов кожи, уменьшение жирного блеска, если таковой имеется, а также общую коррекцию снимка (свет и тень, коррекция цветов).
Открываем фотографию, и создаем дубликат слоя.
Обработка портрета в Фотошопе начинается с нейтрализации жирного блеска. Создаем пустой слой и меняем для него режим наложения на «Затемнение» .
Затем выбираем мягкую «Кисть» и настраиваем, как на скриншотах.
Зажав клавишу ALT , берем пробу цвета на фотографии. Оттенок выбираем максимально усредненный, то есть не самый темный и не самый светлый.
Теперь закрашиваем участки с блеском на только что созданном слое. По завершению процесса можно поиграть с прозрачностью слоя, если вдруг покажется, что эффект слишком сильный.
Совет: все действия желательно выполнять при 100% масштабе фото.
Следующий шаг – устранение крупных дефектов. Создаем копию всех слоев сочетанием клавиш CTRL+ALT+SHIFT+E . Затем выбираем инструмент «Восстанавливающая кисть» . Размер кисти выставляем примерно 10 пикселей.
Зажимаем клавишу ALT и берем пробу кожи как можно ближе к дефекту, а затем кликаем по неровности (прыщику или веснушке).
Таким образом удаляем все неровности с кожи модели, в том числе и с шеи, и с других открытых участков.
Этим же способом удаляются и морщины.
К верхнему слою применяем фильтр «Размытие по поверхности» .
Ползунками добиваемся гладкости кожи, только не переусердствуйте, основные контуры лица не должны пострадать. Если мелкие дефекты не пропали, лучше применить фильтр еще раз (повторить процедуру).
Применяем фильтр, нажав «OK» , и добавляем черную маску к слою. Для этого выбираем основным черный цвет, зажимаем клавишу ALT и жмем кнопку «Добавить векторную маску» .
Теперь выбираем мягкую белую кисть, непрозрачность и нажим выставляем не более 40% и проходим по проблемным участкам кожи, добиваясь необходимого эффекта.
Если результат покажется неудовлетворительным, то процедуру можно повторить, создав объединенную копию слоев комбинацией CTRL+ALT+SHIFT+E , а затем применив тот же прием (копия слоя, «Размытие по поверхности» , черная маска, и т.д.).
Как можно заметить, мы вместе с дефектами уничтожили и природную текстуру кожи, превратив ее в «Мыло». Вот здесь нам и пригодится слой с названием «Текстура» .
Вот здесь нам и пригодится слой с названием «Текстура» .
Снова создаем объединенную копию слоев и перетаскиваем слой «Текстура» поверх всех.
Применяем к слою фильтр «Цветовой контраст» .
Ползунком добиваемся проявления только самых мелких деталей снимка.
Обесцвечиваем слой, нажав комбинацию CTRL+SHIFT+U , и меняем для него режим наложения на «Перекрытие» .
Если эффект слишком сильный, то просто уменьшаем прозрачность слоя.
Теперь кожа модели выглядит более естественно.
Портретная ретушь — открываем первое фото.
Хороший портрет, но часто требуется убрать всякие мелкие детали на коже. Не всегда это даже деффекты. Часто, при коммерческой ретуши, клиент требует сделать лицо модели гладким, как на журнальных обложках. Поэтому сейчас мы будем рассматривать несколько полезных инструментов для этого.
Первый это Spot Healing Brush Tool (Инструмент «Точечная восстанавливающая кисть»)
Отличный инструмент для быстрой коррекции мелкой фактуры. В настройках ставьте жёсткость всегда на 100%, фактура правится только с грубыми краями иначе качество ретуши пострадает. Размер подбирайте соответственно неровностям, которые нужно убрать. Удобно в процессе работы просто нажимать на квадратные скобки для изменения диаметра. Режим для такой работы только Normal. И тип Content-Aware. И сейчас я рекомендовал бы создать новый пустой слой.
В настройках ставьте жёсткость всегда на 100%, фактура правится только с грубыми краями иначе качество ретуши пострадает. Размер подбирайте соответственно неровностям, которые нужно убрать. Удобно в процессе работы просто нажимать на квадратные скобки для изменения диаметра. Режим для такой работы только Normal. И тип Content-Aware. И сейчас я рекомендовал бы создать новый пустой слой.
Если вы будете делать ретушь на имеющимся, то потом не сможете вернуться и что-то подправить, если копируете уже имеющийся слой, то это значительно увеличит размер документа, поэтому удобнее всего работать на новом пустом слое. И проставляем вот эту галочку, так инструмент будет учитывать информацию на всех видимых слоях, а все корректировки будут сохраняться на нашем выбранном слое.
Этим инструментом очень легко пользоваться, вы просто выбираете диаметр, соответствующий неровностям и просто закрашиваете их поверх, а фотошоп сам уже подберёт на изображении поверхность с такой же фактурой, но гладкую, чтобы заменить ей корректируемую.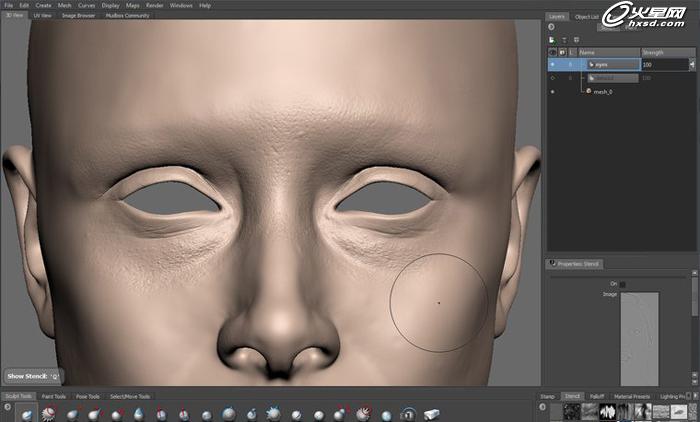
Но есть случаи, когда автоматические алгоритмы не подходят, либо просто хочется сохранять контроль над ретушью. Для этого будем использовать инструмент HealingBrushTool (Инструмент «Восстанавливающая кисть»).
Принцип его работы практически такой же, с той разницей, что мы сами выбираем область откуда брать чистую фактуру. С зажатой клавишей Alt выбираем откуда будем брать семпл, а потом просто закрашиваем неугодную область.
А фотошоп сам уже подгонит эту область по цвету и яркости под окружение. Именно этим инструментом я всегда пользуюсь когда ретуширую и всем его советую. Только надо помнить, что это исключительно для правки мелких деффектов. Если область большая, то на ней уже применяются совершенно другие техники копирования и подстраивания текстуры по цвету и свету. Практически как коллажирование.
Часто бывает когда неровности, подлежащие правке, располагаются слишком близко к какой-то контрастной области. Тогда инструменты SpotHealingBrush и Healing Brush, в силу особенностей своих алгоритмов, будут давать результат, который нас вряд ли устроит. Чтобы на границах исправленных областей не создавались такие нежелательные цветовые переходы есть ещё один инструмент CloneStampTool (Инструмент «Штамп»).
Чтобы на границах исправленных областей не создавались такие нежелательные цветовые переходы есть ещё один инструмент CloneStampTool (Инструмент «Штамп»).
Все настройки оставляем по умолчанию. А чтобы работать на новом пустом слое надо просто выставить в графе Sample, что брать область мы будем с нынешнего и нижележащего слоя.
Принцип этого инструмента совсем прост. Зажимаем Alt берём образец, который будет служить материалом для корректировки и закрашиваем неугодную нам область. Обратите внимание, что ни яркость ни цвет этой области не меняется, поэтому с этим инструментом надо быть осторожным, чтобы не сделать таких вещей например.
Хорошо, если есть графический планшет и вы можете выставить зависимость непрозрачности мазка от силы нажатия пера. Но если такой возможности нет, то для смягчения эффекта от этого инструмента можно понизить параметр Opacity в его настройках. Но с этим тоже лучше не увлекаться, а то можно получить совсем гладкую фактуру, которая будет сильно выбиваться из общей картины.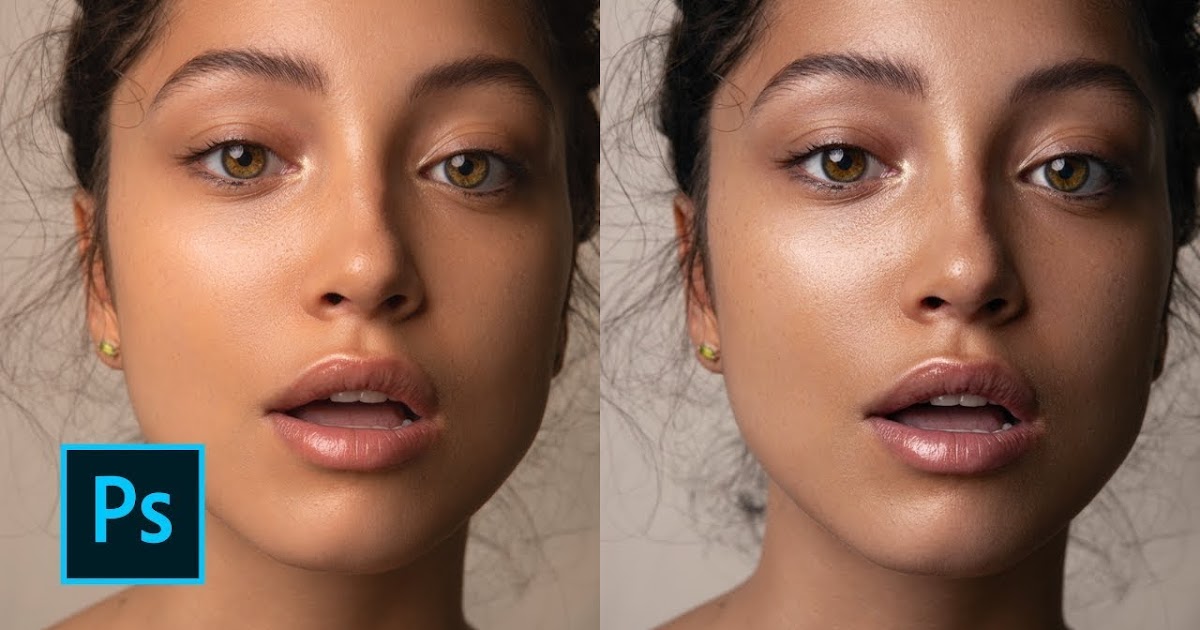
Глава 2
Часто у фотографа бывает надобность как-то подкорректировать фигуру или лицо модели. Особенно если он работает в сфере бьюти фотографии. И для этого в фотошопе имеется прекрасный инструмент.
Для начала создаём копию исходного слоя, а потом идём в Filter — Liquify (Фильтр — Пластика).
Перед нами открывается новое окно, в котором мы и будем работать. Слева вы видите панель с иконками разных инструментов, справа их параметры, которые никак не отличаются. Самый первый инструмент Forward WarpTool — это самый основной, который вы будете использовать 90% времени, при работе над правкой фигуры. В параметрах всё просто — выставляем размер кисти соответственно области которую будем править, а нажим кисти лучше поставить на 100%, а где-то 30-40. Это поможет более точно вносить корректировки.
Давайте теперь попробуем немного подправить фигуру. Просто кистью подвигаем неугодные области, придавая им приятную для нас форму. Инструмент работает очень просто — на изображении подвигаются все пикселы, а те, которые на границах корректируемой области, растягиваются.
Инструмент работает очень просто — на изображении подвигаются все пикселы, а те, которые на границах корректируемой области, растягиваются.
Работать лучше аккуратно и сильных корректировок не вносить иначе смотреться будет неестественно, и качество работы тоже пострадает. Попутно можно менять размер кисти квадратными скобками. Если вдруг у вас это не получается, то прост переключите раскладку клавиатуры с русской на английскую. Для больших участком ставим диаметр побольше, для маленьких поменьше. Так можно поправить практически любую фигуру. Естественно мы можем не только уменьшать какие-то сильно выступающие части, но и увеличивать.
Старайтесь центр кисти, когда делаете какую-то корректировку, ставить не прямо на границу редактируемой области, а немножко за её пределы. Так легче будет сохранять правильную форму и не надо будет вносить много мелких правок, следовательно качество самого изображения будет максимально сохраняться.
Если вы решите поправить контуры на более мелких участках, то просто выбирайте инструмент ZoomTool, он последний в списке и кликайте на нужную область. Изображение будет увеличиваться. При зажатой клавише Alt будет уменьшаться.
Изображение будет увеличиваться. При зажатой клавише Alt будет уменьшаться.
Если мы хотим отменить последнее действие, то здесь работают те же сочетания клавиш — Ctrl+Z отменяет одно действие, а Ctrl+Alt+Z отменяет все остальные.
Следующий инструмент восстанавливает изначальное положение пикселов на картинке. Т.е. если мы уже достаточно исправили и нам не сильно нравится какая-то область, то мы всегда можем вернуться к изначальному её виду, чтобы подкорректировать заново. Просто выбирайте размер кисти соответственно области, а силу давления просто ставьте на ваше усмотрение. Можно поставить небольшую, чтобы точнее регулировать скорость восстановления.
Следующий инструмент стягивает все пиксели к центру кисти. Визуально это выглядит как уменьшение какой-либо области, но не по форме объекта, а просто сферически. Для более правильной работы инструмента лучше выбирать размер кисти больше области, которую собираетесь редактировать.
Этот инструмент действует точно так же как и предыдущий, с той лишь разницей, что он не стягивает пикселы, а раздвигает их, визуально увеличивая редактируемый объект. Так же лучше ставить размеры кисти чуть больше редактируемой области.
Так же лучше ставить размеры кисти чуть больше редактируемой области.
Последний инструмент делает какой-то хаос. Я им никогда не пользуюсь и вам не советую, давайте я просто покажу что он творит.
Когда вы закончили редактировать, то просто жмите OK и фотошоп отрисует все изменения на выделенном слое.
Глава 3
Часто при съёмке бьюти портрета не удаётся так причесать и уложить волосы, чтобы они смотрелись идеально гладко.
Да, на каких-то творческих потретах это особо и не требуется, а если это коммерческий заказ или реклама шампуня. Иногда просто клиент хочет выглядеть как на обложке журнала и с растрёпанными волосами его будет очень трудно убедить, что результат соответствует его ожиданиям. Давайте научимся причёсывать наших моделей в фотошопе.
Для начала давайте уберём мелкие волоски с лица. Для этого применяем уже известные на HealingBrushTool и, где инструмент не справляется, там CloneStamp.
Часто я просто беру уже готовую чистую текстуру и копирую на область с волосками.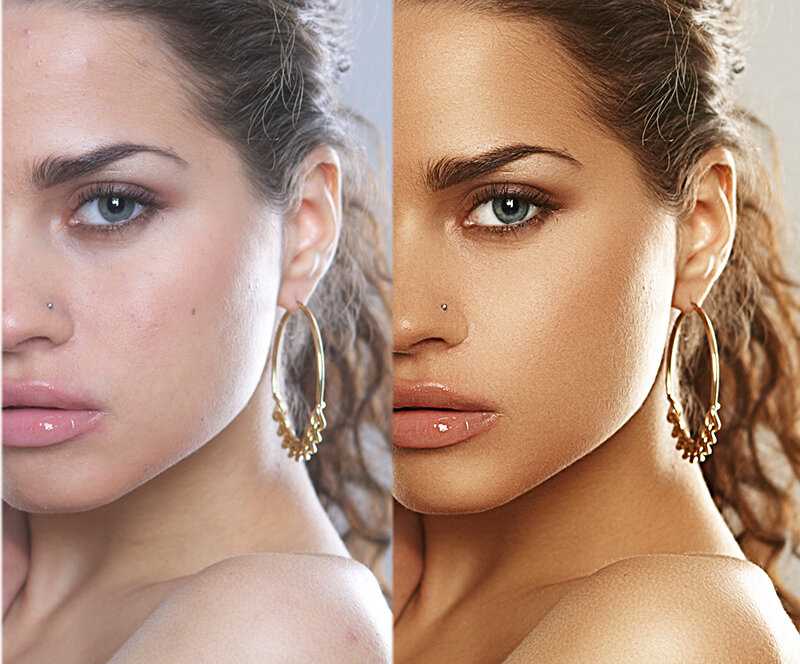 Выделяю нужную область с помощью инструмента лассо, нажимаю Ctrl+C, а затем сразу же Ctrl+V и эта область появляется на новом слое, созданном поверх снимка. Затем я перетаскиваю её на нужное мне место с помощью инструмента MoveTool и делаю края этой области мягкими, чтобы она сочеталась с тем что вокруг неё.
Выделяю нужную область с помощью инструмента лассо, нажимаю Ctrl+C, а затем сразу же Ctrl+V и эта область появляется на новом слое, созданном поверх снимка. Затем я перетаскиваю её на нужное мне место с помощью инструмента MoveTool и делаю края этой области мягкими, чтобы она сочеталась с тем что вокруг неё.
Сделать это можно либо с помощью инструмента EraserTool, выбрав кисть с мягкими краями, либо с помощью маски. Ластиком я не советовал бы стирать, так как это всё же деструктивная операция, а вот маской делать такие манипуляции в самый раз. Создаём маску у этого слоя, берём инструмент BrushTool, выбираем кисть с мягкими краями, или сами в настройках ставим Hardness 0% и по маске аккуратно чёрным цветом закрашиваем границы.
Если эту область нужно подкорректировать по тону, то можно использовать инструмент Levelsс обтравочной маской. Создаём корректирующий слой с уровнями и, зажав Altкликаем между этих слоёв. А теперь вносим наши корректировки.
Теперь настала очередь мелких отдельных волосков по краям причёски. Они удаляются очень легко, обычно все ретушёры используют для этого CloneStamp. Старайтесь ставить размер кисти поменьше и просто аккуратно, беря семпл с области, которая рядом, закрашивать эти волоски. Мы не используем для этого HealingBrush, так как при ретушировании на таком близком расстоянии от края волос у нас обязательно возникнут нежелательные градиенты.
Они удаляются очень легко, обычно все ретушёры используют для этого CloneStamp. Старайтесь ставить размер кисти поменьше и просто аккуратно, беря семпл с области, которая рядом, закрашивать эти волоски. Мы не используем для этого HealingBrush, так как при ретушировании на таком близком расстоянии от края волос у нас обязательно возникнут нежелательные градиенты.
Теперь настала очередь основной массы волос. Мелкие волоски обычно удаляются инструментом CloneStamp. Но если делать это не сильно удобно, то поступим по другому. Просто выделяем те участки волос, которые хорошо расчёсаны, копируем их на новый слой и при помощи трансформации подгоняем под область на которую надо копировать. Нажимаем сочетание клавиш Ctrl+T и вращаем слой.
А теперь давайте изучим новую возможность трансформации — режим Warp. Нажимаем вот на эту иконку и на слое появляется сетка. По этой сетке мы можем легко погнуть область так, чтобы она полностью соответствовала ретушируемому участку.
Когда закончили, нажимаем Ок. Теперь создаём у этого слоя маску и чёрным цветом инструментом BrushTool, предварительно поставив мягкие края у кисти, закрашиваем границы.
Теперь создаём у этого слоя маску и чёрным цветом инструментом BrushTool, предварительно поставив мягкие края у кисти, закрашиваем границы.
Когда мы видим расхождения по тону, то просто инструментом Levels подстраиваем гамму.
Глава 4
Не всегда у ваших моделей идеально белые зубы и часто в любительской фотосъёмке естественное освещение это только подчёркивает. Давайте научимся это исправлять при помощи фотошопа.
На снимке явно не идеально белые зубы.
В целом, в жизни никогда идеального ничего нет, но давайте с вами сделаем всё по максимуму, а потом всегда сможем эффект ослабить. Чтобы зубы выглядели белыми надо просто их обесцветить и в большинстве случаев ещё и осветлить. Поэтому выделяем область зубов любым удобным нам способом. Я пойду можем быть самым не очевидным путём, но для зубов он как раз самый быстрый и точный оказывается. Просто надо их вручную зарисовать. Я просто создам новый слой и на нём кистью с мягкими краями чёрным цветом закрашу эту область.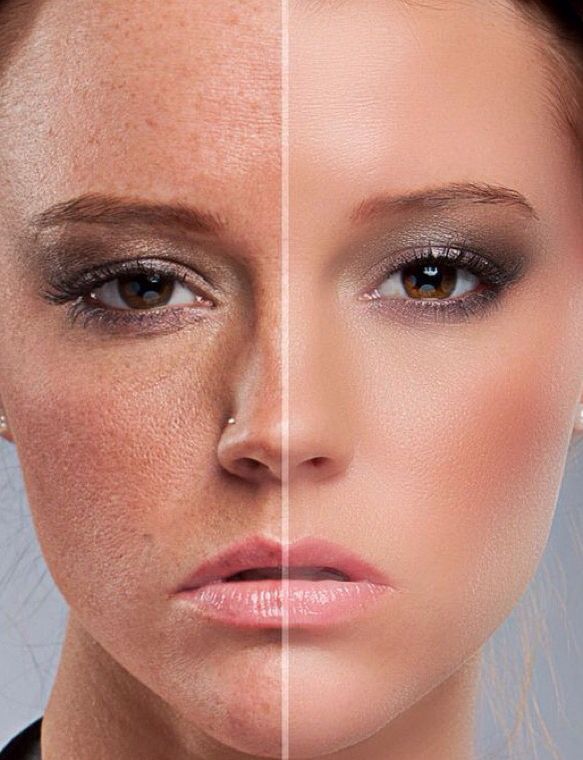
Этот слой мы сохранять не будем, он нужен только для того, чтобы создать выделение. С зажатой клавишей Ctrl кликаем по слою и создаём выделение. Теперь создаём корректирующий слой Hue/Saturation и, как видите, по нашему выделению у него автоматически создалась маска. Теперь удаляем слой с чёрной покраской, выделив его и нажав Backspace. В Hue/Saturation просто понижаем параметр Saturation.
Но не до тех пор пока зубы станут серыми, иначе это будет смотреться совсем неестественно. Теперь берём инструмент Levelsи либо, зажав клавишу Alt, копируем на него маску со слоя с обесцвечиванием, либо с зажатой клавишей Alt просто кликаем между слоями. Эффект от этих действий будет одинаковый, поступайте как хотите. Здесь корректируем гамму в сторону осветления.
Уже результат вполне приличный. А теперь давайте создадим корректирующий слой ColorBalance и добавим завершающий штрих. В средних и светлых тонах добавим немного холодных цветов.
Если зубы кажутся слишком уж сияющими, то просто объединяем все эти слои в группу, для этого зажимаем Shif tи кликаем на самом верхнем, потом на самом нижнем слое, который надо объединить и нажимаем Ctrl+G. Теперь у этой группы просто понижаем параметр Opacity.
Теперь у этой группы просто понижаем параметр Opacity.
Теперь давайте немного подкорректируем глаза. Перво-наперво на них, как и на коже, есть много нежелательных деталей, которые желательно почистить. Мелкие сосудики легко удаляются с помощью всё тех же HealingBrush либо CloneStamp.
Когда почистили текстуру, то можно немного подправить тон белка. Обычно, если белок светлый, то глаза гораздо больше привлекают внимание. Но тут главное не переусердствовать. Выделяйте область чем угодно, и создаём слой Levels.
Если выделение было создано с жёсткими краями, то лучше в параметрах маски, которые показываются если на неё кликнуть, увеличить параметр Featherдля размытия краёв. Теперь просто двигаем гамму в сторону осветления.
Если требуется вернуть теневые участки (так часто бывает, иначе глаз будет смотреться неестественно), то просто проводим мягкой чёрной кистью по маске, там где должна быть тень.
Теперь настало время радужки. Во-первых желательно усилились блики, так как это самая контрастная область, то она привлечёт наибольшее количество внимания.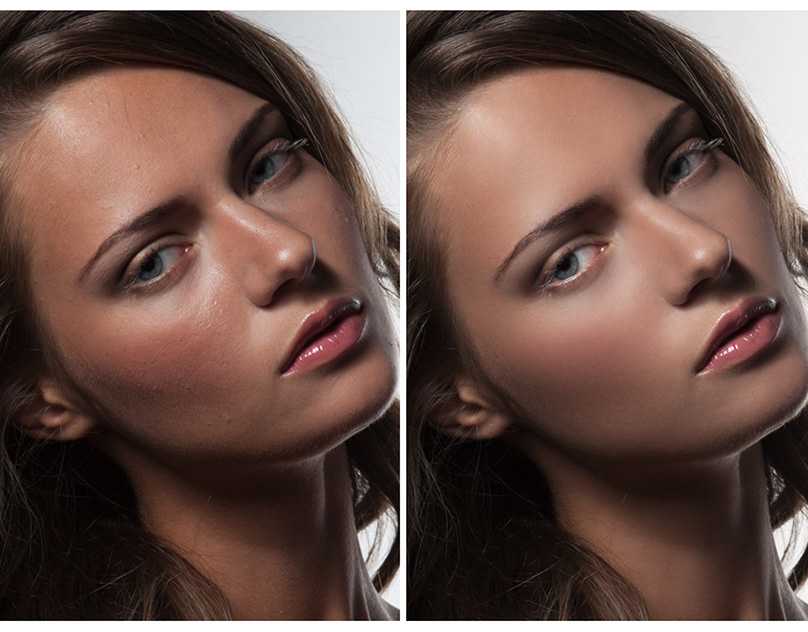 Выделяем радужку и копируем её на новый слой сочетанием клавиш Ctrl+C, Ctrl+V.
Выделяем радужку и копируем её на новый слой сочетанием клавиш Ctrl+C, Ctrl+V.
Затем берём инструмент DodgeTool. Находится он на панели инструментов слева, первый в этом списке. Инструменты из этого списка мы рассмотрим более подробно позже, а сейчас всё что нужно знать, то что это этот инструмент позволяет высветлять пикселы на изображении ориентируясь на их тон. Так как мы будем сначала подсвечивать радужку, то в поле Rangeвыбираем Midtones, а параметр Exposureставим не больше 50%. Галочку ProtectTonesлучше всегда проставлять, она позволяет совершать все манипуляции не боясь перенасытить оттенки. Теперь просто делаем пару мазков кистью по радужке. Отлично. Теперь проставляем здесь параметр Hightlights и точно так же усиливаем блики.
Если слишком переусердствовали, то просто убавьте параметр Opacity у слоя.
Глава 5
Чтобы создать эффект “кремовой кожи”, которая так популярна у коммерческих ретушёров, есть много способов. Мы познакомимся с наиболее лёгким и относительно быстрыми. Но их принцип всегда сводится к тому, чтобы кожа везде была более менее одинакового светло кофейного оттенка. Для этого надо как-то покрасить всю поверхность в этот оттенок и тем самым сравнять и сблизить имеющиеся цвета.
Но их принцип всегда сводится к тому, чтобы кожа везде была более менее одинакового светло кофейного оттенка. Для этого надо как-то покрасить всю поверхность в этот оттенок и тем самым сравнять и сблизить имеющиеся цвета.
Давайте сначала займёмся созданием маски для кожи. Создадим новый корректирующий слой Hue/Saturationи будем корректировать область красного цвета.
Давайте расширим этот диапазон до жёлтого, просто зажав и потянув между двумя нижними слайдерами. Теперь параметр Hue полностью сдвигаем вправо или влево, не важно. Главное чтобы все красные и жёлтые оттенки сильно изменились.
Это нужно чтобы их было легче отделить по цвету, а следовательно легче построить на этом выделение. Теперь ставим уже известный режим наложения Difference. Теперь мы видим практически видим то, какой будет наша маска для кожи. Лезем во вкладку Channels и кликаем с зажатой клавишей Ctrl по каналу RGB, тем самым создавая выделение. Если выскакивает предупреждение, то просто нажимайте Ок.
Оно информирует о том, что мало светлых областей для выделения, но нам это и не нужно. После создаём ещё один слой Hue/Saturation, а предыдущий скрываем, нажимая на иконку глаза, или можно вообще удалить, он нам больше не потребуется. У нового слоя нам надо подкорректировать маску, для этого с зажатой клавишей Alt кликаем по ней и с помощью Levels. Подвигаем на максимально возможное расстояние точку белого, чтобы не создавать отсечки в светах, корректируем гамму, чтобы высветлись средние тона и подвигаем точку чёрного чтобы убрать нежелательное выделение и больше сконцентрировать его на коже.
Теперь когда маска готова мы можем приступать к манипуляциям над цветом кожи. Для начала понизим общую насыщенность двигая ползунок Saturation влево.
После дублируем этот корректирующий слой и сбрасываем у него настройки, кликнув на эту иконку. Теперь идём в красный диапазон и несильно сбрасываем тут насыщенность, а параметр Hue совсем чуть-чуть сдвигаем в правую сторону, чтобы красные оттенки изменились на оранжевые.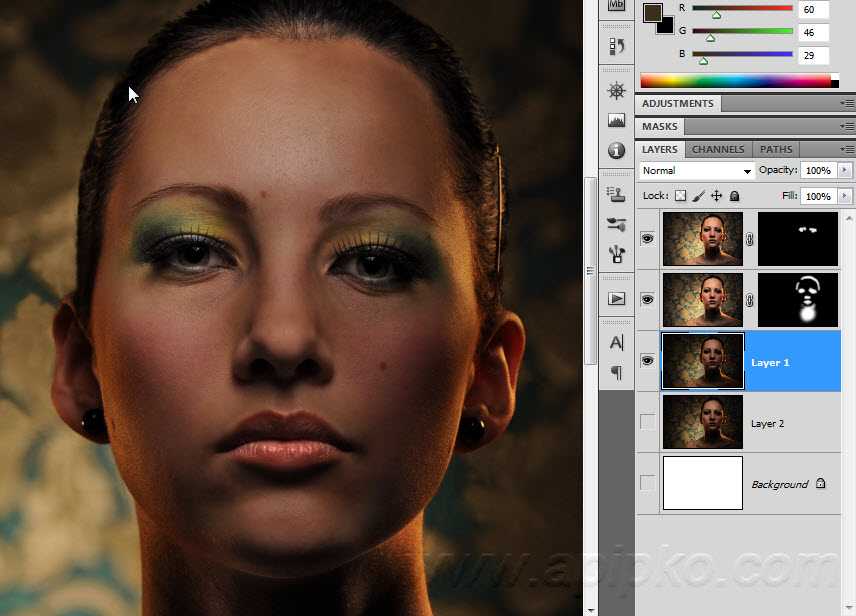
При желании можно не делать губы такими бледными, для этого просто по маскам этих корректирующих слоёв проходимся мягкой чёрной кистью по губам и убираем с них коррекцию. А теперь будем тонировать с помощью корректирующего слоя PhotoFilter. Находится он на панели корректирующий слоёв.
В поле Filter можно выбрать различные цветовые фильтры, нас интересуют тёплые. Копируем на этот слой маску кожи с предыдущего. И теперь регулируем параметр Density, который отвечает за силу применения фильтра.
Если отключить эту галочку, то цвет будет накладываться с применением другого алгоритма, при котором яркость будет понижаться, этого нам не надо в данном случае. Теперь объединяем все слои в группу. Кликаем на верхний и с зажатой клавишей Shift кликаем на последний. Нажимаем сочетание клавиш Ctrl+G. А теперь немного понизим параметр Opacity у группы, чтобы наша тонировка смотрелась естественнее.
Давайте теперь локально повысим резкость на глазах и губах нашего портрета. С помощью сочетания клавиш Ctrl+Alt+Shift+Eкопируем наше изображение на новый слой и применим уже известный нам фильтр UnsharpMask. Выставляем параметры, соответственно нашему снимку.
С помощью сочетания клавиш Ctrl+Alt+Shift+Eкопируем наше изображение на новый слой и применим уже известный нам фильтр UnsharpMask. Выставляем параметры, соответственно нашему снимку.
Создаём у этого слоя маску с зажатой клавишей Alt, так маска будет чёрного цвета. Теперь белой кистью с мягкими краями просто проходимся по местам, где надо повысить резкость.
Использование Photoshop для создания красивой сияющей кожи
4 комментария Многие продукты для макияжа могут придать коже сияние и могут отлично выглядеть, если сочетаются с хорошим контуром. Тем не менее, блестящие продукты при использовании в стробоскопическом свете может быть трудно дозировать правильно. В предыдущей статье я показала вам технику уменьшения эффекта сияния, когда наносится слишком много хайлайтера или слишком мало фиксирующей пудры. Давайте посмотрим, как мы можем усилить сияние кожи, когда можно было бы использовать больше продуктов, чтобы придать свежий вид лицу вашей модели.
Поскольку свечение в основном видно через блики и контраст, чтобы усилить блестящий эффект иллюминатора (продукта для макияжа), нам просто нужно выбрать самые яркие части нашего изображения и сделать их еще ярче. Таким образом мы увеличиваем наши блики и контраст, заставляя свечение казаться сильнее, чем оно есть на самом деле. Как и многие другие методы в Photoshop, существует множество различных способов сделать это. Метод, который я собираюсь вам показать, быстр, но очень эффективен и имеет то преимущество, что его довольно легко усовершенствовать, чтобы получить точный результат.
Переместите ползунок слева направо, чтобы увидеть результат до/после применения метода, описанного ниже.
Увеличение светлых участков с помощью кривых
Сначала мы хотим выделить светлые участки нашего изображения. Для этого мы собираемся открыть панель каналов ( Окно > Каналы ) и cmd/ctrl+щелчок на миниатюре RGB. Это выберет правую половину нашей гистограммы на нашем изображении.
Если выделена слишком большая часть изображения (например, это может иметь место на изображении в светлых тонах), просто cmd/ctrl+alt+shift+нажмите на миниатюре столько раз, сколько считаете нужным. Каждый раз, когда вы делаете это, выбор будет уменьшаться.
Как только наше выделение будет готово, мы можем вернуться к нашей панели слоев и создать корректирующий слой кривой (Слой > Новый корректирующий слой > Кривые ). При создании кривой измените смесь слоя на screen .
Поскольку, когда мы создали корректировку слоя кривой, выделение было активным, Photoshop создал маску, которая сделает корректировку видимой только на самой яркой части изображения, которое мы только что выделили.
Настройка интенсивности и цвета светлых участков Это основная «сырая» техника. Но теперь мы можем пойти дальше и немного изменить его, чтобы он выглядел еще лучше. Поскольку мы используем кривую, очень легко сделать еще большую настройку, изменив цвета, яркость или даже и то, и другое.
Например, если вы хотите, чтобы блики были слегка теплее, вы можете немного сдвинуть красную и/или желтую кривые вверх, как показано ниже. Обратите внимание, что поскольку режим наложения нашего слоя находится на экране, настройка цвета будет более тонкой, чем обычно.
Если ваши блики еще недостаточно сильны, нет необходимости дублировать слой и складывать тысячи слоев в PSD. Вместо этого вы можете просто сдвинуть кривую RGB вверх, чтобы сделать настройку еще сильнее.
Уточнение маскиЗатем, если вы хотите, чтобы корректировка применялась более тонко или локально, вы можете сделать это, очень быстро улучшив маску.
Один из способов — щелкнуть по маске созданного нами слоя и нажать cmd/ctrl+L , чтобы открыть окно уровней. Затем вы можете отрегулировать уровни маски, чтобы применить настройку к большему или меньшему количеству зон вашего изображения. Например, если вы хотите, чтобы эффект был виден только на самых ярких участках изображения, просто перетащите входной уровень черного (левый курсор) вправо. Или, если вы хотите, чтобы эффект распространялся на большее количество областей изображения, перетащите курсор выделения влево.
Или, если вы хотите, чтобы эффект распространялся на большее количество областей изображения, перетащите курсор выделения влево.
Некоторым из вас может не понравиться использование уровней непосредственно на маске для достижения такого результата, поскольку это будет своего рода разрушительным. Вместо этого вы могли бы использовать » blend if «, найденный в стиле слоя слоя. Чтобы открыть окно стиля слоя , дважды щелкните слой или выберите Layer > Layer Style > Blending Options . Затем мы можем сделать красиво почти то же самое, что и с уровнями, но с использованием функции «смешивать, если», чтобы сделать настройку еще более локальной. Для этого просто перетащите черный курсор, расположенный на ползунке нижележащего слоя , вправо. Теперь вы можете перетащить черную точку вправо, чтобы корректировка проявлялась только в самой яркой части изображения, или белую точку влево, чтобы убрать корректировку из самой яркой части изображения. 0003
0003
Обратите внимание, что вы можете Alt+щелкнуть на курсорах, чтобы разделить курсор на два отдельных. Это позволит вам определить зону перехода, чтобы корректировка выглядела более реалистично. Лично мне нравится перетаскивать одну часть моего черного курсора полностью вправо, чтобы удалить настройку из самой темной точки моего изображения (именно поэтому на предыдущем снимке экрана вы можете видеть только половину курсора), а затем перетаскивать другую половину, пока я не найду, что это выглядит хорошо для изображения, над которым я работаю.
У вас также есть возможность использовать кисть истории, чтобы сделать корректировку видимой только там, где вы хотите. На самом деле может быть хорошей идеей уточнить маску с помощью исторической кисти, потому что созданная нами корректировка будет применяться ко всему изображению, включая фон, глаза или волосы. На некоторых изображениях нет необходимости применять настройку к этим областям. Чтобы сделать настройку более локальной, начните с создания нового снимка на панели истории ( Window > History , затем щелкните значок камеры на панели). Как только это будет сделано, нажмите на маску корректирующего слоя кривой и залейте ее черным цветом (нажмите » d «, чтобы установить черный цвет фона, затем Shift+Backspace , чтобы заполнить маску).
Как только это будет сделано, нажмите на маску корректирующего слоя кривой и залейте ее черным цветом (нажмите » d «, чтобы установить черный цвет фона, затем Shift+Backspace , чтобы заполнить маску).
Теперь вы можете просто использовать кисть истории, чтобы нарисовать маску там, где вы хотите применить корректировку.
Если вы абсолютно не переносите кисть истории, вы можете в качестве альтернативы поместить свой корректирующий слой в группу, создать маску, заполненную черным цветом, и закрасить белым там, где вы хотите, чтобы корректировка была видна.
Обратите внимание: как я уже говорил ранее в этой статье, показанная здесь техника – не единственный способ сделать это. Например, вы можете использовать метод Грай Гарнесса, продемонстрированный в видео, о котором мы писали в прошлом году. Все упирается в предпочтения. Я большой поклонник кривых и большую часть своей ретуши делаю с их помощью (окрашивание, осветление и затемнение, локальная коррекция цвета и т. д.), поскольку мне кажется, что это дает более естественный результат, чем некоторые другие корректирующие слои, которые может предложить Photoshop. Кроме того, приложив немного творческого подхода, метод, который я показал вам сегодня, может быть использован для гораздо большего, чем просто выделение бликов на изображении. Вы можете использовать его для настройки цвета только в светах или тенях, чтобы вернуть свои блики или тени или усилить контуры чьего-либо лица. Как только вы разберетесь с корректирующими слоями, параметрами наложения и масками, вы увидите, что ваша ретушь значительно улучшится.
д.), поскольку мне кажется, что это дает более естественный результат, чем некоторые другие корректирующие слои, которые может предложить Photoshop. Кроме того, приложив немного творческого подхода, метод, который я показал вам сегодня, может быть использован для гораздо большего, чем просто выделение бликов на изображении. Вы можете использовать его для настройки цвета только в светах или тенях, чтобы вернуть свои блики или тени или усилить контуры чьего-либо лица. Как только вы разберетесь с корректирующими слоями, параметрами наложения и масками, вы увидите, что ваша ретушь значительно улучшится.
Темы:
Fstoppers Originals
Photoshop
Портреты
Постобработка
Квентин Декайе — фотограф и ретушер из Швейцарии, специализирующийся на портретной и свадебной фотографии.
3 способа добиться сияющей кожи
Косметическая ретушь — это красивая, безупречная, идеальная кожа, и в Интернете есть множество техник ретуши для достижения этой красивой кожи. Но после использования вашей любимой техники, чтобы придать коже модели гладкость и совершенство, остается еще один шаг, прежде чем вы закончите: придать коже приятное сияние. Здоровая, красивая кожа обладает определенным люминесцентным свойством, которое очень похоже на слабое свечение.
Но после использования вашей любимой техники, чтобы придать коже модели гладкость и совершенство, остается еще один шаг, прежде чем вы закончите: придать коже приятное сияние. Здоровая, красивая кожа обладает определенным люминесцентным свойством, которое очень похоже на слабое свечение.
Вот снимок известного фотографа Скотта Натана из Кортлин Кэннан. На этом снимке уже сделана ретушь, и все, что нужно – это последний штрих свечения.
©Scott Nathan
Существует три широко используемых метода добавления этого свечения. Первые две техники основаны на одном из каналов изображения, отличаясь в основном тем, насколько четким свечение вы получаете, в то время как третья является разновидностью обычной техники осветления.
Свечение синего канала:
Я называю первую технику, которую мы рассмотрим, «Свечение синего канала», потому что обычно она основана на копии синего канала.
Шаг 1
Выберите канал для основы свечения: Открыв изображение, посмотрите на отдельные каналы и выберите тот, который действительно показывает области, в которые вы хотите добавить свечение. Вот отдельные каналы R, G, B для изображения выше:
Вот отдельные каналы R, G, B для изображения выше:
Поскольку идея этой техники состоит в том, чтобы усилить блики на ее лице, мы ищем канал, который, кажется, лучше всего справляется со своей задачей. выделения основных моментов. Поскольку в цвете кожи так много красного, этот канал имеет тенденцию быть самым светлым. Зеленый канал часто выглядит как черно-белая версия изображения и имеет несколько хороших теней, но этот зеленый канал выглядит так, как будто он создает слишком много свечения. Синий канал, хотя и немного темнее зеленого, дает нам больше шансов выделить только блики на ее лице, поэтому мы будем использовать его в качестве основы для нашего свечения.
Шаг 2
Скопируйте канал: сделайте копию синего канала, перейдя в палитру каналов и перетащив синий канал на значок нового канала:
Этот новый канал по умолчанию будет называться «Синяя копия». .
Шаг 3
Используйте Кривые, чтобы затемнить тени Канала. Канал «Синяя копия» выглядит хорошим началом, но мы действительно хотим сохранить свечение изолированным от более светлых участков ее кожи. Для этого перейдите в палитру «Каналы» и выберите новый канал «Синяя копия», затем в главном меню перейдите к пункту 9.0039 Изображение>Настроить>Кривые .
Канал «Синяя копия» выглядит хорошим началом, но мы действительно хотим сохранить свечение изолированным от более светлых участков ее кожи. Для этого перейдите в палитру «Каналы» и выберите новый канал «Синяя копия», затем в главном меню перейдите к пункту 9.0039 Изображение>Настроить>Кривые .
Когда откроется окно кривых, потяните черную точку примерно на 1/3 пути вправо. Это затемняет только теневые области Канала, оставляя блики такими, какими они были.
Шаг 4
Сделайте выбор из этого канала. Превратите этот канал в выделение, нажав Command и нажав на канал «Синяя копия» в палитре каналов.
Шаг 5
Создайте слой свечения. При активном выделении перейдите в палитру слоев и создайте новый слой, назовите его «Свечение» и выберите «Мягкий свет» для режима наложения. Затем заполните этот слой белым цветом, перейдя в Главное меню и выбрав 9.0039 Правка>Заполнить . Во всплывающем диалоговом окне, где написано «Использовать», выберите белый цвет. Обязательно используйте маску слоя, чтобы не светились белки ее глаз и любые другие области, которые могут выглядеть слишком «горячими».
Обязательно используйте маску слоя, чтобы не светились белки ее глаз и любые другие области, которые могут выглядеть слишком «горячими».
Если «Свечение» выглядит слишком сильным, просто уберите его, уменьшив непрозрачность слоя.
С синим свечением каналаРазмытое синее свечение канала:
Второй метод добавления свечения дает более мягкий эффект. В этом используются те же шаги, что и в технике свечения синего канала, но в этом случае после создания копии синего канала вы должны добавить к этой копии размытие по Гауссу, прежде чем сделать свой выбор и создать слой свечения.
Шаг 1
После создания копии синего канала, как описано выше, выберите Blue Copy Channel в палитре Channels и перейдите к Filter>Blur>Gaussian Blur , чтобы добавить красивое размытие к каналу. Необходимое количество размытия зависит как от разрешения изображения, так и от того, насколько мягким должно быть свечение. В этом случае я добавил к каналу размытие 10 пикселей.
Шаг 2
Сделайте выбор из этого канала. Как и в случае с первой техникой, Command/Control. Нажмите на размытый канал Blue Copy в палитре Channels, чтобы загрузить его как выделение.
Шаг 3
Создайте слой свечения. При активном выделении перейдите в палитру слоев и создайте новый слой, назовите его «Свечение», выберите «Мягкий свет» для режима наложения. Затем залейте этот слой белым цветом, перейдя в Главное меню и выбрав Edit>Fill . Во всплывающем диалоговом окне, где написано «Использовать», выберите «Белый». Снова используйте маску слоя, чтобы замаскировать свечение ее глаз и любую другую область, где эффект может сделать изображение слишком «горячим».
С размытым синим свечением каналаPainted Glow:
Третий метод добавления свечения — самый простой, который мы здесь рассмотрим. Если вы знакомы с некоторыми из наиболее распространенных техник уклонения, эта техника в основном является вариацией этих техник. Этот также дает вам самый мягкий эффект свечения.
Этот также дает вам самый мягкий эффект свечения.
Шаг 1
Создайте новый слой и назовите его «Painted Glow», установите режим наложения этого слоя на «Soft Light».
Шаг 2
Выберите инструмент «Кисть», затем нажмите D , затем X , чтобы установить белый цвет переднего плана. Теперь отрегулируйте размер кисти по мере необходимости, чтобы она соответствовала области, где вы хотите добавить свечение, и закрасьте эти области белым цветом.
Поскольку вы просто рисуете свое свечение, идея состоит в том, чтобы думать как художник или фотограф и представлять, где свет будет падать на лицо. Красный на изображении ниже показывает области, где я нарисовал свечение.
Красные области указывают, где было нарисовано свечение С окрашенным свечением Как видите, эти приемы довольно просты, но они позволяют легко добавить «финиш» к вашим портретам с большим количеством возможностей для вариаций. Чтобы облегчить оценку тонких различий между результатами этих трех техник, ниже приведены исходное свечение и три свечения, созданные с помощью обсуждаемых здесь техник.
[СВЯЗАННО: Как использовать освещение и контраст для фотографирования красивой кожи | Юлия Кузьменко]
Деннис Данбар
Работа Денниса Данбара в качестве цифрового художника/ретушера основана на сотрудничестве. Более 25 лет он работает с ведущими фотографами и арт-директорами над созданием привлекательных изображений для индустрии рекламы и развлечений. С проектами, начиная от плакатов на одном листе для лучших фильмов и заканчивая национальными рекламными кампаниями для крупных клиентов, его подход как сотрудника заключается в том, чтобы облегчить своим клиентам реализацию их видения в создании законченного искусства.
Photoshop Эффект свечения: добавьте свечение любому изображению | Roxane Strijdom
Скорость воспроизведения
- 0,5x
- 1x (нормальный)
- 1,25x
- 1,5x
- 2x
Получите неограниченный доступ ко всем занятиям
Преподают лидеры отрасли и работающие профессионалы
Темы включают иллюстрацию, дизайн, фотографию и многое другое
Получите неограниченный доступ к каждому классу
Преподают лидеры отрасли и работающие профессионалы
Темы включают иллюстрацию, дизайн, фотографию и многое другое
В этом Advanced Glow/Glowing Effect Курс фотошоп, научитесь делать эффект свечения в фотошопе. Я научу вас, как добавить свечение любому изображению или объекту в фотошопе.
Я научу вас, как добавить свечение любому изображению или объекту в фотошопе.
Я работал в Photoshop CC и использовал изображение с Pixabay.
Практический проект класса
Прикрепленные изображения, которые я использовал для класса, вы можете использовать любое другое изображение по своему усмотрению. Я также приложил шпаргалку по сочетаниям клавиш Photoshop, чтобы помочь вам.
Следуйте этому курсу, пока я научу вас своим методам создания красивых эффектов свечения.
Продолжая обучение, не стесняйтесь делиться своими работами в галерее классов.
У каждого свой художественный стиль, так что не забывайте веселиться и творить!
Самые понравившиеся
Ожидания оправдались?
- Превышено!
- 0% Да
- 0% Немного
- 0% Не совсем
- 0%
Загрузить еще отзывы
Архив отзывов
В октябре 2018 года мы обновили нашу систему отзывов, чтобы улучшить способ сбора отзывов. Ниже приведены отзывы, написанные до этого обновления.
Ниже приведены отзывы, написанные до этого обновления.
Загрузить еще отзывы
Примите участие в отмеченных наградами курсах Skillshare Original Class
В каждом классе есть короткие уроки, практические проекты
Ваша подписка поддерживает учителей Skillshare
Учитесь где угодно
Занимайтесь на ходу с помощью приложения Skillshare . Транслируйте или загружайте, чтобы смотреть в самолете, метро или в любом другом месте, где вы лучше всего учитесь.
Стенограммы
1. Введение: Привет, меня зовут Роксана, я внештатный графический дизайнер и цифровой художник. В этом курсе я покажу вам, как добавить эффект свечения к любому вашему изображению в Photoshop. Прежде чем мы начнем, обязательно загрузите изображение, которое я прикрепил к этому курсу. Итак, без лишних слов, давайте начнем и создадим несколько эффектов свечения. 2. Выбор рогов. После того, как вы открыли свой слой и разблокировали его, мы возьмем наш инструмент быстрого выбора. Убедитесь, что ваш инструмент выделения находится на втором слева или среднем. Если есть какие-либо выбранные области, которые вы хотите отменить, просто удерживайте Alt и отмените выбор этих областей. Затем продолжайте выбирать остальную часть дня или оттенки. После того, как вы сделали свой выбор, нажмите «Выбрать и замаскировать». Появится панель свойств, где указано режим просмотра. Вы нажмете на это и убедитесь, что это луковая шелуха. Убедитесь, что прозрачность установлена на 50%. Далее мы собираемся уточнить края. Итак, возьмите кисть с левой стороны, на которой написано, кто Refine Edge Brush. Делая это. Мы просто сломаем острые края, созданные инструментом выделения. Как только вы закончите с этим, вернитесь в режим просмотра и выберите «Черный». Спасибо, продолжайте улучшать эти шероховатости, пока не будете довольны окончательным результатом. Хорошо. Затем я увеличу контраст примерно до 10 процентов.
2. Выбор рогов. После того, как вы открыли свой слой и разблокировали его, мы возьмем наш инструмент быстрого выбора. Убедитесь, что ваш инструмент выделения находится на втором слева или среднем. Если есть какие-либо выбранные области, которые вы хотите отменить, просто удерживайте Alt и отмените выбор этих областей. Затем продолжайте выбирать остальную часть дня или оттенки. После того, как вы сделали свой выбор, нажмите «Выбрать и замаскировать». Появится панель свойств, где указано режим просмотра. Вы нажмете на это и убедитесь, что это луковая шелуха. Убедитесь, что прозрачность установлена на 50%. Далее мы собираемся уточнить края. Итак, возьмите кисть с левой стороны, на которой написано, кто Refine Edge Brush. Делая это. Мы просто сломаем острые края, созданные инструментом выделения. Как только вы закончите с этим, вернитесь в режим просмотра и выберите «Черный». Спасибо, продолжайте улучшать эти шероховатости, пока не будете довольны окончательным результатом. Хорошо. Затем я увеличу контраст примерно до 10 процентов. Нажмите на обеззараживание цветов и выберите новый слой с маской слоя. Затем нажмите Хорошо. Итак, теперь, когда я создал маску слоя, следующее, что вам нужно сделать, это удерживать и контролировать и щелкнуть маску слоя, чтобы снова выбрать DR. Теперь выберите своего противника, отправляющегося на Аляску, и убедитесь, что он включен, вычтите из выбора. Затем вы собираетесь выбрать все области, которые не являются частью рупоров DS. И вы собираетесь снять выделение с этих областей, чтобы остались выделенными только рожки. Теперь щелкните изображение верхнего слоя и нажмите Control J, чтобы продублировать это выделение. При отключении видимости на двух нижних слоях у вас должно получиться вот это, просто рожки. Здесь мы добавим наш эффект свечения.
3. Добавление свечения v1: Теперь, когда у вас есть отдельный слой с рогами, вы хотите управлять G, чтобы создать группу. Затем мы поработаем над нашим полным изображением, прежде чем вы начнете редактировать рога, выберите нижний слой и добавьте корректирующий слой.
Нажмите на обеззараживание цветов и выберите новый слой с маской слоя. Затем нажмите Хорошо. Итак, теперь, когда я создал маску слоя, следующее, что вам нужно сделать, это удерживать и контролировать и щелкнуть маску слоя, чтобы снова выбрать DR. Теперь выберите своего противника, отправляющегося на Аляску, и убедитесь, что он включен, вычтите из выбора. Затем вы собираетесь выбрать все области, которые не являются частью рупоров DS. И вы собираетесь снять выделение с этих областей, чтобы остались выделенными только рожки. Теперь щелкните изображение верхнего слоя и нажмите Control J, чтобы продублировать это выделение. При отключении видимости на двух нижних слоях у вас должно получиться вот это, просто рожки. Здесь мы добавим наш эффект свечения.
3. Добавление свечения v1: Теперь, когда у вас есть отдельный слой с рогами, вы хотите управлять G, чтобы создать группу. Затем мы поработаем над нашим полным изображением, прежде чем вы начнете редактировать рога, выберите нижний слой и добавьте корректирующий слой. Мы собираемся добавить поиск цвета на панель свойств, перейти в 3D и выбрать лунный свет. Как только это будет добавлено, оно будет добавлено только к фону вашего изображения, а не к самому оленю. Теперь, пока у вас все еще выбрана маска слоя, добавьте еще один корректирующий слой. И на этот раз мы собираемся добавить черный и белый. Единственное, что мы собираемся сделать сейчас, это поиграться с емкостью. И вы можете снижать его до тех пор, пока не будете довольны эффектом. Я собираюсь поставить свой довольно низко, потому что я хочу, чтобы он выглядел серовато. Удаление части этого фонового цвета действительно сделает вашего оленя немного более заметным, особенно когда мы добавим эффект свечения. Итак, давайте перейдем к веселой части и начнем создавать наш глобус. Итак, вы собираетесь открыть свою группу и щелкнуть весь слой. Затем вы превратите это в смарт-объект и продублируете его. Затем вы хотите поместить свой верхний слой на Linear Dodge. И это уже добавит ему своего рода эффект свечения.
Мы собираемся добавить поиск цвета на панель свойств, перейти в 3D и выбрать лунный свет. Как только это будет добавлено, оно будет добавлено только к фону вашего изображения, а не к самому оленю. Теперь, пока у вас все еще выбрана маска слоя, добавьте еще один корректирующий слой. И на этот раз мы собираемся добавить черный и белый. Единственное, что мы собираемся сделать сейчас, это поиграться с емкостью. И вы можете снижать его до тех пор, пока не будете довольны эффектом. Я собираюсь поставить свой довольно низко, потому что я хочу, чтобы он выглядел серовато. Удаление части этого фонового цвета действительно сделает вашего оленя немного более заметным, особенно когда мы добавим эффект свечения. Итак, давайте перейдем к веселой части и начнем создавать наш глобус. Итак, вы собираетесь открыть свою группу и щелкнуть весь слой. Затем вы превратите это в смарт-объект и продублируете его. Затем вы хотите поместить свой верхний слой на Linear Dodge. И это уже добавит ему своего рода эффект свечения. Как только вы закончите с этим, перейдите к Filter Blur, Gaussian Blur, а затем установите радиус на 5%. Это поможет смягчить его образ и разрушить резкие линии. Итак, после того, как мы это сделали, мы снова продублируем весь этот слой. И вы собираетесь дважды щелкнуть по эффекту. И мы собираемся увеличить этот радиус до 100 процентов. Мы собираемся продолжить этот процесс еще два раза. В следующем мы поставим радиус на 250. А после этого мы поставим его на 500. Вы действительно не хотите подниматься выше этого значения. В противном случае на фото появятся резкие линии. Когда вы закончите, вы можете свернуть свой слой, а затем щелкнуть значок видимости, чтобы увидеть, как он выглядит до и после. И вы можете видеть, что у нас уже есть довольно хорошие эффекты свечения, но мы еще не совсем закончили.
4. Добавление свечения v2. Итак, прежде чем мы продолжим, убедитесь, что вы выбрали свою группу. И мы собираемся добавить к этому корректирующий слой. Мы собираемся выбрать Hue и Saturation.
Как только вы закончите с этим, перейдите к Filter Blur, Gaussian Blur, а затем установите радиус на 5%. Это поможет смягчить его образ и разрушить резкие линии. Итак, после того, как мы это сделали, мы снова продублируем весь этот слой. И вы собираетесь дважды щелкнуть по эффекту. И мы собираемся увеличить этот радиус до 100 процентов. Мы собираемся продолжить этот процесс еще два раза. В следующем мы поставим радиус на 250. А после этого мы поставим его на 500. Вы действительно не хотите подниматься выше этого значения. В противном случае на фото появятся резкие линии. Когда вы закончите, вы можете свернуть свой слой, а затем щелкнуть значок видимости, чтобы увидеть, как он выглядит до и после. И вы можете видеть, что у нас уже есть довольно хорошие эффекты свечения, но мы еще не совсем закончили.
4. Добавление свечения v2. Итак, прежде чем мы продолжим, убедитесь, что вы выбрали свою группу. И мы собираемся добавить к этому корректирующий слой. Мы собираемся выбрать Hue и Saturation. Затем убедитесь, что ваш корректирующий слой превратился в обтравочную маску. Теперь вы можете раскрасить этот слой. Вы можете выбрать любой цвет, который добавляется к цвету свечения, который вы предпочитаете. Но я думаю, что я собираюсь пойти на более беловатое свечение. Вы всегда можете изменить его или добавить позже. Так что просто поэкспериментируйте с этими настройками, пока не будете довольны конечным результатом. И да, я думаю, что мне сейчас очень нравится этот образ. Возможно, позже я решу добавить еще немного цвета, но я покажу вам, как это сделать, когда мы туда доберемся. Затем вы перейдете к своей фоновой копии, которую вы сделали, с корректирующим слоем. И вы собираетесь добавить к нему еще один корректирующий слой. На этот раз мы выберем кривую. Опять таки. Прежде чем мы двинемся дальше, вы хотите превратить это в обтравочную маску. И мы просто собираемся поставить на эту кривую. Вы можете перемещать его куда хотите, пока он вас не устроит. Но я просто собираюсь немного затемнить это.
Затем убедитесь, что ваш корректирующий слой превратился в обтравочную маску. Теперь вы можете раскрасить этот слой. Вы можете выбрать любой цвет, который добавляется к цвету свечения, который вы предпочитаете. Но я думаю, что я собираюсь пойти на более беловатое свечение. Вы всегда можете изменить его или добавить позже. Так что просто поэкспериментируйте с этими настройками, пока не будете довольны конечным результатом. И да, я думаю, что мне сейчас очень нравится этот образ. Возможно, позже я решу добавить еще немного цвета, но я покажу вам, как это сделать, когда мы туда доберемся. Затем вы перейдете к своей фоновой копии, которую вы сделали, с корректирующим слоем. И вы собираетесь добавить к нему еще один корректирующий слой. На этот раз мы выберем кривую. Опять таки. Прежде чем мы двинемся дальше, вы хотите превратить это в обтравочную маску. И мы просто собираемся поставить на эту кривую. Вы можете перемещать его куда хотите, пока он вас не устроит. Но я просто собираюсь немного затемнить это. Причина, по которой мы это делаем, заключается в том, что позже мы собираемся добавить несколько бликов. И это будет легче, когда олень будет немного темнее, чем сейчас. Таким образом, мы можем просто закрасить эти блики. Итак, здесь вы можете увидеть эффект от того, что я добавил эту кривую. И, как вы можете видеть, теперь он намного темнее, но мы собираемся добавить эти блики и немного осветлить. И это создаст иллюзию, что свечение на его рогах отражается на его 40.
5. Добавление свечения v3: Итак, теперь давайте добавим свечение на спину оленей. Выберите маску, затем перейдите к инструменту «Кисть». Вы хотите установить его на мягкий край, и вы хотите, чтобы непрозрачность была на 100 процентов, а поток — примерно на 30. Используйте скобки на клавиатуре, чтобы настроить размер кисти. Теперь мы можем начать рисовать в этом блике. Помните, что когда ваши кисти на чёрном добавляют, а когда на белом — удаляют. Таким образом, где бы вы ни хотели выделить свет, вы можете использовать черную кисть, а где бы вы ни захотели его убрать.
Причина, по которой мы это делаем, заключается в том, что позже мы собираемся добавить несколько бликов. И это будет легче, когда олень будет немного темнее, чем сейчас. Таким образом, мы можем просто закрасить эти блики. Итак, здесь вы можете увидеть эффект от того, что я добавил эту кривую. И, как вы можете видеть, теперь он намного темнее, но мы собираемся добавить эти блики и немного осветлить. И это создаст иллюзию, что свечение на его рогах отражается на его 40.
5. Добавление свечения v3: Итак, теперь давайте добавим свечение на спину оленей. Выберите маску, затем перейдите к инструменту «Кисть». Вы хотите установить его на мягкий край, и вы хотите, чтобы непрозрачность была на 100 процентов, а поток — примерно на 30. Используйте скобки на клавиатуре, чтобы настроить размер кисти. Теперь мы можем начать рисовать в этом блике. Помните, что когда ваши кисти на чёрном добавляют, а когда на белом — удаляют. Таким образом, где бы вы ни хотели выделить свет, вы можете использовать черную кисть, а где бы вы ни захотели его убрать. Возможно, если вы прошлись по области, которую не хотите выделять, вы можете просто использовать широкую кисть, чтобы удалить ее. И чтобы легко переключаться между этими двумя цветами, вы можете просто нажать X, и цвета будут переключаться. Итак, как видите, я не наносил блики по всему телу. Вы хотите, чтобы это было только на верхней части головы, за ушами и на верхней части спины. На передней части оленя, например, на шее, не будет никакого свечения, потому что это затененная область. Следующее, что мы собираемся сделать, это перейти к самому верхнему слою, слою оттенка и насыщенности. И мы собираемся продублировать это с помощью Control J. Как только вы это сделаете, перетащите его вниз прямо под групповой слой. Вы не хотите помещать его внутрь группового слоя, прямо под ним. Затем щелкните правой кнопкой мыши на этом слое и создайте еще одну обтравочную маску. Нажмите на маску и нажмите Control I, чтобы инвертировать маску. Это действительно важный шаг. Маска позволит вам добавить или настроить оленя и только оленя без добавления или настройки каких-либо других пикселей на остальной части вашего изображения.
Возможно, если вы прошлись по области, которую не хотите выделять, вы можете просто использовать широкую кисть, чтобы удалить ее. И чтобы легко переключаться между этими двумя цветами, вы можете просто нажать X, и цвета будут переключаться. Итак, как видите, я не наносил блики по всему телу. Вы хотите, чтобы это было только на верхней части головы, за ушами и на верхней части спины. На передней части оленя, например, на шее, не будет никакого свечения, потому что это затененная область. Следующее, что мы собираемся сделать, это перейти к самому верхнему слою, слою оттенка и насыщенности. И мы собираемся продублировать это с помощью Control J. Как только вы это сделаете, перетащите его вниз прямо под групповой слой. Вы не хотите помещать его внутрь группового слоя, прямо под ним. Затем щелкните правой кнопкой мыши на этом слое и создайте еще одну обтравочную маску. Нажмите на маску и нажмите Control I, чтобы инвертировать маску. Это действительно важный шаг. Маска позволит вам добавить или настроить оленя и только оленя без добавления или настройки каких-либо других пикселей на остальной части вашего изображения. Так что в основном то, что мы собираемся делать сейчас, такое же, как и раньше. Вы собираетесь использовать свою черно-белую кисть, чтобы добавить еще немного бликов к этому Уважаемому. Мы собираемся добавить еще немного эффекта свечения на его спину, а также на макушку. Помните, что белые удаляют. Хорошо. Так что я почти закончил. Я думаю, что я очень доволен результатом этого. Следующее, что мы собираемся сделать, это добавить блеска его рогам.
6. Добавление блеска: Итак, давайте добавим немного блеска. Первое, что я собираюсь сделать, это взять изображение некоторых звезд и добавить его в свой проект. Затем я нажму Control T и отрегулирую изображение до нужного размера. Следующее, что мы собираемся сделать, это убедиться, что наш слой, который теперь стал нормальным, отображается на экране. И тогда мы собираемся построить мечеть для этого. Так что теперь мы в основном будем делать то же, что и раньше. Я собираюсь Контролировать I, чтобы перевернуть твою маску. А затем мы собираемся использовать нашу кисть, чтобы нарисовать звезды.
Так что в основном то, что мы собираемся делать сейчас, такое же, как и раньше. Вы собираетесь использовать свою черно-белую кисть, чтобы добавить еще немного бликов к этому Уважаемому. Мы собираемся добавить еще немного эффекта свечения на его спину, а также на макушку. Помните, что белые удаляют. Хорошо. Так что я почти закончил. Я думаю, что я очень доволен результатом этого. Следующее, что мы собираемся сделать, это добавить блеска его рогам.
6. Добавление блеска: Итак, давайте добавим немного блеска. Первое, что я собираюсь сделать, это взять изображение некоторых звезд и добавить его в свой проект. Затем я нажму Control T и отрегулирую изображение до нужного размера. Следующее, что мы собираемся сделать, это убедиться, что наш слой, который теперь стал нормальным, отображается на экране. И тогда мы собираемся построить мечеть для этого. Так что теперь мы в основном будем делать то же, что и раньше. Я собираюсь Контролировать I, чтобы перевернуть твою маску. А затем мы собираемся использовать нашу кисть, чтобы нарисовать звезды. Черные добавляют y забирают. Так что просто используйте этот метод и добавляйте магазины или блестки везде, где считаете нужным. Я думаю, что я также добавлю немного блесток на заднюю часть фотографии, но вы можете добавить их только к рогам, если хотите. Я не знаю. Я все еще работаю над этим, так что посмотрим, что из этого получится. Не забудьте также отрегулировать непрозрачность кисти. В противном случае вы очень быстро получите много звезд. И да, это будет выглядеть довольно забавно. Поэтому не забудьте установить непрозрачность относительно низкой, и тогда вы всегда сможете снова пройтись по определенной области. Итак, после того, как вы довольны блестками, мы собираемся перейти к слою, над которым вы работаете. И вы собираетесь добавить еще один корректирующий слой. На этот раз мы выберем этикетки. Не забудьте снова создать поверх него обтравочную маску. И затем мы немного подкорректируем эти метки. Затем мы добавим к этому еще один корректирующий слой. На этот раз мы собираемся добавить поиск цвета.
Черные добавляют y забирают. Так что просто используйте этот метод и добавляйте магазины или блестки везде, где считаете нужным. Я думаю, что я также добавлю немного блесток на заднюю часть фотографии, но вы можете добавить их только к рогам, если хотите. Я не знаю. Я все еще работаю над этим, так что посмотрим, что из этого получится. Не забудьте также отрегулировать непрозрачность кисти. В противном случае вы очень быстро получите много звезд. И да, это будет выглядеть довольно забавно. Поэтому не забудьте установить непрозрачность относительно низкой, и тогда вы всегда сможете снова пройтись по определенной области. Итак, после того, как вы довольны блестками, мы собираемся перейти к слою, над которым вы работаете. И вы собираетесь добавить еще один корректирующий слой. На этот раз мы выберем этикетки. Не забудьте снова создать поверх него обтравочную маску. И затем мы немного подкорректируем эти метки. Затем мы добавим к этому еще один корректирующий слой. На этот раз мы собираемся добавить поиск цвета. Это снова ваша панель свойств, где написано «Загрузить 3D и выбрать четкую форму». Так что это добавит к изображению действительно приятный теплый и темный эффект, но это уже слишком. Поэтому обязательно уменьшайте непрозрачность, пока не будете довольны результатом. Теперь я собираюсь удерживать, контролировать и выбирать все эти слои, над которыми мы работали, снизу до самого верха. Единственное, что вы не хотите выделять, это самое нижнее, первое изображение, с которого мы начали. Затем вы собираетесь сгруппировать все эти слои вместе. Таким образом, вы можете щелкнуть значок видимости, чтобы увидеть «До и после». И если это все еще не 100-процентный IP-адрес, вы всегда можете открыть резервную копию своей папки, вернуться и добавить или настроить символ.
7. Добавление некоторых завершающих штрихов. Итак, теперь, когда мы закончили, мы собираемся добавить большую часть земного шара. Затем я создаю новый слой поверх всего. И вы собираетесь выбрать кисть и любой цвет, который вы хотите, чтобы ваше свечение было, я собираюсь выбрать светло-желтый, а вы хотите поместить свой слой в более светлый цвет.
Это снова ваша панель свойств, где написано «Загрузить 3D и выбрать четкую форму». Так что это добавит к изображению действительно приятный теплый и темный эффект, но это уже слишком. Поэтому обязательно уменьшайте непрозрачность, пока не будете довольны результатом. Теперь я собираюсь удерживать, контролировать и выбирать все эти слои, над которыми мы работали, снизу до самого верха. Единственное, что вы не хотите выделять, это самое нижнее, первое изображение, с которого мы начали. Затем вы собираетесь сгруппировать все эти слои вместе. Таким образом, вы можете щелкнуть значок видимости, чтобы увидеть «До и после». И если это все еще не 100-процентный IP-адрес, вы всегда можете открыть резервную копию своей папки, вернуться и добавить или настроить символ.
7. Добавление некоторых завершающих штрихов. Итак, теперь, когда мы закончили, мы собираемся добавить большую часть земного шара. Затем я создаю новый слой поверх всего. И вы собираетесь выбрать кисть и любой цвет, который вы хотите, чтобы ваше свечение было, я собираюсь выбрать светло-желтый, а вы хотите поместить свой слой в более светлый цвет. Помните, что вы также можете отрегулировать непрозрачность, чтобы этот всплеск был не таким ярким, потому что после этого мы собираемся добавить к нему еще немного, потому что у вас никогда не будет достаточного свечения. Привет. Итак, еще раз, я собираюсь сгруппировать два верхних слоя, чтобы я мог видеть до и после, переключая переключатель видимости. Так что к этому моменту я уже сохранил свое изображение, потому что думал, что оно меня устраивает. А потом еще как решил, что хочу добавить еще больше свечения. Итак, я просто открою свое изображение и открою Camera Raw Filter. И я просто собираюсь настроить некоторые из этих параметров. Я не собираюсь слишком много играть с цветом, но я собираюсь поиграть с контрастом и бликами. И я обязательно поставлю чистоту текстуры и растушевку. Это действительно не имеет значения. Вы можете играть с этим сколько угодно. Все зависит от ваших личных предпочтений и того, что вы хотите получить от этого фильтра. Как видите, это до и после того, как я добавил фильтр Camera Raw.
Помните, что вы также можете отрегулировать непрозрачность, чтобы этот всплеск был не таким ярким, потому что после этого мы собираемся добавить к нему еще немного, потому что у вас никогда не будет достаточного свечения. Привет. Итак, еще раз, я собираюсь сгруппировать два верхних слоя, чтобы я мог видеть до и после, переключая переключатель видимости. Так что к этому моменту я уже сохранил свое изображение, потому что думал, что оно меня устраивает. А потом еще как решил, что хочу добавить еще больше свечения. Итак, я просто открою свое изображение и открою Camera Raw Filter. И я просто собираюсь настроить некоторые из этих параметров. Я не собираюсь слишком много играть с цветом, но я собираюсь поиграть с контрастом и бликами. И я обязательно поставлю чистоту текстуры и растушевку. Это действительно не имеет значения. Вы можете играть с этим сколько угодно. Все зависит от ваших личных предпочтений и того, что вы хотите получить от этого фильтра. Как видите, это до и после того, как я добавил фильтр Camera Raw. И это действительно подчеркивает все цвета и делает его намного ярче. Итак, сейчас я собираюсь удалить нижний слой, потому что он мне больше не нужен. Я просто возьму верхний и добавлю еще один слой. На этот раз я поставлю его на Linear Dodge. Тогда я собираюсь в основном сделать то же самое, что и раньше. Я возьму кисть и краску. И я просто собираюсь закрасить это. И вы хотите убедиться, что вы начинаете с действительно светлого оттенка этого цвета. И затем мы собираемся пройтись по нему снова большой кистью, немного более темного цвета. И затем, в конце, используйте еще более темный цвет с еще большей кистью. И это действительно добавит к этому светящемуся эффекту. Разве свечение не все будет просто локализовано. Опять же, не забудьте добавить немного этого облака к ушам сзади. Вы хотите, чтобы это создавало иллюзию того, что свет от рогов на самом деле падает на его тело. И это сделает весь эффект очень реалистичным, а это именно то, что нам нужно. Итак, как вы можете видеть, это уже добавило намного больше земного шара.
И это действительно подчеркивает все цвета и делает его намного ярче. Итак, сейчас я собираюсь удалить нижний слой, потому что он мне больше не нужен. Я просто возьму верхний и добавлю еще один слой. На этот раз я поставлю его на Linear Dodge. Тогда я собираюсь в основном сделать то же самое, что и раньше. Я возьму кисть и краску. И я просто собираюсь закрасить это. И вы хотите убедиться, что вы начинаете с действительно светлого оттенка этого цвета. И затем мы собираемся пройтись по нему снова большой кистью, немного более темного цвета. И затем, в конце, используйте еще более темный цвет с еще большей кистью. И это действительно добавит к этому светящемуся эффекту. Разве свечение не все будет просто локализовано. Опять же, не забудьте добавить немного этого облака к ушам сзади. Вы хотите, чтобы это создавало иллюзию того, что свет от рогов на самом деле падает на его тело. И это сделает весь эффект очень реалистичным, а это именно то, что нам нужно. Итак, как вы можете видеть, это уже добавило намного больше земного шара. Так что я думаю, что я собираюсь добавить еще один цвет вместе с этим. И я собираюсь уменьшить непрозрачность, но я не знаю, мы еще поиграем с этим в конце. Но я пока отключу видимость этого слоя. И я собираюсь создать еще один слой. И я также собираюсь поставить это на Linear Dodge. И я думаю, что на этот раз я выберу розовый или фиолетовый. И я просто собираюсь сделать то же самое, что и с желтым слоем. Итак, теперь у нас есть два слоя на выбор после того, как мы сделали это, или мы можем их объединить. Давайте посмотрим, куда это пойдет. Итак, теперь, когда этот слой полностью готов, я собираюсь поиграть с ним в Пасадене. Да, так что я не могу решить, нравится ли мне больше розовый или желтый. Поэтому я думаю, что я просто оставлю их обоих и объединим их. Посмотри на это. Вау, это выглядит действительно здорово. Так что да, как я уже сказал, вы можете перейти к обоим слоям и отрегулировать непрозрачность. Если вы хотите еще немного розового, вы можете добавить его немного. И если вы хотите, чтобы он был более желтым, вы можете поставить его.
Так что я думаю, что я собираюсь добавить еще один цвет вместе с этим. И я собираюсь уменьшить непрозрачность, но я не знаю, мы еще поиграем с этим в конце. Но я пока отключу видимость этого слоя. И я собираюсь создать еще один слой. И я также собираюсь поставить это на Linear Dodge. И я думаю, что на этот раз я выберу розовый или фиолетовый. И я просто собираюсь сделать то же самое, что и с желтым слоем. Итак, теперь у нас есть два слоя на выбор после того, как мы сделали это, или мы можем их объединить. Давайте посмотрим, куда это пойдет. Итак, теперь, когда этот слой полностью готов, я собираюсь поиграть с ним в Пасадене. Да, так что я не могу решить, нравится ли мне больше розовый или желтый. Поэтому я думаю, что я просто оставлю их обоих и объединим их. Посмотри на это. Вау, это выглядит действительно здорово. Так что да, как я уже сказал, вы можете перейти к обоим слоям и отрегулировать непрозрачность. Если вы хотите еще немного розового, вы можете добавить его немного. И если вы хотите, чтобы он был более желтым, вы можете поставить его.

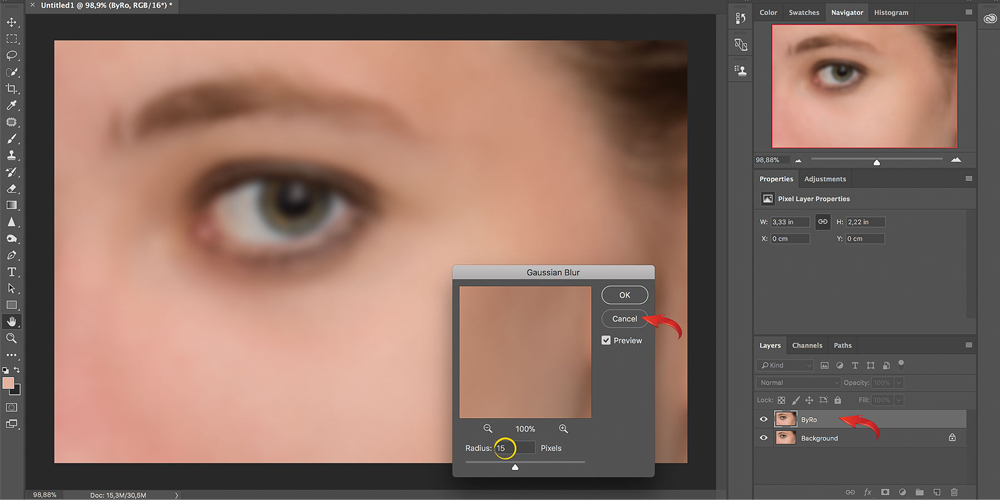
 И, кликая по каждому каналу: Красный, Зеленый и Синий, выберите наиболее контрастный канал. В нашем случае это Синий. Этот канал и послужит нам в дальнейшем, для загрузки выделения. А само выделение нам возможно понадобится для работы как с темными, так со светлыми участками кожи. Дублируйте канал: потяните канал к значку Создать новый канал в низу палитры Каналы. Это действие создаст копию канала. Затем нажмите Ctrl+M, для того чтобы вызвать окно Кривых (curves). Сделайте ваше изображение более контрастным, придав кривой положение, как на скриншоте.
И, кликая по каждому каналу: Красный, Зеленый и Синий, выберите наиболее контрастный канал. В нашем случае это Синий. Этот канал и послужит нам в дальнейшем, для загрузки выделения. А само выделение нам возможно понадобится для работы как с темными, так со светлыми участками кожи. Дублируйте канал: потяните канал к значку Создать новый канал в низу палитры Каналы. Это действие создаст копию канала. Затем нажмите Ctrl+M, для того чтобы вызвать окно Кривых (curves). Сделайте ваше изображение более контрастным, придав кривой положение, как на скриншоте.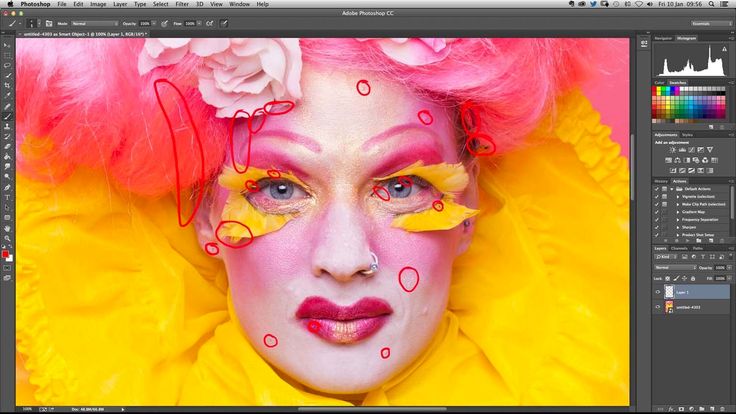



 Гламурная ретушь в фотошопе объединяет в себе несколько видов ретуши, о которых я рассказывала в прошлых уроках. Здесь помимо скрытия дефектов допускается добавление эффектов, косметики и различных декоративных элементов. Конечный результат будет зависеть только от вашей фантазии и знаний программы.
Гламурная ретушь в фотошопе объединяет в себе несколько видов ретуши, о которых я рассказывала в прошлых уроках. Здесь помимо скрытия дефектов допускается добавление эффектов, косметики и различных декоративных элементов. Конечный результат будет зависеть только от вашей фантазии и знаний программы.

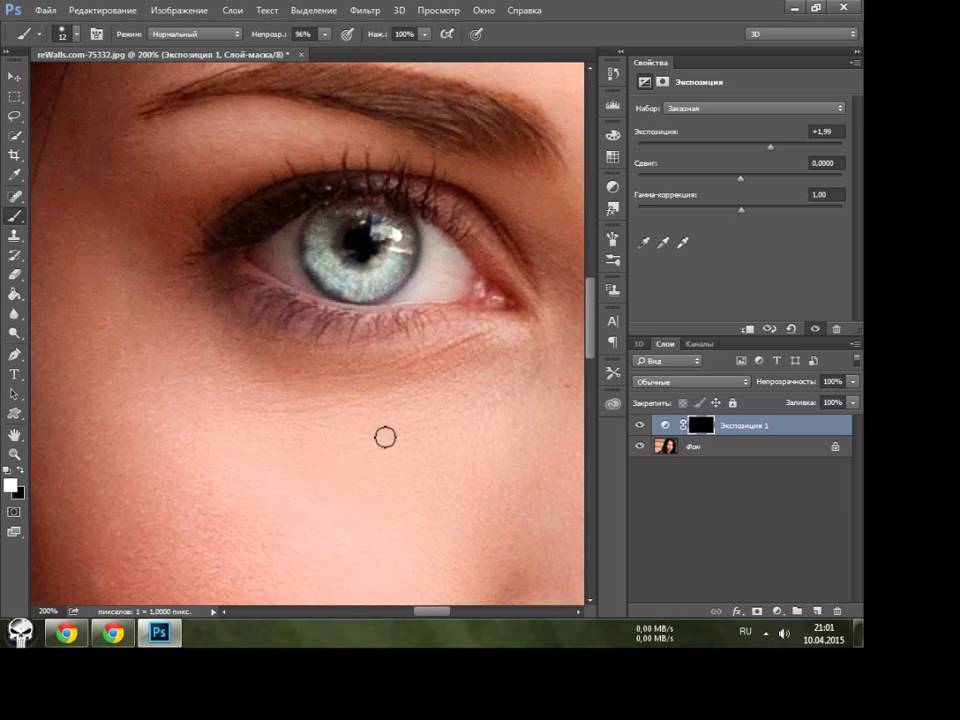

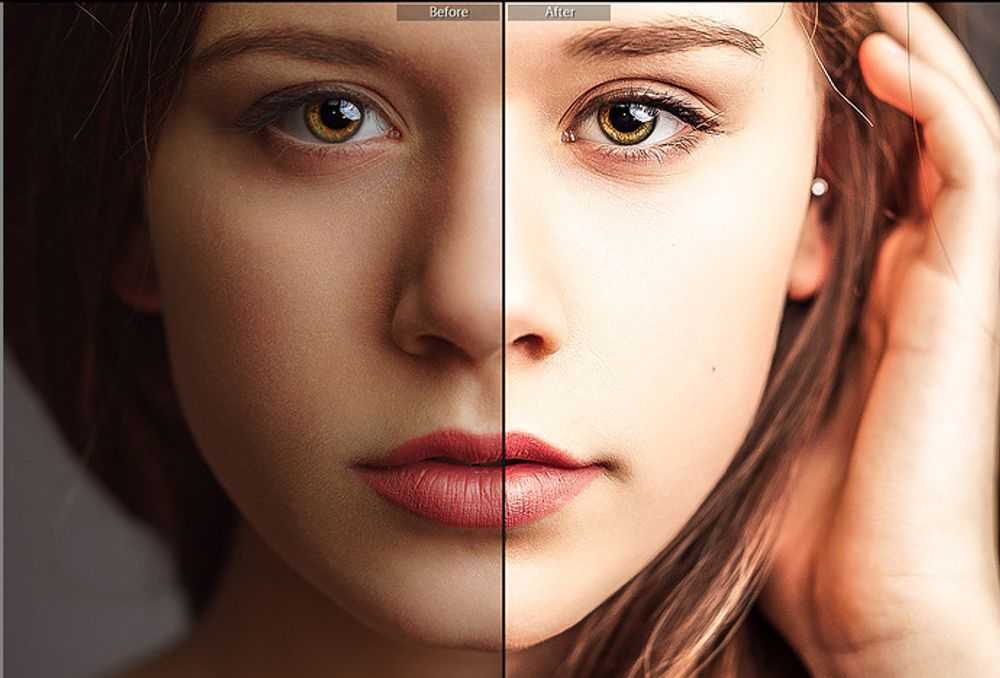 На этот раз выбираем «Желтые» цвета, уменьшаем количество желтого до -100.
На этот раз выбираем «Желтые» цвета, уменьшаем количество желтого до -100.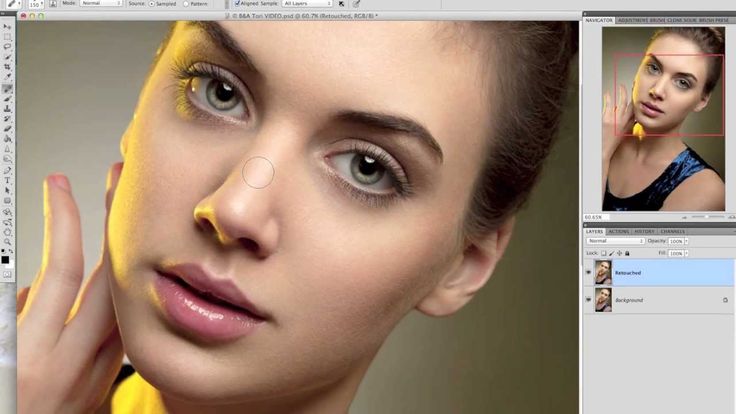 Для этого жмем Alt и кликаем по значку маски внизу палитры слоев.
Для этого жмем Alt и кликаем по значку маски внизу палитры слоев. Ставим размер кисти 1 и резкость 1.
Ставим размер кисти 1 и резкость 1. Меняя параметр «Радиус», добейтесь легкого размытия фотографии. Продолжим работу с фильтрами – «Фильтр» — «Размытие» — «Размытие по Гауссу…». Изменяя радиус, получите еще более мягкое изображение. И, наконец, последний фильтр, тот, что позволит придать нашей фотографии достоверность и естественность – «Фильтр» — «Шум» — «Добавить шум». Установите значение эффекта в пределах от 0,5 до 1%.
Меняя параметр «Радиус», добейтесь легкого размытия фотографии. Продолжим работу с фильтрами – «Фильтр» — «Размытие» — «Размытие по Гауссу…». Изменяя радиус, получите еще более мягкое изображение. И, наконец, последний фильтр, тот, что позволит придать нашей фотографии достоверность и естественность – «Фильтр» — «Шум» — «Добавить шум». Установите значение эффекта в пределах от 0,5 до 1%. Не торопитесь, работайте точно и осторожно, в случае необходимости меняя параметры кисти. Старайтесь не залезать на глаза и губы – их изображение не должно потерять четкость и контрастность.
Не торопитесь, работайте точно и осторожно, в случае необходимости меняя параметры кисти. Старайтесь не залезать на глаза и губы – их изображение не должно потерять четкость и контрастность. .
.