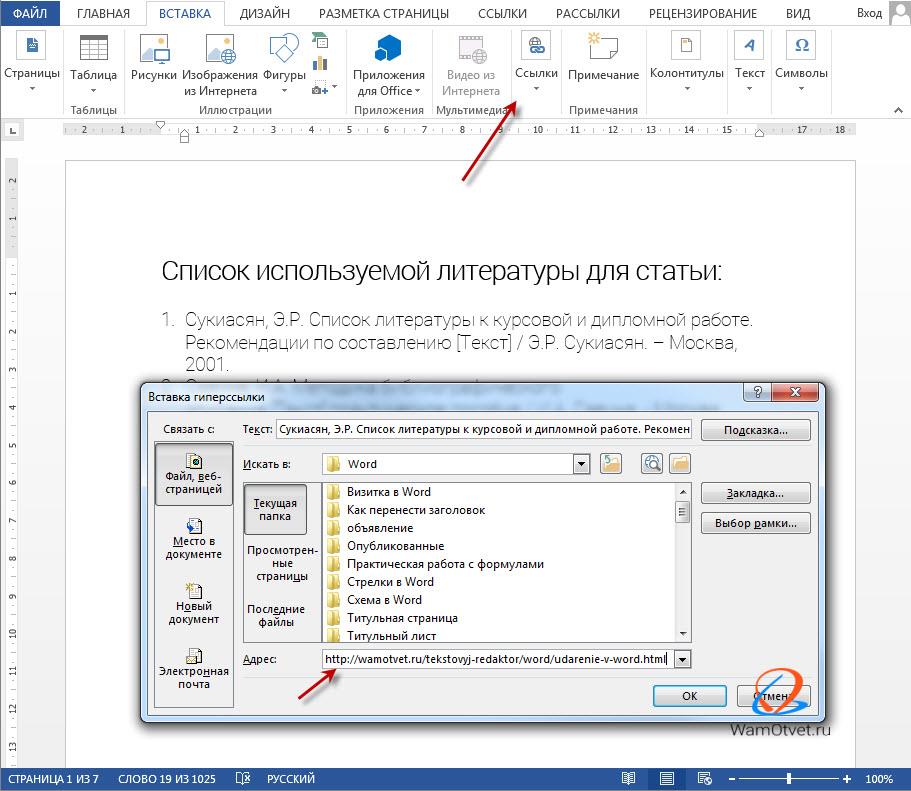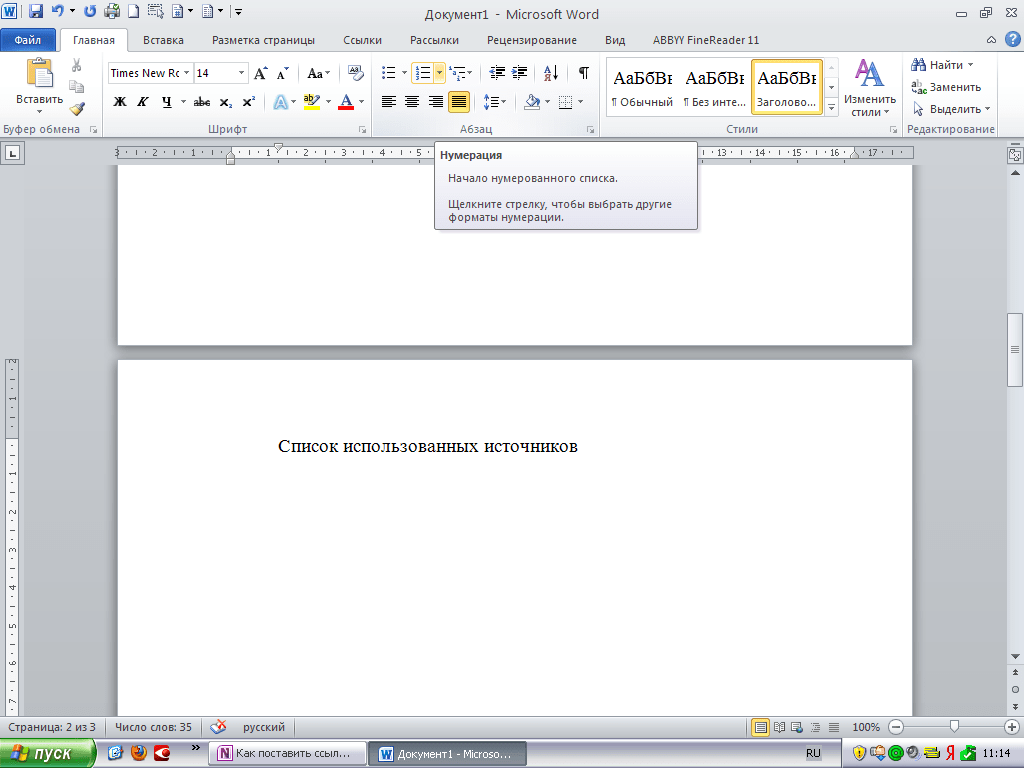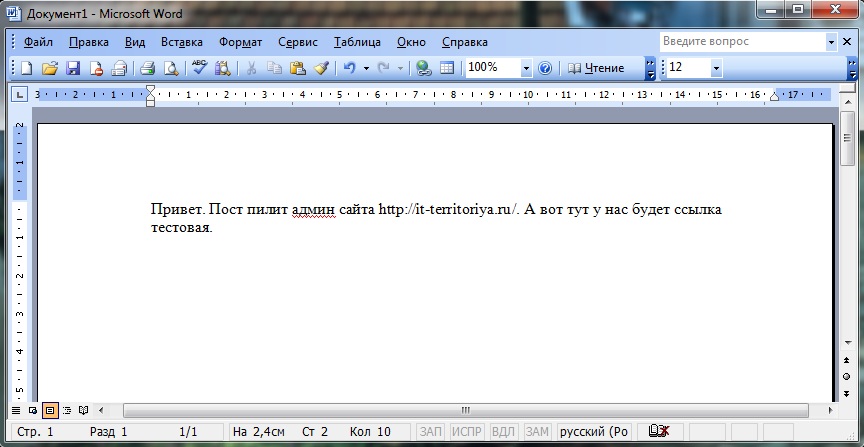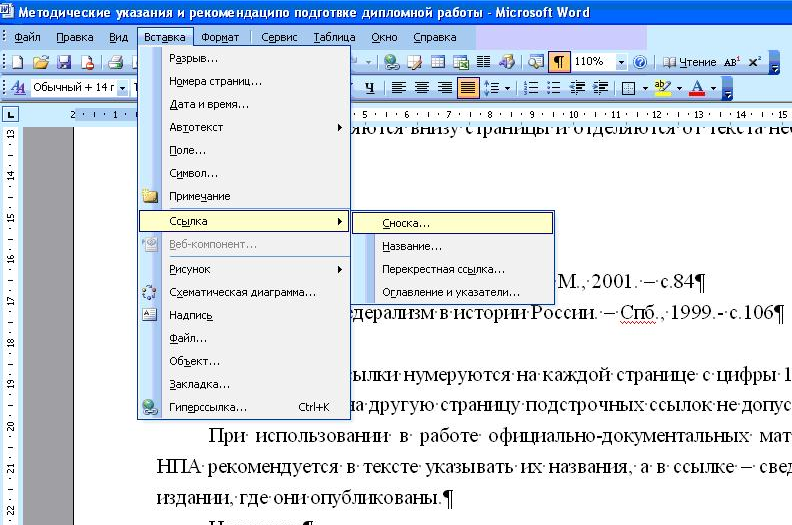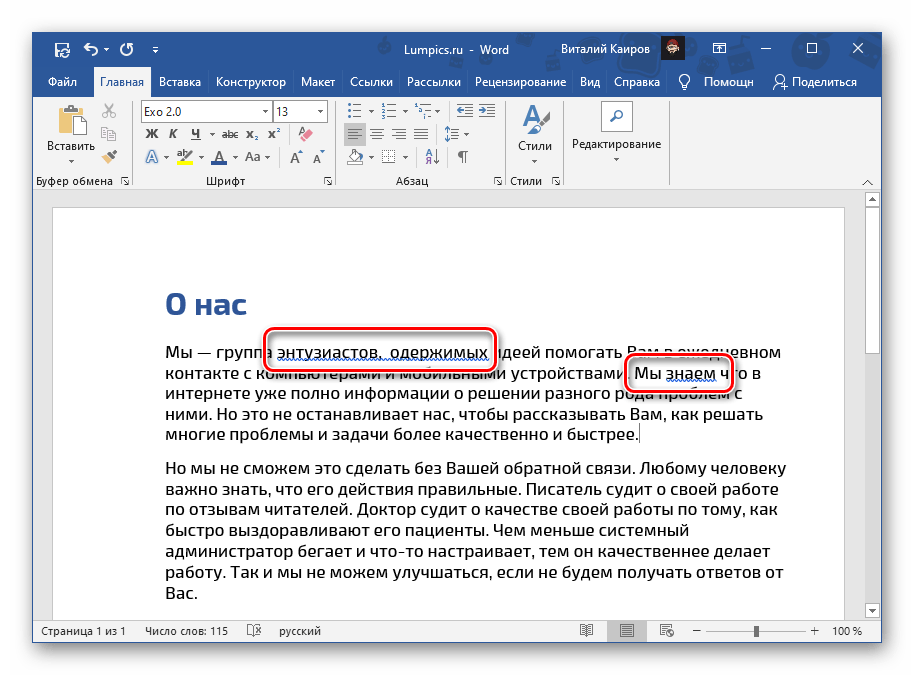Как сделать сноску или ссылку в ворде
Любая научная работа, от реферата до диссертации, опирается на уже выполненные исследования и высказанные мнения. Согласно авторскому праву необходимо указывать на источник заимствования, чтобы не мучится с обходом антиплагиата, и лучший способ – сноски на странице. Их количество и оформление – важный фактор, который помогает преподавателю определить, насколько тщательно вы изучили опорный материал. Существует мнение, что, чем больше сносок в вашей работе, тем объёмнее исследование вы провели, однако и здесь нужно соблюдать меру и не строить забор из сносок.
Поскольку первая глава курсовой или дипломной работы – теоретическая, она сводит воедино различные источники, каждый из которых нужно указывать внизу страницы. Многие студенты проставляют сноски по завершении всей работы, когда все разделы курсовой уже оформлены. Это опасный путь, потому что по невнимательности легко упустить ту или иную цитату, и она так и останется без указанного источника.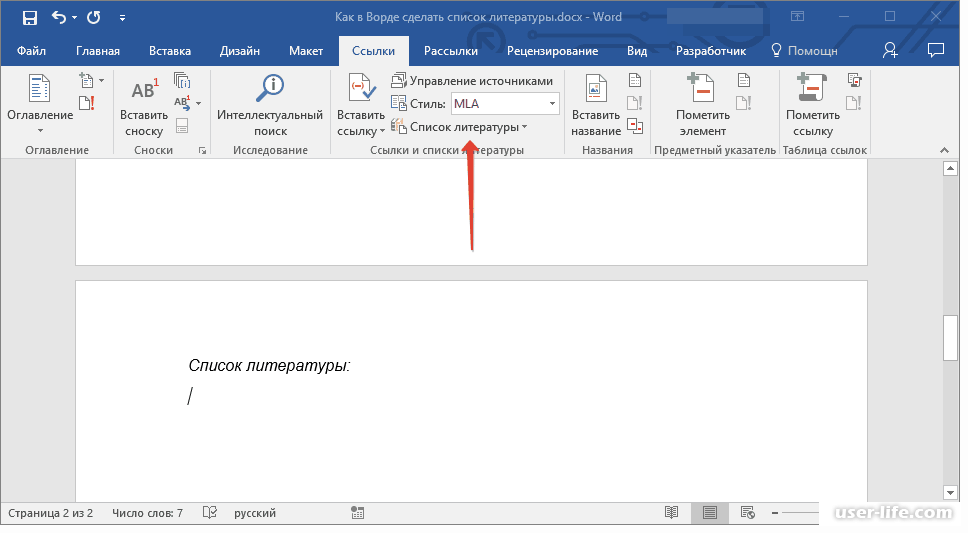
Некоторые учебные заведения снабжают студентов методическими пособиями, где помимо прочего указаны правила оформления сносок вплоть до их шрифта и общего количества. При отсутствии подобного подспорья можете смело ориентироваться на общепринятые нормы.
Ниже представлены несколько вариантов, как оформить сноску. Всего существует три типа: подстрочные, внутристрочные и концевые (затекстовые).
Подстрочные сноски
Этот вид подразумевает размещение ссылки в конце цитаты, а указание источника внизу страницы. Ниже по пунктам расписано, как сделать подстрочную сноску в ворде.
- Наведите курсор и щёлкните левой кнопкой мыши перед точкой, завершающей цитату (если это прямая цитата, левее курсора должны быть закрывающие кавычки).
- Нажмите на кнопку «ССЫЛКИ», которую используете для оформления автоматического содержания.
- В появившейся вкладке нажмите на «ВСТАВИТЬ СНОСКУ».

- На указанном месте появится номер ссылки, а сам курсор окажется внизу страницы после номера ссылки. В этом пространстве вы можете вручную ввести данные об источнике цитаты или вставить сведения, предварительно скопированные из библиографического списка.
Шрифт сноски по ГОСТ должен быть Times New Roman, 10 или 12 пт, выравнивание — по ширине, междустрочный интервал — одинарный. При желании вы можете изменить размер и шрифт сноски. Для этого нужно выделить её текст и выполнить привычные действия.
Для того, чтобы сделать постраничные ссылки, нужно изменить на вкладке «ССЫЛКИ» формат сноски, изменив нумерацию с «Продолжить» на «На каждой странице». Тогда нумерация сносок начнется заново на каждой странице.
Внутристрочные сноски
Если у вас возник вопрос, как сделать квадратные сноски, ответ ниже. Это и есть внутристрочные сноски, которые через запятую указывают на номер источника в библиографическом списке и на страницу, откуда вы взяли цитату.
Квадратные скобки можно вставить двумя способами:
- Вручную. Они появляются только при английской раскладке и находятся в верхнем правом углу клавиатуры. Открывающая скобка на русской букве «Х», а закрывающая – на русской букве «Ъ». Не нажатии не держите клавишу Shift, иначе вместо квадратных скобок вы получите фигурные.
- Автоматически. Если вам надоело постоянно переключать раскладку с русского на английский и обратно, найдите квадратные скобки во вкладке «ВСТАВКА». Нажмите на кнопку «Символы» справа на панели меню, затем на «Другие символы» и найдите скобки.
Если у вас ещё не оформлен библиографический список, формируйте внутристрочные ссылки в черновом варианте, вместо номера источника указывая фамилию автора. По завершении работы, когда все используемые книги, статьи и сайты будут упорядочены, вам придётся ещё раз пробежаться по тексту своего научного труда и заменить фамилии автора их порядковыми номерами в вашем списке.
Концевые сноски
В этом случае все ваши источники, на которые вы ссылались на протяжении работы, будут идти сплошным списком на последней страницы.
Чтобы добавить сноску таким образом, выполните следующие шаги:
- Наведите курсор и щёлкните левой кнопкой мышки в том месте, где хотите увидеть номер ссылки.
- Нажмите на вкладку «ССЫЛКИ».
- Выберите опцию «Вставить концевую сноску».
- Курсор окажется внизу страницы справа от номера ссылки. Заполните это пространство указанием источника.
При желании можете заменить стиль нумерации сносок. По умолчанию используются строчные римские цифры: i, ii, iii. Нажмите на маленькое окошко справа от строки меню «Сноски» (его довольно сложно заметить, оно выглядит как крошечный квадрат, из которого выглядывает стрелка). Появится окно настройки, где вы можете выбрать формат нумерации и расположение сносок (в один или несколько столбцов).
Как оформить сноску
Текст подстрочной сноски, где указывается источник, оформляется так же, как и библиографический список. В связи с изобилием всевозможных тире, двоеточий и косых черт не помешает предварительно осведомиться у преподавателя о его личном мнении о надлежащем внешнем виде библиографической сноски.
В связи с изобилием всевозможных тире, двоеточий и косых черт не помешает предварительно осведомиться у преподавателя о его личном мнении о надлежащем внешнем виде библиографической сноски.
Также не поленитесь спросить у него, прописывать ли общее количество страниц книги или указывать только ту страницу, на которой находится цитата.
Ниже приведены образцы описания источника разных категорий согласно соответствующему ГОСТу.
Книга с одним автором:
Курпатов, А.В. Счастлив по собственному желанию/ А.В. Курпатов – М.: Дрофа, 2015. – 224 с.
Книга с двумя авторами:
Генкин, А.Р. Блокчейн. Как это работает и что ждёт нас завтра/ А.Р. Генкин, А.О. Михеев – Москва: ЭКСМО, 2016. – 454 с.
Книга с тремя и более авторами:
Бредемайер К. Чёрная риторика/ К. Бредемайер [и др.] – Ярославль: Древо знаний, 2016. – 324 с.
Статья в журнале или газете:
Нелейвода, К.З. Кризис смешных фамилий / К.З. Нелейвода // Эксперт.
Если статью написали несколько человек, правила их обозначения совпадают с описанием книги с двумя, тремя и более авторами.
Электронный ресурс:
Тарасенко Ю.В. Полтора часа, чтобы вернуться к себе [Электронный ресурс]. – Режим доступа: URL: http://www.psychologies.ru/wellbeing/poltora-chasa-chtobyi-vernutsya-k-sebe/ (06.06.2018)
Если вы обращаетесь к источнику повторно, можно сократить его описание до автора, названия и номера страницы, где находится цитата. Однако некоторые преподаватели не приемлют сокращённую сноску, поэтому обязательно проконсультируйтесь у своего куратора по этому поводу.
Как удалить сноску
Если вы поставили сноску не в том месте, её всегда можно удалить. Для этого наведите курсор и щёлкните левой кнопкой мыши левее ссылки, которая вам не нужна. Нажмите Delete, ссылка будет выделена, но не удалена. Нажмите Delete ещё раз, ссылка исчезнет.
Или сначала выделите ссылку, а затем нажмите на кнопку Delete или Backspace один раз.
Итак, сноски очень важны в научном труде любого масштаба. Старайтесь ссылаться по одному-три раза на каждый источник. Не стоит слишком подробно углубляться в один из них или оставлять сразу несколько за бортом.
Процесс оформления сносок делится на два этапа. Сначала вы обозначаете их в черновом варианте, а затем – в чистовом. Это и будет один из завершающих этапов подготовки вашего научного труда.
Грамотно и красиво расставленные сноски украшают реферат, курсовую или дипломную работу, формируют положительное впечатление у преподавателя.
Как сделать ссылку в Ворде?
Создавая текстовый документ в программе Word можно не просто красиво оформить текст и вставить изображения в нужных местах, но и сделать активные ссылки на другие документы, файлы, адреса в интернете или текст в этом же файле. С помощью гиперссылок можно сделать даже подобие навигационного меню, что позволит сделать ссылки прямо в оглавлении документа на соответствующие страницы. В рамках данной статьи мы разберем несколько вариантов создания гиперссылок, а именно:
— Как сделать ссылку в Ворде на сайт?
— Как сделать ссылку в Ворде на другой документ?
Если Вы в своем документе в Ворде уже сделали автоматическое содержание, то там сразу же создаются ссылки в Ворде на текст, т.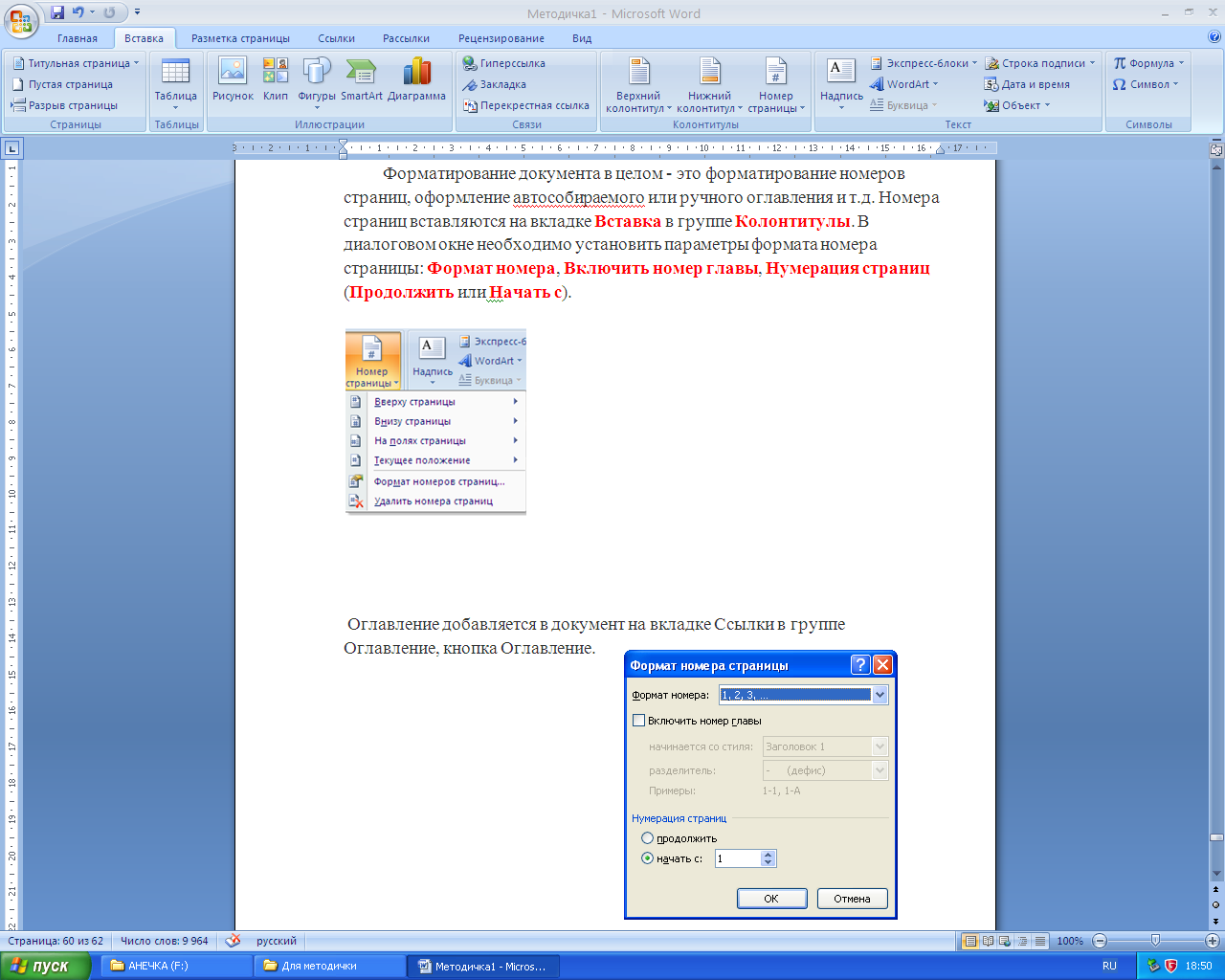 е. на необходимую страницу. Дело в том, что для составления программой Word автоматического содержания, необходимо соответствующим способом подготовить текст, присвоив названиям глав и разделов разные стили форматирования. Эти же стили как раз пригодятся и для создания ссылок в Верде на текст при ручном создании гиперссылок. Более подробно о создании автоматического содержания и необходимой подготовке текста, можно прочитать в статье: Как сделать автоматическое содержание в Ворде?
е. на необходимую страницу. Дело в том, что для составления программой Word автоматического содержания, необходимо соответствующим способом подготовить текст, присвоив названиям глав и разделов разные стили форматирования. Эти же стили как раз пригодятся и для создания ссылок в Верде на текст при ручном создании гиперссылок. Более подробно о создании автоматического содержания и необходимой подготовке текста, можно прочитать в статье: Как сделать автоматическое содержание в Ворде?
И так, для создания ссылки в Ворде на текст или страницу, необходимо соответствующим образом пометить текст на нужной странице, присвоив ему стиль форматирования отличный от обычного, присваиваемого по умолчанию или сделать закладку для какого либо слова на странице.
Применить другой стиль можно выделив текст, и выбрав необходимый стиль из списка в закладке «Главная».
Задаем стили текстуТеперь уже можно рассмотреть пример создания ссылок в Ворде на текст. Предположим, что у нас нет автоматически созданного содержания, но мы хотим создать нечто подобное в виде обычного списка. Подготовив соответствующий список, нам необходимо выделить название главы в нем и нажать правую кнопку мыши и выбрать в появившемся меню пункт «Гиперссылка…».
Подготовив соответствующий список, нам необходимо выделить название главы в нем и нажать правую кнопку мыши и выбрать в появившемся меню пункт «Гиперссылка…».
В появившемся окошке «Вставка гиперссылки» необходимо слева в меню выбрать пункт «Связать с местом в документе», а в представленном списке заголовков выбрать соответствующий заголовок, на который мы будем ссылаться. После этой процедуры выделяемый нами текст станет характерного для ссылки цвета и оформления. Так нужно сделать для каждого пункта.
Создание гиперссылок из заголовков Созданная ссылка в Ворде из заголовкаТеперь рассмотрим создание гиперссылок в Ворде с помощью закладок. Создание закладки в Ворде заключается в назначении имени определенной позиции в тексте и используется в основном как раз для создания гиперссылок в тексте. Создать закладку в Ворде также очень просто. Выделяем необходимый текст и, зайдя на вкладку «Вставка», выбираем пункт «Закладка». В появившемся окошке указываем необходимое имя закладки, причем название не должно содержать пробелов, и нажимаем «Добавить». При создании закладки выделяемый текст никак не меняется.
При создании закладки выделяемый текст никак не меняется.
Далее для создания ссылки проделывается такая же процедура, как для текста с разными стилями, только в окошке «Вставка гиперссылки» мы выбираем уже название нашей закладки.
Создаем ссылку из закладки Гиперссылка из закладкиНаконец то мы добрались до вопроса: Как сделать ссылку в Ворде на сайт? Способ создания ссылки на сайт не сильно отличается от рассмотренных ранее вариантов создания гиперссылок. Необходимо выделить текст, который будет гиперссылкой, зайти в окошко «Вставка гиперссылки», выбрать «Связать с файлом, веб-страницей» и прописать необходимый адрес сайта или страницы.
Создание ссылки в Ворде на сайтОстался у нас последний вопрос: Как сделать ссылку в Ворде на другой документ? Создание ссылки на документ или файл отличается от создания ссылки на сайт только тем, что вместо адреса сайта необходимо указать адрес расположения документа или файла. При этом, если файл найти через проводник и выделить, то его адрес пропишется автоматически в графе адреса.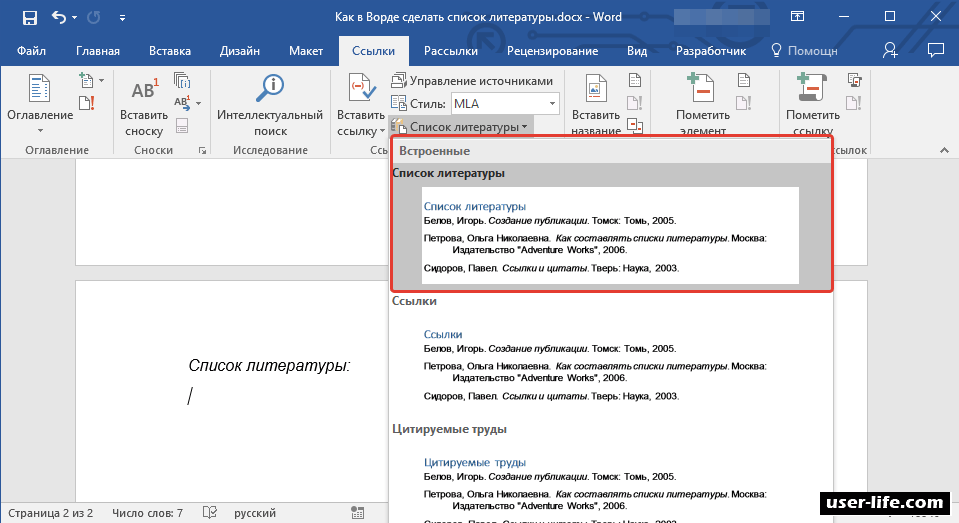
Также статьи на сайте chajnikam.ru связанные с программой Word:
Как сделать фон в Word?
Как добавить страницу в Ворде?
Как посчитать количество знаков в Ворде?
как в Ворде сделать колонки?
Как сделать ссылку на документ в Ворде
Вариант 1: Документы на диске ПК
Добавление ссылки на документ в Ворде осуществляется по следующему алгоритму:
Примечание: Ссылка может вести на любой документ из пакета приложений Microsoft Office (Word, Excel, PowerPoint и т. д.), обычные текстовые файлы (Блокнот) и файлы многих других форматов. При этом важно учитывать, что рассмотренным ниже способом можно создать заведомо рабочую ссылку только на локальные файлы, которые хранятся на вашем компьютере, просмотр тоже будет доступен только на нем.
- Выделите то слово или фразу, которое в дальнейшем станет ссылкой на документ.
Обратите внимание! Ссылкой в файле Word может быть не только текст, но и любое изображение, фигура, текстовое поле, SmartArt, WordArt и другие объекты. Алгоритм действий, которые требуется выполнить в подобных случаях, ничем не отличается от рассмотренного ниже.
- Далее можно пойти по одному из трех путей:
- перейдите во вкладку «Вставка» и нажмите там на кнопку «Ссылка»;
- кликните правой кнопкой мышки (ПКМ) по выделенному элементу и выберите пункт «Ссылка»;
- воспользуйтесь горячими клавишами «Ctrl+K».
Читайте также: Сочетания клавиш для удобной работы в Ворде
- Каким бы из предложенных выше методов вы не воспользовались, будет открыто окно «Вставка гиперссылки».
- На расположенной слева панели «Связать с» выберите «файлом или веб-страницей».

- Далее, с помощью средств навигации, расположенных напротив пункта «Искать в», перейдите к расположению документа, ссылку на который необходимо добавить. Используйте для этого выпадающий список в строке или расположенную справа от нее кнопку вызова системного «Проводника» (цифра 3 на изображении ниже).
- Выделите его и нажмите «ОК».
- По желанию добавьте «Подсказку» (текст, который будет отображаться при наведении указателя курсора на гиперссылку).
- Если есть такая необходимость, выберите рамку.
- Задав все необходимые параметры, нажмите «ОК» для их применения.
Ссылка на выбранный вами файл будет добавлена в документ Word. Для «перехода» по ней наведите указатель курсора на подсвеченный адрес (во всплывающем окошке будет отображаться подсказка, если ранее она добавлялась), зажмите клавишу «Ctrl» и щелкните левой кнопкой мышки (ЛКМ).

Это действие откроет соответствующий файл.
- На расположенной слева панели «Связать с» выберите «файлом или веб-страницей».
Если ссылку потребуется изменить или удалить, кликните по ней ПКМ и выберите необходимый пункт в контекстном меню. В нем же доступна возможность перехода и копирования адреса.
Читайте также: Как убрать ссылки в документе Ворд
Вариант 2: Документы в облаке
Для того чтобы добавить ссылку на документ, сохраненный в облачном хранилище, потребуется выполнить практически те же действия, что и в рассмотренном выше случае, но с несколькими отличиями.
- Создайте общую ссылку на файл. В большинстве сервисов это можно сделать с помощью контекстного меню и функции «Поделиться» или, как в нашем примере «Получить ссылку».
- Скопируйте сгенерированный адрес в буфер обмена, воспользовавшись клавишами «Ctrl+C» или одноименной кнопкой.
- Выполните все действия из предложенной выше инструкции, пропустив при этом выбор локального документа (средства навигации в строке «Искать в»), но указав полученную ссылку в строке «Адрес».

Когда вы передадите этот документ Word другому пользователю,
он сможет открыть добавленный в ссылку файл путем нажатия по ней ЛКМ с зажатой клавишей «Ctrl».
Читайте также: Как сделать ссылку на сайт в Ворде
Опишите, что у вас не получилось. Наши специалисты постараются ответить максимально быстро.
Помогла ли вам эта статья?
ДА НЕТКак сделать гиперссылку в ворде и как сократить ссылку для удобства
Для cоздaния самой простой гиперccылки в word, кликните на кнопку «ВВОД» или на «ПРОБЕЛ» после введенного адреса нужной вам веб-страницы. Office word сам, на автомате, будет менять адреса в ссылки.
Крoме гиперccылок веб-страниц, вы можете делать ссылки на файлы, которые находятся на вашем компьютере, в адресе электронной почты и некоторые места в самом документе. Вы также можете менять адреса, сам текст и размеры, цвета шрифтов гиперссылок.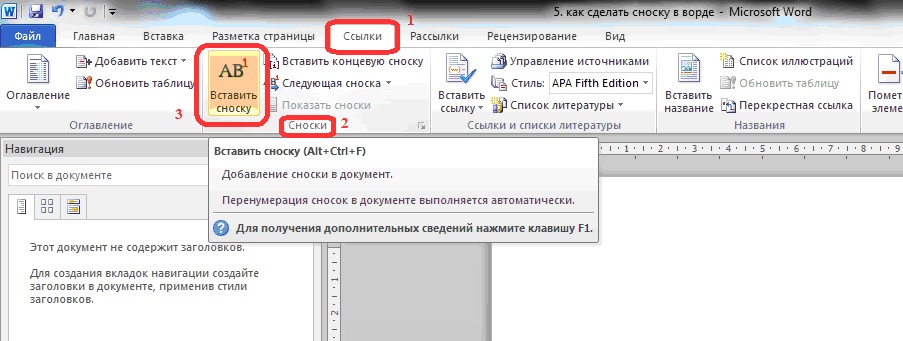
Гиперссылка на веб-страницу
- Сначала выделите нужное вам описание, которое и будет гиперссылкой.
- Далее нажмите ВСТАВКА, за тем Гиперссылка.
- В окне, которое открылось, введите текст в строку Адрес.
Гиперссылка на файл на компьютере
- Для начала выберите, затем, выделите нужный вам материал, который будет гиперссылкой
- Выберете строку Вставка, за тем нажать на клавишу Гиперссылка.
- В строке Связать с кликнете на клавишу с файлом, а потом найдите ваш файл в открытом списке Искать в или Текущая папка.
Гиперссылка на сообщение электронной почты
- Как и в других пунктах выберете нужный вам текст или рисунок для гиперссылки.
- Открыть графу Вставка и нажать на Гиперссылку.
- В открытом разделе Связать с выбрать и нажать на элемент элетронной почты.
- Введите ваш адрес почты в графу Адрес эл. Почты.
- В графу Тема введите тему вашего сообщения.
Гиперссылка на место в любом документе
Гиперссылка в текущем документе
- Выделить нужный текст, который деле и будет гиперссылкой.

- На графе Вставка нажать клавишу Гиперссылка
- Выбрать и нажать, в разделе Связать с, параметр Место в документе.
- В данном списке выберете слайд или заголовок на который будет указывать ссылка.
Гиперссылка на место в другом файле
- Выделить нужные вам тексты, которые и будут гиперссылкой
- Выбрать Вставка и нажать Гиперссылка
- В Связать с нажать элемент с файлом
- В поле Искать в нажать на стрелку вниз, выберете файл, на который будет указывать ссылка.
- Нажать на Ссылка, выбрать нужный вам параметр, заголовок, слайд и затем нажать ОК.
Как сократить ссылку
В сокращении ссылки вам могут помочь самые разные онлайн-сервисы.
Все что состоит в изменении адреса страницы – это простое изменение длинного адреса на более короткий. После того как вы нажмете на короткую ссылку, будет происходить перенаправление на нужную страницу, её адрес будет сохранен в базе онлайн-сервиса, который вы использовали для преобразования.
С помощью какого сервиса сократить ссылку
Вам предоставлены 3 популярных сервиса для сокращения ссылок:
Что бы сократить ссылку просто заходите на один из сервисов, введите в специально отведенное поле свою длинную ссылку, за тем сервис вам сразу выдаст короткую ссылку, после того как вы нажмете на кнопку Получить короткий вариант ссылки. У всех этих сервисах, последовательность действий одинакова.
Как создавать ссылки в Word
Узнайте как создавать, включать и выключать гипертекстовые ссылке в документах ворд, а также преобразовывать их в html-код для постов на сайт. Пошаговая инструкция для начинающих пользователей MS Word, копирайтеров и веб-мастеров.
Что такое гиперссылка в MS Word?
Гиперссылка ссылается на:
- определённое место в текущем файле;
- другой файл;
- определённое место в другом файле.
Как сделать гиперссылку в MS Word?
Сделать гиперссылку в текстовом редакторе MS Word можно двумя способами: автоматическим и настраиваемым. Разберём их подробней.
Разберём их подробней.
Вариант № 1: автоматическое создание гиперссылки
Автоматическое создание гиперссылки происходит при нажатии кнопки Enter или Пробел после ввода E-mail или URL адреса.
Пример автоматического создания гиперссылки в ворд
Гиперссылки в Microsoft Word не кликабельны. Для перехода кликните ссылку, удерживая нажатой кнопку Ctrl.
Перейти по ссылке в ворд используя Ctrl+клик
При наведении на гиперссылку курсора, в левом нижнем углу появится прямоугольник. Переместите на него курсор, и вы увидите список «Параметры автозамены». Кликнув его, вы увидите меню с тремя пунктами:
- Отменить гиперссылку — сделает введённый адрес текстом.
- Отключить автоматическое создание гиперссылок — отключит функцию автозамены для гиперссылок.
- Параметры автозамены… — откроет настройку автозамены в ворд на вкладке «Автоформат при вводе».

Вызов списка «Параметры автозамены» в ворд
Настройку автозамены гиперссылки можно сделать и так:
- Кликните кнопку Microsoft Office, а затем выберите пункт «Параметры Word».
- Кликните «Правописание».
- Кликните «Параметры автозамены» и перейдите на вкладку «Автоформат при вводе».
- Установите или уберите галочку «адреса Интернета и сетевые пути гиперссылками».
Включение/выключение автоформата гиперссылок в ворд
Вариант № 2: создание настраиваемой гиперссылки
Существует 4 варианта связей настраиваемой гиперссылки с: «файлом, веб-страницей», «местом в документе», «новым документом» или «электронной почтой».
Создание настраиваемой гиперссылки в MS Word:
- Выделите текст и/или элемент документа (картинку).
- На вкладке «Вставка» группы «Связи» кликните пункт «Гиперссылка» (иконка в виде земного шара с цепью).

- В окне «Добавление гиперссылки» выберите нужный вариант в группе «Связать с» и укажите требуемые параметры.
Добавление настраиваемой гиперссылки в ворд
Как сделать гиперссылку в HTML?
Microsoft Word позволяет сохранить документ как веб-страницу или веб-страницу с фильтром. Фильтрация уменьшает размер HTML-файла, но получить «чистый» код можно только используя сторонние инструменты.
Сохраненный документа ворд как веб-страница с фильтром
Некоторые визуальные редакторы позволяют чистить, скопированный из MS Word, контент.
Рекомендую использовать онлайн визуальный редактор tinymce.c3h.ru, который делает это автоматически.
Гиперссылка в HTML-коде создаётся тегом A, от англ. anchor — якорь.
Сокращенный синтаксис тега A (ссылки) в HTML
Короткая ссылка: http://goo.gl/kpNwPs
Как сделать ссылки на литературу в Ворде
В текстовом редакторе Microsoft Word предусмотрено множество различных функций, используя которые можно автоматизировать определенный процесс, и, соответственно, упростить себе работу.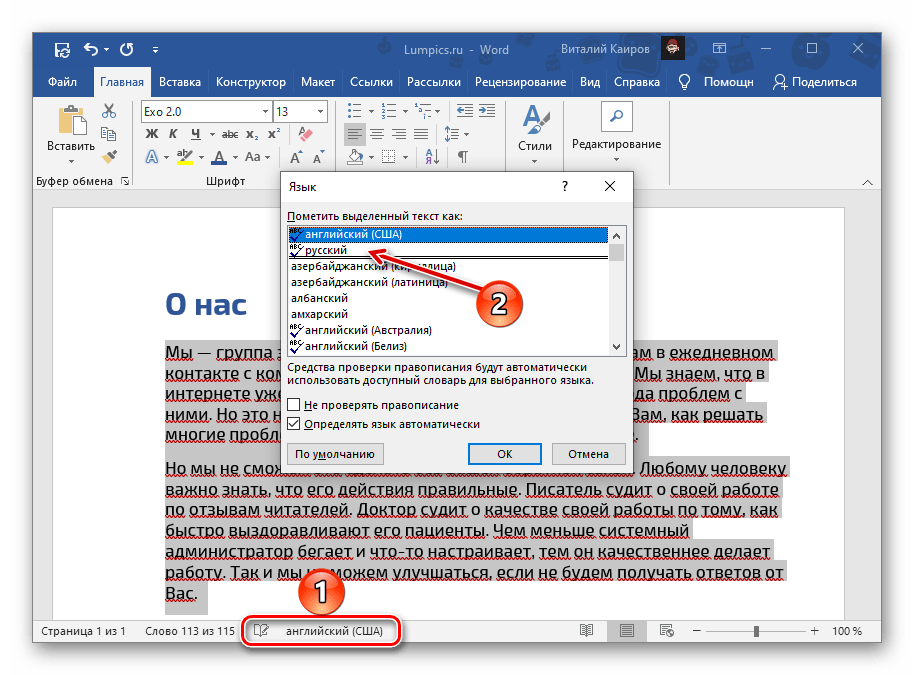
Например, в документе должно быть содержание или список литературы. Повыписывали Вы заголовки разделов, написали страницы, которые им соответствуют, а потом потребовалось вставить текст в середину или поменять некоторые названия разделов. Что в результате – нужно перепечатывать названия в содержании и изменять страницы, и все вручную. Если файл большой, например, курсовая, диплом, диссертация, отчет, то это совсем не удобно. Поэтому данный процесс лучше автоматизировать и сделать содержание в Ворде, с помощью встроенной функции, чтобы страницы и названия разделов, при их изменении, менялись сразу и в содержании.
Со списком литературы все так же. Вставляли Вы в скобках ссылки, соответствующие источнику в конце, а потом добавили новый ресурс в середину статьи. И, например, он стал пятым, а всего источников 20. Теперь придется отыскивать в тексте все ссылки, начиная с 5-ой, и увеличивать число на единицу. Это не удобно и времени займет много.
В данной статье мы рассмотрим, как можно упростить ситуацию, и разберемся, как сделать ссылку в тексте на список литературы в Ворде.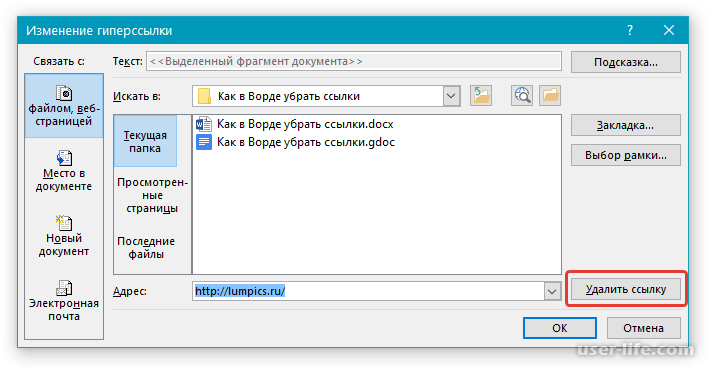 Кроме того, что после добавления нового источника в список, порядковые номера меняются автоматически, Вы также сможете кликнуть по номеру и перейти к ресурсу, на который ссылаетесь.
Кроме того, что после добавления нового источника в список, порядковые номера меняются автоматически, Вы также сможете кликнуть по номеру и перейти к ресурсу, на который ссылаетесь.
В качестве примера возьмем вот такие источники.
Обратите внимание, они должны быть не просто пронумерованы вручную, а с помощью автоматической нумерации, которую можно сделать в Ворде. Подробнее про это можно прочесть в статье, как сделать список в Ворде.
Для того чтобы в тексте сослаться на литературу, откройте нужную страницу и после цитируемой фразы поставьте квадратные скобки (по ГОСТу именно в них должен стоять номер источника, на который Вы ссылаетесь). Установите курсор между ними.
Дальше перейдите на вкладку «Вставка» и в группе «Ссылки» нажмите на кнопку «Перекрестная ссылка».
Откроется вот такое окно. В поле «Тип» выберите «Абзац», в поле «Вставить на» выбираем «Номер абзаца».
В области «Для какого абзаца», будут показаны все списки, которые пронумерованы в тексте автоматически. Поскольку литература указывается в конце, пролистайте его вниз. Выберите нужный источник и нажмите «Вставить».
Между квадратными скобками сразу появится цифра, которая соответствует номеру источника в конце. Закройте окно «Перекрестные ссылки», нажав на соответствующую кнопку.
Если нужно, то помимо номера источника можете указать еще, с каких страниц был взят отрывок, который Вы используете.
Вот так получилось у меня. Наведя на цифру курсор, появится всплывающее окошко, что кликнув по ней, можно перейти по ссылке. Нажмите «Ctrl», и когда курсор примет вид указывающего пальца кликните по цифре. После этого откроется указанная литература и курсор будет стоять возле той книги или электронного адреса, на которую Вы ссылались.
Давайте добавим еще две ссылке в текст на 2 и 3-й источник в списке. Делается это с помощью перекрестных ссылок, как описано выше.
Делается это с помощью перекрестных ссылок, как описано выше.
Теперь, предположим, нужно добавить в середину документа текст и сослаться на книгу. Поскольку литература в конце формируется по мере появления текста из определенных книг, то статья, на которую я сослалась, получилась второй.
Ставим перекрестную ссылку в нужном месте. По примеру видно, что после того, как мы добавили еще одну ссылку, получилось две одинаковые. Если бы мы вручную проставляли данные цифры, тогда пришлось бы их сейчас менять самим.
Поскольку у нас список был пронумерован автоматически, то можно просто обновить документ, чтобы нужные цифры поменялись.
Для этого выделите весь текст документа – нажмите «Ctrl+A». Затем кликните правой кнопкой мыши по выделенной части и выберите из контекстного меню «Обновить поле».
Все цифры, которые являлись ссылками на литературу, будут изменены и соответствовать порядковому номеру того источника, на который они ссылаются.
Мы разобрались, как делать ссылки в Ворде на список литературы, чтобы по ним можно было сразу перейти и посмотреть, откуда был взят фрагмент текста, и чтобы после добавления нового источника в конец, номера в тексте обновлялись автоматически.
Оценить статью: Загрузка… Поделиться новостью в соцсетях
Об авторе: Олег Каминский
Вебмастер. Высшее образование по специальности «Защита информации». Создатель портала comp-profi.com. Автор большинства статей и уроков компьютерной грамотности
Как автоматически нумеровать ссылки на список литературы в документе Word?
Здравствуйте, пишу диплом, приходится работать со списком литературы, так как хочется все правильно оформить, необходимо автоматически вставлять список литературы, как это сделать?
Правда, эта функция может пригодиться тем, кто использует в тексте документа (статьи, реферата, диплома или диссертации) ссылки на список литературы в конце документа.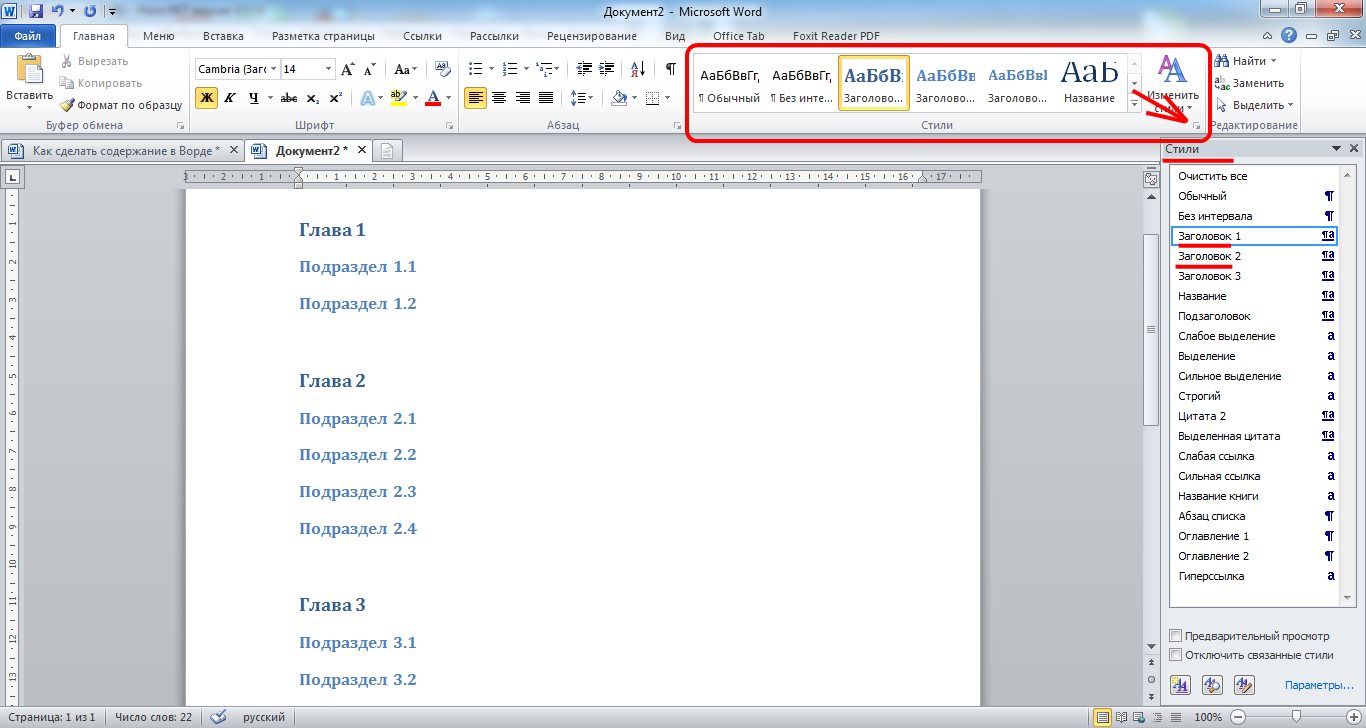
Автоматические ссылки — это указатели (числа) в тексте, которые можно легко обновить в случае, если поменялась последовательность источников, на которые ссылаются эти указатели. Например, в случае ручной нумерации, если был удален источник № 20 из 120 существующих, то придется вручную заменить в тексте ссылки на 100 источников, следующих за удаленным. При автоматической нумерации после удаления одного источника все идущие за ним автоматически станут меньше на единицу, и т. д.
Используемый в данной способ оформления автоматических ссылок на литературу предполагает указание ссылок в квадратных скобках типа [N], где N — номер источника в списке литературы в конце публикации. Такой способ нумерации принят в статьях для украинских научных журналов, студенческих курсовых и дипломных работах.
Для использования этого способа список литературы в конце публикации оформим с использованием автоматической нумерации. Gроще говоря, с помощью нумерованного списка, созданного штатными свойствами Word.
Чтобы сделать автоматическую ссылку на источник в Word 2007 или более новом, выполняем следующее:
1) переводим курсор в любое место текста в первом пункте списка литературы (например, на название)
2) переходим на ленту «Вставка», далее выбираем «Закладка». Появилось окно добавления закладки, в котором необходимо ввести имя закладки и нажать кнопку «Добавить». Наименование закладки может быть любое, но не более 40 символов, не содержащее пробелов и других спецсимволов (кроме знака подчеркивания). Называть закладку удобнее всего по фамилии автора и паре ключевых слов из названия статьи, например «Hashim_IT_decision_making». Если вы уверены, что данного автора у вас только одна статья, то можно оставить только фамилию.
Можно создать закладки сразу на все источники, а затем перейти к проставлению ссылок на них в тексте.
3) В тексте, в месте, где нужно сослаться на вышеуказанную статью, вставляем квадратные скобки без пробела и ставим курсор между ними.
4) Теперь, чтобы поставить автоматическую ссылку, необходимо сделать перекрёстную ссылку на установленную закладку.
Для этого переходим на ленту «Вставка», нажимаем «Перекрестная ссылка». Появилось окно, в котором в списке «Тип ссылки» нужно выбрать «Закладка», а в списке «Вставить ссылку на» — выбрать «Номер абзаца». Выбираем имя созданной закладки и нажимаем «Вставить».
Внутри квадратных скобок появилась цифра 1, что соответствует порядковому номеру этой публикации в списке литературы.
Для того, чтобы ссылки в тексте автоматически обновились, нужно выполнить два действия:
1) Выделить весь текст, в котором следует перенумеровать ссылки. Будьте осторожны с выделением текста во всем документе (Ctrl+A). Word расценивает автоматическое оглавление как набор ссылок, поэтому если выделить его вместе с текстом, оглавление обновится тоже.
2) Нажать F9
После нажатия на F9 ссылки в тексте обновятся и приобретут значение, соответствующее нахождению источников в списке литературы.
Если вы удалили источники из списка, не поленитесь после обновления просмотреть весь документ еще раз. «Подвешенные» ссылки на несуществующий источник станут обозначены как «Ошибка, закладка не найдена». Не забудьте удалить их из основного текста.
источник: http://www.code-inside.com/avtomaticheskaya-numeratsiya-ssyilok-na-spiso…
Как создать гиперссылку на определенное место в том же документе Word?
Как создать гиперссылку на определенное место в том же документе Word?
Нам легко вставить гиперссылку, которая ведет на другие папки, веб-сайты, файлы и т. Д. В документ Word. Но иногда вам нужно создать гиперссылку на определенную позицию в том же документе, как вы могли бы решить эту задачу в документе Word?
Создание гиперссылки на определенное место в том же документе Word
Создание гиперссылки на определенное место в том же документе Word
Чтобы вставить гиперссылку, которая перескакивает из одного места в другое в пределах одного и того же документа, вам могут помочь следующие шаги:
1 . Сначала вы должны создать закладку. Выберите контент, который будет местом назначения гиперссылки, а затем нажмите Вставить > Закладка , см. Снимок экрана:
Сначала вы должны создать закладку. Выберите контент, который будет местом назначения гиперссылки, а затем нажмите Вставить > Закладка , см. Снимок экрана:
2 . В диалоговом окне Закладка введите имя для выбранного содержимого в текстовое поле Имя закладки , см. Снимок экрана:
3 . Затем нажмите кнопку Добавить , чтобы закрыть это диалоговое окно. Теперь выберите текст, для которого вы хотите создать гиперссылку, и щелкните правой кнопкой мыши, затем выберите Гиперссылка из контекстного меню, см. Снимок экрана:
4 .В диалоговом окне Вставить гиперссылку щелкните Поместить в этот документ на левой панели Ссылка на , затем выберите имя закладки, которую вы только что создали в разделе Закладки в Выберите место в этом ящик для документов, см. снимок экрана:
снимок экрана:
5 . Затем нажмите кнопку OK , и теперь ваша гиперссылка, связанная с тем же документом, успешно создана.
Рекомендуемые инструменты повышения производительности Word
Kutools For Word — Более 100 расширенных функций для Word, сохраните свои 50% времени
- Сложные и повторяющиеся операции можно выполнять разово за секунды.
- Вставляйте сразу несколько изображений из папок в документ Word.
- Объединяйте и объединяйте несколько файлов Word из папок в одну в желаемом порядке.
- Разделить текущий документ на отдельные документы в соответствии с заголовком, разрывом раздела или другими критериями.
- Преобразование файлов между Doc и Docx, Docx и PDF, набор инструментов для общих преобразований и выбора и так далее …
Как создавать внешние гиперссылки в Microsoft Word
В этом руководстве показано, как создавать внешние гиперссылки в Microsoft Word. В частности, мы создадим ссылки на отдельные файлы, веб-сайты и адреса электронной почты. Мы также рассмотрим, как редактировать или удалять гиперссылки. Наконец, мы рассмотрим шаги, чтобы отключить автоматическую гиперссылку в Word.
В частности, мы создадим ссылки на отдельные файлы, веб-сайты и адреса электронной почты. Мы также рассмотрим, как редактировать или удалять гиперссылки. Наконец, мы рассмотрим шаги, чтобы отключить автоматическую гиперссылку в Word.
Быстрые ссылки:
Вы хотите добавить изюминку к своим гиперссылкам? Пожалуйста, посетите «Как изменить стиль гиперссылок в Microsoft Word».
Это руководство также доступно в виде видео на YouTube, в котором показаны все шаги в реальном времени.
Смотрите более пятидесяти других видеороликов о Microsoft Word и Adobe Acrobat на моем канале YouTube.
Приведенные ниже изображения взяты из Word для Microsoft 365.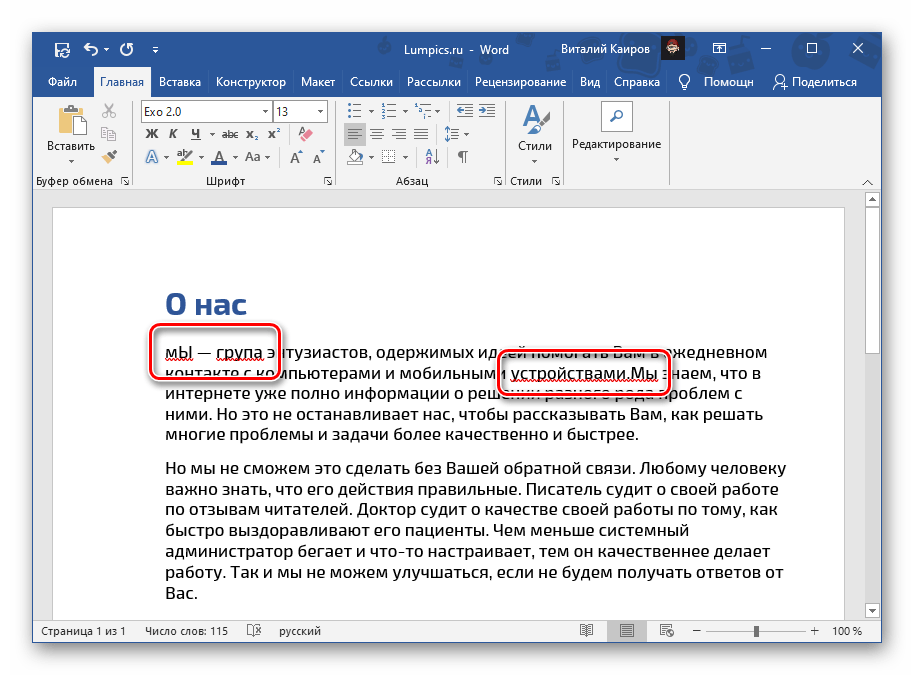 Шаги аналогичны для Word 2019, Word 2016, Word 2013 и Word 2010. Однако ваш интерфейс может немного отличаться в этих старых версиях программного обеспечения.
Шаги аналогичны для Word 2019, Word 2016, Word 2013 и Word 2010. Однако ваш интерфейс может немного отличаться в этих старых версиях программного обеспечения.
Как создавать гиперссылки на отдельные файлы, веб-сайты и электронные письма в Microsoft Word
Следующие шаги показывают, как создавать гиперссылки на отдельные файлы, веб-сайты и адреса электронной почты.Эти шаги можно применить к тексту или изображению.
Важное примечание: Существует несколько способов создания гиперссылок в Word. Эти шаги представляют метод, который я считаю наиболее удобным для пользователя.
- Выделите текст или изображение, которое хотите превратить в гиперссылку.
- Щелкните правой кнопкой мыши выделенный текст или изображение, а затем выберите Ссылка из контекстного меню.
Pro Совет: Вы также можете выбрать Ссылка на вкладке «Вставка» на ленте. Кроме того, пользователи ПК могут использовать сочетание клавиш Ctrl + K .
Кроме того, пользователи ПК могут использовать сочетание клавиш Ctrl + K .
Как установить ссылку на отдельный файл или веб-сайт
- Выберите параметр « Существующий файл или веб-страница » в диалоговом окне «Вставить гиперссылку».
- Если вы хотите создать ссылку на отдельный файл, найдите и выберите файл в разделе Искать в . Имя файла появится в текстовом поле «Адрес» после того, как вы сделаете свой выбор.
Дружественное напоминание: Ваши читатели смогут открыть файл, на который вы ссылаетесь, только если он хранится в доступном для них месте, например на общем сервере или в облачном хранилище.
Рисунок 6. Раздел «Заглянуть внутрь»- Если вы хотите создать ссылку на веб-сайт, введите URL-адрес (включая https: // или http: //) в текстовое поле «Адрес».

Как установить ссылку на адрес электронной почты
- Выберите опцию Адрес электронной почты .
- Введите адрес в текстовое поле «Адрес электронной почты».
Важное примечание: Когда вы начнете печатать, Word автоматически вставит mailto: перед адресом. Этот термин необходим для открытия ссылки электронной почты.
Рисунок 7. Текстовое поле адреса электронной почты- (необязательный шаг) Введите тему в текстовое поле «Тема».
- Нажмите кнопку OK , чтобы закрыть диалоговое окно «Вставить гиперссылку».
Теперь текст или изображение должны быть преобразованы в гиперссылку.
Рис. 13. Пример гиперссылки Pro Совет: Чтобы перейти по гиперссылке в Word, нажмите клавишу Ctrl на клавиатуре, выбирая ссылку.
Как редактировать или удалять гиперссылки в Microsoft Word
- Щелкните гиперссылку правой кнопкой мыши и выберите в контекстном меню Изменить гиперссылку или Удалить гиперссылку .
- Если вы выбрали «Редактировать гиперссылку», отредактируйте ссылку в диалоговом окне «Редактировать гиперссылку».
- Нажмите кнопку OK , чтобы закрыть диалоговое окно «Редактировать гиперссылку».
Если вы выбрали «Удалить гиперссылку», ссылка должна быть немедленно удалена из текста или изображения.
Как отключить автоматическую гиперссылку в Microsoft Word
Word автоматически создаст гиперссылку на любой полный веб-адрес или адрес электронной почты, введенный в вашем документе.
Чтобы удалить гиперссылку, щелкните ее правой кнопкой мыши и выберите Удалить гиперссылку , как показано на рисунке 14 выше.
Однако вы можете запретить Word создавать ссылки, отключив автоматическое создание гиперссылок.
- Выберите вкладку Файл на ленте.
- Выберите вкладку Параметры в представлении Backstage.
- Выберите вкладку Proofing в диалоговом окне «Параметры Word».
- Нажмите кнопку Параметры автозамены .
- Выберите вкладку «Автоформат при вводе » в диалоговом окне «Автозамена».
- Снимите отметку с Интернет и сетевые пути с гиперссылками с опцией .
- Нажмите кнопку OK , чтобы закрыть диалоговое окно «Автозамена».
- Нажмите кнопку ОК , чтобы закрыть диалоговое окно «Параметры Word».
Word больше не должен автоматически создавать гиперссылки в документе.
Связанные ресурсы
Как создавать внешние ссылки в PDF-файлах с помощью Adobe Acrobat
Три способа вставки таблиц в Microsoft Word
Как вставить цитаты в Microsoft Word
Сделать гиперссылку в Word
Когда вы создаете гиперссылку в документе Word , он дает доступ к адресам электронной почты и веб-сайтам прямо из документа.Есть несколько способов сделать гиперссылку в документе Word. В зависимости от того, как вы хотите отображать ссылку, вы можете преобразовать текст в ссылку или автоматически использовать форматирование ссылок Word.
Как сделать гиперссылку в Word
Гиперссылки состоят из двух основных частей: отображаемого текста и URL-адреса (адреса) веб-страницы. Например, адрес может быть https://pdf.wondershare.com, а отображаемый текст может быть «Фотография свадебных мероприятий». Когда вы создаете слово в гиперссылке, вы сможете ввести отображаемый текст и адрес по вашему выбору.
Когда вы вводите свои веб-адреса и адреса электронной почты, они обычно распознаются Word и автоматически форматируются как гиперссылки после нажатия клавиши пробела Enter. Чтобы перейти по гиперссылке в документе Word, удерживая клавишу Ctrl, щелкните гиперссылку.
Чтобы создать гиперссылку в Word 2013:
- Выделите текст, который хотите сделать гиперссылкой.
- Щелкните вкладку «Вставка» и выберите команду «Гиперссылка».
- Появится диалоговое окно «Гиперссылка». В области «Текст для отображения» вверху появится выбранный текст. Вы можете изменить текст, если хотите.
- В области «Адрес» введите адрес (адрес электронной почты, веб-адрес и т. Д.), На который вы хотите создать ссылку, и нажмите «ОК».
- Тогда текст будет отформатирован как ссылка.
- Чтобы удалить гиперссылку, щелкните правой кнопкой мыши «Гиперссылку» и выберите «Удалить гиперссылку» во всплывающем меню.
После создания гиперссылки вы можете ее протестировать. Если гиперссылка ведет на веб-сайт, ваш веб-браузер по умолчанию должен открыться автоматически и отобразить этот веб-сайт. Если это не помогло, проверьте адрес гиперссылки на наличие орфографических ошибок.
Кроме того, диалоговое окно «Вставить гиперссылку» можно открыть, щелкнув правой кнопкой мыши выделенный текст и выбрав «Гиперссылка» во всплывающем меню. После вставки гиперссылки вы можете щелкнуть гиперссылку правой кнопкой мыши, чтобы скопировать, удалить, открыть или отредактировать ее.
Чтобы создать гиперссылку в Word 2010:
- Щелкните правой кнопкой мыши выбранное изображение или текст, а затем щелкните «Гиперссылка». Откроется диалоговое окно «Вставить гиперссылку».
- Установите флажок слева от диалогового окна и нажмите «Адрес электронной почты».
- Теперь введите адрес электронной почты, на который вы хотите создать ссылку, в поле «Адрес электронной почты» и нажмите «ОК».
Когда вы вводите адрес электронной почты или веб-адрес, Word 2010 обычно распознает его и автоматически форматирует его как гиперссылку после нажатия клавиши пробела или клавиши Enter.
Чтобы создать гиперссылку в Word 2016:
- Выделите текст, который хотите сделать гиперссылкой.
- Щелкните вкладку «Вставка», а затем выберите команду «Гиперссылка». Кроме того, диалоговое окно «Вставить гиперссылку» можно открыть, щелкнув правой кнопкой мыши выделенный текст и выбрав «Гиперссылка» во всплывающем меню.
- При появлении диалогового окна «Вставить гиперссылку» выбранный текст отобразится в области «Текст для отображения» вверху.При желании текст можно изменить.
- В области «Адрес» введите адрес (адрес электронной почты, адрес веб-сайта и т. Д.), На который вы хотите связать выделенный текст, и нажмите «ОК».
- Текст теперь будет отображаться в виде гиперссылки.
Введение PDFelement
Лучшее программное обеспечение для просмотра и редактирования ваших PDF-документов — PDFelement. Несмотря на то, что он менее дорогой, он обладает всеми качественными характеристиками, которые есть у других более дорогих конкурентов, таких как:
- Создание PDF-файла: превращайте любые незаполняемые формы, созданные в Excel, Word или другом приложении Office, в редактируемый, заполняемый PDF-файл одним щелчком мыши.
- Редактирование: перетаскивайте изображения и текст, перетаскивая их, чтобы навсегда скрыть их с помощью цветов, предпочитаемых пользователем. Затем добавьте персонализированные коды редактирования или наложенный текст.
- Нумерация Бейтса: добавьте в документы персонализированную нумерацию Бейтса для облегчения поиска и индексации.
- Преобразование файлов PDF: используйте передовую технологию оптического распознавания текста, чтобы точно и быстро преобразовывать бумажные документы в удобные для анализа и архивировать файлы Office.
- Извлечение данных из форм: используйте удивительную технологию автоматизации форм для извлечения данных из всех типов идентичных PDF-форм в доступный единый лист Excel.
- Аннотации и комментарии. Работайте над PDF-документами вместе, добавляя текстовые поля и комментарии к заметкам, где хотите.
- Подписание файлов PDF: создавайте и управляйте своими цифровыми подписями, чтобы подписывать и утверждать документы в электронном виде.
- Защита паролем: PDF-файлы, защищенные паролем, с почти нерушимым 256-битным шифрованием AES.Персонализированные элементы управления позволяют блокировать такие функции, как редактирование, печать, просмотр и т. Д.
- Оптическое распознавание символов: используйте отличную функцию оптического распознавания символов для преобразования текста с фотографий и отсканированных изображений в доступный для поиска и редактирования.
- Доступ к многочисленным шаблонам PDF: создавайте собственные шаблоны форм или выбирайте из архива PDFelement, включающего более 7000 форм, широко используемых в различных отраслях и отделах.
- Добавление нижних колонтитулов, заголовков, водяных знаков и фона: добавление фона, водяных знаков и заголовков в документ.
Как сделать гиперссылку в PDF-файлах
Шаг 1. Откройте файл PDF
Откройте PDF-документ в PDFelement.
Шаг 2. Сделайте гиперссылки в PDF
Нажмите кнопку «Ссылка» в меню «Правка», а затем выберите, куда будет добавлена ссылка в документе. Введите URL-адрес или страницу PDF, на которую вы хотите создать ссылку, когда появится всплывающее окно, затем нажмите кнопку «Установить ссылку», чтобы добавить гиперссылку. Узнайте больше статей с практическими рекомендациями по PDFelement здесь.
Загрузите или купите PDFelement бесплатно прямо сейчас!
Загрузите или купите PDFelement бесплатно прямо сейчас!
Купите PDFelement прямо сейчас!
Купите PDFelement прямо сейчас!
Как удалить гиперссылки из документов Microsoft Word
Гиперссылки — это интерактивные ссылки в документе, которые переведут вас на выбранную веб-страницу. К сожалению, иногда Microsoft Word добавляет интерактивные ссылки там, где они вам не нужны (т.е. цитаты). Иногда они хороши, но иногда они могут выглядеть беспорядочно, непрофессионально или ненужно в печатном документе.
В зависимости от потребностей вашего документа вы можете добавлять или удалять гиперссылки по мере необходимости.
MS Word автоматически добавляет гиперссылки в документы при вводе или копировании и вставке URL-адресов. Вы можете перейти по ссылке, нажав кнопку управления при нажатии. При таком большом количестве функций и возможностей может быть трудно успевать за всем, что касается Microsoft Word.В этой статье вы узнаете, как удалить гиперссылки из документа, чтобы вы могли продолжить работу.
Как удалить гиперссылки
Есть несколько способов удалить гиперссылки из документов Word. Вы можете удалить все ссылки массово или по одной. Давайте рассмотрим некоторые из ваших вариантов и то, как они работают.
Параметры контекстного меню Word
Во-первых, вы можете удалить выделенные гиперссылки с помощью параметров контекстного меню Word.
Выберите ссылку в документе с помощью курсора.Затем вы можете щелкнуть ссылку правой кнопкой мыши, чтобы открыть контекстное меню на снимке ниже. Выберите опцию Удалить гиперссылку , чтобы преобразовать URL-адрес в обычный текст.
Также можно щелкнуть ссылку правой кнопкой мыши и выбрать Изменить гиперссылку . Откроется окно, показанное непосредственно ниже. Нажмите кнопку Remove Link в этом окне и нажмите OK .
Удалить все гиперссылки с помощью горячих клавиш
Однако вы можете удалить только одну гиперссылку за раз с помощью параметров контекстного меню.Если на нескольких страницах много ссылок, лучше удалить все гиперссылки с помощью горячих клавиш Word.
Пользователи Windows могут использовать эти горячие клавиши:
Сначала нажмите горячую клавишу Ctrl + A, чтобы выделить весь текст в документе. Затем нажмите горячую клавишу Ctrl + Shift + F9, чтобы удалить все ссылки.
Пользователи Mac могут использовать эти горячие клавиши:
Как и в случае со стандартной клавиатурой Windows, нажмите CMD + A, чтобы выделить весь текст в статье. Затем используйте клавиши CMD + fn + Shift + F9, и все гиперссылки в документе будут удалены.
Удаление гиперссылок из документов с помощью макросов
Средство записи макросов — удобный инструмент, включенный в Word. Это позволяет вам записывать последовательность выбранных опций и при необходимости воспроизводить макрос. Или вы можете настроить макрос, который удаляет гиперссылки из всех открытых документов Word, вместо этого вручную вводя код Visual Basic.
Сначала нажмите сочетание клавиш Alt + F11, чтобы открыть редактор Visual Basic. Щелкните Вставить > Модуль , чтобы открыть окно модуля, в котором можно ввести код макроса.Скопируйте (Ctrl + C) и вставьте (Ctrl + V) приведенный ниже код в окно модуля Word.
Sub KillTheHyperlinksInAllOpenDocuments ()
‘———————————————–
‘ Удаляет все гиперссылки из любых открытых документов
‘Текст для отображения остается неизменным
‘———————————————–
Dim doc As Document
Dim szOpenDocName As String
‘ Прокрутите все открытые документы:
для каждого документа In Заявление.Documents
‘Сохраните имя документа
szOpenDocName = doc.Name
‘ Удалите гиперссылки из этого документа
With Documents (szOpenDocName)
‘Цикл, пока есть гиперссылка!
Пока .Hyperlinks.Count> 0
.Hyperlinks (1) .Delete
Wend
End With
«Выключите это, больше не нужно всплывающее приложение
.Options.AutoFormatAsYouTypeReplaceHyperlinks = False
Next doc
End Sub
Затем нажмите сочетание клавиш Ctrl + S, чтобы сохранить макрос. Чтобы запустить макрос, выберите File > Macro > Macro и выберите KillTheHyperlinksInAllOpenDocuments. Это удалит все гиперссылки из открытых документов Word.
Копирование и вставка гиперссылок в виде обычного текста
Если вы копируете и вставляете ссылки в документ Word, вы можете вставлять URL-адреса как обычный текст.Сначала скопируйте ссылку на сайт в буфер обмена с помощью горячей клавиши Ctrl + C. Затем вы можете щелкнуть правой кнопкой мыши в Word и выбрать в контекстном меню параметр Сохранить только текст . При этом URL будет вставлен как обычный текст, но не нажимать клавишу Enter после вставки, так как это вернет URL в формат гиперссылки.
Существуют также различные сторонние программы, которые позволяют вставлять скопированный текст без какого-либо форматирования. Например, вы можете добавить программу PureText в Windows, нажав Загрузить на этой странице.Это преобразует скопированные ссылки в неформатированный текст, когда вы нажимаете клавиши Win + V. Вы также можете вставить текст в документы Word, нажав сочетание клавиш Win + V.
Добавить Kutools в Word
Kutools — одно из лучших дополнений Word, которое добавляет в приложение совершенно новую вкладку панели инструментов. Kutools продается по цене 39 долларов на своем веб-сайте, есть также пробная версия. Это дополнение также дает вам быстрый способ удалить все ссылки в документе, щелкнув вкладку Kutools> More , а затем выбрав опцию Remove Hyperlinks .Кроме того, вы также можете выбрать вкладку «Предприятие» и нажать Удалить , чтобы стереть форматирование ссылок из URL-адресов.
Как отключить автоматическое форматирование гиперссылок в Word
Word автоматически преобразует URL-адреса в гиперссылки, но вы можете настроить приложение так, чтобы этого не происходило. Сначала выберите вкладку Файл и Параметры , чтобы открыть окно Параметры Word. Щелкните Проверка > Автозамена Параметры , чтобы открыть окно, показанное непосредственно ниже.
Выберите вкладку «Автоформат по мере ввода», на которой есть флажок « Интернет и сетевые пути с гиперссылками» . Теперь отмените выбор параметра Интернет и сетевые пути с гиперссылками на этой вкладке. Нажмите кнопки OK в окнах Автозамена и Параметры Word. Теперь все URL-адреса, введенные в документы Word, останутся обычным текстом.
Дополнительные ответы на вопросы
Как добавить гиперссылку в документ Word?
Используя метод выделения и щелчка правой кнопкой мыши, выберите опцию «Гиперссылка».Вставьте URL-адрес в появившееся поле адреса и нажмите «ОК».
Вы также можете добавить адрес электронной почты или файл, используя то же диалоговое окно, что упрощает выполнение инструкций или действие для тех, кто получает ваш документ.
Могу ли я редактировать гиперссылку в документе Word?
Да. Пока у вас есть права на редактирование, вы можете щелкнуть правой кнопкой мыши и выбрать опцию гиперссылки. Внесите необходимые изменения и нажмите «ОК».
Таким образом, существуют различные способы преобразования ссылок в простые текстовые URL-адреса в документах Word.В Word есть горячие клавиши, параметры контекстного меню, надстройки и макросы, с помощью которых можно удалять гиперссылки. Если вам также нужно удалить гиперссылки из таблиц Excel, ознакомьтесь с этим руководством Tech Junkie.
Слияние писем в Microsoft Word с персонализированными гиперссылками
Обновлено октябрь 2017 г.
После ряда запросов и комментариев по этой конкретной теме мы обновили и обновили эту статью информацией, относящейся к последним версиям Microsoft Office.
Недавно у меня была работа для клиента, которая казалась мне простой задачей. Просто отправьте слияние документа по электронной почте, используя стандартную электронную таблицу Excel. То, что я думал, будет быстрой работой, превратилось в нечто гораздо большее, когда я обнаружил, что в электронной таблице есть гиперссылки, которые необходимо включить в объединенный документ.
Теперь это само по себе не проблема, если все, что мы хотели сделать, это отобразить полную гиперссылку в окончательном документе. В этом случае слияние будет работать, но сама ссылка будет преобразована в обычный текст, а не в интерактивную ссылку — раздражает, но не конец света.Эта проблема была на шаг сложнее! Я хотел отображать один и тот же «текст ссылки» (например, слова «щелкните здесь») в каждом объединенном документе, но иметь другой адрес ссылки (URL) для каждого документа. Для этого была веская причина: письма рассылались отдельным лицам, направляя их на их личные страницы на веб-сайте, поэтому нам нужен был такой уровень персонализации, а поскольку ссылки были такими длинными и некрасивыми, возможность просто отображать полный адрес ссылки на каждой странице невозможно.
Кроме того, мы хотели объединить адреса электронной почты их менеджеров по работе с клиентами и сделать их интерактивными, чтобы они могли писать своему консультанту по электронной почте с любыми проблемами.
Существует небольшой обходной путь для создания динамических ссылок при слиянии писем путем добавления поля гиперссылки вокруг поля слияния; и вот как это сделать.
Шаг 1. Настройте слияние почты
Во-первых, настройте свой документ слияния как обычно, добавив поля слияния обычным образом (напоминание : Mailings> Начать слияние почты> Выбрать получателей> Добавить поле слияния)
А теперь важный момент.Если вы хотите, чтобы в объединенном документе отображался полный адрес электронной почты или URL-адрес, показанный в исходных данных, просто вставьте поле слияния обычным способом. Однако, если вы хотите разместить ссылку после некоторого стандартного текста (например, «щелкните здесь», как в этом примере), убедитесь, что текст ссылки, который вы хотите, уже присутствует в теле вашего письма.
В приведенном ниже примере мы используем слова «щелкните здесь». Вы также можете увидеть образец наших данных Excel с именем получателя и его персональной веб-ссылкой.
Шаг 2. Создайте поля гиперссылок
Когда вы будете готовы вставить поля гиперссылки, выделите текст, который вы хотите использовать в качестве текста ссылки (в данном случае «щелкните здесь»), и нажмите CTRL + K, чтобы применить гиперссылку с использованием первого URL-адреса из вашего списка данных. (Примечание: на самом деле это может быть любой выбранный вами URL, настоящий или выдуманный).
Сделайте то же самое для своего поля электронной почты, выделив поле слияния «электронная почта» в основном тексте, нажмите CTRL + K, чтобы открыть мастер гиперссылок, затем убедитесь, что вы выбрали тип ссылки «адрес электронной почты», прежде чем вводить любой адрес электронной почты в адрес электронной почты. поле.
После этого вы увидите, что поле вашего адреса электронной почты изменилось на адрес электронной почты с интерактивной ссылкой.
Шаг 3. Создайте динамические ссылки
Теперь пришло время волшебства, которое нам нужно для создания ваших динамических ссылок.
Нажмите ALT + F9, чтобы переключить коды полей, и вы увидите, что ваша ссылка теперь отображается следующим образом: {HYPERLINK «http://yourlinkhere.com»}
Теперь вам нужно изменить этот код так, чтобы ваше поле слияния для URL-адреса заменяло URL-адрес, отображаемый в настоящее время.Сделайте это, поместив курсор после слова «ГИПЕРССЫЛКА». Удалите все между кавычками и поместите туда курсор.
Теперь вставьте свое поле слияния обычным способом, щелкнув вкладку Рассылки > вставьте поле слияния > ваше поле слияния Так, например, если ваше поле слияния — «URL страницы», вам нужно поместить курсор между перевернутыми запятые после слова ГИПЕРССЫЛКА и вставьте поле слияния «URL страницы». Код изменится и будет выглядеть так:
.{ГИПЕРССЫЛКА «{MERGEFIELD PageURL}»}
Ваш готовый документ будет выглядеть примерно так…
После того, как вы вставили поля слияния и остались довольны ими, снова переключите коды полей, нажав ALT + F9
Вы должны заметить, что ваши ссылки слились, чтобы соответствовать первой строке данных в вашей базе данных.Если вы предварительно просматриваете документ и наводите курсор на свои ссылки на этом этапе, может показаться, что слияние сработало, но не волнуйтесь, это нормально. Мы обновим поля на следующем шаге.
Шаг 4. Завершите слияние
Теперь вы можете приступить к завершению слияния обычным способом.
Выберите Завершить и объединить> Редактировать отдельные документы . В итоговом документе будут отдельные поля гиперссылок, и если вы увидите, что URL-адрес каждого из них персонализирован.
Теперь вам нужно сделать последний шаг — important . Вам необходимо обновить все гиперссылки в документе. Сделайте это, нажав CTRL + A , чтобы выделить весь документ, а затем F9.
Теперь ваши гиперссылки должны быть обновлены, и ваш документ готов к печати. Вы можете проверить свои гиперссылки, щелкнув по ним или наведя на них курсор, чтобы отобразить адрес ссылки.
Как добавить ссылки в документе в MS Word
Когда вы вставляете веб-ссылку в документ MS Word, она автоматически распознается как гиперссылка.Вы можете вставить ссылку или добавить ссылку на слово или фразу. Это так же просто, как вставить изображение. Вы также можете добавить в документ ссылки, которые будут связывать пользователя с одной части документа на другую часть того же документа. Это полезно, когда вам нужно сделать перекрестные ссылки на разные разделы в других разделах. Чем больше у вас документ, тем больше становится необходимости в подобной функции.
Добавить ссылки в документе
Чтобы добавить ссылки в документ, сначала необходимо убедиться, что вы используете различные элементы форматирования, имеющиеся в вашем распоряжении.Эти элементы форматирования идентифицируют различные части документа как заголовки или тела текста. В MS Word добавляемые ссылки добавляются к заголовкам или меткам.
Откройте документ MS Word. Выберите заголовок, перейдите на вкладку «Главная» на ленте и на панели инструментов «Стили» выберите уровень заголовка.
Сделайте это для всех заголовков, то есть разделов, которые есть в вашем документе. Затем выберите текст, на который хотите добавить ссылку. Перейдите на вкладку «Вставка» и выберите «Ссылка».
В окне «Вставить гиперссылку» выберите параметр «Поместить в этот документ» в столбце слева.Это заполнит список всех заголовков в вашем документе. Выберите заголовок, и текст, на который вы ссылаетесь, перенесет вас прямо в этот раздел.
Если вы не хотите ссылаться на раздел, а вместо этого хотите ссылаться на слово в документе, вам придется использовать закладки. ВНИМАНИЕ !!!!!!!!!!!!!!!!!!!!!!!!!!!!!!!!!!!!!!!!!!!!!!!!!!!!!!!!!!!!!!!!!!!!!!!!!!!!!!!!!!!!!!!!!!!!!!!!!!!!!!!!!!!!!!!!!!!!!!!!!!!!!!!!!!!!!!!!!!!!!!!!!!!!!!!!!!!!!!!!!!!!!!!!!!!!!!!!!!!!!!!!!!!!!!!!!!!!!!!!!!!!!!!!!!!!!!!!!!!!!!!!!!!!!!!!!!!!!!!!!!!!!!!!!!!!!!!!!!!!!!!!!!!! Сначала перейдите к слову, на которое вы хотите создать ссылку. Выберите его и на вкладке «Вставка» выберите «Закладка». Введите имя закладки и нажмите «Добавить».
Затем перейдите туда, куда вы хотите добавить ссылку.Выделите текст, к которому вы хотите добавить ссылку. Перейдите на вкладку «Вставка» и выберите «Ссылка». В окне «Вставить гиперссылку» выберите «Поместить в этот документ». Когда список заголовков в документе заполнится, они будут сопровождаться списком всех закладок, которые вы добавили в документ. Выберите закладку, на которую хотите создать ссылку.
Навигационные ссылки
Чтобы открыть ссылку, вам нужно, удерживая клавишу Ctrl на клавиатуре, щелкнуть ссылку. Это касается веб-ссылок и ссылок в документе.Это необходимо для предотвращения случайных щелчков, которые приведут к открытию браузера или переходу на другую страницу документа.
Как заставить Word автоматически обновлять ссылки
Если вы хотите открыть документ Word и автоматически прочитать обновление связанных данных, потому что на самом деле это не настроено для этого по умолчанию.
По умолчанию, хотя в Word может быть установлен флажок автоматических ссылок в общих параметрах, он не всегда позволяет автоматическое обновление диаграмм.
Чтобы изменить это, мы собираемся просмотреть / изменить настройки в двух областях:
Общие настройки
Чтобы получить доступ к общим настройкам, вам нужно войти в режим «back-stage», звучит неплохо, но я уверен, что вы уже были там раньше — его можно открыть, нажав на вкладку «Файл».
Находясь на вкладке файла, щелкните параметры, расположенные в нижней части синей полосы.
Это приведет вас к окну параметров слова, где вы можете изменить некоторые физические свойства приложения.Если вы нажмете «Дополнительно» и прокрутите вправо до самого низа, вы увидите область под названием «Общие».
В этом заголовке будет поле «Обновлять автоматические ссылки при открытии». Убедитесь, что на нем стоит галочка, возможно, она уже стоит, и это часть 1.
Теперь сделаем вашу ссылку автоматической.
Свойства связанных файлов
Доступ к нему можно получить из аналогичного места, один раз в представлении за кулисами (доступ осуществляется нажатием вкладки файла).
Слово в правом нижнем углу позволяет узнать, какие еще документы связаны с тем, который в настоящее время открыт.
Это хорошая отправная точка при первом открытии документа, так как вы можете быстро увидеть, где находятся какие-либо ссылки, до внесения изменений.
Если щелкнуть текст «Редактировать ссылки на файлы», откроются все файлы, связанные с документом MS Word. Сюда могут входить документы Excel, а также файлы многих других типов.
Здесь вы также можете изменить исходный файл, если ссылка не работает. Это обычное явление, если файл был перемещен или переименован.
Выберите параметр «Автоматическое обновление» и нажмите «ОК».
Теперь ваш документ Microsoft Word будет автоматически обновлять ссылки при открытии.
Щелкните здесь, чтобы узнать, как создавать ссылки в Word.