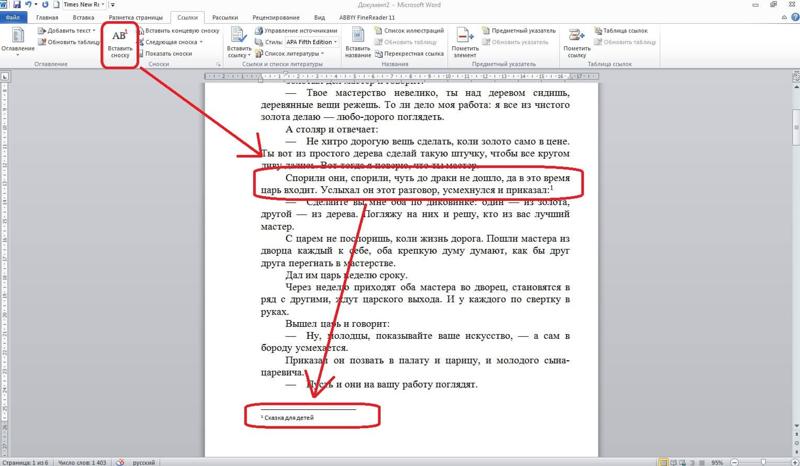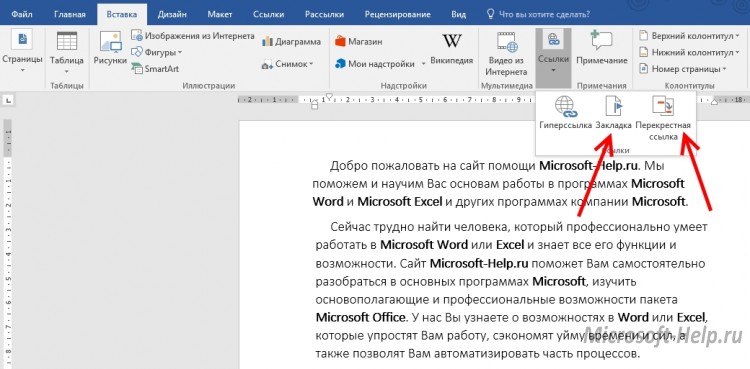Как сделать ссылку в word активной?
Содержание
- 1 Как сделать ссылку на другой сайт?
- 2 Ссылаемся на место в документе
- 2.1 Ссылаемся на картинку
- 2.2 Ссылаемся на фрагмент текста
- 3 Что имеем в итоге?
- 4 Что это такое
- 4.1 Активная
- 4.2 Ссылка внизу страницы
- 4.3 Как сделать перекрестную ссылку
- 4.4 Ссылаемся на содержание
- 4.5 Инструменты «Ссылки и списки литературы»
- 4.6 Инструменты «Надстройки»
- 5 Вывод
- 6 Создание гиперссылки в документе Word 2007
- 7 Создание гиперссылки в документе Word 2003
- 8 Создание гиперссылки в документе Word 2010
- 9 Заключение
Я надеюсь, все мои подписчики занимаются чтением в свободное время? Это полезно для вашей головы, умственно закаляет. Это я так, к слову. Вообще, про книги сказал для другого: в них очень часто авторы ссылаются на элементы из примечания, на другие главы и многое другое. Согласитесь, удобный подход? Для упрощения работы можно делать то же самое в Word.
С вами Андрей Зенков, и сегодня я буду вещать, как сделать ссылку в ворде. Работа любого вебмастера тесно связана с этим текстовым редактором, поэтому такой навык необходим.
Конечно, ссылки в книгах и Word несравнимы, я просто привёл небольшую аналогию, чтобы вам стало понятнее для чего это нужно. Кстати, умение делать гиперссылки в Ворде полезно не только для вебмастеров, но и для других людей. Например, студентов. В курсовой можно прибегать к такой функции, чтобы проверяющий не терялся при просмотре работы, листая документ из одного конца в другой.
Что касается работы с ПК, советую рассмотреть курс Евгения Попова «Секреты продуктивной работы за компьютером». Создан в 2016 году, поэтому информация актуальная и повысит вашу эффективность в несколько раз!
Как сделать ссылку на другой сайт?
Ссылаться на какой-либо ресурс в Word проще простого. Достаточно скопировать нужный url-адрес и просто вставить его в файл. Это — самый простой способ. Чтобы перейти по указанному url с текстового редактора, необходимо зажать клавишу CTRL и нажать на него левой кнопкой мыши. Выглядит такая ссылка следующим образом:
Чтобы перейти по указанному url с текстового редактора, необходимо зажать клавишу CTRL и нажать на него левой кнопкой мыши. Выглядит такая ссылка следующим образом:
Есть ещё один метод. Перейдите в раздел «Вставка» и выберите пункт «Гиперссылка»:
Откроется окно, в котором вас интересуют два поля: «Текст» и «Адрес». Сначала во втором поле укажите линк нужного сайта или веб-страницы. В первом поле укажите текст url. Например, чтобы не было голого я в этой строке пропишу «Мой блог»:
Уже добавленную гиперссылку можно изменить. Наведите курсор на нужную и нажмите правой кнопкой мыши. В таблице выберите пункт «Изменить гиперссылку». Открывшееся окно, точно такое же, как на предыдущей картинке. Можете внести необходимые поправки.
Ссылаемся на место в документе
Это золотая возможность, я её просто обожаю. Если копирайтер владеет таким навыком, он может грамотно ссылаться на различные элементы текста, чтобы мне не приходилось постоянно листать документ в поисках нужного фрагмента. Это очень удобно при проверке больших статей. Но есть и другие люди, не только копирайтеры. Такое знание, опять же, поможет студенту. Он сможет ссылаться на литературу и многое другое.
Это очень удобно при проверке больших статей. Но есть и другие люди, не только копирайтеры. Такое знание, опять же, поможет студенту. Он сможет ссылаться на литературу и многое другое.
Процесс будет чуть труднее, чем предыдущий, но не пугайтесь. Это не сложнее, чем достать конфету из фантика. Сначала нужно сделать закладку, к которой будет совершён переход после нажатия на линк. Перейдите в то место текста, на которое нужно будет ссылаться, переведите туда курсор (нажатием левой кнопки мыши), а затем проследуйте по следующему пути:
В открывшемся окне просто укажите её наименование. Чтобы сохранить, нажмите на кнопку «Добавить»:
Казалось бы, после этого не произошло изменений! «Ничего не получилось?» — спросите вы. Да нет, всё у вас получилось и даже очень хорошо. Закладка добавилась, но никаким текстом она в документе не отмечается. Дальше переведите курсор в то место, где необходимо разместить ссылку. Например, в начало статьи.
Перейдите в режим создания гиперссылки, как мы это делали раньше.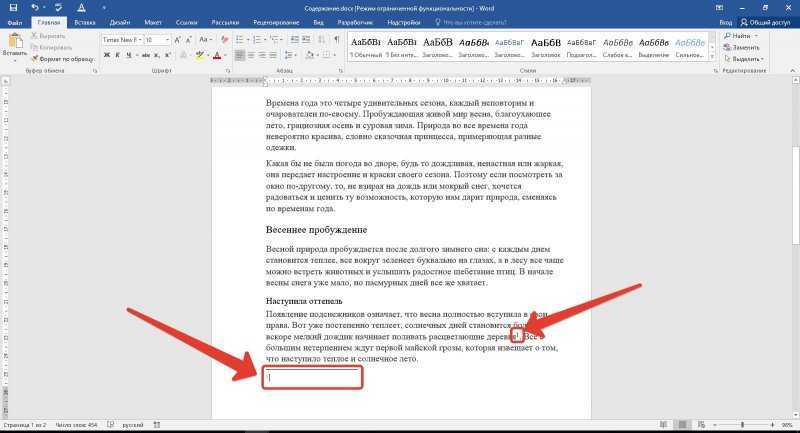 В открывшемся окне выбираете пункт «Связаться с местом в документе». Вводите текст ссылки и выбираете только что созданную закладку. Нажимайте «Ок». Всё, теперь у вас появился линк, после нажатия на который вы попадаете в выбранное ранее место.
В открывшемся окне выбираете пункт «Связаться с местом в документе». Вводите текст ссылки и выбираете только что созданную закладку. Нажимайте «Ок». Всё, теперь у вас появился линк, после нажатия на который вы попадаете в выбранное ранее место.
Выглядеть это должно следующим образом:
Использовать эту функцию можно как угодно! Ссылаться на источники, обращаться к приложению и многое другое. Давайте с вами немного поэкспериментируем и сделаем что-нибудь интересное.
Ссылаемся на картинку
С помощью разобранной выше возможности можно ссылаться на рисунок. Ни в коем случае не думайте, что это ещё сложнее. Поверьте, это не так. Сейчас сами убедитесь. Вставьте в текст любую картинку. Нажмите на неё левой кнопкой мыши, чтобы выделить. По периметру должна появиться такая рамочка:
Уже знакомым нам образом создаём закладку. После этого переходим в раздел вставки гиперссылки и точно так же, как в предыдущем пункте, ссылаемся на только что созданную. Всё, дело сделано! При нажатии на эту ссылку вас будет перенаправлять к картинке. Преимущество этого метода заключается в том, что при перемещении изображения в другое место закладка никуда не пропадает. То есть если вы переместите картинку с 3 на 23 страницу, ссылка всё равно будет вести к ней.
Всё, дело сделано! При нажатии на эту ссылку вас будет перенаправлять к картинке. Преимущество этого метода заключается в том, что при перемещении изображения в другое место закладка никуда не пропадает. То есть если вы переместите картинку с 3 на 23 страницу, ссылка всё равно будет вести к ней.
Ссылаемся на фрагмент текста
Часто при редактировании статьи приходится перемещать какие-то текстовые элементы в другие места. Если просто создавать закладку под нужным фрагментом, при подобных правках придётся создавать ссылки заново. Чтобы избежать рутинной работы, можно ссылаться на текст.
Выделите нужный фрагмент текста (зажмите левую кнопку мыши у начала и, не отпуская её, проведите курсом к концу нужного кусочка). Выделение выглядит так:
Как вы уже, наверное, догадались, дальше необходимо создать новую закладку, а затем новую гиперссылку, выбрав её. Всё, теперь ссылка ведёт на текстовый фрагмент. И преимущество здесь такое же, как с рисунком: при перемещении элемента закладка остаётся рабочей, а, следовательно, и вся гиперссылка.
Использовать данную функцию можно повсеместно. Возьмите любой текст, составьте краткое содержание на него в начале документа, и каждый пункт снабдите линком, который будет переносить пользователя к соответствующему разделу. Подсказка: чтобы реализовать это, выделяйте текст подзаголовка и снабжайте его закладкой (так с каждой главой).
Внизу страницы часто размещаются колонтитулы. Это такая сноска, где указывается информация об авторе произведения, названии рассказа, номере страницы и т.д. Здесь тоже можно сделать линк на текст, на рисунок или другой ресурс.
Недостаток заключается в том, что после выхода из режима редактирования гиперссылка становится неактивной. То есть перейти по ней в процессе чтения не получится, только в режиме коррекции нижней сноски. На самом деле, это даже проблемой не назовёшь. Линки там никогда не указывают, ведь основное назначение блока — размещение общей информации о документе.
Что имеем в итоге?
Так как статья подходит к концу, самое время сделать какой-то вывод. Сегодня мы с вами хорошо потрудились, изучили простую, но очень полезную функцию в текстовом редакторе Word. Как я уже говорил выше, необязательно быть вебмастером или копирайтером, чтобы её использовать. Можно работать в офисе, учиться в университете, школе и т.д., чтобы гиперссылка пригодилась.
Сегодня мы с вами хорошо потрудились, изучили простую, но очень полезную функцию в текстовом редакторе Word. Как я уже говорил выше, необязательно быть вебмастером или копирайтером, чтобы её использовать. Можно работать в офисе, учиться в университете, школе и т.д., чтобы гиперссылка пригодилась.
Стремитесь к новым знаниям, тогда вы получите всё, о чём так давно мечтаете!
Мой сегодняшний рассказ закончен. Подпишитесь на мой блог, чтобы быть в курсе новых публикаций, в каждой из которых есть что-то интересное и полезное.
С вами был Андрей Зенков, до скорых встреч, мои любые читатели блога Start Luck!
Вы замечали, что просмотр документа в Word идет сверху вниз, от первой страницы до последней. Это не всегда удобно. Что сделать? Используйте ссылки. Они позволяют не только переходить с одного документа на другой. Рассмотрим, как сделать ссылку в Ворде (Word).
Что это такое
Ссылка — слово или фраза, кликнув по которой происходит переход на другую страницу.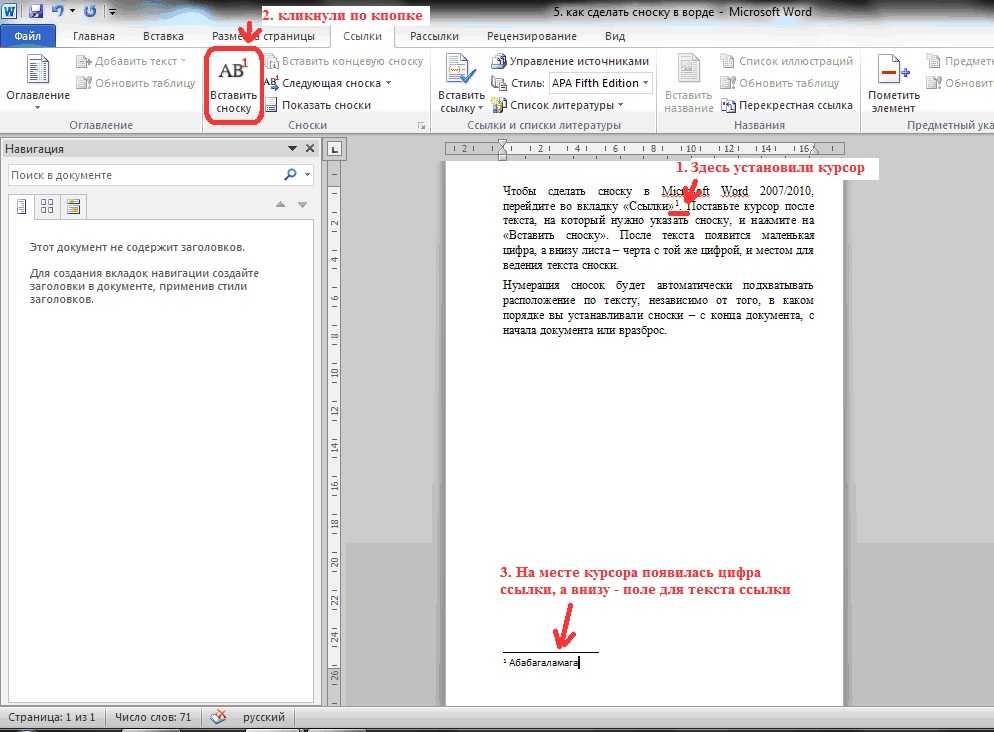 Объектом для нее может быть картинка, приложение, фрагмент текста. Word предлагает разные варианты ссылок, которые помогут упростить работу. Рассмотрим какие бывают ссылки подробнее.
Объектом для нее может быть картинка, приложение, фрагмент текста. Word предлагает разные варианты ссылок, которые помогут упростить работу. Рассмотрим какие бывают ссылки подробнее.
Активная
В Word сделать ссылку активной можно двумя способами:
- Скопировать ее из адресной строки обозревателя, вставить в документ, кликнуть клавишу «Enter»;
- Выделить слово нажать по нему правой кнопкой мыши и выбрать опцию «Гиперссылка»;
- Далее, установите связь с интернет-страницей, прописав в поле «Адрес» название сайта.
Теперь при клике по слову произойдет переход на сайт: Ее можно поставить на документ, фрагмент текста, электронную почту, на страницы сайта.
Читайте также:
- Правильная работа в Word;
- Работа с таблицами в Word.
Ссылка внизу страницы
При работе с документом возникает необходимость создать сноску, чтобы объяснить определение или термин. Это используется при написании курсовых работ и научных статей. Как это сделать? Это делается при помощи специальных инструментов:
Как это сделать? Это делается при помощи специальных инструментов:
- На странице находим и выделяем слово, значение которого необходимо пояснить;
- Кликаем по нему;
- На панели инструментов нажимаем «Ссылки»-«Вставить сноску».
Если есть еще слова для пояснения, с ними проделываем процедуру, описанную выше. У них появится нумерация 1, 2, 3 и так далее.
Как сделать перекрестную ссылку
Она связывает фрагменты текста документа. Например, при клике вы переходите к рисунку, диаграмме, или другой части текста расположенной ниже или выше. По умолчанию они устанавливаются как гиперссылки.
Допустим пускай она будет перенаправлять нас на рисунок. Выполним такие действия:
- Задаем имя для рисунка. Выделяем его далее «Ссылки»-«Вставить название»;
- В новом окне прописываем «Название», подпись, положение. Например, «Под объектом»;
- Нажимаем «Ссылки»-«Перекрестная»;
- Откроется окно. Выберите тип «Рисунок», в разделе «Поставить» установите «Название целиком».
 Выберите на какое изображение она будет перенаправлять.
Выберите на какое изображение она будет перенаправлять.
Теперь она работает при нажатии кнопки «Ctrl».
Ссылаемся на содержание
Позволяет ссылаться на разные части текста. Это удобно при работе с большими документами. Выполним такие действия. Переходим на место куда будет переводить ссылка, далее «Вставка»-«Закладка».
Указываем ее имя, например, «Закладка». Нажимаем «Добавить».
Переход происходит при нажатии клавиши «CTRL».
Чтобы создать подстрочную ссылку, выделяем нужное слово. Нажимаем комбинацию клавиш «CTRL+=». Далее создаем гиперссылку как описывалось выше.
Инструменты «Ссылки и списки литературы»
В Word есть возможность добавить ссылку на литературу, например, книгу. Помещаем курсор возле нужного контента. Нажимаем «Вставить»-«Добавить источник».
Откроется окно, где пропишите нужную информацию.
Отредактируйте список кликнув «Управление».
Инструменты «Надстройки»
Здесь находится магазин приложений с платными и бесплатными инструментами. Для работы с ним нажмите «Магазин», выберите приложения используя поиск, или посмотрите их по категориям.
Например, приложение MailChimp используйте для создания email-компаний. Чтобы работать с ним нажмите кнопку «Добавить». Его возможности будут доступными после авторизации.
Вывод
Word предлагает много функций. Нужны ли они для обыкновенного пользователя? Нет. При работе мы используем инструменты, с которыми привыкли работать. Писанные выше способы помогут найти новые варианты для быстрого решения повседневных задач. Инструменты расположены на вкладках и группируются в блоки для удобного использования.
Как сделать ссылку в Word? Гиперссылка это часть документа (какой-нибудь графический объект или текст), щелчок по ней осуществляет переход на веб-страницу или к определенному файлу, которые находятся в Интернете или на вашем компьютере. Гиперссылка в Word чаще всего делается для перехода по такой ссылке на какой-нибудь сайт, для перехода на который была сделана такая ссылка.
Гиперссылка в Word чаще всего делается для перехода по такой ссылке на какой-нибудь сайт, для перехода на который была сделана такая ссылка.
Для осуществления перехода необходимо нажать на клавиатуре на клавишу «Ctrl» и кликнуть левой кнопкой мыши по ссылке, после этого вы автоматически попадете на нужный вам сайт или файл, на определенное место в документе, будет открыт новый документ или будет открыта электронная почта.
Как создать такую ссылку в документе Word, будет разобрано в этой статье для разных версий программы Microsoft Word. Мы создадим гиперссылку на веб-страницу в Интернете, на место в документе и на новый документ Word.
В разных версиях программы Microsoft Word эти действия производятся одинаково, есть только различия в интерфейсе версий программы.
Создание гиперссылки в документе Word 2007
В версии программы Word 2007, на этом примере, будет показано создание гиперссылки в документе Word на определенный сайт.
Для этого необходимо будет открыть документ Word. В окне открытого документа следует выделить слово, выражение, фрагмент текста, символ или графический объект. В данном случае, я выделил слово «СКАЧАТЬ».
В окне открытого документа следует выделить слово, выражение, фрагмент текста, символ или графический объект. В данном случае, я выделил слово «СКАЧАТЬ».
Далее от вас потребуется скопировать в Интернете адрес нужного вам сайта. Переходите во вкладку «Вставка», там нажимаете кнопку «Гиперссылка».
После этого, отрывается окно «Вставка гиперссылки».
Под выражением «Связать с:» необходимо нажать на кнопку «файлом, веб-страницей» (в нашем случае). Вы также можете сделать ссылку на конкретное место в документе, или сделать ссылку на другой документ или электронную почту.
В поле «Адрес:» вставляете скопированную ссылку нужного вам сайта. В поле «Текст:», адрес ссылки будет введен автоматически.
Если вам нужно будет ввести вместо простого адреса в интернете (например, какое-нибудь выражение, которое будет отображаться вместо простого веб-адреса, то тогда вы можете скрыть такую ссылку таким выражением (анкором).
Для этого, в поле «Текст:» нужно будет ввести необходимое слово или выражение. На этом примере, я ввел слово «СКАЧАТЬ».
На этом примере, я ввел слово «СКАЧАТЬ».
Затем нажимаете на кнопку «OK». После этого ссылка в Word будет вставлена в нужное место документа.
Для перехода по ссылке из документа Word, щелкаете по гиперссылке правой кнопкой мыши, а в контекстном меню нажимаете на пункт «Открыть гиперссылку».
Далее происходит переход на веб-сайт, открывается окно браузера, и вы попадаете на тот сайт, на который вы сейчас создали гиперссылку.
Сделать гиперссылку можно и другим способом. После открытия документа Word, выделяете нужное вам выражение или фрагмент текста, затем щелкаете правой кнопкой мыши по выделенному выражению или фрагменту текста. Далее в контекстном меню нажимаете на пункт «Гиперссылка…».
Открывается окно «Вставка гиперссылки». В этом окне повторяете описанные выше действия, для вставки гиперссылки в документ Word.
Создание гиперссылки в документе Word 2003
На этом примере мы будем создавать ссылку на место в документе Word. Сначала нужно будет выделить фрагмент текста, графический объект или символ, к которому будет привязана гиперссылка (на этом примере слово в документе — «Для»).
Во вкладке «Вставка», в контекстном меню необходимо будет выбрать пункт «Закладка…».
В окне «Закладка» нажимаете на кнопку «Добавить». Здесь можно будет ввести имя закладки (должно начинаться с буквы и не должно быть пробелов), по умолчанию имя вводится автоматически.
Теперь переходите к тексту (в нашем случае), который должен быть гиперссылкой. Выделяете этот текст (на этом примере слово «нажимаем»), а в контекстном меню нажимаете на пункт «Гиперссылка…».
В окне «Добавление гиперссылки» под выражением «Связать с:», нажимаете на кнопку «местом в документе», затем выбираете нужное место в документе и выделяете его. После этого нажимаете на кнопку «ОК».
Гиперссылка создана. Для перехода к определенному месту в документе, щелкаете по ссылке правой кнопкой мыши, в контекстном меню нажимаете на пункт «Открыть гиперссылку». После этого произойдет перемещение в определенное место в документе Word, на которое была создана ссылка.
Создание гиперссылки в документе Word 2010
В Word 2010 будем создавать гиперссылку на новый файл. Для этого, в окне открытого документа Word выделяете фрагмент текста, символ или графический объект, к которому будет привязана гиперссылка. Щелкаете правой кнопкой мыши по выделенному (на этом примере слово «документ»), затем в контекстном меню выбираете пункт «Гиперссылка…».
Для этого, в окне открытого документа Word выделяете фрагмент текста, символ или графический объект, к которому будет привязана гиперссылка. Щелкаете правой кнопкой мыши по выделенному (на этом примере слово «документ»), затем в контекстном меню выбираете пункт «Гиперссылка…».
В окне «Добавление гиперссылки под выражением «Связать с:» нажимаете на кнопку «новым документом», выбираете место в документе и выделяете его. В поле «Текст:» будет отображено выделенное слово.
В поле «Имя нового документа» вы должны будете написать его имя. Вы можете изменить расположение нового документа. Потом нажимаете на кнопку «ОК». Гиперссылка создана.
Если активирован чекбокс в пункте «сейчас», то тогда сразу откроется новый документ Word. После окончания работы с новым документом, закрываете его.
Открываете первый документ, щелкаете правой кнопкой мыши по гиперссылке, в контекстном меню нажимаете на пункт «Открыть гиперссылку». После этого открывается второй документ, на который вы делали ссылку.
Описанные действия аналогичны для всех версий программы Word.
Для того, чтобы удалить гиперссылку, необходимо выделить гиперссылку, щелкнуть по ней правой кнопкой мыши, а в контекстном меню выбрать пункт «Удалить гиперссылку».
Заключение
В различных редакциях текстового редактора Word можно делать ссылки для перехода на веб-страницу, на место в документе или к определенному файлу.
Прочитайте похожие статьи:
Правила отображения ссылок на документы в проводнике системы DIRECTUM | Статья
Доброго времени суток, уважаемые читатели club.directum.ru! Как понятно из названия, статья посвящена правилам и принципам отображения ссылок на документы в проводнике системы DIRECTUM.
Дело в том, что отображение ссылок на документы периодически вызывает вопросы у пользователей системы, и для того, чтобы облегчить понимание этого вопроса, было решено написать эту статью.
В системе DIRECTUM отображение ссылки документа зависит от:
- стадии жизненного цикла (СЖЦ) документа;
- наличия ЭЦП на версии документа;
- приложения-редактора, которым была создана последняя версия документа.

Начнем мы с влияния СЖЦ на отображение ссылки, но вначале вспомним, зачем же, в принципе, они используются. А нужны они для того, чтобы предоставить пользователю возможность наглядно определить текущий этап работы над документом, не забираясь вглубь его карточки. Т.е. просто глядя на ссылку на документ в проводнике системы, пользователь может определить его СЖЦ.
Итак, вид ссылки на документ зависит от схемы документа, которая содержит блоки каждой конкретной СЖЦ. В блоках же, в свою очередь, описано то, как на этой стадии ссылка на документ должна отображаться. Давайте взглянем на скришот, на котором изображена схема жизненного цикла договорного документа:
Вот так она выглядит. Здесь видно, что текст внутри каждого из блоков (которые отражают конкретную СЖЦ) выделен произвольным форматированием, которое переносится и на ссылку. Т.е. на СЖЦ «Инициализация» ссылка на документ будет отображаться обычным шрифтом
синего цвета, а на стадии «Расторгнут» ссылка будет отображаться нормальным зачеркнутым шрифтом черного цвета.
Также СЖЦ может меняться автоматически в процессе прохождения документом этапов типового маршрута. Т.е., например, на этапе подписания Утверждающим ссылка будет нормального шрифта синего цвета, а после подписания перейдет на этап согласования с контрагентом и станет розового цвета.
Я хочу обратить ваше внимание на то, что СЖЦ может быть столько, сколько нужно для обеспечения полноценного бизнес-процесса, и их название и форматирование может задаваться так, как то будет нужно компании.
Влияние ЭЦП
«Подписанность» документа влияет на иконку документа. Рассмотрим частный случай на примере Word-документа. Иконка неподписанного документа выглядит, как обычная пиктограмма word’овского-документа:
Если документ подписать визирующей подписью, то к пиктограмме добавляется «ключ»:
Если документ подписать утверждающей подписью, то к пиктограмме добавляется «сургутная печать»:
Влияние приложения-редактораПриложение-редактор, с помощью которого была создана последняя версия документа, также влияет на ссылку.
Далее приведу небольшой FAQ по тем вопросам, которые нам чаще всего задают:
Вопрос: Если документ сначала был подписан визирующей подписью, а затем был утвержден, как он будет отражен в проводнике.
Ответ: Иконка документа будет с «сургутной печатью» без «ключа»().
Вопрос
Ответ: Стадия жизненного цикла документа не зависит от состояния его версий и указывается отдельно в свойствах состояния электронного документа, а внешний вид ссылки на документ в свою очередь зависит только от стадии жизненного цикла документа.
Вопрос: Как отображается подписанность документа, если у него несколько версий?
Ответ: Если подписана хотя бы одна версия документа, ссылка на документ будет отображаться как подписанная.
Видео: Создание доступных ссылок в Word
Создавайте доступные документы Word
Видео-тренинг по доступности
Создавайте доступные документы Word
Создавайте доступные документы Word
Создавайте доступные ссылки
- Проверить доступность документа
видео - Улучшите доступность с помощью альтернативного текста
видео - Улучшить доступность заголовков
видео - Создавайте доступные ссылки
видео - Создавайте доступные таблицы
видео
Следующий: Создавайте книги Excel со специальными возможностями
Узнайте, как создавать гиперссылки на естественном языке, чтобы их было легко понять.
Создать более осмысленную гиперссылку
Скопируйте ссылку, с которой вы хотите работать, в документ Word и превратите ее в гиперссылку.
Примечание. Кто-то, кто использует программу чтения с экрана для доступа к этой ссылке, услышит, как вслух читается один символ за раз, что трудно понять.
Выберите весь URL-адрес, включая «http» в начале и домен в конце.
Щелкните правой кнопкой мыши, чтобы открыть контекстное меню, затем найдите и выберите Редактировать гиперссылку .

В диалоговом окне найдите текстовое поле с меткой Текст для отображения . Введите нужный текст описания.
Щелкните OK .
Хотите больше?
Специальные возможности в Microsoft 365
Если в документе есть гиперссылки, изменение их отображаемого текста на обычный язык может сделать их более понятными для пользователей, использующих программы для чтения с экрана.
Вот типичный URL в тексте документа.
Для зрячего пользователя это может показаться нормальным.
Но если вы полагаетесь на программу чтения с экрана или программу преобразования текста в речь, она может читать URL-адрес по одной букве за раз, например:
«http://www.nps.gove/olym/planyourvisit/ lodging.htm»
Вы можете сделать гиперссылки более доступными, изменив их отображаемый текст на более естественный и осмысленный.
Просто щелкните правой кнопкой мыши гиперссылку на странице и выберите Редактировать гиперссылку .
При выборе такой ссылки Word автоматически копирует ее в диалоговое окно Редактировать гиперссылку . Но мы можем изменить отображаемый текст на обычный язык, который людям и программам чтения с экрана будет легче понять.
В поле Текст для отображения введите «Резервации национальных парков».
И нажмем ОК .
Теперь пользователи, использующие программы для чтения с экрана, будут гораздо лучше понимать, куда их отправляет эта ссылка.
Ссылка для бронирования национальных парков.
И последнее, о чем следует помнить: при добавлении отображаемого текста избегайте таких фраз, как «Нажмите здесь» или «Подробнее».
Люди, которые полагаются на программы чтения с экрана, часто просматривают список ссылок в статье, чтобы получить представление о ее содержании.
Если отображаемый текст для всех этих ссылок представляет собой одну и ту же общую фразу, она может звучать примерно так:
«Нажмите здесь, ссылка. Нажмите здесь, ссылка, Нажмите здесь, ссылка.»
Не очень полезно.
Дополнительные сведения о создании документов со специальными возможностями см. на странице aka.ms/accessible.
как создавать, редактировать и удалять
В этом учебнике объясняется, как сделать гиперссылку в Excel, используя 3 разных метода. Вы узнаете, как вставлять, изменять и удалять гиперссылки на листах, а теперь и исправлять неработающие ссылки.
Гиперссылки широко используются в Интернете для навигации между веб-сайтами. В ваших таблицах Excel вы также можете легко создавать такие ссылки. Кроме того, вы можете вставить гиперссылку, чтобы перейти к другой ячейке, листу или книге, открыть новый файл Excel или создать сообщение электронной почты. В этом руководстве представлены подробные инструкции о том, как это сделать в Excel 2016, 2013, 2010 и более ранних версиях.
В ваших таблицах Excel вы также можете легко создавать такие ссылки. Кроме того, вы можете вставить гиперссылку, чтобы перейти к другой ячейке, листу или книге, открыть новый файл Excel или создать сообщение электронной почты. В этом руководстве представлены подробные инструкции о том, как это сделать в Excel 2016, 2013, 2010 и более ранних версиях.
Гиперссылка Excel — это ссылка на определенное место, документ или веб-страницу, на которую пользователь может перейти, щелкнув ссылку.
Microsoft Excel позволяет создавать гиперссылки для различных целей, включая:
- Переход в определенное место в текущей книге
- Открытие другого документа или переход к определенному месту в этом документе, например. лист в файле Excel или закладку в документе Word.
- Переход на веб-страницу в Интернете или интранете
- Создание нового файла Excel
- Отправка электронной почты на указанный адрес
Гиперссылки в Excel легко распознаются — обычно это текст, выделенный подчеркнутым синим цветом, как показано на снимке экрана ниже.
Абсолютные и относительные гиперссылки в Excel
Microsoft Excel поддерживает два типа ссылок: абсолютные и относительные, в зависимости от того, указываете ли вы полный или частичный адрес.
Абсолютная гиперссылка содержит полный адрес, включая протокол и имя домена для URL-адресов, а также полный путь и имя файла для документов. Например:
Абсолютный URL: https://www.ablebits.com/excel-lookup-tables/index.php
Абсолютная ссылка на файл Excel: C:\Excel files\Source Data\Book1.xlsx
относительная гиперссылка содержит частичный адрес. Например:
Относительный URL-адрес: excel-lookup-tables/index.php
Относительная ссылка на файл Excel: Исходные данные\Book3.xlsx
В Интернете общепринятой практикой является использование относительных URL-адресов. В ваших гиперссылках Excel вы всегда должны указывать полные URL-адреса веб-страниц . Однако Microsoft Excel может понимать URL-адреса без протокола. Например, если вы введете «www.ablebits.com» в ячейку, Excel автоматически добавит протокол «http» по умолчанию и преобразует его в гиперссылку, по которой вы можете перейти.
Однако Microsoft Excel может понимать URL-адреса без протокола. Например, если вы введете «www.ablebits.com» в ячейку, Excel автоматически добавит протокол «http» по умолчанию и преобразует его в гиперссылку, по которой вы можете перейти.
При создании ссылок на файлы Excel или другие документы, хранящиеся на вашем компьютере, вы можете использовать как абсолютные, так и относительные адреса. В относительной гиперссылке отсутствующая часть пути к файлу относится к расположению активной книги. Основное преимущество этого подхода заключается в том, что вам не нужно редактировать адрес ссылки при перемещении файлов в другое место. Например, если ваша активная книга и целевая книга находятся на диске C, а затем вы перемещаете их на диск D, относительные гиперссылки будут продолжать работать до тех пор, пока относительный путь к целевому файлу остается неизменным. В случае абсолютной гиперссылки путь должен обновляться каждый раз, когда файл перемещается в другое место.
В Microsoft Excel одну и ту же задачу часто можно выполнить несколькими различными способами, и это также верно для создания гиперссылок. Чтобы вставить гиперссылку в Excel, вы можете использовать любой из следующих способов:
Чтобы вставить гиперссылку в Excel, вы можете использовать любой из следующих способов:
- Диалоговое окно «Вставить гиперссылку»
- Функция ГИПЕРССЫЛКИ
- Код VBA
Как вставить гиперссылку с помощью функции гиперссылки Excel
Самый распространенный способ поместить гиперссылку непосредственно в ячейку — использовать команду Вставить гиперссылку 9.Диалоговое окно 0041, доступ к которому можно получить тремя различными способами. Просто выберите ячейку, в которую вы хотите вставить ссылку, и выполните одно из следующих действий:
- На вкладке Вставка в группе Ссылки нажмите кнопку Гиперссылка или Ссылка , в зависимости от версии Excel.
- Щелкните ячейку правой кнопкой мыши и выберите Гиперссылка… ( Ссылка в последних версиях) в контекстном меню.
- Нажмите сочетание клавиш Ctrl + K.
А теперь, в зависимости от того, какую ссылку вы хотите создать, перейдите к одному из следующих примеров:
- Гиперссылка на другой документ
- Гиперссылка на веб-страницу (URL)
- Гиперссылка на определенный темп в текущей книге
- Гиперссылка на новую книгу
- Гиперссылка на адрес электронной почты
Создать гиперссылку на другой документ
Чтобы вставить гиперссылку на другой документ, например на другой файл Excel, документ Word или презентацию PowerPoint, откройте окно Диалоговое окно «Вставить гиперссылку » и выполните следующие действия:
- На левой панели в разделе Ссылка на щелкните Существующий файл или веб-страницу
- В списке Искать в перейдите к расположению целевого файла, а затем выберите файл.

- В поле Текст для отображения введите текст, который должен отображаться в ячейке (в данном примере «Книга3»).
- При необходимости нажмите кнопку ScreenTip… в правом верхнем углу и введите текст, который будет отображаться, когда пользователь наводит указатель мыши на гиперссылку. В данном примере это «Перейти к Book3 в Моих документах».
- Нажмите OK.
Гиперссылка вставляется в выбранную ячейку и выглядит точно так, как вы ее настроили:
Чтобы создать ссылку на конкретный лист или ячейку , нажмите кнопку Закладка… в правой части диалогового окна Вставить гиперссылку , выберите лист и введите адрес целевой ячейки в поле Тип в ячейке введите ссылку и нажмите OK .
Для ссылки на именованный диапазон , выберите его под Определенные имена , как показано ниже:
Добавить гиперссылку на веб-адрес (URL)
Чтобы создать ссылку на веб-страницу, откройте диалоговое окно Вставить гиперссылку и выполните следующие действия:
- В разделе Ссылка на выберите Существующий файл или веб-страница .

- Нажмите кнопку Browse the Web , откройте веб-страницу, на которую хотите сослаться, и переключитесь обратно в Excel, не закрывая веб-браузер.
Excel автоматически вставит адрес веб-сайта и текст для отображения . Вы можете изменить текст, чтобы он отображался так, как вы хотите, при необходимости введите всплывающую подсказку и нажмите OK , чтобы добавить гиперссылку.
Кроме того, вы можете скопировать URL-адрес веб-страницы перед открытием диалогового окна Вставить гиперссылку , а затем просто вставить URL-адрес в поле Address .
Гиперссылка на лист или ячейку в текущей книге
Чтобы создать гиперссылку на определенный лист в активной книге, щелкните значок Поместить в этот документ . В разделе Ссылка на ячейку выберите целевой лист и нажмите OK .
Чтобы создать гиперссылку Excel на ячейку , введите ссылку на ячейку в поле Введите ссылку на ячейку .
Чтобы создать ссылку на именованный диапазон , выберите его в узле Определенные имена .
Вставить гиперссылку, чтобы открыть новую книгу Excel
Помимо ссылки на существующие файлы, вы можете создать гиперссылку на новый файл Excel. Вот как:
- В разделе Ссылка на щелкните значок Создать новый документ .
- В поле Текст для отображения введите текст ссылки, который будет отображаться в ячейке.
- В поле Имя нового документа введите новое имя книги.
- В разделе Полный путь проверьте место, где будет сохранен вновь созданный файл. Если вы хотите изменить местоположение по умолчанию, нажмите кнопку Кнопка Изменить .
- Под При редактировании выберите нужный вариант редактирования.
- Щелкните OK .
Гиперссылка для создания сообщения электронной почты
Помимо ссылок на различные документы, функция гиперссылки Excel позволяет отправлять сообщения электронной почты непосредственно с рабочего листа. Чтобы это сделать, выполните следующие действия:
Чтобы это сделать, выполните следующие действия:
- В разделе Ссылка на выберите значок Адрес электронной почты .
- В поле Адрес электронной почты введите адрес электронной почты получателя или несколько адресов, разделенных точкой с запятой.
- При необходимости введите тему сообщения в поле Тема . Имейте в виду, что некоторые браузеры и почтовые клиенты могут не распознавать строку темы.
- В поле Текст для отображения введите нужный текст ссылки.
- При необходимости нажмите кнопку ScreenTip… и введите нужный текст (экранная подсказка будет отображаться при наведении указателя мыши на гиперссылку).
- Нажмите OK.
Совет. Самый быстрый способ сделать гиперссылку на конкретный адрес электронной почты — это набрать адрес прямо в ячейке. Как только вы нажмете клавишу Enter, Excel автоматически преобразует ее в интерактивную гиперссылку.
Как создавать ссылки с помощью функции HYPERLINK
Если вы один из тех профессионалов Excel, которые используют формулы для решения большинства задач, вы можете использовать функцию HYPERLINK, которая специально разработана для вставки гиперссылок в Excel.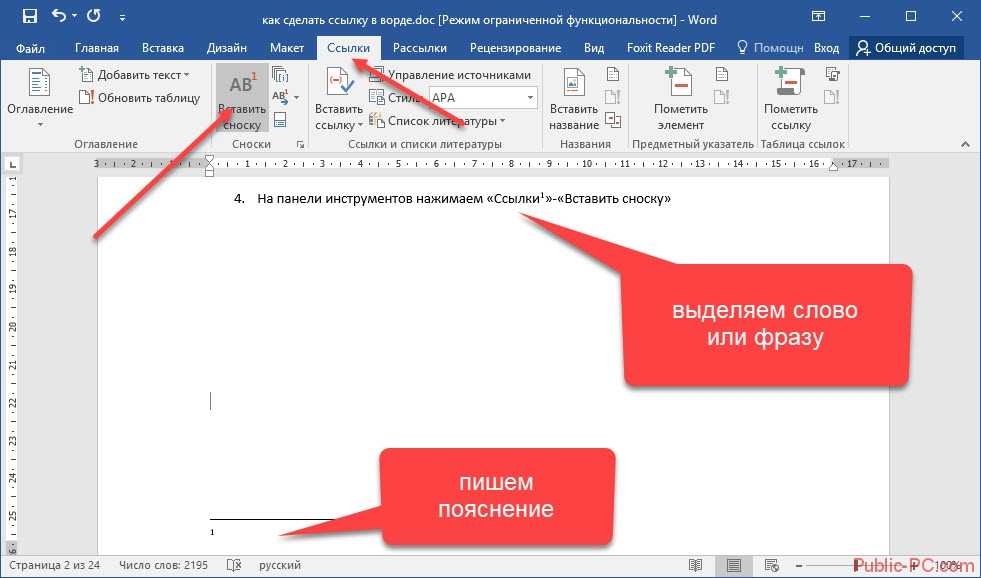 Это особенно полезно, когда вы собираетесь создавать, редактировать или удалять несколько ссылок одновременно.
Это особенно полезно, когда вы собираетесь создавать, редактировать или удалять несколько ссылок одновременно.
Синтаксис функции ГИПЕРССЫЛКА следующий:
ГИПЕРССЫЛКА(местоположение_ссылки, [дружеское_имя])
Где:
- Link_location — это путь к целевому документу или веб-странице.
- Friendly_name — это текст ссылки, который будет отображаться в ячейке.
Например, чтобы создать гиперссылку с названием «Исходные данные», которая открывает Лист2 в книге с именем «Исходные данные», хранящейся в папке «Файлы Excel» на диске D, используйте следующую формулу:
=ГИПЕРССЫЛКА("[D:\Файлы Excel\Исходные данные.xlsx]Лист2!A1", "Исходные данные")
Подробное объяснение аргументов функции ГИПЕРССЫЛКА и примеры формул для создания различных типов ссылок см. в разделе Как использовать функцию гиперссылки в Excel.
Как вставить гиперссылку в Excel с помощью VBA
Чтобы автоматизировать создание гиперссылок на ваших листах, вы можете использовать этот простой код VBA:
Public Sub AddHyperlink() Sheets(«Sheet1»). Hyperlinks.Add Anchor:=Sheets(«Sheet1»).Range(«A1″), Address:=»», SubAddress:=»Sheet3!B5″, TextToDisplay:=»Моя гиперссылка» Конец сабвуфера
Hyperlinks.Add Anchor:=Sheets(«Sheet1»).Range(«A1″), Address:=»», SubAddress:=»Sheet3!B5″, TextToDisplay:=»Моя гиперссылка» Конец сабвуфера
Где:
- Листы — название листа, на который нужно вставить ссылку (в данном примере Лист 1).
- Диапазон — ячейка, куда следует вставить ссылку (в данном примере A1).
- SubAddress — место назначения ссылки, т.е. куда должна указывать гиперссылка (в данном примере Лист3!B5).
- TextToDisplay -текст для отображения в ячейке (в данном примере «Моя гиперссылка»).
Учитывая вышесказанное, наш макрос вставит гиперссылку под названием «Моя гиперссылка» в ячейку A1 на Листе 1 в активной книге. Нажав на ссылку, вы перейдете к ячейке B5 на листе 3 в той же книге.
Если у вас мало опыта работы с макросами Excel, вам могут пригодиться следующие инструкции: Как вставить и запустить код VBA в Excel
Если вы создали гиперссылку с помощью диалогового окна «Вставить гиперссылку», используйте аналогичное диалоговое окно для ее изменения. Для этого щелкните правой кнопкой мыши ячейку, содержащую ссылку, и выберите Редактировать гиперссылку… в контекстном меню или нажмите сочетание клавиш Ctrl+K или нажмите кнопку Гиперссылка на ленте.
Для этого щелкните правой кнопкой мыши ячейку, содержащую ссылку, и выберите Редактировать гиперссылку… в контекстном меню или нажмите сочетание клавиш Ctrl+K или нажмите кнопку Гиперссылка на ленте.
Что бы вы ни делали, Появится диалоговое окно «Редактировать гиперссылку». Вы вносите необходимые изменения в текст ссылки или расположение ссылки или в то и другое и нажимаете OK .
Чтобы изменить управляемую формулой гиперссылку , выберите ячейку, содержащую формулу гиперссылки, и измените аргументы формулы. В следующем совете объясняется, как выбрать ячейку, не переходя к местоположению гиперссылки.
Чтобы изменить несколько формул гиперссылок , используйте функцию Excel «Заменить все», как показано в этом совете.
Как изменить внешний вид гиперссылки
По умолчанию гиперссылки Excel имеют традиционное подчеркнутое синее форматирование. Чтобы изменить внешний вид текста гиперссылки по умолчанию, выполните следующие действия:
- Перейдите на вкладку Главная , группу Стили и выполните одно из следующих действий:
- Щелкните правой кнопкой мыши Гиперссылка , а затем щелкните Изменить… , чтобы изменить внешний вид еще не нажатых гиперссылок.

- Щелкните правой кнопкой мыши Followed Гиперссылка , а затем нажмите Изменить… , чтобы изменить формат гиперссылок, которые были нажаты.
- Щелкните правой кнопкой мыши Гиперссылка , а затем щелкните Изменить… , чтобы изменить внешний вид еще не нажатых гиперссылок.
- В появившемся диалоговом окне Стиль нажмите Формат…
- В диалоговом окне Format Cells перейдите на вкладку Font и/или Fill , примените выбранные параметры и нажмите OK . Например, вы можете изменить стиль шрифта и цвет шрифта, как показано на скриншоте ниже:
- Изменения будут немедленно отражены в диалоговом окне Style . Если, подумав, вы решите не применять определенные изменения, снимите флажки для этих параметров.
- Нажмите OK , чтобы сохранить изменения.
Примечание. Все изменения, внесенные в стиль гиперссылок, будут применяться ко всем гиперссылкам в текущей книге. Невозможно изменить форматирование отдельных гиперссылок.
Удаление гиперссылок в Excel выполняется в два клика. Вы просто щелкаете ссылку правой кнопкой мыши и выбираете Удалить гиперссылку из контекстного меню.
Вы просто щелкаете ссылку правой кнопкой мыши и выбираете Удалить гиперссылку из контекстного меню.
Это удалит интерактивную гиперссылку, но сохранит текст ссылки в ячейке. Чтобы также удалить текст ссылки , щелкните ячейку правой кнопкой мыши и выберите Очистить содержимое .
Совет. Чтобы удалить сразу все или выбранные гиперссылки, используйте функцию «Специальная вставка», как показано в разделе «Как удалить несколько гиперссылок в Excel».
Теперь, когда вы знаете, как создавать, изменять и удалять гиперссылки в Excel, вы можете изучить несколько полезных советов для наиболее эффективной работы со ссылками.
Как выбрать ячейку, содержащую гиперссылку
По умолчанию, щелкнув ячейку, содержащую гиперссылку, вы перейдете к месту назначения ссылки, то есть к целевому документу или веб-странице. Чтобы выбрать ячейку, не переходя к расположению ссылки, щелкните ячейку и удерживайте кнопку мыши, пока указатель не превратится в крестик (курсор выбора Excel), а затем отпустите кнопку.
Если гиперссылка занимает только часть ячейки (т. е. если ваша ячейка шире текста ссылки), наведите указатель мыши на пробел, и как только он изменится с указывающей руки на крест, щелкните ячейку:
Еще один способ выбрать ячейку, не открывая гиперссылку, — выбрать соседнюю ячейку и с помощью клавиш со стрелками перейти к ячейке со ссылкой.
Существует два способа извлечения URL-адреса из гиперссылки в Excel: вручную и программно.
Извлечь URL-адрес из гиперссылки вручную
Если у вас всего пара гиперссылок, вы можете быстро извлечь их назначения, выполнив следующие простые действия:
- Выберите ячейку, содержащую гиперссылку.
- Откройте диалоговое окно Редактировать гиперссылку , нажав Ctrl + K, или щелкните гиперссылку правой кнопкой мыши и выберите Редактировать гиперссылку… .
- В поле Адрес выберите URL-адрес и нажмите Ctrl + C, чтобы скопировать его.
- Нажмите Esc или щелкните OK , чтобы закрыть диалоговое окно Редактировать гиперссылку .

- Вставьте скопированный URL-адрес в любую пустую ячейку. Сделанный!
Извлечение нескольких URL-адресов с помощью VBA
Если у вас много гиперссылок на листах Excel, извлечение каждого URL-адреса вручную было бы пустой тратой времени. Следующий макрос может ускорить процесс, извлекая адреса из все гиперссылки на текущем листе автоматически:
Sub ExtractHL() Dim HL как гиперссылка Dim OverwriteAll As Boolean Переписать все = Ложь Для каждого HL в ActiveSheet.Hyperlinks Если Не ПереписатьВсе Тогда Если HL.Range.Offset(0, 1).Value <> «» Тогда If MsgBox(«Одна или несколько целевых ячеек не пусты. Вы хотите перезаписать все ячейки?», vbOKCancel, «Целевые ячейки не пусты») = vbCancel Then Выход для Еще Переписать все = Истина Конец, если Конец, если Конец, если HL.Диапазон.Смещение(0, 1).Значение = HL.Адрес Следующий Конец сабвуфера
Как показано на снимке экрана ниже, код VBA получает URL-адреса из столбца гиперссылок и помещает результаты в соседние ячейки.
Если одна или несколько ячеек в соседнем столбце содержат данные, код отобразит диалоговое окно с предупреждением, спрашивающее пользователя, хотят ли они перезаписать текущие данные.
Преобразование объектов рабочего листа в интерактивные гиперссылки
Помимо текста в ячейке, многие объекты рабочего листа, включая диаграммы, изображения, текстовые поля и фигуры, можно превратить в интерактивные гиперссылки. Для этого просто щелкните объект правой кнопкой мыши (объект WordArt на снимке экрана ниже), нажмите Гиперссылка… и настройте ссылку, как описано в разделе Как создать гиперссылку в Excel.
Совет. В контекстном меню диаграмм нет параметра Гиперссылка . Чтобы преобразовать диаграмму Excel в гиперссылку, выберите диаграмму и нажмите Ctrl + K.
Если гиперссылки не работают должным образом на ваших листах, следующие шаги по устранению неполадок помогут определить источник проблемы и устранить ее.
Ссылка недействительна
Симптомы: Щелчок по гиперссылке в Excel не приводит пользователя к месту назначения ссылки, а выдает ошибку « Ссылка недействительна ».
Решение : при создании гиперссылки на другой лист имя листа становится целью ссылки. Если вы позже переименуете рабочий лист, Excel не сможет найти цель, и гиперссылка перестанет работать. Чтобы исправить это, вам нужно либо изменить имя листа обратно на исходное имя, либо отредактировать гиперссылку, чтобы она указывала на переименованный лист.
Если вы создали гиперссылку на другой файл, а затем переместили этот файл в другое место, вам нужно будет указать новый путь к файлу.
Гиперссылка отображается как обычная текстовая строка
Симптомы : Веб-адреса (URL), введенные, скопированные или импортированные на лист, не преобразуются автоматически в активные гиперссылки и не выделяются традиционным синим подчеркиванием. Или ссылки выглядят нормально, но ничего не происходит, когда вы нажимаете на них.
Решение . Дважды щелкните ячейку или нажмите F2, чтобы войти в режим редактирования, перейдите в конец URL-адреса и нажмите клавишу пробела. Excel преобразует текстовую строку в интерактивную гиперссылку. Если таких ссылок много, проверьте формат своих ячеек. Иногда возникают проблемы со ссылками, размещенными в ячейках, отформатированных в формате General . В этом случае попробуйте изменить формат ячейки на Text .
Гиперссылки перестали работать после повторного открытия книги
Симптомы: Ваши гиперссылки Excel работали нормально, пока вы не сохранили и не открыли книгу повторно. Теперь они все серые и больше не работают.
Решение : Прежде всего, проверьте, не было ли изменено место назначения ссылки, т. е. целевой документ не был ни переименован, ни перемещен. Если это не так, вы можете отключить параметр, который заставляет Excel проверять гиперссылки при каждом сохранении книги. Были сообщения о том, что Excel иногда отключает действительные гиперссылки (например, ссылки на файлы, хранящиеся в вашей локальной сети, могут быть отключены из-за некоторых временных проблем с вашим сервером). Чтобы отключить этот параметр, выполните следующие действия:
Чтобы отключить этот параметр, выполните следующие действия:
- В Excel 2010, Excel 2013 и Excel 2016 щелкните Файл > Параметры . В Excel 2007 нажмите кнопку Office > Параметры Excel .
- На левой панели выберите Advanced .
- Прокрутите вниз до раздела General и щелкните Web Options…
- В диалоговом окне Web Options перейдите на вкладку Files , снимите флажок Обновлять ссылки при сохранении и нажмите ОК .
Гиперссылки на основе формул не работают
Симптомы : Ссылка, созданная с помощью функции ГИПЕРССЫЛКА, не открывается или в ячейке отображается значение ошибки.
Решение . Большинство проблем с гиперссылками на основе формул вызваны несуществующим или неправильным путем, указанным в аргументе link_location . В следующих примерах показано, как правильно создать формулу гиперссылки.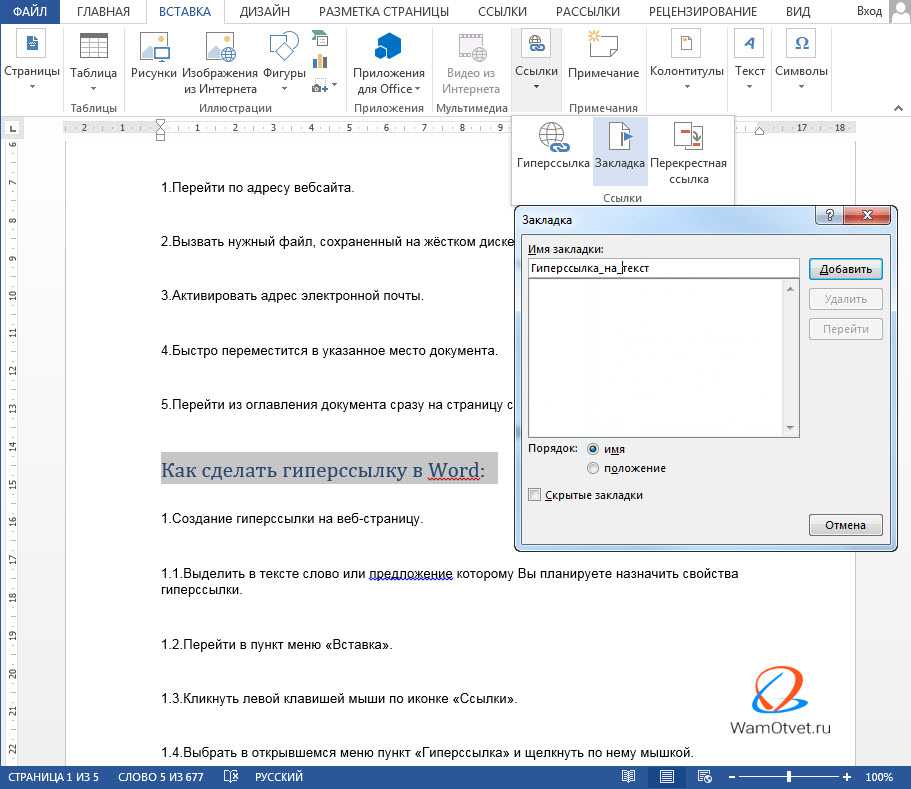

 Выберите на какое изображение она будет перенаправлять.
Выберите на какое изображение она будет перенаправлять.