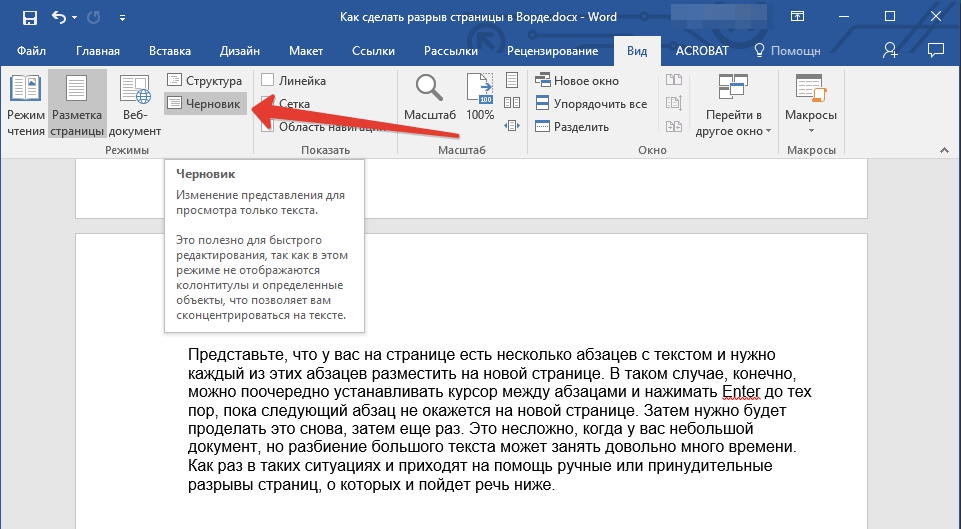Создание перекрестной ссылки — Word
С помощью перекрестной ссылки можно создать связь с другой частью документа. Например, можно использовать перекрестную ссылку для связи с диаграммой или рисунком, который находится в другом месте документа. Перекрестная ссылка имеет вид ссылки, по которой пользователь может перейти к целевому элементу.
Если вы хотите создать связь с другим документом, создайте гиперссылку.
Сначала создайте элемент, на который должна указывать ссылка
Невозможно создать перекрестную ссылку на несуществующий объект, поэтому сначала убедитесь в том, что у вас уже есть диаграмма, заголовок, номер страницы или другой элемент, на который она будет указывать.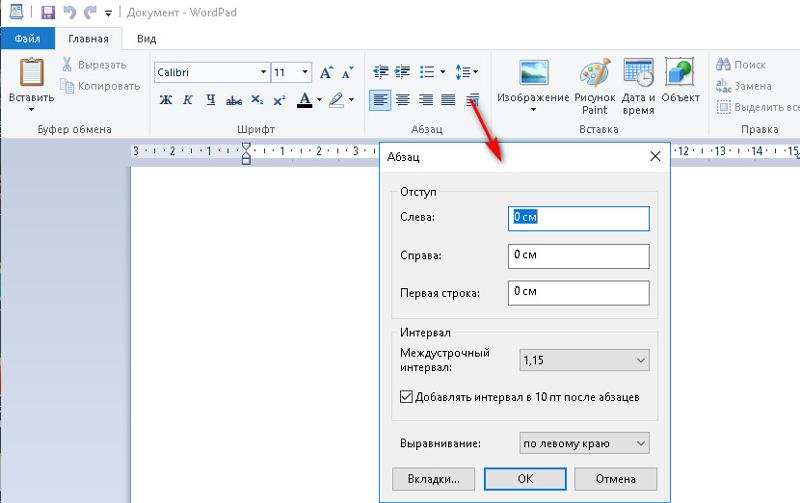
Вставьте перекрестную ссылку
-
В документе введите текст, который начинает перекрестную ссылку. Например, на рисунке 2 вы можете найти пояснение к восходящей тенденции.
-
На вкладке Вставка выберите команду Перекрестная ссылка.
-
В поле Тип ссылки щелкните раскрывающийся список, чтобы выбрать тип элемента, на который будет указывать ссылка. Список возможных вариантов зависит от типа элемента (заголовок, номер страницы и т. п.), с которым нужно создать связь.
-
В поле Добавить ссылку на выберите сведения, которые нужно вставить в документ.
 Набор доступных вариантов зависит от того, что вы выбрали на шаге 3.
Набор доступных вариантов зависит от того, что вы выбрали на шаге 3. -
В поле Для какого… выберите конкретный элемент, на который должна указывать перекрестная ссылка.
-
Чтобы разрешить пользователям переходить к элементу, на который указывает ссылка, установите флажок Вставить как гиперссылку.
-
Если флажок Добавить слово «выше» или «ниже» активен, установите его, чтобы включить относительное положение целевого элемента.
-
Нажмите кнопку Вставить.
Перекрестные ссылки вставляются в виде полей
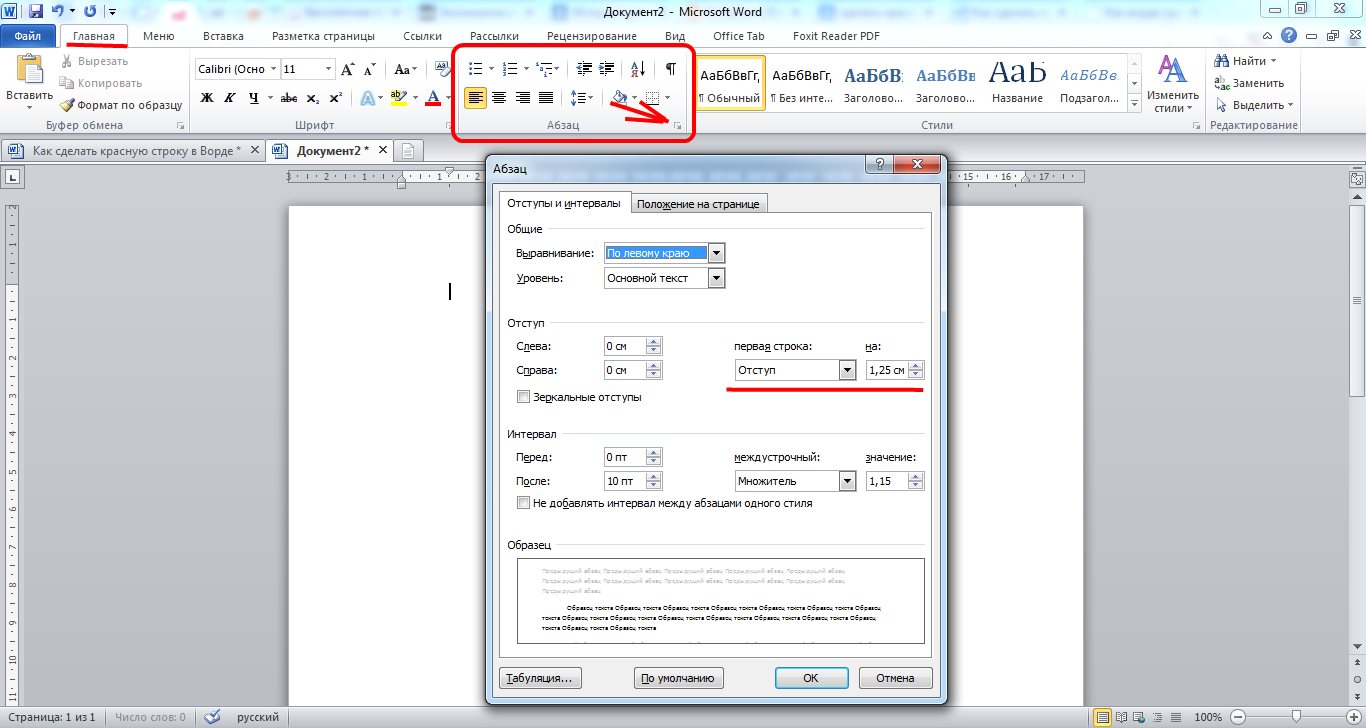 Например, поле DATE вставляет текущую дату. Преимуществом использования полей является то, что вставляемый контент (дата, номер страницы, рисунок и т. д.) обновляется при изменении. Например, если вы пишете документ в течение определенного периода времени, дата будет меняться каждый день при его открыть и сохранить. Кроме того, если обновить рисунок, который хранится в другом месте, но на который ссылается поле, обновление будет включено автоматически, без необходимости повторной вставки рисунка.
Например, поле DATE вставляет текущую дату. Преимуществом использования полей является то, что вставляемый контент (дата, номер страницы, рисунок и т. д.) обновляется при изменении. Например, если вы пишете документ в течение определенного периода времени, дата будет меняться каждый день при его открыть и сохранить. Кроме того, если обновить рисунок, который хранится в другом месте, но на который ссылается поле, обновление будет включено автоматически, без необходимости повторной вставки рисунка.Если вы вставили перекрестную ссылку и она похожа на {REF _Ref249586 \* MERGEFORMAT}, word отображает коды полей вместо результатов полей. При печати документа или скрытие кодов полей их результаты заменяют коды полей. Чтобы вместо кодов полей видеть их результаты, нажмите клавиши ALT+F9 или щелкните код поля правой кнопкой мыши и выберите в меню пункт «Коды полей».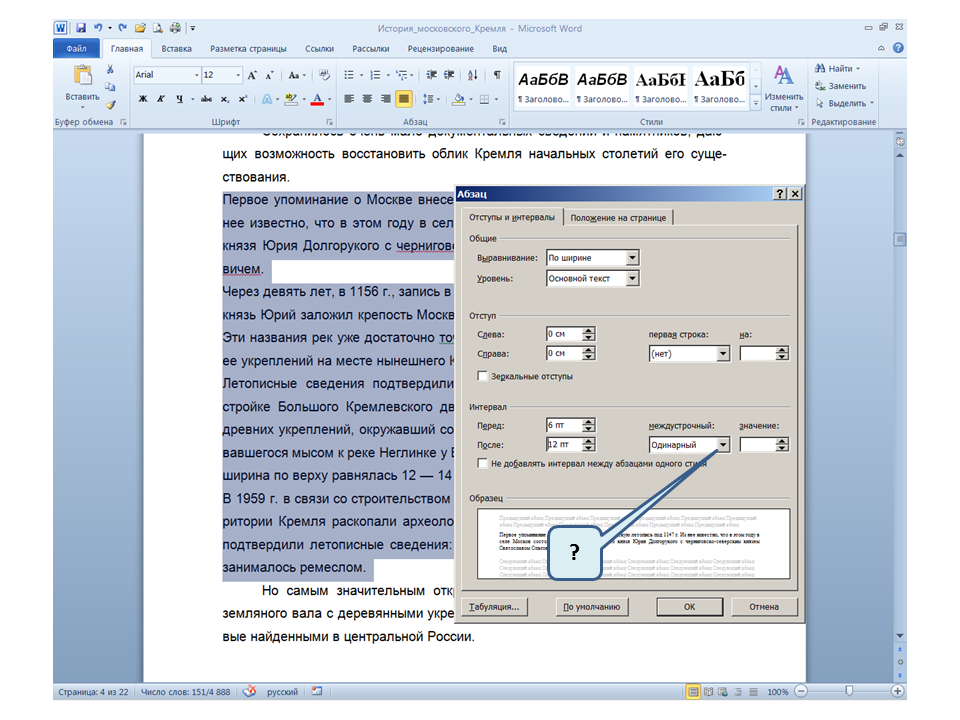
Используйте главный документ
Как в word 2010 сделать ссылку на часть текста?
В предыдущей статье о гиперссылках в Excel я обещала отдельную статью о том, как сделать гиперссылку в тексте документа Word. Выполняю свое обещание, тем более что уметь делать такие ссылки не менее важно, чем присоединять файл к журналу регистрации. Разработчикам ЛНА необходимо знать это: гиперссылки в тексте повышают удобство пользования документом Word в разы.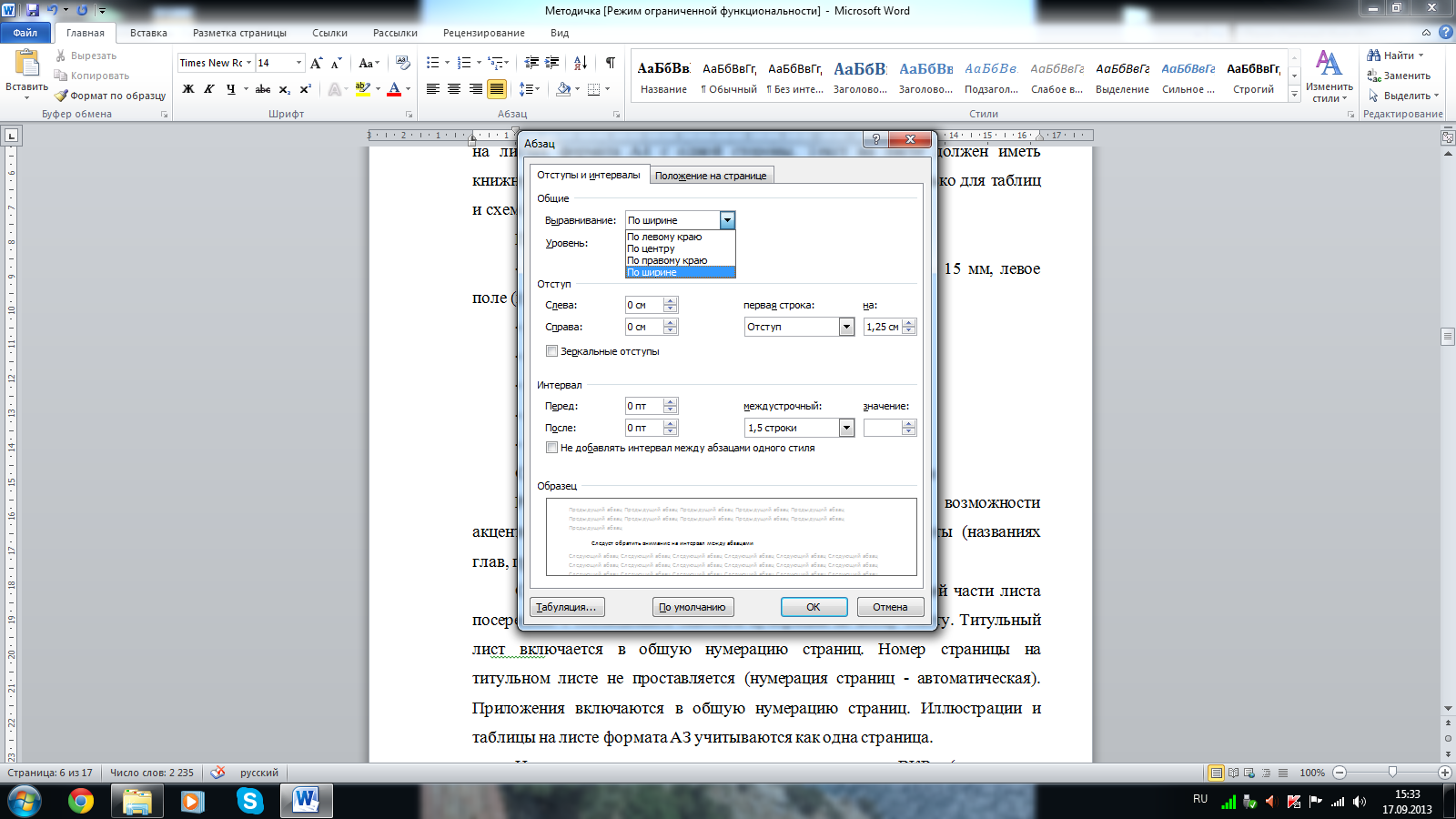
Пример гиперссылок в тексте локального нормативного акта:
(все картинки кликабельны)
Очень удобно: один клик, и нужное приложение на экране.
В любом ли тексте можно сделать гиперссылку?
Нет. Проставить гиперссылки можно только в структурированном тексте. Программе нужно «зацепиться» за что-то, чтобы получилась ссылка. Цепляться за обычный текст Ворд не умеет, поэтому, прежде чем ставить гиперссылки, нужно создать элементы структуры текста.
Важнейший элемент структуры текста – заголовки. Ничего сверхъестественного в них нет, и сделать заголовок даже быстрее и легче, чем форматировать текст, придавая ему вид названия нового раздела или главы. Как сделать заголовки в Word – в статье по ссылке.
Чуть менее важный элемент структуры – закладки. Если заголовки ссылаются на главу, то закладка – на фрагмент текста. Ставятся элементарно:
- Выделяем текст.

- Переходим на вкладку верхнего меню «Главная», находим группу команд «Ссылки», кликаем в ней на кнопку «Закладка».
- Задаем имя закладки. Оно не должно начинаться с цифры. Нажимаем на «Добавить».
Закладка готова. В тексте, в отличие от заголовка, ее не видно. Впрочем, можно специально отформатировать этот текст, чтобы закладка была заметна пользователям.
Как сделать гиперссылку в тексте Word
Гиперссылка на заголовок
Чтобы сослаться за заголовок, выделяем текст и кликаем либо по кнопке «Гиперссылка» в группе команд «Ссылки» в верхнем меню (выделена на рис. выше), либо правой кнопкой мыши по выделенному тексту, после чего в выпавшем меню выбираем команду «Гиперссылка».
Открывается специальное окно. Смотрим на него и нажимаем на нужные кнопки:
- в поле «Текст» показан текст будущей ссылки;
- в вертикальном левом поле нужно выбрать кнопку «местом в документе»;
- в большом поле нам предлагают выбрать место в документе, показывая структуру нашего текста: заголовки и закладки;
- выбираем из списка нужный заголовок
- нажимаем ОК.

Гиперссылка на главу готова.
Гиперссылка на текст
Все делаем абсолютно так же, как показано выше, только ссылаемся на закладки.
Гиперссылку в тексте документа видно сразу. По умолчанию текст ссылки становится голубым и подчеркивается, но по желанию пользователя может быть отформатирован как угодно. Переход по ссылке осуществляется кликом с нажатой клавишей CTRL.
Как сделать ссылку в Word? Гиперссылка это часть документа (какой-нибудь графический объект или текст), щелчок по ней осуществляет переход на веб-страницу или к определенному файлу, которые находятся в Интернете или на вашем компьютере. Гиперссылка в Word чаще всего делается для перехода по такой ссылке на какой-нибудь сайт, для перехода на который была сделана такая ссылка.
Для осуществления перехода необходимо нажать на клавиатуре на клавишу «Ctrl» и кликнуть левой кнопкой мыши по ссылке, после этого вы автоматически попадете на нужный вам сайт или файл, на определенное место в документе, будет открыт новый документ или будет открыта электронная почта.
Как создать такую ссылку в документе Word, будет разобрано в этой статье для разных версий программы Microsoft Word. Мы создадим гиперссылку на веб-страницу в Интернете, на место в документе и на новый документ Word.
В разных версиях программы Microsoft Word эти действия производятся одинаково, есть только различия в интерфейсе версий программы.
Создание гиперссылки в документе Word 2007
В версии программы Word 2007, на этом примере, будет показано создание гиперссылки в документе Word на определенный сайт.
Для этого необходимо будет открыть документ Word. В окне открытого документа следует выделить слово, выражение, фрагмент текста, символ или графический объект. В данном случае, я выделил слово «СКАЧАТЬ».
Далее от вас потребуется скопировать в Интернете адрес нужного вам сайта. Переходите во вкладку «Вставка», там нажимаете кнопку «Гиперссылка».
После этого, отрывается окно «Вставка гиперссылки».
Под выражением «Связать с:» необходимо нажать на кнопку «файлом, веб-страницей» (в нашем случае). Вы также можете сделать ссылку на конкретное место в документе, или сделать ссылку на другой документ или электронную почту.
Вы также можете сделать ссылку на конкретное место в документе, или сделать ссылку на другой документ или электронную почту.
В поле «Адрес:» вставляете скопированную ссылку нужного вам сайта. В поле «Текст:», адрес ссылки будет введен автоматически.
Если вам нужно будет ввести вместо простого адреса в интернете (например, какое-нибудь выражение, которое будет отображаться вместо простого веб-адреса, то тогда вы можете скрыть такую ссылку таким выражением (анкором).
Для этого, в поле «Текст:» нужно будет ввести необходимое слово или выражение. На этом примере, я ввел слово «СКАЧАТЬ».
Затем нажимаете на кнопку «OK». После этого ссылка в Word будет вставлена в нужное место документа.
Для перехода по ссылке из документа Word, щелкаете по гиперссылке правой кнопкой мыши, а в контекстном меню нажимаете на пункт «Открыть гиперссылку».
Далее происходит переход на веб-сайт, открывается окно браузера, и вы попадаете на тот сайт, на который вы сейчас создали гиперссылку.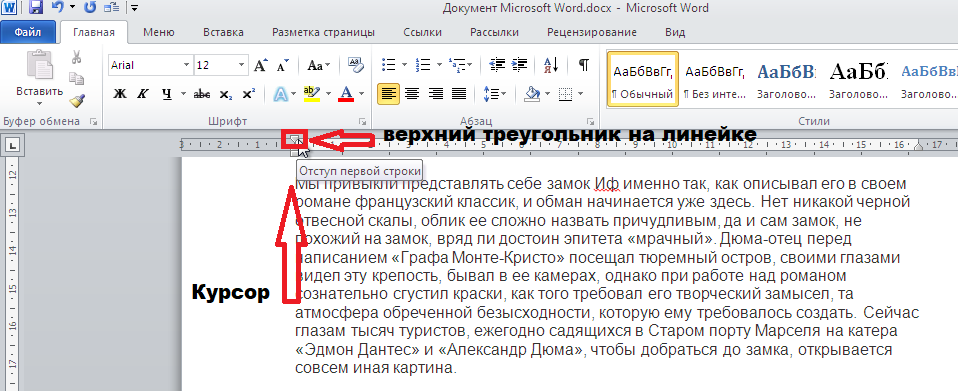
Сделать гиперссылку можно и другим способом. После открытия документа Word, выделяете нужное вам выражение или фрагмент текста, затем щелкаете правой кнопкой мыши по выделенному выражению или фрагменту текста. Далее в контекстном меню нажимаете на пункт «Гиперссылка…».
Открывается окно «Вставка гиперссылки». В этом окне повторяете описанные выше действия, для вставки гиперссылки в документ Word.
Создание гиперссылки в документе Word 2003
На этом примере мы будем создавать ссылку на место в документе Word. Сначала нужно будет выделить фрагмент текста, графический объект или символ, к которому будет привязана гиперссылка (на этом примере слово в документе — «Для»).
Во вкладке «Вставка», в контекстном меню необходимо будет выбрать пункт «Закладка…».
В окне «Закладка» нажимаете на кнопку «Добавить». Здесь можно будет ввести имя закладки (должно начинаться с буквы и не должно быть пробелов), по умолчанию имя вводится автоматически.
Теперь переходите к тексту (в нашем случае), который должен быть гиперссылкой. Выделяете этот текст (на этом примере слово «нажимаем»), а в контекстном меню нажимаете на пункт «Гиперссылка…».
Выделяете этот текст (на этом примере слово «нажимаем»), а в контекстном меню нажимаете на пункт «Гиперссылка…».
В окне «Добавление гиперссылки» под выражением «Связать с:», нажимаете на кнопку «местом в документе», затем выбираете нужное место в документе и выделяете его. После этого нажимаете на кнопку «ОК».
Гиперссылка создана. Для перехода к определенному месту в документе, щелкаете по ссылке правой кнопкой мыши, в контекстном меню нажимаете на пункт «Открыть гиперссылку». После этого произойдет перемещение в определенное место в документе Word, на которое была создана ссылка.
Создание гиперссылки в документе Word 2010
В Word 2010 будем создавать гиперссылку на новый файл. Для этого, в окне открытого документа Word выделяете фрагмент текста, символ или графический объект, к которому будет привязана гиперссылка. Щелкаете правой кнопкой мыши по выделенному (на этом примере слово «документ»), затем в контекстном меню выбираете пункт «Гиперссылка…».
В окне «Добавление гиперссылки под выражением «Связать с:» нажимаете на кнопку «новым документом», выбираете место в документе и выделяете его. В поле «Текст:» будет отображено выделенное слово.
В поле «Имя нового документа» вы должны будете написать его имя. Вы можете изменить расположение нового документа. Потом нажимаете на кнопку «ОК». Гиперссылка создана.
Если активирован чекбокс в пункте «сейчас», то тогда сразу откроется новый документ Word. После окончания работы с новым документом, закрываете его.
Открываете первый документ, щелкаете правой кнопкой мыши по гиперссылке, в контекстном меню нажимаете на пункт «Открыть гиперссылку». После этого открывается второй документ, на который вы делали ссылку.
Описанные действия аналогичны для всех версий программы Word.
Для того, чтобы удалить гиперссылку, необходимо выделить гиперссылку, щелкнуть по ней правой кнопкой мыши, а в контекстном меню выбрать пункт «Удалить гиперссылку».
Выводы статьи
В различных редакциях текстового редактора Word можно делать ссылки для перехода на веб-страницу, на место в документе или к определенному файлу.
В текстовом редакторе Word есть множество функций, о которых большинство пользователей даже не догадывается. Одной из таких малоизвестных функция является функция вставки ссылок. В этом материале мы расскажем о том, как сделать ссылку в Word 2007, 2010, 2013 или 2016.
Как сделать ссылку на сайте в Word
Если вам нужно сделать ссылку на сайте в документе Word, то вы можете просто скопировать адрес сайта или веб-страницы, вставить ее в документ и нажать на клавишу Enter. Таким образом вы получите самую простую ссылку, которую можно сделать в Ворде. Данная ссылка будет ссылаться на нужную вам страницу и выглядеть как адрес этой страницы.
При необходимости вы можете изменить внешний вид ссылки. Для этого кликните по ней правой кнопкой мышки и выберите пункт меню «Изменить гиперссылку».
После этого откроется окно «Изменение гиперссылки». Здесь в самом верху окна есть текстовое поле с текстом, который используется для оформления ссылки. Для того чтобы изменить внешний вид ссылки введите нужный вам текст и сохраните изменения нажатием на кнопку «Ok».
В результате ваша ссылка будет выглядеть примерно так, как на скриншоте внизу.
Также вы можете сделать ссылку и другим способом. Для этого перейдите на вкладку «Вставка» и нажмите на кнопку «Гиперссылка».
После этого откроется окно «Вставка гиперссылки». Здесь нужно вставить адрес сайта или веб-страницы в текстовое поле «Адрес», а потом ввести текст, который будет использоваться для оформления данной ссылки.
Как сделать ссылку на место в документе Word
Также вы можете сделать ссылку, которая будет ссылаться не на сайт, а на нужное место в вашем документе. Таким образом в документе можно организовать что-то вроде навигационного меню из ссылок. Для того чтобы сделать такую ссылку, сначала нужно установить закладку, в месте, на которое будет ссылаться ваша ссылка.
Поэтому переходим в нужное место документа, ставим там курсор, открываем вкладку «Вставка» и нажимаем на кнопку «Закладка».
После этого перед вами появится окно под названием «Закладка». Здесь нужно ввести название вашей закладки и нажать на кнопку «Добавить».
После этого устанавливаем курсор в том месте, где вы хотите сделать ссылку, и нажимаем на кнопку «Гиперссылка» на вкладке «Вставка».
После этого откроется окно «Вставка гиперссылки». В данном окне нужно выбрать вариант «Связать с местом в документе», выбрать нужную закладку, ввести текст для оформления ссылки и нажать на кнопку «Ok».
В результате вы получите ссылку, при нажатии на которую документ будет автоматически перемещаться к точке, где установлена закладка.
Если в вашем документе есть заголовки, размещенные с помощью стилей Word, то вы можете сделать ссылку на заголовок. Делается такая ссылка точно также, как ссылка на закладку. Просто вместо выбора нужной закладки вам нужно выбрать нужный заголовок.
Как сделать ссылку для отправки электронной почты в Word
Есть еще одна интересная возможность, связанная с ссылками в Ворде. Вы можете сделать ссылку для отправки электронной почты. Для этого нужно перейти на вкладку «Вставка» и нажать на кнопку «Гиперссылка».
После того, как появится окно «Вставка гиперссылки», вам нужно выбрать вариант «Связать с электронной почтой». После чего ввести текст ссылки, адрес электронной почты и тему письма.
В результате вы получите ссылку, при нажатии на которую в пользователя будет открываться почтовый клиент. При этом в почтовом клиенте сразу будет введен нужный электронный адрес и тема письма.
Нужно отметить, что данная ссылка будет нормально работать только в том случае, если у пользователя на компьютере есть настроенный для отправки почты почтовый клиент.
Вы замечали, что просмотр документа в Word идет сверху вниз, от первой страницы до последней. Это не всегда удобно. Что сделать? Используйте ссылки. Они позволяют не только переходить с одного документа на другой.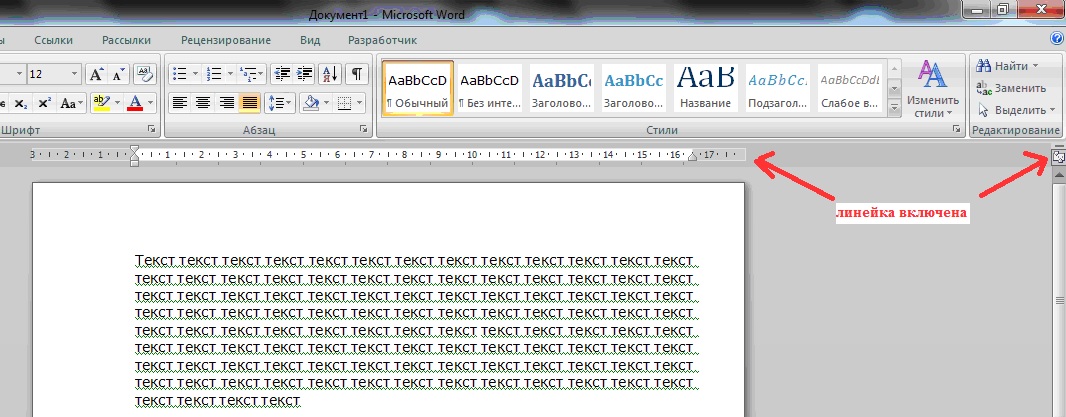 Рассмотрим, как сделать ссылку в Ворде (Word).
Рассмотрим, как сделать ссылку в Ворде (Word).
Что это такое
Ссылка — слово или фраза, кликнув по которой происходит переход на другую страницу. Объектом для нее может быть картинка, приложение, фрагмент текста. Word предлагает разные варианты ссылок, которые помогут упростить работу. Рассмотрим какие бывают ссылки подробнее.
Активная
В Word сделать ссылку активной можно двумя способами:
- Скопировать ее из адресной строки обозревателя, вставить в документ, кликнуть клавишу «Enter»;
- Выделить слово нажать по нему правой кнопкой мыши и выбрать опцию «Гиперссылка»;
- Далее, установите связь с интернет-страницей, прописав в поле «Адрес» название сайта.
Теперь при клике по слову произойдет переход на сайт: Ее можно поставить на документ, фрагмент текста, электронную почту, на страницы сайта.
Читайте также:
- Правильная работа в Word;
- Работа с таблицами в Word.
Ссылка внизу страницы
При работе с документом возникает необходимость создать сноску, чтобы объяснить определение или термин. Это используется при написании курсовых работ и научных статей. Как это сделать? Это делается при помощи специальных инструментов:
Это используется при написании курсовых работ и научных статей. Как это сделать? Это делается при помощи специальных инструментов:
- На странице находим и выделяем слово, значение которого необходимо пояснить;
- Кликаем по нему;
- На панели инструментов нажимаем «Ссылки»-«Вставить сноску».
Если есть еще слова для пояснения, с ними проделываем процедуру, описанную выше. У них появится нумерация 1, 2, 3 и так далее.
Как сделать перекрестную ссылку
Она связывает фрагменты текста документа. Например, при клике вы переходите к рисунку, диаграмме, или другой части текста расположенной ниже или выше. По умолчанию они устанавливаются как гиперссылки.
Допустим пускай она будет перенаправлять нас на рисунок. Выполним такие действия:
- Задаем имя для рисунка. Выделяем его далее «Ссылки»-«Вставить название»;
- В новом окне прописываем «Название», подпись, положение. Например, «Под объектом»;
- Нажимаем «Ссылки»-«Перекрестная»;
- Откроется окно.
 Выберите тип «Рисунок», в разделе «Поставить» установите «Название целиком». Выберите на какое изображение она будет перенаправлять.
Выберите тип «Рисунок», в разделе «Поставить» установите «Название целиком». Выберите на какое изображение она будет перенаправлять.
Теперь она работает при нажатии кнопки «Ctrl».
Ссылаемся на содержание
Позволяет ссылаться на разные части текста. Это удобно при работе с большими документами. Выполним такие действия. Переходим на место куда будет переводить ссылка, далее «Вставка»-«Закладка».
Указываем ее имя, например, «Закладка». Нажимаем «Добавить».
Закладка добавилась, но никаких изменений мы не увидим. Нажимаем правую кнопку мыши, выбираем «Гиперссылка», далее «Связаться с местом». Выбираем созданную закладку.
Переход происходит при нажатии клавиши «CTRL».
Чтобы создать подстрочную ссылку, выделяем нужное слово. Нажимаем комбинацию клавиш «CTRL+=». Далее создаем гиперссылку как описывалось выше.
Инструменты «Ссылки и списки литературы»
В Word есть возможность добавить ссылку на литературу, например, книгу.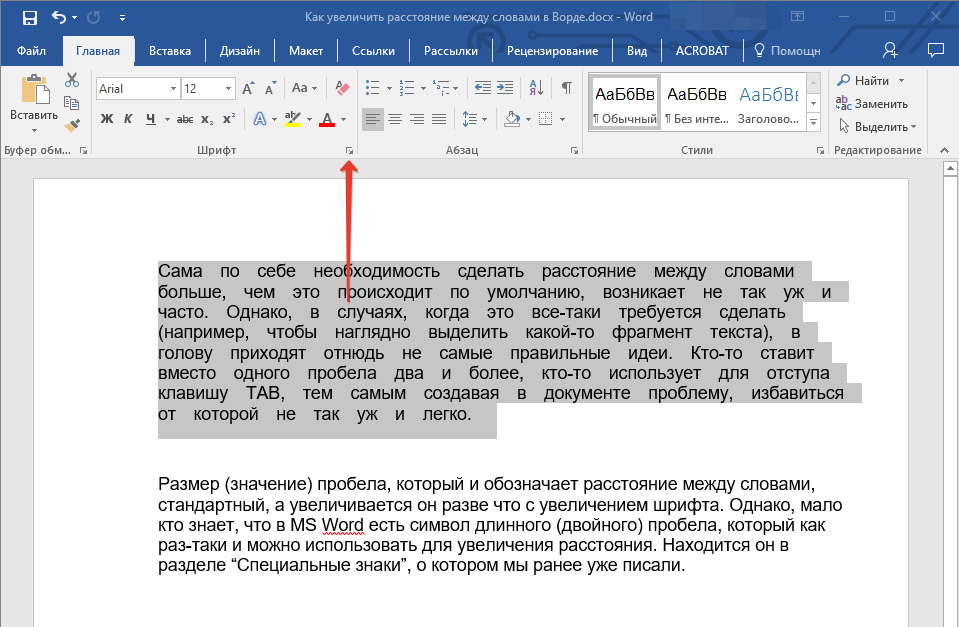 Помещаем курсор возле нужного контента. Нажимаем «Вставить»-«Добавить источник».
Помещаем курсор возле нужного контента. Нажимаем «Вставить»-«Добавить источник».
Откроется окно, где пропишите нужную информацию.
Отредактируйте список кликнув «Управление».
Инструменты «Надстройки»
Здесь находится магазин приложений с платными и бесплатными инструментами. Для работы с ним нажмите «Магазин», выберите приложения используя поиск, или посмотрите их по категориям.
Например, приложение MailChimp используйте для создания email-компаний. Чтобы работать с ним нажмите кнопку «Добавить». Его возможности будут доступными после авторизации.
Вывод
Word предлагает много функций. Нужны ли они для обыкновенного пользователя? Нет. При работе мы используем инструменты, с которыми привыкли работать. Писанные выше способы помогут найти новые варианты для быстрого решения повседневных задач. Инструменты расположены на вкладках и группируются в блоки для удобного использования.
Я надеюсь, все мои подписчики занимаются чтением в свободное время? Это полезно для вашей головы, умственно закаляет. Это я так, к слову. Вообще, про книги сказал для другого: в них очень часто авторы ссылаются на элементы из примечания, на другие главы и многое другое. Согласитесь, удобный подход? Для упрощения работы можно делать то же самое в Word.
Это я так, к слову. Вообще, про книги сказал для другого: в них очень часто авторы ссылаются на элементы из примечания, на другие главы и многое другое. Согласитесь, удобный подход? Для упрощения работы можно делать то же самое в Word.
С вами Андрей Зенков, и сегодня я буду вещать, как сделать ссылку в ворде. Работа любого вебмастера тесно связана с этим текстовым редактором, поэтому такой навык необходим.
Конечно, ссылки в книгах и Word несравнимы, я просто привёл небольшую аналогию, чтобы вам стало понятнее для чего это нужно. Кстати, умение делать гиперссылки в Ворде полезно не только для вебмастеров, но и для других людей. Например, студентов. В курсовой можно прибегать к такой функции, чтобы проверяющий не терялся при просмотре работы, листая документ из одного конца в другой.
Что касается работы с ПК, советую рассмотреть курс Евгения Попова «Секреты продуктивной работы за компьютером». Создан в 2016 году, поэтому информация актуальная и повысит вашу эффективность в несколько раз!
Как сделать ссылку на другой сайт?
Ссылаться на какой-либо ресурс в Word проще простого. Достаточно скопировать нужный url-адрес и просто вставить его в файл. Это — самый простой способ. Чтобы перейти по указанному url с текстового редактора, необходимо зажать клавишу CTRL и нажать на него левой кнопкой мыши. Выглядит такая ссылка следующим образом:
Достаточно скопировать нужный url-адрес и просто вставить его в файл. Это — самый простой способ. Чтобы перейти по указанному url с текстового редактора, необходимо зажать клавишу CTRL и нажать на него левой кнопкой мыши. Выглядит такая ссылка следующим образом:
Есть ещё один метод. Перейдите в раздел «Вставка» и выберите пункт «Гиперссылка»:
Откроется окно, в котором вас интересуют два поля: «Текст» и «Адрес». Сначала во втором поле укажите линк нужного сайта или веб-страницы. В первом поле укажите текст url. Например, чтобы не было голого я в этой строке пропишу «Мой блог»:
Уже добавленную гиперссылку можно изменить. Наведите курсор на нужную и нажмите правой кнопкой мыши. В таблице выберите пункт «Изменить гиперссылку». Открывшееся окно, точно такое же, как на предыдущей картинке. Можете внести необходимые поправки.
Ссылаемся на место в документе
Это золотая возможность, я её просто обожаю. Если копирайтер владеет таким навыком, он может грамотно ссылаться на различные элементы текста, чтобы мне не приходилось постоянно листать документ в поисках нужного фрагмента.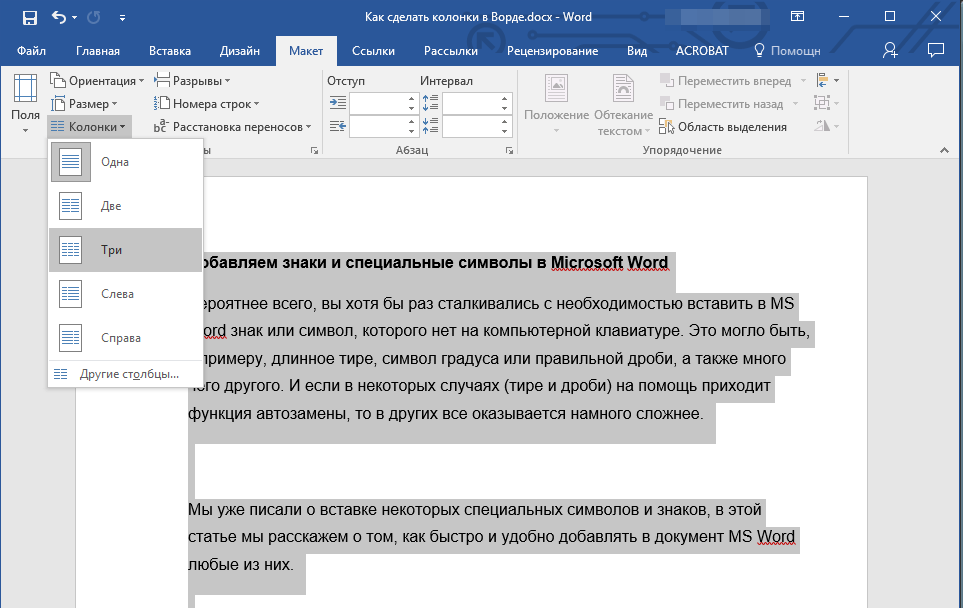 Это очень удобно при проверке больших статей. Но есть и другие люди, не только копирайтеры. Такое знание, опять же, поможет студенту. Он сможет ссылаться на литературу и многое другое.
Это очень удобно при проверке больших статей. Но есть и другие люди, не только копирайтеры. Такое знание, опять же, поможет студенту. Он сможет ссылаться на литературу и многое другое.
Процесс будет чуть труднее, чем предыдущий, но не пугайтесь. Это не сложнее, чем достать конфету из фантика. Сначала нужно сделать закладку, к которой будет совершён переход после нажатия на линк. Перейдите в то место текста, на которое нужно будет ссылаться, переведите туда курсор (нажатием левой кнопки мыши), а затем проследуйте по следующему пути:
В открывшемся окне просто укажите её наименование. Чтобы сохранить, нажмите на кнопку «Добавить»:
Казалось бы, после этого не произошло изменений! «Ничего не получилось?» — спросите вы. Да нет, всё у вас получилось и даже очень хорошо. Закладка добавилась, но никаким текстом она в документе не отмечается. Дальше переведите курсор в то место, где необходимо разместить ссылку. Например, в начало статьи.
Перейдите в режим создания гиперссылки, как мы это делали раньше.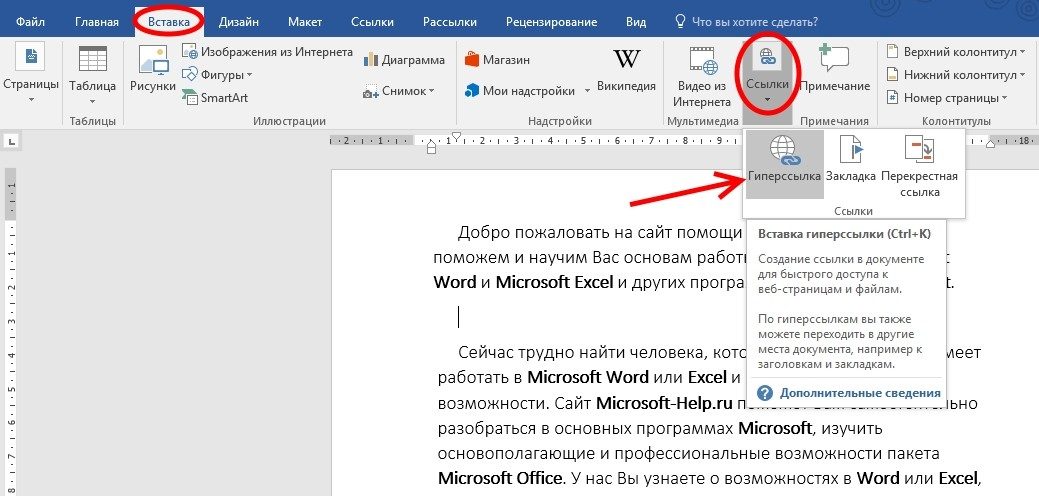 В открывшемся окне выбираете пункт «Связаться с местом в документе». Вводите текст ссылки и выбираете только что созданную закладку. Нажимайте «Ок». Всё, теперь у вас появился линк, после нажатия на который вы попадаете в выбранное ранее место.
В открывшемся окне выбираете пункт «Связаться с местом в документе». Вводите текст ссылки и выбираете только что созданную закладку. Нажимайте «Ок». Всё, теперь у вас появился линк, после нажатия на который вы попадаете в выбранное ранее место.
Выглядеть это должно следующим образом:
Использовать эту функцию можно как угодно! Ссылаться на источники, обращаться к приложению и многое другое. Давайте с вами немного поэкспериментируем и сделаем что-нибудь интересное.
Ссылаемся на картинку
С помощью разобранной выше возможности можно ссылаться на рисунок. Ни в коем случае не думайте, что это ещё сложнее. Поверьте, это не так. Сейчас сами убедитесь. Вставьте в текст любую картинку. Нажмите на неё левой кнопкой мыши, чтобы выделить. По периметру должна появиться такая рамочка:
Уже знакомым нам образом создаём закладку. После этого переходим в раздел вставки гиперссылки и точно так же, как в предыдущем пункте, ссылаемся на только что созданную. Всё, дело сделано! При нажатии на эту ссылку вас будет перенаправлять к картинке.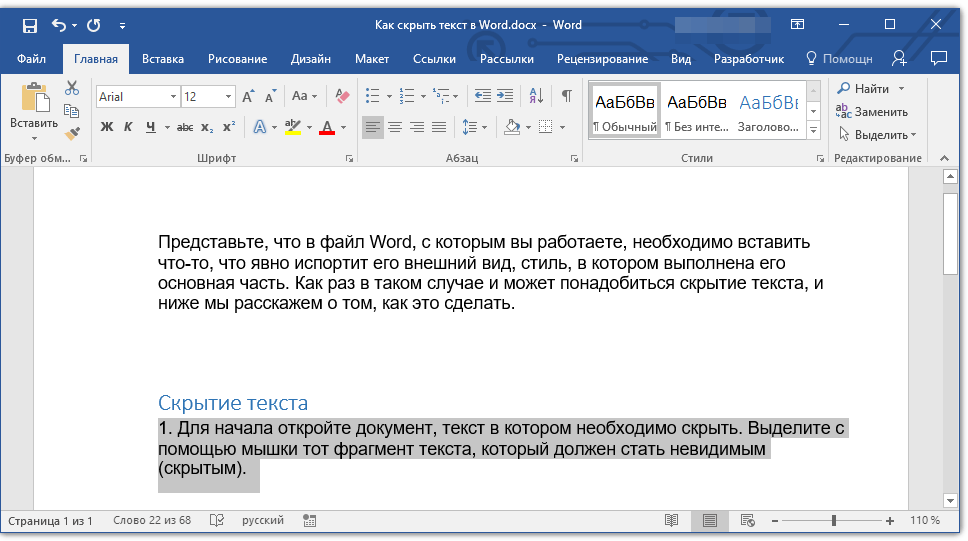 Преимущество этого метода заключается в том, что при перемещении изображения в другое место закладка никуда не пропадает. То есть если вы переместите картинку с 3 на 23 страницу, ссылка всё равно будет вести к ней.
Преимущество этого метода заключается в том, что при перемещении изображения в другое место закладка никуда не пропадает. То есть если вы переместите картинку с 3 на 23 страницу, ссылка всё равно будет вести к ней.
Ссылаемся на фрагмент текста
Часто при редактировании статьи приходится перемещать какие-то текстовые элементы в другие места. Если просто создавать закладку под нужным фрагментом, при подобных правках придётся создавать ссылки заново. Чтобы избежать рутинной работы, можно ссылаться на текст.
Выделите нужный фрагмент текста (зажмите левую кнопку мыши у начала и, не отпуская её, проведите курсом к концу нужного кусочка). Выделение выглядит так:
Как вы уже, наверное, догадались, дальше необходимо создать новую закладку, а затем новую гиперссылку, выбрав её. Всё, теперь ссылка ведёт на текстовый фрагмент. И преимущество здесь такое же, как с рисунком: при перемещении элемента закладка остаётся рабочей, а, следовательно, и вся гиперссылка.
Использовать данную функцию можно повсеместно.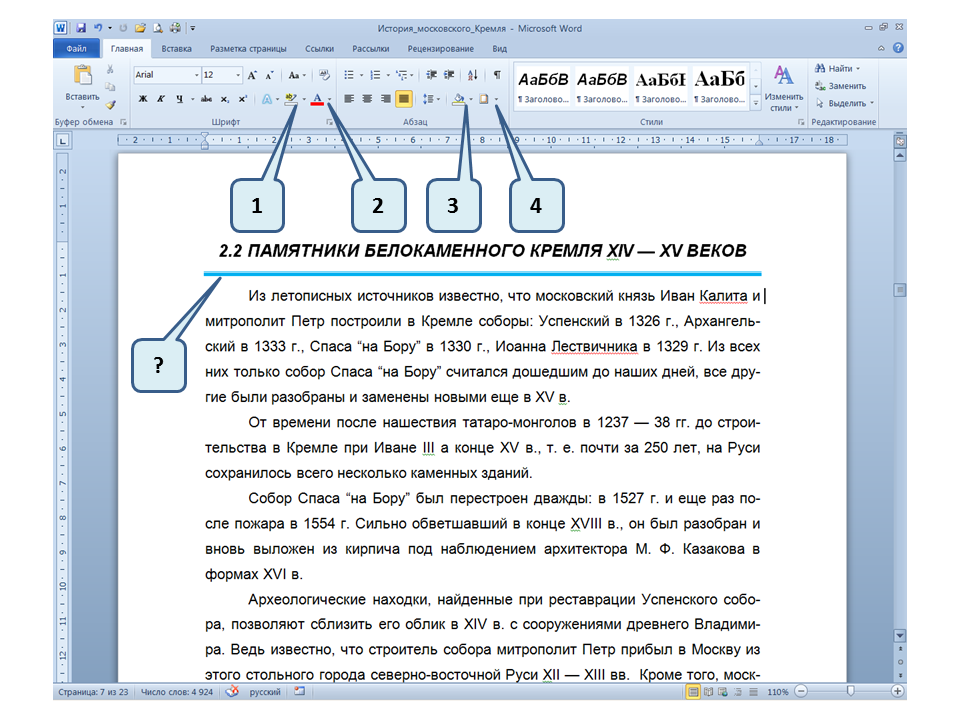 Возьмите любой текст, составьте краткое содержание на него в начале документа, и каждый пункт снабдите линком, который будет переносить пользователя к соответствующему разделу. Подсказка: чтобы реализовать это, выделяйте текст подзаголовка и снабжайте его закладкой (так с каждой главой).
Возьмите любой текст, составьте краткое содержание на него в начале документа, и каждый пункт снабдите линком, который будет переносить пользователя к соответствующему разделу. Подсказка: чтобы реализовать это, выделяйте текст подзаголовка и снабжайте его закладкой (так с каждой главой).
Внизу страницы часто размещаются колонтитулы. Это такая сноска, где указывается информация об авторе произведения, названии рассказа, номере страницы и т.д. Здесь тоже можно сделать линк на текст, на рисунок или другой ресурс.
Недостаток заключается в том, что после выхода из режима редактирования гиперссылка становится неактивной. То есть перейти по ней в процессе чтения не получится, только в режиме коррекции нижней сноски. На самом деле, это даже проблемой не назовёшь. Линки там никогда не указывают, ведь основное назначение блока — размещение общей информации о документе.
Что имеем в итоге?
Так как статья подходит к концу, самое время сделать какой-то вывод. Сегодня мы с вами хорошо потрудились, изучили простую, но очень полезную функцию в текстовом редакторе Word.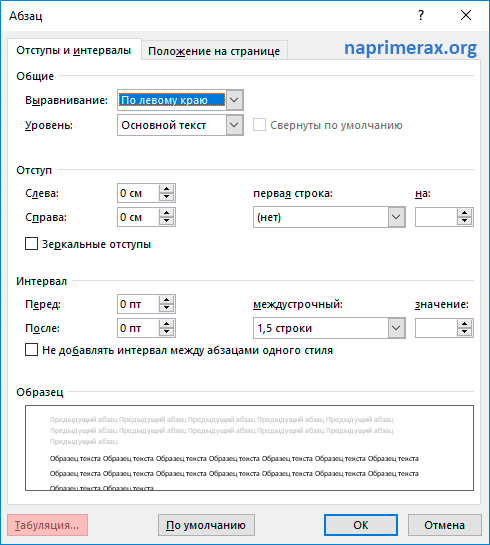 Как я уже говорил выше, необязательно быть вебмастером или копирайтером, чтобы её использовать. Можно работать в офисе, учиться в университете, школе и т.д., чтобы гиперссылка пригодилась.
Как я уже говорил выше, необязательно быть вебмастером или копирайтером, чтобы её использовать. Можно работать в офисе, учиться в университете, школе и т.д., чтобы гиперссылка пригодилась.
Стремитесь к новым знаниям, тогда вы получите всё, о чём так давно мечтаете!
Мой сегодняшний рассказ закончен. Подпишитесь на мой блог, чтобы быть в курсе новых публикаций, в каждой из которых есть что-то интересное и полезное.
С вами был Андрей Зенков, до скорых встреч, мои любые читатели блога Start Luck!
Гиперссылка на абзац | AuthorIT
Иногда возникает необходимость сослаться на конкретный абзац (параграф) внутри так, чтобы переход по совершался непосредственно к первой позиции абзаца, а не к соответствующего элемента документа. В AuthorIT это делается легко. Зачем? Об этом в конце статьи. Редакция от 11.05.2015.
Создан 11.05.2015 9:13:37
Для организации гиперссылки на абзац сам абзац надо создать в виде топика, т.е. отдельного объекта AuthorIT. Назовем его Ссылочный абзац, добавим в него и разместим в структуре книги, см. рисунок ниже.
Назовем его Ссылочный абзац, добавим в него и разместим в структуре книги, см. рисунок ниже.
Ссылочный абзац.
Чтобы заголовок Ссылочный абзац не отображался в документа ворд и в после публикации, необходимо очистить соответствующие поля в свойств топика, см. рисунки ниже.
Теперь осталось только создать объект-гиперссылку и разместить ее (для наглядности перехода по ней) где-нибудь повыше в тексте, пусть она будет после первого рисунка. И все. При нажатии на гиперссылку будет открываться точно в первой позиции текста ссылочного абзаца. И в ворде тоже.
Зачем это надо? Если взять, к примеру, и просмотреть внимательно структуру его разделов, то обнаружится, что введение излагают без заголовка, но в нем содержатся (тоже без заголовка) сведения об уровне подготовки обслуживающего персонала, см. рисунок ниже.
Так вот сведения о требуемом уровне специальной подготовки обслуживающего персонала встречаются по тексту РЭ еще два или три раза, поэтому удобнее сослаться на абзац во введении, чтобы не излишне не дублировать информацию в документе. Поэтому разумно и логично сделать ссылку непосредственно на требуемый абзац во введении, что, собственно, и показано на примере.
Поэтому разумно и логично сделать ссылку непосредственно на требуемый абзац во введении, что, собственно, и показано на примере.
А это текст ссылочного абзаца.
И к нему, наверное, имеет смысл прикрутить фрагмент одной из предыдущих статей о том, как создавать гиперссылки на себя.
Для организации гиперссылки с target=»_self» — для перехода в рамках одной публикации — потребуется создать , изображенный на рисунках ниже. О создании шаблонов рассказывалось в подразделе Работа с шаблонами AuthorIT книги.
Затем создать на основе этого шаблона собственно гиперссылку, см. рисунок ниже.
Привести поля в соответствие с рисунком ниже и нажать кнопку OK.
Пробуем в работе — Гиперссылки с target=»_blank» — для перехода на другой сайт с javascript.
Перекрестные ссылки в Ворде: как создать и удалить
В текстовом редакторе Word создаётся множество различных видов ссылок. При необходимости можно поставить гиперссылку, ведущую на сайт, вставить сноску по документу или указать перекрестные ссылки в статье на соответствующий элемент.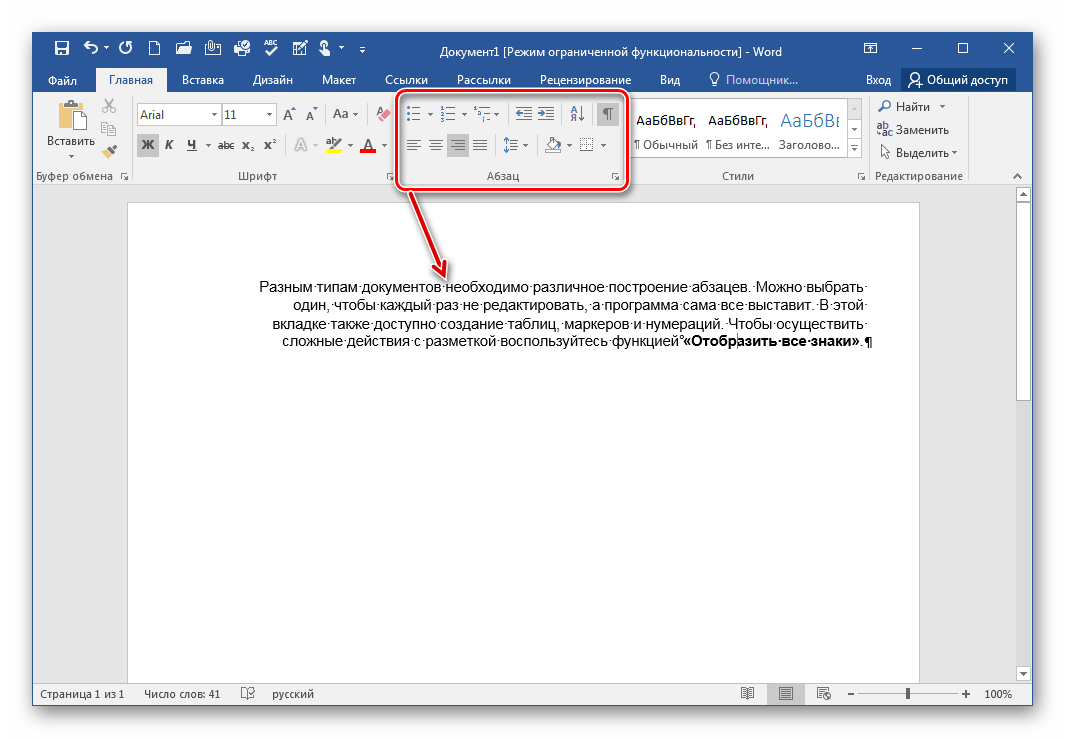 По умолчанию перекрестные ссылки устанавливаются как гиперссылки. В случае если содержимое смещается в другое место по тексту, тогда все перекрестные ссылки будут автоматически обновлены. Данная статья будет актуальна для версий Ворда 2007, 2010, 2013 и 2016.
По умолчанию перекрестные ссылки устанавливаются как гиперссылки. В случае если содержимое смещается в другое место по тексту, тогда все перекрестные ссылки будут автоматически обновлены. Данная статья будет актуальна для версий Ворда 2007, 2010, 2013 и 2016.
Создание перекрестной ссылки
Если в Ворде потребовалось установить перекрестную ссылку, которая к примеру, будет перенаправлять на рисунок, то следует выполнить следующие действия (если перекрестная ссылка будет вести не на рисунок, а на, например, абзац — переходите сразу к пункту 3).
- Изначально нужно задать название каждому рисунку. Нажав по изображению перейдите на вкладку «Ссылки» и кликните по «Вставить название»;
- В окне «Название» задать имя картинке и положение, где будет располагаться название, в нашем случае «Под выделенным объектом»;
- Установить указатель мыши в нужном месте, где будет добавлена ссылка;
- Открыть раздел «Ссылки», далее в области «Названия» найти и нажать кнопку «Перекрестная ссылка»;
- В диалоговом окне «Перекрестные ссылки» нужно выбрать «Тип ссылки».
 В данном случае, будет «Рисунок». В разделе «Вставить ссылку на:» поставить «Название целиком». И наконец-то надо выбрать из списка, «Для какого элемента» расположение нужного элемента, на который будет перенаправлять ссылка.
В данном случае, будет «Рисунок». В разделе «Вставить ссылку на:» поставить «Название целиком». И наконец-то надо выбрать из списка, «Для какого элемента» расположение нужного элемента, на который будет перенаправлять ссылка. - Нажать «Вставить» и «Закрыть».
Для того чтобы перекрестная ссылка перенаправила на соответствующий рисунок или часть текста, нажмите кнопку «Ctrl» и нажмите по ссылке.
Как убрать перекрестную ссылку
Чтобы удалить ссылку, для начала, надо выделить слово или предложение, которое относится к гиперссылке, и удалить кнопкой «Delete» или, нажав правой кнопкой мыши, выберите «Вырезать».
С помощью перекрестной ссылки, ориентироваться по курсовой или дипломной работе, будет в разы легче. Теперь вставить ссылку с указанием на страницу или таблицу не будет занимать много времени. Не забывайте добавлять названия таблицам и рисункам. В момент указания перекрестной ссылки, все названия таблиц и изображений будут добавлены в специальный список. Такой список позволит легко выбрать нужный вариант ссылающегося объекта.
Такой список позволит легко выбрать нужный вариант ссылающегося объекта.
Добавление ссылок на другие фрагменты документа в приложении Pages
Связывайте блоки в текстовом документе с помощью закладок и добавляйте ссылки на другие фрагменты документа с макетом страницы на iPhone, iPad, iPod touch, компьютере Mac или веб-сайте iCloud.com.
Добавление ссылок на другие фрагменты документа в Pages для iPhone и iPad
В текстовые документы можно добавлять закладки, чтобы связать основной текст в одной части документа с текстом в других частях. Нельзя создать закладку на основе текста в фигурах и текстовых полях.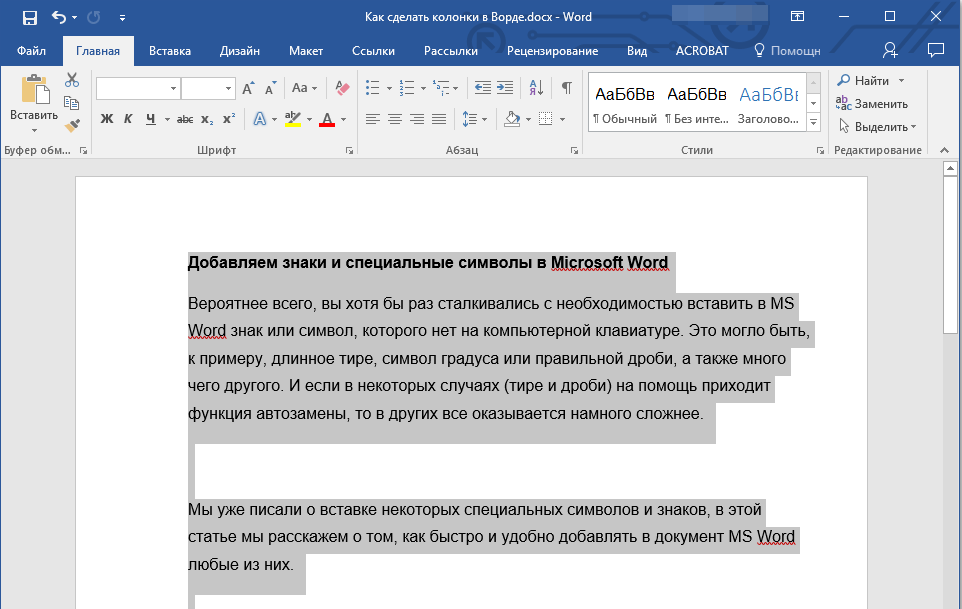
В документы с макетом страницы можно добавлять в текст ссылки на другие страницы документа.
Добавление ссылок на другие фрагменты текстового документа
Если вкладка «Закладки» не отображается, возможно, вы работаете с документом с макетом страниц.
- Выберите текст, ссылку на который необходимо добавить.
- Во всплывающем меню выберите вариант «Закладка». Чтобы отобразился этот вариант, может потребоваться коснуться стрелки вправо ().
- Выберите текст, который необходимо преобразовать в ссылку.
- Нажмите «Ссылка». Если этот элемент не отображается, может потребоваться коснуться стрелки вправо ().
- Нажмите «Ссылка на:» и выберите «Закладка».
- Нажмите «Закладка» и выберите только что созданную или другую закладку. Приложение Pages предлагает закладки на основе стилей абзацев, которые используются в документе. Узнайте, как изменять стили абзацев на iPhone или iPad.

- Чтобы закрыть меню настроек, коснитесь документа.
Если необходимо присвоить закладке псевдоним или полностью удалить ее, нажмите кнопку «Еще» (), выберите вариант «Закладка» и нажмите «Правка». Нажмите закладку, чтобы переименовать ее, или нажмите кнопку «Удалить» (), чтобы удалить закладку. Чтобы сохранить изменения, нажмите «Готово».
Добавление ссылок на другие страницы документа с макетом страниц
- Выберите текст, который необходимо преобразовать в ссылку.
- Нажмите «Ссылка». Если этот элемент не отображается, коснитесь стрелки вправо .
- Выберите «Ссылка на:», а затем — «Страница».
- Коснитесь миниатюры страницы и выберите номер страницы, на которую должна вести ссылка.
- Чтобы закрыть меню настроек, коснитесь документа.
Добавление ссылок на другие фрагменты документа в Pages для компьютера Mac и Pages для iCloud
В приложении Pages для компьютера Mac и на веб-сайте iCloud.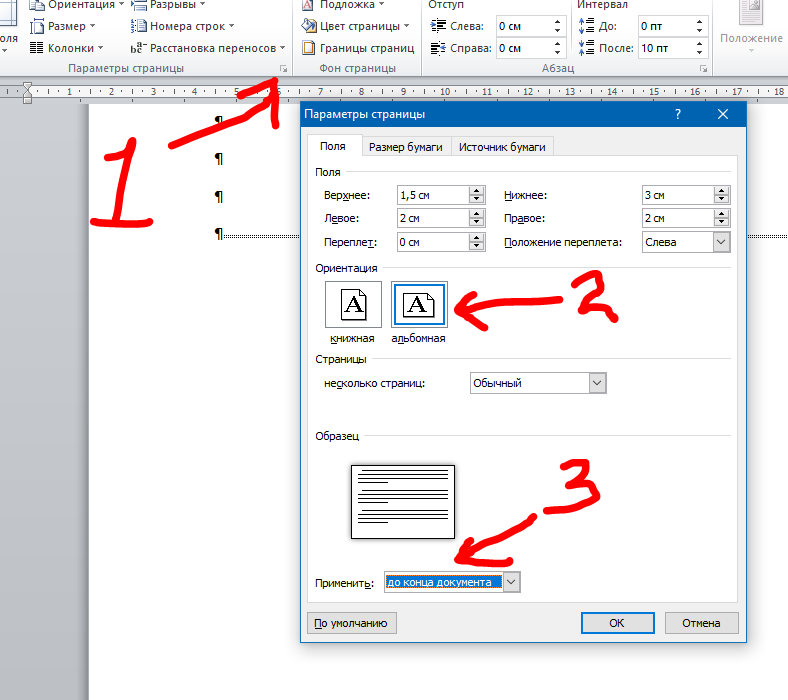 com можно создавать ссылки на другие фрагменты текстового документа или документа с макетом страницы.
com можно создавать ссылки на другие фрагменты текстового документа или документа с макетом страницы.
Добавление ссылок на другие фрагменты текстового документа
В текстовые документы можно добавлять закладки, чтобы связать основной текст в одной части документа с текстом в других частях. Нельзя создать закладку на основе текста в фигурах и текстовых полях.
- Щелкните фрагмент документа, в котором вы хотите добавить закладку, или выделите текст, который необходимо преобразовать в закладку.
- Нажмите кнопку «Документ» на компьютере Mac или кнопку «Документ» в Pages для iCloud.
- Перейдите на вкладку «Закладки». Если вкладка «Закладки» не отображается, возможно, вы работаете с документом с макетом страниц.
- Щелкните «Добавить закладку». Закладка появится в списке «Закладки».
- Выберите текст, который необходимо преобразовать в ссылку.
- Щелкните выбранный текст, удерживая клавишу Control.
 Выберите «Добавить ссылку» > «Закладка».
Выберите «Добавить ссылку» > «Закладка». - Щелкните всплывающее меню «Закладка», затем выберите закладку, для которой создается ссылка. Приложение Pages предлагает закладки на основе стилей абзацев, которые используются в документе. Вы можете изменить стили абзацев, предложенные приложением Pages.
- Щелкните «Перейти к закладке». В документе отобразится место с закладкой, для которой создана ссылка.
Можно отслеживать ссылку на каждую закладку в списке «Закладки». Щелкните название закладки, удерживая клавишу Control, затем выберите «Перейти к ссылке».
Если требуется отредактировать или удалить ссылку, щелкните ее, удерживая клавишу Control, а затем выберите нужный вариант.
Добавление ссылок на другие страницы документа с макетом страниц
В документы с макетом страницы можно добавлять в текст ссылки на другие страницы документа.
- Выберите текст, который необходимо преобразовать в ссылку.

- Щелкните выбранный текст, удерживая клавишу Control. Выберите «Добавить ссылку» > «Страница».
- Щелкните всплывающее меню «Страница», затем выберите страницу, на которую должна указывать ссылка.
- Выберите «Перейти к странице». Документ откроется на указанной странице.
Дата публикации:
Используем перекрестную ссылку в Microsoft Word
Функционал такого инструмента как Word, который входит в состав офисного пакета Microsoft Office, настолько огромен, что с его помощью можно создать абсолютно любой документ, выполнив при этом все необходимы требования к его структуре и содержанию.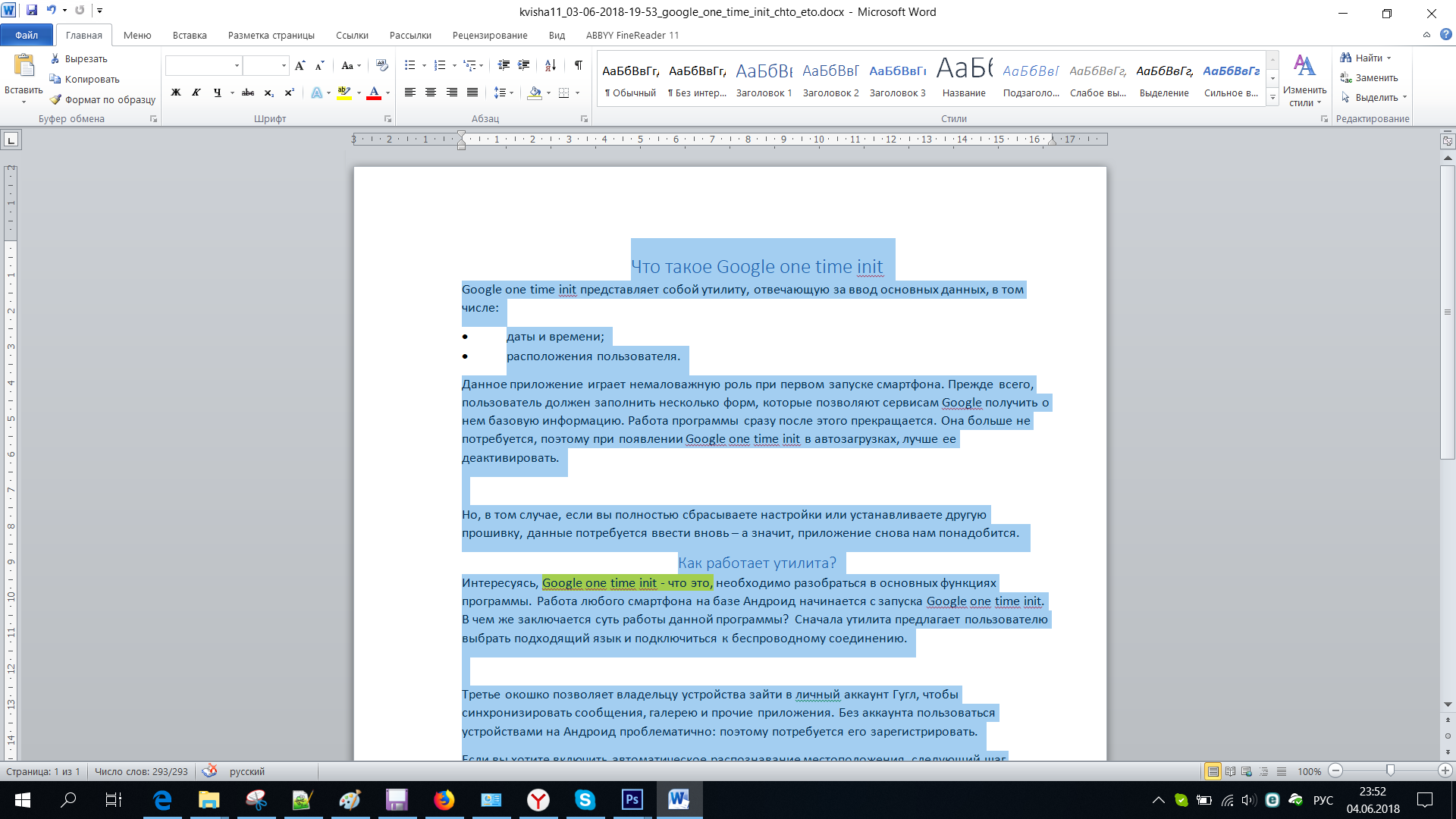
В этой статье я познакомлю вас с такой функцией как «Перекрёстная ссылка», с помощью которой можно добавить к готовому содержанию гиперссылку для перехода на необходимую страницу или главу, нажав на соответствующий пункт.
То есть я покажу как вставить в документ ссылку, щелкнув по которой вы сможете переместится к определенному разделу документа, к необходимому слову или картинке.
«Перекрёстная ссылка» очень похожа по функционалу на «Оглавления», правда эта функция позволяет создать только содержание с возможностью дальнейшего перехода на указанные там разделы(заголовки) документа.
Ну, а перекрестная ссылка позволяет установить переход на любой элемент документа, будь то заголовок, картинка или таблица. К слову, перекрёстная ссылка идеально подойдет если нужно указать название того, на что вы ссылаетесь или показать место где можно узнать “об этом” более подробней.
Думаю, пару примеров точно дадут понять, как именно работает перекрёстная ссылка, и как ею пользоваться.
Установить перекрёстную ссылку на заголовок
[adsense1]К примеру ситуация такая, открыв документ с оглавлением, которое было создано путем набора в виде обычного текста, вы решили, что было бы неплохо если бы при нажатии на необходимый пункт оглавления, вас перекидывало на тот раздел документа, который вы выбрали.
Или вы просто решили указать, что вы ссылаетесь на определенный раздел этого документа, у которого “вот такой вот” заголовок.
Для добавление перекрёстной ссылки на заголовок, нам нужно убедится, что именно таковым он и является, а не просто набранным текстом.
Для этого перейдя к необходимому заголовку, выделяем его и в строке стили выбираем «Заголовок 2».
Дальше устанавливаем курсор на то место куда будет вставлена перекрестная ссылка (В примере это пункт 1.).
Потом в меню, переходим к разделу «Ссылки» — «Перекрёстная ссылка».
В появившемся окне, в строке «Тип ссылки» ставим «Заголовок», потом в пункте, вставить ссылку на «Текст заголовка» и в самом нижнем поле выбираем к какому заголовку будет присвоена, данная перекрестная ссылка.
После этого нужная ссылка должна оказаться на том месте где вы установили курсор и теперь вы без проблем, зажав Ctrl и сделав щелчок левой кнопки мыши по вставленной ссылке, сможете переместится к необходимому разделу.
Установка перекрёстной ссылки на рисунок
Иногда перекрёстная ссылка может оказаться очень кстати, если нужно показать, наглядный пример описанных вами слов, то есть, поставить ссылку на картинку или рисунок.
К слову, в меню настроек перекрёстной ссылки присутствует такой параметр как «Рисунок», но если честно, сколько я бы не пробовал мне все никак не удавалось им воспользоваться, поэтому пришлось искать альтернативный вариант, который действительно помог поставить перекрёстную ссылку на номер рисунка.
Этот способ заключается в создание своего стиля, который будет применятся исключительно для подписи рисунков.
В вкладке «Главная», в разделе стили, нажимаем на стрелочку в правом углу и выбираем пункт «Создать стиль» и даем ему название, после чего он должен появится в ленте.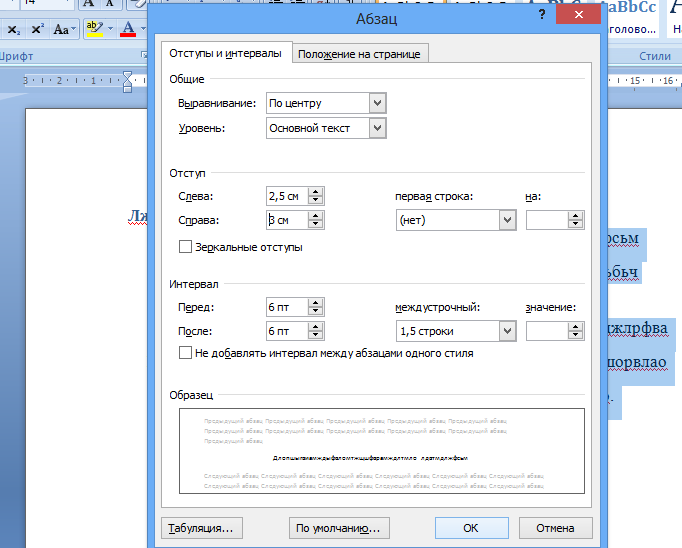
Теперь, щелкнув по созданному стилю правой кнопкой, выбираем пункт «Изменить».
Тут уже по желанию форматируем текст так, как мы хотим видеть подпись наших картинок, к примеру, ставим привычный «Times New Roman», 14 шрифт и устанавливаем положение на странице «По центу».
Сохранив стиль, нам ещё нужно настроить для него многоуровневый список. Для этого выбрав соответствующею иконку, открываем пункт «Определить новый многоуровневый список».
Тут, в поле «Формат номера», указываем «Рис.», потом в «Нумерации для этого уровня» ставим «1,2,3» и с правой стороны в «Начать с» устанавливаем значение «1», также в параметрах отступ текста и выравнивание, выставляем «0», ну а в «Связать уровень со стилем» выбираем ранее созданный нами стиль.
В общем, делаем все так, как показано на примере, основные позиции, которые нужно будет изменить я отметил на скриншоте.
Теперь можно приступить и к добавлению в документ рисунка. Вставив картинку, спускаем на уровень ниже и нажимаем на созданный нами стиль «Подпись рисунка», после чего сразу же должна появится надпись «Рис. 1» рядом с которой мы и указываем название(подпись) картинки.
1» рядом с которой мы и указываем название(подпись) картинки.
Ну а дальше, как и в первом примере, поднявшись выше устанавливаем курсор на необходимое место и в ленте находим раздел «Ссылки» — «Перекрестная ссылка».
В этот раз в появившемся окне нам нужно выбрать «Абзац» и указать, что вставлять ссылку мы будем на «Номер абзаца».
В результате ниже вы увидите перечень названий картинок, выбрав тот рисунок, на который мы будем ссылаться, нажимаем на «Вставить».
Ну а дальше, с зажатым «Ctrl», нажав по Рис. 1, вы будете перемещены к соответствующему рисунку.
Кстати замечу, что, если вы хотите вставить ссылку не на номер картинки, а именно на название рисунка, вам нужно в параметре «Вставить ссылку на» указать «Текст абзаца».
В принципе если вам ранее не приходилось сталкиваться с перекрёстными ссылка – эта информация точно должна оказаться полезной для вас.
К тому же это далеко не всё, где можно применить перекрёстные ссылки, поэтому, как обычно если у вас созреет вопрос или вам захочется поделится интересной инфой на эту тему, с радостью выслушаю вас в комментариях.
Как вставить в word ссылку на литературу
В текстовом редакторе Microsoft Word предусмотрено множество различных функций, используя которые можно автоматизировать определенный процесс, и, соответственно, упростить себе работу.
Например, в документе должно быть содержание или список литературы. Повыписывали Вы заголовки разделов, написали страницы, которые им соответствуют, а потом потребовалось вставить текст в середину или поменять некоторые названия разделов. Что в результате – нужно перепечатывать названия в содержании и изменять страницы, и все вручную. Если файл большой, например, курсовая, диплом, диссертация, отчет, то это совсем не удобно. Поэтому данный процесс лучше автоматизировать и сделать содержание в Ворде, с помощью встроенной функции, чтобы страницы и названия разделов, при их изменении, менялись сразу и в содержании.
Со списком литературы все так же. Вставляли Вы в скобках ссылки, соответствующие источнику в конце, а потом добавили новый ресурс в середину статьи. И, например, он стал пятым, а всего источников 20. Теперь придется отыскивать в тексте все ссылки, начиная с 5-ой, и увеличивать число на единицу. Это не удобно и времени займет много.
В данной статье мы рассмотрим, как можно упростить ситуацию, и разберемся, как сделать ссылку в тексте на список литературы в Ворде. Кроме того, что после добавления нового источника в список, порядковые номера меняются автоматически, Вы также сможете кликнуть по номеру и перейти к ресурсу, на который ссылаетесь.
В качестве примера возьмем вот такие источники.
Обратите внимание, они должны быть не просто пронумерованы вручную, а с помощью автоматической нумерации, которую можно сделать в Ворде. Подробнее про это можно прочесть в статье, как сделать список в Ворде.
Для того чтобы в тексте сослаться на литературу, откройте нужную страницу и после цитируемой фразы поставьте квадратные скобки (по ГОСТу именно в них должен стоять номер источника, на который Вы ссылаетесь). Установите курсор между ними.
Дальше перейдите на вкладку «Вставка» и в группе «Ссылки» нажмите на кнопку «Перекрестная ссылка» .
Откроется вот такое окно. В поле «Тип» выберите «Абзац» , в поле «Вставить на» выбираем «Номер абзаца» .
В области «Для какого абзаца» , будут показаны все списки, которые пронумерованы в тексте автоматически. Поскольку литература указывается в конце, пролистайте его вниз. Выберите нужный источник и нажмите «Вставить» .
Между квадратными скобками сразу появится цифра, которая соответствует номеру источника в конце. Закройте окно «Перекрестные ссылки» , нажав на соответствующую кнопку.
Если нужно, то помимо номера источника можете указать еще, с каких страниц был взят отрывок, который Вы используете.
Вот так получилось у меня. Наведя на цифру курсор, появится всплывающее окошко, что кликнув по ней, можно перейти по ссылке. Нажмите «Ctrl» , и когда курсор примет вид указывающего пальца кликните по цифре. После этого откроется указанная литература и курсор будет стоять возле той книги или электронного адреса, на которую Вы ссылались.
Давайте добавим еще две ссылке в текст на 2 и 3-й источник в списке. Делается это с помощью перекрестных ссылок, как описано выше.
Теперь, предположим, нужно добавить в середину документа текст и сослаться на книгу. Поскольку литература в конце формируется по мере появления текста из определенных книг, то статья, на которую я сослалась, получилась второй.
Ставим перекрестную ссылку в нужном месте. По примеру видно, что после того, как мы добавили еще одну ссылку, получилось две одинаковые. Если бы мы вручную проставляли данные цифры, тогда пришлось бы их сейчас менять самим.
Поскольку у нас список был пронумерован автоматически, то можно просто обновить документ, чтобы нужные цифры поменялись.
Для этого выделите весь текст документа – нажмите «Ctrl+A» . Затем кликните правой кнопкой мыши по выделенной части и выберите из контекстного меню «Обновить поле» .
Все цифры, которые являлись ссылками на литературу, будут изменены и соответствовать порядковому номеру того источника, на который они ссылаются.
Мы разобрались, как делать ссылки в Ворде на список литературы, чтобы по ним можно было сразу перейти и посмотреть, откуда был взят фрагмент текста, и чтобы после добавления нового источника в конец, номера в тексте обновлялись автоматически.
Также статьи о работе с ссылками и сносками в Ворде:
В современном Ворде можно автоматизировать выполнение множества задач и в этой статье мы рассмотрим, как сделать ссылку в Ворде на используемую литературу и создать в итоге список используемой литературы.
По умолчанию в Ворде, если Вы никогда не устанавливали ссылки на источники цитат, мнений и прочее, список источников будет пуст, и придется самостоятельно его заполнить. Все необходимые пункты меню для установки ссылок и создания источников находятся на вкладке «Ссылки» в секторе «Ссылки и списки литературы».
Когда необходимо сделать ссылку в Ворде на источник, которого еще нет в базе, есть два варианта. Первый, это сразу создавать новый источник и вставлять ссылку в Ворде на него, второй, это добавлять заполнитель, вкратце описывающий источник, для дальнейшего полного заполнения. Заполнитель удобен тем, что на его создание тратится совсем немного времени, и это не будет сильно отвлекать от написания текста.
И так, чтобы вставить ссылку в Ворде на источник информации, следует расположить курсор в конце необходимой фразы или слова, и на вкладке «Ссылки» выбрать пункт «Вставить ссылку». При этом появляется меню, в котором следует выбрать, «Добавить новый источник» или «Добавить новый заполнитель». Попробуем добавить новый источник.
При добавлении нового источника появляется окошко, в котором необходимо выбрать тип источника, и заполнить все необходимые графы, где также можно включить показ всех доступных полей для более детального описания источника.
После создания источника ссылка на него появляется в тексте. Для изменения вида ссылки, следует выбрать подходящий стиль оформления ссылки.
При добавлении нового заполнителя в месте установки курсора появляется указанное название заполнителя.
Для дальнейшей настройки заполнителей необязательно их искать по тексту и для каждого выбирать пункт меню «Изменить источник».
В меню можно найти пункт «Управление источниками», где будут указаны все когда-либо вводимые источники. Все заполнители будут отмечены вопросительными знаками, а используемые по тексту источники отмечаются галочками.
С помощью данного меню можно редактировать или удалять любой источник, а также создавать новые.
Для установки списка литературы необходимо выбрать пункт меню «Список литературы», предварительно расположив курсор в необходимом месте. Здесь будут доступны некоторые варианты оформления списка, либо можно будет просто выбрать «Вставить список литературы». При этом будут указаны все источники, указанные в текущем списке диспетчера источников, кроме неоформленных заполнителей.
В текстовом редакторе Microsoft Word предусмотрено множество различных функций, используя которые можно автоматизировать определенный процесс, и, соответственно, упростить себе работу.
Например, в документе должно быть содержание или список литературы. Повыписывали Вы заголовки разделов, написали страницы, которые им соответствуют, а потом потребовалось вставить текст в середину или поменять некоторые названия разделов. Что в результате – нужно перепечатывать названия в содержании и изменять страницы, и все вручную. Если файл большой, например, курсовая, диплом, диссертация, отчет, то это совсем не удобно. Поэтому данный процесс лучше автоматизировать и сделать содержание в Ворде, с помощью встроенной функции, чтобы страницы и названия разделов, при их изменении, менялись сразу и в содержании.
Со списком литературы все так же. Вставляли Вы в скобках ссылки, соответствующие источнику в конце, а потом добавили новый ресурс в середину статьи. И, например, он стал пятым, а всего источников 20. Теперь придется отыскивать в тексте все ссылки, начиная с 5-ой, и увеличивать число на единицу. Это не удобно и времени займет много.
В данной статье мы рассмотрим, как можно упростить ситуацию, и разберемся, как сделать ссылку в тексте на список литературы в Ворде. Кроме того, что после добавления нового источника в список, порядковые номера меняются автоматически, Вы также сможете кликнуть по номеру и перейти к ресурсу, на который ссылаетесь.
В качестве примера возьмем вот такие источники.
Обратите внимание, они должны быть не просто пронумерованы вручную, а с помощью автоматической нумерации, которую можно сделать в Ворде. Подробнее про это можно прочесть в статье, как сделать список в Ворде.
Для того чтобы в тексте сослаться на литературу, откройте нужную страницу и после цитируемой фразы поставьте квадратные скобки (по ГОСТу именно в них должен стоять номер источника, на который Вы ссылаетесь). Установите курсор между ними.
Дальше перейдите на вкладку «Вставка» и в группе «Ссылки» нажмите на кнопку «Перекрестная ссылка».
Откроется вот такое окно. В поле «Тип» выберите «Абзац», в поле «Вставить на» выбираем «Номер абзаца».
В области «Для какого абзаца», будут показаны все списки, которые пронумерованы в тексте автоматически. Поскольку литература указывается в конце, пролистайте его вниз. Выберите нужный источник и нажмите «Вставить».
Между квадратными скобками сразу появится цифра, которая соответствует номеру источника в конце. Закройте окно «Перекрестные ссылки», нажав на соответствующую кнопку.
Если нужно, то помимо номера источника можете указать еще, с каких страниц был взят отрывок, который Вы используете.
Вот так получилось у меня. Наведя на цифру курсор, появится всплывающее окошко, что кликнув по ней, можно перейти по ссылке. Нажмите «Ctrl», и когда курсор примет вид указывающего пальца кликните по цифре. После этого откроется указанная литература и курсор будет стоять возле той книги или электронного адреса, на которую Вы ссылались.
Давайте добавим еще две ссылке в текст на 2 и 3-й источник в списке. Делается это с помощью перекрестных ссылок, как описано выше.
Теперь, предположим, нужно добавить в середину документа текст и сослаться на книгу. Поскольку литература в конце формируется по мере появления текста из определенных книг, то статья, на которую я сослалась, получилась второй.
Ставим перекрестную ссылку в нужном месте. По примеру видно, что после того, как мы добавили еще одну ссылку, получилось две одинаковые. Если бы мы вручную проставляли данные цифры, тогда пришлось бы их сейчас менять самим.
Поскольку у нас список был пронумерован автоматически, то можно просто обновить документ, чтобы нужные цифры поменялись.
Для этого выделите весь текст документа – нажмите «Ctrl+A». Затем кликните правой кнопкой мыши по выделенной части и выберите из контекстного меню «Обновить поле».
Все цифры, которые являлись ссылками на литературу, будут изменены и соответствовать порядковому номеру того источника, на который они ссылаются.
Мы разобрались, как делать ссылки в Ворде на список литературы, чтобы по ним можно было сразу перейти и посмотреть, откуда был взят фрагмент текста, и чтобы после добавления нового источника в конец, номера в тексте обновлялись автоматически.
Поделитесь статьёй с друзьями:
Странно. Это получится, что у вас фрагмент текста выписан сразу из семи источников?! Напишите числа через запитую, и каждое число сделайте перекрестной ссылкой.
А как вставить между квадратными скобками несколько источников, через тире, например ?
Также статьи о работе с ссылками и сносками в Ворде:
- Как в Ворде убрать сноски?
- Как в Ворде сделать гиперссылку?
- Как удалить все гиперссылки в Ворде?
В современном Ворде можно автоматизировать выполнение множества задач и в этой статье мы рассмотрим, как сделать ссылку в Ворде на используемую литературу и создать в итоге список используемой литературы.
По умолчанию в Ворде, если Вы никогда не устанавливали ссылки на источники цитат, мнений и прочее, список источников будет пуст, и придется самостоятельно его заполнить. Все необходимые пункты меню для установки ссылок и создания источников находятся на вкладке «Ссылки» в секторе «Ссылки и списки литературы».
Когда необходимо сделать ссылку в Ворде на источник, которого еще нет в базе, есть два варианта. Первый, это сразу создавать новый источник и вставлять ссылку в Ворде на него, второй, это добавлять заполнитель, вкратце описывающий источник, для дальнейшего полного заполнения. Заполнитель удобен тем, что на его создание тратится совсем немного времени, и это не будет сильно отвлекать от написания текста.
И так, чтобы вставить ссылку в Ворде на источник информации, следует расположить курсор в конце необходимой фразы или слова, и на вкладке «Ссылки» выбрать пункт «Вставить ссылку». При этом появляется меню, в котором следует выбрать, «Добавить новый источник» или «Добавить новый заполнитель». Попробуем добавить новый источник.
При добавлении нового источника появляется окошко, в котором необходимо выбрать тип источника, и заполнить все необходимые графы, где также можно включить показ всех доступных полей для более детального описания источника.
После создания источника ссылка на него появляется в тексте. Для изменения вида ссылки, следует выбрать подходящий стиль оформления ссылки.
При добавлении нового заполнителя в месте установки курсора появляется указанное название заполнителя.
Для дальнейшей настройки заполнителей необязательно их искать по тексту и для каждого выбирать пункт меню «Изменить источник».
В меню можно найти пункт «Управление источниками», где будут указаны все когда-либо вводимые источники. Все заполнители будут отмечены вопросительными знаками, а используемые по тексту источники отмечаются галочками.
С помощью данного меню можно редактировать или удалять любой источник, а также создавать новые.
Для установки списка литературы необходимо выбрать пункт меню «Список литературы», предварительно расположив курсор в необходимом месте. Здесь будут доступны некоторые варианты оформления списка, либо можно будет просто выбрать «Вставить список литературы». При этом будут указаны все источники, указанные в текущем списке диспетчера источников, кроме неоформленных заполнителей.
Обучение Word для начинающих
Списком литературы называют перечень литературных источников в документе, на которые ссылался пользователь при его создании. Также, к списку литературы причисляют цитируемые источники. В программе MS Office предусмотрена возможность быстрого и удобного создания списков литературы, в которых будут использоваться сведения об источнике литературы, указанные в текстовом документе.
Урок: Как в Ворде сделать автоматическое содержание
Добавление ссылки и литературного источника в документ
Если вы добавляете к документу новую ссылку, также будет создан новый литературный источник, он будет отображаться в списке литературы.
1. Откройте документ, в котором необходимо создать список литературы, и перейдите во вкладку “Ссылки”.
2. В группе “Списки литературы” кликните по стрелке, расположенной рядом с пунктом “Стиль”.
3. Из выпадающего меню выберите стиль, который нужно применить к литературному источнику и ссылке.
Примечание: Если документ, в который вы добавляете список литературы, относится к области общественных наук, для литературных источников и ссылок рекомендовано применять стили “APA” и “MLA”.
4. Кликните по месту в конце документа или выражению, которое будет использоваться в качестве ссылки.
5. Нажмите кнопку “Вставить ссылку”, расположенную в группе “Ссылки и списки литературы”, вкладка “Ссылки”.
6. Выполните необходимое действие:
- Добавить новый источник: добавление сведений о новом источнике литературы;
- Добавить новый заполнитель: добавление заполнителя, необходимого для отображения нахождения цитаты в тексте. Эта команда также позволяет вводить дополнительные сведения. В диспетчере источников около источников заполнителей появится вопросительный знак.
7. Нажмите стрелку, расположенную рядом с полем “Тип источника”, чтобы ввести сведения об источнике литературы.
Примечание: В качестве литературного источника может выступать книга, веб-ресурс, отчет и т.д.
8. Введите необходимые библиографические сведения о выбранном источнике литературы.
- Если в качестве стиля для источников вы выбрали ГОСТ или ISO 690, при этом ссылка не является уникальной, к коду необходимо добавить буквенный символ. Пример такой ссылки: .
- Если в качестве стиля для источника используется “ISO 690 — цифровая последовательность”, а ссылки при этом располагаются непоследовательно, для корректного отображения ссылок кликните по стилю “ISO 690” и нажмите “ENTER”.
Урок: Как в MS Word сделать штамп по ГОСТу
Поиск источника литературы
В зависимости от того, какой тип документа вы создаете, а также от того, какой его объем, список литературных источников тоже может быть разным. Хорошо, если перечень литературы, к которой обращался пользователь, небольшой, но ведь и противоположное вполне возможно.
В случае, если список литературных источников действительно большой, не исключено, что ссылка на некоторые из них будет указана в другом документе.
1. Перейдите во вкладку “Ссылки” и нажмите кнопку “Управление источниками”, расположенную в группе “Ссылки и списки литературы”.
- Если вы откроете новый документ, еще не содержащий в своем составе ссылок и цитат, литературные источники, которые были использованы в документах и созданные ранее, будут располагаться в списке “Главный список”.
- Если вы откроете документ, в котором уже есть ссылки и цитаты, их литературные источники будут отображены в списке “Текущий список”. Литературные источники, на которые были ссылки в данном и/или созданных ранее документах, тоже будут находиться в списке “Главный список”.
2. Для поиска необходимого литературного источника, выполните одно из следующих действий:
- Выполните сортировку по заголовку, имени автора, тегу ссылки или году. В полученном списке найдите нужный литературный источник;
- Введите в строке поиска имя автора или заголовок литературного источника, который необходимо найти. В динамически обновленном списке будут показаны элементы, соответствующие вашему запросу.
Урок: Как в Ворде сделать заголовок
Редактирование заполнителя ссылок
В некоторых ситуациях может возникнуть необходимость создать заполнитель, в котором будет отображаться местоположение ссылки. При этом, полные библиографические сведения об источнике литературы планируется добавить позже.
Так, если список уже создан, то изменения сведений об источнике литературы автоматически будут отражены в списке литературы, если ранее он уже был создан.
Примечание: Около заполнителя в диспетчере источников появится вопросительный знак.
1. Нажмите кнопку “Управление источниками”, расположенную в группе “Ссылки и списки литературы”, вкладка “Ссылки”.
2. Выберите в разделе “Текущий список” заполнитель, который требуется добавить.
Примечание: В диспетчере источников источники заполнителей представлены в алфавитном порядке в соответствии с именами тегов (точно так же, как и у остальных источников). По умолчанию имена тегов заполнителей являются номерами, но при желании вы всегда можете указать для них любое другое имя.
3. Нажмите “Изменить”.
4. Нажмите стрелку, установленную рядом с полем “Тип источника”, чтобы выбрать подходящий тип, а затем начните вводить сведения об источнике литературы.
Примечание: В качестве литературного источника может выступать книга, журнал, отчет, веб-ресурс и т.д.
5. Введите необходимые библиографические сведения об источнике литературы.
Урок: Как В Word упорядочить список в алфавитном порядке
Создание списка литературы
Вы можете создать список литературы в любой момент после того, как в документ был добавлен один или несколько литературных источников. В случае, если для создания законченной ссылки сведений недостаточно, можно использовать заполнитель. При этом, ввести дополнительные сведения можно будет позже.
Примечание: В списке литературы не отображаются заполнители ссылок.
1. Кликните в том месте документа, где должен находиться список литературы (вероятнее всего, это будет конец документа).
2. Нажмите кнопку “Список литературы”, расположенную в группе “Ссылки и списки литературы”, вкладка “Ссылки”.
3. Для добавления списка литературы в документ, выберите пункт “Список литературы” (раздел “Встроенные”) — это стандартный формат списка литературы.
4. В указанное место документа будет добавлен созданный вами список литературы. Если это необходимо, измените его внешний вид.
Урок: Форматирование текста в Ворде
Вот, собственно, и все, ведь теперь вы знаете, как создать список литературы в Microsoft Word, предварительно подготовив список литературных источников. Желаем вам легкого и результативного обучения.
Мы рады, что смогли помочь Вам в решении проблемы.
Задайте свой вопрос в комментариях, подробно расписав суть проблемы. Наши специалисты постараются ответить максимально быстро.
Создавая текстовый документ в программе Word можно не просто красиво оформить текст и вставить изображения в нужных местах, но и сделать активные ссылки на другие документы, файлы, адреса в интернете или текст в этом же файле. С помощью гиперссылок можно сделать даже подобие навигационного меню, что позволит сделать ссылки прямо в оглавлении документа на соответствующие страницы. В рамках данной статьи мы разберем несколько вариантов создания гиперссылок, а именно:
— Как сделать ссылку в Ворде на текст?
— Как сделать ссылку в Ворде на сайт?
— Как сделать ссылку в Ворде на другой документ?
Если Вы в своем документе в Ворде уже сделали автоматическое содержание, то там сразу же создаются ссылки в Ворде на текст, т.е. на необходимую страницу. Дело в том, что для составления программой Word автоматического содержания, необходимо соответствующим способом подготовить текст, присвоив названиям глав и разделов разные стили форматирования. Эти же стили как раз пригодятся и для создания ссылок в Верде на текст при ручном создании гиперссылок. Более подробно о создании автоматического содержания и необходимой подготовке текста, можно прочитать в статье: Как сделать автоматическое содержание в Ворде?
И так, для создания ссылки в Ворде на текст или страницу, необходимо соответствующим образом пометить текст на нужной странице, присвоив ему стиль форматирования отличный от обычного, присваиваемого по умолчанию или сделать закладку для какого либо слова на странице.
Применить другой стиль можно выделив текст, и выбрав необходимый стиль из списка в закладке «Главная».
Задаем стили тексту
Теперь уже можно рассмотреть пример создания ссылок в Ворде на текст. Предположим, что у нас нет автоматически созданного содержания, но мы хотим создать нечто подобное в виде обычного списка. Подготовив соответствующий список, нам необходимо выделить название главы в нем и нажать правую кнопку мыши и выбрать в появившемся меню пункт «Гиперссылка…».
Создание гиперссылки
В появившемся окошке «Вставка гиперссылки» необходимо слева в меню выбрать пункт «Связать с местом в документе», а в представленном списке заголовков выбрать соответствующий заголовок, на который мы будем ссылаться. После этой процедуры выделяемый нами текст станет характерного для ссылки цвета и оформления. Так нужно сделать для каждого пункта.
Создание гиперссылок из заголовков Созданная ссылка в Ворде из заголовка
Теперь рассмотрим создание гиперссылок в Ворде с помощью закладок. Создание закладки в Ворде заключается в назначении имени определенной позиции в тексте и используется в основном как раз для создания гиперссылок в тексте. Создать закладку в Ворде также очень просто. Выделяем необходимый текст и, зайдя на вкладку «Вставка», выбираем пункт «Закладка». В появившемся окошке указываем необходимое имя закладки, причем название не должно содержать пробелов, и нажимаем «Добавить». При создании закладки выделяемый текст никак не меняется.
Создание закладки в Ворде
Далее для создания ссылки проделывается такая же процедура, как для текста с разными стилями, только в окошке «Вставка гиперссылки» мы выбираем уже название нашей закладки.
Создаем ссылку из закладки Гиперссылка из закладки
Наконец то мы добрались до вопроса: Как сделать ссылку в Ворде на сайт? Способ создания ссылки на сайт не сильно отличается от рассмотренных ранее вариантов создания гиперссылок. Необходимо выделить текст, который будет гиперссылкой, зайти в окошко «Вставка гиперссылки», выбрать «Связать с файлом, веб-страницей» и прописать необходимый адрес сайта или страницы.
Создание ссылки в Ворде на сайт
Остался у нас последний вопрос: Как сделать ссылку в Ворде на другой документ? Создание ссылки на документ или файл отличается от создания ссылки на сайт только тем, что вместо адреса сайта необходимо указать адрес расположения документа или файла. При этом, если файл найти через проводник и выделить, то его адрес пропишется автоматически в графе адреса.
Создание ссылки в Ворде на файл или документ
Также статьи на сайте chajnikam.ru связанные с программой Word:
Как сделать фон в Word?
Как добавить страницу в Ворде?
Как посчитать количество знаков в Ворде?
как в Ворде сделать колонки?
Программа MS Word автоматически создает активные ссылки (гиперссылки) после ввода или вставки URL-адреса веб-страницы и последующего нажатия клавиш “Space” (пробел) или “Enter”. Кроме того, сделать активную ссылку в Ворде можно и вручную, о чем и пойдет речь в нашей статье.
Создаем настраиваемую гиперссылку
1. Выделите текст или изображение, которое должно представлять собой активную ссылку (гиперссылку).
2. Перейдите ко вкладке “Вставка” и выберите там команду “Гиперссылка”, расположенную в группе “Ссылки”.
3. В диалоговом окне, которое появится перед вами, выполните необходимое действие:
- Если вы хотите создать ссылку на какой-либо существующий файл или веб-ресурс, выберите в разделе “Связать с” пункт “файлом, веб-страницей”. В появившемся поле “Адрес” введите URL-адрес (к примеру,
- Если вы хотите добавить ссылку на файл, который пока не был создан, выберите в разделе “Связать с” пункт “новым документом”, после чего введите имя будущего файла в соответствующее поле. В разделе “Когда вносить правку в новый документ” выберите необходимый параметр “сейчас” или “позже”.
Создаем гиперссылку на пустое электронное сообщение
1. Выделите изображение или текст, который вы планируете преобразовать в гиперссылку.
2. Перейдите ко вкладке “Вставка” и выберите в ней команду “Гиперссылка” (группа “Ссылки”).
3. В диалоговом окне, которое перед вами появится, в разделе “Связать с” выберите пункт “электронной почтой”.
4. Введите в соответствующее поле необходимый адрес электронного ящика. Также, можно выбрать адрес из списка недавно использовавшихся.
5. Если это необходимо, введите тему сообщения в соответствующем поле.
Примечание: Некоторыми браузерами и почтовыми клиентами строка темы не распознается.
Кроме того, вы можете создать гиперссылку на пустое электронное сообщение, введя в документе адрес почты. К примеру, если ввести “[email protected]” без кавычек и нажать пробел или “Enter”, автоматически создастся гиперссылка с подсказкой по умолчанию.
Создаем гиперссылку на другое место в документе
Для того, чтобы создать активную ссылку на то или иное место в документе или же на веб-странице, созданной вами в Ворде, для начала необходимо отметить точку, в которую эта ссылка будет вести.
Как отметить место назначения ссылки?
Используя закладку или заголовок, можно отметить место назначения ссылки.
Добавляем закладку
1. Выделите объект или текст, с которым требуется связать закладку, либо же кликните левой кнопкой мышки по тому месту документа, где ее требуется вставить.
2. Перейдите ко вкладке “Вставка”, нажмите кнопку “Закладка”, расположенную в группе “Ссылки”.
3. Введите имя закладки в соответствующем поле.
Примечание: Имя закладки обязательно должно начинаться с буквы. Однако, в имени закладки могут содержаться и цифры, а вот пробелов быть не должно.
4. Выполнив вышеописанные действия, нажмите “Добавить”.
Используем стиль заголовка
К тексту, расположенному в том месте, куда должна вести гиперссылка, можно использовать один из шаблонных стилей заголовков, доступных в MS Word.
1. Выделите фрагмент текста, к которому необходимо применить конкретный стиль заголовка.
2. Во вкладке “Главная” выберите один из доступных стилей, представленных в группе “Стили”.
Добавляем ссылку
1. Выделите тот текст или объект, который в дальнейшем будет представлять собой гиперссылку.
2. Кликните правой кнопкой мышки по этому элементу, и в открывшемся контекстном меню выберите пункт “Гиперссылка”.
3. Выберите в разделе “Связать с” пункт “Место в документе”.
4. В появившемся списке выберите закладку или заголовок, куда будет ссылаться гиперссылка.
Создаем гиперссылку на место в стороннем документе или созданной веб-странице
Если вы желаете создать активную ссылку на то или иное место в текстовом документе или веб-странице, созданной вами в Ворде, для начала необходимо отметить точку, к которой эта ссылка будет вести.
Отмечаем место назначения гиперссылки
1. Добавьте закладку в конечный текстовый документ или созданную веб-страницу, используя метод, описанный выше. Закройте файл.
2. Откройте файл, в котором должна быть размещена активная ссылка на конкретное место ранее открытого документа.
3. Выделите объект, который эту гиперссылку должен содержать.
4. Кликните правой кнопкой мышки на выделенном объекте и выберите в контекстном меню пункт “Гиперссылка”.
5. В появившемся окне выберите в группе “Связать с” пункт “файлом, веб-страницей”.
6. В разделе “Искать в” укажите путь к файлу, в котором вы создали закладку.
7. Кликните по кнопке “Закладка” и выберите в диалоговом окне необходимую закладку, после чего нажмите “ОК”.
8. Нажмите “ОК” в диалоговом окне “Вставка ссылки”.
В созданном вами документе появится гиперссылка на место в другом документе либо же на веб-странице. Подсказка, которая будет отображаться по умолчанию — это путь к первому файлу, содержащему в себе закладку.
О том, как изменить подсказку для гиперссылки, мы уже писали выше.
Добавляем ссылку
1. В документе выделите текстовый фрагмент или объект, который в дальнейшем будет представлять собой гиперссылку.
2. Кликните на нем правой кнопкой мышки и в открывшемся контекстном меню выберите пункт “Гиперссылка”.
3. В открывшемся диалоговом окне, в разделе “Связать с” выберите пункт “Место в документе”.
4. В появившемся списке выберите закладку или заголовок, куда в дальнейшем должна ссылаться активная ссылка.
Если вам необходимо изменить подсказку, появляющуюся при наведении на гиперссылку указателя, воспользуйтесь инструкцией, описанной в предыдущих разделах статьи.
Быстро создаем гиперссылку на другой файл
Чтобы быстро создать гиперссылку, в том числе и вставить ссылку на сайт в Ворде, отнюдь не обязательно прибегать к помощи диалогового окна “Вставка гиперссылки”, которое упоминалось во всех предыдущих разделах статьи.
Сделать это можно также и с помощью функции drag-and-drop, то есть, путем банального перетаскивания выбранного текстового или графического элемента из документа MS Word, URL-адрес или активную ссылку из некоторых веб-обозревателей.
Кроме этого, можно также просто скопировать предварительно выбранную ячейку или диапазон таковых из таблицы Microsoft Office Excel.
Так, к примеру, вы можете самостоятельно создать гиперссылку на развернутое описание, которое содержится в другом документ. Также можно сослаться и на новость, размещенную на той или иной веб-странице.
Важное примечание: Текст следует копировать из файла, который был предварительно сохранен.
Примечание: Создавать активные ссылки посредством перетаскивания объектов-рисунков (например, фигур) невозможно. Чтобы сделать гиперссылку для таких графических элементов, следует выделить объект-рисунок, кликнуть по нему правой кнопкой мышки и в контекстном меню выбрать “Гиперссылка”.
Создаем гиперссылку посредством перетаскивания содержимого со стороннего документа
1. Используйте в качестве конечного документа файл, на который требуется создать активную ссылку. Предварительно выполните его сохранение.
2. Откройте документ MS Word, в который требуется добавить гиперссылку.
3. Откройте конечный документ и выделите фрагмент текста, изображение или любой другой объект, к которому и будет вести гиперссылка.
4. Кликните правой кнопкой мышки по выделенному объекту, перетащите его на панель задач, а затем наведите на документ Ворд, в который и требуется добавить гиперссылку.
5. В контекстном меню, которое перед вами появится, выберите пункт “Создать гиперссылку”.
6. Выделенный вами фрагмент текста, изображение или другой объект станет гиперссылкой и будет ссылаться на созданный вами ранее конечный документ.
Создаем гиперссылку на содержимое веб-страницы посредством его перетаскивания
1. Откройте текстовый документ, в который необходимо добавить активную ссылку.
2. Откройте страницу сайта и кликните правой кнопкой мышки по предварительно выделенному объекту, к которому должна вести гиперссылка.
3. Теперь перетащите выбранный объект на панель задач, а затем наведите на документ, в который необходимо добавить ссылку на него.
4. Отпустите правую кнопку мышки, когда будете находиться внутри документа, и в открывшемся контекстном меню выберите пункт “Создать гиперсслыку”. В документе появится активная ссылка на объект с веб-страницы.
Кликнув по ссылке с предварительно зажатой клавишей “Ctrl”, вы перейдете непосредственно к выбранному вами объекту в окне браузера.
Создаем гиперсслыку на содержимое листа Excel путем копирования и вставки
1. Откройте документ MS Excel и выделите в нем ячейку или диапазон таковых, на которые будет ссылаться гиперссылка.
2. Кликните по выделенному фрагменту правой кнопкой мышки и выберите в контекстном меню пункт “Копировать”.
3. Откройте документ MS Word, в который требуется добавить гиперссылку.
4. Во вкладке “Главная” в группе “Буфер обмена” кликните по стрелке “Вставить”, после чего в развернувшемся меню выберите “Вставить как гиперссылку”.
Гиперссылка на содержимое документа Microsoft Excel будет добавлена в Ворд.
На этом все, теперь вы знаете, как сделать активную ссылку в документе MS Word и знаете, как добавлять разные гиперссылки на разного рода содержимое. Желаем вам продуктивной работы и результативного обучения. Успехов в покорение Майкрософт Ворд.
Мы рады, что смогли помочь Вам в решении проблемы.
Задайте свой вопрос в комментариях, подробно расписав суть проблемы. Наши специалисты постараются ответить максимально быстро.
Помогла ли вам эта статья?
Вы замечали, что просмотр документа в Word идет сверху вниз, от первой страницы до последней. Это не всегда удобно. Что сделать? Используйте ссылки. Они позволяют не только переходить с одного документа на другой. Рассмотрим, как сделать ссылку в Ворде (Word).
Что это такое
Ссылка — слово или фраза, кликнув по которой происходит переход на другую страницу. Объектом для нее может быть картинка, приложение, фрагмент текста. Word предлагает разные варианты ссылок, которые помогут упростить работу. Рассмотрим какие бывают ссылки подробнее.
Активная
В Word сделать ссылку активной можно двумя способами:
- Скопировать ее из адресной строки обозревателя, вставить в документ, кликнуть клавишу «Enter»;
- Выделить слово нажать по нему правой кнопкой мыши и выбрать опцию «Гиперссылка»;
- Далее, установите связь с интернет-страницей, прописав в поле «Адрес» название сайта.
Теперь при клике по слову произойдет переход на сайт: Ее можно поставить на документ, фрагмент текста, электронную почту, на страницы сайта.
- Правильная работа в Word;
- Работа с таблицами в Word.
Ссылка внизу страницы
При работе с документом возникает необходимость создать сноску, чтобы объяснить определение или термин. Это используется при написании курсовых работ и научных статей. Как это сделать? Это делается при помощи специальных инструментов:
- На странице находим и выделяем слово, значение которого необходимо пояснить;
- Кликаем по нему;
- На панели инструментов нажимаем «Ссылки»-«Вставить сноску».
Если есть еще слова для пояснения, с ними проделываем процедуру, описанную выше. У них появится нумерация 1, 2, 3 и так далее.
Как сделать перекрестную ссылку
Она связывает фрагменты текста документа. Например, при клике вы переходите к рисунку, диаграмме, или другой части текста расположенной ниже или выше. По умолчанию они устанавливаются как гиперссылки.
Допустим пускай она будет перенаправлять нас на рисунок. Выполним такие действия:
- Задаем имя для рисунка. Выделяем его далее «Ссылки»-«Вставить название»;
- В новом окне прописываем «Название», подпись, положение. Например, «Под объектом»;
- Нажимаем «Ссылки»-«Перекрестная»;
- Откроется окно. Выберите тип «Рисунок», в разделе «Поставить» установите «Название целиком». Выберите на какое изображение она будет перенаправлять.
Теперь она работает при нажатии кнопки «Ctrl».
Ссылаемся на содержание
Позволяет ссылаться на разные части текста. Это удобно при работе с большими документами. Выполним такие действия. Переходим на место куда будет переводить ссылка, далее «Вставка»-«Закладка».
Указываем ее имя, например, «Закладка». Нажимаем «Добавить».
Закладка добавилась, но никаких изменений мы не увидим. Нажимаем правую кнопку мыши, выбираем «Гиперссылка», далее «Связаться с местом». Выбираем созданную закладку.
Переход происходит при нажатии клавиши «CTRL».
Чтобы создать подстрочную ссылку, выделяем нужное слово. Нажимаем комбинацию клавиш «CTRL+=». Далее создаем гиперссылку как описывалось выше.
Инструменты «Ссылки и списки литературы»
В Word есть возможность добавить ссылку на литературу, например, книгу. Помещаем курсор возле нужного контента. Нажимаем «Вставить»-«Добавить источник».
Откроется окно, где пропишите нужную информацию.
Отредактируйте список кликнув «Управление».
Инструменты «Надстройки»
Здесь находится магазин приложений с платными и бесплатными инструментами. Для работы с ним нажмите «Магазин», выберите приложения используя поиск, или посмотрите их по категориям.
Например, приложение MailChimp используйте для создания email-компаний. Чтобы работать с ним нажмите кнопку «Добавить». Его возможности будут доступными после авторизации.
Вывод
Word предлагает много функций. Нужны ли они для обыкновенного пользователя? Нет. При работе мы используем инструменты, с которыми привыкли работать. Писанные выше способы помогут найти новые варианты для быстрого решения повседневных задач. Инструменты расположены на вкладках и группируются в блоки для удобного использования.
Создание гиперссылки на определенную страницу (Microsoft Word)
Обратите внимание: Эта статья написана для пользователей следующих версий Microsoft Word: 2007, 2010 и 2013. Если вы используете более раннюю версию (Word 2003 или более раннюю), , этот совет может не сработать для вас . Чтобы ознакомиться с версией этого совета, написанного специально для более ранних версий Word, щелкните здесь: Создание гиперссылки на определенную страницу.
Word позволяет легко создавать гиперссылки из одного документа в другой. Но что, если вы хотите создать гиперссылку на определенную страницу в другом документе?
В гиперссылке нельзя указать номер страницы; Word не предоставляет возможности сделать это.Однако вы можете создать гиперссылку на закладку в другом документе. Выполните следующие шаги:
- Откройте оба документа. Для целей этого примера документ A — это документ, который будет содержать гиперссылку, а документ, на который вы ссылаетесь, — это документ B.
- Выберите документ B.
- Поместите точку вставки в начало страницы, на которую вы хотите создать ссылку.
- Отображение вкладки «Вставка» на ленте.
- Щелкните инструмент «Закладка» в группе «Ссылки».Word отображает диалоговое окно «Закладка». (См. Рисунок 1.)
- Введите имя закладки, например «TargetPage» (без кавычек).
- Щелкните Добавить. Вы создали закладку.
- Сохранить документ B.
- Выберите документ A.
- Поместите точку вставки в то место, где должна появиться гиперссылка.
- Нажмите Ctrl + K .Word отображает диалоговое окно «Вставить гиперссылку». (См. Рисунок 2.)
- В поле «Текст для отображения» введите текст, который должен отображаться для гиперссылки.
- В поле «Адрес» укажите полный путь и имя файла для документа B. Вы можете использовать кнопку «Обзор файла», чтобы найти документ.
- Нажмите кнопку «Закладка». Word отображает диалоговое окно «Выбрать место в документе».(См. Рисунок 3.)
- Выберите закладку, которую вы определили на шаге 6.
- Нажмите ОК. Word закроет диалоговое окно «Выбрать место в документе».
- Нажмите ОК. Word закрывает диалоговое окно «Вставить гиперссылку» и вставляет гиперссылку в документ A.
- Сохранить документ A.
Рисунок 1. Диалоговое окно «Закладка».
Рисунок 2. Диалоговое окно «Вставить гиперссылку».
Рисунок 3. Диалоговое окно «Выбрать место в документе».
Вот и все. Если щелкнуть гиперссылку в документе A, документ B должен отображаться на нужной странице.
Об этом подходе нужно помнить одну вещь. То, как Word листает свои документы, зависит от множества переменных. Например, если вы вставите закладку в начало седьмой страницы документа B, а затем выполните редактирование документа, влияющего на разбиение на страницы, закладка больше не будет в верхней части седьмой страницы. Результат: если вы измените разбиение по страницам в документе B, убедитесь, что вы переместили закладку в правильное положение для страницы, которую хотите отобразить.
WordTips — ваш источник экономичного обучения работе с Microsoft Word.(Microsoft Word — самая популярная программа для обработки текстов в мире.) Этот совет (9857) применим к Microsoft Word 2007, 2010 и 2013. Вы можете найти версию этого совета для более старого интерфейса меню Word здесь: Создание гиперссылки на конкретную страницу .
Автор Биография
Аллен Вятт
Аллен Вятт — всемирно признанный автор, автор более чем 50 научно-популярных книг и многочисленных журнальных статей.Он является президентом Sharon Parq Associates, компании, предоставляющей компьютерные и издательские услуги. Узнать больше о Allen …
Управление печатью выделения
Использование встроенного инструмента выделения Word может быть отличным способом добавить разметку в документ и привлечь внимание читателя к …
Открой для себя большеИспользование контурной нумерации в таблице
Можете ли вы поместить в таблицу пронумерованный контур? Да, ты можешь.Но Word довольно колючий, когда дело доходит до использования клавиатуры …
Открой для себя большеИзменение цвета списка слов
Инструмент «Найти и заменить» очень мощный. Однако, если вам нужно использовать его много-много раз подряд, он может быстро получить …
Открой для себя большеСоздание гиперссылки на определенное место в другом документе или на веб-странице ~ International Journal of Academic Studies
Чтобы создать ссылку на место в документе или на веб-странице, созданной в Word, необходимо отметить место или место назначения гиперссылки, а затем добавить к нему ссылку.Отметьте местоположение гиперссылки
- 1. Вставьте закладку в целевой файл или веб-страницу.
- 2. Откройте файл, из которого вы хотите создать ссылку, и выберите текст или объект, который вы хотите отобразить в качестве гиперссылки.
- 3. Щелкните правой кнопкой мыши, а затем щелкните Гиперссылка в контекстном меню.
- 4. В разделе Ссылка на щелкните Существующий файл или веб-страницу .
- 5. В поле Искать в щелкните стрелку вниз, перейдите к файлу, на который вы хотите создать ссылку, и выберите его.
- 6. Щелкните Закладка , выберите нужную закладку и затем щелкните ОК .
-
- Примечание Чтобы настроить всплывающую подсказку, которая появляется, когда вы наводите указатель на гиперссылку, щелкните Всплывающая подсказка и затем введите нужный текст. Если вы не укажете подсказку, Word использует путь к файлу, включая имя закладки, в качестве подсказки.
Добавьте ссылку
- 1. Выберите текст или объект, который вы хотите отобразить как гиперссылку.
- 2. Щелкните правой кнопкой мыши и выберите в контекстном меню Гиперссылка .
- 3. В разделе Ссылка на щелкните Поместить в этот документ .
- 4. В списке выберите заголовок или закладку, на которую вы хотите создать ссылку.
-
- Примечание Чтобы настроить всплывающую подсказку, которая появляется, когда вы наводите указатель на гиперссылку, щелкните Всплывающая подсказка и затем введите нужный текст. Если вы не укажете подсказку, Word использует «Текущий документ» в качестве подсказки для ссылок на заголовки.Для ссылок на закладки Word использует имя закладки.
Совет Из документов Word можно создавать ссылки на определенные места в файлах, которые сохраняются в формате файлов Microsoft Office Excel (.xls) или Microsoft Office PowerPoint (.ppt). Чтобы создать ссылку на определенное место в книге Excel, создайте определенное имя в книге, а затем в конце имени файла в гиперссылке введите # (знак числа), за которым следует определенное имя. Чтобы создать ссылку на конкретный слайд в презентации PowerPoint, введите #, а затем номер слайда после имени файла.
Источник:
https://support.office.com
Ссылка на другие части вашего документа в Pages
Ссылка на текст в текстовом документе с помощью закладок и ссылка на другие страницы документа с макетом страницы на iPhone, iPad, iPod touch, Mac или в Интернете на iCloud.com.
Ссылка на другие части документа в Pages на iPhone и iPad
В текстовом документе вы можете использовать закладки для связи основного текста в одной части документа с текстом в других частях документа.Вы не можете добавлять закладки к тексту в текстовых полях и фигурах.
В документе с макетом страницы вы можете связать текст в документе с другими страницами документа.
Ссылка на другую часть вашего текстового документа
Если вы не видите закладку при попытке добавить ее, возможно, ваш документ является документом с макетом страницы.
- Выделите текст, на который хотите создать ссылку.
- Нажмите «Закладка» во всплывающем меню.Возможно, вам потребуется нажать стрелку вправо, чтобы увидеть закладку.
- Выделите текст, который хотите превратить в ссылку.
- Нажмите «Ссылка». Возможно, вам потребуется нажать стрелку вправо, чтобы увидеть ссылку.
- Нажмите «Связать с» и выберите «Закладка».
- Нажмите «Закладка» и выберите только что созданную закладку или выберите другую закладку. Pages предлагает закладки на основе стилей абзацев, которые вы использовали в документе. Узнайте, как изменить эти варианты стилей абзацев на iPhone, или узнайте, как это сделать на iPad.
- Чтобы закрыть настройки, коснитесь документа.
Если вы хотите присвоить закладке псевдоним или полностью удалить ее, нажмите кнопку «Еще», нажмите «Закладки», затем нажмите «Изменить». Коснитесь закладки, чтобы переименовать ее, или нажмите кнопку «Удалить», чтобы удалить закладку. Чтобы сохранить изменения, коснитесь Готово.
Ссылка на другую страницу документа с макетом страницы
- Выделите текст, который хотите превратить в ссылку.
- Нажмите «Ссылка». Возможно, вам потребуется нажать стрелку вправо, чтобы увидеть ссылку.
- Нажмите «Связать с» и выберите «Страница».
- Коснитесь миниатюры страницы, затем выберите номер страницы, на которую вы хотите создать ссылку.
- Чтобы закрыть настройки, коснитесь документа.
Ссылка на другие части документа в Pages для Mac и Pages для iCloud
Вы можете ссылаться на другие части текстового редактора или документа с макетом страницы в Pages для Mac и в Интернете в iCloud.com.
Ссылка на другую часть вашего текстового документа
В текстовом документе вы можете использовать закладки для связи основного текста в одной части документа с текстом в других частях документа. Вы не можете добавлять закладки к тексту в текстовых полях и фигурах.
- Щелкните в документе, где вы хотите добавить закладку, или выберите текст, который вы хотите добавить в закладку.
- Нажмите кнопку «Документ» на Mac или кнопку «Документ» в Pages для iCloud.
- Щелкните вкладку Закладки. Если вы не видите параметр «Закладка», возможно, ваш документ представляет собой документ с макетом страницы.
- Щелкните Добавить закладку. Закладка появится в списке закладок.
- Выделите текст, который хотите превратить в ссылку.
- Щелкните выделенный текст, удерживая клавишу Control. Выберите «Добавить ссылку»> «Закладка».
- Щелкните всплывающее меню «Закладка», затем выберите закладку, на которую нужно создать ссылку. Pages также предлагает закладки на основе стилей абзацев, используемых в вашем документе.Вы можете изменить стили абзаца, предлагаемые Pages.
- Щелкните Перейти к закладке. Документ перейдет к местоположению связанной закладки.
Вы можете отслеживать ссылку на каждую закладку в списке закладок. Щелкните имя закладки, удерживая клавишу Control, затем выберите «Перейти к ссылке».
Если вы хотите отредактировать или удалить ссылку, щелкните ссылку, удерживая клавишу Control, а затем выберите параметр.
Ссылка на другую страницу документа с макетом страницы
В документе с макетом страницы вы можете связать текст в документе с другими страницами документа.
- Выделите текст, который хотите превратить в ссылку.
- Щелкните выделенный текст, удерживая клавишу Control. Выберите Добавить ссылку> Страница.
- Щелкните всплывающее меню «Страница», затем выберите страницу, на которую нужно создать ссылку.
- Щелкните «Перейти на страницу». Документ переходит на страницу.
Дата публикации:
Как вставлять, редактировать и удалять гиперссылки в Microsoft Word
Добавление, редактирование или удаление ссылок или гиперссылок в документах Word
от Avantix Learning Team | Обновлено 10 апреля 2021 г. (
)Применимо к: Microsoft ® Word ® 2010, 2013, 2016, 2019 и 365 (Windows)
Вы можете легко добавлять ссылки или гиперссылки в документы Microsoft Word, чтобы добавить интерактивности и упростить пользователям переход по ссылке для перехода в другое место в документе, к другому файлу или веб-странице или даже к электронному письму.Вы также можете редактировать гиперссылки и удалять отдельные гиперссылки или все гиперссылки.
Гиперссылки часто используются на:
- Перевести пользователя на внешний веб-сайт.
- Перейти к другому документу или файлу в той же сети или в другое место того же документа.
- Добавьте слой текстовой информации поверх слова или фразы.
Гиперссылки могут отображаться как URL-адреса полного источника или Интернет-адреса, такие как http://abccompany.ca, как описательный текст, как изображение или как объект рисунка.
Текст в виде гиперссылки отображается подчеркнутым цветом (обычно синим) и соответствует цветовой теме в документе. В Word цвет текста изменяется автоматически после того, как вы нажмете клавишу Ctrl и щелкните текст гиперссылки. Объекты гиперссылок не меняют цвет.
Рекомендуемая статья: 3 хитрости Microsoft Word, чтобы сохранить текст вместе
Хотите узнать больше о Word? Посетите наш виртуальный класс или живые классы Word>
Автоматическая вставка гиперссылок
Вы можете вставлять гиперссылки на веб-сайты, введя адрес существующей веб-страницы (например, https: // abccompany.com), а затем нажмите Enter или пробел. Word автоматически преобразует текст в гиперссылку с помощью автозамены.
Вставка гиперссылки на существующую веб-страницу
Чтобы вставить гиперссылку на существующий файл или веб-страницу:
- Щелкните место, куда вы хотите вставить гиперссылку, или выберите текст, фигуру или изображение, которое хотите использовать в качестве гиперссылки.
- Щелкните вкладку «Вставка» на ленте.
- В группе «Ссылки» щелкните «Ссылка» или «Гиперссылка». Откроется диалоговое окно «Вставить гиперссылку».
- В разделе «Ссылка на» выберите существующий файл или веб-страницу.
- Если вы используете текстовую гиперссылку, введите описательный текст, который станет текстом ссылки в поле «Текст для отображения».
- В поле «Адрес» введите или выберите адрес или место, куда должна вести ссылка. Для внешних ссылок введите или скопируйте URL-адрес в поле «Адрес».
- Нажмите ОК.
Вы также можете нажать Ctrl + K, чтобы вставить или отредактировать гиперссылку.
Ниже находится диалоговое окно гиперссылки:
Вставка гиперссылки на существующий файл
Чтобы вставить гиперссылку на существующий файл:
- Щелкните место, куда вы хотите вставить гиперссылку, или выберите текст, фигуру или изображение, которое хотите использовать в качестве гиперссылки.
- Щелкните вкладку «Вставка» на ленте.
- В группе «Ссылки» щелкните «Ссылка» или «Гиперссылка». Откроется диалоговое окно «Вставить гиперссылку».
- В разделе «Ссылка на» выберите существующий файл или веб-страницу.
- Если вы используете текстовую гиперссылку, введите описательный текст, который станет текстом ссылки в поле «Текст для отображения».
- В поле Искать в щелкните стрелку вниз и выберите нужное место. Перейдите к соответствующему диску и папке, а затем дважды щелкните файл.
- Нажмите ОК.
Использование относительных или абсолютных адресов гиперссылок на внешние файлы
Если вы создаете гиперссылки на внешние файлы, важно понимать разницу между относительным и абсолютным адресом. Относительная гиперссылка использует адрес относительно адреса содержащего документ, тогда как абсолютная гиперссылка использует полный адрес целевого документа, включая расположение диска.
В следующем примере используется абсолютный адрес гиперссылки (адрес полного пути):
C: \ Документы \ Январь \ Бюджет.docx
Следующая относительная гиперссылка содержит только относительный адрес или путь к бюджетному документу.
Январь \ Budget.docx
Вы можете использовать относительный адрес гиперссылки или путь, если хотите переместить или скопировать файлы в другое место, например, на другой сервер.
Создание гиперссылки с помощью контекстного меню
Другой метод создания или редактирования гиперссылок — щелкнуть правой кнопкой мыши и использовать контекстное меню (вы также можете нажать Shift + F10, чтобы отобразить контекстное меню).
Для вставки гиперссылки с помощью контекстного меню:
- Щелкните место, куда вы хотите вставить гиперссылку, или выберите текст, фигуру или изображение, которое хотите использовать в качестве гиперссылки.
- Щелкните правой кнопкой мыши и выберите в меню «Ссылка» или «Гиперссылка». Откроется диалоговое окно «Вставить гиперссылку».
- Нажмите соответствующую кнопку в разделе «Ссылка на». Если вы создаете внешнюю ссылку на веб-страницу или другой документ, выберите «Существующий файл» или «Веб-страница». Если вы создаете внутреннюю ссылку в документе, выберите «Поместить в этот документ».
- Если вы используете текстовую гиперссылку, введите описательный текст, который станет текстом ссылки в поле «Текст для отображения».
- В поле адреса введите или выберите адрес или место, куда должна вести ссылка. Для внешних ссылок введите или скопируйте URL-адрес в поле «Адрес». Для размещения в том же документе выберите соответствующий пункт.
- Нажмите ОК.
Вставка гиперссылки на место в том же документе
Для создания гиперссылки на отмеченное закладкой место в том же документе:
- Выберите место, текст, изображение или фигуру, которые вы хотите использовать в качестве места назначения для гиперссылки.
- Щелкните вкладку «Вставка» на ленте и в группе «Ссылки» щелкните «Закладка». Появится диалоговое окно.
- В поле «Имя закладки» введите уникальное имя для закладки и нажмите «Добавить». Вы не можете использовать пробелы в названии закладки.
- Щелкните в том месте, куда вы хотите вставить гиперссылку, или выберите текст, фигуру или изображение, которое вы хотите использовать в качестве гиперссылки.
- Щелкните правой кнопкой мыши и выберите в меню «Ссылка» или «Гиперссылка». Откроется диалоговое окно «Вставить гиперссылку».
- В разделе «Ссылка на» выберите «Поместить в этот документ».
- Выберите закладку, которую вы хотите использовать в качестве целевой гиперссылки. В Microsoft Word есть закладка по умолчанию для перехода к началу документа.
- Нажмите ОК.
Ниже находится диалоговое окно «Закладка» в Microsoft Word:
Для создания гиперссылки на встроенный стиль заголовка в том же документе:
- Щелкните место, куда вы хотите вставить гиперссылку, или выберите текст, фигуру или изображение, которое хотите использовать в качестве гиперссылки.
- Щелкните правой кнопкой мыши и выберите в меню «Ссылка» или «Гиперссылка».Откроется диалоговое окно «Вставить гиперссылку».
- В разделе «Ссылка на» выберите «Поместить в этот документ».
- Выберите заголовок, который вы хотите использовать в качестве целевой гиперссылки. В документе должны быть применены встроенные стили заголовков, такие как «Заголовок 1», «Заголовок 2» и т. Д. (Обычно через галерею стилей на вкладке «Главная» на ленте).
- Если вы используете текстовую гиперссылку, введите описательный текст, который станет текстом ссылки в поле «Текст для отображения».
- Нажмите ОК.
В следующем примере обратите внимание на заголовки и закладки, которые отображаются в диалоговом окне «Гиперссылка» в файле Word, в котором используются встроенные стили заголовков:
Если вы создаете оглавление в Word с использованием встроенных стилей заголовков, оно обычно содержит гиперссылки на заголовки в документе. Для получения дополнительной информации ознакомьтесь с этой статьей о создании оглавления в Microsoft Word.
Редактирование гиперссылок
Для редактирования гиперссылки:
- Щелкните гиперссылку правой кнопкой мыши.
- В контекстном меню выберите «Редактировать гиперссылку» или «Редактировать ссылку». Откроется диалоговое окно «Изменить гиперссылку».
- Выберите нужные опции.
- Нажмите ОК.
Вы также можете выбрать гиперссылку и нажать Ctrl + K, чтобы отредактировать ее.
Добавление подсказок к экрану
Вы можете включить текст подсказки на экране, который появляется при наведении курсора на гиперссылку.
Чтобы добавить текст подсказки экрана:
- Наведите курсор на гиперссылку, к которой вы хотите добавить всплывающую подсказку.
- Щелкните правой кнопкой мыши и в раскрывающемся меню выберите «Изменить гиперссылку» или «Изменить ссылку». Откроется диалоговое окно «Изменить гиперссылку».
- Щелкните всплывающую подсказку в правом верхнем углу.
- Введите текст в текстовое поле всплывающей подсказки.
- Дважды нажмите «ОК».
Ниже находится диалоговое окно всплывающей подсказки гиперссылки:
Переход по гиперссылкам
Гиперссылки становятся активными, когда вы сохраняете документ как файл PDF (формат переносимого документа) или веб-страницы (HTML), и пользователи смогут просто щелкнуть их.Однако в Microsoft Word, чтобы перейти к гиперссылке, вам нужно будет указать на гиперссылку, а затем, удерживая клавишу Ctrl, щелкнуть ссылку.
Удаление одиночной гиперссылки
Для удаления гиперссылки:
- Щелкните правой кнопкой мыши гиперссылку, которую вы хотите удалить.
- В контекстном меню выберите «Удалить гиперссылку» или «Удалить ссылку».
Удаление всех гиперссылок
Чтобы удалить все гиперссылки:
- Нажмите Ctrl + A, чтобы выбрать все.
- Нажмите Ctrl + Shift + F9.Все гиперссылки (и другие поля) будут преобразованы в текст.
Гиперссылки могут добавить новое измерение интерактивности в ваши документы Microsoft Word, и когда файлы сохраняются в других форматах, таких как PDF, они становятся активными гиперссылками.
Подпишитесь, чтобы получать больше подобных статей
Вы нашли эту статью полезной? Если вы хотите получать новые статьи, присоединяйтесь к нашему списку рассылки.
Дополнительные ресурсы
Как скрыть комментарии в Word (или отобразить их)
Как сжимать изображения в Microsoft Word
3 зачеркнутых ярлыка в Microsoft Word
Сопутствующие курсы
Microsoft Word: средний / продвинутый
Microsoft Word: создание динамических документов Word с использованием полей
Microsoft Word: длинные документы Мастер-класс
Microsoft Word: доступные документы Word
Microsoft PowerPoint: средний / продвинутый
ПОСМОТРЕТЬ КУРСЫ>
Ссылки в абзацах | PagePlay
Помимо выбора вставки «Ссылка», можно превратить некоторые слова в абзаце в ссылку.
Есть формат, который нужно придерживаться, чтобы эти ссылки работали, и он состоит из двух частей ..
Текст ссылки — это текст, который вы хотите разместить в абзаце, на который посетитель щелкнет.
В следующем предложении слова «коричневая лиса» являются текстом ссылки.
URL-адрес ссылки — это адрес страницы, на которую вы хотите создать ссылку. Это может быть страница вашего сайта или страница внешнего сайта.Вы можете найти адрес страницы в адресной строке (не путать со строкой поиска Google) вашего интернет-браузера, когда просматриваете страницу.
URL-адреса ссылок должны быть с http: // , вы можете найти несколько примеров ниже ..
http://pageplay.com — Наш сайт
http://www.google.com — Google
http://pageplay.com/help/working-with-paragraphs/links-in-paragraphs — URL-адрес страницы, которую вы просматриваете прямо сейчас
Соединяем эти две части вместе..
В абзаце выберите место, куда вы хотите добавить ссылку, и добавьте следующее. Просто поместите речевые знаки (двойные кавычки) вокруг текста ссылки, а затем запишите двоеточие (:), а затем URL-адрес ссылки, который вы хотите разместить.
«Ссылки в абзацах»: http://pageplay.com/help/working-with-paragraphs/links-in-paragraphs (Убрать пробелы)
Привязка к учетной записи электронной почты
Чтобы создать ссылку на адрес электронной почты, используйте текст «mailto:», за которым следует адрес электронной почты в качестве URL-адреса ссылки.
например «Щелкните здесь, чтобы написать мне по электронной почте»: mailto: help@pageplay.com (Удалить пробелы)
Вы можете увидеть пример того, как это делается, щелкнув «Подробнее» при добавлении или редактировании абзаца.
Вопрос читателя: Как встроить текущий номер абзаца в ваш текст
Один читатель, который работает в сфере права страховой защиты (женщина по моему сердцу — я тоже), недавно задал мне этот вопрос:
И снова женщина после моего собственное сердце.Она пытается что-то автоматизировать, чтобы свести к минимуму количество повторяющихся изменений, которые ей придется выполнять при изменении документа. Мне нравятся люди, которые так думают о будущем.
И она права: это действительно имеет «какое-то отношение к полям в тексте». Но какой здесь уместен? Ответ может вас удивить … и вы также можете найти ему применение в ваших собственных документах.
Подробнее …
Чтобы уточнить, результат, который она ищет, следующий:
Видите, как закрашены цифры после слова «абзац»? Это означает наличие поля.(Настройка затенения или отсутствия затенения поля находится в Word Options в разделе Advanced > Показать содержимое документа в виде раскрывающегося списка под названием « Field Shading ». Параметры Word доступны на вкладке File в Word 2010-2016 или кнопка Office в Word 2007.) Затенение поля или отсутствие затенения не влияет на способ печати текста , а не > — затененное на экране поле не печатает с любым затенением. Затенение поля просто выделяет его на экране, чтобы вы знали, что имеете дело со встроенным / вычисленным значением, а не с обычным текстом.
Итак, что мы собираемся сделать здесь, это вставить поле для отображения текущего номера абзаца (при условии, что вы используете нумерацию абзацев для автоматической нумерации абзацев — это предварительное условие №1 для выполнения этой работы) и повторно вставьте его. в текст по желанию. Если вы не знакомы с использованием автоматической нумерации абзацев в Microsoft Word, щелкните здесь, чтобы просмотреть видеоурок (открывается в новой вкладке / окне).
Что? Вы не знаете, как вставить поле? Вы даже не знаете, что такое поле? О, вы упустили мир возможностей Microsoft Word, и вам не нужно быть пропеллером, чтобы воспользоваться этим.По сути, поля позволяют вставлять в документ самые разные текстовые и числовые данные, включая текущую дату, общее количество страниц в документе, текущий номер раздела … список почти бесконечен и бесконечно полезен. Зайдите сюда, чтобы увидеть множество руководств о том, какие поля и почему они так полезны, и я подожду прямо здесь, прежде чем продолжить.
Назад? (Никогда не уходил? Извините, отсюда я не вижу разницы.) Хорошо, вот как вставить поле (процесс начинается одинаково с каждым полем; как только вы окажетесь в диалоговом окне Поля, переключитесь и другие настройки зависят от конкретного поля):
- Перейдите на вкладку «Вставка» и щелкните Quick Parts , затем щелкните Поле :
На этом этапе необходимо пояснение.Я попросил вас выбрать номер списка, потому что я предполагаю, что вы используете стиль нумерации абзацев по умолчанию (называемый «Номер списка») для нумерации ваших абзацев. В большинстве случаев это будет правдой. Иногда это может быть не так. Если вы не получили желаемого результата, попробуйте список номер 2 или список номер 3.
Это основной набор инструкций, но есть несколько предостережений, о которых я должен вам сообщить. Здесь позвольте мне показать вам:
Как сделать гиперссылку на ваше оглавление в Microsoft Word
В сегодняшнюю цифровую эпоху большая часть контента, который вы создаете в Microsoft Word, будет тиражироваться не только на бумаге.Диссертации и диссертации часто публикуются в Интернете. Авторы книг, художественных или документальных, предпочитают самостоятельно публиковать, а это означает создание и распространение функциональных электронных книг. Даже если вы пишете и публикуете длинные отчеты в формате PDF, вы все равно должны подумать о том, как читателям лучше всего просматривать ваш документ и перемещаться по нему.
Вот где гиперссылки в Microsoft Word становятся важными.
- Для авторов диссертаций и диссертаций создание связанного оглавления не только упростит навигацию по документу для пользователей, но и будет легче обновлять оглавление по мере изменения содержания.Каждый аспирант согласится, что сэкономленное время — золото!
- Для самостоятельных издателей читатели ожидают, что содержание их электронных книг будет интерактивным, а большинство розничных продавцов электронных книг, включая Amazon, требуют гиперссылки. Это распространяется не только на оглавление, но и на URL-адреса, которые появляются в вашем тексте, номера концевых сносок и т. Д. Часто создание этих ссылок в документе Word перед преобразованием в EPUB или MOBI (например, Kindle) автоматически создает ссылки в файлах электронных книг, особенно если вы используете службы преобразования, например, предлагаемые Draft2Digital или бесплатное ПО, например Caliber.
- Одним словом, для любого длинного документа, опубликованного в Интернете, например в формате PDF, интерактивное оглавление и активные URL-адреса, адреса электронной почты и ссылки на другие документы необходимы и, честно говоря, ожидаются читателями.
В этой статье с помощью снимков экрана описывается, как сделать гиперссылку на контент и создать связанное оглавление (TOC). Начнем с изучения того, как создавать простые гиперссылки.
Создание простых гиперссылок в Microsoft Word
Этот процесс относительно прост.Давайте взглянем.
У вас открыт документ в Word. Возможно, ваш документ содержит URL-адрес. Часто в ваших пользовательских настройках указывается автоматическое преобразование введенного URL в гиперссылку. Если вы набираете гиперссылку, например http://www.google.com/, и она не создает ссылку автоматически, вы можете включить этот параметр, перейдя в ФАЙЛ → Параметры, после чего откроется следующее окно:
Отсюда нажмите кнопку «Правописание» слева, затем нажмите кнопку «Параметры автозамены» вверху:
Убедитесь, что на вкладке Автоформат установлен флажок «Интернет и сетевые пути с гиперссылками»:
Если вы похожи на меня и предпочли бы отключить такое автоформатирование, вы все равно можете создать гиперссылку вручную.Сначала введите URL-адрес в документ, затем выделите его курсором:
Затем щелкните правой кнопкой мыши выделенный текст и выберите в раскрывающемся меню «Гиперссылка» (вниз по направлению к низу):
Откроется ящик:
.Вверху вы видите «Текст для отображения»; внизу вы видите «Адрес». Чтобы сохранить текст URL-адреса в документе, просто нажмите кнопку «ОК» — Word автоматически использовал выделенный текст как «Текст для отображения» и тот же URL-адрес, что и «Адрес»:
В качестве альтернативы вы можете заменить «Текст для отображения» на что-нибудь другое.В данном случае заменим его на «Google»:
.Когда вы нажмете «ОК», введенный вами URL-адрес будет заменен текстом «Google» с гиперссылкой на http://www.google.com (поскольку вы сохранили этот URL-адрес в поле «Адрес» внизу):
Вы также можете, например, просто ввести «Google» в своем документе, выделить его, щелкнуть правой кнопкой мыши, выбрать в меню «Гиперссылка» и затем ввести адрес http://www.google.com в поле «Адрес». . Это даст тот же результат.
Вы также можете использовать меню гиперссылок для ссылки на другие места в документе. Например, вы можете захотеть связать упоминание раздела с этим фактическим разделом в вашем документе. Рассмотрим следующий текст:
Здесь мы хотим связать упоминание «Раздел 2» в нашем тексте в Разделе 1 с фактическим заголовком Раздела 2, чтобы, если наш читатель захочет перейти к этому разделу, он или она может сделать это одним щелчком мыши. (Давайте представим, что Раздела 2 здесь нет!)
Прежде чем мы сможем связать, нам нужно сообщить Word, что это заголовки.Мы делаем это с помощью стилей и форматирования. Выделите оба заголовка, затем перейдите на вкладку ГЛАВНАЯ на ленте и выберите стиль заголовка. Word имеет некоторые встроенные функции: давайте выберем заголовок 1. (Это может быть несколько мест, в зависимости от того, как настроено Word. На следующих двух снимках экрана показаны места, где вы можете найти меню стилей.)
Теперь ваши заголовки стилизованы под заголовки. Вы всегда можете изменить их внешний вид с точки зрения цвета, размера и т. Д. Важно то, что Word теперь знает, что это заголовки.Вы подарили им идентификационный браслет.
Теперь снова выделите текст для гиперссылки и откройте окно «Гиперссылки». На этот раз, однако, не забудьте щелкнуть поле «Поместить в этот документ» до упора влево. Поскольку у нас заголовки отформатированы как заголовки, вы увидите, что эти заголовки перечислены. Выделите тот, к которому вы хотите добавить ссылку, и нажмите OK:
.Теперь «Раздел 2» в тексте связан с заголовком Раздела 2 документа! Если вы нажмете на связанный «Раздел 2», вы увидите, что ваш курсор переместится вниз к заголовку Раздела 2.
Возможно, вы заметили, что в поле «Гиперссылка» слева есть опция «Адрес электронной почты». Чтобы вставить связанный адрес электронной почты, просто введите адрес (или имя, или что у вас есть) в документе, выделите его, откройте поле «Гиперссылки», выберите «Адрес электронной почты», убедитесь, что «Текст для отображения» »Говорит то, что вы хотите, а затем вы можете ввести адрес электронной почты и даже предлагаемую строку темы, которая будет заполнена автоматически. Прохладный!
Теперь вы можете подумать, что это также хороший способ создать оглавление.Это возможный способ — вы можете напечатать главы, а затем связать каждую по отдельности, но он не самый эффективный. А теперь перейдем к лучшему способу создания оглавления в Word.
Создание оглавлений в Word
Word имеет встроенный инструмент оглавления, который автоматизирует создание оглавлений, а также, что немаловажно, позволяет обновлять их одним щелчком мыши.
Прежде всего: вам нужно вернуться к своим стилям и форматированию и отформатировать каждый заголовок в документе в соответствии с его соответствующим уровнем.Например, вы можете назвать заголовки глав заголовком 1, заголовки первого уровня заголовком 2, заголовки второго уровня заголовком 3 и так далее. На самом деле вы можете называть свои стили как угодно, создавая новые стили, но давайте для простоты будем придерживаться встроенных в Word стилей заголовков.
Рассмотрим следующий документ, который я создал с одним заголовком главы (Заголовок 1), тремя заголовками первого уровня (Заголовок 2) и двумя заголовками третьего уровня (Заголовок 3). (В качестве примечания: Word имеет ряд различных схем форматирования, из которых вы можете выбирать.Перейдите на вкладку ДИЗАЙН на ленте и пролистайте там все варианты, пока не найдете тот, который вам нравится!)
А теперь давайте сделаем оглавление. Сначала поместите курсор в то место, где вы хотите, чтобы оглавление отображалось. Затем перейдите в раздел «ССЫЛКИ» на ленте и выберите «Содержание». Ух ты! Вы увидите несколько автоматических параметров, которые Word отформатирует за вас:
Давайте выберем первое!
Вот оно!
Самое замечательное в этом оглавлении то, что вы можете обновить его одним щелчком мыши.Допустим, вы изменили заголовок или добавили несколько абзацев, чтобы заголовки появлялись на новых страницах. Вы можете щелкнуть правой кнопкой мыши по оглавлению и вызвать меню, из которого вы можете выбрать «Обновить поле:
».Нажмите «Обновить поле», и вы увидите вариант «Обновить только номера страниц» или «Обновить всю таблицу». Если изменились только страницы, выберите первую; если вы редактировали текст заголовков, добавляли новые заголовки и т. д., выберите второй вариант. Бум! Новый обновленный оглавление.
Более предприимчивый человек или более опытный пользователь Word может настроить внешний вид оглавления, минуя предлагаемые оглавления Word и выбирая Настраиваемое оглавление в ССЫЛКИ -> Оглавление:
Здесь вы можете решить, сколько уровней показывать, включать ли точку выноски, как делать отступы, пробелы, цвета или что-то еще для каждого уровня и т. Д.
Это более сложный процесс. Вы должны начать с выбора лидера вкладки (точки, без точек и т. Д.) И количества уровней для включения в приведенный выше снимок экрана. Убедитесь, что флажок «Использовать гиперссылки» снят, если вы не хотите, чтобы подчеркнутая синяя гиперссылка «выглядела». Затем вы нажимаете кнопку «Параметры», где указываете Word, какой стиль соответствует какому уровню заголовка, например, заголовок 1 — уровень 1, заголовок 2 — уровень 2:
После нажатия кнопки ОК вы можете нажать кнопку Изменить, чтобы указать Word, как стилизовать каждый уровень заголовка, где TOC1 — уровень заголовка 1 и т. Д.
После внесения всех изменений нажимайте ОК, пока оглавление не будет помещено в документ.
Этот процесс не для слабонервных и требует некоторой практики и экспериментов, чтобы научиться этому.
Если вы не можете найти стиль форматирования, который Word включает по умолчанию, и не хотите заниматься настраиваемым процессом оглавления, вы, конечно, можете просто перейти к встроенному оглавлению Word, созданному для вас, и изменить все в обычным способом (изменить шрифты, размеры, цвета и т. д.). Однако имейте в виду, что если вы сделаете это, а затем решите обновить оглавление, вы потеряете все свое форматирование.
Подведение итогов
В этом суть гиперссылки в Word. Помните, что эти шаги необходимы, если вы создаете цифровой документ или планируете преобразовать его в электронную книгу.
Удачной гиперссылки!
ХОЛЛИ МОНТИ — редактор научно-популярных книг, редактор диссертаций и консультант по самостоятельным публикациям.

 Набор доступных вариантов зависит от того, что вы выбрали на шаге 3.
Набор доступных вариантов зависит от того, что вы выбрали на шаге 3.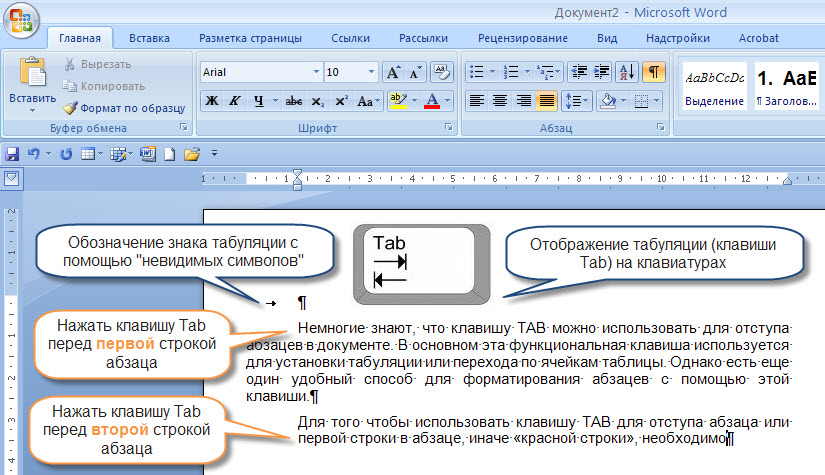
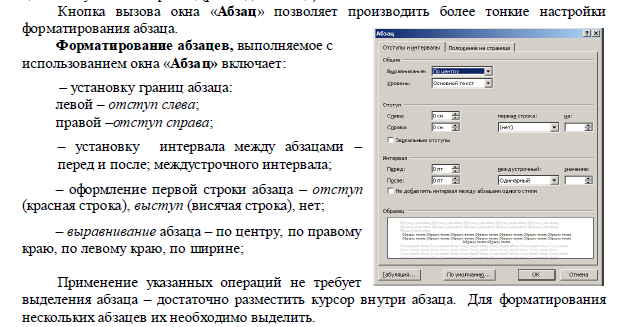
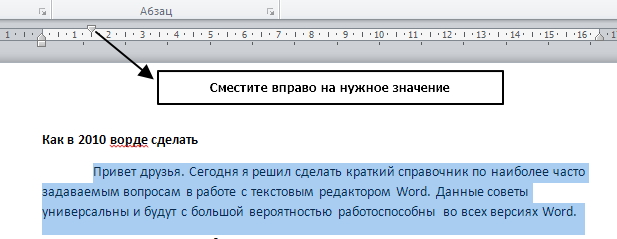 Выберите тип «Рисунок», в разделе «Поставить» установите «Название целиком». Выберите на какое изображение она будет перенаправлять.
Выберите тип «Рисунок», в разделе «Поставить» установите «Название целиком». Выберите на какое изображение она будет перенаправлять. В данном случае, будет «Рисунок». В разделе «Вставить ссылку на:» поставить «Название целиком». И наконец-то надо выбрать из списка, «Для какого элемента» расположение нужного элемента, на который будет перенаправлять ссылка.
В данном случае, будет «Рисунок». В разделе «Вставить ссылку на:» поставить «Название целиком». И наконец-то надо выбрать из списка, «Для какого элемента» расположение нужного элемента, на который будет перенаправлять ссылка.
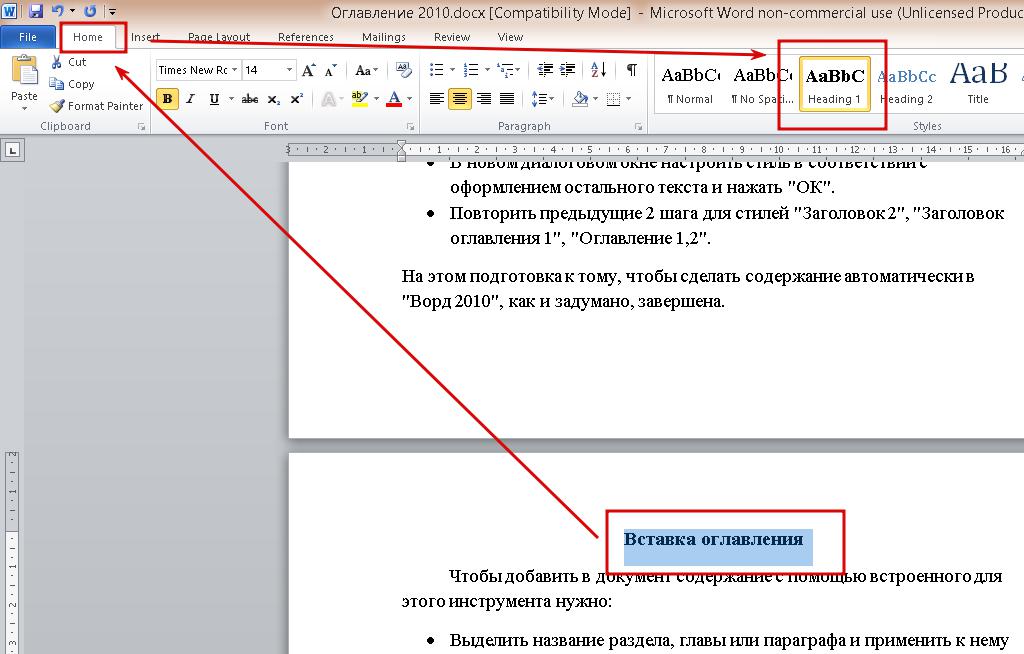 Выберите «Добавить ссылку» > «Закладка».
Выберите «Добавить ссылку» > «Закладка».