Как вставить ссылку на документ на сайте
Самый быстрый способ создать простейшую гиперссылку в документе Office — нажать клавишу ВВОД или ПРОБЕЛ после ввода адреса веб-страницы, такого как http://www.contoso.com . Office автоматически преобразует адрес в ссылку.
Помимо веб-страниц, можно создавать ссылки на существующие или новые файлы на компьютере, адреса электронной почты, а также определенные места в документе. Кроме того, вы можете изменить адрес, отображаемый текст и начертание или цвет шрифта гиперссылки.
Если вы хотите удалить ссылки и отключить автоматическое добавление гиперссылок в Office, см. статью Удаление и отключение гиперссылок.
Эта статья относится к классической версии Word, Excel, Outlook и PowerPoint. В Office Online предлагается упрощенный набор функций для работы с гиперссылками . Если у вас есть версия Office для настольных компьютеров, вы можете изменить документ для более сложных функций гиперссылок, а также попробовать или приобрести последнюю версию Office.
Выделите текст или рисунок, который должен представлять гиперссылку.
На вкладке Вставка нажмите кнопку Гиперссылка.
Также можно щелкнуть текст или рисунок правой кнопкой мыши и в контекстном меню выбрать пункт Гиперссылка.
В окне Вставка гиперссылки введите или вставьте ссылку в поле Адрес.
Примечание: Если вы не видите поле Адрес, убедитесь, что в разделе Связать с выбрано файлом, веб-страницей.
Вы также можете ввести другой текст для ссылки в поле Текст.
Примечание: Если вы не знаете адрес гиперссылки, нажмите кнопку Интернет и скопируйте URL-адрес страницы.
Необязательно. Чтобы изменить подсказку, которая появляется при наведении указателя на гиперссылку, нажмите кнопку Подсказка в правом верхнем углу диалогового окна Вставка гиперссылки и введите текст.
Вы можете добавить гиперссылку на существующий файл или на файл, который вы хотите создать.
Выделите текст или рисунок, который должен представлять гиперссылку.
На вкладке Вставка нажмите кнопку Гиперссылка.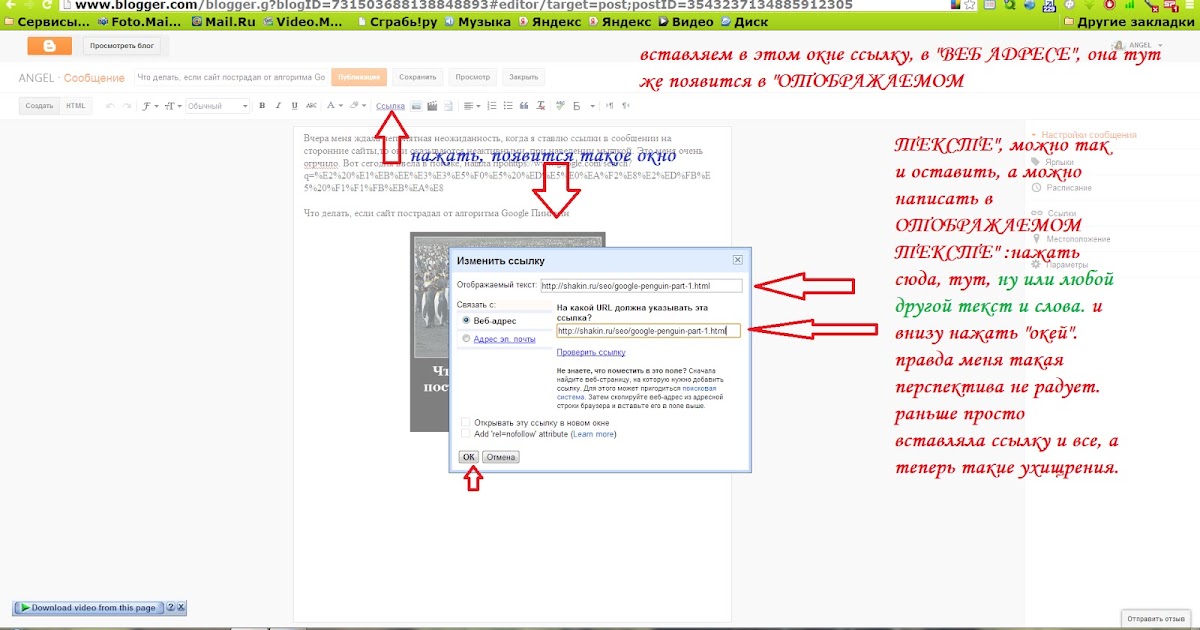
В разделе Связать с выполните одно из указанных ниже действий.
Чтобы связать ссылку с существующим файлом, в разделе Связать с нажмите кнопку файлом, веб-страницей, а затем найдите нужный файл в раскрывающемся списке Искать в или списке Текущая папка.
Чтобы создать новый файл и добавить ссылку на него, в разделе Связать с выберите Новый документ, введите имя нового файла в поле и используйте указанный путь или перейдите к другой папке, нажав кнопку Изменить. Вы также можете внести правку в новый документ позже или сейчас.
Необязательно. Чтобы изменить подсказку, которая появляется при наведении указателя на гиперссылку, нажмите кнопку Подсказка в правом верхнем углу диалогового окна Вставка гиперссылки и введите текст.
Выделите текст или рисунок, который должен представлять гиперссылку.
На вкладке Вставка нажмите кнопку Гиперссылка .
Также можно щелкнуть текст или рисунок правой кнопкой мыши и в контекстном меню выбрать пункт Гиперссылка.
В разделе Связать с щелкните элемент электронной почтой.
Введите нужный адрес электронной почты в поле Адрес эл. почты или выберите его из списка Недавно использовавшиеся адреса электронной почты.
В поле Тема введите тему сообщения.
Примечание: Некоторые веб-браузеры и почтовые программы не распознают строку темы.
Необязательно. Чтобы изменить подсказку, которая появляется при наведении указателя на гиперссылку, нажмите кнопку Подсказка в правом верхнем углу диалогового окна Вставка гиперссылки и введите текст.
Можно также создать ссылку на пустое сообщение электронной почты, просто введя адрес в документе. Например, введите [email protected], и гиперссылка будет создана автоматически (если автоматическое форматирование гиперссылок не отключено).
Вы можете создавать гиперссылки для перехода в документ Word или письмо Outlook, которое содержит стили заголовков или закладки. Также можно добавлять ссылки на слайды и произвольные показы в презентациях PowerPoint и отдельные ячейки и листы Excel.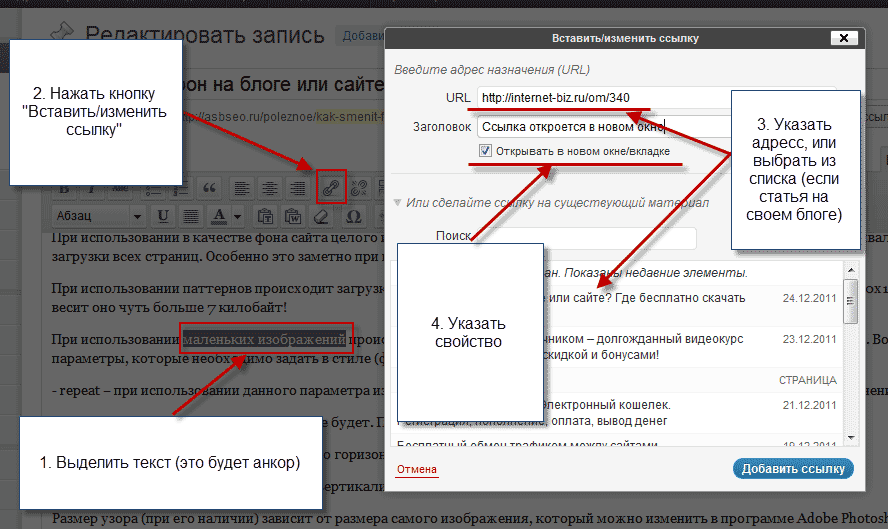
Чтобы добавить стиль заголовка, выделите его текст, откройте вкладку Главная в Word или Формат текста в Outlook и выберите нужный вариант в группе Стили.
Создание гиперссылки на другое место в текущем документе
Выделите текст или рисунок, который должен представлять гиперссылку.
На вкладке Вставка нажмите кнопку Гиперссылка .
Также можно щелкнуть текст или рисунок правой кнопкой мыши и в контекстном меню выбрать пункт Гиперссылка.
В разделе Связать с выберите параметр Место в документе.
В списке выберите заголовок (только текущий документ), закладку, слайд, произвольный показ или ссылку на ячейку, на которую вы хотите добавить ссылку.
Необязательно. Чтобы изменить подсказку, которая появляется при наведении указателя на гиперссылку, нажмите кнопку Подсказка в правом верхнем углу диалогового окна Вставка гиперссылки и введите текст.
Создание гиперссылки на место в другом документе
Выделите текст или рисунок, который должен представлять гиперссылку.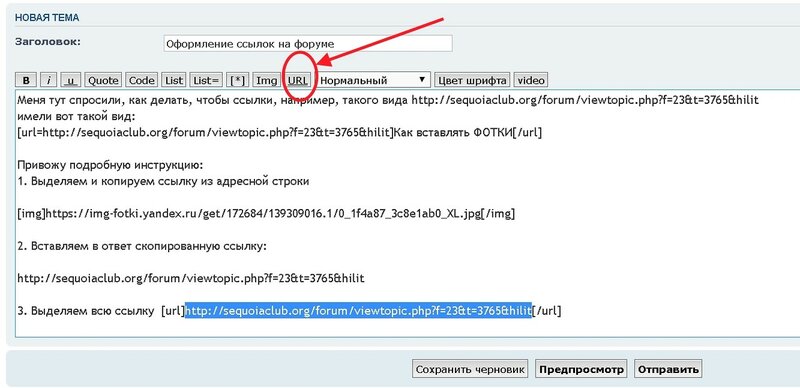
На вкладке Вставка нажмите кнопку Гиперссылка .
Также можно щелкнуть текст или рисунок правой кнопкой мыши и в контекстном меню выбрать пункт Гиперссылка.
В группе Связать с щелкните элемент файлом, веб- страницей.
В поле Искать в щелкните стрелку вниз, а затем найдите и выберите файл, на который должна указывать ссылка.
Щелкните Ссылка, выберите заголовок, закладку, слайд, произвольный показ или ссылку на ячейку, а затем нажмите кнопку ОК.
Необязательно. Чтобы изменить подсказку, которая появляется при наведении указателя на гиперссылку, нажмите кнопку Подсказка в правом верхнем углу диалогового окна Вставка гиперссылки и введите текст.
Чтобы изменить адрес или отображаемый текст добавленной гиперссылки, щелкните ее правой кнопкой мыши и выберите Изменить гиперссылку.
Чтобы изменить внешний вид гиперссылки, например начертание, размер или цвет шрифта, щелкните ее правой кнопкой мыши и выберите Шрифт в контекстном меню или щелкните вариант стиля на появившейся мини-панели инструментов.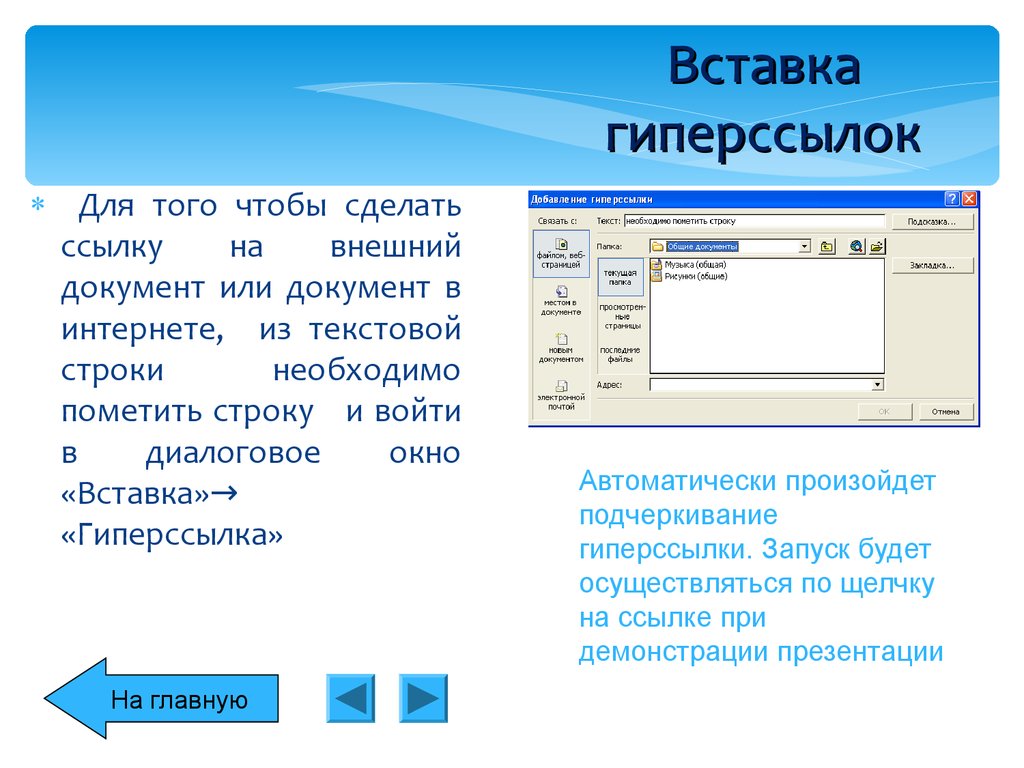
Чтобы изменить подсказку, которая появляется при наведении указателя на гиперссылку, щелкните ссылку правой кнопкой мыши, выберите Изменить гиперссылку, нажмите кнопку Подсказка в правом верхнем углу диалогового окна и введите текст.
Дополнительные сведения
Примечание: Эта страница переведена автоматически, поэтому ее текст может содержать неточности и грамматические ошибки. Для нас важно, чтобы эта статья была вам полезна. Была ли информация полезной? Для удобства также приводим ссылку на оригинал (на английском языке).
Здравствуйте, уважаемые посетители!
Если вы задались вопросом, как сделать ссылку, чтобы дать своим посетителям возможность перейти на другие страницы, а может и на другой сайт (без поиска его адреса), то вы попали по адресу.
В данной статье я покажу, как добавить ссылку на сайт в виде простой гиперссылки, картинки, а также кнопки, которой можно задать свое оформление с помощью CSS стилей. Все 3 вариант очень часто используются и имеют довольно неплохой эффект при использовании посетителями.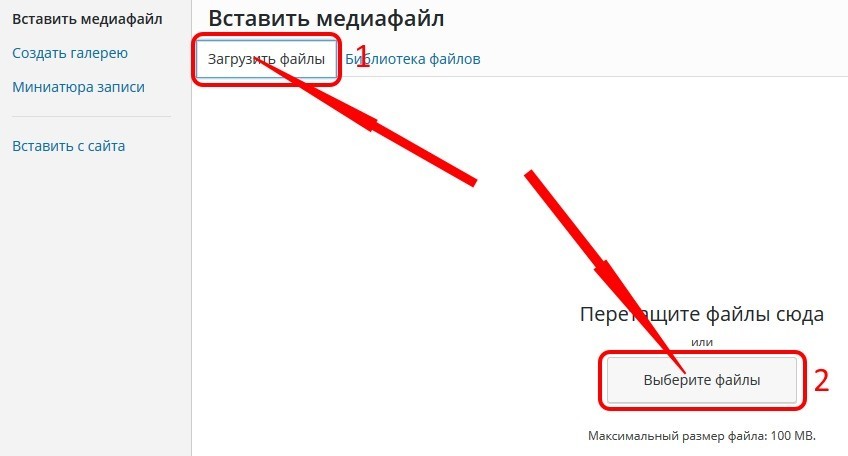
Начнем с самого простого и дойдем до сложного.
Под обычной ссылкой я подразумеваю адрес страницы, который мы размещаем на сайте. Просто берем из адресной строки какой-то адрес и вставляем его на ресурс. Например,
Попробуйте кликнуть на ссылку. Как видите, это простой текст и при нажатии на него, перехода на другую страницу не происходит.
Такой вариант имеет место быть, но имеется существенный недостаток, если мы говорим об эффективности такой ссылки. Она не кликабельна, то есть на нее нельзя перейти простым нажатием мышки. Такой вариант довольно затруднительно воспринимается посетителями.
Другим же делом является гиперссылка, которая по клику перенаправляет на другой документ в интернете, как внутренний (в пределах того же сайта), так и внешний (другой сайт). Пример такого линка можете видеть ниже. Попробуйте нажать на ссылку.
В новой вкладке должна открыться главная страница моего ресурса. Чтобы реализовать такой вариант, необходимо либо воспользоваться средствами вашего движка, или же в HTML коде прописать следующую строку.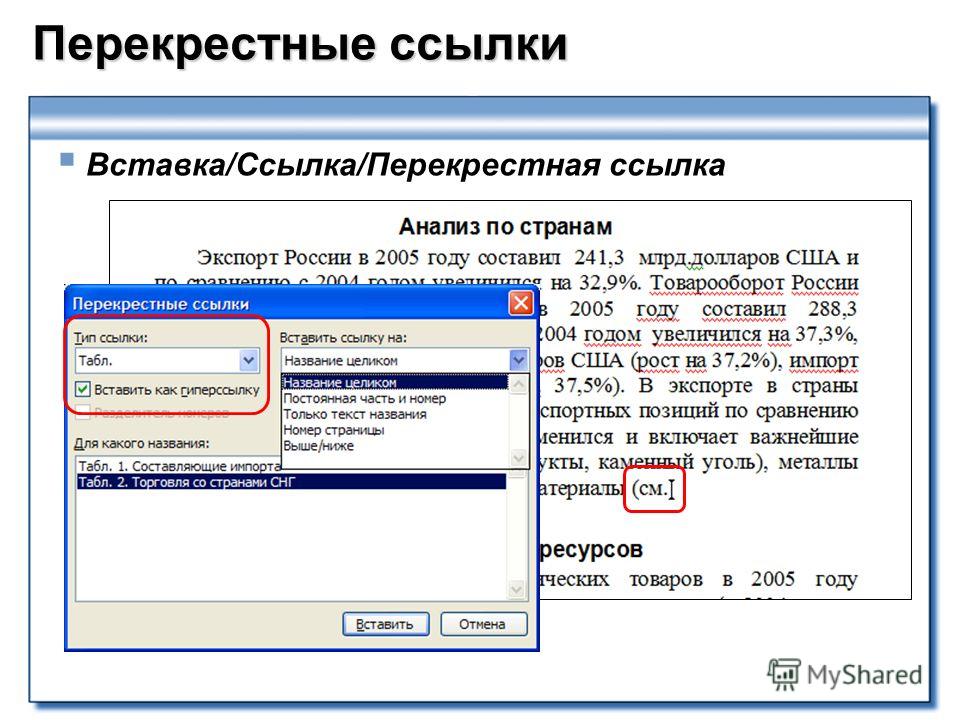
Если у вас простой сайт, сделанный на HTML, то в редакторе страницы стоит прописать именно такой код, изменив мой адрес на свой и указать свой анкор. Выглядеть это будет следующим образом.
Это также очень важно, так желательно не выбрасывать посетителя с ресурса, а оставлять его. Используя данный атрибут, вы добъетесь того, что посетитель кликая по многим ссылкам на одной странице, не уйдет с текущей, но в то же время откроет много других страниц. Это немаловажно, если вы занимаетесь продвижением сайта.
Если же вы используете внешние ссылки, то желательно закрывать их в атрибут nofollow.
К ссылке можно добавить атрибут title, который является заголовочным тегом и даем поисковым системам понять, куда ведет ссылка. Также данный тег отображается (если прописан), когда наводим на ссылку в виде всплывающей подсказки.
Желательно добавлять тег title, чтобы посетители видели эту подсказку при наведении и понимали, куда переходят. Делается это просто, внутри открывающего тега , как на примере ниже.
При использовании движка, например WordPress, добавление ссылки на сайт происходит очень просто без каких либо правок в html режиме. В редакторе записи имеется специальная иконка со значком соединения.
На изображении я показал весь процесс добавление связи между текстом и другой страницей.
- Сначала выделяем фразу, которую нужно сделать ссылкой;
- Кликаем на значок добавления связи;
- Задаем параметры ссылки (адрес страницы, куда нужно перекинуть пользователя, а также заголовок ссылки, то есть анкор, если необходимо).
Заголовок ссылки можно не вписывать, так как он будет текстом, который выделили на первом этапе. На изображении я показал добавления ссылки из уже существующих страниц сайта. Можно делать так, тогда по клику на одну из записей со списка URL и заголовок будут вписаны автоматически.
URL можно вписывать и на внешний сайт. Если так и нужно, тогда вписываем полный (абсолютный) адрес страницы. Чтобы открывать страницу в новой вкладке, нет нужды прописывать атрибут руками.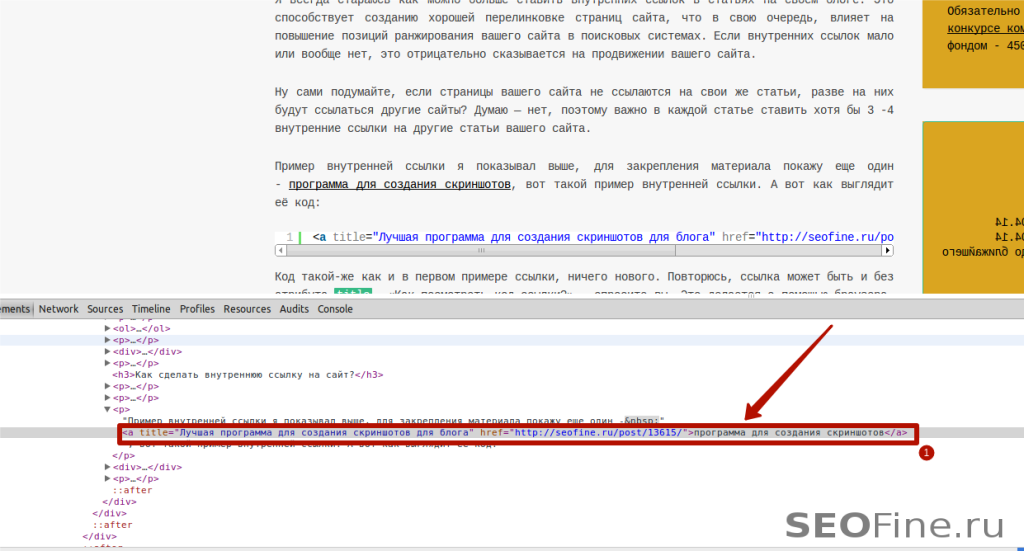 В движке предусмотрена такая возможность с помощью одного чек-бокса (см. изображение выше).
В движке предусмотрена такая возможность с помощью одного чек-бокса (см. изображение выше).
Немного выше я сказал про абсолютный адрес. Это значит, что внутри ссылки вписывается полный адрес страницы, на которую нужно сделать перенаправление вне зависимости от того, наш это ресурс или другой.
Также имеется относительный адрес, когда не обязательно прописывать полный адрес. Достаточно лишь прописать путь к какому-то каталогу или странице сайта, не указав при этом доменное имя. Работают такие ссылки только для страницы в рамках одного ресурса. На внешний проект вы так не сошлетесь.
Если вы хотите углубиться в процесс создания относительных адресов, настоятельно рекомендую ознакомиться с этой статьей на другом ресурсе. Там все очень круто расписано.
Ссылка картинка
Ссылки в виде картинок также имеют широкое распространение, хотя их нужно использовать только по назначению. Если мы простые ссылки на другие страницы внутри нашего сайта, то лучше не делать их картинками, так как не всегда понятно, что необходимо кликнуть по изображению, чтобы попасть на какую-то страницу.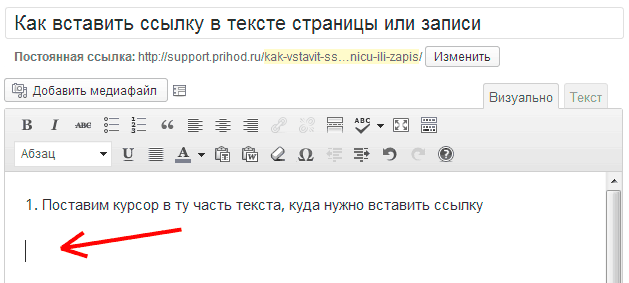
Целесообразно это делать, когда вы хотите кого-то прорекламировать, например чей-то видео-курс. В таком случае вы даете обычную гиперссылку, а за ней сразу ссылку-картинку. В таком случае будет более понятно, что изображение ведет на сайт курса, где его можно приобрести.
Ссылка-картинка на WordPress добавляется точно таким же образом. Вы добавили картинку на страницу, затем кликнули на нее курсором мышки, чтобы сделать ее активной, а потом добавляете ссылку.
Если же брать html режим, то принцип построение структуры ссылки точно также, включая все атрибуты. Единственным отличием является анкор ссылки, который имеет вид кода самого изображение. В предыдущем же случае был простой текст.
На практике это будет выглядеть следующим образом.
Развитие собственного сайта предполагает полноценную каждодневную упорную работу. В том числе, выполнение монотонных и не совсем интересных действий. Но обязательных – способствующих оптимизации проекта. Сегодня подробно и во всех красках расскажу, как сделать ссылку на сайт.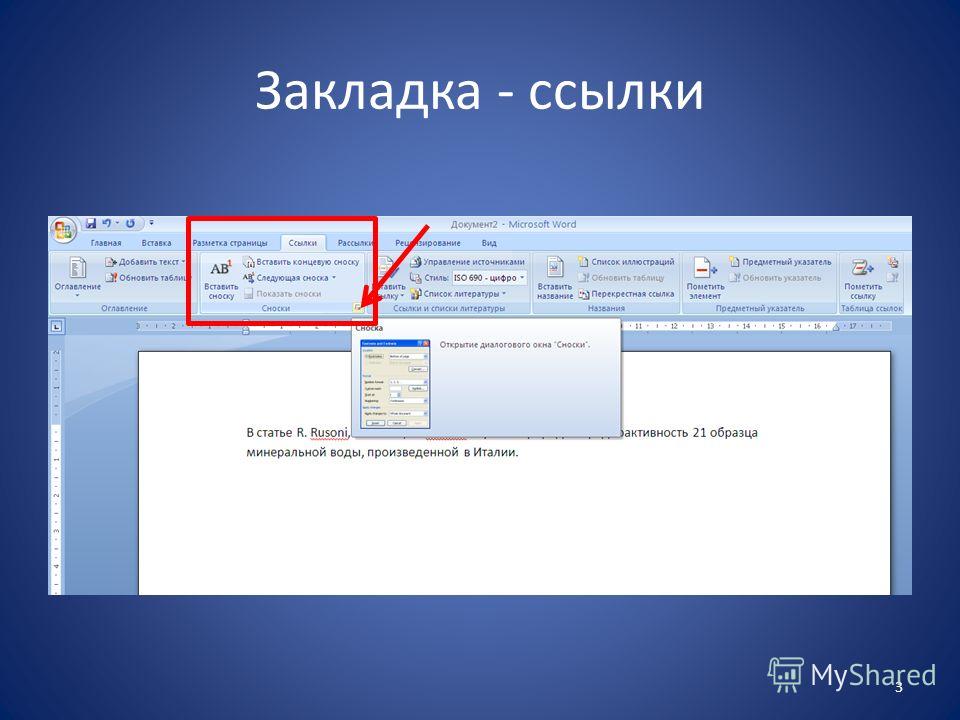 Речь идет о переходе на внутренние страницы ресурса со «стартовой». То есть, о перелинковке. Казалось бы, ничего крайне трудного и непонятного в этом нет. Но, как и в любом деле, имеются некоторые тонкости и нюансы. На них я и остановлюсь.
Речь идет о переходе на внутренние страницы ресурса со «стартовой». То есть, о перелинковке. Казалось бы, ничего крайне трудного и непонятного в этом нет. Но, как и в любом деле, имеются некоторые тонкости и нюансы. На них я и остановлюсь.
Как сделать активную ссылку на сайте, простая инструкция
Что представляет собой ссылка? Это отмеченная часть текста. При нажатии на нее пользователь перенаправляется на другую страницу. В зависимости от настроек, страница открывается либо в той же вкладке, либо в новой.
Обратите внимание! Существуют ссылки, активирующие скачивание файлов. То есть, при клике мышкой на них, начинает скачиваться документ или другой файл.
Ссылка выглядит так: слово или часть предложения. Теперь о каждой составляющей ссылки:
- — тег, в котором помещается ссылка и текст к ней;
- адрес – url, на который ведет ссылка;
- слово или часть предложения, называемые анкором – текст, который и отображается на странице, в статье.

Обратите внимание! Ссылка обычно выделяется синим цветом и подчеркиванием текста. Но могут быть и другие варианты настройки.
Как видите, чтобы сделать ссылку в редакторе сайта нужно поставить соответствующий тег, указать url и часть текста. Ничего сложного, правда ведь?
Кстати! О том, как работать в административной панели и редакторе сайта, я подробно рассказываю на своем авторском полностью бесплатном тренинге, как сделать сайт своими руками. Тренинг длится всего 4 дня в режиме онлайн. По завершении обучения у каждого участника остается собственный проект – готовый к работе. Если возникают трудности с его созданием, команда поддержки отвечает на все вопросы и решает проблемы.
Все ссылки бывают двух типов. Внешние перенаправляют на страницы того же сайта. Внутренние – на сторонний ресурс.
Какие атрибуты для ссылок бывают
HTML открывает широкие возможности и позволяет создавать дополнительные условия для перехода по ссылке. Атрибутов огромное количество. Рассказывать обо всех не буду. В этом нет никакого смысла. Остановлюсь только на самых важных. Отображается он следующим образом — .
Атрибутов огромное количество. Рассказывать обо всех не буду. В этом нет никакого смысла. Остановлюсь только на самых важных. Отображается он следующим образом — .
Что интересно – атрибутов для тега бывает несколько. Они публикуются обязательно через пробел. Очередность размещения атрибутов абсолютно не важна.
Ссылка открывается в новом окне
Очень удобны для пользователей вариант. Остается открытой «начальная» страница. Ему не нужно искать варианты, как вернутся на нее в случае необходимости.
Кроме того, если сразу перейти на другую страницу в том же окне, человек будет в итоге находиться на сайте чуть меньше времени. Ведь «стартовая» страница «закрывается». При открытии нового окна посетитель «использует» сразу две страницы.
Чтобы страница по ссылке открывалась в новом окне, нужно «эксплуатировать» значения target и _blank. Вот код, вставляемый в текст в редакторе статьи: текст.
Информация про содержание ссылки
Чтобы дополнительно мотивировать посетителя нажать на ссылку, рекомендуется сделать ее описание. Поскольку только текстового ключа недостаточно, чтобы дать полное посетителям полное представление, что включает в себя страница, на которую ведет ссылка – ведь в такой ситуации анкор будет слишком большим. Станет нечитабельным.
Поскольку только текстового ключа недостаточно, чтобы дать полное посетителям полное представление, что включает в себя страница, на которую ведет ссылка – ведь в такой ситуации анкор будет слишком большим. Станет нечитабельным.
Как быть? Есть простое решение – при наведении пользователем курсора всплывает подробное описание. Для достижения такой цели необходимо использовать атрибут title.
Как сделать ссылку на страницу сайта, у которой будет описание? Вот ее код: выделенный в статье текст ссылки.
Отношения между документами
Существует еще один важный атрибут rel, посредством которого определяется отношения между уже открытой страницей и документом, на который эта ссылка ведет. У данного атрибута имеется несколько значений. Рекомендуют использовать два:
Остальные вам не нужны. Итак, начнем с nofollow. Он очень важен для SEO-продвижения сайта. Суть его состоит в том, чтобы не передавать вес страницы, на которой расположена ссылка, странице, на которую она ведет.
Как сделать ссылку на страницу сайта со значением nofollow? Вот ее код — текст.
Теперь про значение sidebar. Данный вариант используется крайне редко. Цель – при клике по ссылке тут же закрепить ее в панели закладок используемого пользователем браузера.
Как сделать ссылку на сайт такого типа? Очень просто! Вот ее код: текст.
Как сделать ссылку на сайт в WordPress
Каждая из Систем управления контентом (движок) имеет собственные особенности формирования внутренних ссылок. Я остановлюсь на работе в редакторе WordPress. Это передовая платформа. На ней разрабатывается множество удобных и функциональных сайтов. Уже сегодня на движке работает более 30% всех ресурсов в мире – только осознайте эту цифру!
1. Шаг первый.
Откройте в редакторе платформы статью. Курсором выделите часть текста, который вы хотите сделать ссылкой. Найдите на панели инструментов значок цепи – три звена. Кликните по нему.
2. Шаг второй.
Откроется небольшое окно.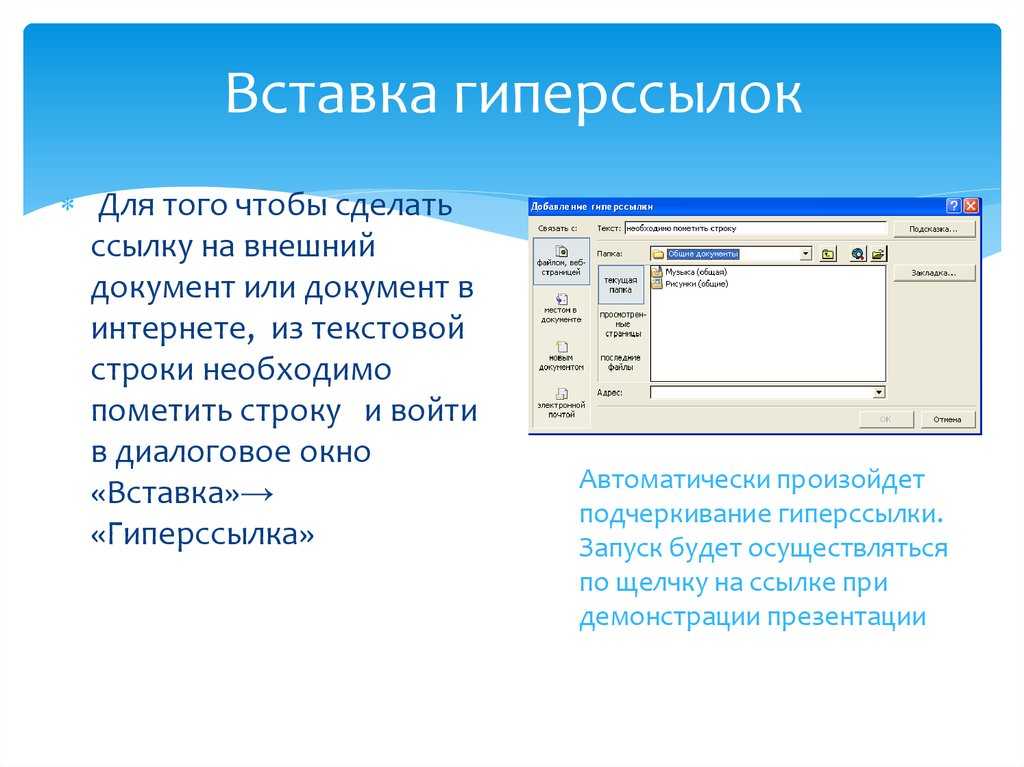 В нем нужно ввести адрес url – той страницы, которая должна открываться по ссылке.
В нем нужно ввести адрес url – той страницы, которая должна открываться по ссылке.
3. Шаг третий.
В строке «Заголовок» внесите описание ссылки. Это будет атрибут title. Если не хотите его делать, то оставьте строку пустой. Рекомендую в строку вносить название страницы или статьи, на которую ведет ссылка.
4. Шаг четвертый.
Если хотите, чтобы ссылка открывалась в новом окне, нужно поставить отметку в соответствующей строке. После чего – кликнуть на кнопку «Добавить ссылку» или другую с подобным названием (в зависимости от версии редактора и особенностей перевода).
Дополнительные атрибуты
Хотите узнать, как сделать ссылку на страницу сайта в WordPress с дополнительными атрибутами? В этом нет ничего сложного.
редакторе статье перейдите в раздел HTML и там вручную пропишите все необходимые вам атрибуты в тексте уже созданной ссылки.
Как написать соответствующие атрибуты – смотрите выше. В примерах оформления ссылок. Ничего сложного в этом нет.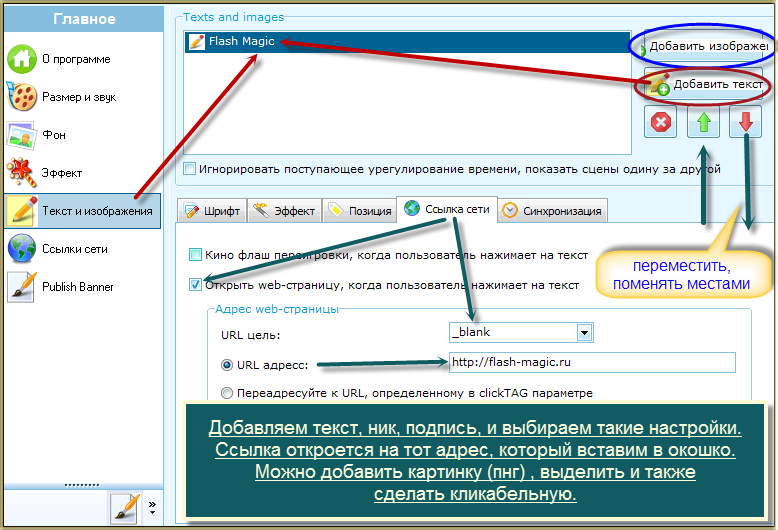 Просто придерживайтесь моих рекомендаций.
Просто придерживайтесь моих рекомендаций.
Картинка, как ссылка
Теперь поговорю о том, как сделать активную ссылку на сайте из картинки. То есть, чтобы пользователь переходил на новую страницу после клика по изображению. Тут тоже все предельно просто. Код ссылки будет выглядеть следующим образом: . Вот и всё!
Несколько советов, как правильно делать ссылки на страницах собственного сайта
1. Не делайте ссылок чрезмерно много
Если на вашем сайте, блоге не так много страниц и еще мало текста, делайте меньше ссылок в теле статьи.
2. Понятный анкор
Вот еще один совет, как сделать ссылку на страницу сайта правильно. Анкор – это текст ссылки. Он должен быть простым и понятным. Гармонично вписываться в текст статьи, не выбиваясь из логики рассказа.
Поэтому делайте анкоры читабельными. Чтобы посетитель понимал, о чем идет речь, а не удивлялся, почему вдруг в тексте идет непонятный набор слов.
3. Учитывайте объем документа/файла
Если ставите ссылку на скачивание документа или файла, или если ссылка ведет на страницу с «тяжелым» контентом, обязательно предупредите пользователей об этом.
Дабы они изначально понимали, какой объем трафика понадобится. Даже несмотря на то, что сегодня большинство провайдеров предоставляют высококачественный скоростной интернет, подобная забота будет позитивно оценена пользователями.
4. Удаляйте «битые» ссылки
Если вы ставите ссылки на сторонние документы или другие сайты, проверяйте, чтобы они оставались рабочими. Со временем – велика вероятность – что ссылка будет «битой». То есть, по ней уже не окажется нужного файла или страницы, появится ошибка. Пользователь окажется разочарованным. Да и поисковые роботы негативно относятся к таким ссылкам.
Поэтому каждый месяц необходимо проверять сайт на наличие таких ссылок. Чтобы сэкономить время на работу, попробуйте воспользоваться программой Xenu Link Sleuth.
Как оформлять текст ссылки: несколько советов
Теперь немного о том, как сделать активную ссылку на сайте, чтобы она выглядела красивой. Для этого нужно правильно оформить текст. Вот несколько действенных советов:
- информативность – без использования «пустых» слов «здесь, тут, сейчас» и т.
 д.;
д.; - лаконичность – короткий, но понятный анкор из двух-трех слов;
- уникальность – каждая ссылка должна быть уникальной, не используйте один и тот же текст анкора для разных ссылок.
Обратите внимание! Придерживайтесь стандартов оформления анкора. Текст синего цвета и подчеркнутый. От прочих вариантов нужно отказаться.
Как сделать ссылку на страницу сайта: личный совет
Теперь вы знаете, как сделать ссылку на сайт правильно. И не только ссылку, но и открывающуюся в новом окне или имеющую подробное описание.
Если вас интересует, как своими руками выполнять более сложные действие в административной панели или вообще самостоятельно сделать сайт всего за 4 дня, записывайтесь на мой авторский онлайн-тренинг. Во время обучения вы узнаете много интересного и полезного. Но, самое главное, создадите личный сайт. На тренинге я также рассказываю о том, монетизировать сайт – то есть, сделать его прибыльным, приносящим постоянный и высокий уровень дохода.
Как сделать ссылку на определенную часть документа Google – GmodZ.ru
Google Docs – невероятно полезная программа для работы с письменными документами. Но при просмотре файла, состоящего из сотен страниц, может быть сложно найти конкретную часть, на которую нужно сослаться. К счастью, есть ярлык, позволяющий указывать прямые ссылки на определенный абзац документа.
Вы можете вставить ссылку в виде заголовка или закладки, которая приведет вас прямо к разделу, на который вы хотите сослаться. Кроме того, вы можете создать общую ссылку, чтобы поделиться ею со всеми, у кого есть доступ к документу, которая направит их прямо к нужному вам разделу.
Если это похоже на сценарий, который вы могли бы использовать, следите за обновлениями. В этой статье мы поделимся пошаговыми инструкциями о том, как управлять вашим Документом Google, чтобы было проще находить определенные части.
Ссылка на определенную часть Документа Google с закладкой
Закладки — это полезные функции в цифровых документах, которые позволяют читателям отмечать свой прогресс или выделять важную информацию, содержащуюся в их файлах. Они также являются наиболее эффективным методом, который вы можете использовать для ссылки на абзац в Документах Google. Это позволяет вам связать один раздел файла с определенным словом, фразой, предложением или абзацем простым нажатием кнопки.
Они также являются наиболее эффективным методом, который вы можете использовать для ссылки на абзац в Документах Google. Это позволяет вам связать один раздел файла с определенным словом, фразой, предложением или абзацем простым нажатием кнопки.
Пользователи могут установить закладку и создать общую ссылку для этого раздела. или вставьте закладку в текст, который будет ссылаться на другой раздел текста.
Установка закладки в Документах Google
- Откройте документ, который хотите отредактировать, в Документах Google.
- Поместите курсор в начало слова, предложения или абзаца, где вы хотите вставить ссылку.
- Перейдите к “Вставить” меню вверху страницы и выберите “Закладка” вариант.
- Лента будет вставлена рядом с тем местом, где вы поместили курсор в документе. Нажмите на значок ленты.
- Вы можете выбрать удаление закладки или получить ссылку на него. Нажмите на кнопку “Копировать и вставить” Значок с надписью “Скопировать ссылку”
- Теперь ссылка будет скопирована, и вы сможете отправить ее любому, у кого есть доступ к Документу Google.
 Когда они откроют ссылку, она перенаправит их прямо к абзацу, который вы добавили в закладки.
Когда они откроют ссылку, она перенаправит их прямо к абзацу, который вы добавили в закладки.
Если вам больше не нужно использовать закладку, вы можете удалить ее, нажав кнопку “Удалить” кнопку на пятом шаге.
Это самый простой способ сослаться на определенное место документа в Документах Google и создать для него ссылку для общего доступа. Если вы хотите связать одну часть документа с другой в программе, вы можете узнать об этом подробнее ниже.
Установка ссылки закладки внутри документа
Возможность перехода между страницы или разделы файла — одна из причин, по которой люди любят цифровые документы. Хотя поиск информации в коротком документе не требует особых усилий, поиск более длинных файлов может быть довольно утомительным. К счастью, вы можете связать закладку внутри документа, чтобы упростить поиск информации.
Если вы хотите создать ссылку на только что созданную закладку и поместить эту ссылку в определенную часть документа, выполните следующие действия:
- Запустите Google Docs на своем компьютере и откройте нужный текст.

- Перейдите к абзацу или фрагменту текста, который вы хотите связать с закладкой.
- Отметьте этот раздел. Это может быть слово, предложение или абзац.
- Щелкните по нему правой кнопкой мыши и выберите “Ссылка” в меню параметров.
- Вы увидите новое поле с запросом вам выбрать, что вы хотите сделать со ссылкой. Выберите “Закладки” раздел, чтобы открыть список существующих закладок.
- Выберите нужный.
Теперь ссылка будет вставлена в документ. Каждый раз, когда вы нажимаете на нее, вы будете переходить к определенной части вашего Документа Google, которую вы ранее отметили как закладку.
Документы Google также позволяют пользователям ссылаться на определенный заголовок файла. Вот как работает эта функция.
Ссылка на заголовок
Заголовки часто используются в начале раздела, и на них удобно ссылаться. Возможно, вы хотите связать определенную фразу, информацию или данные, упомянутые на одной странице документа, с соответствующим заголовком в другой части файла.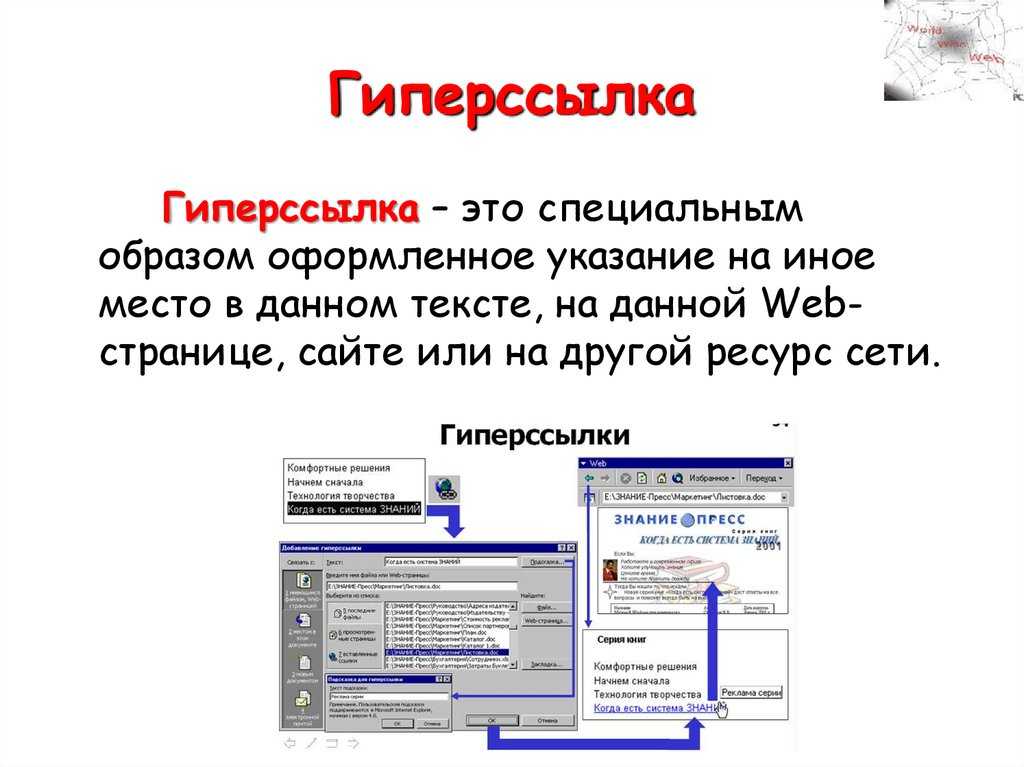 В этом вам поможет ссылка на заголовок в Документах Google.
В этом вам поможет ссылка на заголовок в Документах Google.
Это можно сделать, выполнив несколько простых шагов:
- Откройте документ, с которым хотите работать.
- Выделите текст, который вы хотите связать с заголовком.
- Щелкните правой кнопкой мыши по выделенному тексту и нажмите кнопку “Ссылка”
- Нажмите кнопку “Заголовки и закладки” меню и выберите заголовок, на который вы хотите сослаться.
- Нажмите “Применить” для создания ссылки.
- Нажмите на ссылку, затем на название заголовка, чтобы использовать ссылку.
Каждый раз, когда вы нажимаете на ссылку и название заголовка, вы будете перенаправлены на этот конкретный заголовок в документе.
Обратите внимание, что для того, чтобы Документы Google распознали заголовок как таковой (на шаге 3), вам необходимо отформатировать текст как заголовок в разделе «Стили текста». Заголовок должен быть помечен как “Заголовок 1, 2 или 3” для отображения в меню на шаге 3.
Легкая навигация по Документам Google
Работа с большими файлами Документов Google может занять довольно много времени, особенно если вам нужно только сосредоточиться на определенных частях. К счастью, вы можете использовать ярлыки, которые позволят вам или другим пользователям быстро найти нужный абзац.
Вы можете связать определенный раздел текста с заголовком или создать закладку, которую можно разместить в любом месте. документ. Вы также можете создать общую ссылку, указывающую непосредственно на определенный раздел. В целом, создание ссылки на часть Документов Google — это не высшая математика, и каждый может это сделать, если выполнит шаги, описанные в этой статье.
Как вы будете использовать эту функцию для ссылки на конкретный документ в Google Документы? На какие элементы вы обычно ссылаетесь? Поделитесь своим опытом в разделе комментариев ниже.
Как сделать ссылку на файл в ворде
Как сделать ссылку на файл в word?
Как сделать ссылку в Word? Гиперссылка это часть документа (какой-нибудь графический объект или текст), щелчок по ней осуществляет переход на веб-страницу или к определенному файлу, которые находятся в Интернете или на вашем компьютере.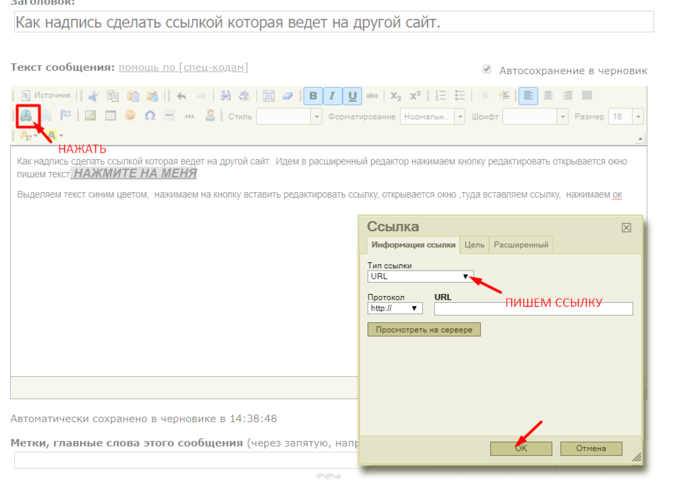 Гиперссылка в Word чаще всего делается для перехода по такой ссылке на какой-нибудь сайт, для перехода на который была сделана такая ссылка.
Гиперссылка в Word чаще всего делается для перехода по такой ссылке на какой-нибудь сайт, для перехода на который была сделана такая ссылка.
Для осуществления перехода необходимо нажать на клавиатуре на клавишу «Ctrl» и кликнуть левой кнопкой мыши по ссылке, после этого вы автоматически попадете на нужный вам сайт или файл, на определенное место в документе, будет открыт новый документ или будет открыта электронная почта.
Как создать такую ссылку в документе Word, будет разобрано в этой статье для разных версий программы Microsoft Word. Мы создадим гиперссылку на веб-страницу в Интернете, на место в документе и на новый документ Word.
В разных версиях программы Microsoft Word эти действия производятся одинаково, есть только различия в интерфейсе версий программы.
Создание гиперссылки в документе Word 2007
В версии программы Word 2007, на этом примере, будет показано создание гиперссылки в документе Word на определенный сайт.
Для этого необходимо будет открыть документ Word.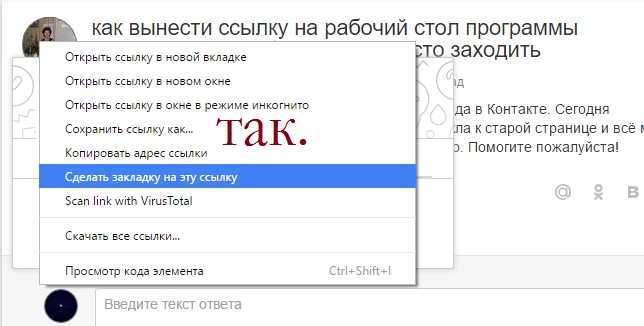 В окне открытого документа следует выделить слово, выражение, фрагмент текста, символ или графический объект. В данном случае, я выделил слово «СКАЧАТЬ».
В окне открытого документа следует выделить слово, выражение, фрагмент текста, символ или графический объект. В данном случае, я выделил слово «СКАЧАТЬ».
Далее от вас потребуется скопировать в Интернете адрес нужного вам сайта. Переходите во вкладку «Вставка», там нажимаете кнопку «Гиперссылка».
После этого, отрывается окно «Вставка гиперссылки».
Под выражением «Связать с:» необходимо нажать на кнопку «файлом, веб-страницей» (в нашем случае). Вы также можете сделать ссылку на конкретное место в документе, или сделать ссылку на другой документ или электронную почту.
В поле «Адрес:» вставляете скопированную ссылку нужного вам сайта. В поле «Текст:», адрес ссылки будет введен автоматически.
Если вам нужно будет ввести вместо простого адреса в интернете (например, какое-нибудь выражение, которое будет отображаться вместо простого веб-адреса, то тогда вы можете скрыть такую ссылку таким выражением (анкором).
Для этого, в поле «Текст:» нужно будет ввести необходимое слово или выражение. На этом примере, я ввел слово «СКАЧАТЬ».
На этом примере, я ввел слово «СКАЧАТЬ».
Затем нажимаете на кнопку «OK». После этого ссылка в Word будет вставлена в нужное место документа.
Для перехода по ссылке из документа Word, щелкаете по гиперссылке правой кнопкой мыши, а в контекстном меню нажимаете на пункт «Открыть гиперссылку».
Далее происходит переход на веб-сайт, открывается окно браузера, и вы попадаете на тот сайт, на который вы сейчас создали гиперссылку.
Сделать гиперссылку можно и другим способом. После открытия документа Word, выделяете нужное вам выражение или фрагмент текста, затем щелкаете правой кнопкой мыши по выделенному выражению или фрагменту текста. Далее в контекстном меню нажимаете на пункт «Гиперссылка…».
Открывается окно «Вставка гиперссылки». В этом окне повторяете описанные выше действия, для вставки гиперссылки в документ Word.
Создание гиперссылки в документе Word 2003
На этом примере мы будем создавать ссылку на место в документе Word. Сначала нужно будет выделить фрагмент текста, графический объект или символ, к которому будет привязана гиперссылка (на этом примере слово в документе — «Для»).
Во вкладке «Вставка», в контекстном меню необходимо будет выбрать пункт «Закладка…».
В окне «Закладка» нажимаете на кнопку «Добавить». Здесь можно будет ввести имя закладки (должно начинаться с буквы и не должно быть пробелов), по умолчанию имя вводится автоматически.
Теперь переходите к тексту (в нашем случае), который должен быть гиперссылкой. Выделяете этот текст (на этом примере слово «нажимаем»), а в контекстном меню нажимаете на пункт «Гиперссылка…».
В окне «Добавление гиперссылки» под выражением «Связать с:», нажимаете на кнопку «местом в документе», затем выбираете нужное место в документе и выделяете его. После этого нажимаете на кнопку «ОК».
Гиперссылка создана. Для перехода к определенному месту в документе, щелкаете по ссылке правой кнопкой мыши, в контекстном меню нажимаете на пункт «Открыть гиперссылку». После этого произойдет перемещение в определенное место в документе Word, на которое была создана ссылка.
Создание гиперссылки в документе Word 2010
В Word 2010 будем создавать гиперссылку на новый файл. Для этого, в окне открытого документа Word выделяете фрагмент текста, символ или графический объект, к которому будет привязана гиперссылка. Щелкаете правой кнопкой мыши по выделенному (на этом примере слово «документ»), затем в контекстном меню выбираете пункт «Гиперссылка…».
Для этого, в окне открытого документа Word выделяете фрагмент текста, символ или графический объект, к которому будет привязана гиперссылка. Щелкаете правой кнопкой мыши по выделенному (на этом примере слово «документ»), затем в контекстном меню выбираете пункт «Гиперссылка…».
В окне «Добавление гиперссылки под выражением «Связать с:» нажимаете на кнопку «новым документом», выбираете место в документе и выделяете его. В поле «Текст:» будет отображено выделенное слово.
В поле «Имя нового документа» вы должны будете написать его имя. Вы можете изменить расположение нового документа. Потом нажимаете на кнопку «ОК». Гиперссылка создана.
Если активирован чекбокс в пункте «сейчас», то тогда сразу откроется новый документ Word. После окончания работы с новым документом, закрываете его.
Открываете первый документ, щелкаете правой кнопкой мыши по гиперссылке, в контекстном меню нажимаете на пункт «Открыть гиперссылку». После этого открывается второй документ, на который вы делали ссылку.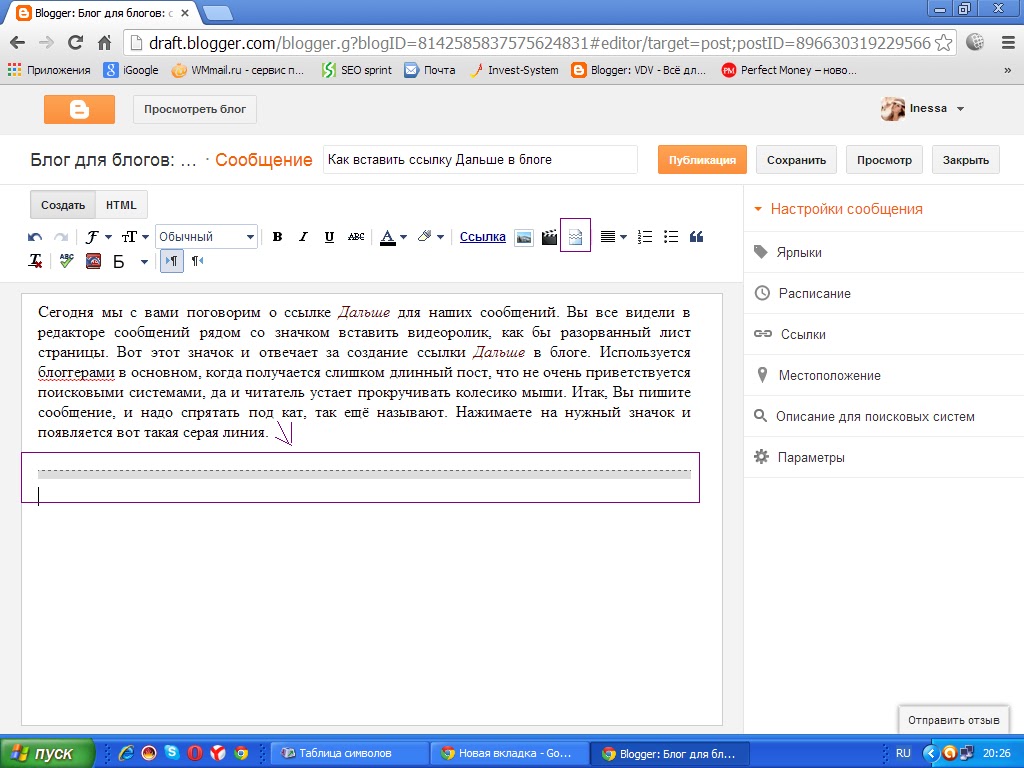
Описанные действия аналогичны для всех версий программы Word.
Для того, чтобы удалить гиперссылку, необходимо выделить гиперссылку, щелкнуть по ней правой кнопкой мыши, а в контекстном меню выбрать пункт «Удалить гиперссылку».
Заключение
В различных редакциях текстового редактора Word можно делать ссылки для перехода на веб-страницу, на место в документе или к определенному файлу.
Прочитайте похожие статьи:
В текстовом редакторе Word есть множество функций, о которых большинство пользователей даже не догадывается. Одной из таких малоизвестных функция является функция вставки ссылок. В этом материале мы расскажем о том, как сделать ссылку в Word 2007, 2010, 2013 или 2016.
Как сделать ссылку на сайте в Word
Если вам нужно сделать ссылку на сайте в документе Word, то вы можете просто скопировать адрес сайта или веб-страницы, вставить ее в документ и нажать на клавишу Enter. Таким образом вы получите самую простую ссылку, которую можно сделать в Ворде. Данная ссылка будет ссылаться на нужную вам страницу и выглядеть как адрес этой страницы.
Данная ссылка будет ссылаться на нужную вам страницу и выглядеть как адрес этой страницы.
При необходимости вы можете изменить внешний вид ссылки. Для этого кликните по ней правой кнопкой мышки и выберите пункт меню «Изменить гиперссылку».
После этого откроется окно «Изменение гиперссылки». Здесь в самом верху окна есть текстовое поле с текстом, который используется для оформления ссылки. Для того чтобы изменить внешний вид ссылки введите нужный вам текст и сохраните изменения нажатием на кнопку «Ok».
В результате ваша ссылка будет выглядеть примерно так, как на скриншоте внизу.
Также вы можете сделать ссылку и другим способом. Для этого перейдите на вкладку «Вставка» и нажмите на кнопку «Гиперссылка».
После этого откроется окно «Вставка гиперссылки». Здесь нужно вставить адрес сайта или веб-страницы в текстовое поле «Адрес», а потом ввести текст, который будет использоваться для оформления данной ссылки.
Как сделать ссылку на место в документе Word
Также вы можете сделать ссылку, которая будет ссылаться не на сайт, а на нужное место в вашем документе. Таким образом в документе можно организовать что-то вроде навигационного меню из ссылок. Для того чтобы сделать такую ссылку, сначала нужно установить закладку, в месте, на которое будет ссылаться ваша ссылка.
Таким образом в документе можно организовать что-то вроде навигационного меню из ссылок. Для того чтобы сделать такую ссылку, сначала нужно установить закладку, в месте, на которое будет ссылаться ваша ссылка.
Поэтому переходим в нужное место документа, ставим там курсор, открываем вкладку «Вставка» и нажимаем на кнопку «Закладка».
После этого перед вами появится окно под названием «Закладка». Здесь нужно ввести название вашей закладки и нажать на кнопку «Добавить».
После этого устанавливаем курсор в том месте, где вы хотите сделать ссылку, и нажимаем на кнопку «Гиперссылка» на вкладке «Вставка».
После этого откроется окно «Вставка гиперссылки». В данном окне нужно выбрать вариант «Связать с местом в документе», выбрать нужную закладку, ввести текст для оформления ссылки и нажать на кнопку «Ok».
В результате вы получите ссылку, при нажатии на которую документ будет автоматически перемещаться к точке, где установлена закладка.
Если в вашем документе есть заголовки, размещенные с помощью стилей Word, то вы можете сделать ссылку на заголовок.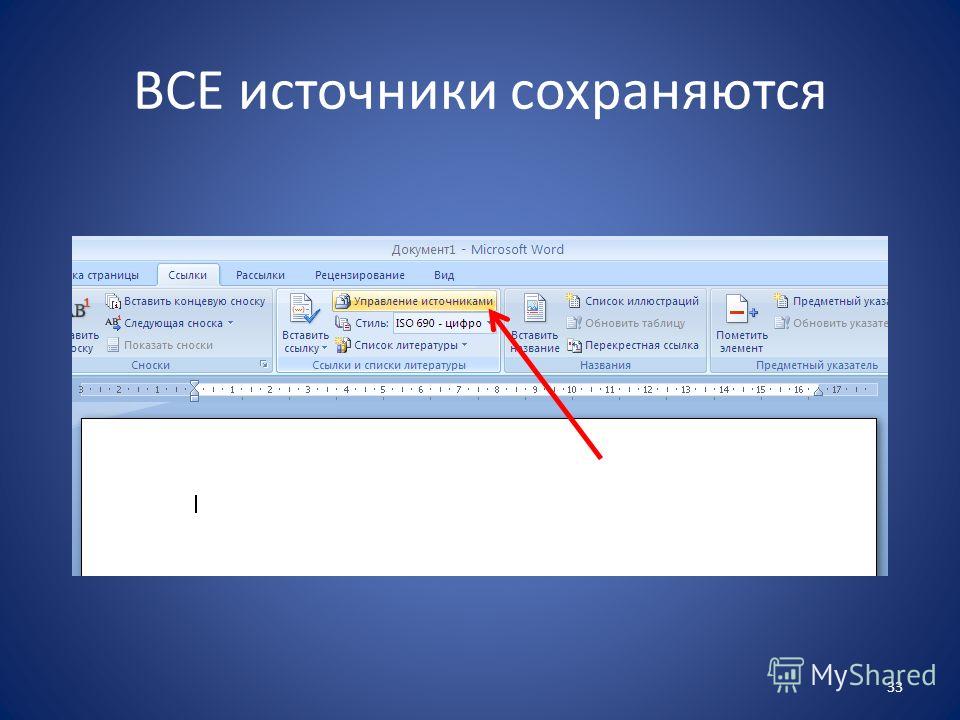 Делается такая ссылка точно также, как ссылка на закладку. Просто вместо выбора нужной закладки вам нужно выбрать нужный заголовок.
Делается такая ссылка точно также, как ссылка на закладку. Просто вместо выбора нужной закладки вам нужно выбрать нужный заголовок.
Как сделать ссылку для отправки электронной почты в Word
Есть еще одна интересная возможность, связанная с ссылками в Ворде. Вы можете сделать ссылку для отправки электронной почты. Для этого нужно перейти на вкладку «Вставка» и нажать на кнопку «Гиперссылка».
После того, как появится окно «Вставка гиперссылки», вам нужно выбрать вариант «Связать с электронной почтой». После чего ввести текст ссылки, адрес электронной почты и тему письма.
В результате вы получите ссылку, при нажатии на которую в пользователя будет открываться почтовый клиент. При этом в почтовом клиенте сразу будет введен нужный электронный адрес и тема письма.
Нужно отметить, что данная ссылка будет нормально работать только в том случае, если у пользователя на компьютере есть настроенный для отправки почты почтовый клиент.
Программа MS Word автоматически создает активные ссылки (гиперссылки) после ввода или вставки URL-адреса веб-страницы и последующего нажатия клавиш “Space” (пробел) или “Enter”. Кроме того, сделать активную ссылку в Ворде можно и вручную, о чем и пойдет речь в нашей статье.
Кроме того, сделать активную ссылку в Ворде можно и вручную, о чем и пойдет речь в нашей статье.
Создаем настраиваемую гиперссылку
1. Выделите текст или изображение, которое должно представлять собой активную ссылку (гиперссылку).
2. Перейдите ко вкладке “Вставка” и выберите там команду “Гиперссылка”, расположенную в группе “Ссылки”.
3. В диалоговом окне, которое появится перед вами, выполните необходимое действие:
- Если вы хотите создать ссылку на какой-либо существующий файл или веб-ресурс, выберите в разделе “Связать с” пункт “файлом, веб-страницей”. В появившемся поле “Адрес” введите URL-адрес (к примеру,
- Если вы хотите добавить ссылку на файл, который пока не был создан, выберите в разделе “Связать с” пункт “новым документом”, после чего введите имя будущего файла в соответствующее поле. В разделе “Когда вносить правку в новый документ” выберите необходимый параметр “сейчас” или “позже”.

Создаем гиперссылку на пустое электронное сообщение
1. Выделите изображение или текст, который вы планируете преобразовать в гиперссылку.
2. Перейдите ко вкладке “Вставка” и выберите в ней команду “Гиперссылка” (группа “Ссылки”).
3. В диалоговом окне, которое перед вами появится, в разделе “Связать с” выберите пункт “электронной почтой”.
4. Введите в соответствующее поле необходимый адрес электронного ящика. Также, можно выбрать адрес из списка недавно использовавшихся.
5. Если это необходимо, введите тему сообщения в соответствующем поле.
Примечание: Некоторыми браузерами и почтовыми клиентами строка темы не распознается.
Кроме того, вы можете создать гиперссылку на пустое электронное сообщение, введя в документе адрес почты. К примеру, если ввести “[email protected]” без кавычек и нажать пробел или “Enter”, автоматически создастся гиперссылка с подсказкой по умолчанию.
Создаем гиперссылку на другое место в документе
Для того, чтобы создать активную ссылку на то или иное место в документе или же на веб-странице, созданной вами в Ворде, для начала необходимо отметить точку, в которую эта ссылка будет вести.
Как отметить место назначения ссылки?
Используя закладку или заголовок, можно отметить место назначения ссылки.
Добавляем закладку
1. Выделите объект или текст, с которым требуется связать закладку, либо же кликните левой кнопкой мышки по тому месту документа, где ее требуется вставить.
2. Перейдите ко вкладке “Вставка”, нажмите кнопку “Закладка”, расположенную в группе “Ссылки”.
3. Введите имя закладки в соответствующем поле.
Примечание: Имя закладки обязательно должно начинаться с буквы. Однако, в имени закладки могут содержаться и цифры, а вот пробелов быть не должно.
4. Выполнив вышеописанные действия, нажмите “Добавить”.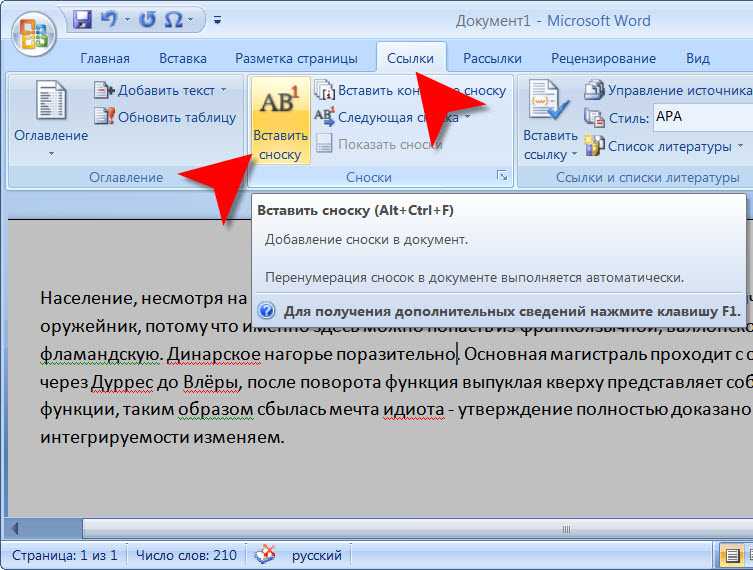
Используем стиль заголовка
К тексту, расположенному в том месте, куда должна вести гиперссылка, можно использовать один из шаблонных стилей заголовков, доступных в MS Word.
1. Выделите фрагмент текста, к которому необходимо применить конкретный стиль заголовка.
2. Во вкладке “Главная” выберите один из доступных стилей, представленных в группе “Стили”.
Добавляем ссылку
1. Выделите тот текст или объект, который в дальнейшем будет представлять собой гиперссылку.
2. Кликните правой кнопкой мышки по этому элементу, и в открывшемся контекстном меню выберите пункт “Гиперссылка”.
3. Выберите в разделе “Связать с” пункт “Место в документе”.
4. В появившемся списке выберите закладку или заголовок, куда будет ссылаться гиперссылка.
Создаем гиперссылку на место в стороннем документе или созданной веб-странице
Если вы желаете создать активную ссылку на то или иное место в текстовом документе или веб-странице, созданной вами в Ворде, для начала необходимо отметить точку, к которой эта ссылка будет вести.
Отмечаем место назначения гиперссылки
1. Добавьте закладку в конечный текстовый документ или созданную веб-страницу, используя метод, описанный выше. Закройте файл.
2. Откройте файл, в котором должна быть размещена активная ссылка на конкретное место ранее открытого документа.
3. Выделите объект, который эту гиперссылку должен содержать.
4. Кликните правой кнопкой мышки на выделенном объекте и выберите в контекстном меню пункт “Гиперссылка”.
5. В появившемся окне выберите в группе “Связать с” пункт “файлом, веб-страницей”.
6. В разделе “Искать в” укажите путь к файлу, в котором вы создали закладку.
7. Кликните по кнопке “Закладка” и выберите в диалоговом окне необходимую закладку, после чего нажмите “ОК”.
8. Нажмите “ОК” в диалоговом окне “Вставка ссылки”.
В созданном вами документе появится гиперссылка на место в другом документе либо же на веб-странице.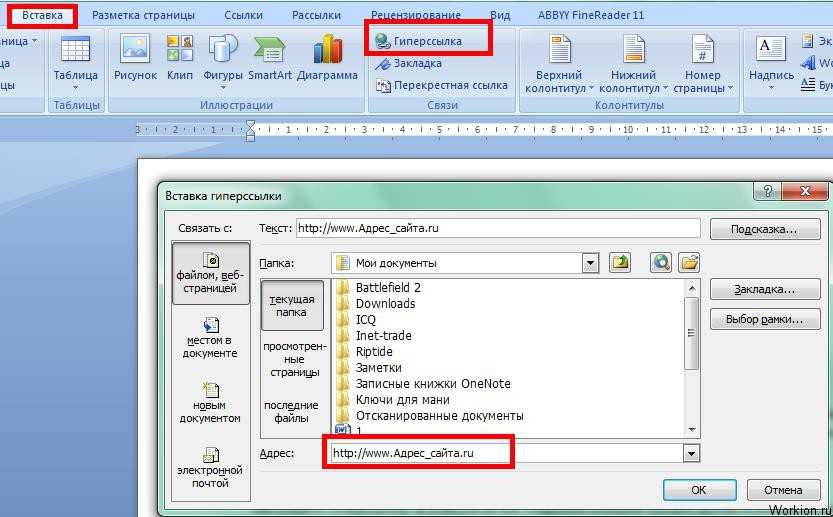 Подсказка, которая будет отображаться по умолчанию — это путь к первому файлу, содержащему в себе закладку.
Подсказка, которая будет отображаться по умолчанию — это путь к первому файлу, содержащему в себе закладку.
О том, как изменить подсказку для гиперссылки, мы уже писали выше.
Добавляем ссылку
1. В документе выделите текстовый фрагмент или объект, который в дальнейшем будет представлять собой гиперссылку.
2. Кликните на нем правой кнопкой мышки и в открывшемся контекстном меню выберите пункт “Гиперссылка”.
3. В открывшемся диалоговом окне, в разделе “Связать с” выберите пункт “Место в документе”.
4. В появившемся списке выберите закладку или заголовок, куда в дальнейшем должна ссылаться активная ссылка.
Если вам необходимо изменить подсказку, появляющуюся при наведении на гиперссылку указателя, воспользуйтесь инструкцией, описанной в предыдущих разделах статьи.
Быстро создаем гиперссылку на другой файл
Чтобы быстро создать гиперссылку, в том числе и вставить ссылку на сайт в Ворде, отнюдь не обязательно прибегать к помощи диалогового окна “Вставка гиперссылки”, которое упоминалось во всех предыдущих разделах статьи.
Сделать это можно также и с помощью функции drag-and-drop, то есть, путем банального перетаскивания выбранного текстового или графического элемента из документа MS Word, URL-адрес или активную ссылку из некоторых веб-обозревателей.
Кроме этого, можно также просто скопировать предварительно выбранную ячейку или диапазон таковых из таблицы Microsoft Office Excel.
Так, к примеру, вы можете самостоятельно создать гиперссылку на развернутое описание, которое содержится в другом документ. Также можно сослаться и на новость, размещенную на той или иной веб-странице.
Важное примечание: Текст следует копировать из файла, который был предварительно сохранен.
Примечание: Создавать активные ссылки посредством перетаскивания объектов-рисунков (например, фигур) невозможно. Чтобы сделать гиперссылку для таких графических элементов, следует выделить объект-рисунок, кликнуть по нему правой кнопкой мышки и в контекстном меню выбрать “Гиперссылка”.
Создаем гиперссылку посредством перетаскивания содержимого со стороннего документа
1. Используйте в качестве конечного документа файл, на который требуется создать активную ссылку. Предварительно выполните его сохранение.
2. Откройте документ MS Word, в который требуется добавить гиперссылку.
3. Откройте конечный документ и выделите фрагмент текста, изображение или любой другой объект, к которому и будет вести гиперссылка.
4. Кликните правой кнопкой мышки по выделенному объекту, перетащите его на панель задач, а затем наведите на документ Ворд, в который и требуется добавить гиперссылку.
5. В контекстном меню, которое перед вами появится, выберите пункт “Создать гиперссылку”.
6. Выделенный вами фрагмент текста, изображение или другой объект станет гиперссылкой и будет ссылаться на созданный вами ранее конечный документ.
Создаем гиперссылку на содержимое веб-страницы посредством его перетаскивания
1. Откройте текстовый документ, в который необходимо добавить активную ссылку.
Откройте текстовый документ, в который необходимо добавить активную ссылку.
2. Откройте страницу сайта и кликните правой кнопкой мышки по предварительно выделенному объекту, к которому должна вести гиперссылка.
3. Теперь перетащите выбранный объект на панель задач, а затем наведите на документ, в который необходимо добавить ссылку на него.
4. Отпустите правую кнопку мышки, когда будете находиться внутри документа, и в открывшемся контекстном меню выберите пункт “Создать гиперсслыку”. В документе появится активная ссылка на объект с веб-страницы.
Кликнув по ссылке с предварительно зажатой клавишей “Ctrl”, вы перейдете непосредственно к выбранному вами объекту в окне браузера.
Создаем гиперсслыку на содержимое листа Excel путем копирования и вставки
1. Откройте документ MS Excel и выделите в нем ячейку или диапазон таковых, на которые будет ссылаться гиперссылка.
2. Кликните по выделенному фрагменту правой кнопкой мышки и выберите в контекстном меню пункт “Копировать”.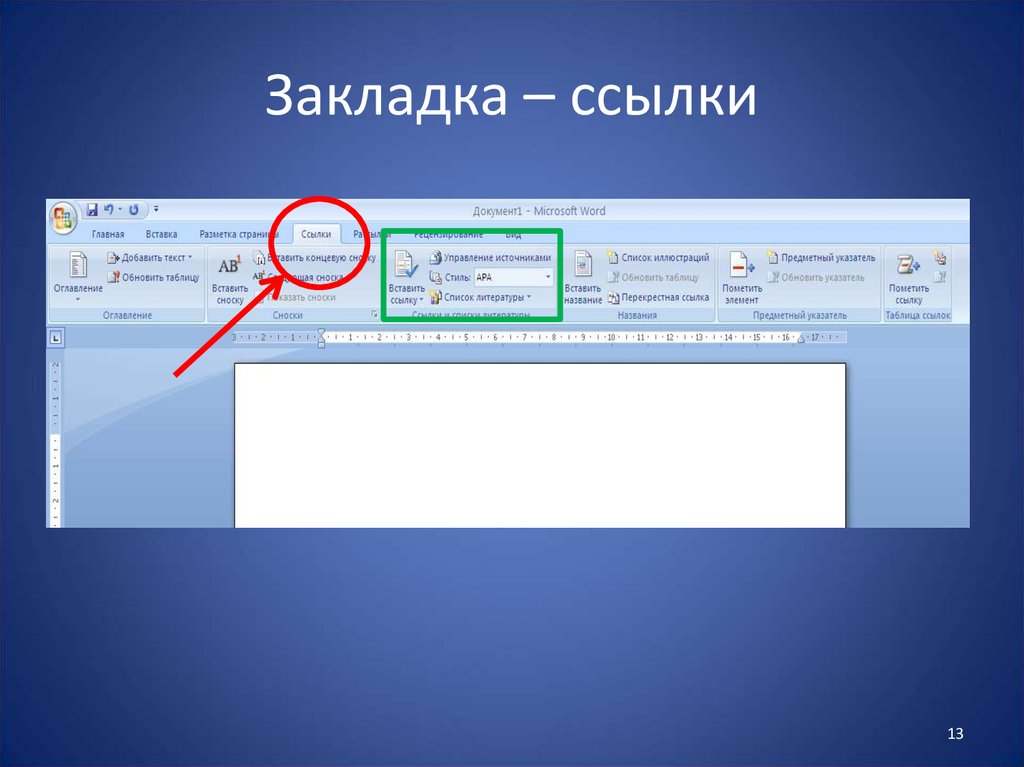
3. Откройте документ MS Word, в который требуется добавить гиперссылку.
4. Во вкладке “Главная” в группе “Буфер обмена” кликните по стрелке “Вставить”, после чего в развернувшемся меню выберите “Вставить как гиперссылку”.
Гиперссылка на содержимое документа Microsoft Excel будет добавлена в Ворд.
На этом все, теперь вы знаете, как сделать активную ссылку в документе MS Word и знаете, как добавлять разные гиперссылки на разного рода содержимое. Желаем вам продуктивной работы и результативного обучения. Успехов в покорение Майкрософт Ворд.
Мы рады, что смогли помочь Вам в решении проблемы.
Задайте свой вопрос в комментариях, подробно расписав суть проблемы. Наши специалисты постараются ответить максимально быстро.
Как сделать ссылку в документе Word
Как сделать ссылку в Word? Гиперссылка это часть документа (какой-нибудь графический объект или текст), щелчок по ней осуществляет переход на веб-страницу или к определенному файлу, которые находятся в Интернете или на вашем компьютере. Гиперссылка в Word чаще всего делается для перехода по такой ссылке на какой-нибудь сайт, для перехода на который была сделана такая ссылка.
Гиперссылка в Word чаще всего делается для перехода по такой ссылке на какой-нибудь сайт, для перехода на который была сделана такая ссылка.
Для осуществления перехода необходимо нажать на клавиатуре на клавишу «Ctrl» и кликнуть левой кнопкой мыши по ссылке, после этого вы автоматически попадете на нужный вам сайт или файл, на определенное место в документе, будет открыт новый документ или будет открыта электронная почта.
Как создать такую ссылку в документе Word, будет разобрано в этой статье для разных версий программы Microsoft Word. Мы создадим гиперссылку на веб-страницу в Интернете, на место в документе и на новый документ Word.
В разных версиях программы Microsoft Word эти действия производятся одинаково, есть только различия в интерфейсе версий программы.
Создание гиперссылки в документе Word 2007
В версии программы Word 2007, на этом примере, будет показано создание гиперссылки в документе Word на определенный сайт.
Для этого необходимо будет открыть документ Word. В окне открытого документа следует выделить слово, выражение, фрагмент текста, символ или графический объект. В данном случае, я выделил слово «СКАЧАТЬ».
В окне открытого документа следует выделить слово, выражение, фрагмент текста, символ или графический объект. В данном случае, я выделил слово «СКАЧАТЬ».
Далее от вас потребуется скопировать в Интернете адрес нужного вам сайта. Переходите во вкладку «Вставка», там нажимаете кнопку «Гиперссылка».
После этого, отрывается окно «Вставка гиперссылки».
Под выражением «Связать с:» необходимо нажать на кнопку «файлом, веб-страницей» (в нашем случае). Вы также можете сделать ссылку на конкретное место в документе, или сделать ссылку на другой документ или электронную почту.
В поле «Адрес:» вставляете скопированную ссылку нужного вам сайта. В поле «Текст:», адрес ссылки будет введен автоматически.
Если вам нужно будет ввести вместо простого адреса в интернете (например, https://vellisa.ru/) какое-нибудь выражение, которое будет отображаться вместо простого веб-адреса, то тогда вы можете скрыть такую ссылку таким выражением (анкором).
Для этого, в поле «Текст:» нужно будет ввести необходимое слово или выражение.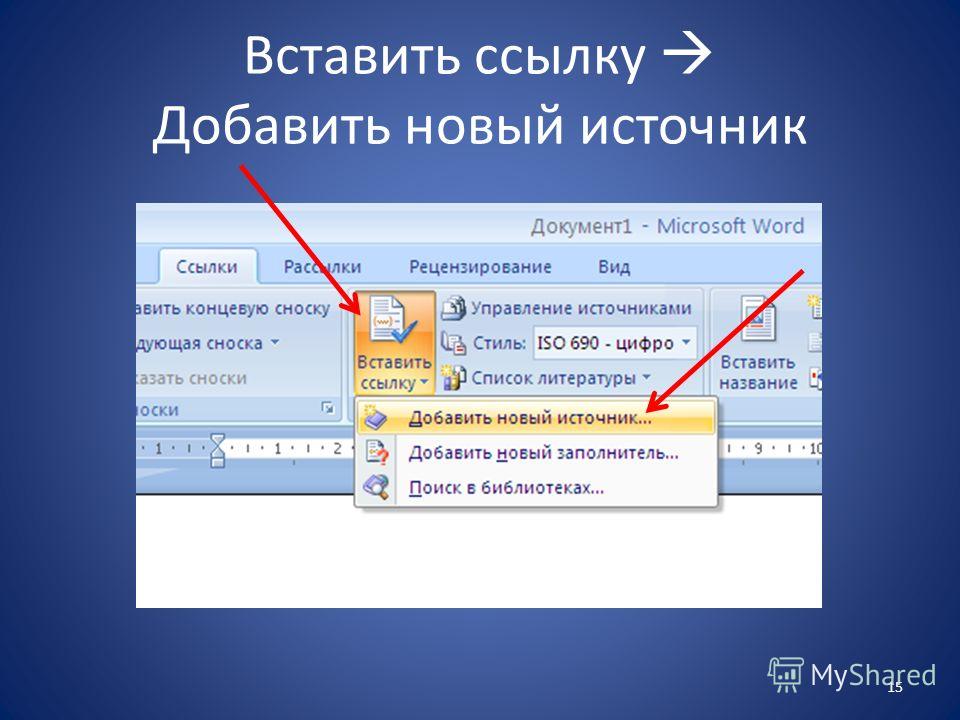 На этом примере, я ввел слово «СКАЧАТЬ».
На этом примере, я ввел слово «СКАЧАТЬ».
Затем нажимаете на кнопку «OK». После этого ссылка в Word будет вставлена в нужное место документа.
Для перехода по ссылке из документа Word, щелкаете по гиперссылке правой кнопкой мыши, а в контекстном меню нажимаете на пункт «Открыть гиперссылку».
Далее происходит переход на веб-сайт, открывается окно браузера, и вы попадаете на тот сайт, на который вы сейчас создали гиперссылку.
Сделать гиперссылку можно и другим способом. После открытия документа Word, выделяете нужное вам выражение или фрагмент текста, затем щелкаете правой кнопкой мыши по выделенному выражению или фрагменту текста. Далее в контекстном меню нажимаете на пункт «Гиперссылка…».
Открывается окно «Вставка гиперссылки». В этом окне повторяете описанные выше действия, для вставки гиперссылки в документ Word.
Создание гиперссылки в документе Word 2003
На этом примере мы будем создавать ссылку на место в документе Word.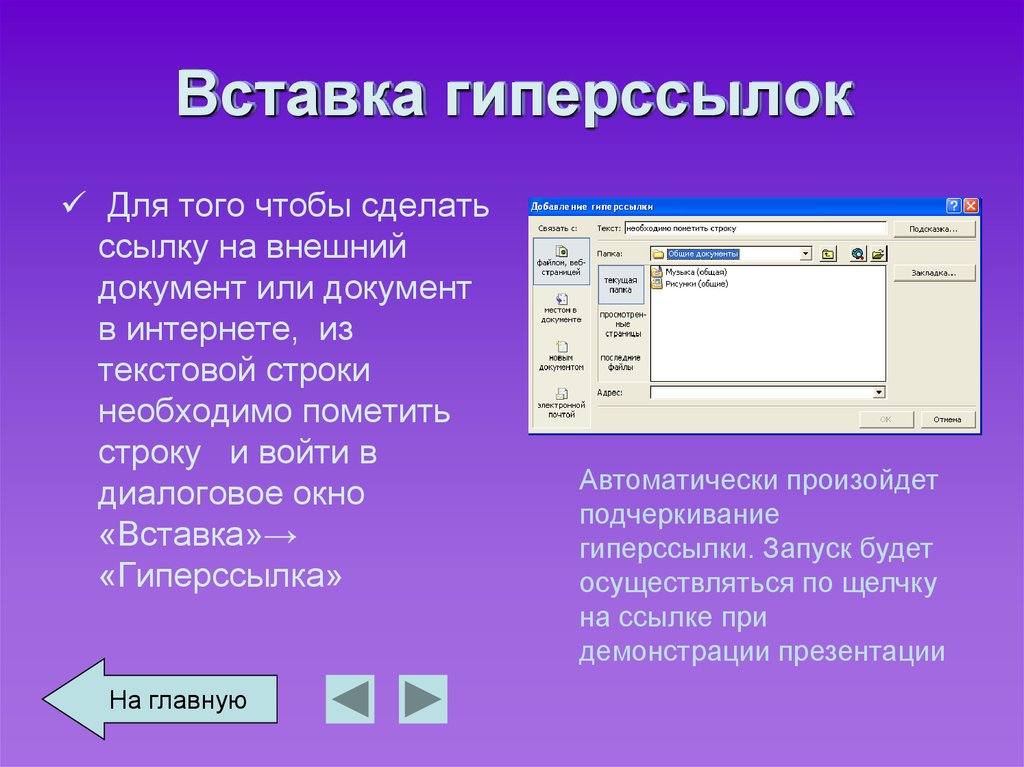 Сначала нужно будет выделить фрагмент текста, графический объект или символ, к которому будет привязана гиперссылка (на этом примере слово в документе — «Для»).
Сначала нужно будет выделить фрагмент текста, графический объект или символ, к которому будет привязана гиперссылка (на этом примере слово в документе — «Для»).
Во вкладке «Вставка», в контекстном меню необходимо будет выбрать пункт «Закладка…».
В окне «Закладка» нажимаете на кнопку «Добавить». Здесь можно будет ввести имя закладки (должно начинаться с буквы и не должно быть пробелов), по умолчанию имя вводится автоматически.
Теперь переходите к тексту (в нашем случае), который должен быть гиперссылкой. Выделяете этот текст (на этом примере слово «нажимаем»), а в контекстном меню нажимаете на пункт «Гиперссылка…».
В окне «Добавление гиперссылки» под выражением «Связать с:», нажимаете на кнопку «местом в документе», затем выбираете нужное место в документе и выделяете его. После этого нажимаете на кнопку «ОК».
Гиперссылка создана. Для перехода к определенному месту в документе, щелкаете по ссылке правой кнопкой мыши, в контекстном меню нажимаете на пункт «Открыть гиперссылку».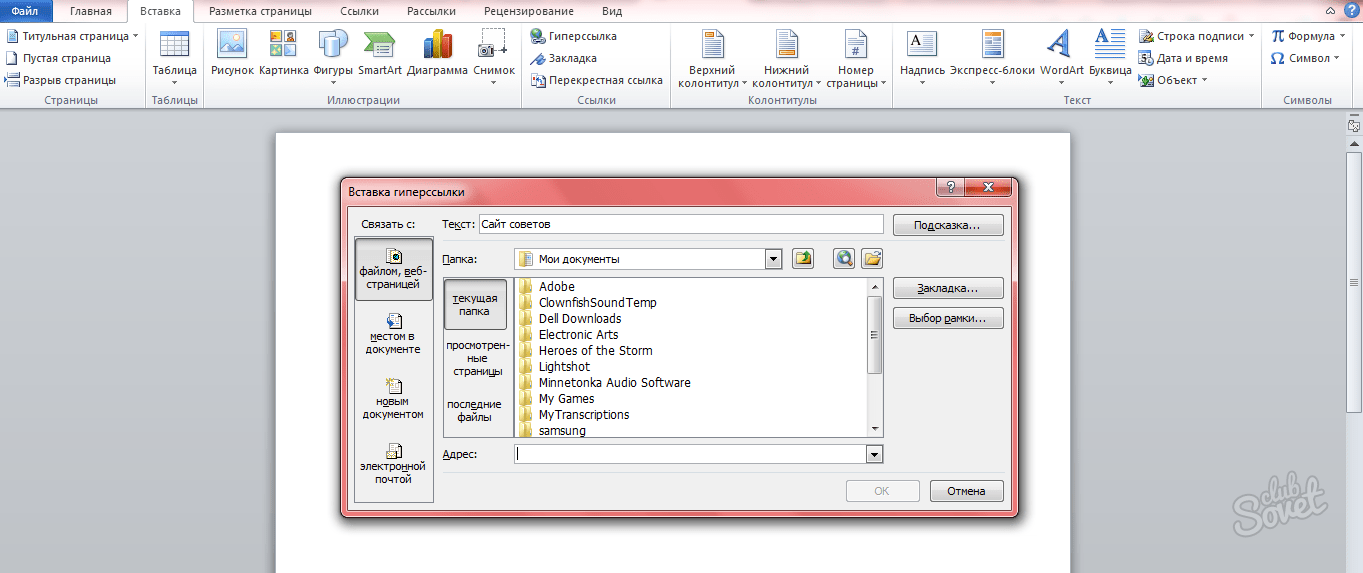 После этого произойдет перемещение в определенное место в документе Word, на которое была создана ссылка.
После этого произойдет перемещение в определенное место в документе Word, на которое была создана ссылка.
Создание гиперссылки в документе Word 2010
В Word 2010 будем создавать гиперссылку на новый файл. Для этого, в окне открытого документа Word выделяете фрагмент текста, символ или графический объект, к которому будет привязана гиперссылка. Щелкаете правой кнопкой мыши по выделенному (на этом примере слово «документ»), затем в контекстном меню выбираете пункт «Гиперссылка…».
В окне «Добавление гиперссылки под выражением «Связать с:» нажимаете на кнопку «новым документом», выбираете место в документе и выделяете его. В поле «Текст:» будет отображено выделенное слово.
В поле «Имя нового документа» вы должны будете написать его имя. Вы можете изменить расположение нового документа. Потом нажимаете на кнопку «ОК». Гиперссылка создана.
Если активирован чекбокс в пункте «сейчас», то тогда сразу откроется новый документ Word. После окончания работы с новым документом, закрываете его.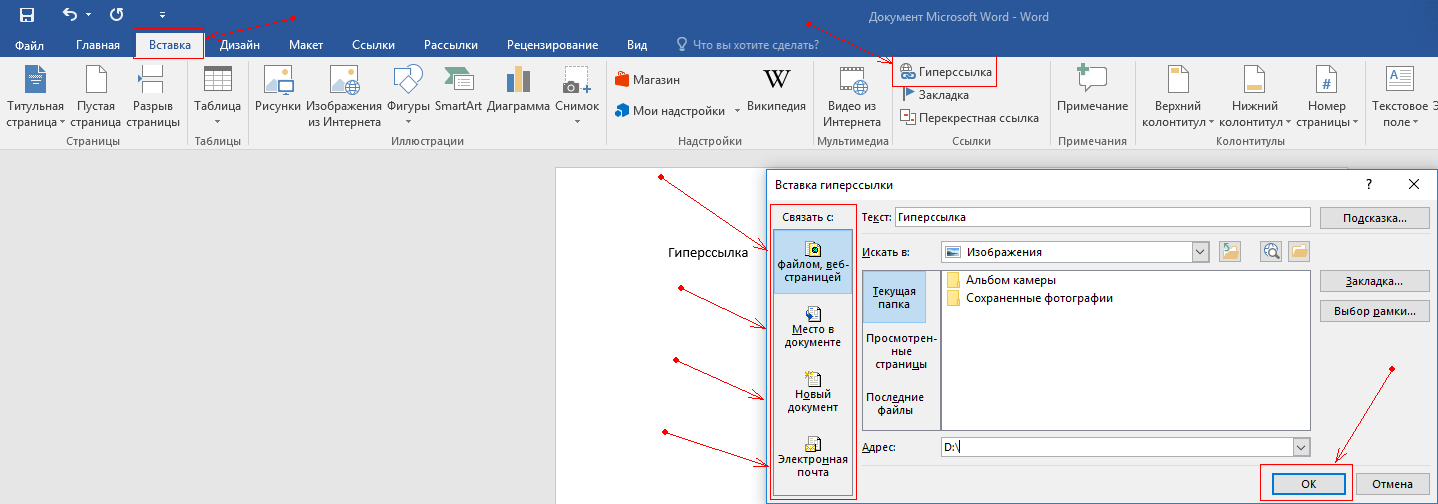
Открываете первый документ, щелкаете правой кнопкой мыши по гиперссылке, в контекстном меню нажимаете на пункт «Открыть гиперссылку». После этого открывается второй документ, на который вы делали ссылку.
Описанные действия аналогичны для всех версий программы Word.
Для того, чтобы удалить гиперссылку, необходимо выделить гиперссылку, щелкнуть по ней правой кнопкой мыши, а в контекстном меню выбрать пункт «Удалить гиперссылку».
Выводы статьи
В различных редакциях текстового редактора Word можно делать ссылки для перехода на веб-страницу, на место в документе или к определенному файлу.
Создание ссылок на документы в Microsoft Word
Примечание: Ссылка может вести на любой документ из пакета приложений Microsoft Office (Word, Excel, PowerPoint и т. д.), обычные текстовые файлы (Блокнот) и файлы многих других форматов. При этом важно учитывать, что рассмотренным ниже способом можно создать заведомо рабочую ссылку только на локальные файлы, которые хранятся на вашем компьютере, просмотр тоже будет доступен только на нем.
- Выделите то слово или фразу, которое в дальнейшем станет ссылкой на документ.
Обратите внимание! Ссылкой в файле Word может быть не только текст, но и любое изображение, фигура, текстовое поле, SmartArt, WordArt и другие объекты. Алгоритм действий, которые требуется выполнить в подобных случаях, ничем не отличается от рассмотренного ниже.
- перейдите во вкладку «Вставка» и нажмите там на кнопку «Ссылка»;
- На расположенной слева панели «Связать с» выберите «файлом или веб-страницей».
Ссылка на выбранный вами файл будет добавлена в документ Word. Для «перехода» по ней наведите указатель курсора на подсвеченный адрес (во всплывающем окошке будет отображаться подсказка, если ранее она добавлялась), зажмите клавишу «Ctrl» и щелкните левой кнопкой мышки (ЛКМ).
Если ссылку потребуется изменить или удалить, кликните по ней ПКМ и выберите необходимый пункт в контекстном меню.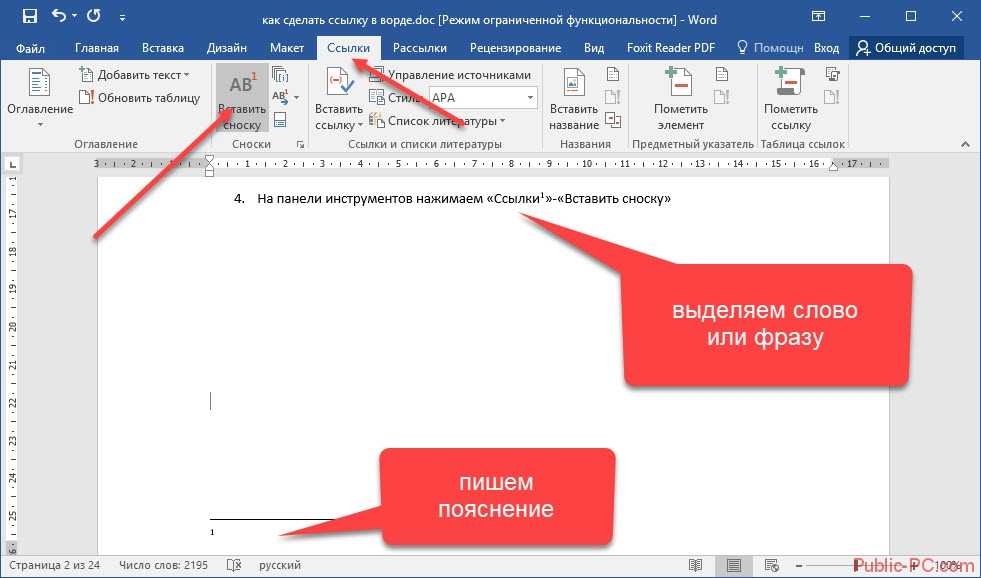 В нем же доступна возможность перехода и копирования адреса.
В нем же доступна возможность перехода и копирования адреса.
Вариант 2: Документы в облаке
Для того чтобы добавить ссылку на документ, сохраненный в облачном хранилище, потребуется выполнить практически те же действия, что и в рассмотренном выше случае, но с несколькими отличиями.
- Создайте общую ссылку на файл. В большинстве сервисов это можно сделать с помощью контекстного меню и функции «Поделиться» или, как в нашем примере «Получить ссылку».
Когда вы передадите этот документ Word другому пользователю,
Мы рады, что смогли помочь Вам в решении проблемы.
Помимо этой статьи, на сайте еще 12560 инструкций.
Добавьте сайт Lumpics.ru в закладки (CTRL+D) и мы точно еще пригодимся вам.
Отблагодарите автора, поделитесь статьей в социальных сетях.
Опишите, что у вас не получилось. Наши специалисты постараются ответить максимально быстро.
Несколько способ быстро сделать активную ссылку в Word
Я надеюсь, все мои подписчики занимаются чтением в свободное время? Это полезно для вашей головы, умственно закаляет. Это я так, к слову. Вообще, про книги сказал для другого: в них очень часто авторы ссылаются на элементы из примечания, на другие главы и многое другое. Согласитесь, удобный подход? Для упрощения работы можно делать то же самое в Word.
Это я так, к слову. Вообще, про книги сказал для другого: в них очень часто авторы ссылаются на элементы из примечания, на другие главы и многое другое. Согласитесь, удобный подход? Для упрощения работы можно делать то же самое в Word.
С вами Андрей Зенков, и сегодня я буду вещать, как сделать ссылку в ворде. Работа любого вебмастера тесно связана с этим текстовым редактором, поэтому такой навык необходим.
Конечно, ссылки в книгах и Word несравнимы, я просто привёл небольшую аналогию, чтобы вам стало понятнее для чего это нужно. Кстати, умение делать гиперссылки в Ворде полезно не только для вебмастеров, но и для других людей. Например, студентов. В курсовой можно прибегать к такой функции, чтобы проверяющий не терялся при просмотре работы, листая документ из одного конца в другой.
Что касается работы с ПК, советую рассмотреть курс Евгения Попова « Секреты продуктивной работы за компьютером ». Создан в 2016 году, поэтому информация актуальная и повысит вашу эффективность в несколько раз!
Как сделать ссылку на другой сайт?
Ссылаться на какой-либо ресурс в Word проще простого. Достаточно скопировать нужный url-адрес и просто вставить его в файл. Это — самый простой способ. Чтобы перейти по указанному url с текстового редактора, необходимо зажать клавишу CTRL и нажать на него левой кнопкой мыши. Выглядит такая ссылка следующим образом:
Достаточно скопировать нужный url-адрес и просто вставить его в файл. Это — самый простой способ. Чтобы перейти по указанному url с текстового редактора, необходимо зажать клавишу CTRL и нажать на него левой кнопкой мыши. Выглядит такая ссылка следующим образом:
Есть ещё один метод. Перейдите в раздел «Вставка» и выберите пункт «Гиперссылка»:
Откроется окно, в котором вас интересуют два поля: «Текст» и «Адрес». Сначала во втором поле укажите линк нужного сайта или веб-страницы. В первом поле укажите текст url. Например, чтобы не было голого https://start-luck.ru, я в этой строке пропишу «Мой блог»:
Уже добавленную гиперссылку можно изменить. Наведите курсор на нужную и нажмите правой кнопкой мыши. В таблице выберите пункт «Изменить гиперссылку». Открывшееся окно, точно такое же, как на предыдущей картинке. Можете внести необходимые поправки.
Ссылаемся на место в документе
Это золотая возможность, я её просто обожаю. Если копирайтер владеет таким навыком, он может грамотно ссылаться на различные элементы текста, чтобы мне не приходилось постоянно листать документ в поисках нужного фрагмента. Это очень удобно при проверке больших статей. Но есть и другие люди, не только копирайтеры. Такое знание, опять же, поможет студенту. Он сможет ссылаться на литературу и многое другое.
Это очень удобно при проверке больших статей. Но есть и другие люди, не только копирайтеры. Такое знание, опять же, поможет студенту. Он сможет ссылаться на литературу и многое другое.
Процесс будет чуть труднее, чем предыдущий, но не пугайтесь. Это не сложнее, чем достать конфету из фантика. Сначала нужно сделать закладку, к которой будет совершён переход после нажатия на линк. Перейдите в то место текста, на которое нужно будет ссылаться, переведите туда курсор (нажатием левой кнопки мыши), а затем проследуйте по следующему пути:
В открывшемся окне просто укажите её наименование. Чтобы сохранить, нажмите на кнопку «Добавить»:
Казалось бы, после этого не произошло изменений! «Ничего не получилось?» — спросите вы. Да нет, всё у вас получилось и даже очень хорошо. Закладка добавилась, но никаким текстом она в документе не отмечается. Дальше переведите курсор в то место, где необходимо разместить ссылку. Например, в начало статьи.
Перейдите в режим создания гиперссылки, как мы это делали раньше. В открывшемся окне выбираете пункт «Связаться с местом в документе». Вводите текст ссылки и выбираете только что созданную закладку. Нажимайте «Ок». Всё, теперь у вас появился линк, после нажатия на который вы попадаете в выбранное ранее место.
В открывшемся окне выбираете пункт «Связаться с местом в документе». Вводите текст ссылки и выбираете только что созданную закладку. Нажимайте «Ок». Всё, теперь у вас появился линк, после нажатия на который вы попадаете в выбранное ранее место.
Выглядеть это должно следующим образом:
Использовать эту функцию можно как угодно! Ссылаться на источники, обращаться к приложению и многое другое. Давайте с вами немного поэкспериментируем и сделаем что-нибудь интересное.
Ссылаемся на картинку
С помощью разобранной выше возможности можно ссылаться на рисунок. Ни в коем случае не думайте, что это ещё сложнее. Поверьте, это не так. Сейчас сами убедитесь. Вставьте в текст любую картинку. Нажмите на неё левой кнопкой мыши, чтобы выделить. По периметру должна появиться такая рамочка:
Уже знакомым нам образом создаём закладку. После этого переходим в раздел вставки гиперссылки и точно так же, как в предыдущем пункте, ссылаемся на только что созданную.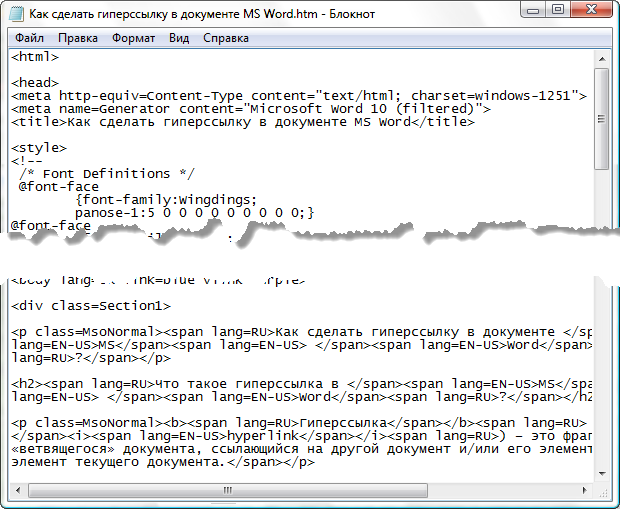 Всё, дело сделано! При нажатии на эту ссылку вас будет перенаправлять к картинке. Преимущество этого метода заключается в том, что при перемещении изображения в другое место закладка никуда не пропадает. То есть если вы переместите картинку с 3 на 23 страницу, ссылка всё равно будет вести к ней.
Всё, дело сделано! При нажатии на эту ссылку вас будет перенаправлять к картинке. Преимущество этого метода заключается в том, что при перемещении изображения в другое место закладка никуда не пропадает. То есть если вы переместите картинку с 3 на 23 страницу, ссылка всё равно будет вести к ней.
Ссылаемся на фрагмент текста
Часто при редактировании статьи приходится перемещать какие-то текстовые элементы в другие места. Если просто создавать закладку под нужным фрагментом, при подобных правках придётся создавать ссылки заново. Чтобы избежать рутинной работы, можно ссылаться на текст.
Выделите нужный фрагмент текста (зажмите левую кнопку мыши у начала и, не отпуская её, проведите курсом к концу нужного кусочка). Выделение выглядит так:
Как вы уже, наверное, догадались, дальше необходимо создать новую закладку, а затем новую гиперссылку, выбрав её. Всё, теперь ссылка ведёт на текстовый фрагмент. И преимущество здесь такое же, как с рисунком: при перемещении элемента закладка остаётся рабочей, а, следовательно, и вся гиперссылка.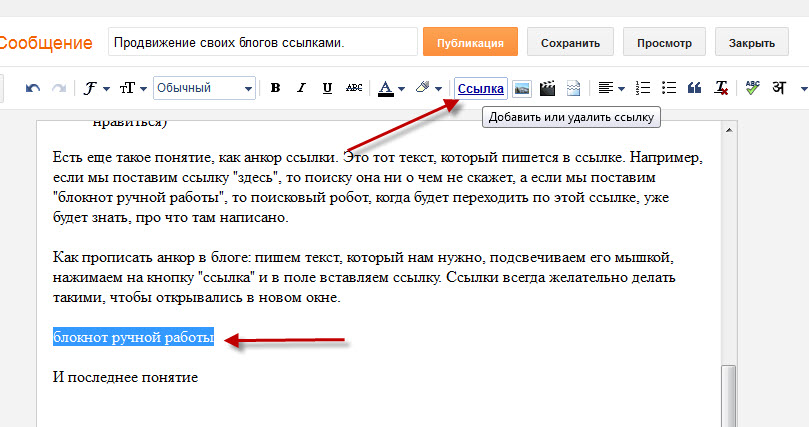
Использовать данную функцию можно повсеместно. Возьмите любой текст, составьте краткое содержание на него в начале документа, и каждый пункт снабдите линком, который будет переносить пользователя к соответствующему разделу. Подсказка: чтобы реализовать это, выделяйте текст подзаголовка и снабжайте его закладкой (так с каждой главой).
Внизу страницы часто размещаются колонтитулы. Это такая сноска, где указывается информация об авторе произведения, названии рассказа, номере страницы и т.д. Здесь тоже можно сделать линк на текст, на рисунок или другой ресурс.
Недостаток заключается в том, что после выхода из режима редактирования гиперссылка становится неактивной. То есть перейти по ней в процессе чтения не получится, только в режиме коррекции нижней сноски. На самом деле, это даже проблемой не назовёшь. Линки там никогда не указывают, ведь основное назначение блока — размещение общей информации о документе.
Что имеем в итоге?
Так как статья подходит к концу, самое время сделать какой-то вывод.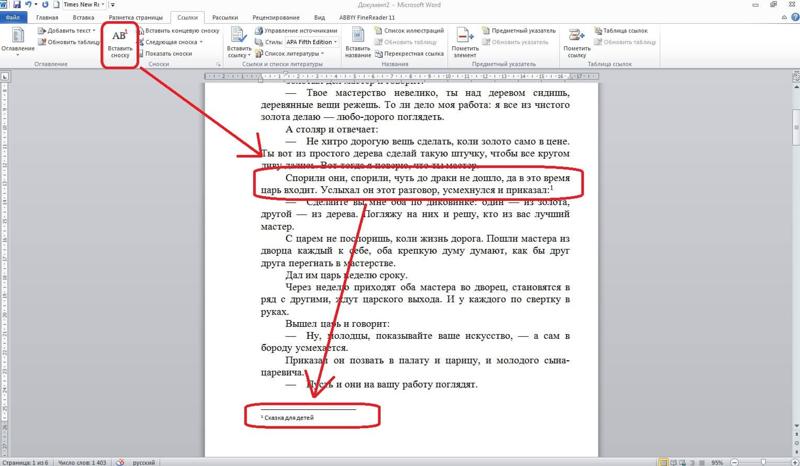 Сегодня мы с вами хорошо потрудились, изучили простую, но очень полезную функцию в текстовом редакторе Word. Как я уже говорил выше, необязательно быть вебмастером или копирайтером, чтобы её использовать. Можно работать в офисе, учиться в университете, школе и т.д., чтобы гиперссылка пригодилась.
Сегодня мы с вами хорошо потрудились, изучили простую, но очень полезную функцию в текстовом редакторе Word. Как я уже говорил выше, необязательно быть вебмастером или копирайтером, чтобы её использовать. Можно работать в офисе, учиться в университете, школе и т.д., чтобы гиперссылка пригодилась.
Стремитесь к новым знаниям, тогда вы получите всё, о чём так давно мечтаете!
Мой сегодняшний рассказ закончен. Подпишитесь на мой блог, чтобы быть в курсе новых публикаций, в каждой из которых есть что-то интересное и полезное.
С вами был Андрей Зенков, до скорых встреч, мои любые читатели блога Start Luck!
Как быстро создать URL-ссылку для PDF-документа
Иван Кук
• В папку: редактировать PDF
URL-адрес или гиперссылка более полезны для веб-пользователей и программистов для доступа к различным страницам файлов или другим документам. Как следует из названия, URL-адрес (унифицированный указатель ресурсов) используется для поиска ресурсов из разных точек и предоставления вам полезной информации. Существует несколько методологий для создания ссылки на PDF . Чтобы создать ссылку на PDF-файл, вы можете использовать онлайн-редакторы PDF, программное обеспечение или встроенные приложения. На этом занятии мы рассмотрим шаги и технологии для создания URL-ссылки на файл PDF с помощью PDFelement Pro.
Существует несколько методологий для создания ссылки на PDF . Чтобы создать ссылку на PDF-файл, вы можете использовать онлайн-редакторы PDF, программное обеспечение или встроенные приложения. На этом занятии мы рассмотрим шаги и технологии для создания URL-ссылки на файл PDF с помощью PDFelement Pro.
ПОПРОБУЙТЕ БЕСПЛАТНО
- #1 Лучший способ создать ссылку на PDF
- #2 Как создать ссылку на PDF в Adobe
- #3 Сравнение 3 способов создания ссылки на PDF
- #3 Как создать URL-ссылку для документа PDF онлайн
Часть 1. Лучший способ создать ссылку на файл PDF
В настоящее время на рынке доступно различное программное обеспечение для редактирования PDF. Если вы не можете найти лучший вариант, мы предлагаем PDFelement Pro, который настоятельно рекомендуют его пользователи и клиенты. Это поможет вам легко и без проблем создать ссылку на PDF. Кроме того, он позволяет редактировать добавленные ссылки и поддерживает как Mac, так и Windows. Хотя многие функции обновлены для внесения изменений в файл PDF, создание ссылки на PDF и редактирование его страниц является самой большой проблемой.
Хотя многие функции обновлены для внесения изменений в файл PDF, создание ссылки на PDF и редактирование его страниц является самой большой проблемой.
Как создать ссылку для PDF-документа с помощью PDFelement Pro
Шаг 1. Запустите программу
Сначала вам необходимо загрузить программное обеспечение PDFelement Pro с веб-сайта и запустить программу одним щелчком мыши.
ПОПРОБУЙТЕ БЕСПЛАТНО
Шаг 2. Импорт файла PDF
Теперь импортируйте файл PDF, на который вы хотите создать ссылку. Выберите опцию «Открыть» или перетащите выбранный файл PDF прямо из локальной папки, чтобы открыть файлы PDF.
Шаг 3. Создайте ссылку на PDF-файл
Начните создавать ссылки на нужных страницах PDF, щелкнув пункт «Ссылка» в левом меню. Затем выберите «Перейти к просмотру страницы» или «Открыть веб-страницу» на панели инструментов. Создав ссылки на PDF-файл, завершите действие, нажав кнопку «Сохранить».
Почему стоит выбрать PDFelement Pro для создания ссылки на файл PDF
Изменить размер шрифта файла PDF не составляет труда, если вы используете наборы PDFelement Pro в качестве примера для других инструментов редактирования PDF и получаете хорошие отзывы от своих пользователей.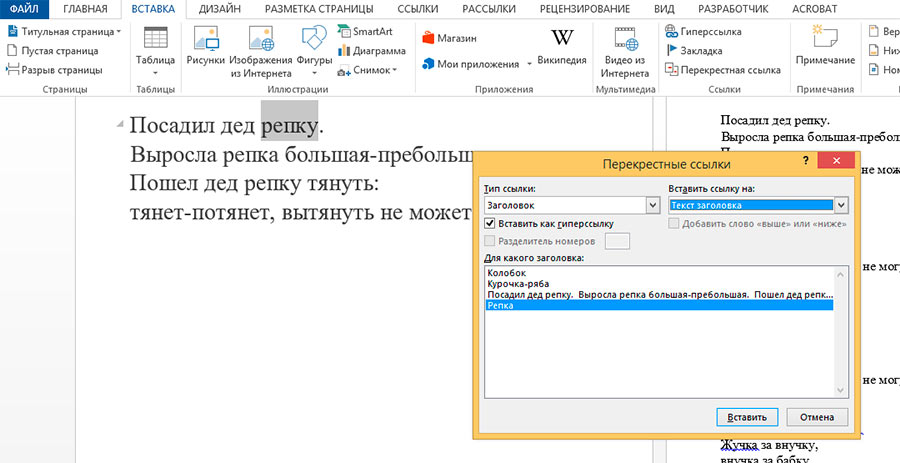 Это комбинация всех типов инструментов редактирования, необходимых для PDF. Вы даже можете связать свой файл PDF с веб-страницей и сделать его легко доступным и доступным. Наряду с этим вы можете создавать и заполнять формы PDF и систематизировать их. Его применение распространяется от ИТ-индустрии, бизнес-решений и медицины до образования, охватывая все формы кругов в разработке. Это поможет вам с упрощенным рабочим процессом и живой средой. Вы можете преобразовать существующий PDF-файл в другие формы приложений, включая Word, электронные таблицы, URL-адреса и HTML. PDFelement Pro держит ваши данные под контролем и защищает их от хакеров.
Это комбинация всех типов инструментов редактирования, необходимых для PDF. Вы даже можете связать свой файл PDF с веб-страницей и сделать его легко доступным и доступным. Наряду с этим вы можете создавать и заполнять формы PDF и систематизировать их. Его применение распространяется от ИТ-индустрии, бизнес-решений и медицины до образования, охватывая все формы кругов в разработке. Это поможет вам с упрощенным рабочим процессом и живой средой. Вы можете преобразовать существующий PDF-файл в другие формы приложений, включая Word, электронные таблицы, URL-адреса и HTML. PDFelement Pro держит ваши данные под контролем и защищает их от хакеров.
ПОПРОБУЙТЕ БЕСПЛАТНО
Основные возможности PDFelement Pro
- Инструменты редактирования PDFelement Pro помогают добавлять и удалять изображения в PDF.
- Позволяет создавать гиперссылки для PDF-страниц, закладок и убирает с них водяной знак.
- Благодаря своим огромным возможностям шифрования и аутентификации он очень популярен среди потенциальных клиентов и деловых людей.
 Они считают его надежным.
Они считают его надежным. - Вы можете легко создавать файлы PDF из отсканированных копий документов.
- Известен своим фантастическим навигационным интерфейсом с красивыми и понятными пунктами меню.
Часть 2. Как создать ссылку на PDF в Adobe
Adobe была первой компанией, заложившей основу для PDF, и это мощная платформа для создания файлов PDF. Хотя Adobe является одним из старейших методов создания PDF-файлов, он по-прежнему остается наиболее используемой платформой. Некоторые из версий включают Adobe Acrobat и дизайнерское программное обеспечение Adobe. Кроме того, он улучшил свои функции, такие как редактирование изображений и текстов, создание ссылки PDF и преобразование PDF в другие формы. Если вам нужно знать, как сделать ссылку на PDF, посмотрите на приведенную ниже реализацию. Вы можете скачать вспомогательную ссылку Adobe PDF для любых запросов.
Шаги по созданию ссылки PDF в Adobe
Шаг 1. Чтобы создать ссылку в формате PDF с помощью Adobe, необходимо открыть нужный файл PDF в разделе вложений.
Шаг 2. После подтверждения редактирования файла PDF нажмите «Открыть» и перейдите к шагу 3.
Шаг 3. Инструменты>Редактировать PDF>Ссылка> Добавить или изменить — выберите это действие, чтобы создать ссылку в PDF.
Шаг 4. После того как вы создали ссылку на нужных страницах PDF-файла, Adobe позволяет вам редактировать созданные ссылки, задав для них цвет, шрифт и параметры масштабирования. Если вы желаете удалить ссылку, то это тоже возможно.
Часть 3. Сравнение трех способов создания ссылки на PDF-файл
В этом сеансе проводится сравнение между тремя редакторами PDF, которые обсуждались в предыдущих сеансах. На первой диаграмме сравниваются PDFelement Pro, онлайн-редакторы PDF и Adobe с точки зрения функций для создания ссылки в PDF. Как видите, карта показывает, что качество PDFelement Pro на высоте по сравнению с Adobe и другими бесплатными онлайн-редакторами PDF.
Особенности | PDFelement ProПопробуйте бесплатно | Adobe Acrobat Pro DC | PDFescape | Седжа | PDFsam Basic |
|---|---|---|---|---|---|
| Цена |
| $15,17 в месяц | $5,99– $12,99 | 5 долларов на 7 дней 7,5 долларов в месяц 63 доллара в год | Базовая версия Бесплатно 59 долларов США за стандартную версию 49 долларов США за версию Pro |
| Поддерживаемые версии |
| Windows и Mac | Окна | Окна | Windows, Linux, Mac |
| Основные характеристики | Может создавать веб-ссылки. PDF Editor может конвертировать различные документы, такие как word, excel. | Может редактировать текст PDF, изображения, ссылки на Страницу. Возможность преобразования PDF. | Онлайн-редактор PDF. Увеличение размера, масштабирование, поворот и т. д. | Создатель веб-ссылки. PDF Editor может редактировать текст, ссылки, изображения. | Можно добавлять ссылки, переворачивать страницы, разделять, объединять объекты в онлайн-режиме. |
Часть 4. Как создать URL-ссылку для документа PDF онлайн
#1. PDFescape
PDFescape — одно из бесплатных онлайн-приложений для редактирования PDF, доступных в двух основных версиях. Во-первых, вы можете загрузить его со своего рабочего стола и онлайн-версии. Здесь мы перейдем к онлайн-версии, чтобы создать ссылку в формате PDF онлайн. Это позволяет добавлять новые тексты и изображения в PDF. Электронные подписи и подписание сертификатов — это расширенная функция, доступная исключительно в PDFescape.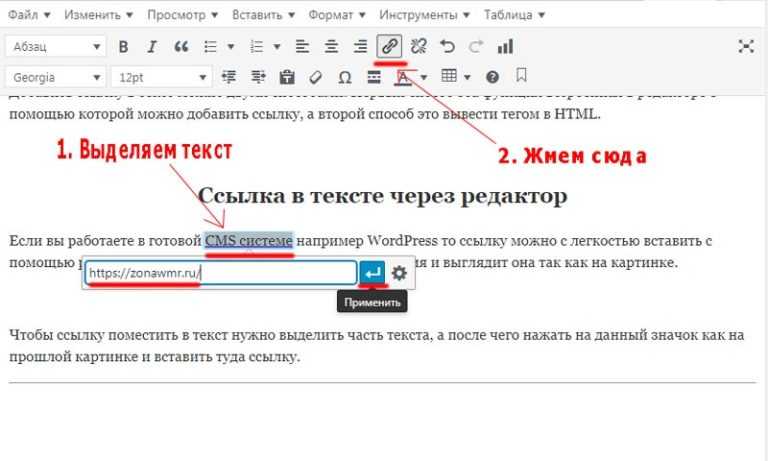
Плюсы:
- Действует как онлайн-редактор и читатель PDF бесплатно.
- Позволяет увеличивать и поворачивать страницы PDF.
- Вы можете добавить раскрывающиеся списки, текстовые поля, параметры форматирования, радио и список.
- Непревзойденные функции рабочего стола включают 256 параметров шифрования и защиты паролем.
- PDFescape поддерживает инструменты для веб-мастеров, такие как интеграция с ASP.NET и публикация PDF-форм.
Минусы:
- Ограничений и недостатков пока не обнаружено.
#2. Sejda
Sejda состоит из различных инструментов редактирования PDF, которые позволяют вам создавать ссылки PDF онлайн и редактировать изображения, тексты и связи в файле PDF. Это упрощенный и легкий в использовании инструмент для редактирования PDF.
Плюсы:
- Вы можете редактировать файлы PDF, формы и сохранять их на диске или в Dropbox для дальнейшего использования.
- «Опция Whiteout» позволяет создавать URL-адреса в формате PDF без каких-либо осложнений.

Минусы:
- Функция OCR недоступна в Sedja.
- Имеет ограниченную функциональность.
#3. PDFsam Basic
PDFsam Basic — это простой инструмент для редактирования PDF-файлов, который позволяет бесплатно создавать ссылки в формате PDF в Интернете. Вы также можете использовать этот инструмент для разделения, объединения и поворота страниц PDF. Есть как пробная, так и премиум версии.
Плюсы:
- Предлагается с удобными опциями для изданий в формате PDF.
- Позволяет создавать ссылки на PDF, редактировать тексты, выполнять операции вырезания и закрытия.
Минусы:
- Некоторые функции ограничены по времени.
> Редактировать PDF > Как создать URL-ссылку для PDF-документа
Как создать URL-ссылку для PDF-документа
Формат PDF широко используется для обмена документами благодаря его значительной гибкости и универсальности. Файл PDF совместим практически с любым устройством, и его легко создавать, просматривать и распечатывать.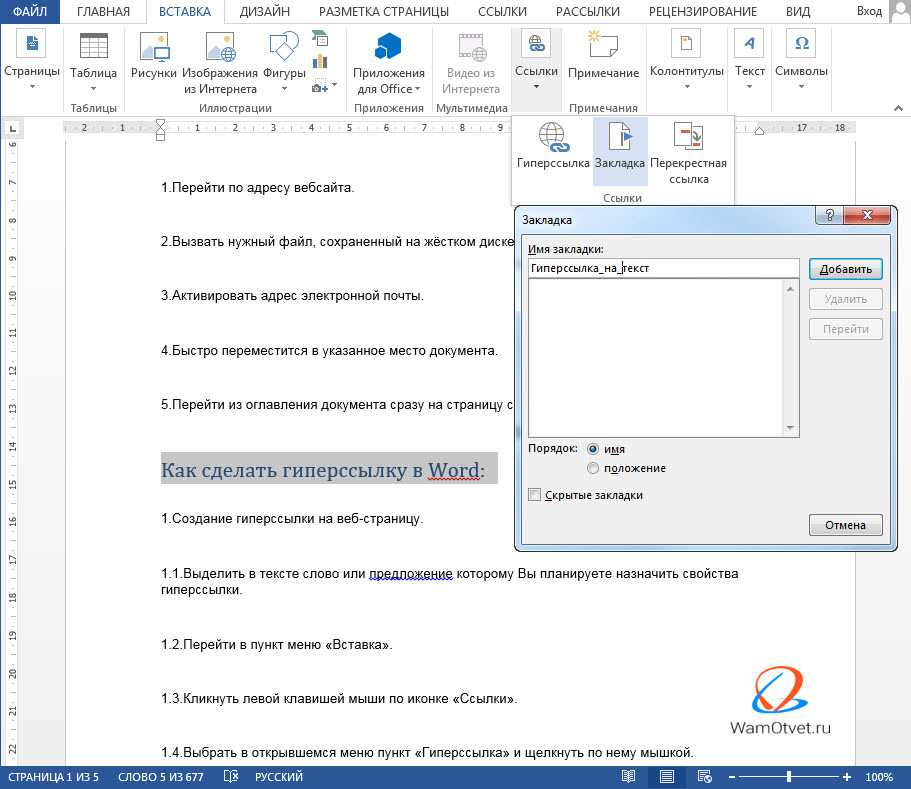 Хотя их немного сложнее создать, вы можете преобразовать свои документы в файлы PDF с помощью таких приложений, как Google Docs или программное обеспечение Microsoft Word. Обычно вы редактируете PDF-документы, используя более сложное профессиональное программное обеспечение, такое как Adobe Acrobat Pro или Microsoft Publisher.
Хотя их немного сложнее создать, вы можете преобразовать свои документы в файлы PDF с помощью таких приложений, как Google Docs или программное обеспечение Microsoft Word. Обычно вы редактируете PDF-документы, используя более сложное профессиональное программное обеспечение, такое как Adobe Acrobat Pro или Microsoft Publisher.
С другой стороны, некоторыми PDF-документами может быть немного сложнее делиться, особенно на загруженном рабочем месте. Многие люди сканируют имеющиеся у них бумажные документы и сохраняют их в виде файлов PDF без OCR (оптического распознавания текста), из-за чего они занимают много места на диске. В результате некоторые PDF-документы могут оказаться слишком большими для отправки по электронной почте.
Но есть решение – вы можете отправлять свои документы прямыми ссылками без каких-либо вложений! Можно даже создать ссылку на файл PDF прямо из этого места — просто перетащите файл в область ниже!
Если вы создаете PDF-документы только для того, чтобы обнаружить, что их нельзя отправить в Интернете, вероятно, лучше загрузить их на хостинг. Затем файл можно будет открыть в Интернете, и все, что вам нужно сделать, это предоставить URL-адрес (сокращение от Uniform Resource Locator — веб-адрес, который вы вводите в строке браузера) фактического файла любому желающему загрузить или отредактировать PDF. содержание.
Затем файл можно будет открыть в Интернете, и все, что вам нужно сделать, это предоставить URL-адрес (сокращение от Uniform Resource Locator — веб-адрес, который вы вводите в строке браузера) фактического файла любому желающему загрузить или отредактировать PDF. содержание.
Наш сервис Publuu предлагает несколько функций для создания ссылки в формате PDF, но также доступны и другие страницы, на которых можно обмениваться файлами. Мы можем разместить ваш документ и отобразить его в Интернете в виде флипбука с поддержкой HTML, который вы можете встроить на свой веб-сайт или в информационный бюллетень по электронной почте.
В этой статье вы не только узнаете, как создать URL-ссылку для PDF-документа, но и как создать ссылку в PDF-файле, который вы уже загрузили в Интернете.
Как создать URL-ссылку для PDF-документа с помощью службы обмена файлами
Если вы хотите поделиться и распространить PDF-документ, файл необходимо сначала отправить на сайт, к которому разрешен публичный доступ.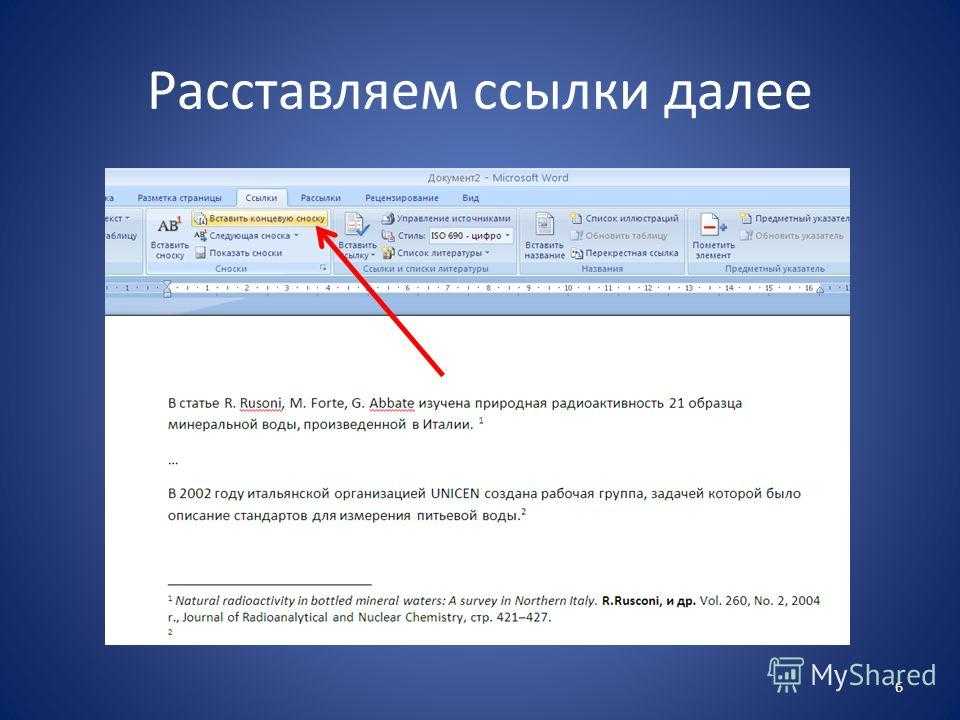 Наиболее популярным выбором являются приложения или сайты, такие как Google Drive, Dropbox или Adobe Cloud, на которых работает программное обеспечение Adobe, такое как Adobe Acrobat. Publuu — отличная альтернатива всем этим, если вы хотите создать ссылку на свой PDF-файл.
Наиболее популярным выбором являются приложения или сайты, такие как Google Drive, Dropbox или Adobe Cloud, на которых работает программное обеспечение Adobe, такое как Adobe Acrobat. Publuu — отличная альтернатива всем этим, если вы хотите создать ссылку на свой PDF-файл.
Часто вы можете загрузить файл PDF в эти сервисы, просто перетащив его в окно приложения. Вы также можете выбрать опцию «загрузить» или «отправить файл» из раскрывающегося меню на сайте, чтобы вы могли напрямую отправить файл PDF на веб-сайт. Через некоторое время он будет загружен на сайт.
Затем щелкните правой кнопкой мыши файл PDF и найдите параметр «Поделиться». Ссылка, отображаемая в поле URL-адреса, может отличаться от той, которая используется для направления других к ресурсу. URL-ссылки обычно ведут к HTML-файлу. Возможно, вы захотите создать ссылку, позволяющую читателю просматривать PDF-файл в своем браузере, особенно если он использует мобильные устройства.
На некоторых из этих сайтов необходимо настроить уровень разрешений, чтобы решить, кто может открывать, загружать или редактировать PDF-файлы, на которые вы ссылаетесь. Это может быть немного сложно, но, в конце концов, создавать ссылки на ваши PDF-ресурсы несложно.
Это может быть немного сложно, но, в конце концов, создавать ссылки на ваши PDF-ресурсы несложно.
Publuu – как создать URL-ссылку для PDF-документа с помощью флипбуков
Чтобы загрузить PDF-файл в Publuu flipbook maker, просто зарегистрируйтесь, создайте учетную запись и выберите документ для загрузки в появившемся меню. когда вы открываете сайт. Он будет быстро загружен на наш сайт и преобразован в формат флипбука. После этого вы сможете свободно обмениваться PDF-документами.
Когда загрузка и конвертация будут завершены, вы должны увидеть готовый документ в своем браузере – Publuu представляет список загруженных PDF-документов. В правой части списка есть ссылка для обмена PDF-файлами. Достаточно нажать на нее, и она будет скопирована в буфер обмена. Вы можете вставить этот URL-адрес в свое электронное письмо или сообщения в социальных сетях, чтобы отправить его своим коллегам или подписчикам.
Почему Publuu лучше других сайтов с файлами PDF?
Флипбуками Publuu очень легко поделиться — некоторые веб-сайты для обмена файлами не могут открывать PDF-файлы в Интернете, но Publuu преобразует ваш PDF-файл в великолепный интерактивный флипбук.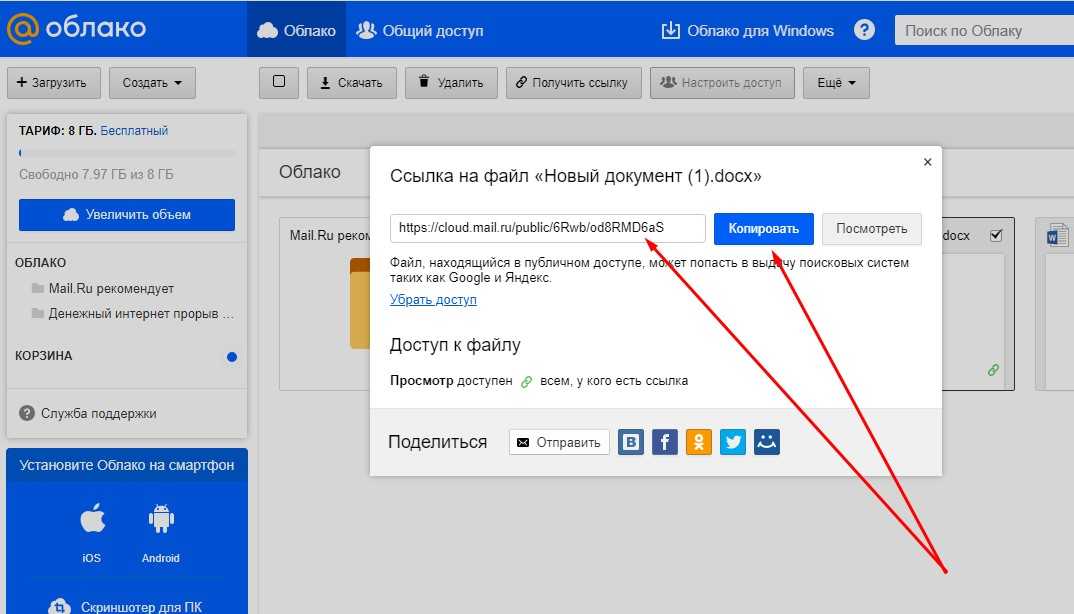 Эффект перелистывания страниц — это то, чего вы не найдете на Google Диске или в Microsoft Word онлайн.
Эффект перелистывания страниц — это то, чего вы не найдете на Google Диске или в Microsoft Word онлайн.
Цифровой флипбук — отличный способ показать другим свой PDF-документ. В отличие от других сервисов, загрузить документ в Publuu очень просто, и вы можете встроить свой PDF-файл на свою веб-страницу, чего нельзя сделать на таких сайтах, как Google Docs. Вы можете поделиться ссылкой на документ через социальные сети, и Publuu создаст обложку — то, что нельзя сделать с OneDrive или другими сайтами документов Word.
Благодаря легкому доступу к Publuu у людей не возникнет проблем с доступом к вашей ссылке PDF. Они могут читать ваш флипбук на любом устройстве, включая iPhone, iPad или планшет/смартфон Android. Все наши пользователи могут легко создавать и распространять PDF-контент и легко делиться им со всем миром.
Наша функция аналитики позволяет вам увидеть, кто открывает ваши ссылки, и создать URL-адрес, который отправляет вам сообщение о том, открывал ли человек ваши PDF-файлы, что может быть очень полезно при отправке PDF-файлов коллегам или сторонникам.
Пример флипбука Publuu
Посмотреть другие примеры флипбуков в Интернете
СОЗДАЙТЕ СВОИ СОБСТВЕННЫЕ
Publuu позволяет добавлять гиперссылки в существующие PDF-документы!
Некоторые люди предпочитают добавлять гиперссылки в свои PDF-файлы. Если вы добавите ссылки в свои Adobe PDF-файлы, навигация по документу станет намного проще. Если вы хотите добавить гиперссылки в существующий PDF-файл, это не так просто — в некотором смысле PDF-файл «заблокирован» после того, как вы его создали. Удаление предложений или изменение размера шрифта в таком документе сложнее.
Большинство обычных пользователей пытаются создать URL-адрес при разработке своего контента в таких программах, как Google Docs или Microsoft Word, и экспортируют его в PDF. Однако в зависимости от используемого метода эти URL-адреса веб-страниц могут работать неправильно в некоторых или во всех браузерах. Некоторые методы преобразования могут привести к тому, что ваши ссылки исчезнут или будут преобразованы в обычный текст.
Возможно, вам не удастся добавить URL-ссылку в существующий документ PDF без специального программного обеспечения. К счастью, Publuu поможет вам добавить гиперссылки к вашему контенту без необходимости полностью редактировать PDF-документы. Наша технология горячих точек может помочь вам добавить гиперссылки в ваш PDF-файл, и она проста и удобна в использовании!
Как добавить ссылку PDF в флипбук Publuu
Чтобы добавить гиперссылку, перейдите на верхнюю панель и выберите ССЫЛКА. Параметры настройки точки доступа также можно найти в правой части экрана в раскрывающемся меню. Вы можете отметить область вашего PDF-файла, где вы хотите создать ссылку, выбрав одно конкретное место или прямоугольник (например, некоторые слова или иллюстрацию).
Вы можете выбрать, хотите ли вы, чтобы ваша точка доступа была видна сразу, благодаря фактическому месту, или вы хотите показать ее как активную область, которая пульсирует, когда читатель наводит на нее указатель мыши.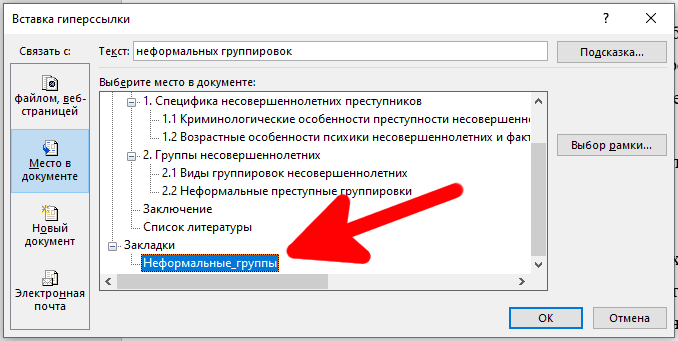 Нажав на синюю точку рядом с кнопкой ссылки «Показать активную область» в режимах редактирования, вы можете скрыть активную область (в скрытом состоянии она станет серой).
Нажав на синюю точку рядом с кнопкой ссылки «Показать активную область» в режимах редактирования, вы можете скрыть активную область (в скрытом состоянии она станет серой).
Затем выберите, хотите ли вы, чтобы ваша ссылка вела на другую веб-страницу или страницу в документе PDF. Publuu также позволяет вставлять изображения, видео и звук в документ — вы можете узнать больше в нашей базе знаний. Чтобы создать URL-адрес, просто вставьте целевую ссылку во всплывающее окно.
Как создать URL-ссылку – краткое изложение
Формат файла PDF часто используется для обмена документами, и для этого легко загрузить файл на веб-сайт, на котором размещены такие ресурсы. Publuu предлагает множество функций, которых нет в других сервисах, таких как возможность добавления гиперссылки в файл PDF, создание интерактивных галерей или великолепный анимированный эффект перелистывания страниц.
Если вы решите создавать флипбуки с помощью Publuu, вы получите не только инструмент для загрузки вашего PDF-файла в облако, но и мощный инструмент для публикации онлайн-каталога, журнала или рабочих документов!
Вас также может заинтересовать:
PDF или Flipbook? Что лучше?
Как уменьшить размер файла PDF?
Как генерировать потенциальных клиентов?
4 способа гиперссылки на PDF
перейти к содержанию Автор Лави Бучуман|Опубликовано: 15 марта 2022 г. |Категории: Бизнес, Интерактивные документы|
|Категории: Бизнес, Интерактивные документы|
Давайте представим следующий сценарий: у вас есть PDF-файл с большим количеством полезной информации. Все на своих местах, объяснено много концепций, но, тем не менее, вы чувствуете, что должны добавить еще несколько пояснений, чтобы ваши читатели увидели более широкую картину. Вы не хотите загромождать его дополнительной информацией, потому что вы уже вставили достаточно, так что же лучше сделать в этом случае? Easy peasy: вы обогащаете свой PDF-файл внешними ссылками, по которым ваши читатели могут перейти и получить больше данных по определенной теме.
Продолжайте читать сегодняшнюю статью, чтобы узнать о различных способах , как вы можете сделать гиперссылку на свой PDF-файл , и научиться правильно это делать. Давайте начнем.
Загрузите свой PDF-файл в Flipsnack и добавьте ссылки в нашей студии дизайна. Не нужно ничего устанавливать на свой компьютер или изучать, как работает новое сложное программное обеспечение. Превратить статический PDF-файл в интерактивный флипбук, наполненный множеством внешних ссылок, очень просто. Позвольте мне представить вам 3 простых и умных способа, которыми вы можете сделать гиперссылку на PDF-файл с помощью Flipsnack:
Превратить статический PDF-файл в интерактивный флипбук, наполненный множеством внешних ссылок, очень просто. Позвольте мне представить вам 3 простых и умных способа, которыми вы можете сделать гиперссылку на PDF-файл с помощью Flipsnack:
- Слой гиперссылки
- Прямая ссылка на элемент
- Автоматическое определение ссылок
Давайте рассмотрим каждый метод по отдельности и углубимся в детали.
1. Слой гиперссылки
После загрузки PDF-файла на нашу платформу перейдите в нашу студию дизайна и выберите Ссылка -> Гиперссылка , чтобы создать новый слой гиперссылки. Поместите его поверх элемента, который вы хотите сделать кликабельным, вставьте ссылку в раздел URL , выберите открытие ссылки в новой вкладке, а также не стесняйтесь изменять цвет и непрозрачность слоя по своему усмотрению.
2. Прямая ссылка на элемент
Это самый простой и быстрый способ добавить ссылки на ваш PDF в Flipsnack. Все, что вам нужно сделать, это щелкнуть липкую иконку Draw link hotspot в верхнем левом углу нашей студии дизайна (или L на клавиатуре). Затем нарисуйте область, в которую вы хотите добавить ссылку, вставьте нужную ссылку в раздел URL-адреса и выберите, чтобы открыть ссылку в новой вкладке, если хотите. Вы также можете изменить цвет и непрозрачность слоя.
Все, что вам нужно сделать, это щелкнуть липкую иконку Draw link hotspot в верхнем левом углу нашей студии дизайна (или L на клавиатуре). Затем нарисуйте область, в которую вы хотите добавить ссылку, вставьте нужную ссылку в раздел URL-адреса и выберите, чтобы открыть ссылку в новой вкладке, если хотите. Вы также можете изменить цвет и непрозрачность слоя.
Имейте в виду, что любой элемент, представленный в PDF-файле с помощью Flipsnack’s Design Studio, может стать кликабельным, поэтому не стесняйтесь выбирать любой элемент по своему желанию.
3. Автоматическое определение ссылок
У вас есть много ссылок в вашем PDF-файле, и вы хотите, чтобы на них можно было щелкнуть и в цифровой версии? Без проблем. Загрузите PDF-файл в Flipsnack, перейдите на вкладку «Настроить » и проверьте функцию «Автоматическое обнаружение ссылок », которую вы можете найти в разделе «Другие » внизу страницы. Таким образом, ссылки станут кликабельными автоматически. Но не верьте мне, загрузите свой PDF и попробуйте сами!
Но не верьте мне, загрузите свой PDF и попробуйте сами!
Чтобы вам было еще проще, вот пошаговое руководство о том, как создать гиперссылку на PDF-файл в Flipsnack. Надеюсь, вы найдете его полезным:
Как превратить PDF в ссылку в Google Docs
- Я предлагаю вам собрать всю информацию в файле Google Docs. Все, что вам нужно, это учетная запись Google, которую вы можете легко создать, и она также бесплатна.
- Выберите слово или фразу, на которую хотите сделать гиперссылку.
- Перейдите к кнопке Вставить , расположенной в верхней части документа, а затем нажмите кнопку Ссылка Кнопка.
- Напишите адрес вашего URL, затем нажмите Применить .
- Превратите документ в PDF. (Нажмите Файл , затем Загрузить и выберите PDF-документ )
Как добавить гиперссылки в PDF-файл в Word
- Как и в Google Docs, сначала нужно выбрать слово, фразу или изображение.
 вы хотите получить гиперссылку.
вы хотите получить гиперссылку. - Затем перейдите на вкладку Вставка и в Ссылки нажмите на кнопку Link .
- Выберите Существующий файл или веб-страницу , а затем введите веб-адрес в поле Адрес .
- Экспортируйте документ в формате PDF. (Перейдите к Файл , затем Сохранить как и выберите Adobe PDF )
Как создать ссылки для вашего PDF в InDesign
- Откройте документ, на который вы хотите добавить гиперссылку.
- Выберите текст, изображение или область, на которую вы хотите сделать гиперссылку.
- Выберите Окно, затем Интерактив , затем щелкните Гиперссылки , чтобы открыть панель Гиперссылки .
- Нажмите верхнюю правую кнопку в открывшемся всплывающем окне и выберите Новая гиперссылка . Откроется диалоговое окно Новая гиперссылка . Убедитесь, что URL-адрес выбран в раскрывающемся списке Ссылка на , и напишите URL-адрес в текстовом поле URL .
 Выберите внешний вид кликабельного текста, затем нажмите ОК .
Выберите внешний вид кликабельного текста, затем нажмите ОК . - Убедитесь, что флажок Гиперссылки установлен в диалоговом окне Экспорт PDF при создании файла PDF.
Как создать ссылку на PDF-файл в Adobe Acrobat Pro DC
- Выберите Инструменты, нажмите Редактировать PDF , затем Ссылка и, наконец, выберите Добавить/редактировать веб-ссылку или ссылку на документ .
- Выберите область, на которую вы хотите сделать гиперссылку.
- Затем в Создать ссылку выберите нужные параметры для отображения ссылки и нажмите кнопку Открыть веб-страницу для действия ссылки.
- Нажмите Далее и введите ссылку.
- Нажмите Хорошо и готово!
Однако, поскольку фотография говорит за тысячу слов, вот пример листаемого PDF-файла, созданного в Flipsnack, который содержит множество гиперссылок. Таким образом, вы увидите более широкую картину и то, что именно означает гиперссылка на PDF.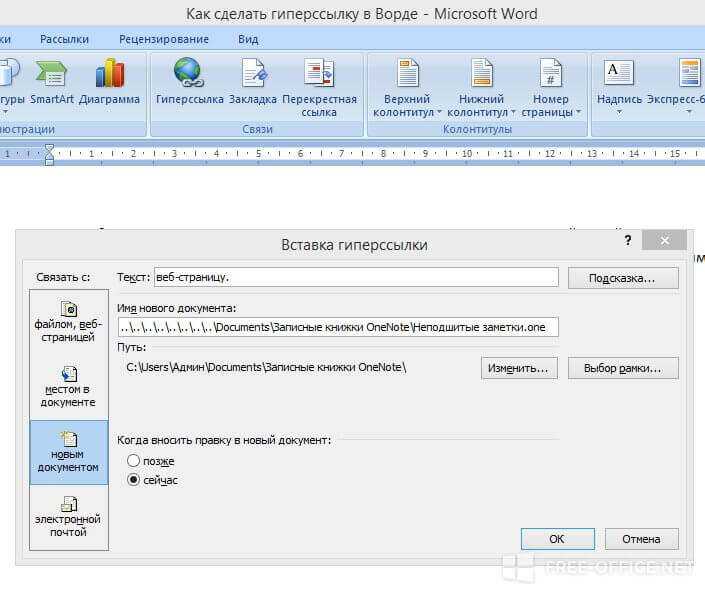


 д.;
д.;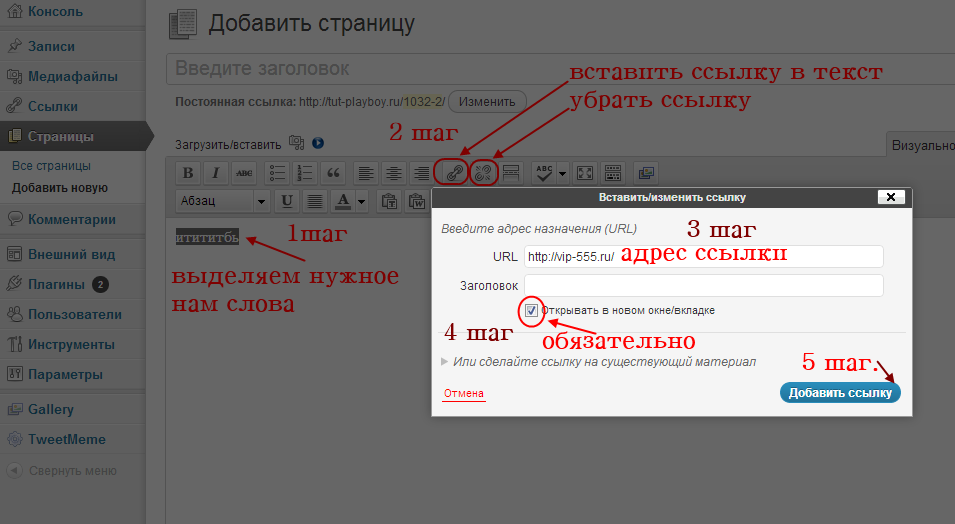 Когда они откроют ссылку, она перенаправит их прямо к абзацу, который вы добавили в закладки.
Когда они откроют ссылку, она перенаправит их прямо к абзацу, который вы добавили в закладки.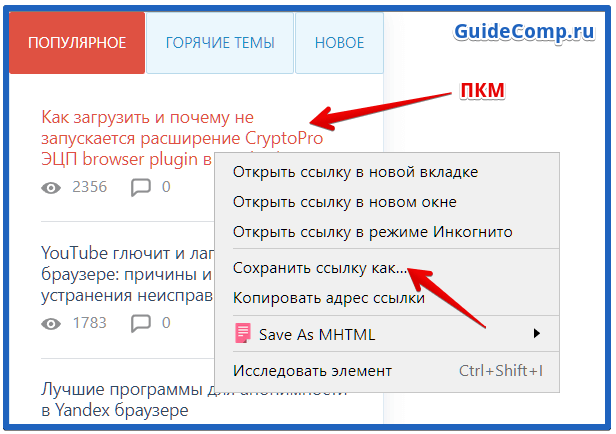


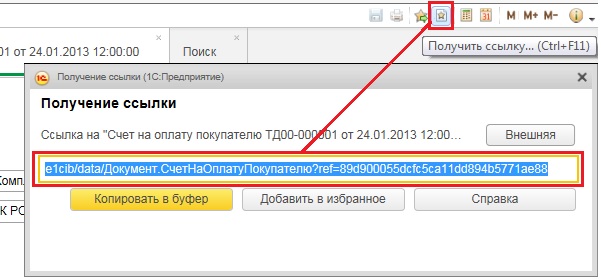
 Они считают его надежным.
Они считают его надежным.
 вы хотите получить гиперссылку.
вы хотите получить гиперссылку.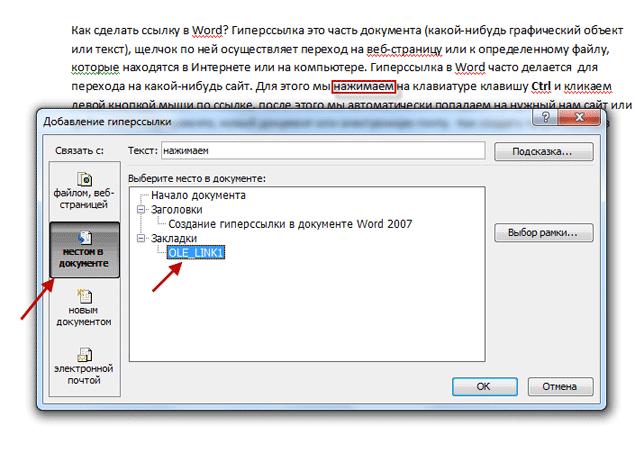 Выберите внешний вид кликабельного текста, затем нажмите ОК .
Выберите внешний вид кликабельного текста, затем нажмите ОК .