Рекомендации по оформлению ссылок на КонсультантПлюс | КонсультантПлюс
- Главная
- Студенту
- Всё для учебы
- Рекомендации по оформлению ссылок на КонсультантПлюс
1. Существуют ли единые правила оформления библиографических ссылок?
Основные требования оформления библиографических ссылок предусмотрены национальным стандартом ГОСТ Р 7.0.5-2008.
Однако применение ГОСТ является добровольным. Поэтому можно указывать ссылки на систему КонсультантПлюс и сайт consultant.ru в рекомендуемом нами порядке.
Предлагаемый нами формат позволяет идентифицировать источник информации. При этом вы вправе включать и другие сведения в соответствии с ГОСТ.
Допускается также применять сложившийся в вашем научном или профессиональном сообществе формат проставления ссылок на источник. Главное, не забывать делать ссылку на СПС КонсультантПлюс либо на сайт consultant.ru.
2. Как правильно оформлять ссылки на документы, размещенные в системе КонсультантПлюс или на сайте consultant.
- Рекомендуем в начале учебно-методической или научной работы делать ссылку общего характера:
«Подготовлено при информационной поддержке СПС КонсультантПлюс».
- Далее по тексту работы при цитировании или упоминании конкретного материала из Системы КонсультантПлюс или с сайта consultant.ru/ необходимо указывать сведения в следующем объеме:
Название документа и его реквизиты // СПС КонсультантПлюс (либо http://www.consultant.ru/).
- Указанной в ссылке информации достаточно. Тем не менее автор может включить в ссылку любые необходимые, на его взгляд, данные, относящиеся к материалу (например, указать год издания статьи или конкретную страницу сайта и дату обращения к ней.
Пример:
- Справочная информация «Пособие по беременности и родам в 2019 г.» // URL: http://www.consultant.ru/law/ref/poleznye-sovety/detskie-posobija/posobie-po-beremennosti-i-rodam/ (дата обращения: 27.03.2019).
Другие примеры ссылок, их форматы в зависимости от расположения в тексте приведены в Приложении А к ГОСТ Р 7. 0.5-2008, см. «Библиографические ссылки на электронные ресурсы».
0.5-2008, см. «Библиографические ссылки на электронные ресурсы».
3. Существует ли разница между оформлением ссылок на правовой акт и на авторский материал?
Никакой разницы нет. В обоих случаях в ссылках следует приводить название документа с реквизитами, а в качестве источника указывать СПС КонсультантПлюс либо сайт consultant.ru.
При этом автор, ссылаясь на СПС КонсультантПлюс, может сделать в своей работе еще и ссылку на официальный источник опубликования документа (информация о нем содержится в СПС КонсультантПлюс в разделе «Справка» к документу), что не противоречит законодательству.
Примеры для правовых актов:
- Пример 1: Федеральный закон от 01.12.2011 N 376-ФЗ «О внесении изменения в статью 24 Федерального закона «О воинской обязанности и военной службе» // СПС КонсультантПлюс
- Пример 2: Постановление Правительства РФ от 13.12.2013 N 1154 «О перечне товаров, таможенных процедурах, а также случаях, при которых таможенное декларирование товаров может осуществляться в письменной форме» // http://www.

- Пример 3: Федеральный закон от 05.04.2013 N 44-ФЗ «О контрактной системе в сфере закупок товаров, работ, услуг для обеспечения государственных и муниципальных нужд» // СПС КонсультантПлюс // Опубликован 08.04.2013 на официальном интернет-портале правовой информации http://www.pravo.gov.ru
Примеры для авторских материалов:
- Пример 4: Семушкин В. «Детские» пособия: индексация-2014 // СПС КонсультантПлюс
- Пример 5: Обзор законодательства «Правовые новости. Коротко о важном» от 22 января 2014 года // http://www.consultant.ru
- Пример 6: Путеводитель по сделкам. Агентирование. Общая информация // СПС КонсультантПлюс
Поделиться:
Как оформить ссылку на интернет-источник?
Техническое оформление текста
Как оформить ссылку на интернет-источник?
Информация, размещенная на странице в Интернете, является электронным ресурсом удаленного доступа.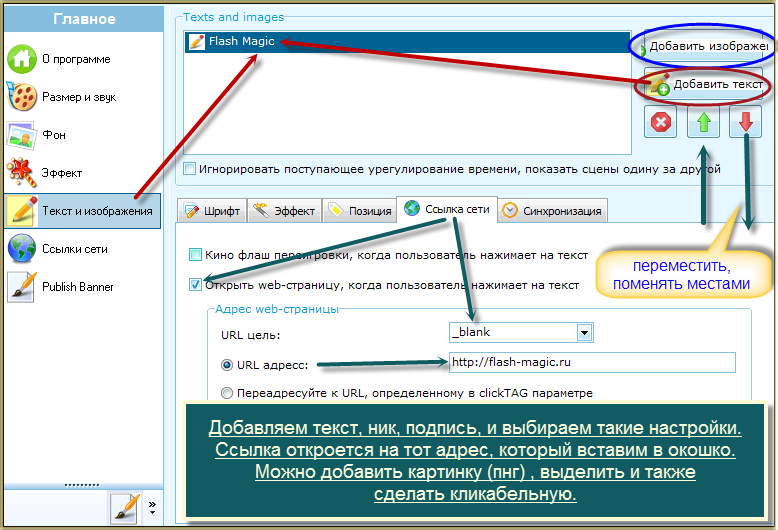 Описание электронных ресурсов локального и удаленного доступа регулируется ГОСТ 7.82 — 2001 «Библиографическая запись. Библиографическое описание электронных ресурсов». Вот выдержки из документа.
Описание электронных ресурсов локального и удаленного доступа регулируется ГОСТ 7.82 — 2001 «Библиографическая запись. Библиографическое описание электронных ресурсов». Вот выдержки из документа.
Схема описания электронного ресурса
-
Основное заглавие является главным заглавием электронного ресурса и воспроизводится в том виде, в каком оно приведено в источнике информации, например: Большая энциклопедия Кирилла и Мефодия
-
Общее обозначение материала: [Электронный ресурс]
Параллельное заглавие — эквивалент основного заглавия на ином языке, например: Императорские дворцово-парковые ансамбли Санкт-Петербурга [Электронный ресурс] = The Imperial palace and park ensembles of St. Petersburg
-
Сведения, относящиеся к заглавию — информация, раскрывающая и поясняющая основное заглавие.
 Им предшествует двоеточие, например: : состояние, проблемы, перспективы
Им предшествует двоеточие, например: : состояние, проблемы, перспективы -
Сведения об ответственности могут состоять из имен лиц и наименований организаций с сопроводительными словами или коротким текстом, уточняющим их роль в создании электронного ресурса, либо без таковых слов и текста, например:
-
Сведения об издании — сведения об изменениях и (или) особенностях данного издания по отношению к предыдущему изданию того же документа, например: Изд. 3-е, испр. и доп.
-
Обозначение вида ресурса, например: Электрон. журн., Электрон. текстовые дан.
и т.п. -
Объем ресурса
-
Место издания, имя издателя, дата издания, например: М.
 : Интерсофт, 1999. Если сведений о месте издания или дате нет в документе, но они известны, их приводят в квадратных скобках, например: — [Новосибирск]. Если приводится предполагаемое место издания, оно указывается в квадратных скобках со знаком вопроса, например: — [Курск?]. Если нельзя установить дату, то в квадратных скобках она дается приблизительно, например: [199-?]
: Интерсофт, 1999. Если сведений о месте издания или дате нет в документе, но они известны, их приводят в квадратных скобках, например: — [Новосибирск]. Если приводится предполагаемое место издания, оно указывается в квадратных скобках со знаком вопроса, например: — [Курск?]. Если нельзя установить дату, то в квадратных скобках она дается приблизительно, например: [199-?] -
Примечание о режиме доступа (обязательно) — здесь указывается полный адрес интернет- страницы и условия доступа (свободный или платный).
-
Примечание об источнике основного заглавия (обязательно), например: — Загл. с экрана, Загл. с домашней страницы Интернета и т.п.
-
Примечание о языке произведения (необязательно), например: — Нем., — Текст на экране фр., англ. и т.п.
Отдельные элементы описания могут опускаться.
Примеры ссылок
Российская государственная библиотека [Электронный ресурс] / Центр информ. технологий РГБ; ред. Власенко Т. В. ; Web-мастер Козлова Н. В. — Электрон. дан. — М. : Рос. гос. б-ка, 1997 — Режим доступа: http//www.rsl.ru, свободный. — Загл. с экрана. — Яз. рус., англ.
Электронный каталог ГПНТБ России [Электронный ресурс] : база данных содержит сведения о всех видах лит., поступающей в фонд ГПНТБ России. — Электрон. дан. (5 файлов, 178 тыс. записей). — М., [199-?]. — Режим доступа: http://www.gpntb.ru/win/search/help/el-cat.html. — Загл. с экрана.
Русский орфографический словарь РАН [Электронный ресурс] / Под ред. В. В. Лопатина — Электрон. дан. — М.: Справочно-информационныйинтернет-портал ГРАМОТА.РУ, 2005. — Режим доступа: http://www.slovari.gramota.ru, свободный. — Загл. с экрана.
[Полное руководство 2023] Как создать URL-ссылку для PDF-документа?
Элиза Уильямс
2023-03-02 09:35:00 • Подано в: Знание PDF-файлов • Проверенные решения
Когда вы предоставляете общий доступ к файлу PDF, который слишком велик для отправки в качестве вложения, в этом случае создание ссылки на документ PDF является лучшим способом отправки вашего файла. Но как создать ссылку для PDF ? Где вы храните файл, чтобы любой, у кого есть URL-адрес, имел неограниченный доступ? Если вы ищете быстрое решение этих проблем, не волнуйтесь, вы найдете ответы примерно на Ссылка на PDF
Но как создать ссылку для PDF ? Где вы храните файл, чтобы любой, у кого есть URL-адрес, имел неограниченный доступ? Если вы ищете быстрое решение этих проблем, не волнуйтесь, вы найдете ответы примерно на Ссылка на PDF
- Часть 1. Как создать ссылку для PDF тремя способами
- 1. Создать ссылку для PDF с помощью PDFelement (самый простой)
- 2. Создайте ссылку для PDF с помощью Google Диска
- 3. Создайте ссылку для PDF с помощью OneDrive
- Часть 2. Как создать гиперссылку на PDF двумя способами
- 1. Добавьте гиперссылку в PDF с помощью PDFelement
- 2. Добавьте ссылку в PDF с помощью Adobe Acrobat
- Часть 3. Часто задаваемые вопросы о PDF Link
- 1.
 Что такое URL-адрес PDF и зачем создавать URL-адрес для файла PDF?
Что такое URL-адрес PDF и зачем создавать URL-адрес для файла PDF? - 2. Как получить PDF для открытия URL-адреса? Бонус
- : универсальное решение для создания ссылок на файлы PDF — PDFelement
Часть 1. Как создать ссылку для PDF тремя способами
Способ 1. Как сделать PDF ссылкой с помощью PDFelement
Чтобы создать URL-адрес или ссылку для PDF-документа, этот документ необходимо сначала сохранить в месте, доступном для нескольких пользователей. Это может быть общедоступная служба обмена файлами, такая как Google Drive, или служба PDF, такая как Wondershare Document Cloud. Суть идеи заключается в том, чтобы распространять ссылку, а не файл, чтобы либо получить доступ и просмотреть файл в Интернете, либо загрузить его на свои компьютеры и мобильные устройства. ссылка на PDF-файл с Document Cloud, облачным хранилищем, куда вы можете загружать свои PDF-файлы и делиться ими с другими через URL-ссылку. Каждый может получить доступ к вашему файлу PDF по ссылке.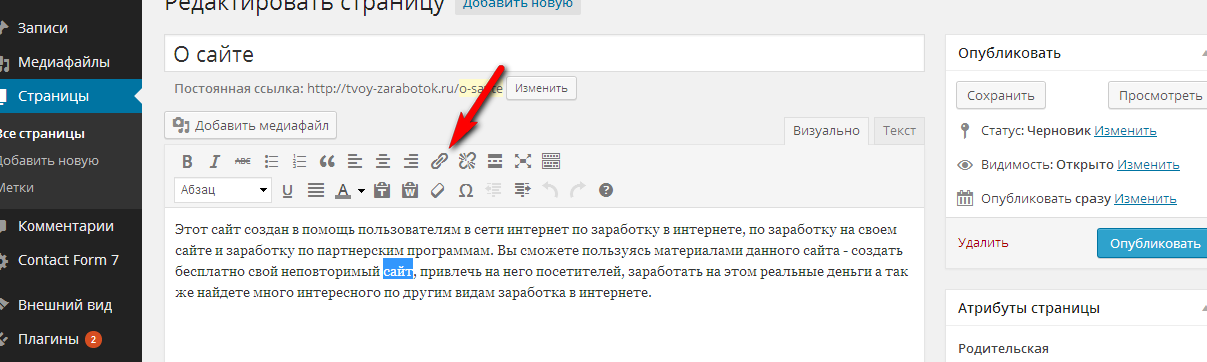
Шаг 1 . Загрузите и установите PDFelement.
Попробуйте бесплатно Попробуйте бесплатно КУПИТЬ СЕЙЧАС КУПИТЬ СЕЙЧАС
Шаг 2 . Откройте файл PDF в программе и нажмите кнопку «Поделиться». Вам нужно будет войти в Wondershare Document Cloud. После того, как вы войдете в систему, вам будет предоставлено 1 ГБ бесплатного облачного хранилища.
Шаг 3 . Затем вы можете сохранить свой PDF-файл в Document Cloud, и PDFelement автоматически создаст ссылку для вашего PDF-файла.
Шаг 4 . Затем вы можете скопировать ссылку и поделиться ею со всеми, кому нужен доступ к PDF-файлу.
PDFelement также позволяет сохранять файл на Google Диске, OneDrive и Dropbox для создания URL-ссылки. Просто нажмите «Файл» > «Сохранить в облаке» и авторизуйте свою учетную запись. После того, как вы сохранили файл, вы можете перейти в облачное хранилище и сделать ссылку на загруженный PDF-файл.
Попробуйте бесплатно Попробуйте бесплатно КУПИТЬ СЕЙЧАС КУПИТЬ СЕЙЧАС
Совет.
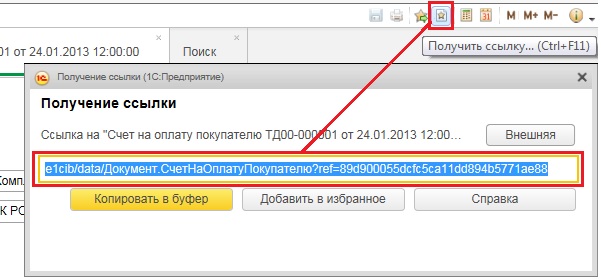 Создайте ссылку для загрузки для документа PDF
Создайте ссылку для загрузки для документа PDFЕсли вы планируете загрузить его на свой собственный веб-сайт в виде медиафайла, чтобы ссылка отображалась на вашем сайте, и люди могли щелкнуть ее, чтобы просмотреть или загрузить PDF-файл, просто щелкнув по ней, вот что вам следует сделать:
Первый шаг — подготовить PDF-документ, а также открыть службу обмена файлами. Это может быть FTP-программа для загрузки на ваш веб-сайт или просто общедоступное облачное хранилище, такое как Drive или Dropbox. Когда вы будете готовы, выполните следующие шаги, чтобы создать URL-адрес для вашего PDF-файла.
- 1. Измените имя вашего PDF-файла, чтобы отразить его содержимое. Например, вы можете назвать его create-URL-for-pdf.pdf или что-то в этом роде.
- 2. Второй шаг — загрузить файл через FTP или в облачный сервис. Вы можете сделать это, войдя на веб-сайт или в свою учетную запись облачного хранилища и подготовив место загрузки.
- 3. Теперь вы можете перетащить только что переименованный PDF-файл в папку, в которой вы хотите его сохранить.
 Если вы используете программу, предоставляемую службой хостинга вашего веб-сайта, вы можете использовать функцию загрузки файлов в этой программе.
Если вы используете программу, предоставляемую службой хостинга вашего веб-сайта, вы можете использовать функцию загрузки файлов в этой программе. - 4. Если вы добавили его в основную папку веб-сайта, URL-адрес вашего файла теперь будет следующим: https://pdf.wondershare.com/create-url-for-pdf.pdf. Вы также можете создать специальную папку для всех PDF-файлов. загрузок, так что это может выглядеть так: https://pdf.wondershare.com/pdfdownloads/create-url-for-pdf.pdf
- 5. Теперь, когда у вас есть URL-адрес, вы можете вставить его в статью или встроить URL-адрес в некоторые графические элементы на своих веб-сайтах, например, в изображение или даже в кнопку призыва к действию. Если вы встраиваете его в HTML, он должен выглядеть примерно так:
Кроме того, вы можете просто вставить URL-адрес в статью как открытую ссылку без какого-либо анкорного текста или объекта.
Способ 2. Как создать URL-ссылку для PDF-документа с помощью Google Диска
Ниже приведено четкое объяснение того, как создать URL-ссылку для PDF-документа с помощью Google Диска.
Шаг 1 . Откройте Google Диск в своем браузере и войдите в свою учетную запись, если это необходимо. Получите доступ к файлу, которым необходимо поделиться. Нажмите на кнопку «Поделиться» после выбора документа PDF.
Шаг 2 . Сначала вы должны изменить параметр «Ограниченный доступ» на «Любой». После этого нажмите на опцию, отображающую «Копировать ссылку», и выберите «Готово».
Шаг 3 . Теперь вы можете легко поделиться измененной ссылкой PDF документа. Любой пользователь, открывший общую ссылку, легко загрузит PDF-документ на свое устройство.
Метод 3. Как создать URL-адрес для PDF-документа с помощью OneDrive
OneDrive — еще одна профессиональная платформа, которая может успешно понять, как преобразовать PDF-файл в ссылку. Шаги, которые необходимо выполнить, представлены ниже:
Шаг 1 . Вам необходимо войти в свою учетную запись OneDrive в любом браузере. После успешного входа в систему получите доступ к файлу, который нужно отправить.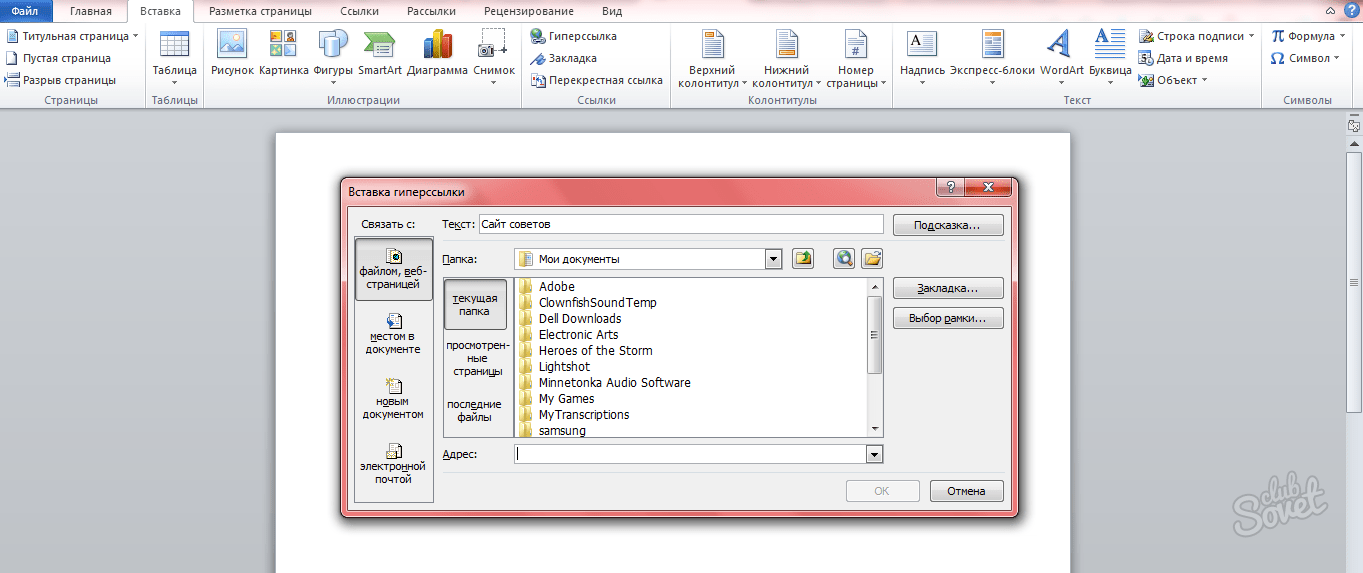
Шаг 2 . Когда вы выбираете конкретный документ PDF, на экране появляется значок «…». Выберите его, чтобы открыть раскрывающееся меню. Выберите «Поделиться» в меню. И наоборот, вы также можете нажать на значок «Поделиться» в верхней части экрана.
Шаг 3 . Нажмите на опцию «Копировать ссылку», чтобы поделиться общедоступным PDF-файлом с коллегами или друзьями.
Часть 2. Как создать гиперссылку на PDF двумя способами
Если вы хотите создать кликабельную ссылку внутри документа PDF, все, что вам нужно, это надежный редактор PDF, такой как PDFelement. Это многофункциональное программное приложение, которое предлагает несколько различных функций PDF. Вот шаги, чтобы создать URL-ссылку в файле PDF с помощью PDFelement, и вы можете загрузить ее для бесплатной пробной версии. Или вы можете использовать Adobe Acrobat.
Метод 1. Как добавить гиперссылку в PDF с помощью PDFelement
С помощью PDFelement можно создать ссылку, позволяющую переходить на другие страницы в том же документе PDF, на другие документы или мультимедийные файлы или на веб-сайты.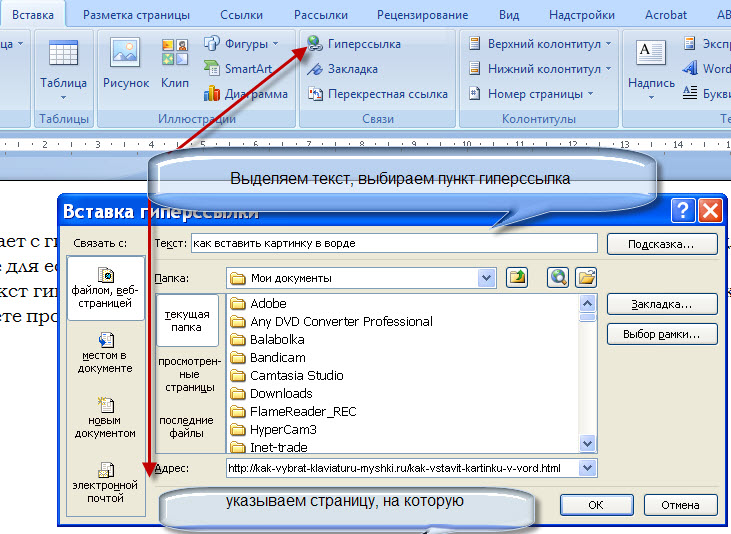 Вот как это делается:
Вот как это делается:
Попробуйте бесплатно Попробуйте бесплатно КУПИТЬ СЕЙЧАС КУПИТЬ СЕЙЧАС
Шаг 1. Загрузите PDF-файл для создания ссылки
Запустите PDFelement и нажмите кнопку «+», чтобы импортировать документ, в который вы хотите вставить ссылку. Или вы можете перетащить файл в программу.
Шаг 2. Доступ к опции ссылки
Перейдите на вкладку «Редактировать» вверху и щелкните значок/текст «Ссылка» на панели инструментов, которую вы видите под ней.
Шаг 3. Создайте ссылку в PDF
В открывшемся диалоговом окне «Ссылка» выберите вариант «Открыть файл» и нажмите «…», чтобы выбрать файл PDF на вашем компьютере. Вы также можете управлять несколькими атрибутами ссылки, такими как тип отображаемой ссылки, ее стиль, цвет и т. д. После этого нажмите кнопку «ОК».
Более того, если вам нужно открыть веб-ссылку, вы также можете выбрать параметр «Открыть веб-страницу» на вкладке «Ссылка», чтобы ввести веб-URL в формате PDF.
Шаг 4.
 Проверьте ссылку
Проверьте ссылкуПосле создания ссылки в формате PDF вы можете изменить ее положение и разместить ее там, где вы хотите, чтобы она отображалась. Не забудьте сохранить файл, когда закончите.
Попробуйте бесплатно Попробуйте бесплатно КУПИТЬ СЕЙЧАС КУПИТЬ
Попробуйте бесплатно Попробуйте бесплатно КУПИТЬ СЕЙЧАС КУПИТЬ СЕЙЧАС
Метод 2. Как сделать интерактивную ссылку в PDF с помощью Acrobat
Чтобы создать URL-адрес или ссылку для PDF-документа, рассматриваемый документ должен быть сначала сохранен в месте, позволяющем нескольким пользователям получать к нему доступ. Это может быть общедоступная служба обмена файлами, такая как Dropbox или Mega, или даже ограниченная служба, такая как cloud.adobe.com. Суть идеи заключается в том, чтобы распространять ссылку, а не файл, чтобы либо получить доступ и просмотреть файл онлайн, либо загрузить его на собственные компьютеры и мобильные устройства.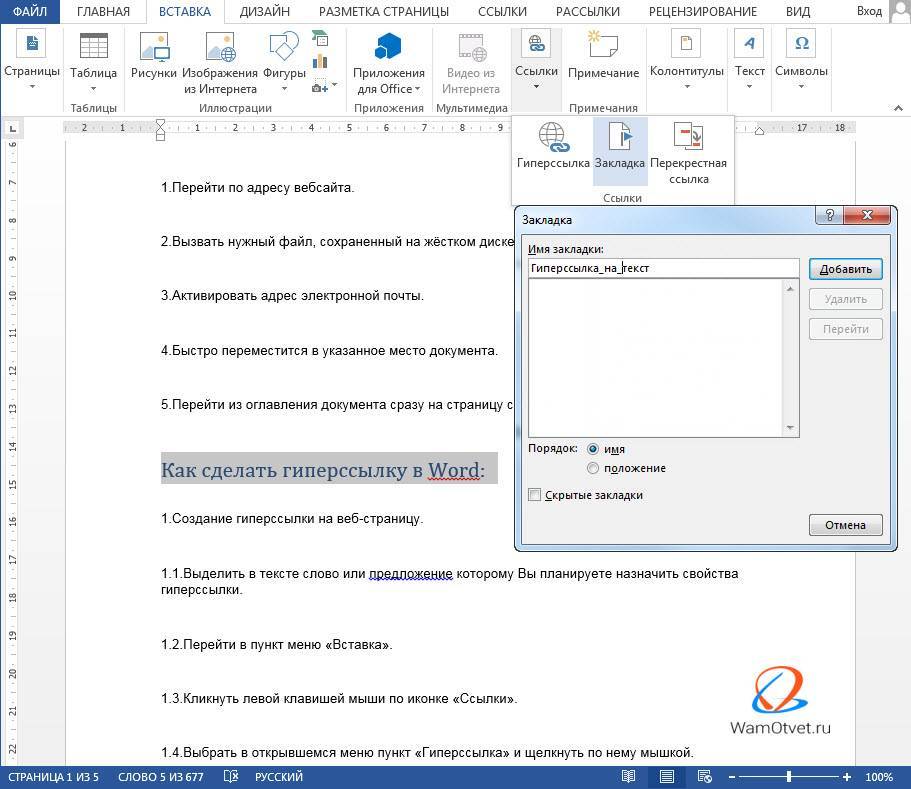 Например, если вы используете сервисы Adobe Document Does, вы можете выполнить следующие шаги:
Например, если вы используете сервисы Adobe Document Does, вы можете выполнить следующие шаги:
- В «Домашнем» интерфейсе нажмите кнопку «Загрузить файл».
- Импортируйте PDF-файл, для которого вы хотите создать URL-адрес.
- Перейдите в «Документы» > «Ваши документы». Проверьте файл PDF и нажмите «Поделиться». И это создаст URL для PDF.
Часто задаваемые вопросы о ссылке PDF
1. Что такое URL-адрес PDF и зачем нужно создавать URL-адрес для файла PDF?
URL-адресом PDF-файла может быть ссылка, оканчивающаяся на .pdf, которая является PDF-файлом, доступным и даже загружаемым для всех, у кого есть ссылка.
Большинство из вас усомнились бы в необходимости создания URL-адреса для файла PDF. Почему требуется URL-адрес, даже если ваш файл присутствует на вашем устройстве? Мир продвинулся дальше печатных и бумажных документов. Концепция безбумажных документов продвигается с помощью платформ обмена. Однако, когда возникает вопрос, зачем нужны ссылки, приводятся следующие причины:
- Пользователи, у которых есть PDF-файл большого размера, могут поделиться им на онлайн-платформе, чтобы другим людям было легко его увидеть.
 файл.
файл. - Если вы планируете поделиться своим файлом через любую платформу электронной почты или платформу социальных сетей, вы, как правило, можете столкнуться с ограничениями на размер файла. Чтобы противостоять этому, рекомендуется создать URL-адрес для PDF-файла, которым можно легко поделиться на любой платформе электронной почты, социальной платформе или других платформах.
- В некоторых случаях вам необходимо предоставить общий доступ к документу нескольким пользователям. Чтобы избавить себя от необходимости делиться файлом с каждым пользователем отдельно, вы можете легко создать URL-адрес для документа PDF и легко поделиться им с несколькими пользователями, сэкономив свое время.
2. Как получить PDF для открытия URL-адреса?
Если вам нужно открыть URL-адрес в файле PDF, вам необходимо создать интерактивную ссылку в файле PDF, что можно сделать с помощью редактора PDF, такого как Wondershare PDFelement. Вы можете добавлять ссылки на страницы PDF, указывающие на другие страницы PDF, веб-сайты или медиафайлы.
Бонус. Универсальное решение для создания ссылок на PDF-файлы — PDFelement
На рынке одновременно существует множество менеджеров и редакторов PDF. Выяснив лучший инструмент для удовлетворения большинства требований, PDFelement является очень элегантным инструментом, который можно считать идеальным решением для решения всех видов проблем, связанных с PDF. Следующие функции показывают, что пользователи могут легко делать на платформе.
Попробуйте бесплатно Попробуйте бесплатно КУПИТЬ СЕЙЧАС КУПИТЬ СЕЙЧАС
Добавление гиперссылки — PDFelement позволяет пользователям легко добавлять гиперссылки в документ, не конвертируя его в какой-либо другой формат файла.
Сжатие PDF-файлов — Вы можете легко сжимать PDF-файлы до файлов меньшего размера. PDFelement позволяет сжимать файлы до высокого, среднего или низкого размера. После успешного преобразования он даже показывает статистику сжатого файла.
Электронная почта PDF-файлов . Платформа обеспечивает прямой способ обмена PDF-файлами по электронной почте. Пользователям необходим доступ к соответствующему инструменту, чтобы с легкостью делиться своими PDF-файлами по электронной почте.
Платформа обеспечивает прямой способ обмена PDF-файлами по электронной почте. Пользователям необходим доступ к соответствующему инструменту, чтобы с легкостью делиться своими PDF-файлами по электронной почте.
Совместное использование с облачными платформами — пользователям предоставляется возможность обмениваться своими файлами PDF на различных облачных платформах. Они могут обмениваться своими PDF-документами на таких платформах, как Google Drive, Dropbox и OneDrive.
Совместное использование с Document Cloud — PDFelement интегрирован с прогрессивной облачной системой управления документами. Document Cloud представляет собой очень мощную платформу, которая десятикратно улучшает ваш рабочий процесс. Инструмент предлагает своим пользователям облачное хранилище для сохранения своих файлов в Интернете и использования электронной подписи для юридической привязки своих документов. Используйте различные совместные аннотации и комментарии для просмотра различных документов на платформе и обмена файлами по ссылкам и электронным письмам.
Бесплатная загрузка или Купить PDFelement прямо сейчас!
Бесплатная загрузка или Купить PDFelement прямо сейчас!
Купить PDFelement прямо сейчас!
Купить PDFelement прямо сейчас!
Как создать URL-ссылку для PDF-документа
Формат PDF широко используется для обмена документами благодаря его значительной гибкости и универсальности. Файл PDF совместим практически с любым устройством, и его легко создавать, просматривать и распечатывать. Хотя их немного сложнее создать, вы можете преобразовать свои документы в файлы PDF с помощью таких приложений, как Google Docs или программное обеспечение Microsoft Word. Обычно вы редактируете PDF-документы, используя более сложное профессиональное программное обеспечение, такое как Adobe Acrobat Pro или Microsoft Publisher.
С другой стороны, некоторыми PDF-документами может быть немного сложнее поделиться, особенно на рабочем месте. Многие люди сканируют имеющиеся у них бумажные документы и сохраняют их в виде PDF-файлов без OCR (оптического распознавания текста), из-за чего они занимают много места на диске. В результате некоторые PDF-документы могут оказаться слишком большими для отправки по электронной почте.
Но есть решение – вы можете отправлять свои документы прямыми ссылками без каких-либо вложений! Можно даже создать ссылку на файл PDF прямо из этого места — просто перетащите файл в область ниже!
Если вы создаете PDF-документы только для того, чтобы обнаружить, что их нельзя отправить в Интернете, вероятно, лучше загрузить их на хостинг. Затем файл можно будет открыть в Интернете, и все, что вам нужно сделать, это предоставить URL-адрес (сокращение от Uniform Resource Locator — веб-адрес, который вы вводите в строке браузера) фактического файла любому желающему загрузить или отредактировать PDF. содержание.
содержание.
Наш сервис Publuu предлагает множество функций для создания ссылки в формате PDF, но также доступны и другие страницы, на которых можно обмениваться файлами. Мы можем разместить ваш документ и отобразить его в Интернете в виде флипбука HTML5, который вы можете встроить на свой веб-сайт или в информационный бюллетень по электронной почте.
В этой статье вы не только узнаете, как создать URL-ссылку для PDF-документа, но и как создать ссылку в PDF-файле, который вы уже загрузили в Интернете.
Как создать URL-ссылку для документа PDF с помощью службы обмена файлами
Если вы хотите поделиться и распространить PDF-документ, файл должен быть сначала отправлен на сайт, к которому разрешен публичный доступ. Наиболее популярным выбором являются приложения или сайты, такие как Google Drive, Dropbox или Adobe Cloud, на которых работает программное обеспечение Adobe, такое как Adobe Acrobat. Publuu — отличная альтернатива всем этим, если вы хотите создать ссылку на свой PDF-файл.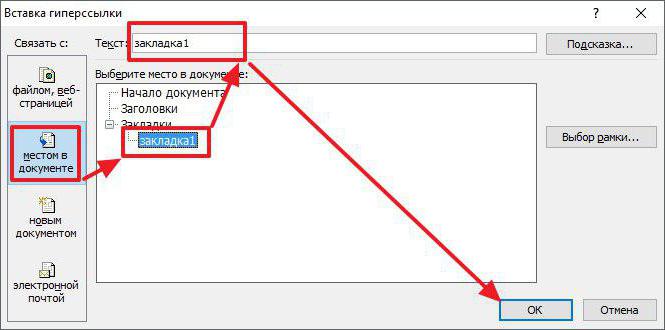
Часто вы можете загрузить файл PDF в эти сервисы, просто перетащив его в окно приложения. Вы также можете выбрать опцию «загрузить» или «отправить файл» из раскрывающегося меню на сайте, чтобы вы могли напрямую отправить файл PDF на веб-сайт. Через некоторое время он будет загружен на сайт.
Затем щелкните правой кнопкой мыши файл PDF и найдите параметр «Поделиться». Ссылка, отображаемая в поле URL-адреса, может отличаться от той, которая используется для направления других к ресурсу. URL-ссылки обычно ведут к HTML-файлу. Возможно, вы захотите создать ссылку, позволяющую читателю просматривать PDF-файл в своем браузере, особенно если он использует мобильные устройства.
На некоторых из этих сайтов необходимо настроить уровень разрешений, чтобы решить, кто может открывать, загружать или редактировать PDF-файлы, на которые вы ссылаетесь. Это может быть немного сложно, но, в конце концов, создавать ссылки на ваши PDF-ресурсы несложно.
Publuu – как создать URL-ссылку для PDF-документа с помощью флипбуков
Чтобы загрузить PDF-файл в Publuu flipbook maker, просто зарегистрируйтесь, создайте учетную запись и выберите документ для загрузки в появившемся меню. когда вы открываете сайт. Он будет быстро загружен на наш сайт и преобразован в формат флипбука. После этого вы сможете свободно обмениваться PDF-документами.
когда вы открываете сайт. Он будет быстро загружен на наш сайт и преобразован в формат флипбука. После этого вы сможете свободно обмениваться PDF-документами.
Когда загрузка и конвертация будут завершены, вы должны увидеть готовый документ в своем браузере – Publuu представляет список загруженных PDF-документов. В правой части списка есть ссылка для обмена PDF-файлами. Достаточно нажать на нее, и она будет скопирована в буфер обмена. Вы можете вставить этот URL-адрес в свое электронное письмо или сообщения в социальных сетях, чтобы отправить его своим коллегам или подписчикам.
Почему стоит выбрать Publuu, а не другие сайты с файлами PDF?
Флипбуками Publuu очень легко поделиться — некоторые сайты для обмена файлами не могут открывать PDF-файлы онлайн, но Publuu преобразует ваш PDF-файл в великолепный интерактивный флипбук. Эффект перелистывания страниц — это то, чего вы не найдете на Google Диске или в Microsoft Word онлайн.
Помимо совместного использования, вы можете сделать свой PDF-файл интерактивным! Раньше это было сложной задачей, но теперь с доступными ресурсами вы можете легче взаимодействовать со своими читателями, используя интерактивные элементы, такие как фотогалереи, видео и многое другое, которые не всегда доступны в других редакторах PDF.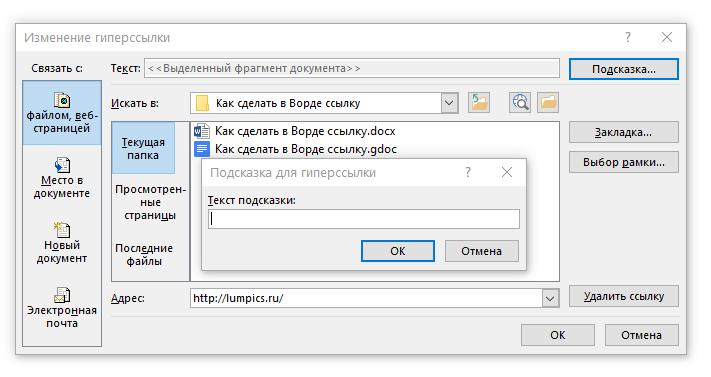 Вы можете найти множество вариантов использования таких элементов в Интернете и найти примеры интерактивных PDF-файлов, которые выделяются, чтобы применить эти решения в своем собственном интерактивном PDF-файле.
Вы можете найти множество вариантов использования таких элементов в Интернете и найти примеры интерактивных PDF-файлов, которые выделяются, чтобы применить эти решения в своем собственном интерактивном PDF-файле.
Вот почему цифровой флипбук — это отличный способ показать свой PDF-документ другим. В отличие от других сервисов, загрузить документ в Publuu очень просто, и вы можете встроить свой PDF-файл на свою веб-страницу, что невозможно сделать на таких сайтах, как Google Docs. Вы можете поделиться ссылкой на документ через социальные сети, и Publuu создаст обложку — то, что нельзя сделать с OneDrive или другими сайтами документов Word.
Благодаря легкому доступу к Publuu у людей не возникнет проблем с доступом к вашей ссылке PDF. Они могут читать ваш флипбук на любом устройстве, включая iPhone, iPad или планшет/смартфон Android. Все наши пользователи могут легко создавать и распространять PDF-контент и легко делиться им со всем миром.
Наша функция аналитики позволяет вам увидеть, кто открывает ваши ссылки, и создать URL-адрес, который отправляет вам сообщение о том, открывал ли человек ваши PDF-файлы, что может быть очень полезно при отправке PDF-файлов коллегам или сторонникам.
Пример флипбука Publuu
Посмотреть другие примеры онлайн флипбука
СОЗДАЙТЕ СВОИ СОБСТВЕННЫЕ
Publuu позволяет добавлять гиперссылки в существующие PDF-документы!
Некоторые люди предпочитают добавлять гиперссылки в свои PDF-файлы. Если вы добавите ссылки в свои PDF-файлы Adobe, навигация по документу станет намного проще. Если вы хотите добавить гиперссылки в существующий PDF-файл, это не так просто — в некотором смысле PDF-файл «заблокирован» после того, как вы его создали. Удаление предложений или изменение размера шрифта в таком документе сложнее.
Большинство обычных пользователей пытаются создать URL-адрес при разработке своего контента в таких программах, как Google Docs или Microsoft Word, и экспортируют его в PDF. Однако в зависимости от используемого метода эти URL-адреса веб-страниц могут работать неправильно в некоторых или во всех браузерах. Некоторые методы преобразования могут привести к тому, что ваши ссылки исчезнут или будут преобразованы в обычный текст.
Возможно, вам не удастся добавить URL-ссылку в существующий документ PDF без специального программного обеспечения. К счастью, Publuu поможет вам добавить гиперссылки к вашему контенту без необходимости полностью редактировать PDF-документы. Наша технология горячих точек может помочь вам добавить гиперссылки в ваш PDF-файл, и она проста и удобна в использовании!
Как добавить ссылку PDF в флипбук Publuu
Чтобы добавить гиперссылку, перейдите на верхнюю панель и выберите ССЫЛКА. Параметры настройки точки доступа также можно найти в правой части экрана в раскрывающемся меню. Вы можете отметить область вашего PDF-файла, где вы хотите создать ссылку, выбрав одно конкретное место или прямоугольник (например, некоторые слова или иллюстрацию).
Вы можете выбрать, хотите ли вы, чтобы ваша точка доступа была видна сразу, благодаря фактическому месту, или вы хотите показать ее как активную область, которая пульсирует, когда читатель наводит на нее указатель мыши.

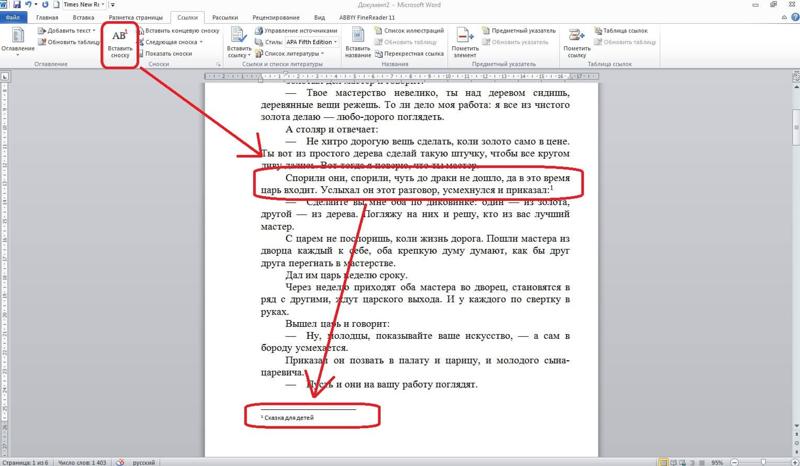
 Им предшествует двоеточие, например: : состояние, проблемы, перспективы
Им предшествует двоеточие, например: : состояние, проблемы, перспективы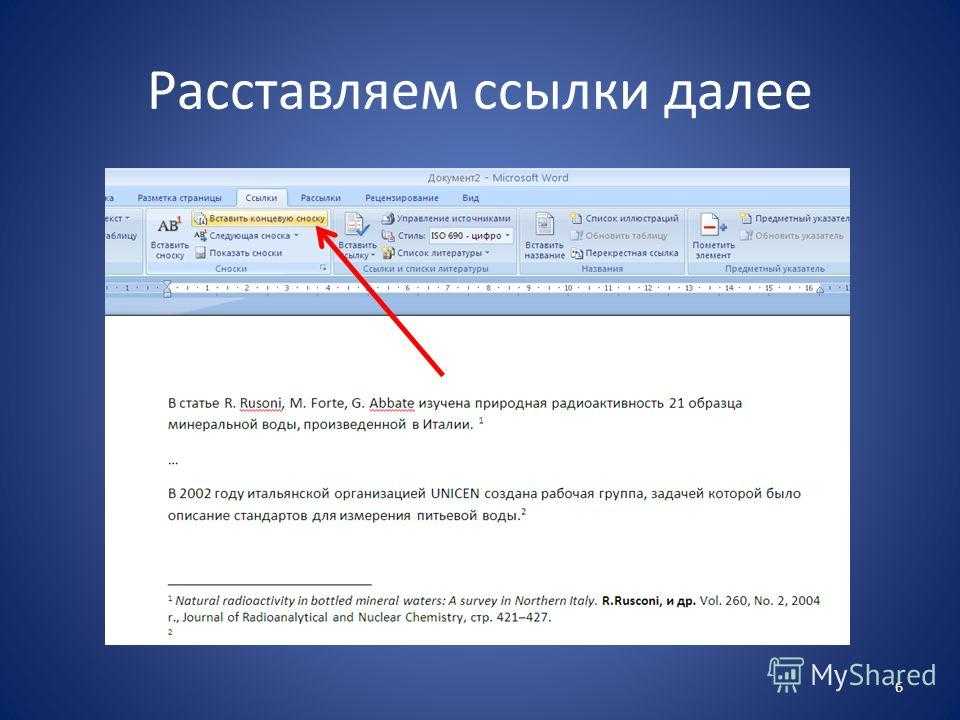 : Интерсофт, 1999. Если сведений о месте издания или дате нет в документе, но они известны, их приводят в квадратных скобках, например: — [Новосибирск]. Если приводится предполагаемое место издания, оно указывается в квадратных скобках со знаком вопроса, например: — [Курск?]. Если нельзя установить дату, то в квадратных скобках она дается приблизительно, например: [199-?]
: Интерсофт, 1999. Если сведений о месте издания или дате нет в документе, но они известны, их приводят в квадратных скобках, например: — [Новосибирск]. Если приводится предполагаемое место издания, оно указывается в квадратных скобках со знаком вопроса, например: — [Курск?]. Если нельзя установить дату, то в квадратных скобках она дается приблизительно, например: [199-?]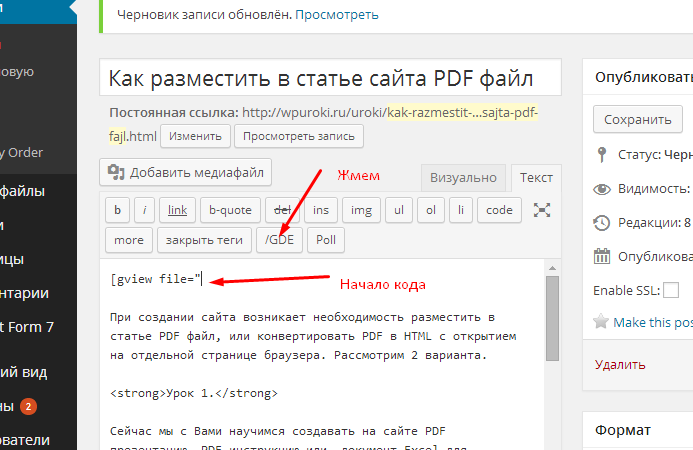 Что такое URL-адрес PDF и зачем создавать URL-адрес для файла PDF?
Что такое URL-адрес PDF и зачем создавать URL-адрес для файла PDF? Если вы используете программу, предоставляемую службой хостинга вашего веб-сайта, вы можете использовать функцию загрузки файлов в этой программе.
Если вы используете программу, предоставляемую службой хостинга вашего веб-сайта, вы можете использовать функцию загрузки файлов в этой программе. файл.
файл.