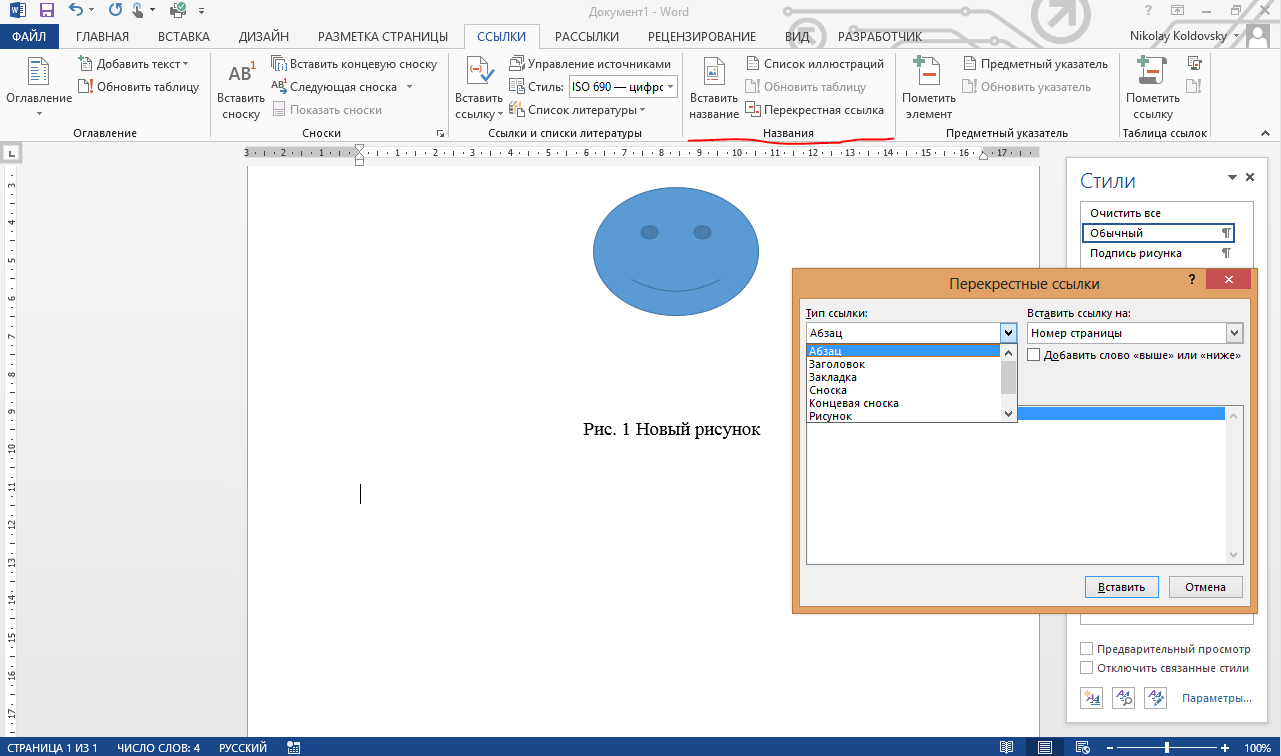Как сделать ссылки на рисунки/таблицы в тексте Word?
Главная > Проблемности ИТ, IT (All) > Как сделать ссылки на рисунки/таблицы в тексте Word?
Раньше по роду своей деятельности приходилось заниматься технической документацией по ГОСТам. Те времена прошли, а кое-какие навыки остались. И вот столкнувшись второй раз за последние три месяца с подобной задачей, решил что ничего не изменилось: «люди не умеют пользоваться Word’ом, а Word в свою очередь никак не изменился в лучшую сторону».
И так задача:
нужно в документе сделать подписи к рисункам и таблицам в стиле «Рисунок 1. Линейная организационная структура», а любые ссылки в тексте должны быть в соответствующем падеже «анализ таблицы 1 показал».
Возможные варианты решения:
- В ручную в финальном документе проставить нумерацию всех рисунков/таблиц. –> минус данного решения, в сложности обновления нумерации в случае последующей правки (+/-) документа.

- Делать вставку названия (Ссылки->Вставить название) с установленным флажком «Исключить подпись из названия». –> минус данного решения, в том, что все ссылки на рисунок/таблицу нужно делать до того как дописали в название слово «Рисунок/Таблица».
- Можно написать VBA-макрос, который позволит скрыть текст перекрестной ссылки (
- Сделать «Закладку» на номер рисунка/таблицы. Я пользуюсь именно этим способом. На мой взгляд минус данного решения, в том, что при коллективной работе с документом, всем участникам нужно договориться о едином стиле оформления перекрестных ссылок и принять единый стандарт именования закладок.
2.1. Правой кнопкой мыши на рисунке и выбираем в контекстном меню команду «Вставить название».
2.2. Выбирает в поле «Подпись» требуемое название (Рисунок/Таблица), если его нет то создаем его.
2.3. Устанавливаем флажок «Исключить подпись из названия».
2.4. Нажимаем кнопку «ОК», для вставки порядкового номера.
2.5. В нужном месте текста вставляем «Перекрестную ссылку», для этого выбираем Ссылки->Перекрестная ссылка, в поле «Тип ссылки» выбираем требуемое (Рисунок/Таблица), в поле «Вставить ссылку на» выбираем «Постоянная часть и номер».
2.6. Далее в тексте перед вставленным номером дописываем с изменением падежа, например «на рисунке».
2.7. В названии рисунка/таблицы дописываем «Рисунок/Таблица».
4.1. Делаем обыкновенную вставку названия (Ссылки->Вставить название) не устанавливая флажок «Исключить подпись из названия».
4.2. Далее выделяем номер вставленного названия, как показано на рисунке:
4.3. Открываем Вставка->Закладка, и печатаем в поле «Имя закладки» по принятому шаблону название закладки.Я пользуюсь форматом:
Fgr_[идентификационный_текст]
Tbl_[идентификационный_текст],
где Fgr – префикс для рисунков, а Tbl префикс для таблиц.
Примечание1. В названии закладки принципиально не указывается номер таблицы/рисунка, чтобы не вводить в заблуждение, т.к. по ходу правки документа номера самих рисунков могут измениться, либо при переносе в другой документ.
4.4. Далее в нужном месте текста вставляем «Перекрестную ссылку», для этого выбираем Ссылки->Перекрестная ссылка, в поле «Тип ссылки» выбираем «Закладка», в поле «Вставить ссылку на» выбираем «Текст закладки».
4.5. В заключении, в тексте перед вставленным номером дописываем с изменением падежа, например «на рисунке/таблице».
4.6. Примечание2. Плюс данного метода, в том что, при копировании в другой документ закладки и перекрестные ссылки переносятся корректно. При копировании внутри документа закладки не дублируются.
Понравилось это:
Нравится Загрузка…
Рубрики:Проблемности ИТ, IT (All)
Как упорядочить файлы для прослушивания на Диктофоне?Релакс в подмосковном пансионате «Заря»Перекрестные ссылки в Ворде: как создать и удалить
Перекрестные ссылки в Ворде: как создать и удалитьОглавление
- Создание перекрестной ссылки
- Как убрать перекрестную ссылку
В текстовом редакторе Word создаётся множество различных видов ссылок. При необходимости можно поставить гиперссылку, ведущую на сайт, вставить сноску по документу или указать перекрестные ссылки в статье на соответствующий элемент. По умолчанию перекрестные ссылки устанавливаются как гиперссылки. В случае если содержимое смещается в другое место по тексту, тогда все перекрестные ссылки будут автоматически обновлены. Данная статья будет актуальна для версий Ворда 2007, 2010, 2013 и 2016.
Создание перекрестной ссылки
Если в Ворде потребовалось установить перекрестную ссылку, которая к примеру, будет перенаправлять на рисунок, то следует выполнить следующие действия (если перекрестная ссылка будет вести не на рисунок, а на, например, абзац — переходите сразу к пункту 3).
- Изначально нужно задать название каждому рисунку. Нажав по изображению перейдите на вкладку «Ссылки» и кликните по «Вставить название»;
- В окне «Название» задать имя картинке и положение, где будет располагаться название, в нашем случае «Под выделенным объектом»;
- Установить указатель мыши в нужном месте, где будет добавлена ссылка;
- Открыть раздел «Ссылки», далее в области «Названия» найти и нажать кнопку «Перекрестная ссылка»;
- В диалоговом окне «Перекрестные ссылки» нужно выбрать «Тип ссылки». В данном случае, будет «Рисунок». В разделе «Вставить ссылку на:» поставить «Название целиком». И наконец-то надо выбрать из списка, «Для какого элемента» расположение нужного элемента, на который будет перенаправлять ссылка.
- Нажать «Вставить» и «Закрыть».
Для того чтобы перекрестная ссылка перенаправила на соответствующий рисунок или часть текста, нажмите кнопку «Ctrl» и нажмите по ссылке.
Как убрать перекрестную ссылку
Чтобы удалить ссылку, для начала, надо выделить слово или предложение, которое относится к гиперссылке, и удалить кнопкой «Delete» или, нажав правой кнопкой мыши, выберите «Вырезать».
С помощью перекрестной ссылки, ориентироваться по курсовой или дипломной работе, будет в разы легче. Теперь вставить ссылку с указанием на страницу или таблицу не будет занимать много времени. Не забывайте добавлять названия таблицам и рисункам. В момент указания перекрестной ссылки, все названия таблиц и изображений будут добавлены в специальный список. Такой список позволит легко выбрать нужный вариант ссылающегося объекта.
Оцените статью:
ПоделитьсяКак в Microsoft Word сделать ссылку на изображение из Интернета, которое обновляется?
спросил
Изменено 5 лет, 11 месяцев назад
Просмотрено 73 тысячи раз
Возможно ли в Microsoft Word (предпочтительно Word 2003) вставлять изображение с URL-адреса и перезагружать это изображение с URL-адреса каждый раз при открытии документа?
Само изображение представляет собой карту, и я хочу, чтобы карта загружалась с сервера каждый раз при открытии документа Word, чтобы отображалось самое последнее изображение.
- изображения
- microsoft-word
- web
- Перейти к вставке — Quick Parts — Field…
- В именах полей выберите «Вставить картинку».
- В поле «Имя файла или URL-адрес», поместите URL-адрес в ваш образ.
- Проверка «Данные не сохранены в документ». И в итоге 2 Флажки «Изменить размер…», если размер онлайн-изображение может измениться.
Это должно сработать.
3Я использую Word для Mac 2011.
В моем случае я следовал инструкциям, данным Снарком в его ответе, но это было несколько иначе, и есть GOTCHA:
- Вставка меню => Поле…
- Слева в
Категории:выберитеСсылки и ссылки. - В
Имена полей:выберитеIncludePicture.
- Теперь вам нужно ввести две кавычки в поле ввода сразу после
ПОМНИТЕ: Внутри кавычек вы должны вставить ссылку на свое изображение. В моем случае это так:
ВКЛЮЧИТЬ ИЗОБРАЖЕНИЕ «https://stackoverflow.com/users/flair/114029.png?тема=чистый»
Щелкните Сохранить форматирование во время обновлений, если хотите.
Вот и все. Теперь чутье будет обновляться автоматически , где бы я ни открывал документ Word. Просто восхитительно.
Вот скриншот:
В Word 2010 вместо «InsertPicture» имя поля «IncludePicture»
В MS word 2013 (используется картинка gdrive).
Если вы хотите добавить адрес электронной почты, но не хотите обновлять изображение
, вставьте , щелкните изображений , просто вставьте URL-адрес вашего изображения в поле имени файла и нажмите , вставьте .
Если вы хотите, чтобы изображение было обновлено , перейдите на вкладку «Вставка», щелкните изображений , просто вставьте URL-адрес вашего изображения в поле имени файла, но вместо нажатия вставьте , выберите (в меню под вставить ) вставка и ссылка
ссылка на файл . Оба будут работать).Чтобы обновить файл gdrive, просто перетащите новую версию на новую. Google спросит вас, хотите ли вы сохранить отдельно, отпустите, по умолчанию он обновит старый.
Как обновить/обновить связанное изображение в docx? . Выберите изображение и обновите его, нажав F9 .
PS: файл gdrive должен быть общедоступным (не частным), URL-адрес должен быть таким:
https://drive.google.com/uc?export=view&id=
(я пробовал другие URL-адреса, которые не работали)
1 Вы можете выбрать Вставить ->  .. и ввести URL-адрес, но я не уверен, что он обновляется автоматически (не уверен, что он может это сделать).
.. и ввести URL-адрес, но я не уверен, что он обновляется автоматически (не уверен, что он может это сделать).
Можно ли включить макросы или VBscript? Если нет, я не думаю, что Word динамически обрабатывает файлы таким образом, что сохраняет их в файле документа.
1Зарегистрируйтесь или войдите в систему
Зарегистрируйтесь с помощью Google Зарегистрироваться через Facebook Зарегистрируйтесь, используя электронную почту и парольОпубликовать как гость
Электронная почтаОбязательно, но не отображается
Опубликовать как гость
Электронная почтаТребуется, но не отображается
Нажимая «Опубликовать свой ответ», вы соглашаетесь с нашими условиями обслуживания и подтверждаете, что прочитали и поняли нашу политику конфиденциальности и кодекс поведения.
Как ВСЕГДА связать изображение в MS Word 2010 вместо его встраивания?
спросил
Изменено 7 лет назад
Просмотрено 3к раз
Я хочу только связать, а не вставлять изображения в мой документ Word. Тем не менее, у меня есть много изображений для вставки!
И я хочу избавить меня от дополнительного щелчка в выпадающем меню раз и навсегда, поэтому вопрос в том, есть ли способ установить «связать изображение(я)» по умолчанию ? Потому что я ничего не нашел в настройках Word , только совершенно бесполезные настройки деталей. Кажется, за этой «деталью» следила Microsoft! 🙁
Я бы скинул скриншот, но он все равно немецкий. Я думаю, ребята, которые используют ссылки на изображения в Word с версии 2007, поймут, что я имею в виду.
Я думаю, ребята, которые используют ссылки на изображения в Word с версии 2007, поймут, что я имею в виду.
Заранее спасибо!
С уважением
- Microsoft Word
- Изображения
- Microsoft Word 2010
- гиперссылка
Я не знаю никаких вариантов в Word для этого, но вместо этого я написал вам простой макрос, который свяжет изображение, которое вы выберете из всплывающего окна.
Подпрограмма AlwaysLinkImage()
' Макрос от Fluxenein
Dim strFile как строка
С Application.FileDialog(1) ' msoFileDialogOpen
.Фильтры.Очистить
.Фильтры.Добавить "Файлы изображений", "*.bmp;*.gif;*.jpg;*.png"
Если .Показать Тогда
strFile = .SelectedItems(1)
Selection.InlineShapes.AddPicture FileName:=strFile, _
LinkToFile: = Истина, SaveWithDocument: = Ложь
Еще
MsgBox «Вы не выбрали файл для ссылки», vbExclamation
Конец, если
Конец с
Конец сабвуфера
Добавьте макрос. Теперь вы можете назначить кнопку для макроса на ленте быстрого доступа, чтобы вы могли щелкнуть ее вместо Вставить -> Изображение, затем выбрать из раскрывающегося списка и все..
Теперь вы можете назначить кнопку для макроса на ленте быстрого доступа, чтобы вы могли щелкнуть ее вместо Вставить -> Изображение, затем выбрать из раскрывающегося списка и все..
- Нажмите на запись макроса
2. Дайте ему имя и нажмите кнопку, затем ОК
3. Появятся опции Word, теперь просто добавьте макрос, и он должен быть кнопкой в быстром доступе.
4.Нажмите на только что добавленную кнопку и перейдите к просмотру—>Макрос—>Просмотр макросов и запустите свой макрос.
- Выберите изображение, и макрос свяжет выбранное вами изображение. Это делается только для того, чтобы настроить кнопку в качестве альтернативы фактической кнопке вставки изображения. После этого перейдите в режим просмотра—>Макрос—>Остановить запись. Кнопка теперь будет работать, связывая выбранные вами изображения, экономя ваше время на выборе «связать изображения» в раскрывающемся списке в окне вставки изображения.
Если вы хотите вставить и связать, измените «SaveWithDocument:=False» в макросе на «SaveWithDocument:=True». Вам придется удалить кнопку и отредактировать макрос, если это так, повторите все шаги снова.
Вам придется удалить кнопку и отредактировать макрос, если это так, повторите все шаги снова.
Зарегистрируйтесь или войдите в систему
Зарегистрируйтесь с помощью Google Зарегистрироваться через Facebook Зарегистрируйтесь, используя электронную почту и парольОпубликовать как гость
Электронная почтаТребуется, но не отображается
Опубликовать как гость
Электронная почтаТребуется, но не отображается
Нажимая «Опубликовать свой ответ», вы соглашаетесь с нашими условиями обслуживания и подтверждаете, что прочитали и поняли нашу политику конфиденциальности и кодекс поведения.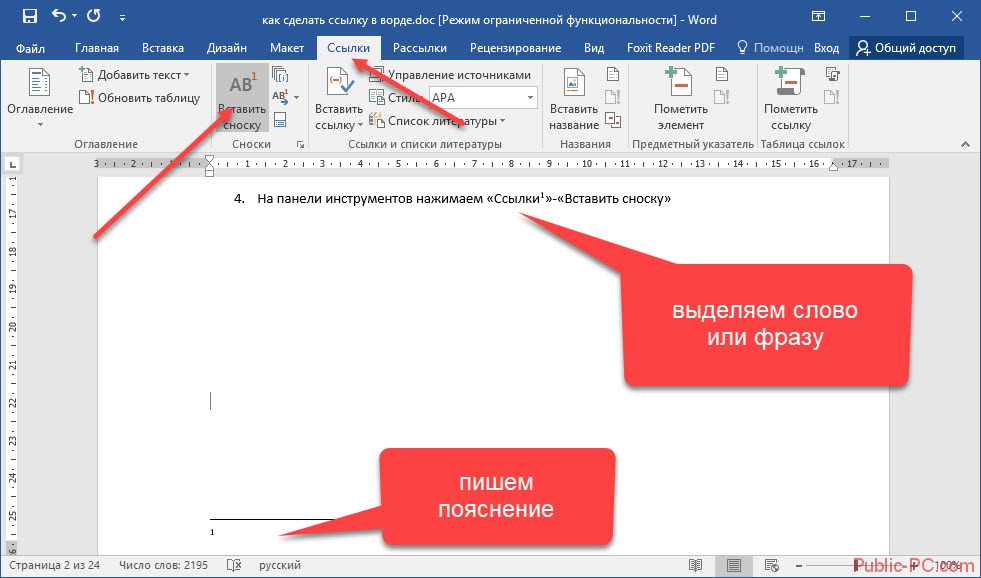



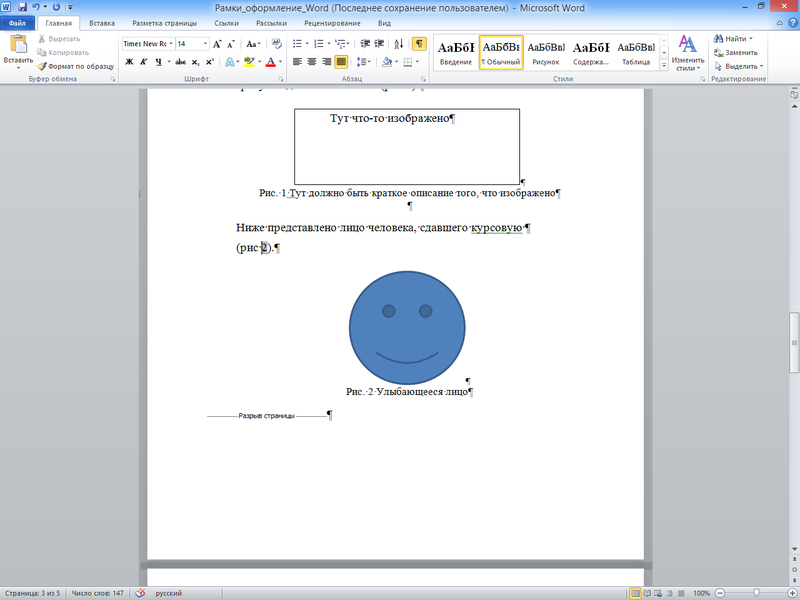 Я пользуюсь форматом:
Я пользуюсь форматом: