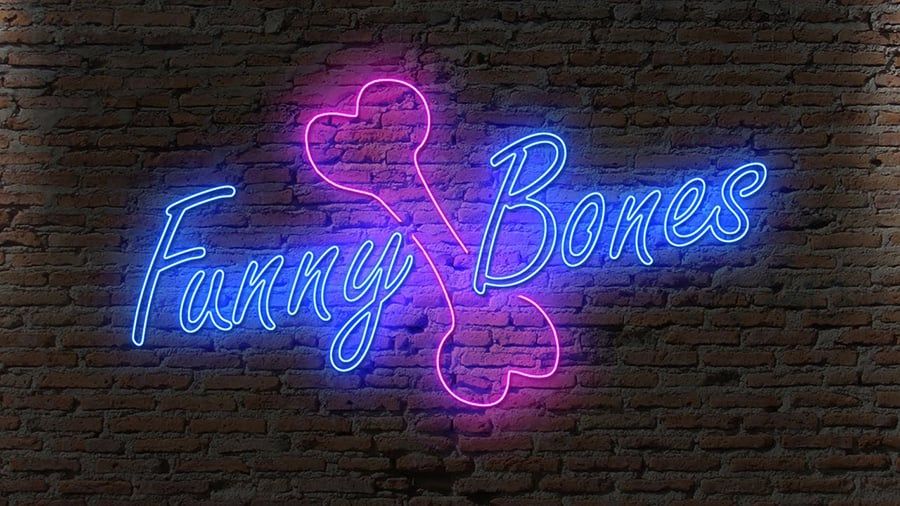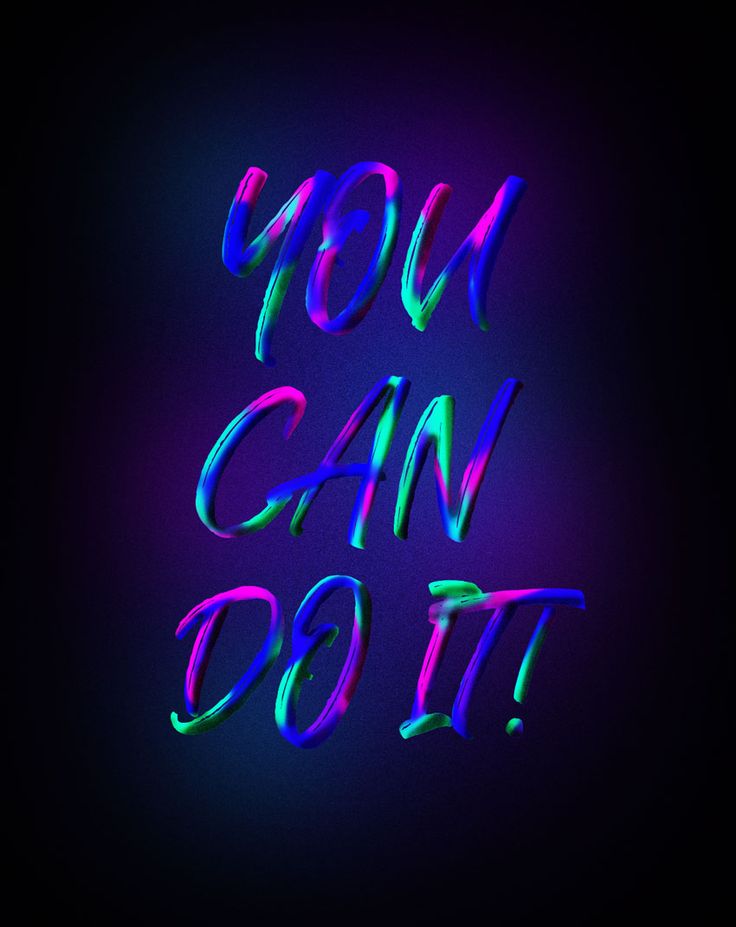PhotoshopSunduchok — Светящийся текст в фотошопе
Автор: Ольга Максимчук (Princypessa). Дата публикации: . Категория: Уроки фотошопа текст.
Всем привет!
Сегодня мы будем добавлять тексту эффект светового взрыва.
Для создания такого эффекта не нужно никаких дополнительных текстур и специальных кистей, потому что мы будем использовать только возможности фотошопа.
Сначала мы создадим новый документ и зальем фоновый слой черным цветом.
Затем установим шрифт из папки с исходниками, при помощи инструмента Текст напишем текст и применим к текстовому слою стили слоя.
Далее создадим три копии текстового слоя, сольем слои в один и применим к образовавшемуся слою фильтр Радиальное размытие.
В конце урока «Светящийся текст в фотошопе» мы добавим в работу изображение со звездами, применим к слою корректирующий слой Уровни и понизим прозрачность слоя со звездами.
Создаем в фотошоп (Ctrl+N) новый документ с параметрами, как на рисунке ниже.
В панели слоев щелкаем по «замочку» у фонового слоя, чтобы разблокировать слой для дальнейшего редактирования.
Переименовываем фоновый слой в «Фон». Чтобы переименовать слой, дважды щелкните по имени слоя в панели слоев, введите новое имя и нажмите клавишу Enter.
Заливаем слой «Фон» черным цветом. Для этого переходим в меню Редактирование-Выполнить заливку и в появившемся окне в верхней строке выбираем черный оттенок.
Устанавливаем шрифт из папки с исходниками. Для этого щелкните ПКМ по файлу шрифта и выберите «Установить». После этого шага шрифт установится одновременно в программу фотошоп и систему.
Активируем инструмент Текст. Пишем слово «Light». В верхней панели настроек инструмента Текст выбираем шрифт, что установили в предыдущем шаге, меняем цвет текста на белый (# ffffff), увеличиваем размер текста и вводим настройки, как на рисунке ниже. В верхней панели настроек инструмента Текст кликаем по иконке панели символов и меняем настройки на следующие. При помощи инструмента Перемещение располагаем текст по центру холста.
В верхней панели настроек инструмента Текст кликаем по иконке панели символов и меняем настройки на следующие. При помощи инструмента Перемещение располагаем текст по центру холста.
В панели слоев дважды кликаем по текстовому слою, чтобы открыть стили слоя.
Во вкладке Наложение градиента щелкаем по строке выбора градиента, чтобы открыть Редактор градиентов. В Редакторе градиентов создаем новый градиент. Для этого кликаем по нижним Контрольным точкам и вводим следующие значения: для левой Контрольной точки оттенок # 1c4672, для правой – оттенок # 00f2f3. Если в активном в данный момент градиенте есть более двух точек, удаляем лишние, нажав сперва на Контрольную точку, затем – на клавишу Delete. Чтобы добавить новую Контрольную точку, кликните мышью в нижней части Редактора градиентов, непосредственно под градиентом и перетащите образовавшуюся Контрольную точку в нужную позицию. При необходимости введите числовое значение позиции в соответствующем окне.
Во вкладке Тиснение вводим настройки, как на изображении. Используем оттенки, установленные по умолчанию – черный (# 000000) и белый (# ffffff).
Результат после применения стилей слоя.
В панели слоев создаем три дубликата текстового слоя (Ctrl+J). В панели слоев при помощи клавиши Ctrl выделяем все три копии текстового слоя, кликаем по ним ПКМ и из выпадающего списка выбираем «Растрировать текст». Не снимая выделения, снова кликаем ПКМ по слоям и выбираем «Объединить слои». Переименовываем образовавшийся слой в «Размытие».
Переходим в меню Фильтр-Размытие-Радиальное размытие. Применяем фильтр с настройками, как на картинке, к слою «Размытие».
Нажимаем сочетание клавиш Ctrl+F, чтобы применить последний примененный фильтр еще раз.
В панели слоев меняем режим наложения слоя «Размытие» на Линейный осветлитель (добавить).
В панели слоев создаем дубликат слоя «Размытие» (Ctrl+J).
Помещаем в документ (Файл-Поместить встроенные) изображение «Звезды» из папки с исходниками. В панели слоев перетаскиваем слой со звездами выше слоя «Фон».
Вызываем Свободное трансформирование (Ctrl+T). Зажимаем клавишу Shift (для сохранения пропорций) и Alt (чтобы трансформирование происходило из центра) и тянем за уголки рамки, чтобы растянуть изображение на весь холст. В самых свежих версиях программы Adobe Photoshop для сохранения пропорций зажимать клавишу Shift не нужно.
Выше слоя со звездами в панели слоев добавляем корректирующий слой Уровни. В окне корректирующего слоя вводим настройки, как на рисунке ниже и нажимаем на иконку обтравочной маски, отмеченную стрелочкой. Обтравочная маска «прикрепит» корректирующий слой к нижележащему слою (со звездами) и коррекция будет влиять только на слой «Звезды», не затрагивая остальные слои.
В панели слоев понижаем прозрачность слоя «Звезды».
Эффект светящегося взрыва для текста готов! Урок «Светящийся текст в фотошопе» завершен.
Отличного настроения и творческих успехов!
БЕСПЛАТНЫЕ РАССЫЛКИ УРОКОВ ВКОНТАКТЕ:
Если Вы не хотите пропустить интересные уроки стилизации текста в фотошопе — подпишитесь на рассылку.
Форма для подписки находится ниже.
Временно закрыто комментирование для гостей, нужна обязательная регистрация, ввиду засилья спамботов.
зарегистрируйтесь на сайте, что бы оставлять комментарии!
Как сделать светящийся текст в Фотошопе
Как сделать светящийся текст в Фотошопе — Мир графики0ae8e6bfd6204f68
0ae8e6bfd6204f68Перейти к контенту
Мир графики и дизайна » Уроки Photoshop
Рубрика: Уроки PhotoshopАвтор: Администратор
Создавать красивый и естественный светящийся тест в Photoshop научимся благодаря этому пошаговому уроку.
- Нажимаем «Файл» и «Создать». Подбираем параметры, которые необходимы. Можно выбрать стандартный вариант из предложенного или же выстроить свои значения в сантиметрах или пикселях. Нажимаем «Ок». Заливаем фон черным цветом. Для этого выбираем инструмент «Заливка» в левой панели программы.
- Пишем текст любимым шрифтом или тем, который необходим для той или иной картинки. Делаем его желательно белымцветом, чтобы он хорошо был виден на черном фоне. Масштабируем по фону и помещаем по центру.
- Копируем текст. Выключаем видимость верхнего слоя с текстом и работаем над первым оригинальным.
- Переходим в стиль слоя при помощи двойного клика с правой стороны. Выбираем «Обводка» и делаем ее белого цвета. Размер выставим не менее 3 пикселей, а положение обводки – снаружи. Нажимаем «Ок».
- Выставляем заливку рабочего слоя с текстом на 0.
- Добавляем новый слой, который следует разместить над рабочим слоем с текстом.

- Объединяем два слоя.
- Добавим для данного слоя маску. Для этого нажимаем внизу на значок с квадратом.
- Выбираем мягкую кисть, где цвет будет черным, а непрозрачность 80%.
- Делаем кистью небольшие затемнения на тексте.
- Копируем слой. Переходим на верхнюю панель на «Фильтр» и выбираем «Размытие», а далее — «Размытие по Гауссу».
- Делаем размытие на 20 пикселей. Нажимаем «Ок».
- Копируем слой с размытием и выставляем 40 пикселей. В третий раз выставим скопированный слой на 87 пикселей.
- Создаем новый слой и ставим выше всех. Заливаем голубым цветом.
- Для нового слоя, который имеет голубой оттенок выбираем параметр «Перекрытие» для наложения.
- Теперь цвет текста со свечением изменился.

- Подкорректируем свечение. Поэтому в некоторых местах дополнительно добавим свет. Для этого создаем новый слой и выбираем «Перекрытие».
- Затем выбираем «Кисть», которая будет мягкой, тонкой и с белым цветом.
- Объединяем все слои.
Получаем светящийся текст с нужной фразой или словом.
Рейтинг
( Пока оценок нет )
Понравилась статья? Поделиться с друзьями:
0ae8e6bfd6204f68Легко сделать текст светящимся в Photoshop — Редактируйте видео быстрее — Учебное пособие
Джош Шорт
Некоторые из ссылок в этой статье являются «партнерскими ссылками», ссылками со специальным кодом отслеживания. Это означает, что если вы нажмете на партнерскую ссылку и купите товар, я получу партнерскую комиссию.
Из этого туториала вы узнаете, как заставить текст светиться в Photoshop. Вы научитесь легко применять и редактировать Outer Glow и Inner Glow.
Применение и изменение внешнего свечения в PS
Сначала найдите текстовый слой на панели «Слои». Дважды щелкните пустое место слоя на панели «Слои». Если вы дважды щелкните значок, вы сможете изменить сам текст. Двойной щелчок по имени слоя позволит вам изменить его. Поэтому найдите пустую область и дважды щелкните ее. Откроется окно стиля слоя.
В левой части окна вы увидите множество различных стилей, которые можно добавить к текстовому слою. Давайте сначала применим Outer Glow. Внешнее свечение направлено вниз. Установите флажок, чтобы включить его.
Внешнее свечение направлено вниз. Установите флажок, чтобы включить его.
Возможно, вы захотите изменить настройки по умолчанию. Я предпочитаю изменить режим наложения с на Linear Light . Spread и Size — это другие настройки, с которыми вам захочется повозиться. Вы всегда можете вернуться к этим настройкам, поэтому не думайте, что вам нужно сделать все правильно с первого раза.
При изменении любого из значений свечение текстового слоя автоматически обновится. Если вы работаете на ноутбуке, как я обычно работаю, вам, скорее всего, нужно переместить окно Layer Style в сторону, чтобы вы могли видеть, как происходят эти изменения.
Если вас устраивает свечение, нажмите OK. На панели «Слои» теперь вы увидите две строки текста под текстовым слоем, к которому вы применили свечение. Вы увидите Эффекты и Внешнее свечение . В любой момент вы можете отключить видимость внешнего свечения, щелкнув любой из символов глаза. Нажмите еще раз, чтобы снова включить его.
В любой момент вы можете отключить видимость внешнего свечения, щелкнув любой из символов глаза. Нажмите еще раз, чтобы снова включить его.
Вам нужен монтаж видео? Если да, то получите мое бесплатное Руководство по условиям редактирования видео на каждый день здесь!
Вот как выглядит Outer Glow, который я применил. Обратите внимание на «Эффекты» и «Внешнее свечение» на панели «Слои».Чтобы настроить любое из значений свечения, снова дважды щелкните пустую область этого слоя на панели «Слой», и вы вернетесь в окно «Стиль слоя».
Добавление внутреннего свечения к тексту в Photoshop
Вы также можете добавить свечение, которое действует внутрь текстового слоя в Photoshop. Таким образом, вместо свечения, исходящего из-за текста, внутреннее свечение освещает края по направлению к центру букв.
Вернитесь в окно Layer Style. Вы найдете Inner Glow в середине стилей. Я считаю, что режим наложения Vivid Light работает хорошо.
В разделе «Элементы» вы увидите параметр для параметра «Источник», который должен быть установлен либо в центр, либо в край. Изображение, показанное ниже, настроено на Edge. Вы также захотите поиграть со значениями Choke и Size . Когда ваше внутреннее свечение выглядит хорошо, нажмите OK.
Примените «Внутреннее свечение» с параметром «Источник», установленным на «Край», и режимом наложения «Яркий свет», чтобы получить свечение на тексте, как показано нижеЕсли вы уже прошли это руководство и вам все еще нужна помощь, оставьте комментарий, и я сделаю все, что в моих силах, чтобы помочь устранить неполадки. Но если теперь вы можете подсвечивать текст в Photoshop, я надеюсь, что вы останетесь и посмотрите некоторые другие уроки Photoshop на моем веб-сайте или рассмотрите возможность подписки, чтобы получать уведомления о новых сообщениях в блогах и событиях, связанных с EVF.
– Джош
🎧 Вам нужна стоковая музыка? Загляните к моим друзьям на Soundstripe.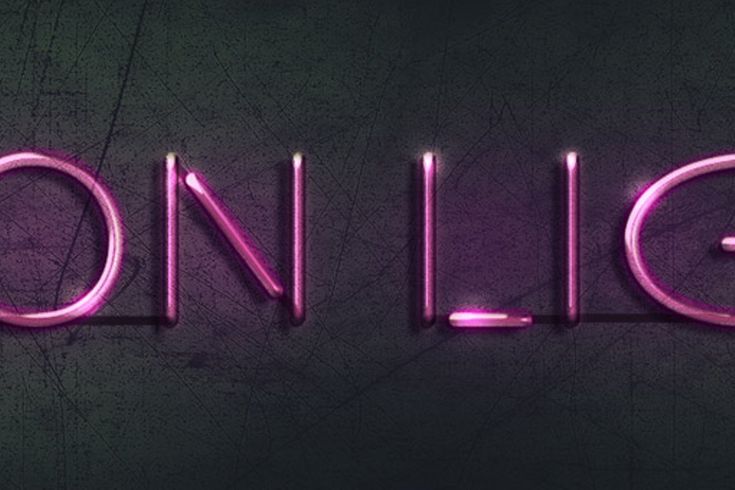 У них лучший выбор, цены и лицензирование. Чтобы получить скидку 10% на подписку, используйте код «EVF» при оформлении заказа.
У них лучший выбор, цены и лицензирование. Чтобы получить скидку 10% на подписку, используйте код «EVF» при оформлении заказа.
Как заставить текст светиться в Photoshop?
Последнее обновление: 30 января 2023 г., 15:12
Есть много способов заставить текст светиться в Photoshop. Один из способов — использовать стиль слоя Outer Glow .
Для этого просто дважды щелкните слой, содержащий текст, который вы хотите подсветить, на панели Слои . Откроется диалоговое окно Layer Style . Затем нажмите на Outer Glow в списке стилей слева.
Далее вам нужно установить некоторые параметры внешнего свечения. Первый — это Color .
Вы можете либо щелкнуть образец цвета, чтобы выбрать цвет из палитры цветов, либо ввести шестнадцатеричное значение или значение RGB непосредственно в поле цвета. Если вы хотите, чтобы текст имел несколько цветов, вы можете щелкнуть миниатюру градиента и выбрать градиент из Gradient Picker 9. 0024 .
0024 .
Следующий параметр Непрозрачность . Это определяет, насколько полупрозрачным будет свечение. Низкая непрозрачность приведет к более тонкому свечению, а высокая непрозрачность сделает свечение более интенсивным.
Следующие два параметра, Noise и Spread , определяют, насколько рассеянным и широким будет свечение соответственно. Более высокие значения этих параметров приведут к более рассеянному и широкому свечению.
Следующий параметр равен Размер . Это определяет, насколько большим будет радиус свечения. Больший радиус приведет к большему свечению.
Наконец, есть параметр Technique . Это управляет тем, как Photoshop визуализирует эффект.
Есть два варианта: Мягче и Точный . «Мягче» дает более рассеянный эффект, а «Точный» дает более определенный эффект.
После того, как вы установили все параметры, просто нажмите OK , чтобы закрыть диалоговое окно «Стиль слоя» и просмотреть результаты.
Еще один способ сделать текст светящимся — использовать стиль слоя Внутренняя тень . Для этого просто дважды щелкните слой, содержащий текст, на панели Layers , чтобы открыть диалоговое окно Layer Style . Затем нажмите Внутренняя тень в списке стилей слева.
Как и в случае с внешним свечением, вам необходимо установить некоторые параметры стиля слоя с внутренней тенью. Первый — Цвет . Вы можете либо щелкнуть образец цвета, чтобы выбрать цвет из палитры цветов, либо ввести шестнадцатеричное значение или значение RGB непосредственно в поле цвета.
Следующий параметр Непрозрачность . Это определяет, насколько полупрозрачной будет тень. Низкая непрозрачность приведет к более тонкой тени, а высокая непрозрачность приведет к более интенсивной тени.
Следующие два параметра, Расстояние и Дроссель , управляйте тем, насколько далеко от края текста будет начинаться тень и насколько плотно она будет охватывать край текста, соответственно.
СОВЕТ ПРОФЕССИОНАЛА: В этой статье приведены инструкции о том, как заставить текст светиться в Photoshop. Тем не менее, важно отметить, что с этим эффектом можно легко переборщить, и в конечном итоге он будет выглядеть безвкусно. При использовании этого эффекта лучше перестраховаться и использовать тонкий подход.
Следующий параметр Размер . Это определяет, насколько большим будет радиус тени.
Наконец, есть параметр Technique , который управляет тем, как Photoshop визуализирует эффект. Есть два варианта: Softer и Precise . «Мягче» дает более рассеянный эффект, а «Точный» дает более определенный эффект.
Как сделать текст светящимся в Photoshop?
Есть много способов заставить текст светиться в Photoshop. Один из способов — использовать стиль слоя Outer Glow.
Для этого просто дважды щелкните слой, содержащий текст, который вы хотите подсветить, на панели «Слои». Откроется диалоговое окно «Стиль слоя». Затем нажмите Outer Glow в списке стилей слева.
Откроется диалоговое окно «Стиль слоя». Затем нажмите Outer Glow в списке стилей слева.
Далее вам нужно установить некоторые параметры внешнего свечения. Во-первых, это Цвет.
Вы можете либо щелкнуть образец цвета, чтобы выбрать цвет из палитры цветов, либо ввести шестнадцатеричное значение или значение RGB непосредственно в поле цвета. Если вы хотите, чтобы текст имел несколько цветов, вы можете щелкнуть миниатюру градиента и выбрать градиент в палитре градиентов.
Следующий параметр — Непрозрачность. Это определяет, насколько полупрозрачным будет свечение. Низкая непрозрачность приведет к более тонкому свечению, а высокая непрозрачность сделает свечение более интенсивным.
Следующие два параметра, Noise и Spread, определяют, насколько диффузным и широким будет свечение соответственно. Более высокие значения этих параметров приведут к более рассеянному и широкому свечению.
Следующий параметр — Размер. Это определяет, насколько большим будет радиус свечения.