21 способ увеличить скорость интернета
30 ноября 2020ЛикбезТехнологии
Советы для компьютеров и мобильных устройств, которые помогут использовать Сеть более эффективно.
Поделиться
0Чаще всего причиной медленного интернета является устаревший или неправильно настроенный маршрутизатор. Скорость также может падать, если вы нерационально используете Сеть. И наконец, виновником может быть недобросовестный провайдер.
Как ускорить интернет на компьютере или смартфоне
1. Снизьте качество видео
Если скорости интернета не хватает для стриминга видео, YouTube снижает качество автоматически. Но другие видеосервисы могут этого не делать. Если изображение в вашем онлайн‑кинотеатре замирает или тормозит, попробуйте выбрать более низкое качество видео. Это снизит чёткость, зато ускорит воспроизведение.
2. Закройте лишние вкладки
Большое количество открытых вкладок может снижать производительность компьютера и скорость браузера. Старайтесь закрывать страницы, которые не используете.
Старайтесь закрывать страницы, которые не используете.
Для удобства часто посещаемые сайты можно добавить в закладки с помощью комбинации Ctrl + D. В Safari для этого нужно зажать плюс рядом с адресом страницы и выбрать «Закладки».
3. Включите турборежим
Некоторые браузеры поддерживают режим экономии трафика, или турборежим. Программа сжимает страницы и видео, из‑за чего на их загрузку уходит меньше времени. Эти инструкции помогут включить турборежим в популярных обозревателях: Chrome, Opera, «Яндекс.Браузер».
Настройки турборежима в «Яндекс.Браузере»4. Установите блокировщик рекламы
Анимированные баннеры и другая реклама могут существенно влиять на скорость браузера. Подберите для своего устройства хороший блокировщик. Он избавит вас от надоедливых объявлений, а заодно и ускорит интернет.
5. Избавьтесь от ненужных расширений браузера
Различные плагины могут замедлять работу браузера, снижая тем самым скорость загрузки страниц. Если вы устанавливали расширения, удалите или отключите те из них, в которых не нуждаетесь. Это можно сделать в специальном разделе браузера.
Это можно сделать в специальном разделе браузера.
- В Chrome откройте меню и нажмите «Дополнительные инструменты» → «Расширения».
- В Firefox и «Яндекс.Браузере» откройте меню и нажмите «Дополнения».
- В Opera нажмите на три точки в нижнем левом углу и выберите «Расширения».
- В Edge откройте меню и нажмите «Расширения».
6. Замените или отключите VPN
Если вы используете VPN или прокси, отключите их и проверьте, изменилась ли скорость. Если она заметно вырастет, попробуйте сменить VPN или прокси‑сервис либо по возможности обходитесь без него.
7. Удалите лишние программы
Некоторые приложения интенсивно нагружают интернет‑канал даже в фоновом режиме. Вычислите их и удалите с устройства. Как минимум зайдите в настройки каждого такого приложения и ограничьте использование Сети, если для этого есть подходящие опции.
Чтобы узнать, какие программы нагружают Сеть в Windows, откройте «Монитор ресурсов» (Ctrl + Alt + Del → «Диспетчер задач» → «Производительность» → «Открыть монитор ресурсов» → «Сеть»).
В macOS то же самое можно увидеть в утилите «Мониторинг системы» (Finder → «Программы» → «Утилиты» → «Мониторинг системы» → «Сеть»).
А приложение My Data Manager покажет эксплуататоров Сети в Android или iOS.
Загрузить
Цена: Бесплатно
Загрузить
Цена: Бесплатно
8. Отключите лишнюю технику от интернета
Чем больше устройств использует домашнюю сеть, тем медленнее она работает на каждом из них. Не забывайте об этом. При нехватке скорости старайтесь отключать от интернета гаджеты, которыми вы не пользуетесь в данный момент.
9. Обновите драйверы и операционную систему
Новые версии ОС и драйвера сетевой карты тоже могут обеспечивать более высокую скорость и стабильность Сети. Проверьте в настройках наличие обновлений для операционной системы. Что касается драйверов, проще всего обновить их автоматически с помощью Driver Booster либо аналогичных программ. Такие утилиты сами сообщают, если драйвер нуждается в обновлении.
Такие утилиты сами сообщают, если драйвер нуждается в обновлении.
Driver Booster →
10. Установите антивирус
Вредоносные и рекламные программы также могут замедлять браузер и нагружать Сеть. Воспользуйтесь антивирусом, чтобы проверить систему и удалить нежелательные объекты.
11. Смените тарифный план
Измерьте скорость интернета с помощью специальных сервисов. Если она совпадает с обещаниями провайдера, но слишком медленная для вас, задумайтесь над переходом на более быстрый тарифный план.
Но помните, что скорость по Wi‑Fi может быть ниже из‑за недостаточной мощности роутера и других факторов, которые не зависят от провайдера. К примеру, при тарифе 100 Мбит/с маршрутизатор может выдавать только 60 Мбит/с, а то и меньше.
Поэтому обещания провайдера лучше сравнивать со скоростью проводного подключения. Для этого перед измерением достаточно вставить интернет‑кабель напрямую в компьютер.
12. Смените провайдера
Если скорость вашего интернета ниже обещанной провайдером и ничего не помогает, обратитесь в поддержку. Если специалисты не решат эту проблему, подумайте над сменой провайдера.
Если специалисты не решат эту проблему, подумайте над сменой провайдера.
Как увеличить скорость интернета, если вы пользуетесь Wi‑Fi
1. Поставьте пароль на Wi‑Fi‑сеть
Если не защитить домашнюю сеть, к ней смогут подключаться посторонние. Представьте, что станет со скоростью, если соседи будут использовать торренты или смотреть видео через ваш роутер. Поэтому зайдите в настройки маршрутизатора, откройте раздел беспроводных сетей и установите пароль, если не сделали этого ранее.
Чтобы попасть в настройки, введите в браузере 192.168.1.1, 192.168.0.1 или другой адрес, указанный на нижней стороне роутера. Там же должны быть логин и код доступа, необходимые для входа.
2. Используйте стандарт 802.11ac
Если в настройках маршрутизатора доступен современный стандарт Wi‑Fi 802.11ac, активируйте его. Если нет, переключитесь на 802.11n — менее быстрый, но тоже актуальный режим.
3. Переключитесь на Wi‑Fi 5 ГГц
Если у вас двухдиапазонная модель роутера, попробуйте переключиться в его настройках на частоту 5 ГГц. В этом диапазоне Wi‑Fi работает быстрее, но с меньшей зоной покрытия.
В этом диапазоне Wi‑Fi работает быстрее, но с меньшей зоной покрытия.
Вы также можете включить две параллельные сети, одна из которых будет работать в стандартном диапазоне 2,4 ГГц, а другая — в диапазоне 5 ГГц.
4. Обновите прошивку маршрутизатора
Разработчики постоянно оптимизируют ПО. Поэтому на свежей прошивке роутер может работать быстрее. Инструкцию по обновлению своей модели ищите на официальном сайте производителя или в приложении для вашего роутера.
5. Сбросьте роутер до заводских настроек
Скорость интернета может упасть из‑за сбоя в программной части маршрутизатора. Если вы заметили её резкое снижение, сначала перезапустите роутер. Если не поможет, попробуйте сбросить устройство с помощью кнопки Reset и настроить его заново.
6. Правильно разместите маршрутизатор
Во многом скорость Wi‑Fi‑сети зависит от места размещения роутера. Чем ближе он находится к устройству‑приёмнику и чем меньше физических преград между ними, тем лучше. Найти оптимальное место можно только опытным путём. Обычно роутер размещают ближе к центру квартиры или дома, чтобы сигнал охватывал все комнаты одинаково.
Найти оптимальное место можно только опытным путём. Обычно роутер размещают ближе к центру квартиры или дома, чтобы сигнал охватывал все комнаты одинаково.
7. Используйте репитеры
Если у вас слишком большое помещение, мощности роутера может не хватать. В такой ситуации помогут повторители сигнала. Их также называют ретрансляторами и репитерами. Вы можете купить и установить повторители между маршрутизатором и отдалёнными комнатами. А если у вас остался старый роутер, можете сделать репитер из него.
8. Смените маршрутизатор
Чтобы ваша домашняя сеть была максимально быстрой, желательно использовать современный роутер. Если ваше устройство не поддерживает диапазон 5 ГГц и стандарт 802.11ac, а его мощности не хватает для вашей квартиры, возможно, стоит сменить маршрутизатор на новый.
Как увеличить скорость мобильного интернета
Проверьте: возможно, вы подключаетесь к мобильному интернету через 3G, но ваше устройство поддерживает более быстрый стандарт LTE (4G). Зайдите в настройки, найдите раздел беспроводных сетей и посмотрите доступные режимы. Если среди них есть LTE и он неактивен, переключитесь на него.
Зайдите в настройки, найдите раздел беспроводных сетей и посмотрите доступные режимы. Если среди них есть LTE и он неактивен, переключитесь на него.
Читайте также 👩💻💻🎮
- Как и зачем обновлять прошивку роутера
- Как очистить историю браузера
- Какая скорость домашнего интернета нужна вам на самом деле
- Почему у вас медленный Wi-Fi и как его ускорить
- Зачем менять роутер, если и так всё работает
Раздача интернета с iPhone — Служба поддержки Apple (RU)
Вы можете включить Режим модема, чтобы раздавать мобильный интернет со своего iPhone другим устройствам. Когда другие устройства не могут подключиться к интернету по сети Wi-Fi, можно воспользоваться Режимом модема.
Когда другие устройства не могут подключиться к интернету по сети Wi-Fi, можно воспользоваться Режимом модема.
Примечание. Не все мобильные операторы поддерживают Режим модема. Может взиматься дополнительная плата. Количество устройств, которые можно подключить за раз в Режиме модема, зависит от мобильного оператора и модели iPhone. За дополнительными сведениями обращайтесь к своему оператору.
Настройка Режима модема на iPhone
Откройте «Настройки» > «Сотовая связь», коснитесь «Настройка Режима модема», затем следуйте инструкциям на экране.
Примечание. Если параметр «Настройка Режима модема» не отображается, а в разделе «Настройки» > «Сотовая связь» включен параметр «Сотовые данные», обратитесь к мобильному оператору, чтобы добавить Режим модема в Ваш тарифный план сотовой связи.
Инструкции по изменению настроек приведены далее.
Изменение пароля Wi-Fi для Режима модема. Откройте «Настройки» > «Режим модема» > «Пароль Wi‑Fi».

Выключение Режима модема и отключение подключенных устройств. Откройте «Настройки» > «Режим модема», затем выключите параметр «Разрешать другим».
Если на Вашем iPhone настроено использование двух SIM‑карт, Режим модема использует линию, выбранную для сотовых данных. (См. Настройка двух SIM-карт).
Подключение Mac или ПК к устройству в Режиме модема
Для подключения Mac или ПК к устройству в Режиме модема можно использовать Wi‑Fi, кабель USB или Bluetooth. Выполните одно из описанных ниже действий.
Использование Wi‑Fi для подключения Mac. На Mac нажмите значок Wi‑Fi в строке меню, затем выберите свой iPhone из списка доступных сетей.
Если появляется запрос пароля, введите пароль, показанный в разделе «Настройки» > «Режим модема» на Вашем iPhone.
Вместо значка Wi‑Fi в строке меню отображается значок Режима модема , пока Mac подключен к другому устройству в Режиме модема.

Использование Wi‑Fi для подключения ПК. В настройках Wi‑Fi на ПК выберите свой iPhone, затем введите пароль, показанный в разделе «Настройки» > «Режим модема» на Вашем iPhone.
Использование USB. Подключение iPhone к компьютеру с помощью кабеля Если отобразился запрос «Доверять этому компьютеру?», коснитесь «Доверять». В сетевых настройках компьютера выберите iPhone, затем задайте параметры сети.
Использование Bluetooth. Чтобы проверить, можно ли обнаружить iPhone, откройте Настройки > «Bluetooth» и оставьте раздел настроек отображаться. На Mac установите соединение между Mac и iPad с помощью Bluetooth. На iPhone коснитесь имени своего Mac, затем следуйте инструкциям на экране Mac.
На ПК настройте соединение Bluetooth, следуя инструкциям производителя.
Подключение iPad, iPod touch или другого iPhone к Вашему устройству в Режиме модема
На другом устройстве откройте «Настройки» > «Wi-Fi», затем выберите свой iPhone из списка доступных сетей.
Если на подключаемом устройстве запрошен пароль, введите пароль, показанный в разделе «Настройки» > «Режим модема» на Вашем iPhone.
После подключения вверху экрана iPhone появляется синяя полоса. Значок Режима модема отображается в меню статуса подключенного устройства.
С помощью функции «Семейный доступ» устройство в Режиме модема может раздавать интернет устройствам других членов семьи. Эти устройства могут подключаться автоматически или каждый раз запрашивать разрешение на подключение. См. раздел Настройка Семейного доступа на iPhone.
iPhone в Режиме модема использует мобильный интернет. Чтобы отслеживать трафик мобильного интернета, откройте «Настройки» > «Сотовая связь». См. раздел Просмотр или изменение настроек сотовых данных на iPhone.
Чтобы узнать больше об использовании Режима модема, обратитесь к статье службы поддержки Apple Если функция «Режим модема» не работает на iPhone или iPad (Wi-Fi + Cellular).
См. такжеПодключение к устройству в Режиме модемаСтатья службы поддержки Apple: «Сведения о предупреждении «Доверять этому компьютеру?»»
11 способов обновить Wi-Fi и сделать Интернет быстрее (2022)
У вас есть множество вариантов: взгляните на Linksys AC1900 (80 долларов, Amazon) или Netgear EX7300 (100 долларов, Amazon). Убедитесь, что максимально поддерживаемый стандарт Wi-Fi (например, 802.11ac) соответствует стандарту вашего маршрутизатора, чтобы обеспечить максимально быстрое соединение.
Убедитесь, что максимально поддерживаемый стандарт Wi-Fi (например, 802.11ac) соответствует стандарту вашего маршрутизатора, чтобы обеспечить максимально быстрое соединение.
6. Используйте электропроводку
TP-Link Powerline
Фотография: Amazon
Альтернативой удлинителям является комплект Powerline. Цифровые сигналы могут проходить по электропроводке, и устройства Powerline предназначены для использования этого преимущества. Несколько производителей производят сетевые комплекты Powerline, в том числе Netgear (120 долларов, Amazon) и TP-Link (60 долларов, Amazon).
Это работает следующим образом: вы подключаете вилку Powerline к маршрутизатору, а затем вставляете вилку в настенную розетку. Добавьте еще одну вилку Powerline в любую другую комнату в вашем доме, и она может обеспечить проводное или беспроводное соединение с этой комнатой. Будет некоторое падение скорости, но это простой и эффективный вариант. Если ваш дом не очень старый, в нем должна быть электрическая проводка, которая поддерживает это, но на всякий случай лучше купить комплект у продавца с надежной политикой возврата.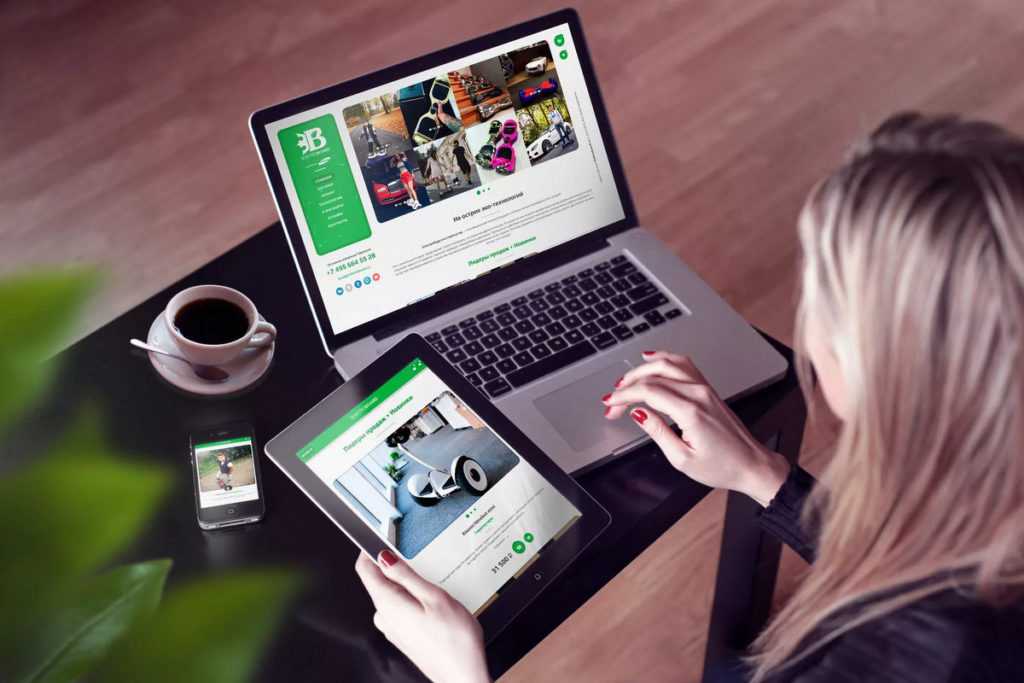
7. Добавьте пароль к вашему Wi-Fi
Нам, вероятно, не нужно говорить вам об этом, но вам нужен пароль в вашей сети Wi-Fi. Это хорошо для того, чтобы держать хакеров подальше и не давать соседям использовать Netflix из вашей полосы пропускания, что определенно замедлит вас. Убедитесь, что вы используете шифрование AES, которое является наиболее безопасным и наиболее быстрым вариантом защиты.
8. Отключение неиспользуемых устройств
Одновременное подключение десятков устройств к Wi-Fi может быть проблематичным. Подключайте все, что можете, к Ethernet и отключайте все, что вы подключили, но не нуждаетесь (например, тот «умный» чайник, который вы ни разу не заставили работать). Убедитесь, что только те вещи, которые нуждаются в Интернете, получают доступ к Интернету.
Хорошие маршрутизаторы (например, все маршрутизаторы, перечисленные выше) предлагают элементы управления для определения приоритета определенного устройства или службы. Это удобный способ убедиться, что ваши игры никогда не будут прерваны кем-то еще, кто транслирует видео на Facebook.
9. Проверьте свой компьютер
Этот совет относится к компьютерам: если Интернет на вашем ПК или ноутбуке постоянно медленный, но другие устройства работают нормально, откройте Диспетчер задач или Монитор активности и посмотрите, какие программы работают в фоновом режиме. Некоторые программы могут быть настроены на автоматическое обновление, хотя в этом нет необходимости. Если они всегда обновляются в фоновом режиме, это может быть причиной медленного интернета. Проверьте это и отрегулируйте настройки.
10. Перезагрузить маршрутизатор?
Мы много раз читали этот совет в Интернете, но относились к нему скептически. Регулярный перезапуск маршрутизатора звучит как расширение старого псевдорешения для всего цифрового: перезагрузите его. Да, мы знаем, что перезагрузка вашего маршрутизатора иногда может исправить мертвый интернет, но мы спросили производителя маршрутизатора Netgear: помогает ли регулярная перезагрузка вашего маршрутизатора ускорить работу? Короткий ответ, вероятно, нет.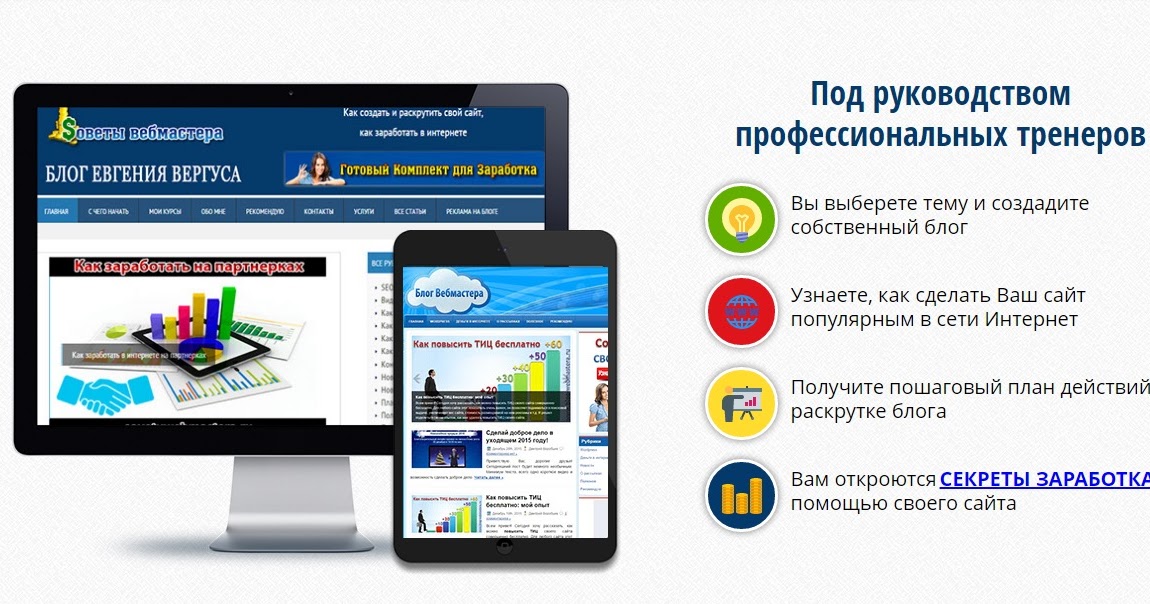
Сандип Харпалани, вице-президент по управлению продуктами в Netgear, говорит, что компания не рекомендует перезагружать свои маршрутизаторы, «если вы действительно не столкнетесь с проблемами подключения или замедлением из-за радиочастотных помех». Он добавляет, что если вы все еще используете Wi-Fi на частоте 2,4 ГГц и у вас возникают проблемы со скоростью, перезагрузка может помочь, поскольку она заставит маршрутизатор выбрать лучший канал с наименьшими помехами во время загрузки. Если вы совершили переход на 5 ГГц, он автоматически переключится на канал с наименьшим количеством помех.
10 простых способов ускорить Интернет — команда компьютерных специалистов не требуется
10 простых способов ускорить ваш Интернет — команда компьютерных специалистов не требуется перейти к основному содержанию Ищи: Медленный интернет вас подвел? Следуйте нашим советам, чтобы ускорить подключение, или сравните интернет-провайдеров, если считаете, что пора сменить.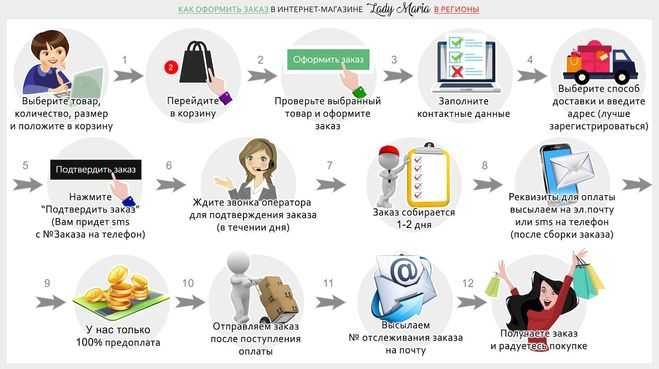
Сравнить поставщиков
Воспроизвести видео
13 апреля 2022 г.
Мы стремимся делиться объективными отзывами. Некоторые ссылки на нашем сайте принадлежат нашим партнерам, которые платят нам. Чтобы узнать больше, ознакомьтесь с нашими политиками раскрытия информации.
Мы собрали 10 простых, недорогих и практических советов, которые помогут вам ускорить интернет-соединение и перестанут ждать буферизации Netflix.
Всем нужен более быстрый интернет и Wi-Fi. Но есть много информации и много потенциальных решений, которые вы можете попробовать, и не все из них работают. Некоторые советы откровенно фальшивые, а другие действительно технические и/или дорогие.
Мы здесь, чтобы помочь вам ускорить Wi-Fi и Интернет по дешевке и без необходимости тратить миллион часов на выяснение того, как работает ваш маршрутизатор. Мы рассмотрели все, от вашего маршрутизатора, устройства до вашего браузера и даже вашего интернет-провайдера.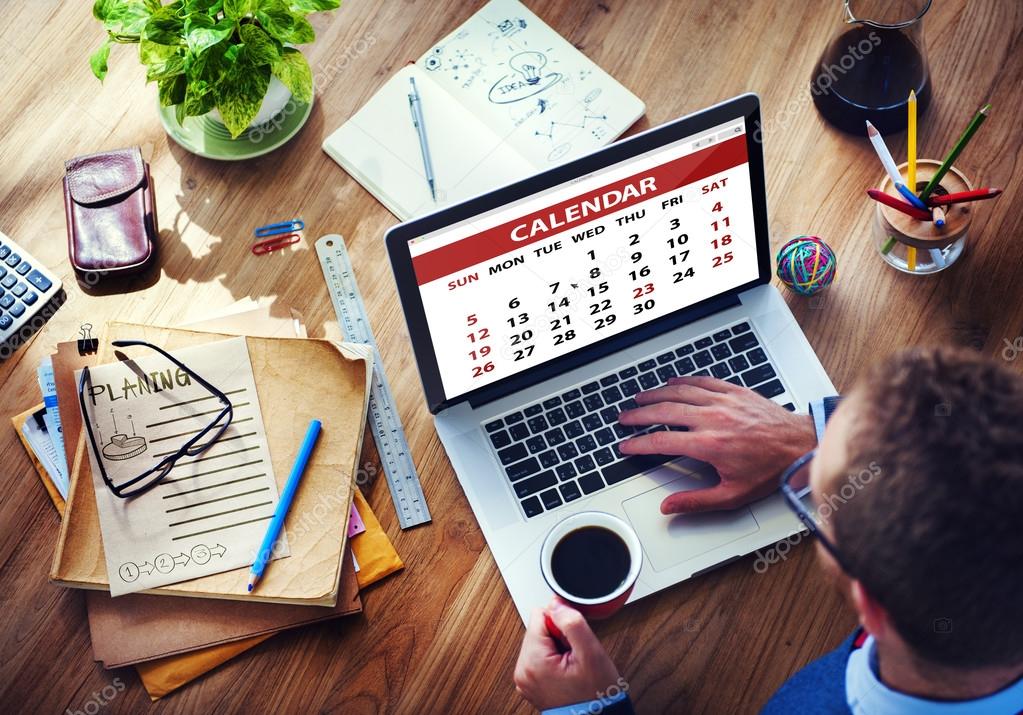
10 ways to speed up your internet
Check your data cap
Reset your router
Move your router
Use Ethernet cables
Use an ad blocker
Проверьте свой веб-браузер
Очистите кэш
Договоритесь о более быстром интернет-плане
Смена интернет-провайдера
Устранение неполадок или обновление
Хотите устранить неполадки в текущих настройках, чтобы увеличить скорость интернета? Читайте ниже.
Уже знаете, что вам нужно поменять планы, чтобы увеличить скорость интернета? Взгляните на наших лучших рекомендуемых интернет-провайдеров.
Рекомендуемые интернет-провайдеры
Провайдер | Стоимость в месяц | Скорость загрузки | Upload speeds | Learn more | |||||||||||||||||||||
$24. 99–$80* 99–$80* | 75–1200 Mbps | 5–35 Mbps | View Plans | ||||||||||||||||||||||
| $30–$70† | 100–940 Mbps | 10–940 Mbps | View Plans | ||||||||||||||||||||||
| $55‡ | 75–100 Mbps | 8–100 Mbps | View Plans | ||||||||||||||||||||||
| $30–$169 | 12–100 Мбит/с | 3 Мбит/с | Планы просмотра | ||||||||||||||||||||||
| $ 49,99–89,99 ° | 300–1000 MBPS | 18 10–355 МБ. 22. Предложения и доступность зависят от местоположения и могут быть изменены.
Providers | Monthly price | Download speeds | Upload speeds | Learn more |
| $24.99–$80* | 75–1200 Mbps | 5 –35 Mbps | View Plans | |
| $30–$70† | 100–940 Mbps | 10–940 Mbps | View Plans | |
| $55–$180‡ 9 | 12–100 Мбит/с | 3 Мбит/с | Планы просмотра | |
| $ 49,99–89,99 ° | 300–1000 MBPS | 18 10–355 МБ. 22. Предложения и доступность зависят от местоположения и могут быть изменены.



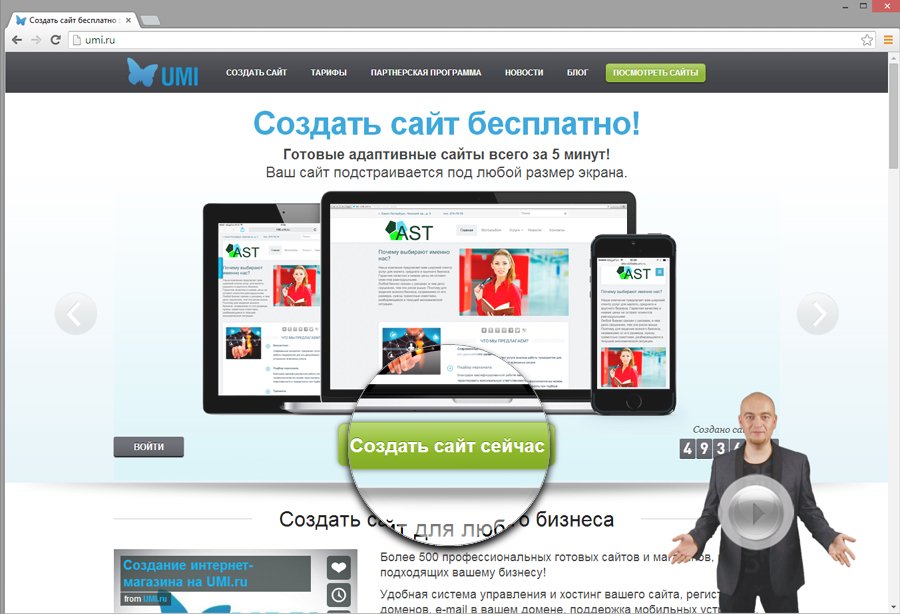 Интернет-провайдеры не афишируют свои лимиты данных по понятным причинам, но они могут серьезно испортить ваше соединение.
Интернет-провайдеры не афишируют свои лимиты данных по понятным причинам, но они могут серьезно испортить ваше соединение. Дайте вашему маршрутизатору перерыв
Дайте вашему маршрутизатору перерыв Но это поможет — и это очень легко исправить.
Но это поможет — и это очень легко исправить.
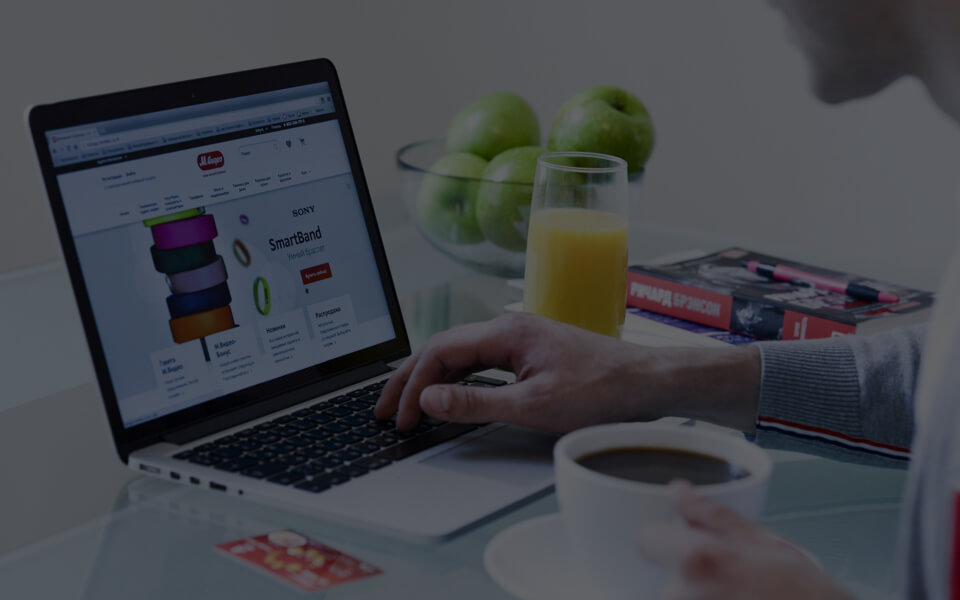
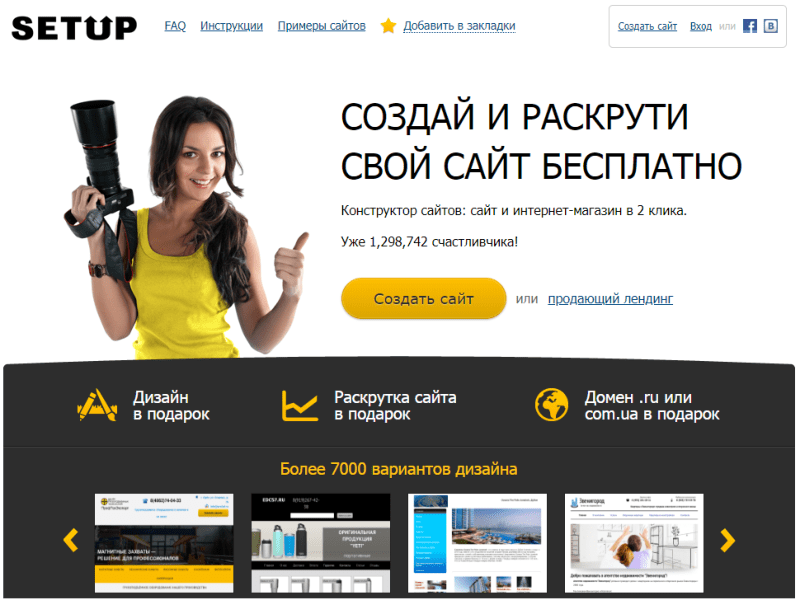 Вероятно, очевидно, что любые вирусы или вредоносные программы, скрывающиеся на вашем компьютере, будут сильно снижать скорость вашего интернета. Кроме того, у вас в любом случае должно быть установлено защитное программное обеспечение.
Вероятно, очевидно, что любые вирусы или вредоносные программы, скрывающиеся на вашем компьютере, будут сильно снижать скорость вашего интернета. Кроме того, у вас в любом случае должно быть установлено защитное программное обеспечение. Если вы когда-либо видели, как одна и та же реклама следует за вами по всему Интернету, то вы уже знакомы с этой концепцией.
Если вы когда-либо видели, как одна и та же реклама следует за вами по всему Интернету, то вы уже знакомы с этой концепцией.


 Для некоторых пакетов требуется контракт на 1 или 2 года.
Для некоторых пакетов требуется контракт на 1 или 2 года. Она была в сети с тех пор, как появились компакт-диски AOL, и она беззастенчивый геймер на ПК. Она считает, что Интернет — это необходимость, а не роскошь, и пишет обзоры и руководства, чтобы помочь всем оставаться на связи. Вы также можете найти ее в Твиттере: @CMReviewsIt.
Она была в сети с тех пор, как появились компакт-диски AOL, и она беззастенчивый геймер на ПК. Она считает, что Интернет — это необходимость, а не роскошь, и пишет обзоры и руководства, чтобы помочь всем оставаться на связи. Вы также можете найти ее в Твиттере: @CMReviewsIt.