Инстаграм: делаем текст по центру
Создавая описание профиля, многие пользователи сети Инстаграм стараются приукрасить текст необычным шрифтом или добавив эмоции. Но есть простой красивый способ оформления шапки – расположить сообщение нестандартным образом. Давайте же разберемся, что нужно знать, чтобы сделать необычное описание профиля в Инстаграме по центру.
Чтобы получить текст описания в Инстаграм по центру, необходимо добавить нужное количество символов пробела перед первым словом. Добавлять его Инстаграм позволяет к категориям «Имя» и «О себе». Но сами пробелы вводятся в текст не с клавиатуры, а методом «копировать-вставить». Для этого нужно скопировать пустой набор пробелов, а после вставить его в соответствующее поле описания профиля.
Делая подобное редактирование профиля Инстаграм необходимо помнить об одном важном условии. Несмотря на то, что сами буквы будут посередине и реальное их количество окажется небольшим, задуманное описание может поместиться полностью не всегда. Произойдёт это из-за того, что пробел – тоже символ. Поэтому, прежде чем в профиле Инстаграм выравнивать текст по центру, заранее учтите:
Несмотря на то, что сами буквы будут посередине и реальное их количество окажется небольшим, задуманное описание может поместиться полностью не всегда. Произойдёт это из-за того, что пробел – тоже символ. Поэтому, прежде чем в профиле Инстаграм выравнивать текст по центру, заранее учтите:
- Количество символов каждого поля ограничены – например, текст «О себе» не может быть больше 150 символов.
- Каждый пробел перед первой буквой или после последней, внутри текста – минус один символ из числа использованных знаков.
Учитывая эти особенности и ограничения, можно приступать непосредственно к тому, как отступы делаются на различных платформах.
С телефона
Чтобы добавить отступы в текст описания профиля Инстаграм на мобильном устройстве, нужно зайти в приложение на телефоне и сделать заготовку из пробелов, скопировав их в память. Подробное описание процесса редактирования выглядит так:
- Копируем пробел между кавычками здесь » «или из текстового редактора.

- Запускаем Инстаграм, авторизуемся.
- Нажимаем значок профиля внизу экрана и выбираем «Редактировать профиль».
- Ставим курсор на начало поля «О себе» или «Имя» и вставляем скопированные пробелы, пишем текст.
- Переносим курсор на новую строку. Для гаджетов на Андроид это делается удержанием «Enter», на iOs-платформе – комбинация клавиш «123» вместе с клавишей «Enter» (Ввод).
- Выполняем два последних пункта до тех пор, пока текст описания профиля Инстаграм не будет выглядеть хорошо.
- Удаляем лишние пробелы, если текст расположен не по центру или просто не так, как хотелось, сохраняем результат.
Перенос строки (пункт 5) необходим для экономии запаса доступных символов. Если делать его простым многократным нажатием пробела, пока курсор не достигнет края экрана, каждый из них «потратит» ограниченное функционалом Инстаграм количество знаков.
С компьютера
Чтобы стилизовать текст описания профиля Instagram с компьютера, потребуется то же самое что и для телефона. Для этого заходим на web версию Instagram и копируем в память пробелы из блокнота, Word, любого другого места. Отличие пошагового редактирования на ПК только одно – для построчного переноса курсора нажимаем только «Enter». После останется лишь нажать на кнопку «Отправить» внизу страницы.
Для этого заходим на web версию Instagram и копируем в память пробелы из блокнота, Word, любого другого места. Отличие пошагового редактирования на ПК только одно – для построчного переноса курсора нажимаем только «Enter». После останется лишь нажать на кнопку «Отправить» внизу страницы.
Эстетика сообщения может на компьютере показаться не той, которая ожидалась, но для мобильной версии Инстаграм всё будет отображаться как надо. Теперь, изучив как сделать текст профиля Инстаграм по центру, вы сможете даже самое банальное описание превратить в стильный информационный блок.
Текст по центру в Инстаграм и другое форматирование
Home » Инстаграм » Как работать » Лайфхаки по оформлению профиля и постов в Инстаграм
Инстаграм – социальная сеть, в которой визуальная составляющая очень важна. Поговорим о том, как поместить текст по центру в Инстаграм. Также расскажем о некоторых других хитростях.
Поговорим о том, как поместить текст по центру в Инстаграм. Также расскажем о некоторых других хитростях.
Содержание
Конечно, фишки, о которых мы будем говорить в этой статье, актуальны не только для био – описания профиля. Структура подписей очень важна для восприятия. Даже если вы не вставляете к публикации целую портянку текста, выделить важные части вашего «послания» важно. Для этого можно использовать, например, эмодзи. Они бросаются в глаза, выделяют определённые фрагменты и могут подойти почти под любую тему, о которой вы говорите своим подписчикам. Очень большую роль в этом играет особенный пробел. Обычный не распознаётся социальной сетью, и вы не можете с его помощью сделать абсолютно никакого оформления. Всё дело в кодировке символов. К сожалению, вы не можете настроить свою клавиатуру, чтобы ставить такой пробел. Перейдём к более подробному обсуждению того, в чём заключается оформление текста в Инстаграм.
- Абзац. Он делается добавлением нескольких пробелов, о которых мы говорили выше. Если хотите взять на вооружение, прокрутите немного ниже к инструкции о том, как в Инстаграм сделать текст по центру.
- Перенос строки. Немногие знают, что можно перевести курсор на следующую строчку. Особенно эти слова актуальны для пользователей айфонов. Кнопка перевода находится в цифровой части клавиатуры. Так что, чтобы писать в столбик не нужно придумывать новые хитрости. Описание в этом плане – особенная тема. Просто так перенести ничего не получится. Но с помощью пробелов, о которых я уже говорила, можно подогнать содержимое био под нужный формат.
- Выравнивание по центру. Очень просто – текст располагается по центру экрана. Подробнее об этом поговорим ниже.
- Отступ в несколько строк. Если вы хотите сделать большой отступ, вам пригодится ответ на вопрос «Как в Инстаграм писать текст с новой строки?». Конечно, если вы просто добавите много переносов, ничего не изменится, останется только один.
 Но если вы оставите хотя бы по одной точке в строке, всё получится.
Но если вы оставите хотя бы по одной точке в строке, всё получится.
Итак, теперь мы можем перейти к самой теме статьи. Как мы уже поняли, выравнивание по центру происходит с помощью специальных пробелов.
- Копируем содержимое кавычек «⠀⠀⠀». Здесь их сразу три на всякий случай.
- Идём редактировать текст. Я не могу вам сказать точно, сколько пробелов понадобится – всё зависит от количества текста, который вы рассчитываете поместить в строку.
- Сохраняем и смотрим результат. Это нормально, если на идеальный результат у вас уйдёт несколько попыток. Первая строка профиля со скриншота была получена именно так.
Мы закончили про «ощутимый» пробел в Инстаграме, текст на следующую строчку – наш новый объект для разговора. Я была не до конца с вами честна, когда говорила, что достаточно просто вставить перевод строки.
И пара слов о том, как сделать столбик. В общем-то, всё достаточно просто – используя информацию, полученную выше, вы можете сделать почти всё, что угодно, с содержимым постов или описания профиля.
Чтобы сделать столбик в био, например, необходимо экспериментировать с «секретными» пробелами. Переносы строки там не работают. В посте же всё тоже достаточно просто – не ставим «пустое место» после последнего символа и жмём на перенос строки. Если хотите сделать столбик по центру, в начале добавьте символ, о котором мы говорили уже много раз за эту статью.
Сколько символов текста можно в Инстаграм? В био это 150 без учёта пробелов, а в сам пост – 2000. Да, внушительно. Но это не значит, что нужно писать войну и мир под своей фотографией.
Да, внушительно. Но это не значит, что нужно писать войну и мир под своей фотографией.
И пара слов о том, как можно изменить подпись к уже созданной публикации. Да, иногда нужно посмотреть на свою страницу в ретроспективе и изменить некоторые подписи, чтобы они легче читались.
- Открываем публикацию.
- Жмём по иконке с тремя точками в верхнем правом углу.
- В контекстном меню жмём по «Редактировать».
- Подпись можно редактировать сразу же – клавиатура открывается автоматически после открытия редактирования.
Заключение
Текст по центру в Инстаграм – не единственное возможное форматирование текста. Однако, пробел, с помощью которым это делается, очень полезен – например, он помогает сделать абзацные отступы. С помощью некоторых хитростей вы можете сделать и описание страницы и подпись к посту более читабельными и понятными как подписчикам так и тем, кто впервые зашёл в ваш профиль.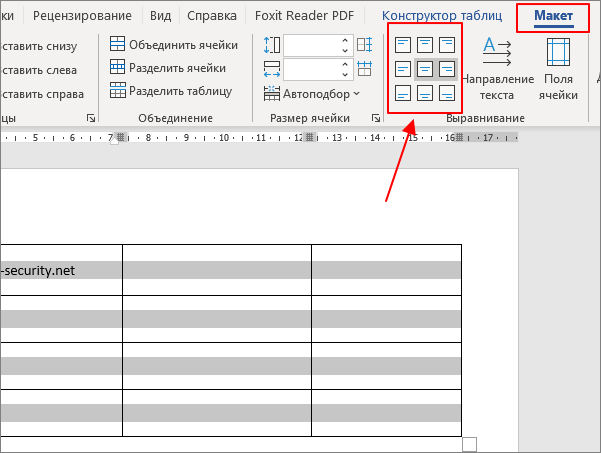
Оцените текст:
Автор публикации
Как центрировать текст в Word
Хороший способ улучшить форматирование в документе Word — центрировать текст. Это руководство объяснит некоторые способы сделать именно это.
Microsoft Word имеет тысячи функций, о которых вы могли не знать. Вы можете использовать его для генерации случайного текста, рисования пользовательских изображений, расшифровки аудиофайлов, создания сложных списков и многого другого.
Однако не забывайте о некоторых его основных (но не менее мощных) функциях. Если вы пытаетесь создать документ, вам нужно знать, как центрировать текст в Word.
Если вы не уверены, вот все методы центрирования текста в документе Microsoft Word.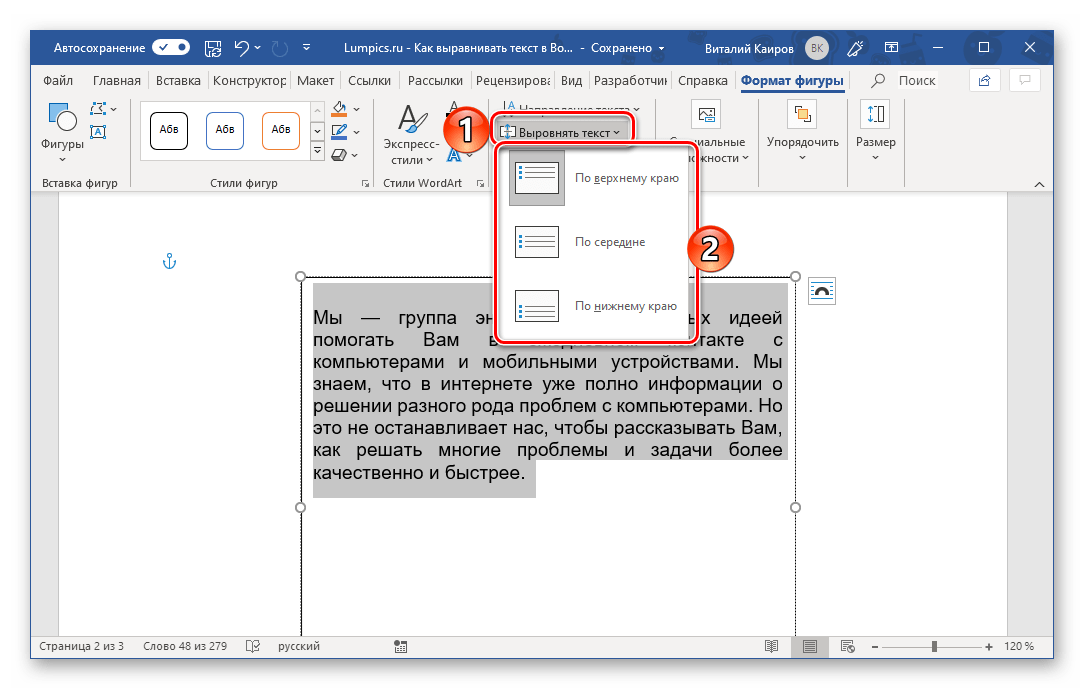
Как центрировать текст в Word с помощью инструмента выравнивания
Самый быстрый способ центрировать текст в документе Word — использовать инструмент выравнивания . Это позволяет расположить текст слева, по центру или справа от страницы.
Эти шаги должны работать для пользователей Word на любой платформе и в любой версии, включая пользователей Microsoft 365. Однако это не гарантируется, особенно для более старых версий Office.
Для центрирования текста в Microsoft Word:
- Откройте документ Microsoft Word.
- Выберите текст, который вы хотите выровнять (или сначала введите его, а затем выберите).
- На ленте нажмите вкладку Главная .
- В разделе Абзац нажмите кнопку По центру в разделе Выровнять .
Ваш текст появится в центре страницы. Однако, если вы используете полные предложения, вы не сможете заметить это, пока не разделите текст.
Использование меню «Абзац»
Вы также можете использовать расширенное меню «Абзац», чтобы центрировать текст в Word.
Для центрирования текста в Word с помощью меню «Абзац»:
- Откройте документ Word.
- Щелкните правой кнопкой мыши выделенный текст и выберите параметр Абзац .
- На вкладке Отступ и интервал в меню Абзац выберите раскрывающееся меню Выравнивание и выберите По центру или По центру , в зависимости от вашей версии Word.
- Нажмите OK для сохранения.
Как центрировать текст в таблице Word
Если вы создали таблицу в Word, вы можете отформатировать текст так, чтобы текст располагался по центру в каждом сегменте таблицы.
Действия для этого будут различаться в зависимости от вашей версии Word, но должны работать для последних версий (включая подписчиков Microsoft 365).
Для центрирования текста в таблице в Microsoft Word:
- Откройте документ Microsoft Word, содержащий таблицу.
- Выберите сегменты таблицы в Word, содержащие текст, который вы хотите выровнять по центру.
- Затем нажмите вкладку Работа с таблицами > Макет на ленточной панели.
- В разделе Выравнивание выберите предпочтительный вариант центра таблицы (например, по центру вверху, по центру посередине или по центру внизу).
Любые внесенные изменения вступают в силу немедленно. Вы можете повторить эти шаги для других сегментов таблицы или для всей таблицы.
Использование сочетаний клавиш
Спешите? Вы можете быстро центрировать текст в Microsoft Word, используя сочетания клавиш, чтобы выполнить свою работу.
Для этого откройте документ Microsoft Word и выберите текст. Затем нажмите клавиши Ctrl + E (или Command + E на Mac), чтобы выровнять текст по центру.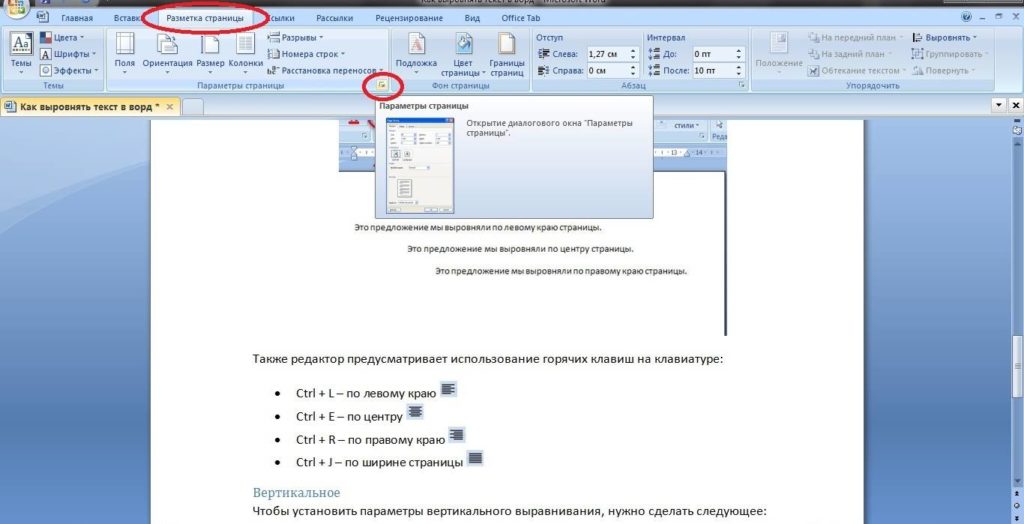
Текст будет немедленно выровнен по центру. Чтобы отменить процесс, нажмите кнопку Undo на вкладке Home или нажмите 9.0013 Ctrl + Z на клавиатуре (или Command + Z на Mac).
Создание документов Word
С помощью приведенных выше шагов можно быстро центрировать текст в документе Microsoft Word. Если вы ищете более продвинутые методы, которые помогут вам создать документ, есть множество других советов, которые вы можете попробовать.
Например, почему бы не попробовать рисовать в документе Word? Вы можете создавать собственные изображения, соответствующие тону и голосу вашего документа.
Вы также можете делать с текстом более интересные вещи, а не просто центрировать его. Например, вы можете легко повернуть текст в Microsoft Word. Вы даже можете вставлять целые файлы в документ Word.
Если вы создаете длинный документ, вы также можете отслеживать время, затрачиваемое на его написание и редактирование, чтобы быть в курсе.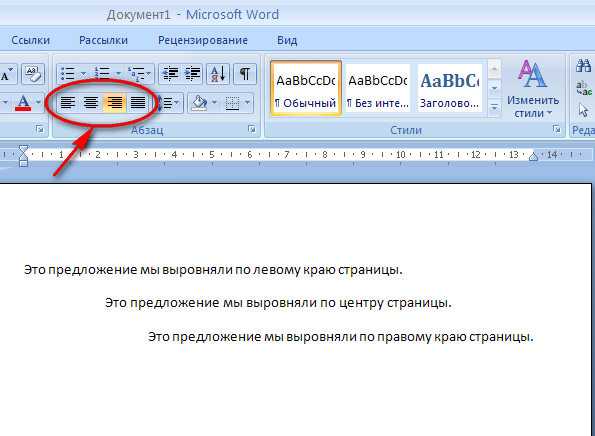
Связанные элементы:Hero, Microsoft Office, Microsoft Word, Office, word
Как центрировать текст в таблице в документе Microsoft Word
Вы можете выравнивать текст в Microsoft Word по левому, правому краю или по центру. Если вы хотите иметь аккуратно организованную таблицу, желательно обратить внимание на выравнивание текста, который вы вводите в ячейки.
Как вы увидите, есть несколько способов центрировать текст в строках и столбцах.
Вы можете выровнять текст в строках и столбцах сразу или по отдельности.
Одновременное выравнивание всех строк и столбцов
- Вставка таблицы (Это если вы еще этого не сделали и не знаете, как это сделать)
- Для этого перейдите на вкладку «Вставка» в верхней части экрана.
- Появится диаграмма таблицы. Нажмите на нее.
- При этом будут отображаться несколько прямоугольников/квадратов.
- Вы можете выбрать количество строк и столбцов из квадратов.
 Если вам нужны четыре строки и шесть столбцов, вы выберете квадрат 4 th по вертикали и квадрат 6 th по горизонтали.
Если вам нужны четыре строки и шесть столбцов, вы выберете квадрат 4 th по вертикали и квадрат 6 th по горизонтали. - Начните вводить информацию о своей таблице.
- Когда вы закончите, вы можете поместить курсор в любой угол таблицы и перетаскивать его, пока он не выделит всю таблицу.
- На вкладке «Главная» на ленте вы можете выровнять текст по центру, используя столбец непосредственно под «обзором».
Выравнивание каждой ячейки по отдельности
- Поместите курсор в ячейку с текстом, который вы хотите центрировать.
- Перейдите на вкладку «Макет» на ленте.
- Он будет отображать различные способы выравнивания ячейки: вверху справа, внизу справа, по центру справа, вверху слева, внизу слева, по центру слева, вверху по центру, внизу по центру и посередине по центру (на чем мы сосредоточены)
- Выберите «по центру посередине», и ваша ячейка будет выровнена по центру.

- Текст в выбранной ячейке будет выровнен по центру.
Вы получили групповое задание на работе, но не можете присутствовать физически, потому что находитесь дома в изоляции из-за пандемии?
Вам не нужно беспокоиться или искать дорогу к вашему физическому рабочему месту.
Simul Docs — ваш ответ.
Первым шагом является загрузка Simul Docs, после чего можно приступать к работе.
После написания первого черновика в Microsoft Word загрузите его в Simul Docs. Это автоматически сделает его первой версией. Теперь другой коллега может открыть его и внести свои изменения. Это создаст другую версию, отличную от первой.
Всякий раз, когда другой пользователь открывает версию и вносит изменения, создается новая версия с последними изменениями.
Иногда вы можете быть в спешке и забыть включить отслеживание изменений, чтобы ваши изменения могли быть обновлены. Вам не о чем беспокоиться. Simul Docs автоматически записывает эти изменения независимо от вашего онлайн- или офлайн-статуса.
Поскольку это совместная работа, бонусной функцией является возможность добавлять комментарии к документу. Если вы хотите, чтобы коллега рассмотрел изменения к определенному времени или какие-либо другие инструкции, вы можете сообщить им об этом в разделе комментариев.
Позже эти комментарии можно будет удалить после того, как ваши товарищи по группе увидят и выполнят инструкции.
Вы также можете вносить изменения в документ, а ваши коллеги могут принять или отклонить их.
Кроме того, вы и ваши товарищи по группе можете работать над документом одновременно. Нет необходимости лениться, ожидая, пока кто-то внесет изменения. Вы можете выполнить свою часть работы вовремя, и последний человек в конечном итоге будет стоить групповому кредиту, потому что он работает медленно. Вы можете сэкономить время, работая над документом сразу, а Simul Docs хранит каждую версию отдельно.
Предположим, что другой сотрудник должен внести свой вклад, но у него нет Simul Docs.

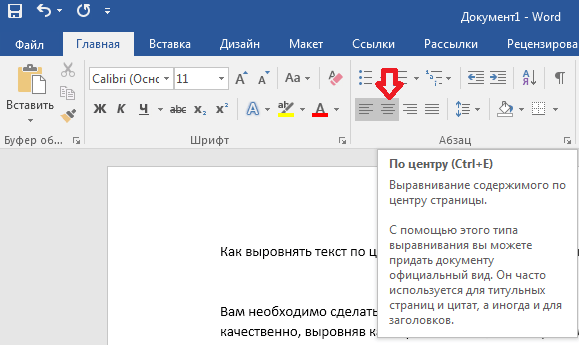
 Но если вы оставите хотя бы по одной точке в строке, всё получится.
Но если вы оставите хотя бы по одной точке в строке, всё получится.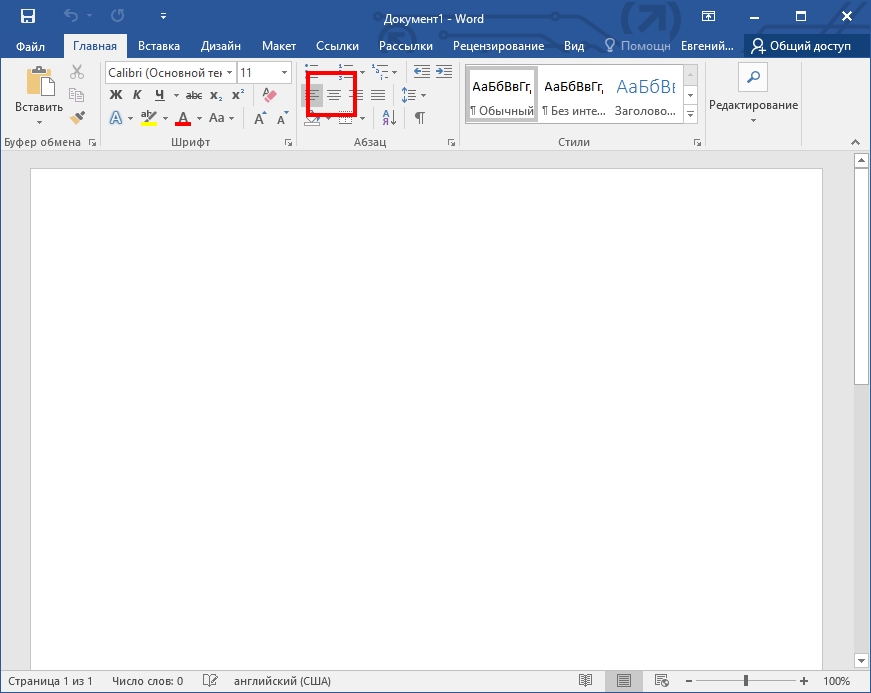 Если вам нужны четыре строки и шесть столбцов, вы выберете квадрат 4 th по вертикали и квадрат 6 th по горизонтали.
Если вам нужны четыре строки и шесть столбцов, вы выберете квадрат 4 th по вертикали и квадрат 6 th по горизонтали.