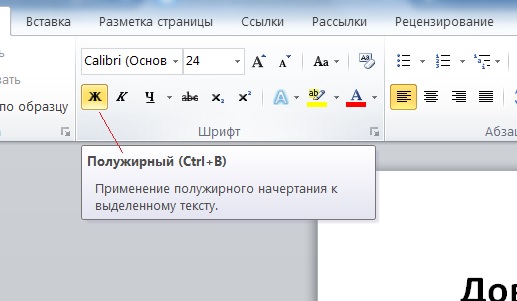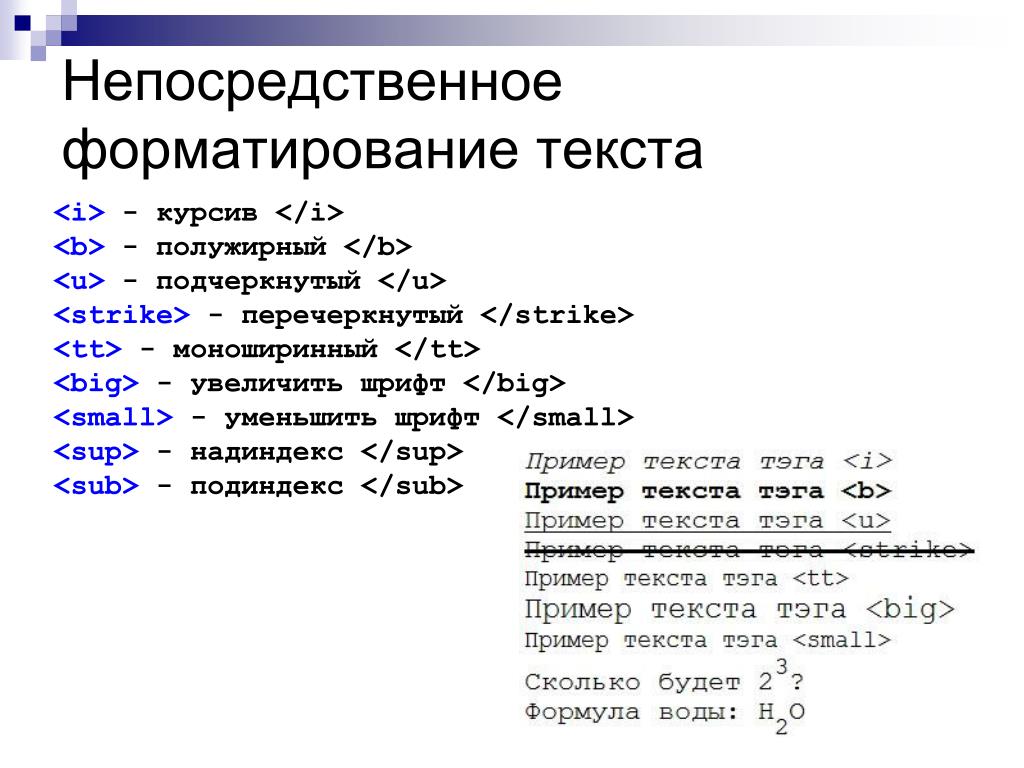Как в ворде поставить полужирный шрифт
Как сделать полужирный шрифт в ворде?
Как убрать полужирный шрифт в ворде?
Для удаления ненужных параметров шрифта при копировании текста, вам следует проделать следующее:
- Выделите нужный текст.
- Перейдите во вкладку «Главная» – она находится в левом верхнем углу программы.
- Нажмите на подходящую кнопку, где Ж – полужирный, К – курсив, Ч – подчеркнутый, а abc – зачеркнутый.
Почему шрифт полужирный?
Но и с точки зрения градации в английском, жирное начертание скорее соответствует начертанию black или начертанию heavy — чему-то очень насыщенно жирному. Именно поэтому болду, который в общей шкале жирности не самое жирное начертание, у нас соответствует термин «полужирный».
Как в ворде сделать двойное зачеркивание?
Применение и удаление зачеркивания двумя линиями
- Выделите текст, к которому требуется применить форматирование.
- На вкладке Главная в диалоговом окне Шрифт , а затем перейдите на вкладку Шрифт.

- Выберите Двойное за strikethrough.
Как сделать тонкий шрифт в ворде?
«Ctrl+]» — увеличивает размер на одну единицу. «Ctrl+[» — уменьшает размер на одну единицу
Как называется стандартный шрифт в ворде?
Требования к электронной версии: текст статьи в формате MS Word (. doc или . docx) стандартным шрифтом Times New Roman (14 пт.) с межстрочным интервалом — 1,5, отступ «первой строки» — 1см.
Чем отличается жирный шрифт от полужирного?
Дело в том, что жирные шрифты (в их названиях обычно присутствует слово Bold) специально сконструированы таким образом, чтобы быть жирными. И на экране, и на бумаге они выглядят лучше, чем обычный шрифт, который по команде Полужирный становится толще и темнее.
Как сделать полужирный шрифт в Экселе?
Выделите ячейки, содержимое которых необходимо отформатировать. Нажмите одну из команд: Полужирный (Ж), Курсив (К) или Подчеркнутый (Ч) на вкладке Главная. В качестве примера сделаем шрифт в выделенной ячейке полужирным. Выбранное начертание будет применено к тексту.
Выбранное начертание будет применено к тексту.
Как правильно называется Жирный шрифт?
bold) — одно из начертаний шрифта. Предназначено для выделения части текста или набора заголовков. Отличается большей насыщенностью линий в сравнении с основным начертанием.
Как поставить жирный шрифт?
Выделите текст, к которому вы хотите применить полужирное начертание, и выполните одно из указанных ниже действий.
- Наведите указатель мыши на мини-панель инструментов над выделенной областью и щелкните полужирный .
- Щелкните полужирный в группе Шрифт на вкладке Главная .
- Введите сочетание клавиш: CTRL + B.
Как создать зачеркнутый текст?
Выделите любой участок текста в Ворде, нажмите этот значок, и текст тут же станет перечеркнутым. Второй способ не так удобен. Выделите слово или участок текста, кликните ПКМ и выберите в меню опцию «Шрифт». В открывшемся окошке отметьте галочкой пункт «Зачеркнутый».
Как написать зачеркнутый текст?
Век живи, век учись.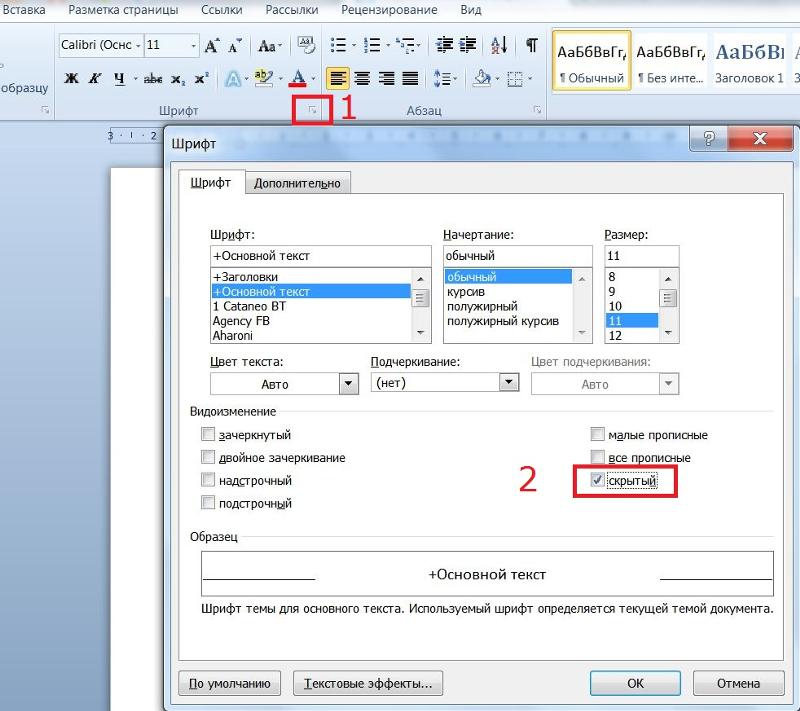
…
Можно писать подчёркнутый или зачёркнутый текст
- следует выделить нужное слово;
- нажать на него, появится небольшое меню;
- в нём выбрать «BIU»;
- а затем, нажимая на стрелочку, найти нужный эффект.
Как можно зачеркнуть слово в ворде?
Способ №3: чтобы зачеркнуть текст двойной линией, можно открыть раздел «Вставка» и выбрать «Фигуры». Найдите там линию и переместите на ту надпись, которую необходимо перечеркнуть. Для двойной линии используйте инструмент дважды.
Как уменьшить жирность шрифта в ворде?
Изменение размера шрифта выделенного текста
- Выделите текст или ячейки с текстом, который нужно изменить. Чтобы выделить весь текст в документе Word, нажмите клавиши CTRL+A.
- На вкладке Главная в поле Размер шрифта выберите нужный размер шрифта. Вы также можете ввести любой размер с учетом следующих ограничений:
Как сделать тонкий шрифт CSS?
Жирность шрифта определяется при помощи атрибута CSS font-weight, который может принимать следующие значения:
- lighter — светлее
- normal — обычный
- bold — жирный
- bolder — более жирный
- 100.
 .900 — 100 соответствует самому тонкому шрифту; 900 — самому толстому
.900 — 100 соответствует самому тонкому шрифту; 900 — самому толстому
Как сделать тонкие буквы в фотошопе?
Чтобы изменить размер всех символов в слое, выделите текстовый слой а панели «Слои». Выберите инструмент «Горизонтальный текст» или «Вертикальный текст» . На панели параметров введите или выберите новое значение размера. Можно указать размер шрифта более 72 пунктов.
Как сделать полужирное начертание текста в Word
Способ 1: Панель инструментов
Тип начертания текста, который большинство пользователей привыкли называть жирным, на деле является полужирным. Сделать его в Ворд можно следующим образом:
- Выделите текст, который необходимо преобразовать в полужирный, или установите указатель курсора (каретку) в том месте, где вы планируете начинать его ввод.
Начертание выделенного текста станет полужирным. Если же вы только собираетесь создавать запись, таковыми будут все вводимые символы, пока вы не смените форматирование.
При желании для выбранного типа начертания можно задать дополнительные параметры — для этого нужно вызвать меню группы инструментов «Шрифт» (1). В открывшемся окне вы можете выбрать шрифт, начертание текста, его размер, цвет и другие опции. Все изменения отображаются в окне предварительного просмотра (3), а для их подтверждения нужно просто нажать «ОК».
Способ 2: Горячие клавиши
Значительно более простой метод, посредством которого можно сделать полужирное начертание или преобразовать в него уже написанный текст, заключается в использовании комбинации клавиш. Она отобразится, если навести указатель курсора на уже знакомую нам по предыдущему способу кнопку «Ж», расположенную в группе инструментов «Шрифт» на ленте Microsoft Word.
Установите каретку в том месте документа, где планируете вводить текст в полужирном начертании, или выделите необходимый фрагмент, после чего нажмите обозначенные выше клавиши. К слову, эта комбинация работает практически во всех программах, где есть возможность хотя бы базового форматирования текста.
Отмена полужирного начертания
Если вы по ошибке включили полужирное начертания или сделали таковым не тот фрагмент текста, просто выделите его повторно и нажмите кнопку «Ж» на панели инструментов или «Ctrl+B» на клавиатуре.
В качестве более жесткой альтернативы, убирающей не только обозначенный вариант написания, но и форматирование текста (тип шрифта, его размер, стиль), можно использовать обозначенную на изображении ниже кнопку «Очистить все форматирование» — буква «А» с ластиком.
Мы рады, что смогли помочь Вам в решении проблемы.
Помимо этой статьи, на сайте еще 11905 инструкций.
Добавьте сайт Lumpics.ru в закладки (CTRL+D) и мы точно еще пригодимся вам.
Отблагодарите автора, поделитесь статьей в социальных сетях.
Опишите, что у вас не получилось. Наши специалисты постараются ответить максимально быстро.
Как создать сайт в программе Frontpage — Уроки Frontpage
Как в word поставить полужирный шрифт
Выделение текста полужирным шрифтом — Word
В Word вы можете сделать текст полужирным тремя способами: на мини-панели инструментов нажмите кнопку Полужирный , выберите на вкладке Главная команду полужирный или воспользуйтесь сочетанием клавиш.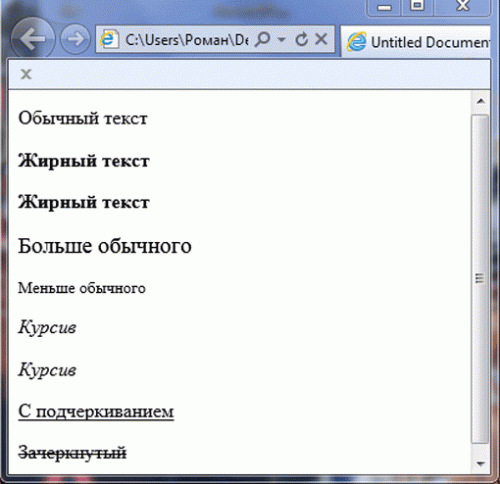
Выделение текста полужирным шрифтом
Выделите текст, к которому вы хотите применить полужирное начертание, и выполните одно из указанных ниже действий.
Наведите указатель мыши на мини-панель инструментов над выделенной областью и щелкните полужирный .
Щелкните полужирный в группе Шрифт на вкладке Главная .
Введите сочетание клавиш: CTRL + B.
Примечание: Щелкните полужирный или введите сочетание клавиш еще раз, чтобы сделать выбранный текст полужирным.
java — itext: выделить одну букву жирным шрифтом в слове
CSS свойство font-weight
Пример
Установить различную толщину шрифта для трех абзацев:
p.normal <
font-weight: normal; нормальный;
> Толщина
p.thicker <
font-weight: 900;
>
Определение и использование
Свойство font-weight устанавливает, насколько толстые или тонкие символы в тексте должны отображаться.
Поддержка браузера
Числа в таблице указывают первую версию браузера, полностью поддерживающую свойство.
| Объект | |||||
|---|---|---|---|---|---|
| font-weight | 2,0 | 4,0 | 1,0 | 1,3 | 3,5 |
Синтаксис CSS
начертание шрифта: нормальный | жирный | жирный | светлее | номер | начальный | наследование;
Как сделать полужирный шрифт в ворде
Как создать сайт в программе Frontpage — Уроки Frontpage
Как в word поставить полужирный шрифт
Выделение текста полужирным шрифтом — Word
В Word вы можете сделать текст полужирным тремя способами: на мини-панели инструментов нажмите кнопку Полужирный , выберите на вкладке Главная команду полужирный или воспользуйтесь сочетанием клавиш.
Выделение текста полужирным шрифтом
Выделите текст, к которому вы хотите применить полужирное начертание, и выполните одно из указанных ниже действий.
Наведите указатель мыши на мини-панель инструментов над выделенной областью и щелкните полужирный .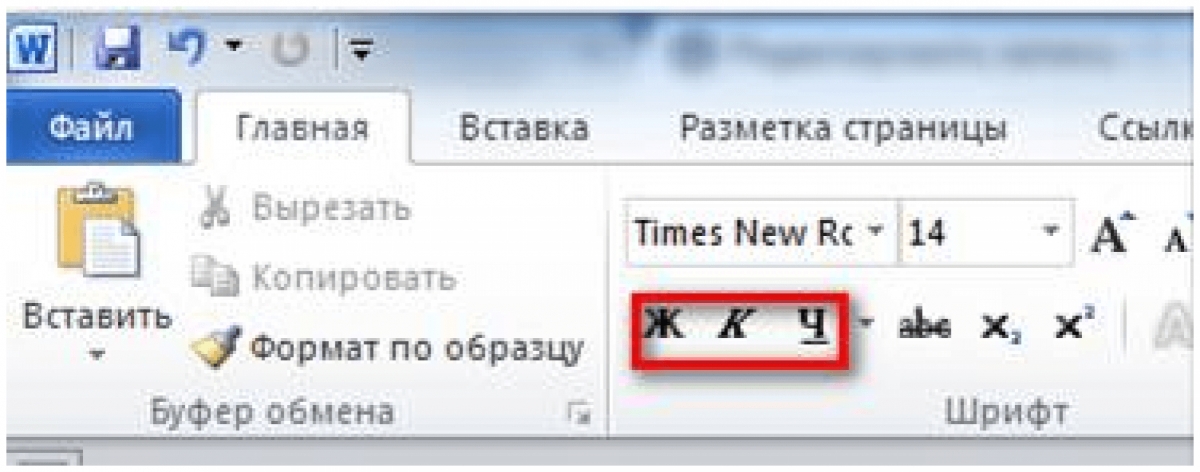
Щелкните полужирный в группе Шрифт на вкладке Главная .
Введите сочетание клавиш: CTRL + B.
Примечание: Щелкните полужирный или введите сочетание клавиш еще раз, чтобы сделать выбранный текст полужирным.
java — itext: выделить одну букву жирным шрифтом в слове
CSS свойство font-weight
Пример
Установить различную толщину шрифта для трех абзацев:
p.normal <
font-weight: normal; нормальный;
> Толщина
p.thicker <
font-weight: 900;
>
Определение и использование
Свойство font-weight устанавливает, насколько толстые или тонкие символы в тексте должны отображаться.
Поддержка браузера
Числа в таблице указывают первую версию браузера, полностью поддерживающую свойство.
| Объект | |||||
|---|---|---|---|---|---|
| font-weight | 2,0 | 4,0 | 1,0 | 1,3 | 3,5 |
Синтаксис CSS
начертание шрифта: нормальный | жирный | жирный | светлее | номер | начальный | наследование;
Как сделать полужирный шрифт в ворде?
Как убрать полужирный шрифт в ворде?
Для удаления ненужных параметров шрифта при копировании текста, вам следует проделать следующее:
- Выделите нужный текст.

- Перейдите во вкладку «Главная» – она находится в левом верхнем углу программы.
- Нажмите на подходящую кнопку, где Ж – полужирный, К – курсив, Ч – подчеркнутый, а abc – зачеркнутый.
Почему шрифт полужирный?
Но и с точки зрения градации в английском, жирное начертание скорее соответствует начертанию black или начертанию heavy — чему-то очень насыщенно жирному. Именно поэтому болду, который в общей шкале жирности не самое жирное начертание, у нас соответствует термин «полужирный».
Как в ворде сделать двойное зачеркивание?
Применение и удаление зачеркивания двумя линиями
- Выделите текст, к которому требуется применить форматирование.
- На вкладке Главная в диалоговом окне Шрифт , а затем перейдите на вкладку Шрифт.
- Выберите Двойное за strikethrough.
Как сделать тонкий шрифт в ворде?
«Ctrl+]» — увеличивает размер на одну единицу. «Ctrl+[» — уменьшает размер на одну единицу
Как называется стандартный шрифт в ворде?
Требования к электронной версии: текст статьи в формате MS Word (. doc или . docx) стандартным шрифтом Times New Roman (14 пт.) с межстрочным интервалом — 1,5, отступ «первой строки» — 1см.
doc или . docx) стандартным шрифтом Times New Roman (14 пт.) с межстрочным интервалом — 1,5, отступ «первой строки» — 1см.
Чем отличается жирный шрифт от полужирного?
Дело в том, что жирные шрифты (в их названиях обычно присутствует слово Bold) специально сконструированы таким образом, чтобы быть жирными. И на экране, и на бумаге они выглядят лучше, чем обычный шрифт, который по команде Полужирный становится толще и темнее.
Как сделать полужирный шрифт в Экселе?
Выделите ячейки, содержимое которых необходимо отформатировать. Нажмите одну из команд: Полужирный (Ж), Курсив (К) или Подчеркнутый (Ч) на вкладке Главная. В качестве примера сделаем шрифт в выделенной ячейке полужирным. Выбранное начертание будет применено к тексту.
Как правильно называется Жирный шрифт?
bold) — одно из начертаний шрифта. Предназначено для выделения части текста или набора заголовков. Отличается большей насыщенностью линий в сравнении с основным начертанием.
Как поставить жирный шрифт?
Выделите текст, к которому вы хотите применить полужирное начертание, и выполните одно из указанных ниже действий.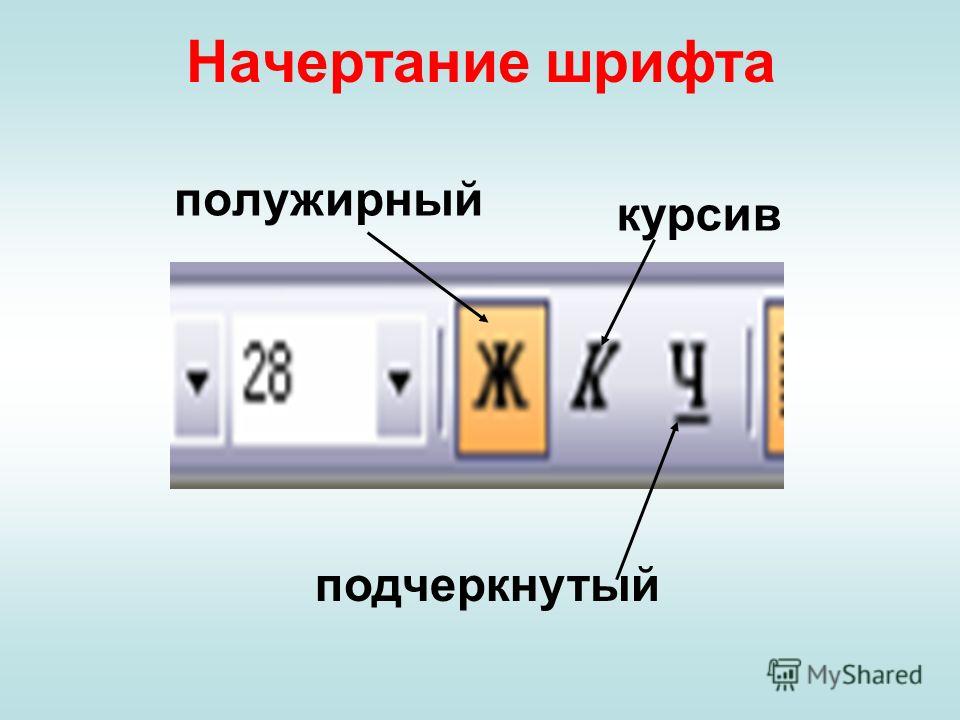
- Наведите указатель мыши на мини-панель инструментов над выделенной областью и щелкните полужирный .
- Щелкните полужирный в группе Шрифт на вкладке Главная .
- Введите сочетание клавиш: CTRL + B.
Как создать зачеркнутый текст?
Выделите любой участок текста в Ворде, нажмите этот значок, и текст тут же станет перечеркнутым. Второй способ не так удобен. Выделите слово или участок текста, кликните ПКМ и выберите в меню опцию «Шрифт». В открывшемся окошке отметьте галочкой пункт «Зачеркнутый».
Как написать зачеркнутый текст?
Век живи, век учись.
…
Можно писать подчёркнутый или зачёркнутый текст
- следует выделить нужное слово;
- нажать на него, появится небольшое меню;
- в нём выбрать «BIU»;
- а затем, нажимая на стрелочку, найти нужный эффект.
Как можно зачеркнуть слово в ворде?
Способ №3: чтобы зачеркнуть текст двойной линией, можно открыть раздел «Вставка» и выбрать «Фигуры». Найдите там линию и переместите на ту надпись, которую необходимо перечеркнуть. Для двойной линии используйте инструмент дважды.
Найдите там линию и переместите на ту надпись, которую необходимо перечеркнуть. Для двойной линии используйте инструмент дважды.
Как уменьшить жирность шрифта в ворде?
Изменение размера шрифта выделенного текста
- Выделите текст или ячейки с текстом, который нужно изменить. Чтобы выделить весь текст в документе Word, нажмите клавиши CTRL+A.
- На вкладке Главная в поле Размер шрифта выберите нужный размер шрифта. Вы также можете ввести любой размер с учетом следующих ограничений:
Как сделать тонкий шрифт CSS?
Жирность шрифта определяется при помощи атрибута CSS font-weight, который может принимать следующие значения:
- lighter — светлее
- normal — обычный
- bold — жирный
- bolder — более жирный
- 100..900 — 100 соответствует самому тонкому шрифту; 900 — самому толстому
Как сделать тонкие буквы в фотошопе?
Чтобы изменить размер всех символов в слое, выделите текстовый слой а панели «Слои».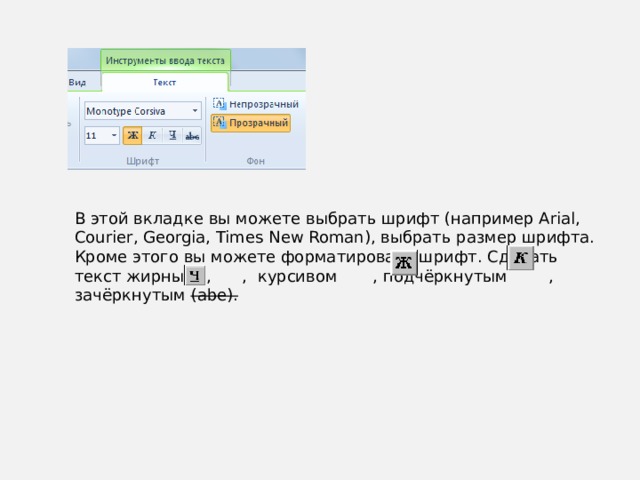 Выберите инструмент «Горизонтальный текст» или «Вертикальный текст» . На панели параметров введите или выберите новое значение размера. Можно указать размер шрифта более 72 пунктов.
Выберите инструмент «Горизонтальный текст» или «Вертикальный текст» . На панели параметров введите или выберите новое значение размера. Можно указать размер шрифта более 72 пунктов.
Выделение текста полужирным шрифтом
В Word можно сделать текст полужирным тремя способами: нажать кнопку Полужирный на мини-панели инструментов, нажать кнопку Полужирный на вкладке Главная или использовать сочетания клавиш.
Выделение текста полужирным шрифтом
Вы выберите текст, который вы хотите сделать полужирным, и сделайте следующее:
Переместите указатель мыши на мини-панель инструментов над выделенным пунктом Полужирный .
Нажмите кнопку Полужирный в группе Шрифт на вкладке Главная.
Введите клавиши CTRL+B.
Примечание: Нажмите кнопку Полужирный или еще раз введите сочетания клавиш, чтобы отболеть выделенный текст.
Как сделать текст полужирным в html
Форматирование текста
Форматирование текста — средства его изменения, такие как выбор начертания шрифта и использование эффектов, позволяющих менять вид текста. В табл. 1 перечислены основные теги, которые применяются для изменения оформления текста.
В табл. 1 перечислены основные теги, которые применяются для изменения оформления текста.
| Код HTML | Описание | Пример |
|---|---|---|
| <b>Текст</b> | Жирное начертание текста | Текст |
| <i>Текст</i> | Курсивное начертание текста | Текст |
| <sup>Текст</sup> | Верхний индекс | e=mc 2 |
| <sub>Текст</sub> | Нижний индекс | H2O |
| <pre>Текст</pre> | Текст пишется как есть, включая все пробелы | |
| <em>Текст</em> | Курсивный текст | Текст |
| <strong>Текст</strong> | Жирное начертание текста | Текст |
Любые теги форматирования текста можно использовать совместно друг с другом. Чтобы сделать текст одновременно жирным и курсивным шрифтом используется сочетание тегов <b> и <i> (пример 1). Их порядок в данном случае не важен.
Их порядок в данном случае не важен.
Пример 1. Жирный курсивный текст
Результат данного примера показан на рис. 1.
Рис. 1. Вид курсивного жирного начертания текста
Использование тегов <sup> и <sub> сдвигает текст относительно базовой линии и уменьшает размер шрифта (пример 2).
Пример 2. Создание нижнего индекса
Результат данного примера показан на рис. 2.
Рис. 2. Нижний индекс в тексте
Теги <strong> и <em> выполняют те же функции, что теги <b> и <i> , но написание последних короче, привычней и удобней.
Следует отметить, что теги <b> и <strong> , также как <i> и <em> являются не совсем эквивалентными и заменяемыми. Первый тег <b> — является тегом физической разметки и устанавливает жирный текст, а тег <strong> — тегом логической разметки и определяет важность помеченного текста. Такое разделение тегов на логическое и физическое форматирование изначально предназначалось, чтобы сделать HTML универсальным, в том числе не зависящим от устройства вывода информации.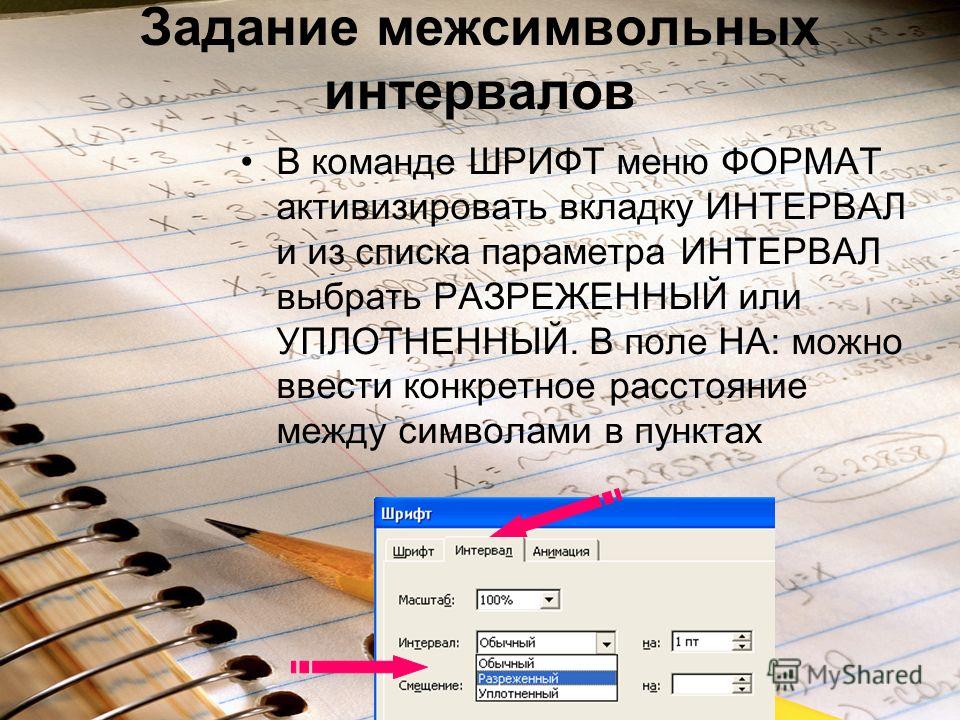 Теоретически, если воспользоваться, например, речевым браузером, то текст, оформленный с помощью тегов <b> и <strong> , будет отмечен по-разному. Однако получилось так, что в популярных браузерах результат использования этих тегов равнозначен.
Теоретически, если воспользоваться, например, речевым браузером, то текст, оформленный с помощью тегов <b> и <strong> , будет отмечен по-разному. Однако получилось так, что в популярных браузерах результат использования этих тегов равнозначен.
6. HTML — Форматирование текста с помощью html-тегов
Если Вы пользуйтесь текстовым редактором, например, таким как Microsoft Word или Microsoft Excel, то Вы должны быть знакомы с форматированием текста и как сделать текст жирным (полужирным), наклонным (курсивом), зачеркнутым или подчеркнутым. Это всего лишь четыре из одиннадцати доступных вариантов, указывающих, как можно форматировать текст в HTML и XHTML.
Содержание
Полужирный или жирный текст
Полужирный шрифт или жирный шрифт в HTML можно задать с помощь двух тегов <b>. </b> и <strong>. </strong>. Все, что находится в тегах <b>. </b> и <strong>. </strong> отображается в HTML жирным текстом (полужирным), как показано ниже:
Пример
Получим следующий результат:
Курсив — наклонный текст или шрифт
Сделать в HTML курсивом текст можно с помощь двух тегов <i>. </i> и <em>. </em>. Все, что находится в тегах курсива <i>. </i> и <em>. </em> отображается в HTML наклонным текстом (шрифтом), как показано ниже:
</i> и <em>. </em>. Все, что находится в тегах курсива <i>. </i> и <em>. </em> отображается в HTML наклонным текстом (шрифтом), как показано ниже:
Пример
Получим следующий результат:
Подчеркнутый текст
Подчеркнуть текст в HTML можно с помощь тега <u>. </u>. Все, что находится внутри тега <u>. </u> отображается в HTML подчеркнутым текстом (шрифтом), как показано ниже:
Пример
Получим следующий результат:
Зачеркнутый текст
Зачеркнуть текст в HTML можно с помощь тега <strike>. </strike>. Все, что находится внутри тега <strike>. </strike> отображается в HTML зачеркнутым текстом (шрифтом), как показано ниже:
Пример
Получим следующий результат:
Моноширинный шрифт
Содержимое элемента <tt>. </tt> записывается в HTML моноширинным шрифтом.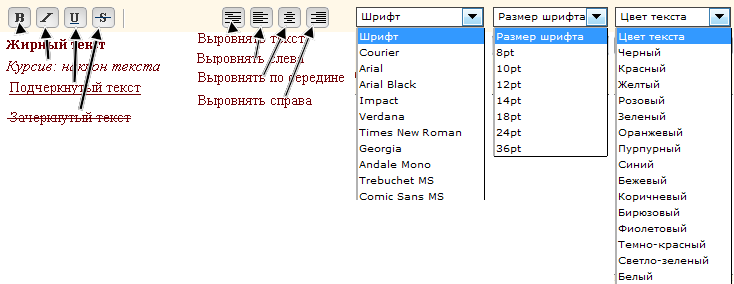 Большинство шрифтов обладают переменной шириной, потому что разные буквы имеют разную ширину (например, буква «щ» шире буквы «г»). Однако в моноширинном шрифте каждая буква имеет одинаковую ширину.
Большинство шрифтов обладают переменной шириной, потому что разные буквы имеют разную ширину (например, буква «щ» шире буквы «г»). Однако в моноширинном шрифте каждая буква имеет одинаковую ширину.
Пример
Получим следующий результат:
Верхний индекс
Содержимое тега <sup>. </sup> отображается в HTML в верхнем индексе. Тег верхнего индекса <sup> в HTML имеет тот же размер шрифта, который используют окружающие его символы, но использует он только половину их высоты. Данный элемент хорошо подходит когда необходимо, например, написать в HTML степень числа.
Пример
Получим следующий результат:
Нижний индекс
Содержимое тега <sub>. </sub> отображается в HTML в нижнем индексе. Тег нижнего индекса <sub> в HTML имеет тот же размер шрифта, который используют окружающие его символы, но использует он только половину их высоты.
Пример
Получим следующий результат:
Вставленный текст
Содержимое внутри тега <ins>.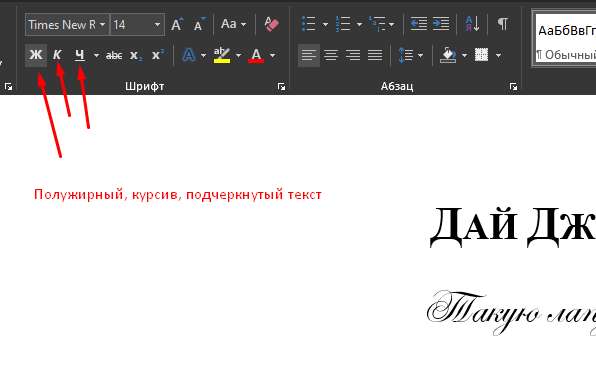 </ins> отображается в HTML как вставленный текст.
</ins> отображается в HTML как вставленный текст.
Пример
Получим следующий результат:
Удаленный текст
Содержимое внутри тега <del>. </del> отображается в HTML как удаленный текст.
Пример
Получим следующий результат:
Большой текст
Содержимое тега <big>. </big> отображается в HTML большим текстом, на один размер шрифта больше, чем остальная часть окружающего его текста, как показано ниже:
Пример
Получим следующий результат:
Маленький текст
Содержимое внутри тега <small>. </small> отображается в HTML маленьким текстом, на один размер шрифта меньше, чем остальная часть окружающего его текста, как показано ниже:
Пример
Получим следующий результат:
Группировка элементов и содержимого страницы в HTML
Элементы <div> и <span> позволяют в HTML группировать несколько элементов для создания секций или подсекций страницы.
Например, Вы можете поместить все ссылки на странице в тег <div>, чтобы указать, что все элементы в этом теге <div> относятся к меню. Затем Вы можете задать стиль тегу <div>, чтобы элементы отображались с использованием специального набора правил стиля (CSS).
Пример с тегом <div>
Получим следующий результат:
С другой стороны, элемент <span> может использоваться для группировки только встроенных элементов. Итак, если у Вас есть часть предложения или абзаца (параграфа), который Вы хотите объединить, Вы можете использовать элемент <span> следующим образом:
Пример с тегом <span>
Получим следующий результат:
Эти теги обычно используются с CSS, чтобы Вы могли задать стиль к секции страницы.
Как сделать жирный текст (шрифт) в HTML/CSS/jQuery/JavaScript?
Жирный текст (или какие-то отдельные его части) часто используется для того, чтобы выделить главную мысль текста или заострить на этом участке внимание пользователя.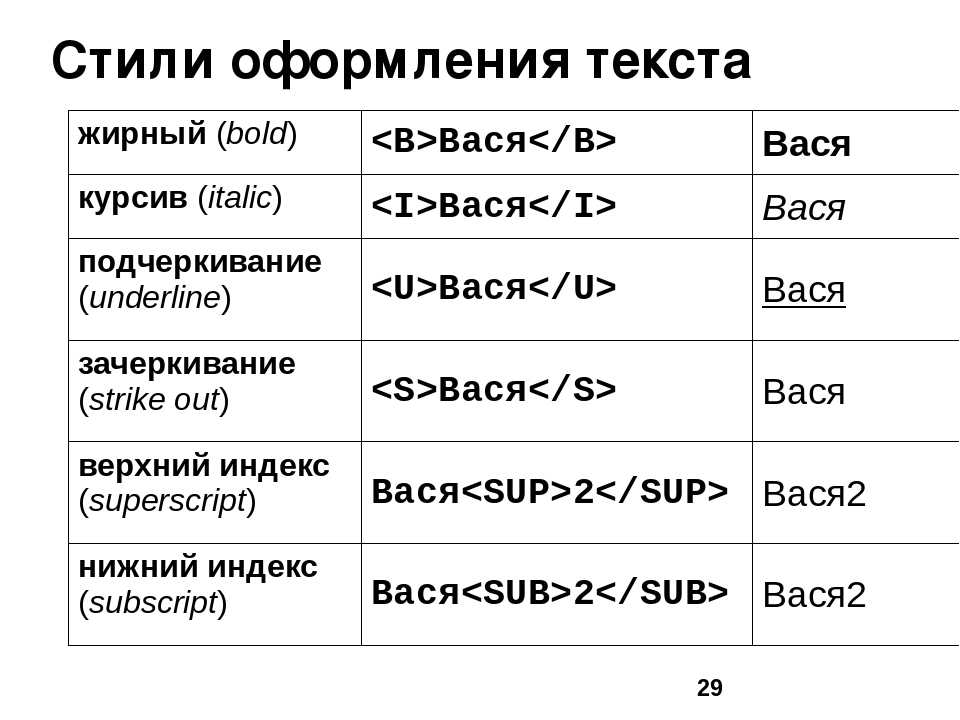
Для разных случаев есть разные варианты решения поставленной задачи, поэтому о каждом – немного подробнее.
Жирный текст (шрифт) в HTML
Начнем, пожалуй, с классики – чистого языка разметки HTML (я думаю, что вы помните, что HTML – не язык программирования).
В HTML для того, чтобы сделать нужное слово (фразу или целый текст, хотя для больших объемов данных рациональнее использовать CSS. О нем чуть ниже) жирным, существует два тега.
Первый – это тег <b>. Текст, вложенный в него, становится стандартным полужирным. Использование:
Закрывающий тег обязателен. Не имеет персональных атрибутов, только универсальные, по типу id, class и прочих.
Второй – тег <strong>. Использование:
Закрывающий тег, значение насыщенности (жирности) и атрибуты – все как в предыдущем теге.
Существенное отличие тега <strong> от <b> в том, что первый (<strong>) является элементом логической разметки и используется для указания важности заключенного в него текста, когда как второй (<b>) – элемент физической разметки и просто изменяет внешний вид текста (также заключенного в него).
Чтобы убрать жирность текста, заключенного в один из этих тегов, просто удалите их (эти теги) или воспользуйтесь свойством CSS.
Жирный текст (шрифт) в CSS
В каскадных таблицах стилей (CSS) насыщенность (жирность) текста устанавливается с помощью свойства font-weight. Популярными значениями (на мой взгляд) являются 400 (эквивалент normal, обычный вид текста) и 700 (эквивалент bold, стандартный полужирный).
Все допустимые значения свойства находятся в диапазоне от 100 до 900 (включительно) с шагом 100 (100, 200, 300, 400 или normal, 500, 600, 700 или bold, 800 и 900). Некоторые из этих значений могут не дать желаемого результата из-за особенностей используемого шрифта.
Помимо этого, существуют значения bolder и lighter (они задают жирность указанного текста относительно родителя, в большую или меньшую сторону соответственно), а также inherit (указывает на наследование значения от родителя) и initial (установка значения по умолчанию).
Жирный текст (шрифт) в jQuery/JavaScript
Если вы хотите задать некому тексту необходимую жирность с помощью jQuery или JavaScript, то можно пойти двумя путями. Первый – это обернуть текст при его вставке на страницу, используя HTML-теги.
Вариант на jQuery:
Аналогичный вариант на JavaScript:
Второй – это применить свойство font-weight из CSS с нужным его значением:
Вариант на jQuery:
Аналогичный вариант на JavaScript:
Плюсом, существует метод bold(), который оборачивает переменную (текст) в HTML-тег <b>:
Хотя, если верить некоторым источникам, этот метод считается устаревшим и не рекомендуется к использованию.
Cursive Text Generator — 𝒲𝓇𝒾𝓉ℯ 𝒾𝓃 𝒸𝓊𝓇𝓈𝒾𝓋ℯ 𝓉ℯ𝓍𝓉
Поиск
Копировать Выход
Как пользоваться нашим генератором курсивного текста
Пользоваться нашим генератором курсивного текста очень просто. Просто введите обычный текст в первое текстовое поле (Ввод) и увидите курсивный текст в левом поле.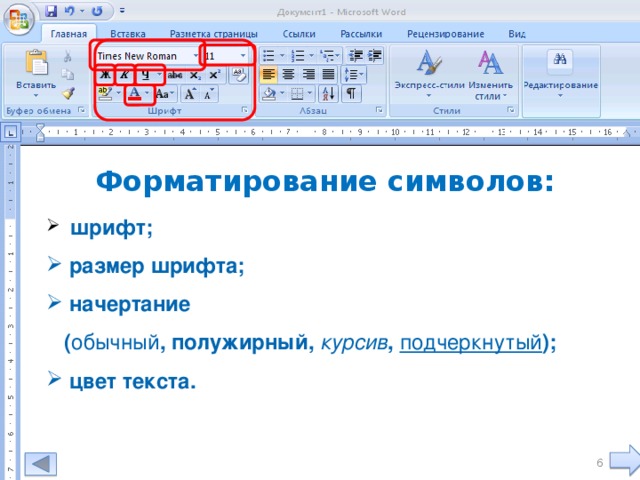 Затем нажмите или нажмите «Копировать», чтобы получить текст. Вы можете выбрать другие стили, нажав на кнопки под текстовым полем «Вывод».
Затем нажмите или нажмите «Копировать», чтобы получить текст. Вы можете выбрать другие стили, нажав на кнопки под текстовым полем «Вывод».
Содержание
Что такое курсив?
Скоропись — это любой почерк или почерк, в котором буквы или символы плавно соединены друг с другом. Хотя курсив был разработан для ускорения процесса письма, потому что он быстрее, чем написание печатных букв, за последние несколько десятилетий он пришел в упадок, особенно с появлением компьютерных клавиатур, которые значительно ускоряют письмо.
Однако в последнее время наблюдается рост интереса к курсиву, поскольку он по-прежнему используется в художественных целях, например, в каллиграфии и графическом дизайне.
Происхождение скорописи
В английском языке скоропись была первоначально разработана в 17 веке для ускорения процесса письма, поскольку писателям не нужно было поднимать перо до конца слова. Перья использовали чернила быстро и легко ломались, поэтому курсив был разработан, чтобы упростить процесс письма перьями.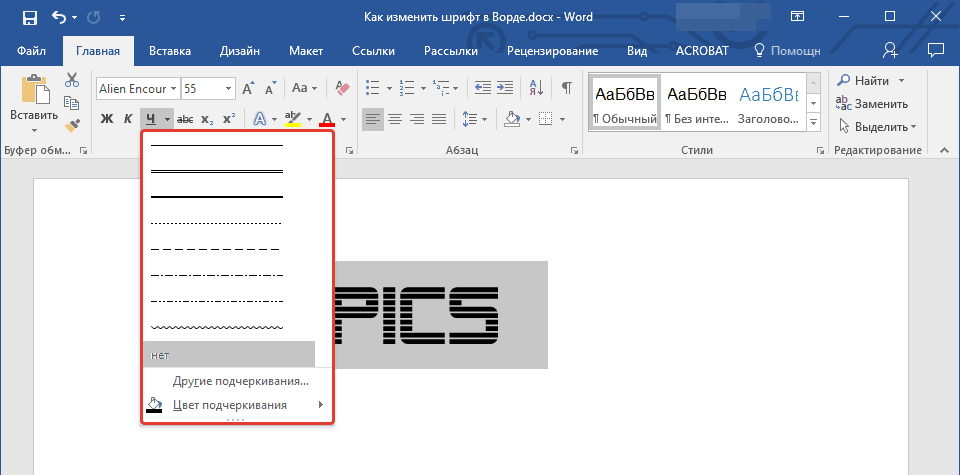 С появлением шариковых ручек, карандашей и компьютерных клавиатур необходимость в скорописи отпала, и печатные буквы стали нормой, поскольку печатные буквы легче читать.
С появлением шариковых ручек, карандашей и компьютерных клавиатур необходимость в скорописи отпала, и печатные буквы стали нормой, поскольку печатные буквы легче читать.
Где до сих пор используется курсив?
Типичные виды использования скорописи сегодня включают подписи, художественные начинания, каллиграфию, приглашения и графический дизайн. Вы также можете использовать курсив в социальных сетях, используя наш генератор выше.
Как этот инструмент создает курсив?
Благодаря Unicode мы можем генерировать курсивный текст, который можно копировать и вставлять. Это уникальные коды символов, которые компьютер может понять и которые выглядят круто для человеческого глаза. Их даже можно копировать и вставлять в социальные сети и текстовые сообщения, чтобы вы могли поделиться ими со своими друзьями. Не стесняйтесь поиграть с генератором курсивного текста выше, чтобы придумать забавный текст, который вы можете отправить своим друзьям! Создавайте рукописные буквы, которые вы можете копировать и вставлять в свои любимые каналы социальных сетей.
Чтобы использовать инструмент для создания курсивного текста, просто введите свой текст слева и посмотрите результат в разделе «Вывод». Другие варианты забавного текста, которые вы можете выбрать из приведенных выше, включают:
- Cursive Text: Generate text генерирует курсивные буквы, которые вы можете копировать и вставлять.
- Полужирный курсивный текст: создание полужирного курсивного текста.
- Зачеркнутый текст: создайте зачеркнутый текст.
- Подчеркнутый текст: создание подчеркнутого текста.
- Курсивный текст: создание текста, выделенного курсивом.
- Жирный курсив (без засечек): создавайте текст, выделенный полужирным курсивом с помощью шрифта без засечек.
- Полужирный курсивный текст (с засечками): создание полужирного текста с курсивом и шрифтом с засечками.
- Жирный текст: создание текста, выделенного жирным шрифтом
Чтобы узнать, какие другие параметры текста Unicode доступны, воспользуйтесь нашим небольшим генератором текста и генератором перевернутого текста.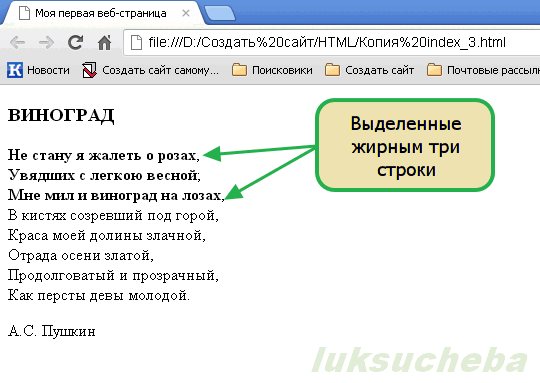
Буквы скорописи от А до Я
В следующей таблице скорописи от a до z показано, как каждая буква латинского алфавита может быть написана курсивом.
Возможно, в начальной школе вы учились немного по-другому (например, заглавная буква «А» иногда напоминала увеличенную версию строчной буквы А при использовании курсива Д’Нила). Не существует жестких и быстрых правил относительно курсивных букв, хотя многие будут пытаться спорить так или иначе.
Вот еще один распространенный способ написания скорописи:
См. на Amazon
Где можно использовать курсив из нашего генератора?
Курсив, сгенерированный выше, можно использовать везде, где вы хотите, чтобы курсив отображался. В отличие от курсивного шрифта в Microsoft Word, который можно увидеть только в документе или распечатать, наш курсивный текст можно копировать и вставлять в любом месте, включая социальные сети. Вот несколько замечательных мест, где можно использовать курсив из нашего генератора курсивного текста:
- Социальные сети:
- Открытки и приглашения: Вы можете использовать наш генератор курсивного текста для создания курсивного шрифта, который можно использовать в приглашениях и открытках.

- Имена файлов: Знаете ли вы, что вы даже можете использовать наш курсив в именах файлов!
Языки: английский, испанский, немецкий
Раскрытие информации
Как партнер Amazon, CapitalizeMyTitle.com зарабатывает на соответствующих покупках.
* Мы также можем получать комиссионные, когда вы устанавливаете Grammarly по нашим ссылкам.
Последние сообщения
Копировать Пожалуйста, убедитесь, что Javascript включен для целей доступность веб-сайтаКак выделить текст жирным шрифтом в текстовых сообщениях iPhone с темой
- Вы не можете свободно выделять жирным шрифтом текст в текстовом сообщении iPhone, но вы можете выделить каждому из ваших текстов жирную строку темы.
- Если выделить текстовые сообщения на iPhone жирным шрифтом, это может стать отличным способом выделить ваши сообщения.

- Чтобы включить текстовые строки темы, выделенные жирным шрифтом, вам нужно зайти в приложение «Настройки» вашего iPhone, где вы можете изменить настройки своих текстовых сообщений.
- Посетите домашнюю страницу Business Insider, чтобы узнать больше.
Было бы здорово, если бы был способ отправлять текстовые сообщения iPhone, выделенные полужирным шрифтом, курсивом или подчеркнутым текстом. Но на данный момент любые текстовые сообщения, которые вы отправляете с помощью приложения для сообщений iPhone по умолчанию, должны оставаться написанными стандартным шрифтом.
То есть, за исключением строки темы. Отредактировав настройки сообщений вашего iPhone, вы можете выделить каждому тексту строку темы, выделенную жирным шрифтом.
И как только вы начнете отправлять текстовые сообщения с выделенными жирным шрифтом строками темы, вы, вероятно, никогда не захотите вернуться. Отправка сообщений с темами, выделенными жирным шрифтом, помогает им выделиться и может быть полезна при обмене текстовыми сообщениями в профессиональном контексте.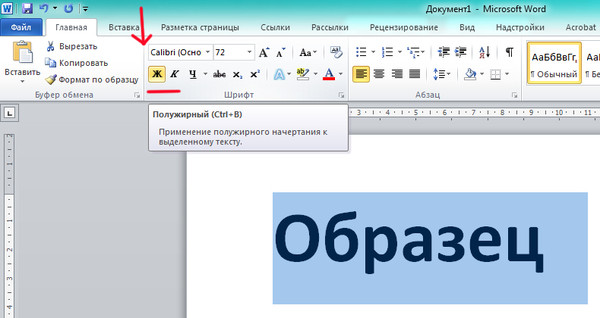
Вот как это настроить.
Ознакомьтесь с продуктами, упомянутыми в этой статье:iPhone 11 (от 699,99 долларов в Best Buy)
Как выделить текст в текстовых сообщениях iPhone жирным шрифтом, используя строки темы
1. Откройте приложение «Настройки» на iPhone, прокрутите вниз и коснитесь «Сообщения».
2. В нижней части страницы, под заголовком «SMS/MMS», коснитесь переключателя рядом с «Показать поле темы», чтобы он стал зеленым и был включен.
Проведите по переключателю вправо, чтобы включить его. Стивен Джон/Business Insider 3.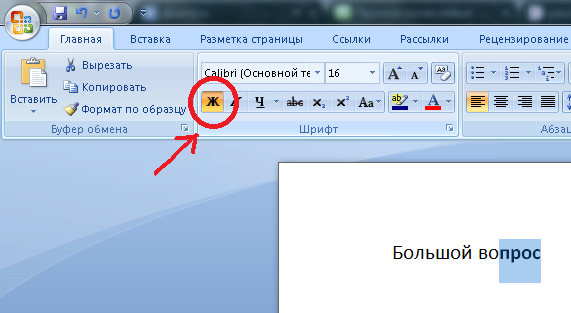
4. Теперь вы увидите поле «Тема», добавленное в область ввода текста. Все, что вы там наберете, будет выделено жирным шрифтом при отправке сообщения.
Официальных ограничений на длину строки темы текстового сообщения iPhone нет. Стивен Джон/Business Insider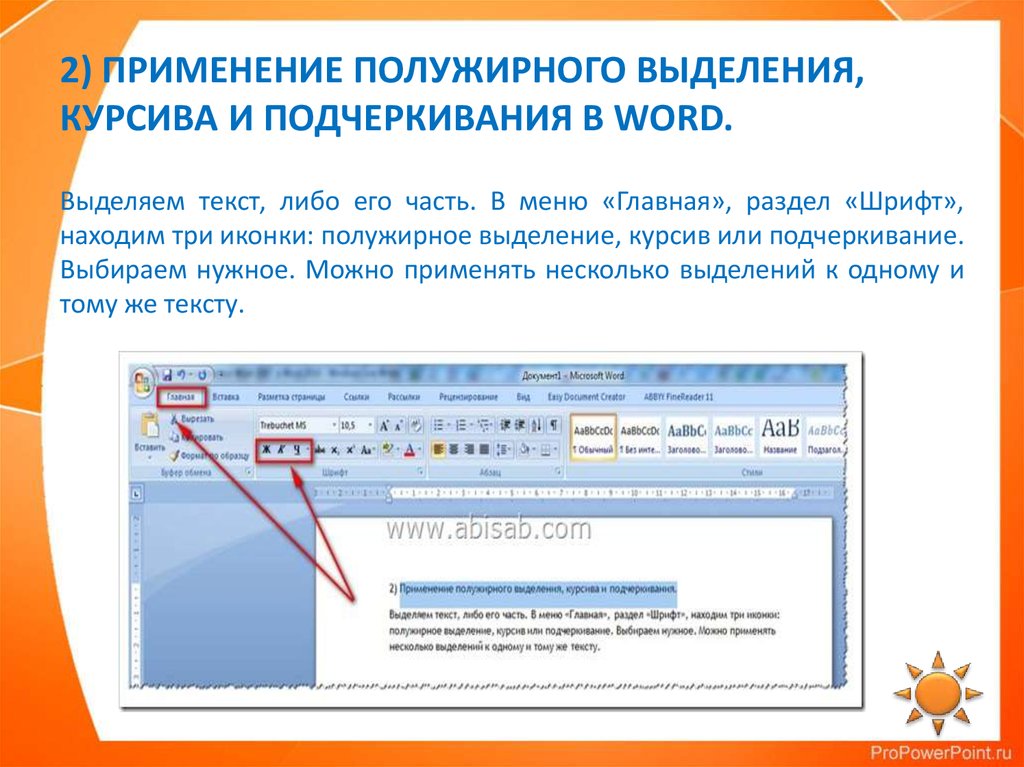 Стивен Джон/Business Insider
Стивен Джон/Business Insider«Почему сообщения на моем iPhone зеленые?»: что означают сообщения зеленого цвета и как включить iMessage
Как отключить уведомления о прочтении на вашем iPhone, чтобы отправители не знали, когда вы я прочитал их iMessage
Как включить подсчет символов на вашем iPhone, чтобы вы знали, как долго ваши SMS-сообщения
Как сохранить весь текстовый разговор на вашем iPhone
Как сохранить звуковые сообщения на вашем iPhone и изменить настройки, чтобы звуковые сообщения перестали удаляться через 2 минуты
Стивен Джон
Внештатный писатель
Стивен Джон — писатель-фрилансер, живущий недалеко от Нью-Йорка: 12 лет в Лос-Анджелесе, четыре в Бостоне и первые 18 лет в округе Колумбия. Когда он не пишет и не проводит время с женой и детьми, его иногда можно встретить карабкающимся в горы. Его произведения широко распространены в Интернете, а его книги можно найти на сайте www.stevenjohnbooks.com.
Когда он не пишет и не проводит время с женой и детьми, его иногда можно встретить карабкающимся в горы. Его произведения широко распространены в Интернете, а его книги можно найти на сайте www.stevenjohnbooks.com.
ПодробнееПодробнее
Insider Inc. получает комиссию, когда вы покупаете по нашим ссылкам.
Как выделить жирный текст на Facebook
Средний пользователь Facebook ежедневно просматривает сотни сообщений и комментариев, едва регистрируя большинство из них. Если вы хотите привлечь внимание к своим сообщениям, комментариям, заметкам и чатам, вам нужно выделить их. Один из лучших и самых простых способов выделить текст — выделить его жирным шрифтом в комментариях и сообщениях.
Давайте узнаем, как выделить ваши посты в Facebook жирным шрифтом и выделить их.
Жирный текст в Facebook с использованием Notes
Facebook Notes больше не существует, с 2020 г. , но есть и другие способы выделить текст жирным шрифтом на Facebook. В Notes была встроенная поддержка полужирного шрифта, а также функция курсива. Facebook сохранил существующие заметки, но вы не можете создавать новые.
Этот раздел был намеренно оставлен (но отредактирован, конечно), чтобы указать, что Notes больше не является вариантом для получения полужирного текста на Facebook.
Пользователям Facebook необходимо использовать сторонние приложения и сайты, которые могут генерировать текст Unicode, который подходит Facebook для всех других целей жирного шрифта.
Сторонние приложения для жирного текста Facebook
Поскольку Facebook Notes больше нет, сторонние приложения являются отличным решением для жирного текста Facebook.
Использование YayText для выделения текста Facebook жирным шрифтом
YayText — это самый надежный и последовательный метод выделения текста Facebook жирным шрифтом.
Если вы хотите, чтобы ваше обновление статуса выделялось или привлекало больше внимания к чему-то важному для вас, попробуйте выделить текст жирным шрифтом с помощью YayText.
Вот как это работает:
- Перейдите на веб-сайт Facebook, войдите в систему, если необходимо, затем нажмите «Что у вас на уме?» коробка.
- Введите свой статус, но пока не публикуйте его.
- Выделите текст, который хотите выделить жирным шрифтом, и нажмите «Ctrl + C» (Windows) или «Command + C» (Mac), чтобы скопировать его. Вы также можете щелкнуть его правой кнопкой мыши (Windows) или коснуться его двумя пальцами (Mac) и выбрать «Копировать».
- Откройте генератор полужирного текста YayText на новой вкладке и вставьте выделенный текст в поле «Ваш текст» .

- Генератор предлагает вам несколько вариантов настройки текста — два верхних выделяют текст жирным шрифтом без каких-либо других изменений. Выберите между параметрами Serif и Sans, затем нажмите кнопку «Копировать» рядом с вашим выбором.
- Вернитесь на вкладку «Facebook» , затем убедитесь, что текст сообщения остается выделенным.
- Щелкните правой кнопкой мыши (Windows/Linux) или коснитесь двумя пальцами (Mac) выделенного текста. Выберите «Вставить» из раскрывающегося списка. Вы также можете нажать «Ctrl + V» (Windows) или «Command + V» (Mac), чтобы вставить отформатированный текст.
- Нажмите кнопку «Поделиться» , чтобы опубликовать свой пост.
После выполнения вышеуказанных шагов ваше сообщение должно появиться с жирным текстом, который вы скопировали из YayText.
Жирный текст в профиле
Если вы хотите выделить определенные черты или факты о себе в разделе «О себе» своего профиля, вот как это сделать:
- Перейдите к своему профилю.
- Щелкните ссылку «Добавить биографию» в разделе «Введение».
- Напишите свою биографию, но пока не публикуйте ее.
- Выберите часть описания и «Копировать» ее.
- Откройте генератор полужирного текста YayText в новой вкладке.
- «Вставьте» ваш выбор в поле «Ваш текст».
- Щелкните один из вариантов выделения полужирным шрифтом. Имейте в виду, что вариант Sans наиболее совместим с Facebook.
- Вернитесь в свой профиль Facebook и замените текст, который вы выделили жирным на YayText.
- Нажмите кнопку «Сохранить» .
Жирный текст в комментариях
YayText также позволяет выделять текст жирным шрифтом в комментариях Facebook. Выполните следующие действия, чтобы ваши слова выделялись:
Выполните следующие действия, чтобы ваши слова выделялись:
- Нажмите «Написать комментарий» и введите свой ответ. Как и в предыдущих уроках, пока не публикуйте его.
- Выберите и скопируйте часть вашего комментария, которую вы хотите выделить жирным шрифтом.
- Откройте генератор полужирного текста в новой вкладке.
- «Вставьте» ваш выбор в поле «Ваш текст» .
- Нажмите на один из предложенных вариантов. Отформатированный текст теперь скопирован в буфер обмена и готов к вставке в ваш комментарий.
- Вернитесь в Facebook и замените выделенный текст его версией, выделенной жирным шрифтом. Это должно выглядеть примерно так:
- Нажмите «Ввод» , чтобы добавить свой комментарий в обсуждение.
Жирный текст в чате Facebook
Наконец, YayText позволяет выделять текст жирным шрифтом в чатах Facebook.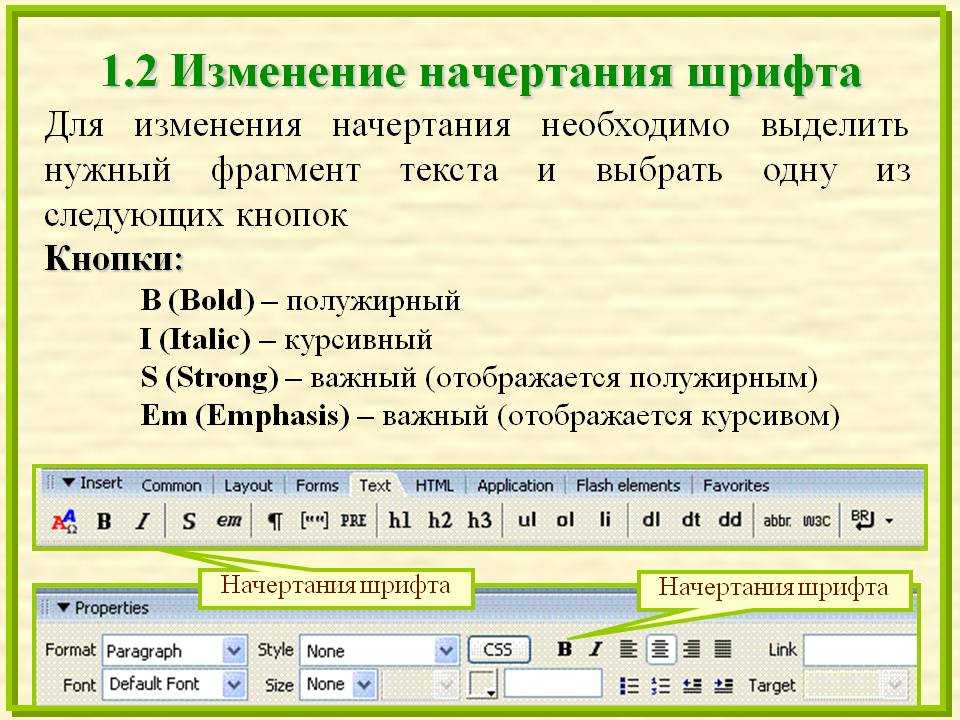
- Открыть окно чата.
- Напишите свой пост, но не нажимайте Enter.
- Выберите часть комментария, которую вы хотите выделить жирным шрифтом. Скопировать ит.
- Откройте страницу генератора полужирного текста YayText на другой вкладке.
- Вставьте свой выбор в поле «Ваш текст» .
- Выберите один из предложенных вариантов. Нажмите на кнопку «Копировать» рядом с ним.
- Вернуться на Facebook.
- Заменить текст в сообщении чата. Наш результат выглядит так:
- Нажмите кнопку «Отправить» или нажмите «Ввод» на клавиатуре.
Описанные выше процедуры позволяют выделять определенный текст жирным шрифтом с помощью стороннего приложения, скопировав его, вставив в приложение для изменения текста, а затем скопировав/вставив результаты в Facebook.


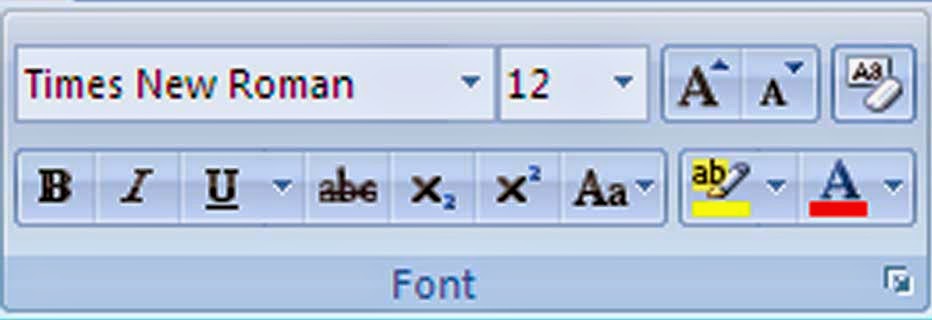 .900 — 100 соответствует самому тонкому шрифту; 900 — самому толстому
.900 — 100 соответствует самому тонкому шрифту; 900 — самому толстому